3] Проверьте, отключена ли опция “Всегда запрашивать учетные данные для входа” или нет
Если вы получаете эту проблему в Outlook, проверьте, отключен ли параметр “Всегда запрашивать учетные данные для входа” или нет. Выполните действия, описанные ниже:
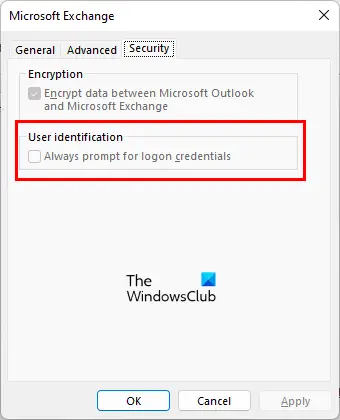
- Откройте Microsoft Outlook.
- Перейдите в “Файл> Информация> Настройки учетной записи”.
- Нажмите Настройки учетной записи еще раз.
- Выберите свою учетную запись Outlook на вкладке Электронная почта и нажмите Изменить.
- Теперь нажмите Дополнительные настройки.
- Выберите вкладку “Безопасность” и снимите флажок «Всегда запрашивать учетные данные для входа» в разделе «Идентификация пользователя».
Если этот параметр уже снят или выделен серым цветом, вам необходимо удалить свои учетные данные в диспетчере учетных данных.
Редактирование реестра
Если вышеупомянутое действие не помогло, можно пойти по другому пути, который даст гарантированный результат. И, как всегда, отметим, что правка реестра – достаточно рискованное занятие, не допускающее ошибок. В противном случае вы получите энное количество новых проблем с непредсказуемыми последствиями.
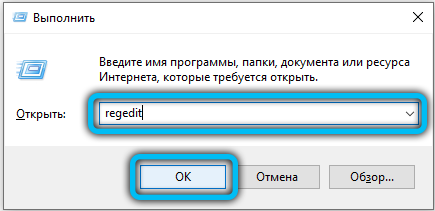
Итак, запускаем редактор реестра (regedit в строке «Выполнить») и переходим в ветку:
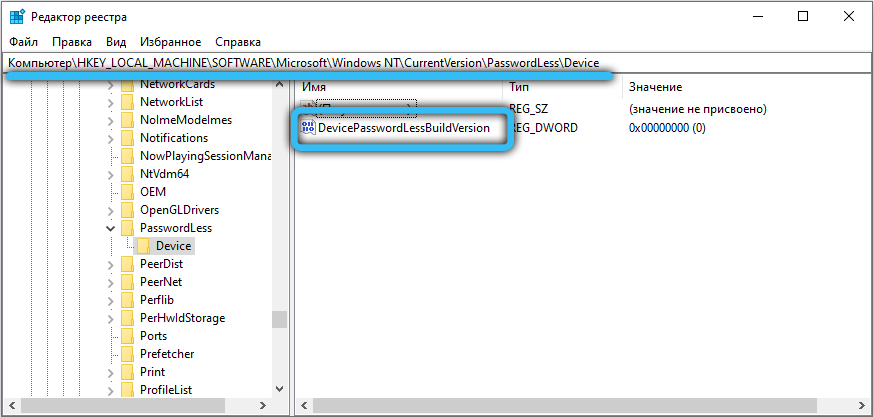
Если в списке параметров значится DevicePasswordLessBuildVersion, кликаем по нему и изменяем значение на 0 (скорее всего, там стоит 2, то есть Windows Hello включено).
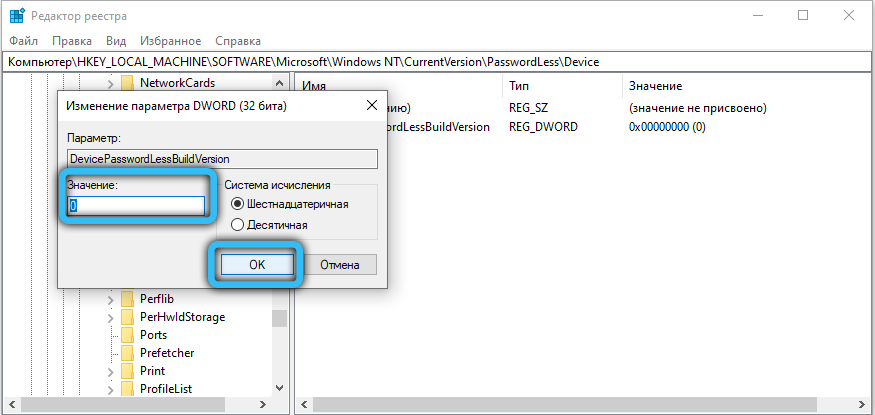
Если такого параметра нет – создаём его, для чего кликаем ПКМ на пустом месте в правом блоке, выбрав параметр Dword, присваиваем ему имя DevicePasswordLessBuildVersion и в поле «Значение» ставим нолик.
Эту же правку реестра можно выполнить другим способом, не заходя в редактор. Для этого нужно запустить командную строку, обязательно от имени администратора, и в консоли выполнить следующую команду:
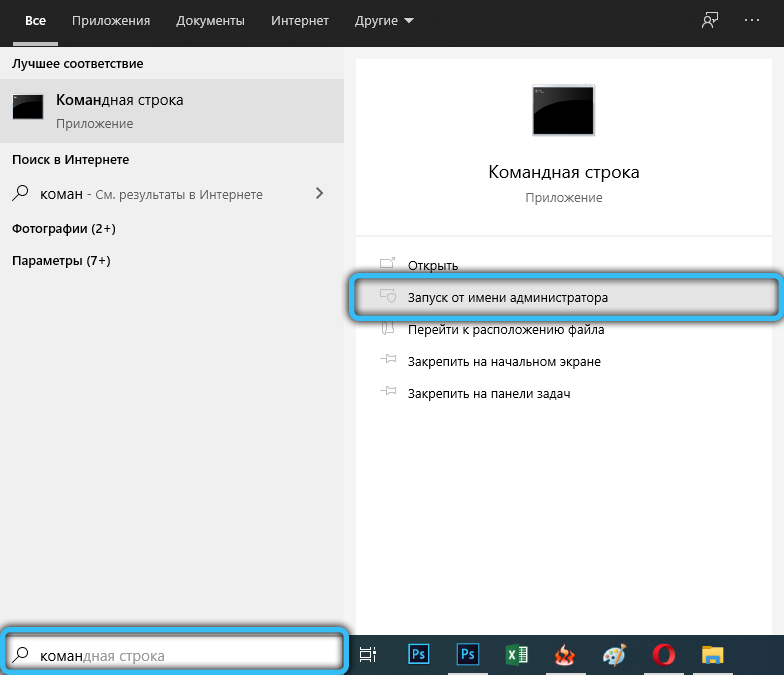
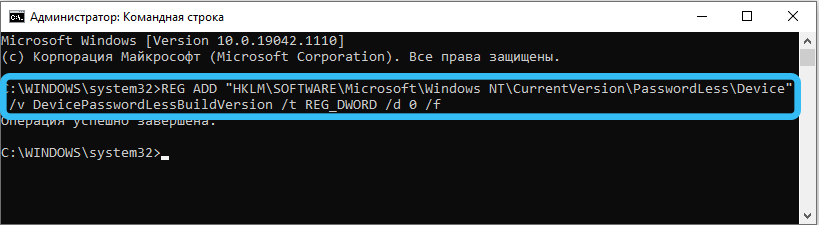
Если использовать PowerShell, то вид команды будет немного другим:
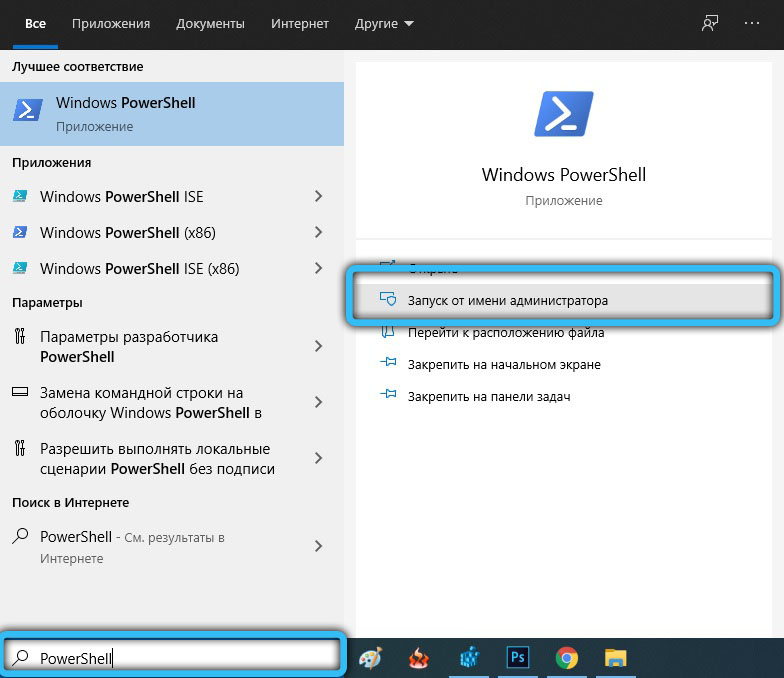
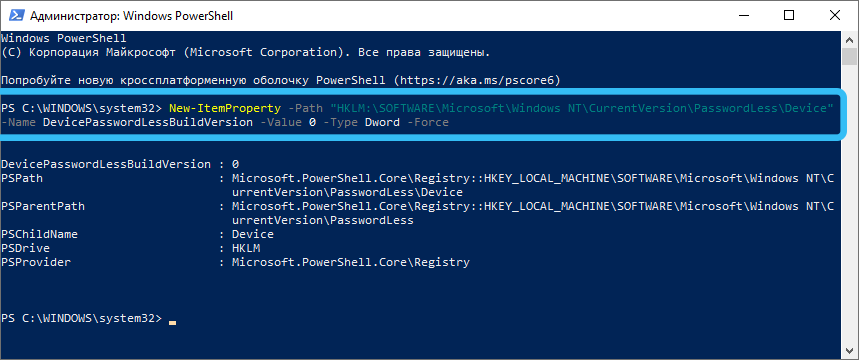
Можете проверить результат:
- кликните Win + R и в консоли «Выполнить» наберите команду control userpasswords2 или равносильную ей netplwiz, нажмите Enter;
- кликните по вкладке «Пользователи» в разделе «Учётные записи» и выберите свою;
- уберите флажок с появившегося параметра «Требовать ввод имени…»;
- кликните по кнопке «Принять»;
- введите свои идентификационные данные в открывшемся окне (пароль нужно будет ввести дважды) и при следующей загрузке Windows наслаждайтесь автоматическим входом в систему.
Как видим, проблема решаема достаточно просто, и касается она только тех пользователей, кто перешёл на «десятку» и не отказывается от обновлений.
Убрать пароль при входе в Windows 11 очень легко!
![]()
2. Отключение запроса пароля через варианты входа
- Нажмите WIN+I для открытия окошка «Параметры»;
- пройдите по пути «Учетные записи»→«Варианты входа»;
- опуститесь чуть ниже и найдите раздел «Дополнительные параметры»;
- отключите опцию с разрешением для входа Windows Hello;
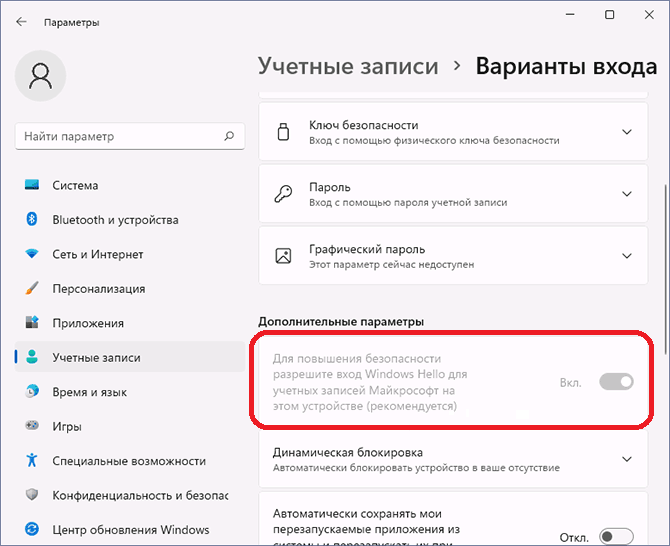
- если вышеуказанной опции нет в списке (или она выделена серым), нажмите WIN+R для вызова окошка «Выполнить»;
- пропишите в пустой строке CMD и нажмите CTRL+SHIFT+ENTER;
- вставьте в консоль команду reg ADD «HKLM\SOFTWARE\Microsoft\Windows NT\CurrentVersion\PasswordLess\Device» /v DevicePasswordLessBuildVersion /t REG_DWORD /d 0 /f и нажмите ENTER;
- еще раз вызовите окошко «Выполнить»;
- вставьте в строку netplwiz и нажмите ENTER;
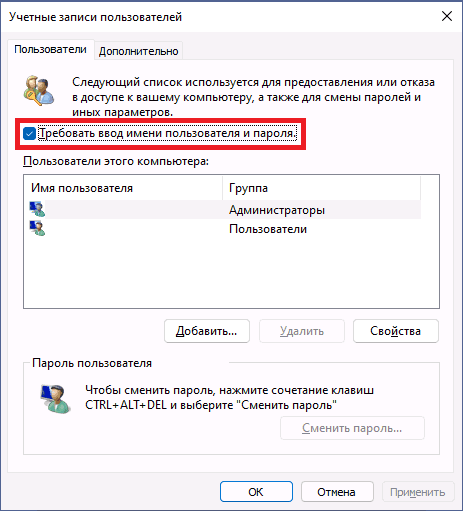
- выберите свою учётку в списке ниже и уберите галочку с опции «Требовать ввод имени пользователя и пароля»;
- сохраните изменения и перезагрузите ПК.
3. Отключение запроса пароля через редактор реестра
Еще один способ, который позволяет отключить запрос ввода пароля при входе в Windows, но при этом сохраняет сам пароль в системе. На сей раз мы будем пользоваться редактором реестра. Пожалуйста, делайте все согласно инструкциям, т.к. неаккуратные действия в реестре могут привести к нестабильности системы. Если чувствуйте себя особенно неуверенно, можете сделать бэкап реестра («Файл»→«Экспорт…»).
- Нажмите WIN+R для вызова диалогового окошка «Выполнить»;
- пропишите значение regedit и нажмите ENTER;
- в реестре перейдите по пути HKEY_LOCAL_MACHINE\Software\Microsoft\Windows NT\CurrentVersion\Winlogon;
- кликните дважды ЛКМ на параметр AutoAdminLogon в правой части окошка и задайте ему значение 1 (один);
- в той же части окошка кликните ПКМ на пустое место и выберите «Создать»→«Строковый параметр»;
- задайте этому параметру имя DefaultPassword и значение в виде нужного вам пароля;
- в дополнение создайте параметры со следующими значениями:
- DefaultDomainName — имя ПК;
- DefaultUserName — имя пользователя;
- закройте окошко редактора реестра и перезагрузите ПК.
4. Удаление пароля (и PIN) локального аккаунта через Командную строку
Если вы пользуетесь исключительно локальный аккаунтом, то вы можете отключить запрос на ввод пароля, причем несколькими способами. Пожалуй, самый простой (и быстрый) способ — это через отключение пароля через Командную строку.
![]()
- Нажмите WIN+R для вызова диалогового окошка «Выполнить»;
- укажите в пустой строке значение CMD и нажмите ENTER;
- пропишите в консоли команду net user «» и нажмите ENTER.
«»»» в конце команды — это не опечатка в команде. В пустых кавычках должен находиться пароль от учетной записи пользователя. Если оставить кавычки пустыми, Windows поймет, что пароля нет — она перестанет запрашивать его при входе в систему.
PIN-код для локального аккаунта отключается немного по другому, но тут тоже нет ничего сложного:
- вернитесь к третьему разделу статьи и выполните пункты с 1 по 4;
- нажмите WIN+I для открытия окошка «Параметры»;
- перейдите в разделы «Учетные записи»→«Варианты входа»;
- нажмите «Удалить» в разделе PIN-кода.
Исправляем ошибку «Вы вошли в систему с временным профилем» в Windows 10
При повреждении определенных файлов или конфигурации учетной записи (причиной могут быть вирусы, неисправность дисковой подсистемы и прочее) пользователь непременно столкнется с неприятными последствиями. Один из симптомов подобного нарушения системы заключается в том, что при попытке войти в свою учетную запись пользователь попадает во временный или перемещаемый профиль.
Когда Windows начинает перенаправлять во временный профиль вместо стандартной/обычной учетной записи, это верный признак того, что с аккаунтом пользователя что-то не так. Если такая неприятность случится на вашем компьютере, вы увидите следующее уведомление:
Поскольку при входе во временный профиль Windows всякий раз будет регистрировать вас в качестве временного пользователи, все документы, которые будут созданы вами в рамках временной учетной записи, будут удалены при выходе из системы. Тем не менее, эту проблему можно решить, выполнив несколько несложных действий.
Примечание: все манипуляции должны выполняться из учетной записи с правами администратора. Если до появления проблемы ваш аккаунт был наделен привилегиями администратора, то таковыми вы располагаете и сейчас. В противном случае загрузите систему в безопасном режиме с поддержкой командной строки и делайте все оттуда.
Итак, откройте командную строку с повышенными (административными) правами.
В окне командной строки введите следующую команду:
Вместо нужно указать имя учетной записи
Выполнив команду, не спешите закрывать окно консоли, либо закройте его, но предварительно запишите куда-нибудь идентификатор безопасности (SID), хотя бы последние его 4 цифры.
Теперь откройте редактор реестра любым удобным для вас способом, например, выполнив команду regedit в диалоговом окне «Выполнить».
В окне реестра проследуйте по следующему пути:
Развернув папку ProfileList, вы увидите несколько разделов, каждый из которых соответствует определенному SID. Ориентируясь на значение SID, полученное в командной строке, определите раздел реестра, который соответствует вашему профилю.
Затем в окне реестра справа найдите параметр ProfileImagePath. Он будет указывать на C:\Users\TEMP. Откройте параметр и отредактируйте значение, заменив «TEMP» именем вашей учетной записи. Сохраните изменения.
И, наконец, щелкните правой кнопкой мыши на разделе реестра, который имеет тот же SID, но заканчивается на .bak, и удалите его.
Закройте реестр, перезагрузите компьютер. После перезагрузки вы сможете войти в свою учетную запись пользователя.
Отключение пароля в Windows 11 в Autologon
У Microsoft имеется программа AutoLogon, позволяющая настроить автоматический вход в Windows 11. Это инструмент из пакета утилит Windows Sysinternals Марка Руссиновича (Mark Russinovich). Приложение не требует установки и запускается из папки.
Программа Autologon использует зашифрованные данные о пароле учетной записи из реестра, позволяя производить автоматический вход в систему без ввода имени и пароля или ПИН-кода пользователем.
Пройдите следующее:
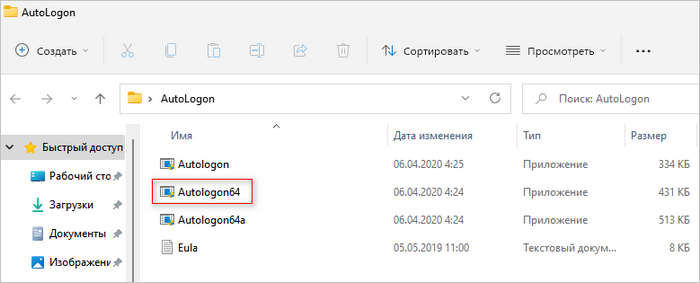
- В окне с условиями использования нажмите на кнопку «Agree».
- В окне приложения автоматически отобразится имя пользователя (Username) и имя устройства (Domain).
- Введите текущий пароль в поле «Password:», а потом нажмите на кнопку «Enable».
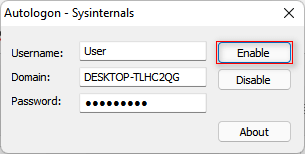
- Откроется сообщение об отключении обязательного ввода пароля.
- Закройте окно программы, выполните перезагрузку компьютера, чтобы убрать запрос пароля при входе Windows
Why does the We need to fix your Microsoft account keep popping up?
There are a series of potential causes for the Microsoft account error. Below are some of the popular ones:
- Issues with your user account: If you are dealing with the fix Microsoft account problem, it might be because of some issues with your account. To get past this, you must convert the Microsoft account to a local one.
- Unverified account: If your Microsoft account is not verified, you will likely face this issue. The quick way around this is to verify your account from the Settings app.
- Wrong Group Policy setting: At times, your Group Policy setting might be set to send all sorts of notifications. You must edit the Group Policy and undo this setting to restore regular service on your PC.
Делаем автоматический вход в Windows 10 без ввода пароля из спящего режима
В моем случае категорически противопоказан уход компьютера в спящий режим, ведь тогда он заснет и работать пользователям сети будет невозможно. Запущенная круглосуточная программа работает и мешает системе «заснуть». Со своей стороны система «ждет», когда окончатся
запросы из сети (например к базе данных программы) и пытается завершить ее работу. Все это оканчивается тормозами и «висяком». Поэтому нужно отключать гибернацию. Я по по старинке лезу в «Панель управления» — Оборудование и звук» — «Электропитание:»
В «Настройках перехода в спящий режим» нужно выставить значение «Никогда»:
Для верности я захожу еще в «Дополнительные параметры питания» и там отключаю «гибридный спящий режим»:
Эти настройки еще можно сделать через меню Пуск — «Параметры» — «Система» — «Питание и спящий режим». Если в «дополнительных параметрах питания» отображается опция «Требовать ввода пароля при пробуждении» — выключаем ее.
Что такое локальная учетная запись Windows 11/10?
При первой установке Windows 11/10 вам будет предложено создать учетную запись администратора Microsoft для пользователя root. Он имеет самые высокие привилегии среди всех других учетных записей на вашем устройстве и напрямую синхронизируется с серверами Microsoft, как только вы подключаетесь к Интернету.
Локальная учетная запись сильно отличается, поскольку она отключена от серверов Microsoft. Как следует из названия, локальная учетная запись пользователя зависит от того ПК, на котором она создана. Вы всегда можете настроить учетную запись Microsoft внутри локального имени пользователя.
Преимущества локальной учетной записи
- Повышенная конфиденциальность : локальная учетная запись передается на ваш компьютер и не может быть легко обнаружена внешними серверами. Это дает вам больше конфиденциальности и контроля.
- Не потребляет дополнительных ресурсов : с меньшим количеством приложений и отсутствием проблем с синхронизацией Microsoft локальная учетная запись является удобной в использовании. A Режим Windows киоске является отличным примером локальных учетных записей , находящихся в эксплуатации.
- Легко переключаться : все, что требуется, — это комбинация клавиш Win + L для переключения между входом в систему с учетной записью администратора и локальной учетной записью.
- Доступны обновления устройства : доступны те же преимущества обновления устройства, что и для ПК с включенной учетной записью Microsoft.
Недостатки локальной учетной записи
- Не удается синхронизировать устройства : вы больше не можете синхронизировать свое устройство Windows с другими компьютерами.
- Microsoft Store запрещен : локальная учетная запись несовместима с Microsoft Store, так как вам нужна учетная запись Microsoft для загрузки приложений. Но даже имея локальную учетную запись, вы можете установить на свой компьютер что угодно из Интернета.
- В какой-то момент вам понадобится учетная запись Microsoft: это очевидно, но если вы интенсивно пользуетесь локальной учетной записью, в какой-то момент вам понадобится учетная запись Microsoft для использования функций и обновлений, которые показывают зависимость.
Хотя по умолчанию локальная учетная запись является вторичной по отношению к онлайн-учетной записи Microsoft, с некоторыми изменениями вы можете заменить ее своей основной учетной записью администратора. В приведенных ниже шагах есть только скриншоты Windows 11, но все инструкции совместимы с Windows 10.
Сброс пароля Windows 10 утилитой ПО Dism++
Сбросить пароль на Windows 10 поможет эта утилита, которая работает в связке с образом ОС. Его нужно скачать на флешку с официального сайта разработчика.
- Распакуйте ее на носитель с образом ОС (укажите путь во время инсталляции);
- Загрузитесь с USB, поочередно проделав указанные ниже действия в БИОС;
- В момент когда система попросит выбрать язык, зажмите комбинацию «Shift+F10». Активируется командная строка;
- Выполните запуск ПО, указав в CMD команду «X:\dism\dism++x64.exe» без кавычек. X – буквенное обозначение USB-носителя, посмотрите, как он отображается в разделе «Мой компьютер» и поставьте нужное. Кликните «Enter»;
- Согласитесь с требованиями лицензионного соглашения;
- Нажмите на раздел «Windows 10 Pro» вверху окна (вкладка может называться иначе, в зависимости от версии Dism++);
- Последовательно пройдите в меню по пунктам «Инструменты» – «Дополнительно» – «Учетные записи»;
- Выберите учетную запись Windows, к которой забыты данные входа, нажмите «Сброс пароля»;
- Появится окошко с надписью “Пароль удален”. Перезагрузите компьютер и «Вуаля!».
Как избавиться от запроса пароля при выходе из режима сна
По умолчанию при установке Windows 10 часто оказывается, что пароль, который вы устанавливаете при входе в систему, также запрашивается и после пробуждения компьютера ото сна и режима гибернации. Да ещё и компьютер впадает в режим сна после 30, а то и 10 минут бездействия. Что нас, естественно, не устраивает.
-
Нажимаем правой клавишей мыши на меню «Пуск» и выбираем «Параметры».
-
Дальше переходим в «Учётные записи».
-
После этого идём во вкладку «Параметры входа» и в подразделе «Требуется вход» выбираем «Никогда».
Теперь после выхода компьютера или ноутбука из режима сна он не будет спрашивать пароль, и вход в учётную запись Виндовс выполнится автоматически. То же самое можно сделать и с помощью редактора локальной групповой политики, чем мы и займёмся ниже.
10] Запустите онлайн-ремонт Office
Если ни одно из вышеперечисленных решений не работает для вас, запустите онлайн-восстановление для Microsoft Office. Для запуска онлайн-восстановления у вас должно быть подключение к Интернету.
Почему Office продолжает запрашивать мой пароль?
Microsoft Office продолжает запрашивать у вас пароль, когда для параметра Безопасность сети при входе в систему на вкладке Безопасность диалогового окна Microsoft Exchange установлено значение, отличное от значения анонимной аутентификации. Эта проблема обычно связана со старыми версиями Microsoft Office, но в последних версиях может возникать редко.
Чтобы устранить эту проблему, необходимо выбрать анонимную проверку подлинности в настройках сетевой безопасности входа в систему. Пользователи с более новыми версиями Office могут не найти эту опцию. Следовательно, они могут попробовать другие исправления, такие как удаление своих учетных данных, удаление папки Identity в реестре и т.д.
Вы также можете попробовать решения, описанные выше в этой статье.
Как заставить Microsoft перестать запрашивать у меня вход в систему?
Если Microsoft Office продолжает запрашивать у вас вход в систему, сначала вам следует обновить его. Если обновление Office не устраняет проблему, вы можете попробовать другие исправления, такие как удаление ваших учетных данных, сброс настроек OneDrive, удаление кэшированных файлов из Центра загрузки Office и т.д.
3 способ. Через смену на пустой пароль
Третий способ – продолжение второго. Внутри раздела с вариантами входа в систему обычный пароль синхронизирован с аккаунтом на сайте Microsoft. Поэтому удалить его, не удалившись с портала корпорации, невозможно. Единственный выход – ввести пустой пароль.
Через Варианты входа
Реализуем наш план через настройки аккаунта:
- Зажмите Win+I.
- Выберите «Учетные записи».
- Откройте «Варианты входа».
- Выберите «Пароль» из списка справа.
- Кликните по кнопке «Изменить».
- Вводим текущий пароль в одноименную графу. Поле для новых данных оставьте пустым.
- Кликните по кнопке «Далее» для отправки запроса и завершите процесс смены.
При перезагрузке операционная система запустит нужный аккаунт без окна авторизации.
Через Ctrl+Alt+Del
Ctrl+Alt+Del вызывает не диспетчер задач, а системное меню, уже несколько поколений Windows. Воспользуйтесь этим:
- Нажмите Ctrl+Alt+Del.
- Кликните по «Сменить…».
- Введите старые данные для идентификации.
- Оставьте пустой графу для новых данных и примите изменения.
Недостаток у описанных алгоритмов один – не только ваш компьютер, но и учетная запись Microsoft теперь под угрозой несанкционированного доступа. Поэтому лучше воздержаться от такого «обнуления» как минимум для аккаунта администратора.
Всё ещё не удаётся войти в учётную запись?
Значит, работаем вручную. Запускаемся в этот единственно доступный профиль. Оттуда для начала проверим личный идентификатор SID. Во временном профиле запускаем консоль cmd и вводим команду
whoami /user
SID нам понадобится чуть позже, когда проблемный профиль нужно будет найти в реестре. Я покажу эту связь сразу в одном фото:
Перед тем как приступить к дальнейшим действиям, необходимо заручиться правами администратора. Если права админа уже на руках, можно продолжить. Если учётка к группе администраторов не принадлежит, придётся перезагрузиться в Безопасный режим и включить скрытую учётную запись Администратора.
По идее нам нужно отредактировать параметры реестра в разделе
HKEY_LOCAL_MACHINE\SOFTWARE\Microsoft\Windows NT\CurrentVersion\ProfileList
В левой же части списка профилей в реестре должен обнаружиться ваш SID. Он либо:
- с окончанием .bak
- без .bak
- и с ним и без него.
У профиля есть .bak.
Справа от профиля ищем параметр ProfileImagePath, имя которого должно принять вид:
C:\Users\Имя-Пользователя
Так, если мой профиль, как я упоминал в начале статьи, обозначен 1, то в реестре имя параметра будет аналогичным:
C:\Users\1
Раздел с SID не закрываю, смотрю на параметр State. Его значение должно быть равным . Если нет, ставим :
Перезагружаем компьютер и проверяем результат.
У папки нет окончания .bak
Ничего сейчас не удаляем. Смотрим справа на значение параметра ProfileImagePath. Оно должно совпадать с именем папки пользователя:
И никаких C:\Users\Temp, C:\Users\TEMP или что там ещё… Переименовываем как положено (по образцу как на рисунке выше). Проверим параметр State тут же, выводим его в . Перезагружаем Windows и проверяем вход в систему.
Как исправить ошибку Windows 0x80090016?
1. Запустите проверку системных файлов
- Сначала попробуйте выполнить сканирование с помощью средства проверки системных файлов. Нажмите Windows + R, чтобы запустить Run.
- Введите cmd в поле «Выполнить».
- Нажмите комбинацию Ctrl + Shift + Enter, чтобы открыть командную строку с повышенными привилегиями.
- Хотя это и не всегда необходимо, рекомендуется сначала запустить сканирование образа развертывания. Для этого введите:
- Нажмите «Ввод».
- Затем введите sfc /scannow в командной строке и нажмите клавишу Enter.
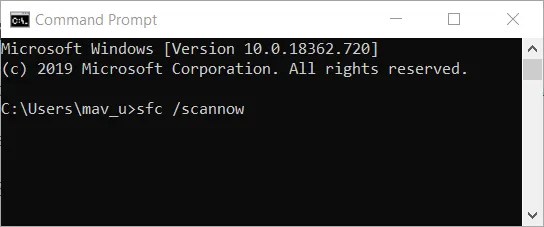
Подождите, пока сканирование SFC сделает свое дело, а затем перезапустите Windows, если оно восстанавливает файлы.
2. Очистите папку NGC
Очистка папки NGC, владельцем которой вы должны стать, является одним из наиболее подтвержденных исправлений ошибки 0x80090016.
Сначала нажмите комбинацию Windows + E key, которая открывает проводник. Установите флажок «Скрытые элементы» на вкладке «Вид».
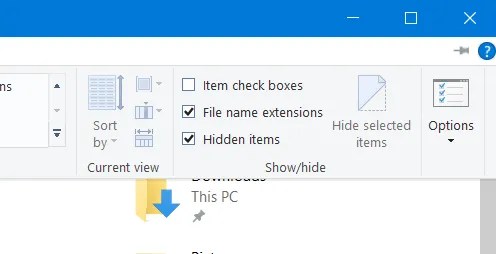
- Затем откройте путь к этой папке в Проводнике: C: > Windows > ServiceProfiles > LocalService > AppData > Local > Microsoft.
- Затем щелкните правой кнопкой мыши папку NGC, чтобы выбрать «Свойства».
- Выберите вкладку «Безопасность» в открывшемся окне.
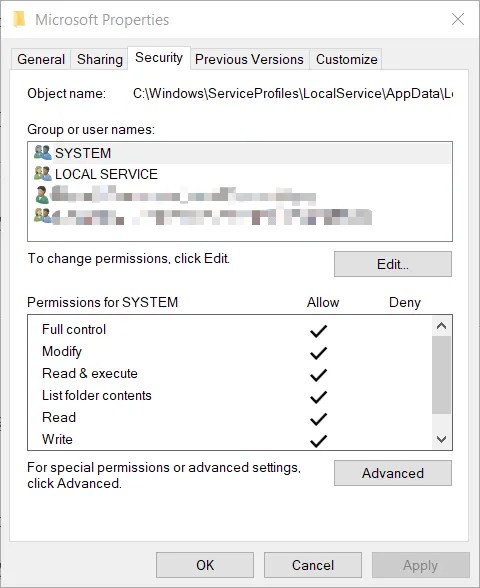
Нажмите «Дополнительно», чтобы открыть окно, показанное на снимке экрана ниже.
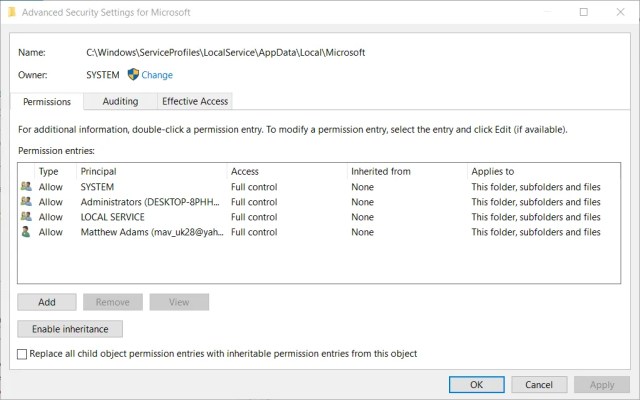
Затем нажмите «Изменить», чтобы открыть окно «Выбор пользователя или группы».

- Введите имя учетной записи пользователя для той, в которую вы вошли в данный момент.
- Нажмите кнопку Проверить имена.
- Нажмите кнопку ОК.
- Выберите параметр Заменить владельца подконтейнеров и объектов.
- Выберите опцию Применить.
- Нажмите OK, чтобы закрыть окно.
- Откройте подпапку NGC.
- Нажмите Ctrl + A, чтобы выбрать все его содержимое.
- Нажмите кнопку «Удалить» на вкладке «Главная».
3. Включите Включить удобный вход с помощью PIN-кода.
Пользователи могут исправить ошибку 0x80090016 с помощью редактора групповой политики в Windows 10 Pro и Enterprise.
Для этого введите gpedit.msc в «Выполнить»; и нажмите кнопку ОК.
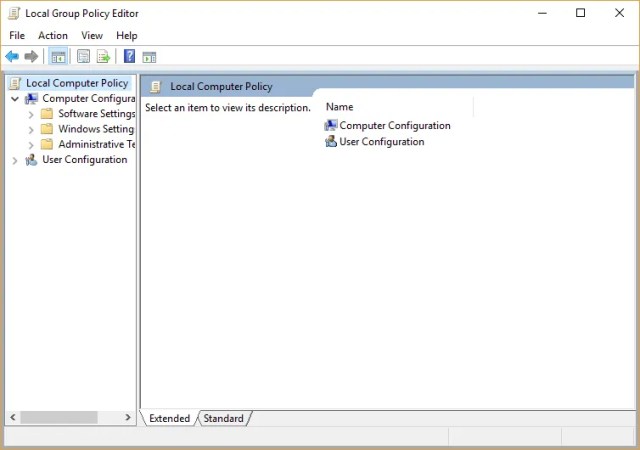
- Разверните узел Конфигурация компьютера на панели навигации редактора групповой политики.
- Затем нажмите «Административные шаблоны», «Система» и «Вход в систему» в левой части окна.
- Дважды щелкните Включить удобный вход с помощью PIN-кода на правой панели в редакторе групповой политики.
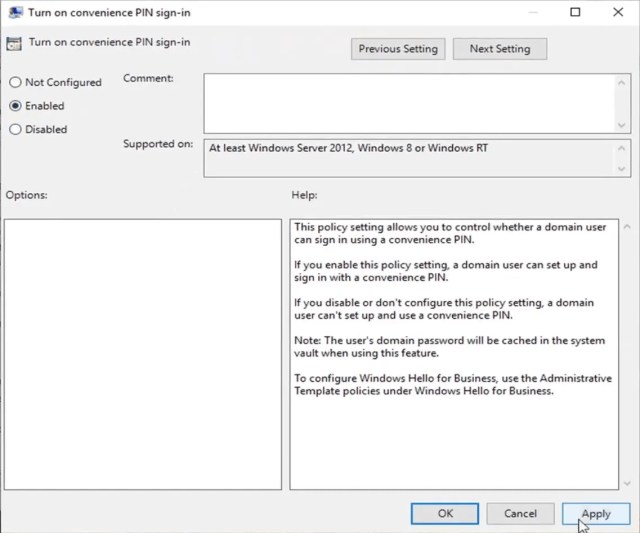
- Выберите переключатель Включено.
- Нажмите кнопку Применить, чтобы сохранить настройку.
- Нажмите кнопку OK, чтобы выйти из окна.
4. Откат Windows
Ошибка 0x80090016 также может быть связана с недавно установленным сторонним программным обеспечением, которое вы удаляете, восстанавливая Windows до точки восстановления. Для этого ознакомьтесь с публикацией о восстановлении системы, в которой содержатся рекомендации по откату Windows.
Выбор точки восстановления, которая идет дальше, скорее всего, устранит ошибку, так как будет удалено больше программного обеспечения.
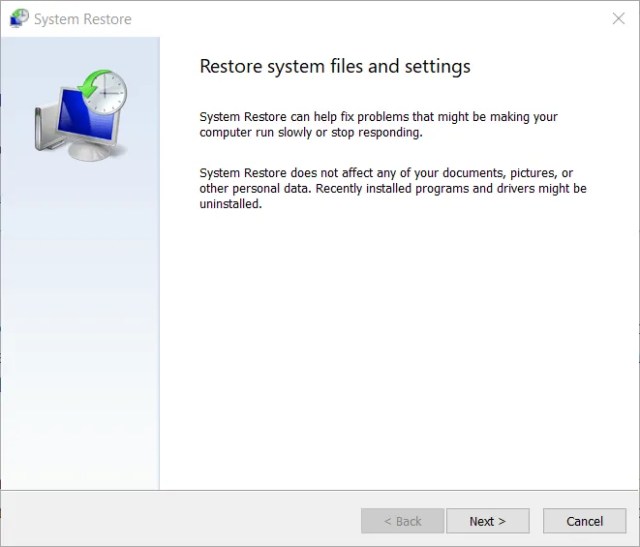
Это некоторые из подтвержденных разрешений, с которыми пользователи исправили ошибку PIN-кода 0x80090016. Таким образом, приведенные выше решения обычно решают проблему.
Обратите внимание, что приведенные выше разрешения не относятся к ошибке Microsoft Store, которая имеет тот же код 0x80090016. Дайте нам знать, какие из них работали лучше всего для вас, оставив нам сообщение в разделе комментариев ниже
Дайте нам знать, какие из них работали лучше всего для вас, оставив нам сообщение в разделе комментариев ниже.
Изменение пароля для пользователя с помощью встроенной учетной записи Администратора
Для использования данного способа, вам потребуется одно из: Live CD с возможностью загрузки и доступа к файловой системе компьютера, диск (флешка) восстановления или дистрибутив Windows 10, 8.1 или Windows 7. Я продемонстрирую использование последнего варианта — то есть сброс пароля с помощью средств восстановления Windows на установочной флешке
Важное примечание 2018: в последних версиях Windows 10 (1809, у некоторых — в 1803) описанный далее способ не работает, прикрыли уязвимость
Первым шагом будет загрузка с одного из указанных накопителей. После загрузки и появления экрана выбора языка установки, нажмите клавиши Shift + F10 — это вызовет появление командной строки. Если ничего подобного не появляется, вы можете на экране установки, после выбора языка, слева внизу выбрать пункт «Восстановление системы», затем зайти в Устранение неполадок — Дополнительные параметры — Командная строка.
В командной строке введите по порядку команды (после ввода нажать Enter):
- diskpart
- list volume
Вы увидите список разделов на жестком диске. Запомните букву того раздела (его можно определить по размеру), на котором установлена Windows 10 (это может быть не C в данный момент, при запуске командной строки из программы установки). Введите команду Exit и нажмите Enter. В моем случае это диск C, эту букву я и буду использовать в командах, которые следует ввести далее:
- move c:windowssystem32utilman.exe c:windowssystem32utilman2.exe
- copy c:windowssystem32cmd.exe c:windowssystem32utilman.exe
- Если все прошло успешно, введите команду wpeutil reboot для перезагрузки компьютера (можно перезагрузить и по-другому). В этот раз загрузитесь с вашего системного диска, а не с загрузочной флешки или диска.
Примечание: если вы использовали не установочный диск, а что-то еще, то ваша задача с помощью командной строки, как было описано выше или другими средствами, сделать копию cmd.exe в папке System32 и переименовать эту копию в utilman.exe.
После загрузки, в окне ввода пароля, нажмите по иконке «Специальные возможности» внизу справа. Откроется командная строка Windows 10.
В командной строке введите net user имя_пользователя новый_пароль и нажмите Enter. Если имя пользователя состоит из нескольких слов, используйте кавычки. Если вы не знаете имени пользователя, используйте команду net users чтобы посмотреть список имен пользователей Windows 10. После смены пароля, вы сразу же сможете зайти под новым паролем в учетную запись. Ниже — видео, в котором подробно показан данный способ.






























