Таким образом, вы можете запретить другим пользователям запускать программное обеспечение на ПК.
1. Блокировка программного обеспечения путем редактирования реестра
Пользователи могут остановить определенные программы, отредактировав реестр. Может быть, стоит настроить точку восстановления системы перед редактированием реестра, чтобы вы могли отменить изменения, если это необходимо. Затем следуйте инструкциям ниже.
- Затем откройте путь к реестру: HKEY_CURRENT_USER ПРОГРАММНОЕ ОБЕСПЕЧЕНИЕ Политики Microsoft Windows CurrentVersion.
- Если в разделе Политики нет ключа проводника, щелкните правой кнопкой мыши ключ Политики в левой части окна и выберите Новый >Ключ . Введите «Explorer» в качестве имени ключа.
- Выберите новый ключ Explorer. Затем щелкните правой кнопкой мыши пустое место справа от окна редактора реестра и выберите Новый >DWORD (32-разрядная версия) .
- Введите «DisallowRun» в качестве заголовка для нового DWORD.
- Дважды щелкните новый DisallowRun DWORD, чтобы открыть его окно Edit DWORD.
- Введите «1» в поле «Значение», как показано ниже, и нажмите кнопку ОК .
- Затем нажмите правой кнопкой мыши клавишу Explorer и выберите Новый >Ключ .
- Затем введите «DisallowRun» в качестве заголовка для нового подраздела.
- Щелкните правой кнопкой мыши новый подраздел DisallowRun, чтобы выбрать параметры контекстного меню Новое и Строковое значение .
- Теперь введите «1» в качестве имени строкового значения.
- Дважды щелкните значение строки 1, чтобы открыть окно «Редактировать строку».
- Затем введите точное имя исполняемого файла программного обеспечения, которое необходимо остановить, в поле «Значение», как показано ниже.
Некоторым пользователям может не понадобиться настраивать ключ Explorer, если он уже есть в подразделе Policies. Если это так, пользователи могут пропустить шаг настройки нового ключа Explorer. Откройте путь к компьютеру. HKEY_CURRENT_USER Software Microsoft Windows CurrentVersion Policies Explorer в редакторе реестра. Затем вместо этого добавьте подраздел DisallowRun в существующий ключ проводника.
Чтобы настроить блоки для большего количества программного обеспечения, пользователям нужно будет вводить разные имена для строковых значений в ключе DisallowRun. Например, имена строковых значений в ключе DisallowRun для второго и третьего программных блоков должны быть равны 2 и 3, как показано ниже.
Если вы устанавливаете седьмой программный блок, введите 7 в качестве заголовка строкового значения.
2. Остановите программы, запущенные с редактором групповой политики.
Windows 10 Pro и Enterprise включают редактор групповой политики, с помощью которого пользователи могут останавливать программы, работающие без редактирования реестра. Пользователи могут настроить параметр Запускать только указанные приложения Windows с помощью редактора групповой политики. Таким образом пользователи могут остановить работу программного обеспечения с помощью редактора групповой политики.
Обратите внимание, что приведенные выше рекомендации заблокируют программу для всех пользователей. Чтобы заблокировать программное обеспечение для определенного пользователя, необходимо добавить оснастку «Редактор объектов групповой политики» в консоли управления Microsoft
Затем вы можете настроить политики для применения к конкретным пользователям следующим образом.
- Сначала нажмите сочетание клавиш Windows + Q.
- Введите mmc.exe в поле поиска Cortana и выберите, чтобы открыть mmc.exe.
- Нажмите Да в окне приглашения UAC, которое может открыться.
Затем нажмите Файл >Добавить/удалить оснастку , чтобы открыть окно, показанное ниже.
Таким образом, пользователи могут остановить определенные программы, работающие в Win 10. Пользователи могут разблокировать программное обеспечение, удалив новые строковые значения в реестре или отключив параметр Запустить только указанные приложения Windows . Однако, чтобы всегда можно было отменить изменения, настройте точки восстановления системы перед установкой программных блоков. Затем вы можете отменить изменения, внесенные даже в учетные записи администратора, откатив Windows обратно к точке восстановления.
Есть множество веских причин для блокировки приложений в Windows 10 – от того, чтобы убедиться, что ваши сотрудники (или вы) не откладывают на потом рабочие задачи, до обеспечения того, чтобы ваши дети не могли получить доступ к вещам, к которым вы не хотите, чтобы они получали доступ.
Здесь мы покажем вам, как заблокировать приложения и программы в Windows 10 с помощью редактора реестра.
Примечание: перед этим следует принять меры предосторожности и создать резервную копию реестра
Аппаратные требования: насколько мощный ПК нужен
Одно из ключевых отличий Windows 11 от предшественницы — это существенно возросшие требования к компьютерному железу. Microsoft решила не оглядываться на владельцев старых компьютеров и сделать ставку на новые технологии.
Минимальные системные требования Windows 11:
- процессор: минимум 2 ядра с тактовой частотой 1 ГГц, рекомендуется чип от Intel 8-го поколения (Coffee Lake) или AMD Zen 2;
- оперативная память: минимум 4 Гб, рекомендуется 8 Гб или больше;
- свободное место на диске: не менее 64 Гб;
- фирменный чип TPM версии 2.0. Это требование обусловлено повышенными стандартами безопасности;
- видеокарта совместимая с DirectX 12, с драйвером WDDM 2.0 или новее;
- дисплей больше 9 дюймов с разрешением 720p;
- интернет для установки и обновлений.
Как видно, это довольно высокий порог входа. Если ваш компьютер был собран 3-4 года назад, скорее всего, часть железа придется модернизировать.
Для сравнения, минимальные требования Windows 10:
- процессор: 1 ГГц и выше (двухъядерный для 64-битной версии);
- ОЗУ: 1 Гб для 32-битной, 2 Гб для 64-битной;
- жесткий диск: 16 Гб для 32-битной, 20 Гб для 64-битной;
- видеокарта совместимая с DirectX 9 и выше;
- дисплей больше 9 дюймов.
Как видно, «десятка» менее требовательна к железу и может работать даже на компьютерах 10-летней давности.
«Это приложение заблокировано в целях защиты» — что это за сообщение системы
Если ОС Windows 10, это приложение заблокировано в целях защиты, как отключить? Существует несколько способов, как решить проблему. Но прежде пользователю необходимо ознакомиться с основными причинами активации встроенной защиты Виндовс.
Уведомление о блокировке запускаемого стороннего приложения ОС Windows 10
Одна из причин, когда у сторонней программы или приложения, которое пытается установить пользователь на ПК, повредилась или истекла цифровая подпись. Если, конечно, речь идет на 100 % безопасных программных обеспечениях, где вероятность «подхватить» вирусы отсутствует.
Цифровая подпись – это сертификат, выдаваемый корпорацией Microsoft. Наличие сертификата указывает на полную безопасность использования ПО. Разработчики различных программ и игр постоянно отправляют заявки в Майкрософт для получения этого сертификата. После одобрения разработчики обязаны регулярно обновлять его по истечении срока давности и при серьезных обновлениях.
Обратите внимание! Отключать встроенную защиту можно лишь в том случае, если пользователь уверен, что установочный файл полностью безопасен. Также Windows 10 не дает запустить программу, если само стороннее приложение представляет собой потенциальную угрозу операционной системе. В таких ситуациях цифровые подписи поддельные и алгоритмы встроенной защиты способны это заподозрить
Также подпись может отсутствовать вообще или быть запрещенной ОС
В таких ситуациях цифровые подписи поддельные и алгоритмы встроенной защиты способны это заподозрить. Также подпись может отсутствовать вообще или быть запрещенной ОС
Также Windows 10 не дает запустить программу, если само стороннее приложение представляет собой потенциальную угрозу операционной системе. В таких ситуациях цифровые подписи поддельные и алгоритмы встроенной защиты способны это заподозрить. Также подпись может отсутствовать вообще или быть запрещенной ОС.
Как запретить запуск программ в Windows 10
Большинство пользователей персональных компьютеров хоть раз в жизни сталкивались с такой проблемой, как запуск нежелательных программ в операционной системе. Большой проблемой это не является, но может вызвать некоторые неудобства во время работы за ПК. Запрет на запуск программ в Windows 10 может быть обусловлен несколькими причинами. Например, пользователь установил несколько программ, которые будут оповещать его о своей работе, используя ресурсы компьютера и оповещать о своей деятельности в области уведомлений (системном трее). В данном случае, ненужные человеку программы можно отключить, удалив их из автозагрузки.
Распространенной причиной запрета на запуск может быть нежелание использовать одни и те же программы несколькими пользователями. Обычно, такое происходит когда компьютер имеет две и более учетных записей, под каждой из которых в систему заходят разные люди, используя разное программное обеспечение. Основному пользователю (системному администратору) целесообразно будет указать, какие программы будут использоваться в системе. В данной статье будут рассмотрены основные способы запрета запуска программ в Windows 10.
«Виндовс 10» обзор рабочего стола и пользовательского интерфейса
Новое меню «Пуск» дает возможность пользователю при помощи всего одного клика просматривать перечень часто используемых файлов и приложений. Кроме того, можно с легкостью настраивать веб-сайты, программы и контакты. Пользователю доступно закрепление плиток в «Пуске», а в случае ненадобности этих элементов их легко отключить. Однако если владельцу устройства больше нравится версия главного экрана, как в ОС 8.1, можно переключиться к ней, используя специальную функцию. Можно менять размер «Пуска» при помощи либо развернуть меню. При этом недавно установленные компоненты располагаются в середине меню «Пуск». Приложения из «Магазина Windows» открываются в условиях оконного режима. При помощи специальной функции в заголовке можно развернуть программу на полный экран. «Чудо-кнопки» не вызываются при наведении мыши. Отныне их можно активировать комбинацией Win+C. Не смену прежней панели пришел Центр уведомлений. Доступ к «чудо-кнопкам» можно получить из заголовка окна в управлении приложением. «Виндовс 10» на русском имеет адаптированный и полностью переведенный «Центр уведомлений», который получил ряд кнопок для быстрых настроек. Доступна синхронизация для этого элемента. Продолжит разговор о «Виндовс 10» обзор инноваций, которые были внедрены в «Панель задач». Кроме уже описанного выше центра уведомлений здесь появились рабочие столы, панель поиска и некоторые дополнительные кнопки. Голосовой помощник Cortana также достоин внимания, он интегрирован в панель поиска. Произнесение команды «Hey, Cortana» позволяет активировать инструмент. Он может открывать и искать приложения и файлы, а также отправлять сообщения. Как мы уже отмечали, ныне доступная «Виндовс 10» (русская версия) не позволяет общаться с помощником, поскольку такая возможность доступна исключительно для США. Однако разработчики утверждают, что официальный релиз принесет функцию в адаптированном для РФ виде.
Новый подход к рабочим столам должен повысить эффективность взаимодействия с несколькими приложениями одновременно. Используя комбинацию Win+Tab, можно открыть экран для просмотра задач. Если нажать на обозначение сети подключения, все доступные варианты откроются в отдельном маленьком окне. Из него можно мгновенно перейти к основным параметрам компьютера или включить функцию «в самолёте». Внешний вид индикатора батареи был обновлен, для его запуска следует нажать на соответствующий значок на панели задач. Изменения коснулись календаря и часов. Функция Snap позволяет открывать одновременно 4 приложения и подсказывает пользователю, какие ещё программы запущены, а также как их лучше разместить.
Некоторые значки видоизменены. Улучшена анимация запуска и закрытия окон, а также Окна теперь имеют очень тонкие рамки и тени. Благодаря режиму Continuum можно взаимодействовать одновременно с традиционным и сенсорным интерфейсом, если используется гибридное устройство. Созданы новые экраны блокировки и приветствия. Возможность Storage Sense предполагает сохранение приложений из «Магазина» на основной диск и карту памяти. Служба входа посредством биометрических данных под названием Windows Hello дает возможность не вводить пароли в приложениях и на ресурсах, которые поддерживают данную технологию. Еще одно новое средство авторизации, которое ныне активно разрабатывается, называется Microsoft Passport. Прозрачность интерфейса системы можно легко активировать или отключить, используя «Параметры компьютера». Именно последний элемент пришел на смену привычной «Панели управления».
Блокировка приложений в Windows 10 с помощью My Lockbox
1. Вы можете использовать программное обеспечение My Lockbox для блокировки приложений в Windows 10. Итак, сначала вам нужно будет загрузить и установить программное обеспечение на вашем компьютере.
2. Когда вы впервые откроете My Lockbox, программа попросит вас установить пароль, который будет использоваться для блокировки приложений на вашем ПК. Вы также можете добавить подсказку к паролю и идентификатор электронной почты, которые помогут вам восстановить пароли в случае, если вы забудете.
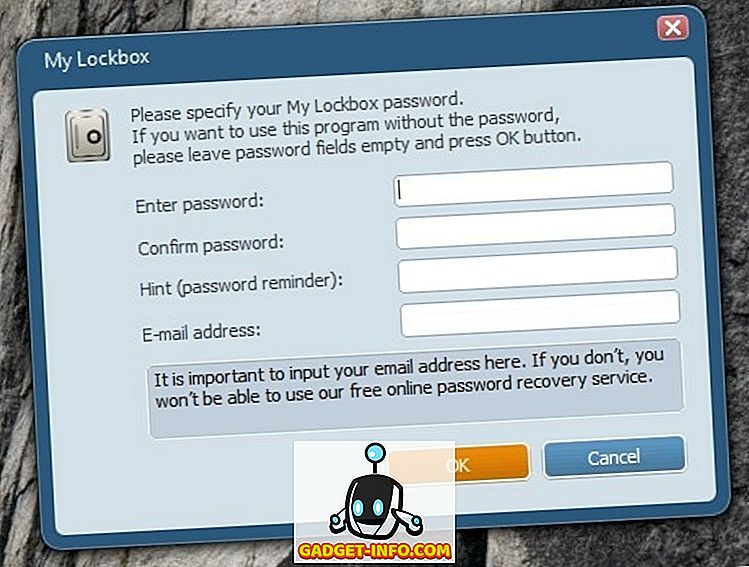
3. Затем вы можете выбрать папку для защиты и нажать «ОК». Здесь вы можете выбрать папку, в которую установлено приложение или программное обеспечение, которое вы хотите заблокировать . Программное обеспечение Windows обычно устанавливается в C: / Program Files или Program Files (x86), так что вы можете просто перейти и найти программное обеспечение, которое хотите заблокировать. Вы даже можете выбрать папку Program Files, чтобы заблокировать все приложения внутри нее.
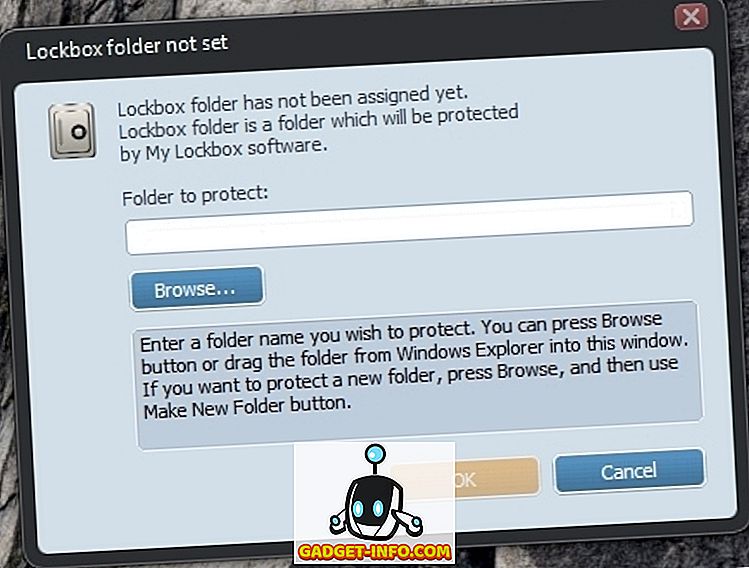
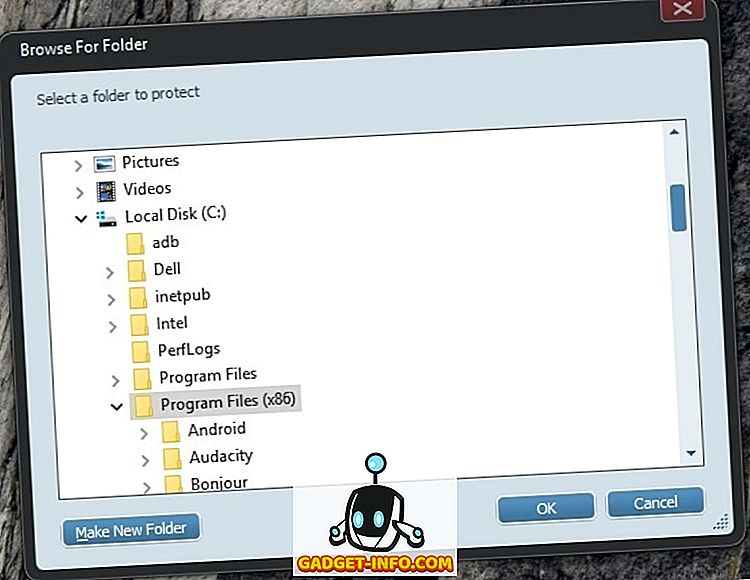
4. Папка и программное обеспечение будут заблокированы . Поэтому, когда вы пытаетесь получить доступ к приложению из любой точки Windows, вы получите сообщение о том, что у вас нет соответствующих разрешений.
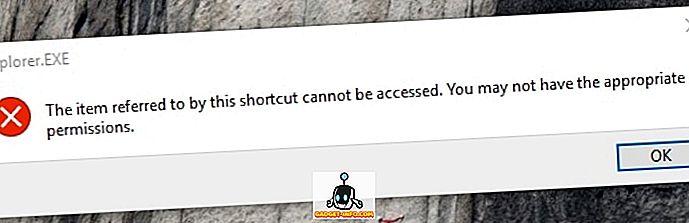
5. Чтобы разблокировать приложение, вы можете зайти в панель управления My Lockbox и нажать кнопку «Unlock button». Вам нужно будет ввести пароль, чтобы открыть приложение My Lockbox, так что не каждый сможет получить к нему доступ. Более того, программное обеспечение требует пароль, даже когда вы пытаетесь удалить его, что очень удобно.
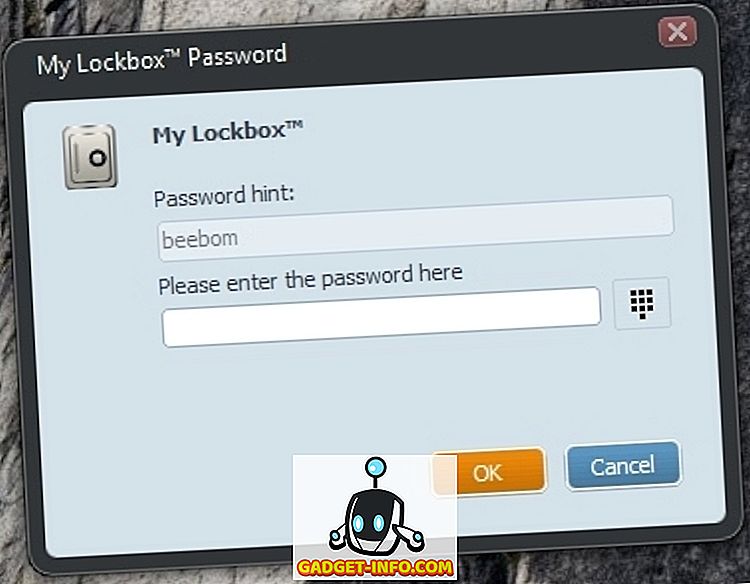
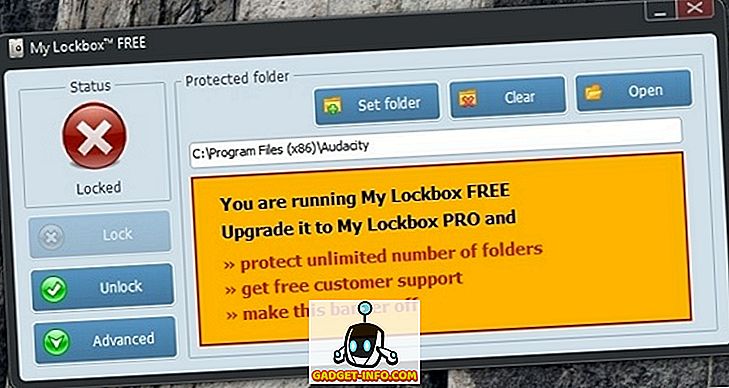
Мой Lockbox доступен в бесплатной версии, но, к сожалению, он довольно ограничен, так как вы можете заблокировать только одну папку. Чтобы получить возможность блокировать неограниченное количество папок, вам придется купить полную версию ($ 29, 95). Несмотря на то, что My Lockbox работает довольно хорошо, вы также можете попробовать другую классную программу для блокировки приложений. Вот некоторые из лучших, кроме My Lockbox:
Профессиональные и корпоративные пользователи: блокируйте или ограничивайте приложения с помощью редактора локальной групповой политики
Если вы используете версию Windows Pro или Enterprise, блокировать или ограничивать приложения может быть немного проще, потому что вы можете использовать редактор локальной групповой политики для выполнения этой работы. Одним из больших преимуществ является то, что вы можете применять параметры политики к другим пользователям — или даже группам пользователей — без необходимости входить в систему в качестве каждого пользователя, чтобы внести изменения, как вы делаете эти изменения с помощью редактора реестра.
Предостережение здесь в том, что вам потребуется выполнить небольшую дополнительную настройку, сначала создав объект политики для этих пользователей. Вы можете прочитать об этом в нашем
руководство по применению настроек локальной групповой политики для конкретных пользователей
. Вы также должны знать, что групповая политика — довольно мощный инструмент, поэтому стоит потратить некоторое время на то, чтобы
узнай, что он может
. Кроме того, если вы работаете в корпоративной сети, сделайте всем одолжение и сначала посоветуйтесь со своим администратором. Если ваш рабочий компьютер является частью домена, вполне вероятно, что он является частью групповой политики домена, которая в любом случае заменит локальную групповую политику.
СВЯЗАННЫЕ С:
Как применить настройки локальной групповой политики к определенным пользователям
Процесс разрешения или ограничения приложений с помощью редактора локальной групповой политики практически идентичен, поэтому мы собираемся показать вам, как ограничить пользователям запуск только определенных приложений, и просто укажем на различия. Начните с поиска файла MSC, который вы создали для управления политиками этих конкретных пользователей. Дважды щелкните, чтобы открыть его и позволить внести изменения в ваш компьютер. В этом примере мы используем созданный нами для применения политики ко всем аккаунтам пользователей без прав администратора.
В окне групповой политики для этих пользователей с левой стороны перейдите к Конфигурация пользователя> Административные шаблоны> Система. Справа найдите параметр «Запускать только указанные приложения Windows» и дважды щелкните его, чтобы открыть диалоговое окно его свойств. Если вы хотите заблокировать определенные приложения, а не ограничивать их, вы должны вместо этого открыть настройку «Не запускать указанные приложения Windows».
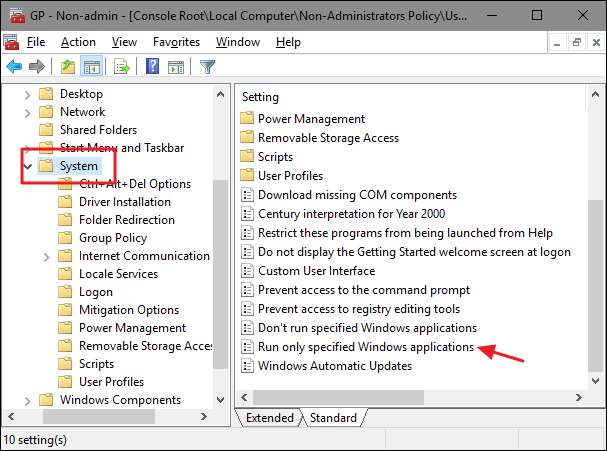
В открывшемся окне свойств выберите параметр «Включено», а затем нажмите кнопку «Показать».
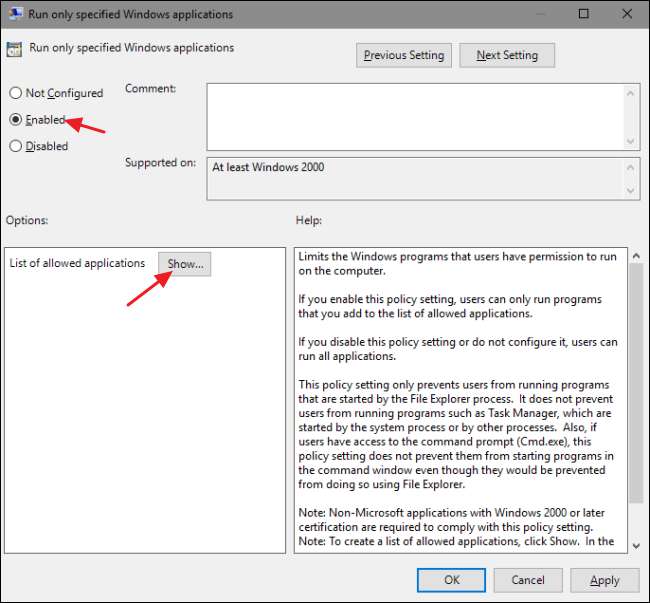
В окне «Показать содержимое» щелкните каждую строку в списке и введите имя исполняемого файла, который вы хотите, чтобы пользователи могли запускать (или имя приложений, которые вы хотите заблокировать, если это то, что вы делаете вместо этого). Когда вы закончите составлять список, нажмите «ОК».
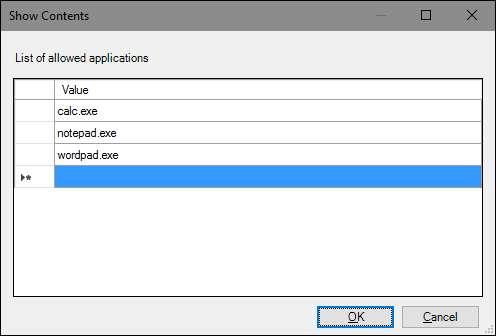
Теперь вы можете выйти из окна локальной групповой политики. Чтобы проверить свои изменения, войдите в одну из учетных записей затронутых пользователей и попробуйте запустить приложение, к которому у пользователя не должно быть доступа. Вместо запуска приложения вы должны увидеть сообщение об ошибке.
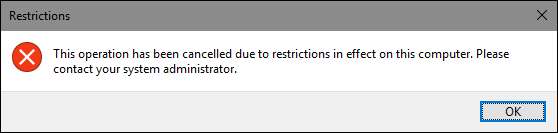
Если вы хотите отменить изменения, просто вернитесь в редактор локальной групповой политики, дважды щелкнув файл MSC еще раз. На этот раз измените параметры «Запускать только указанные приложения Windows» или «Не запускать указанные приложения Windows» на «Отключено» или «Не настроено». Это полностью отключит настройку. Это также приведет к сбросу вашего списка приложений, поэтому, если вы хотите снова включить его, вам нужно будет повторно ввести этот список.
Совместимость со старым софтом и железом
К сожалению, некоторые программы и оборудование, работающее на Windows 10, могут не работать в Windows 11. Причин несколько:
- ограничения по железу из-за требования TPM 2.0;
- более строгие требования к драйверам устройств;
- изменения в системных библиотеках и API, на которые опирается ПО;
- отказ от поддержки устаревших технологий вроде Internet Explorer.
Чтобы оценить совместимость, можно воспользоваться специальным инструментом — помощником по переходу на Windows 11. Если обнаружены проблемы, лучше отказаться от апгрейда.
В Windows 10 таких сложностей намного меньше. Практически любой софт и железо, работавшее на Windows 7, как правило, будет работать и на Windows 10. Поэтому с точки зрения совместимости Windows 10 считается более предпочтительным выбором.
Производительность и скорость работы
По заявлениям Microsoft, Windows 11 работает намного быстрее и эффективнее предыдущей версии благодаря оптимизациям в различных компонентах ОС:
- поддержка DirectStorage для быстрой загрузки данных в играх напрямую с SSD на видеокарту, минуя ЦП;
- Windows Subsystem for Android для запуска приложений без эмуляции;
- улучшенная поддержка гибридных процессоров на базе ARM;
- функция безопасной загрузки изолирует жизненно важные компоненты ОС от потенциальных угроз;
- оптимизации для эффективного использования ресурсов на ноутбуках, увеличивающие время автономной работы.
В то же время за годы поддержки Windows 10 тоже претерпела множество обновлений, направленных на быстродействие. В итоге разница в скорости работы на одинаковом железе не так заметна. Более того, на слабых ПК Windows 11 может даже замедлить работу из-за возросших системных требований. Так что в этом вопросе все индивидуально.
Как запретить устанавливать и запускать приложения в Windows
- Откройте Параметры. Проще всего это сделать комбинацией кнопок Win+ I.
На выбор пользователю предлагается три варианта:
- Разрешить использование приложений из любого места – в этом случае никаких ограничений не будет. Приложения будут нормально скачиваться, устанавливаться и запускаться из любых источников, а не только из магазина Windows Store.
- Предупреждать перед установкой приложений, не предлагаемых в Магазина – при выборе этого пункта система будет предупреждать пользователя, что он запускает приложение из стороннего источника. При этом опция проигнорировать предупреждение будет доступна. Выглядит это все следующим образом:
- Разрешать использование приложений только из магазина – полная блокировка. Только приложения из магазина будут скачиваться, устанавливаться и запускаться. В таком случае пользователь при попытке запуска стороннего приложения получит следующее сообщение:
Ограничивая запускаемые приложения подобным образом вам надо учитывать несколько моментов:
- Все приложения, которые были установлены с помощью исполняемых файлов (exe, msi и так далее) до того, как вы внесли ограничения, будут далее запускаться и работать без предупреждения. Это же касается скачанных установочных файлов. Даже после полной блокировки на них не будет распространяться новая политика установки приложений.
- Блокироваться будут только те файлы и приложения, которые были скачаны / установлены после активации ограничения.
- Если пользователь игнорирует предупреждение и дает системе указание выполнить файл или запустить программу, те помещаются в белый список и больше не блокируются. Это сделано с целью избавить владельца компьютера от постоянно появляющихся надоедливых сообщений и необходимости постоянно обходить ограничение.
- Пользователь, у которого учетная запись не обладает правами администратора, не может изменить эти параметры, поскольку внесенные изменения распространяются на все зарегистрированные профили в компьютере. При попытке что-то изменить система попросит ввести пароль администратора.
Настройка правил
Правила по умолчанию позволяют всем пользователям запускать файлы исполнения, которые находятся в папках «Windows» и «Program Files». Запуск остальных файлов разрешен только группе «Администраторы». Запуск упакованных приложений разрешен всем пользователям.
Для настройки правил по белому списку — запрещено все, кроме того, что разрешено, необходимо настроить разрешения только для группы «Администраторы» или для учетной записи администратора.
Если вы не знаете какие разрешения необходимо установить для корректной работы пользователя, то можно включить режим аудита, при котором ограничения AppLocker’а не будут действовать, но будут записаны сообщения в журнал о том, что выполнение было бы запрещено, если бы действовали правила AppLocker’а
Для включения режима аудита выберите пункт «AppLocker» в по ранее указанному пути. В правой части редактора нажмите левой кнопкой мыши на пункте «Настроить применение правил» \ (Configure rule enforcement). В необходимом разделе поставьте флажок «Настроено» \ (Configured) и в выпадающем меню выберите пункт «Только аудит» \ (Audit only).
После включения режима аудита запустите все программы, которые будет запускать пользователь и посмотрите в журнале AppLocker’а запуск каких программ был бы запрещен.
Во время сбора сведений в режиме аудита необходимо входить в учетную запись пользователя так, как это будет делать пользователь. Т.е. если вход в учетную запись пользователя будет автоматический после загрузки системы, то загрузите систему со входом в учетную запись, не нужно просто переходить из одной учетной записи в другую.
По результатам аудита добавьте разрешения на запуск программ, необходимых для пользователя, а затем отключите режим аудита и проверьте работу системы.
Или можно автоматически создать правила на основании результатов аудита.
Как заблокировать программе выход?
- Предисловие
- Запрет выхода программ с помощью Firewall App Blocker
- Скачивание Firewall App Blocker
- Установка Firewall App Blocker
- Настройка Firewall App Blocker
- Заключение
Как вы поняли по содержанию, мы будем использовать программу Firewall App Blocker. Работает программа на основе фаервола Windows. Единственное что она делает — это максимально упрощает работу со встроенным в операционную брандмауэром. С помощью данной утилиты можно заблокировать программу в один клик, не залезая и не копаясь в настройках брандмауэра операционной системы.
Программа работает на операционных системах: Windows 10 , 8.1 , 8, 7, Vista – (x86 и x64).
Скачивание Firewall App Blocker
Утилита распространяется бесплатно. Скачать Firewall App Blocker вы можете по этой прямой ссылке с официального сайта или по этой альтернативной с файлообменка. Разработчик Sordum.
Установка Firewall App Blocker
Это портабельное приложение и не требует установки. Может также запускаться с флешки или другого внешнего носителя. Просто разархивируйте скачанный архив и запустите файл Fab.ехе.
Настройка и использование Firewall App Blocker
Для начала изменим язык интерфейса на русский. Делается это в «Options» —> «Languages» —> «Russian». Кроме русского есть также и другие языки, есть и Индонезийский язык, что конечно же не может не радовать.
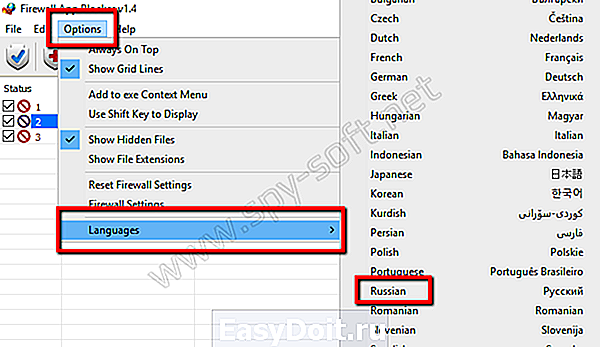
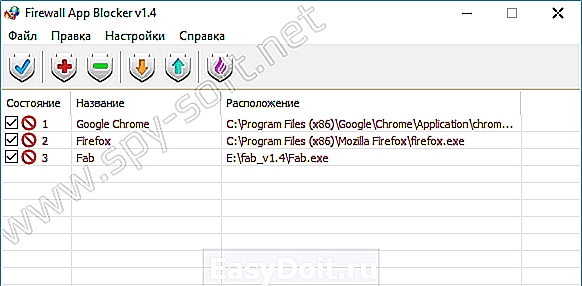
Для добавления программы не обязательно лезть в папку установленных программ и искать исполняемые файлы, если на рабочем столе имеется ярлык программы, можете просто перетащить его в окно Firewall App Blocker.
После каждой операции удаления или добавления программы необходимо нажимать на первую синюю кнопку. Только после этого приложение применит изменения и добавит правило в фаервол Windows.
Помимо этого утилита может добавить специальный пункт в выпадающее меню, с помощью которого вы также можете заблокировать приложение, нажав правым кликом на нужной программе.
С помощью последней розовой кнопки вы можете зайти в настройки брандмауэра и там же просмотреть все логи.
Приложение поддерживает работу в командной строке.
- /bf — для добавления программы в список запрещенных
- /uf — для снятия запрета
- /df — для удаления программы из списка
Пример использования программы в командной строке:
fab.exe /bf c:opera.exe
На самом деле есть еще одна программа позволяющая одним кликом заблокировать программе выход в интернет. Она так и называется — OneClickFirewall. В начале я хотел рассказать и о ней, но меня смутило большое количество детектов во время проверки файла на вирусы. После такого количества срабатываний даже снифить как-то не захотелось.
На этом все. Надеюсь вы смогли с помощью этого инструмента заблокировать программам выход интернет. В будущем будем обозревать и другие средства защиты Windows. Всем пока и информационной безопасности!
www.spy-soft.net
Windows 10 — что нового и понравились ли новшества пользователям?
Одно из главных – вернулась привычная кнопка «Пуск», работа с которой напоминает теперь «семерку» с ее классическим интерфейсом и в тоже время сохраняет функционал от Metro.
Однако если пользователем это не понравится, то можно переключиться на работу с кнопкой «Пуск», аналогичной Windows 8. В последних сборках Windows 10 (с 10056) можно с помощью курсора мыши изменять размер меню «Пуск», чуть ли не развернув его на весь экран. Скажем так, вполне удобно.
Еще одно нововведение в Windows 10 – это виртуальные рабочие столы, которые можно создавать в больших количествах. Это должно увеличить скорость работы с «тяжелыми» программами – открыв их на разных рабочих столах, можно переключаться между ними.
Новая ли такая функция в современном мире? Скорее нет. В той же Apple OS X она применяется несколько лет, а в Linux и того дольше. Правда, установить разные обои для рабочих столов с целью их лучшего распознавания нельзя. Данный факт вызвал много негативных откликов.
Изменения в Windows 10 также коснулись командной строки, посредством которой можно осуществить практически любое действие с системой. В новой версии от Microsoft в командную строку добавили стандартные возможности работы с текстом (выделить, копировать, вставить и др.), опцию прозрачности, новые шрифты и горячие клавиши управления. Продвинутому пользователю такие дополнения пришлись по душе.
С положительной стороны оценили универсальность Windows 10, которая заменит прочие мобильные операционные системы (Windows Phone, Windows RT), «подружившись» со всеми вашими устройствами.
Все ваши файлы, сохранения, документы и другое содержимое, хранится в облаке, и всегда будут доступны и с компьютера, и с телефона. При этом Microsoft учла прошлые ошибки, и на разных типах устройств интерфейсы отличаются (ноутбук – классический рабочий стол, планшеты – «плиточный» и т.д.). Все это делает управление удобным в зависимости от гаджета и его особенностей.
Противоречивые отзывы получила новая система Wi-Fi Sense. Она просто делится паролем от Wi-Fi со всем вашими друзьями и знакомыми. Как именно она распознает, кто Вам близкий друг?
Сама задумка отличная, но вот зачастую в список контактов социальных сетей и чатов попадают люди незнакомые нам в реальной жизни. Что делать в такой ситуации? Думается, не добавлять в друзья всех без разбору.
Не спрашивает своего владельца Windows 10 (Home-версия) и о необходимости скачать обновление – система в любом случае скачает их. Поэтому для людей с ограниченным интернет-трафиком пришло самое время перейти на безлимитные тарифы у своих провайдеров.
Внешний вид и интерфейс
Сравнение дизайна и удобства — вещь полностью субъективная. Многие пользователи настолько привыкли к навигации и внешнему виду «семерки», что им будет очень сложно перейти на новое поколение операционных систем.
Дизайн Рабочего стола, окон и меню в «десятке» выполнен в «плоской» и «квадратной» направленности. Эта тенденция задалась еще в Windows 8. «Семерка» же представляет из себя эталон классического дизайна. Выбрать лучший или худший интерфейс практически невозможно — это дело вкуса.
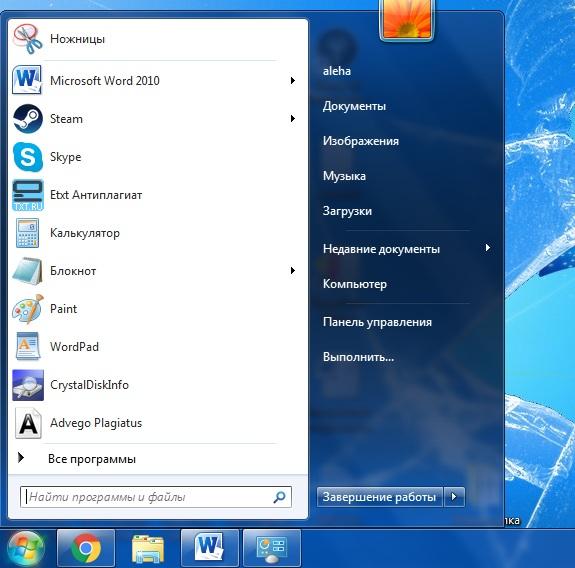
В «десятке» доступно два режима: плитки из Windows 8 и стандартный Рабочий стол. Подобного в старушке «семерке» нет и в помине, как и поддержки мобильных платформ. Если вы собираетесь переводить все имеющиеся устройства на систему от Microsoft, то выбор определенно на стороне «десятки». Меню Пуск в новой ОС является гибридом между классическим пуском и плитками из восьмерки. По сравнению с Windows 8, десятка более дружелюбна к стационарным компьютерам и управлению мышью с клавиатурой.
Следующий плюс в копилку — наличие голосового помощника. Данная система выполняет функции подобно голосовому поиску Гугл и в добавок ищет нужные вам файлы и документы на жестком диске компьютера. Минус для русскоязычных пользователей — наш родной язык помощница Cortana еще не выучила. Зато тем, кто хотя бы на базовом уровне использует английский язык, эта функция придется по душе. Еще один плюс — новый фирменный браузер. Хотя, скорее всего, это камень в огород самих разработчиков Internet Explorer, нежели Windows 7.
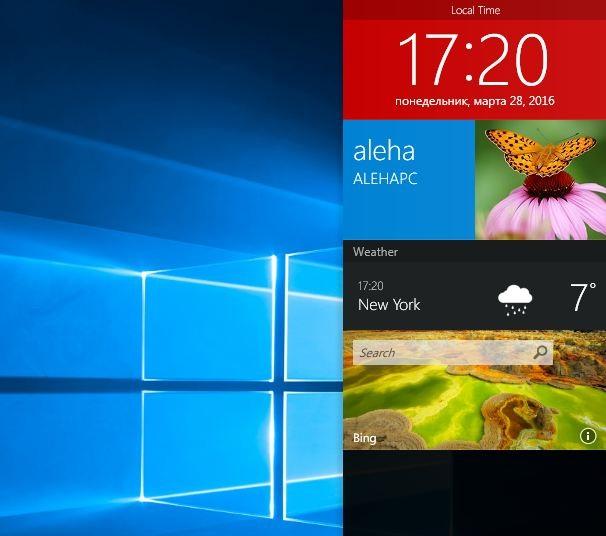
В целом, новая ОС выглядит ярче и красочнее, тем самым она лучше смотрится на высоких разрешениях. Это несомненное преимущество для владельцев больших и современных мониторов, а также пользователей планшетов.
Само собой, «семерка» менее требовательна к конфигурации вашего компьютера. Однако, если вы собираетесь приобретать абсолютно новую систему, то обязательно устанавливайте Windows 10:
- Во-первых, у нее большие перспективы, а отличия в повседневной работе от привычной вам «семерки» будут минимальными;
- Во-вторых, все будущие обновления, софт, игры будут постепенно переходить на поддержку только этой операционной системы;
- В-третьих, синхронизация с мобильными устройствами и планшетами доступна только в 10.
Переходить с семерки на десятку, имея средний компьютер или ноутбук и не планируя его регулярно и своевременно обновлять, имеет смысл только по необходимости (например, поддержка новой игры или нужной вам программы в Windows 10).
Девушка Cortana и браузер Edge
Создатели «десятки» не поскупились на идеи и включили в ОС функцию искусственного интеллекта. Да непросто подсказчика, вроде тех, что мы видели в MS Office, а настоящую леди – девицу с именем Cortana, готовую угадывать любое наше желание, обладающую сногсшибательной внешностью и очаровательным голосом. Cortana доступна на стационарных компьютерах и обладает такими функциями:
- Заменит собой планировщик заданий. Она полностью исключит из вашего обихода программу-ежедневник.
- Обладает продвинутыми возможностями в плане поиска файлов на диске и в Интернете.
- Является настраиваемым поставщиком полезной информации, наподобие сведений о дорожном движении в вашем районе, погоде и т. д.
- С ее помощью вы можете осуществлять несложные покупки и бронировать билеты.
- Cortana – обладательница отменного чувства юмора, так что скучно в ее компании вам не будет.
Как всегда имеются подводные камни – Cortana не русифицирована, хотя обещания на эту тему раздаются систематически.
Остается только подождать.
Как известно, разработчики Виндовс отказались от дальнейшей разработки и поддержки Internet Explorer. Этот браузер просто проиграл войну конкурентам. Зато на замену ему пришел новый интернет-обозреватель Edge с очень неплохой производительностью и массой поддерживаемых функций. Браузер IE в системе также присутствует, но исключительно в целях обратной совместимости.
Редакции Windows 10
Ещё одним важным моментом, который заслуживает отдельного рассмотрения, являются редакции операционной системы. Здесь имеется 8 основных вариантов:
- Windows 10 Домашняя. Классическая версия, которая используется для персональных компьютеров, мобильных устройств, ноутбуков и других типов оборудования. Обладает стандартным функционалом.
- Windows 10 Домашняя для одного языка. По своим функциональным возможностям является полной аналогией предыдущему пункту. Главным и единственным отличием является невозможность указать другой язык.
- Windows 10 Домашняя с Bing. Не отличается от указанных ранее пунктов по своему функционалу, за исключением использования в браузерах Edge и Internet Explorer поисковика Bing с невозможностью изменения.
- Windows 10 Профессиональная. Расширенная редакция, где используется продвинутый функционал. Разработана с учетом запросов предприятий малого бизнеса.
- Windows 10 Мобильная. Предназначается для установки в качестве ОС на смартфоны и другие мобильные устройства (планшеты).
- Windows 10 Корпоративная. Редакция операционной системы для крупных компаний и организаций. Предусматривается наличие довольно больших возможностей в сфере ведения бизнеса и управления финансовыми потоками.
- Windows 10 для образовательных учреждений. Является некоторой доработкой профессиональной редакции.
- Windows 10 Мобильная корпоративная. Разновидность корпоративной редакции, предназначенная для установки на мобильные устройства.
- Windows 10 IoT Домашняя. Специализированная редакция, задачей которой является установка на различного вида терминалы.





















![Блокировка_запуска_приложений_win_10_iot_enterprise [windows iotastra linux embedded]](http://kirovlom.ru/wp-content/uploads/7/4/7/747011bb38799e100bfac247baaf22a0.jpeg)







