Очистка с помощью специальных программ
Очистка реестра Windows 10 может производиться при помощи большого количества хороших продуктов. Средства есть как платные, так и бесплатные. Сложности в их использовании возникают крайне редко, поскольку интерфейс прост и понятен, включает в себя всего несколько разделов. Наиболее популярные программы, используемые для очистки базы данных:
- Wise Disk Cleaner;
- Wise Registry Cleaner;
- Advanced System Care;
- Аuslogic Registry Cleaner;
- Revo Uninstaller;
- Registry Life;
- Auslogics BoostSpeed;
- iObit Uninstaller;
- Wise Care 365;
- JetClean.
С некоторыми из них стоит ознакомиться более детально.
Advanced System Care
Это, пожалуй, одна из наиболее востребованных программ, которая эффективно очищает операционную систему и оптимизирует ее работу. Интерфейс направлен на пользователей с разным уровнем знания ПК. Очистить свой ПК можно в несколько кликов.
Как выглядит утилита чистильщик Advanced SystemCare
Программа проводит глубокое сканирование системы на выявления мусора. В ходе сканирования она проверяет:
- мусорные системные файлы;
- элементы загрузки;
- проблемы с производительностью ОС и компьютера;
- ошибки диска, реестра и ярлыков;
- неполадки с интернет-соединением;
- вредоносное программное обеспечение.
Обратите внимание! Для исправления всех найденных элементов достаточно нажать на «Исправить»
ССleaner
Эта сторонняя утилита получила массовое распространение, поскольку очень тщательно проверяет базу данных операционной системы Windows. Мусор не только быстро находится, но и также быстро удаляется.
Использование программы CCleaner для удаления системного мусора
Для запуска процесса сканирования достаточно открыть вкладку «Очистка» и нажать на кнопку «Анализ». Весь процесс сканирования, как правило, занимает не более 2-3 мин.
Важно! Дополнительное преимущество ССleaner — интерфейс переведен на русский язык. Чистка реестра в ОС виндовс 10 — это обязательная процедура, которая благоприятно сказывается на работоспособности и производительности компьютера
Какую выбрать программу для этих целей, зависит уже от предпочтений каждого пользователя в отдельности
Чистка реестра в ОС виндовс 10 — это обязательная процедура, которая благоприятно сказывается на работоспособности и производительности компьютера. Какую выбрать программу для этих целей, зависит уже от предпочтений каждого пользователя в отдельности.
Очистка реестра в Windows 10 необходима для удаления лишних и ненужных записей несуществующих файлов. В какой-то степени процедура позволяет ускорить компьютер. В статье рассмотрены способы очистки реестра с помощью стандартных средств «десятки» и сторонних программ.
Реестровые ошибки и поводы для их исправления
Для начала стоит уточнить, что под чисткой реестра подразумевается исправление его ошибок.
Как уже говорилось, реестр — база данных операционной системы, скапливающее в себе все настройки и предустановки. Она постоянно переписывается и меняется: при любых изменениях в параметрах системы, установке новых приложений, каждом обновлении и даже запуске компьютера. Иными словами, активное взаимодействие с реестром происходит очень часто и любой системный сбой, внезапный обрыв питаний или даже баг стороннего приложения способны вызвать реестровую ошибку, если это произойдёт в неподходящий момент.
Последствия у этого могут быть совершенно любые и каждый раз уникальные: откажется запускаться одно из приложений, компьютер перестанет видеть диск D, основной язык Windows изменится на арабский и, конечно же, «Синий экран смерти». Причиной любой проблемы вашего компьютера, если она появляется после начала загрузки Windows, может быть реестровая ошибка.
Многие критические ошибки лечатся простым откатом к последней точке восстановления, но основная беда в том, что реестровые проблемы редко удаётся вовремя заметить и совершенно непонятно куда надо откатываться.
Если очень грубо классифицировать все ошибки, можно выделить следующие варианты их последствий:
- Реестровая ошибка настолько незначительна, что не вызывает и никогда не вызовет абсолютно никаких проблем для вашего компьютера.
- Какое-то незначительное изменение, которое получается случайно заметить лишь в самый неподходящий момент, например, полный отказ в удалении чего-либо.
- Незаметная для пользователя, но очень неприятная для системы ошибка. Реестровая ошибка может стать причиной низкой производительности компьютера.
- Бомба замедленного действия, которая проявит себя спустя много времени после возникновения ошибки.
- Ошибка запускает цепную реакцию и проблемы перемещаются за пределы реестра. Этот вариант самый печальный, так как простое лечение реестра тут не поможет и остаётся только переустанавливать Windows.
Исходя из всего вышеперечисленного, исправление ошибок реестра является не столько устранением возникших проблем, сколько профилактической процедурой, которую рекомендуется делать примерно раз в три месяца, даже если никаких заметных проблем у компьютера нет.
Рекомендуем ознакомиться
Стоит учесть, что исправление ошибок реестра не всегда может быть корректным, а само понятие реестровой ошибки определяет программа или утилита, которой вы производите лечение.
Как включить автоматическое резервное копирование реестра в Windows 10.
How do I clean the Windows 11 Registry?
2. Clean the registry in Windows 11 via Registry Editor
You can easily manually clean registry on Windows 10 using the built-in Registry Editor app. This is a great option if you do not wish to use any third party tools.
Before you clean your registry, it’s advised to back it up. Removing certain entries from the registry can cause various problems to appear, therefore be sure to back up your registry beforehand.
1. Press Windows Key + R and enter regedit.
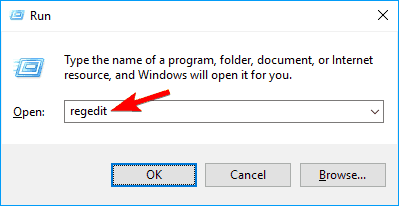
2. Now press Enter or click OK to open the Registry Editor.
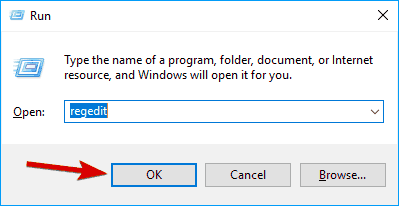
3. In the app, go to File > Export.
4. Now select All as Export range.

5. Enter the desired file name, choose a safe location and click on Save. This will create a backup. If any issues occur after you modify your registry, you can simply run the file you just created in order to restore the registry to its original state.
6. Now you can start cleaning the files. In the Registry Editor, go to HKEY_LOCAL_MACHINE\SOFTWARE.
7. Right click on the file you want to remove and select Delete. You can also use the keyboard task Delete to accomplish the same thing.
Using the built-in Registry Editor app, you can easily manually clean the registry on Windows 10. This is an excellent option if you do not wish to use any third-party tools.
3. Revert to a registry backup
If you want to restore the PC to a previous registry backup, you need to search for registry entries of software that you have uninstalled.
- Press Windows + R, then type regedit and press Enter.
- Click File, followed by Import.
- In the Import Registry File box, select the location where the backup copy was saved, then click the Open button.
The Registry Editor is the Windows default tool for viewing and modifying the registry. However, this manual search is very time-consuming, and filtering through the thousands of entries can be quite hard.
This is why we recommend using a third-party tool to clean the registry, as these will create a Windows registry backup before starting the cleaning process.
Does Windows 11 have a registry?
Yes, Windows 11 does have a Registry that contains critical data regarding the OS and other parts of the system. The Registry was first released with Windows 3.1 in the year 1992.
With it, you can easily make administrator-level changes to the PC, though we recommend extreme caution during the process since a minor lapse on your end can considerably affect the health of the PC and even cause it to stop working.
How to clean the registry on Windows 10?
- Press the Windows key, type cmd, and open the top result as an administrator.
- Next, type or paste the following command that will clean everything, including the registry:
The command allows you to quickly clean Registry in Windows 10.
Why do we have to clean the registry?
Registry entries are the footprints of everything you do on your computer. Every installed program, every webpage opened, and every change you make creates a registry entry.
You can imagine how many of these registry entries exist if you consider that every operation you do on your computer makes its registry entry.
While registry keys occupy next to nothing on hard drives, they do, however, make up for it in sheer numbers.
After some time of running Windows 10 and installing and uninstalling programs and apps, you end up with hundreds or thousands of registry entries that are entirely useless.
Even if they are not used anymore, the operating system still filters through them, and this process burdens them.
We can see that Windows 10 can’t manage file systems with many entries, even with all the upgrades and improvements.
This is probably due more to hardware limitations than to the software, but even so, we can make it better.
Does Windows 10 come with a registry cleaner?
Microsoft’s Disk Cleanup is a software application initially made available with Windows 98 and has since been incorporated into all later editions of Windows.
Users can delete any files, including those in the registry, that are no longer required, or that may be done without risk.
The performance of the hard drive and the computer may be sped up and improved by removing any extra items, including temporary files. An ideal job and frequency for preventative maintenance are to run Disk Cleanup at least once each month.
If the problem persists, you should use the restore point you created before starting to revert to the original state of the registry.
Требуется ли чистка реестра в Windows 10
Со временем в реестре собирается большое количество ключей и записей, которые устарели или содержат в себе ошибки. Они могут быть связаны как с установкой и последующим удалением программ, так и с открытием приложений. Все эти данные, накапливаясь, начинают значительно снижать скорость работы системы. Заметным показателем этого становится увеличение времени загрузки ОС. При включении системы, производится сканирование реестра. Таким образом, чем больше в нем содержится данных, тем дольше может длиться его проверка.
Обычно очистка системы имеет следующие составляющие:
- удаление остатков сторонних утилит, истории браузеров;
- очистка от ошибок;
- очистка ОС от временных файлов;
- улучшение производительности компьютера;
- освобождение места на диске от «мусора».
Запуск отдельных программ также сопровождается обращением к ключам реестра. Если были удалены какие-то приложения, к которым мог обращаться файл, то процесс поиска ключа затягивается, замедляя работу всей программы. Такие проблемы требуют поиска решения.
Дефрагментация реестра. Очитка системы не ограничивается удалением ошибочных и устаревших записей и ключей. В дополнение к этому необходимо проводить дефрагментацию реестра. Этот процесс напоминает аналогичное действие с жесткими дисками. Но в случае с реестром, ключи и записи упорядочиваются, комбинируются по признакам, а не перемещаются в области с быстрым доступом.
Wise Registry Cleaner
Данное приложение относится к тем редким случаям, когда название действительно отражает сущность утилиты. Алгоритм определения мусора реально «мудрый», а программа простая в освоении. Её единственная задача – работа с реестром, при этом присутствует русский интерфейс. Дополнительно может оптимизировать и сжать реестр не зависимо от сложности процедуры и уровня захламления.
- Закачайте утилиту с https://www.wisecleaner.com/wise-registry-cleaner.html;
- Открыв окно остаться на вкладке «Очистка реестра»;
- Перед вами целый спектр параметров, на которые проверяется библиотека, клик по «Сканировать»;
- Затем запустить очистку.
Существуют и альтернативные варианты оказания помощи, но они все работают по идентичному принципу.
Важно! Прежде, чем выполнять какую-либо из предложенных процедур оптимизации, лучше выполнять бекап реестра. Благодаря этому удается предотвратить пагубное, ошибочное воздействие на библиотеку и последующее восстановление всей системы
Оптимизация работы Windows 10
Благодаря очистке реестра удается сохранить правильное состояние базы данных, обеспечить устойчивую работу Windows и предотвратить образование ошибок. При этом процедуру рекомендуется выполнять 1 раз в неделю при активном использовании ПК, но противопоказаний к более частому применению нет.
Как почистить реестр средствами Windows
К сожалению, в Windows нет отдельного инструмента, который позволял бы находить и удалять из реестра пустые записи в автоматическом режиме. Чтобы избавиться от них, вам придется воспользоваться встроенным редактором реестра, а вернее, его поиском. Предположим, вы удалили с компьютера некую программу и хотите подчистить оставшиеся в реестре «хвосты». Откройте командой regedit редактор реестра, выделите в левой колонке «Компьютер» и нажмите F3 для вызова окна поиска. Далее введите в поле название удаленного приложения. Сначала рекомендуем выполнить поиск только по разделам.
Как только будет найден раздел с указанным именем, кликните по нему ПКМ и выберите в меню «Удалить». Жмем F3, продолжаем процедуру поиска и точно так же удаляем все ветки, имена которых соответствуют названию деинсталлированного приложения
Дополнительно можно выполнить поиск по именам параметров, но здесь нужно проявлять большую осторожность. А вообще, перед тем как удалять из реестра тот и иной ключ, нужно создать его резервную копию
Это что касалось вопроса, как почистить реестр Windows 10 от остатков удаленных программ средствами самой системы. Способ не очень удобный и к тому же рискованный, поэтому всё же лучше использовать для этих целей специальный софт. Ниже мы привели пять наиболее ходовых чистильщиков на любой вкус и цвет.
Перезапуск программы
Самый, казалось бы, простой, но не всегда действенный вариант. Но в случае с конкретной программой это может вполне прокатить. Так что, если через графический интерфейс программы изменения недоступны, и вы обнаружили возможность перенастроить программу из реестра, просто перезапустите её. Отличительной особенностью таких изменений является тот факт, что в реестре вы работаете именно в ключе, относящемся только к этой программе (раздел реестра Software):
Последнее в абзаце. Для чистоты эксперимента программу рекомендую перезагрузить также, как и в случае с explorer.exe – через Диспетчер устройств.
Ну, если никакой из вариантов не помог, значит, изменения проводятся уже “поближе” к ядру windows или системных процессам. Будьте аккуратнее и перезагружайте компьютер.
Успехов.
Объяснение реестра Windows
Реестр, вероятно, является наиболее важной конфигурацией операционной системы Windows. Это то, что вы никогда не должны испортить самостоятельно
Это то, что вы никогда не должны испортить самостоятельно.
Он хранит каждую мелочь вашей системы, оборудования или программного обеспечения.
Каждый компонент системы регистрируется в реестре, и именно так Windows может идентифицировать и читать файлы и места хранения.
В реестре хранятся ключи продуктов для программного обеспечения, окон, областей памяти, расширений, настроек программ и т. д.
Поскольку в реестре хранится так много информации, это может вызвать множество осложнений.
Со временем, когда объем хранимых данных продолжает увеличиваться, работа с реестром для других компонентов ПК замедляется.
Что такое реестр, как и чем он может засоряться
Для повышения своего быстродействия операционная система Windows использует некую базу данных. Она состоит из актуальной информации о настройках, параметрах и конфигурациях всех программ, установленных на компьютере, а также данные о внешних устройствах. Эта база данных называется системным реестром. База работает постоянно: программы обращаются к ней сотни раз в секунду. Информация в ней претерпевает изменения с каждым новым действием на компьютере.
Со временем реестр начинает засоряться «мусорными» файлами:
- ошибками;
- остаточными записями от удалённого софта;
- ненужными файловыми расширениями;
- записями о запуске вредоносных файлов, которые антивирус давно удалил;
- холостыми ключами и т. д.
Накопление реестровых файлов — нормальное явление, так как пользователь постоянно ищет что-то в интернете с помощью поисковиков, устанавливает и удаляет программы и т. д. Не все понимают, что реестру нужно обслуживание: регулярная чистка от накопленных ненужных файлов.
Для чего его нужно чистить
Почему нужно очищать реестр от «мусорных» файлов? Главная причина — снижение скорости работы всей операционной системы. Компьютер работает медленно и с большим количеством сбоев, начинает подвисать гораздо чаще. Чтобы оживить систему, нужно избавить её от этого «груза» информации в реестре.
Более того, если в реестре остались файлы от старой удалённой программы, этот же повторно установленный софт может начать работать со сбоями, так как привязка будет производиться к файлам удалённого ПО, хранящимся в реестре. Реестр должен очищаться от остаточных файлов программ после их удаления.
Ручную чистку реестра нужно выполнять людям, которые ориентируются в ПК хотя бы на уровне любителя. Совсем новичкам такой способ не подойдёт, так как есть большой риск, что они удалят необходимые системе файлы. Это может привести к нарушениям в работе компьютера и операционной системы.
Рассмотрим, как очистить реестр от «хвостов» удалённых программ:
- В меню «Пуск» в строке поиска введите запрос «Командная строка».
- Двойным щелчком откройте инструмент с этим названием в результатах поиска.
- В чёрном окне будет редактор, в котором можно вручную вводить команды. Напишите regedit. Нажмите на Enter.Введите команду regedit в «Командную строку» и нажмите на Enter на клавиатуре
- Кликните по «Да». Это будет означать, что вы разрешаете «Редактору реестра» вносить изменения на компьютере.Кликните по «Да», чтобы разрешить «Редактору реестра» вносить изменения на компьютере
- «Редактор реестра» можно открыть и другими способами, например, через строку «Выполнить», поисковую строку «Пуска» или с помощью «Проводника Windows» (в папке Windows на системном диске).Напишите команду regedit в строку «Выполнить»
- После запуска «Редактора реестра» нужно первым делом создать резервную копию реестра, чтобы в случае возникновения проблем в работе компьютера вы смогли возобновить все данные. Перейдите в раздел «Файл» на верхней панели окна редактора. Кликните по «Экспорт».Откройте меню раздела «Файл» и выберите пункт «Экспорт»
- Поставить отметку слева от пункта «Весь реестр» внизу окна. Выбрать место для сохранения файла и ввести его имя. Кликнуть по «Сохранить».Сохраните резервный файл реестра в памяти ПК
- В строку адреса введите HKEY_CURRENT_USER и нажмите на Enter. Откроется папка, в которой нужно выбрать раздел Software.
- Внимательно изучите эту папку на наличие разделов с названиями программ, которые вы уже удаляли из памяти ПК. Эти разделы нужно удалить вместе с содержимым. Например, TelegramDesktop: кликните по нему правой кнопкой мыши и в контекстном меню выберите «Удалить». Повторите для всех оставшихся удалённых ранее утилит.В контекстном меню щёлкните по «Удалить»
- Для удобства можно воспользоваться поиском (в разделе «Правка» пункт «Найти» или сочетание клавиш Ctrl + F). Введите название программы, которой уже нет на ПК.Найдите записи с помощью меню поиска
- Удалите найденные файлы через контекстное меню.
Ручная чистка реестра в Windows 10
Автоматическая очистка реестра специализированными программами выполняется по набору заложенных в эти программы правил. Такую очистку удобно проводить при массированном исправлении записей реестра. Однако, иногда набор правил может не срабатывать, и тогда требуется ручная его очистка.
Шаг 1. Нажать клавиши «Win+R» на клавиатуре («Win» находится справа от «Ctrl») для запуска меню «Выполнить».
Нажатием клавиш «Win+R» вызываем консоль «Выполнить»
Шаг 2. Напечатать в нем «regedit» и щелкнуть «OK».
Вводим команду «regedit», нажимаем «ОК»
Откроется «Редактор реестра». Слева в окне размещено древо разделов реестра, а справа отдельные их значения.
Главное окно «Редактора реестра»
Важно! Перед выполнением манипуляций с реестром крайне желательно экспортировать существующие в нем записи в особый файл, чтобы в случае сбоя в ОС вернуть систему к исходному состоянию из этой копии. Для этого необходимо:
Для этого необходимо:
- Выбрать «Файл» – «Экспорт». Выбираем «Файл», затем «Экспорт»
- В окне «Экспорт…» поставить галочку на «Весь реестр», выбрать место и имя сохраняемого файла и нажать «Сохранить». Отмечаем галочкой пункт «Весь реестр», выбираем место и имя сохраняемого файла, нажимаем «Сохранить
Шаг 3. Щелкнуть по пиктограмме «>», расположенной слева от папки «HKEY_CURRENT_USER» (можно дважды щелкнуть по самой папке), раскрыв ее.
Щелкаем по пиктограмме «>», расположенной слева от папки «HKEY_CURRENT_USER»
Шаг 4. Раскрыть раздел «Software» («Программы»), щелкнув по пиктограмме «>».
Раскрываем раздел «Software» («Программы»)
Шаг 5. Отыскать в древе название нужной программы или наименование ее издателя.
Находим в древе название нужной программы или наименование ее издателя, щелкаем по пиктограмме рядом с ней
Шаг 6. Раскрыть папки программы до необходимой двойным кликом левой кнопки мыши, затем выделить ее щелчком мыши.
Щелкая дважды левой кнопкой мышки раскрываем папки до необходимой, затем выделяем ее щелчком мыши
Шаг 7. Нажать клавишу «Del», удалив запись.
Нажимаем клавишу «Del», удалив запись
Шаг 8. Нажать «Ctrl+f «для вызова поискового меню. Набрать в строке слово, позволяющее обнаружить программу по ее названии в реестре. Нажать «Найти далее».
Нажимаем «Ctrl+f» для запуска поискового меню, набираем в строке меню слово, нажимаем «Найти далее»
Шаг 9. Кликнуть мышью (правой кнопкой) на найденной записи, и левым кликом на «Удалить». Другой вариант удаления – после выделения нужного значения нажать клавиатурную кнопку «Del».
Щелкаем мышью (правой кнопкой) на найденной записи, и левой кнопкой на «Удалить»
Шаг 10. Нажать на клавиатуре «F3», найдя очередную запись, заданную в поиске. Удалить значение и повторять алгоритм, пока не будут удалены все данные, связанные с программой.
Нажатием клавиши «F3» находим остальные части программы и удаляем
Удаление программ из автоматической загрузки
Многие приложения записывают в реестр информацию, позволяющую им автоматически загружаться или проводить обновления при загрузке ОС. Если этого нельзя выключить в самом продукте, имеется возможность удалить эти записи из реестра.
Шаг 1. Раскрыть структуру раздела, последовательно щелкая мышью (левым кликом) по ее стрелкам до: «HKEY_LOCAL_MACHINE»-«SOFTWARE»-«Microsoft»-«Windows»-«CurrentVersion»-«Run».
Раскрываем папки, последовательно щелкая мышью (левой кнопкой мыши) по ее ветвям «HKEY_LOCAL_MACHINE»-«SOFTWARE»-«Microsoft»-«Windows»-«CurrentVersion»-«Run»
Шаг 2. Справа будут расположены программные ярлыки, запускающие ПО во время загрузки ОС. Выделить левым кликом мыши требующийся ярлык и стереть его клавишей «Del».
Выделяем мышью требующийся ярлык и стираем его клавишей «Del»
Справка! Если данных о связи ярлыков с программами нет, можно провести поиск по их имени через Google, или воспользоваться специальным сайтом: https://www.processlibrary.com/en/.
Для получения необходимых сведений набрать имя ярлыка в строке поиска и кликнуть «Search».
Набираем имя ярлыка в поисковой строке и кликаем «Search»
Шаг 3. Раскрыть структуру раздела, последовательно щелкая мышью (левой кнопкой) по ее ветвям до: «HKEY_CURRENT_USER»-«SOFTWARE»-«Microsoft»-«Windows»-«CurrentVersion»-«Run».
Раскрываем папки, последовательно щелкая мышью (левой кнопкой мыши) по ее ветвям «HKEY_LOCAL_MACHINE»-«SOFTWARE»-«Microsoft»-«Windows»-«CurrentVersion»-«Run»
Шаг 4. Стереть ярлыки, как проделано выше.
Справка! ПО, получающее в ОС общий доступ, записывается в «LOCAL_MACHINE», а прочее – в «CURRENT_USER».
Шаг 5. После проведения очистки закрыть редактор, щелкнув «Файл» («File») – «Выход» («Exit»).
Щелкаем по вкладке «Файл» («File»), затем опцию «Выход» («Exit»)
Как на виндовс 10 очистить реестр?
Если с момента установки операционной системы Windows уже прошло некоторое время, то она скорее всего работает существенно медленнее. Реестр операционной системы периодически загрязняется, вследствие чего, возникает необходимость постоянного проведения очистки.
Делать её можно как с помощью специально разработанных программ в автоматизированном режиме, так и вручную. Последний метод несколько более эффективен, однако, требует наличия соответствующих знаний у пользователя.
Очистка с помощью программ
Разбираясь, как очистить реестр на виндовс 10, стоит в первую очередь, рассмотреть использование соответствующих программ. Ведь они позволяют провести все работы в автоматическом режиме без необходимости ручного выполнения операций. Подобные программы, помимо функции очистки реестра, как правило, имеют и другие возможности, позволяющие оптимизировать работу системы.

Среди программ для очистки реестра, наибольшей популярностью у пользователей могут похвастаться:
- CCleaner;
- Windows Manager;
- Revo Uninstaller;
- Auslogics BoostSpeed.
Больше других, внимания заслуживает именно CCleaner, так как он даже в бесплатной версии способен устранить подавляющее большинство проблем и сделать работу компьютера стабильнее и быстрее. Кроме того, малый размер программы позволит сэкономить место на жестком диске.
Ручная очистка реестра
Несмотря на всю эффективность программной чистки, необходимо отметить, что наибольшей эффективности можно добиться только в том случае, если проводить очистку вручную. Следует сделать точку восстановления перед любыми манипуляциями, дабы в случае совершения ошибки, работоспособность системы не пострадала.

Чтобы запустить редактор реестра, можно нажать сочетание клавиш Window (флажок) и «R», что приведет к открытию командной строки. Далее, в появившемся окне, стоит вписать regedit, после чего, откроется соответствующий интерфейс. Он имеет вид привычного проводника, однако вместо папок жесткого диска, слева расположены адреса реестра.
Обратить внимание следует на категорию HKEY_CURRENT_USER, в которой расположен пункт Software. Если в данной папке встретится какие-либо файлы, явно связанные с давно удаленными программами, то их можно без опаски удалить
Очень важно, чтобы пользователь полностью осознавал свои действия и имел соответствующий уровень подготовки. Ведь если провести ручную чистку неправильно, можно ухудшить состояние компьютера вплоть до полной потери работоспособности системы
Как очистить реестр в Windows 10
- Автор сообщения: Владислав Павлов
- Сообщение опубликовано: 13.03.2021
- Рубрика сообщения: Окна
- Оставить комментарии: 0 комментариев
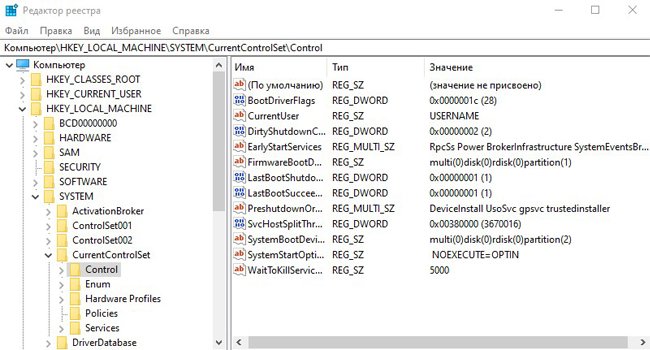
Поскольку большинство из нас редко погружается в редактор реестра, многие понятия не имеют, нужно что-то чистить или нет. Однако со временем в реестре будут накапливаться сломанные, устаревшие и даже отсутствующие ключи реестра, что снижает производительность вашего компьютера.
Время от времени вы можете даже получать сообщение об ошибке. С помощью инструментов Windows и некоторых сторонних программ можно быстро очистить реестр Windows 10.
Причины ошибок реестра
Если у вас сейчас нет проблем, вы, вероятно, не считаете важным чистить реестр. Однако по мере установки и удаления программ и оборудования в реестре создаются новые записи. Сюда входят обновления Windows. Однако они не всегда полностью удаляются при удалении программ или внесении других изменений в систему.
Это заставляет компьютер искать оборудование и приложения, которые работают с этими ключами. Чем больше их накапливается, тем выше вероятность проблем. Очистка реестра каждые несколько месяцев помогает предотвратить это.
Используйте очистку диска
Самый простой способ очистить реестр Windows 10 — использовать программу «Очистка диска», которая также отлично подходит для удаления ненужных файлов с жесткого диска. Очистка диска не предназначена для реестра, но может завершить удаление остаточных приложений и драйверов. Когда инструмент удаляет эти файлы, соответствующие записи реестра также часто удаляются.
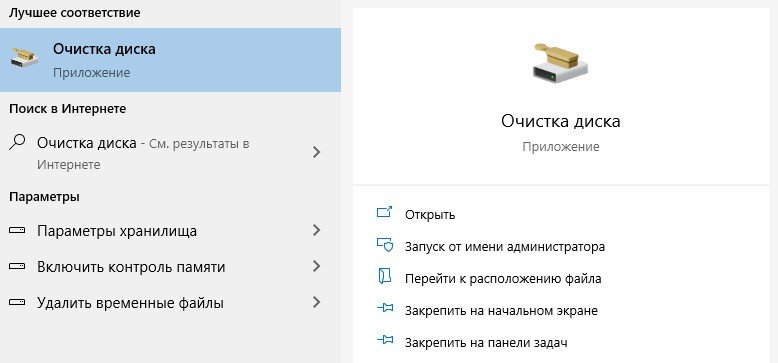
Инструмент автоматически начнет сканирование. Когда закончите, нажмите «Очистить системные файлы». Это добавляет в инструмент еще несколько параметров поиска. Инструмент запускается еще раз, предоставляя вам больше возможностей.
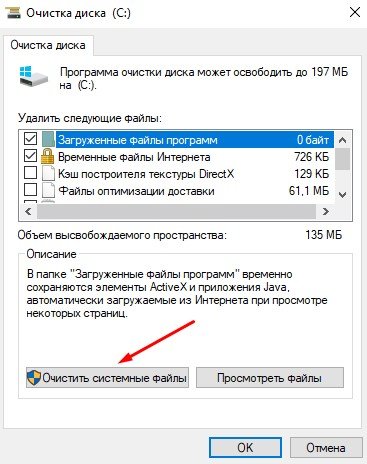
Отметьте все опции, которые вам не нужны. Вы можете проверить их все. Просто убедитесь, что в корзине нет ничего, что вы хотите сохранить. Нажмите OK, чтобы очистить систему.
Использование DISM
DISM, что означает обслуживание образов развертывания и управление ими, — это встроенный инструмент Windows, используемый для исправления обновлений и системных ошибок. Это также может помочь исправить проблемы, связанные с поврежденными записями реестра. Хотя это не полная очистка реестра, она может улучшить состояние.
откройте поиск в Windows 10 и введите «cmd». Затем выберите «Команда» и «Запуск от имени администратора».
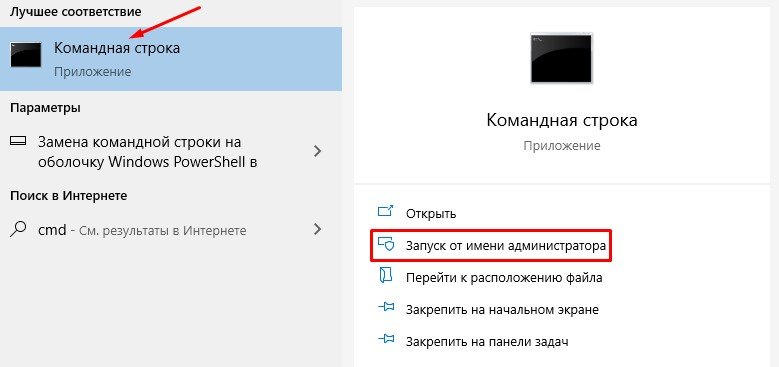
Введите DISM/Online/Cleanup-Image/ScanHealth в командной строке и нажмите Enter.
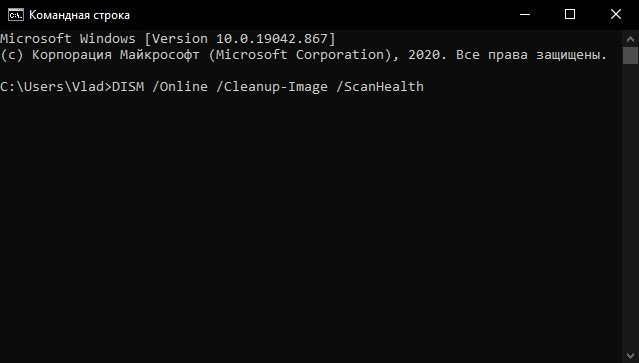
Сканирование находит и исправляет ошибки. Не все будут связаны с вашим реестром. Это также может помочь вашему компьютеру работать лучше, устраняя проблемы, о существовании которых вы даже не подозревали.
Используйте CCleaner
CCleaner уже много лет является популярным средством для очистки ПК. От удаления файлов cookie и временных файлов до помощи в управлении параметрами запуска — он делает всего понемногу, включая очистку реестра. Более того, вы можете создать резервную копию своего реестра перед его очисткой, что является очень хорошей идеей.
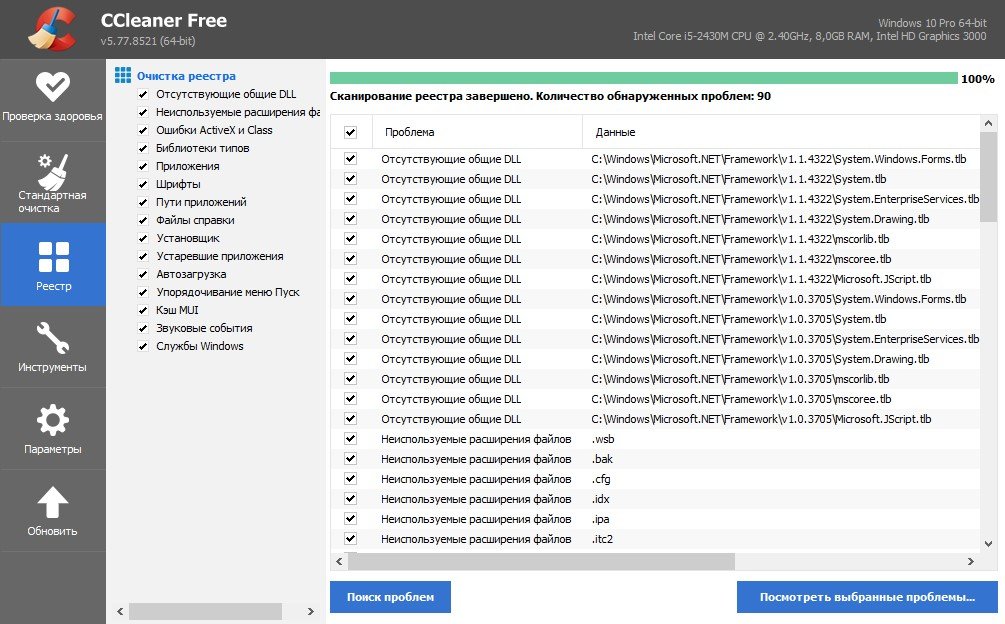
Несмотря на то, что доступны премиум-опции, вам достаточно бесплатной версии. Вы можете запустить инструмент, щелкнув правой кнопкой мыши корзину, или вы можете открыть его через меню «Пуск».
Очистите с помощью Wise Registry Cleaner
Wise Registry Cleaner — это бесплатная легкая программа для очистки реестра Windows. Он предлагает три режима, хотя быстрое сканирование обычно лучше для большинства пользователей.
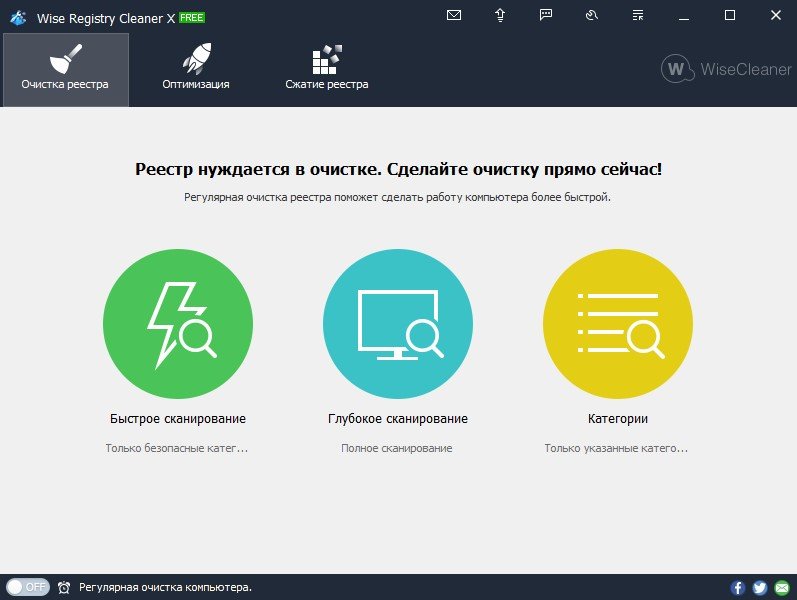
Доступна премиум-версия, но бесплатная версия поддерживает практически все, что вам нужно. Премиум-версия предлагает уборку по расписанию. В противном случае просто не забывайте использовать Wise Registry Cleaner раз в месяц.
Используйте средство очистки реестра Auslogics
Auslogics Registry Cleaner уже долгое время помогает поддерживать чистоту реестров. Бесплатная версия обеспечивает базовое сканирование, которого часто достаточно для большинства пользователей. Однако вы можете перейти на премиум-версию для оповещений, более глубокого сканирования и очистки.
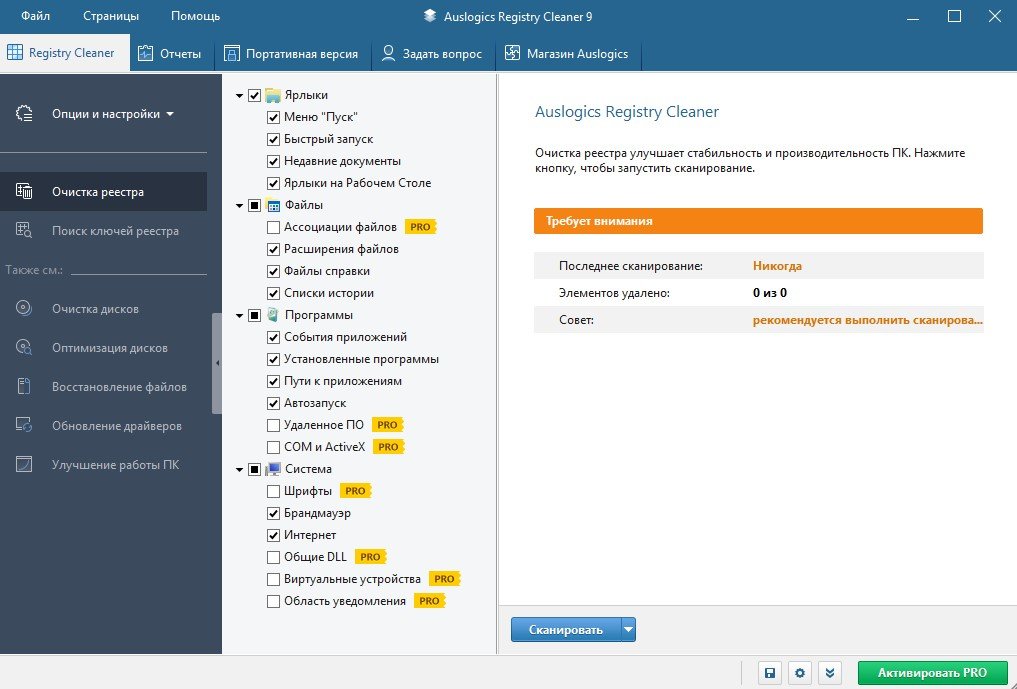
Вы можете просмотреть все записи, прежде чем что-либо удалять. Это дает вам полный контроль. Также стоит отметить, что инструмент выбирает для удаления только безопасные записи.
Как почистить реестр на Windows 10
Как мы делаем уборку в квартире, упорядочивая вещи, так же требуется и своевременная «уборка» в программах компьютера. За запуск установленных приложений и за связь файлов в системе в целом отвечает реестр. При удалении ПО даже встроенными средствами Windows, в ОС в любом случае остаются «хвосты», неправильные ключи и пр. Поэтому любому ПК необходима регулярная очистка реестра Windows 10. Делать это можно и вручную, с помощью редактора. Как и диспетчер устройств Windows 10, это системная утилита, которая позволяет управлять своим ПК. Однако далеко не каждый даже самый опытный и знающий пользователь способен найти нужную запись и сопоставить ее с удаленным ПО. Ведь связи могут быть разбросаны по всем веткам, которых в редакторе огромное количество. Поэтому рекомендуется пользоваться утилитами, основное назначение которых как раз и заключается в очистке.
Ошибка при удалении раздела: традиционный метод средствами системы
С целью удалить выбранный ключ реестра или один или несколько в нём параметров, переходим в редактор командой
Выбираем нужный ключ и, вызвав контекстное меню, выбираем Разрешения… В открывшемся окне вы увидите список групп и объём прав, распространяемых на данный объект. Нас традиционно интересуют трое снизу: ваша учётка, Админы и Система. О тех, что вверху списка есть смысл поговорить в других статьях. Хотя нередко именно Неизвестная учётная запись, “доставшаяся” нам после переезда диска с другого компьютера или перехода с одной версии на другую (равно как и получения крупного обновления) является причиной нехватки прав. Но мы здесь не задерживаемся и выберем кнопку Дополнительно.
В окне Дополнительных параметров безопасности обратите внимание на текущего владельца объекта:
Если там (как на рисунке) обозначен Администратор, прав на редактирование объекта у вас предостаточно. При условии, конечно, что вы сами принадлежите к этой группе. И причина невозможности удалить объект кроется в другом. Если в Windows один-единственный пользователь, так оно и есть. А вот если владельцем является другая группа, есть смысл продолжить…
Жмём по верхней кнопке Изменить… в шапке окна справа от Владельца
В окне выбора начните вводить имя своей учётки и нажмите Проверить имена. Настоящее имя должно себя проявить.
Жмём ОК. Вы автоматически вернётесь в окно Дополнительных параметров, где в шапке с Владельцем должна появиться уже ваша учётка. Активируем чек-бокс Заменить владельца подконтейнеров и объектов. Внизу выберите кнопку Отключить наследование. Этим вы должны получить полный контроль над ключом:
Нажмите внизу справа Применить. В следующем окне нажмите Преобразовать унаследованные разрешения…:
Окно, куда вернётесь, не закрываем и выберем кнопку Добавить.
Щёлкнем по кнопке Выберите субъект и снова найдём свою учётку в окне Выбора групп и пользователей:
Ставим галочку на чек-бокс Полный доступ и жмём ОК.
Вы перенесётесь в окно Дополнительных параметров, в котором уже ваша учётная запись будет награждена Полным доступом к объекту.
Это подтвердит и следующее окно:
Всё. Можете пробовать. Если не получается, читаем далее.
Что такое Реестр Windows 10
Реестр — это такая большая база данных, в которых хранятся все настройки самой Windows 10 и всех установленных в системе и программ. По сути реестр — это как рубка управления нашим кораблём, с громадным количеством всяких переключателей, рычажков и кнопок.
Реестр — штука деликатная, напортачить здесь проще простого, особенно не умеючи. Впрочем, если вы хотите всё-таки глянуть на эту рубку одним глазком, то это можно устроить: в Windows включён редактор реестра, программа под названием regedit. Ни на Панели управления, ни в меню “Windows” вы её не найдёте.
Однако вызвать редактор можно, набрав слово regedit в меню поиска справа от кнопки “Windows”. Запустив программу, вы откроете окошко, похожее на изученный нами Проводник: всё то же «дерево» в левой части, только вместо файлов и папок — «ключи», значения которых можно увидеть в окошке справа.
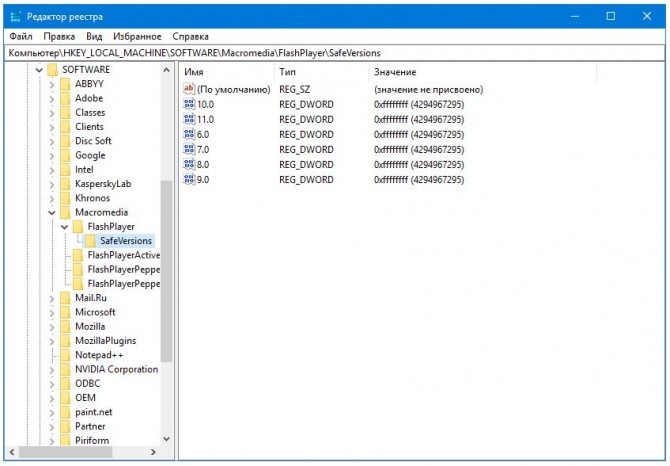
Несмотря на то, что реестр хранится на компьютере в виде нескольких файлов, в окошке программы-редактора он предстаёт в виде единой базы данных, где все ключи разбиты по четырём основным разделам:
Может быть ещё несколько разделов, но нас они в данный момент не интересует.
Так что теперь, когда вы наткнётесь в Интернете на описание того или иного твика с рекомендацией типа «изменить ключ реестра HKEY_CURRENT_USER\Software\ Classes\Local Settings\Software\Microsoft\Windows\ShelL>, вы уже будете знать, что делать.





























