Многозадачность в Windows 10
В этом посте я дам вам несколько советов о том, как красиво управлять несколькими окнами, работать в режиме многозадачности различными способами, а также экономить много времени и быть более продуктивным в трудных ситуациях.
1. Представление задач вместо ALT + TAB
Использование ALT + TAB / SHIFT + ALT + TAB использовалось с незапамятных времен. Хотя они хорошо позволяют переключаться между следующей и предыдущей вкладками, если у вас открыто от десяти до пятнадцати окон, вы в конечном итоге потратите больше времени, чтобы найти окно, которое хотите переключить. Не забывайте, что по мере увеличения количества открытых окон уменьшается и размер текста заголовка для каждой вкладки.
При использовании Windows 10 лучше использовать представление задач. Это дает вам графическое представление всех открытых приложений в одном увеличенном прямоугольнике вместе с предварительным просмотром каждого окна. Вы можете выбрать тот, который хотите переключить, и он переключится мгновенно. Вот как это выглядит:
Вы можете вызвать представление задач, нажав сочетание клавиш Windows+Tab, или найти сложенные прямоугольники рядом с окном поиска Cortana на панели задач.
2. У вас нет второго монитора? Используйте виртуальные рабочие столы
Использование нескольких мониторов — один из лучших способов выполнять несколько задач одновременно. Вы не только сможете видеть больше, но и сможете запускать ряд приложений, с которыми может работать один дисплей. Но не всем нужен второй дисплей, и если вы из тех, кто путешествует с ноутбуком, о дополнительном мониторе не может быть и речи.
Windows 10 предлагает виртуальные рабочие столы, где вы можете создать практически любое количество рабочих столов. Вы получаете доступ к панели задач, меню «Пуск» и т. д.
Чтобы создать виртуальный рабочий стол, нажмите кнопку просмотра задач на панели задач или используйте Windows + Tab. Появится список запущенных приложений и опция «Новый рабочий стол» со знаком «плюс» в правом нижнем углу.
Теперь вы можете создать любое количество рабочих столов один за другим, и это будет выглядеть так.
В окне Windows + вкладка/представление задач отображаются как виртуальные рабочие столы, так и предварительный просмотр окон на каждом рабочем столе при наведении на них курсора.
Наконец, если вы хотите переключаться между виртуальными рабочими столами, используйте сочетания клавиш Windows + Ctrl + Left и Windows Key + Ctrl + стрелка вправо.
Примечание. Если вы закроете любой из виртуальных рабочих столов, все окна этого рабочего стола станут доступны в Desktop One.
3. Ставьте окна рядом друг с другом с помощью Snap Assist
Если вы хотите использовать несколько окон рядом, Windows 10 поставляется со встроенной поддержкой многозадачности. Используя функцию Snap Assist, вы можете перетащить одно окно в крайнее левое положение, если только вы не увидите прозрачную док-станцию, куда окна могут прикрепляться сами по себе. Вы можете разместить до 4 окон рядом, как это выглядит на изображении ниже:
Это очень удобно, когда вам нужно смотреть в одно окно и замечать или анализировать через секунду. Windows 10 предлагает встроенную настройку многозадачности, которую вы можете найти в приложении «Настройки», и предлагает следующие параметры:
р>
Эти настройки включены по умолчанию, но если вы хотите изменить поведение Snap Assistant, вы можете изменить его здесь. Скажем, например, мне не нравится изменение размера окна, когда я изменяю размер одного из окон.
Таким образом, вы можете создать до 4 окон, и, хотя они появляются автоматически, вы всегда можете изменить их размер для наилучшего соответствия.
4. Вы также можете прокручивать неактивные окна!
р>
Часто у вас есть второе окно с большим количеством данных, и вам нужно прокручивать его. Windows 10 позволяет прокручивать такие окна, фактически не переключаясь на них, с помощью прокрутки неактивных окон.
Откройте «Настройки» > «Устройство» > «Мышь», и вы найдете параметр Прокручивать неактивные окна при наведении на них курсора, который нужно включить, чтобы включить его. Теперь, используя мышь, все, что вам нужно, это навести туда указатель и прокрутить, и все заработает. Фокус останется на нужном окне, и вы по-прежнему получите доступ ко всем данным во втором окне.
Способ №2: Программа FancyZones из пакета Microsoft PowerToys
Компания Microsoft разработала пакет полезных утилит для операционной системы Windows 10, в состав которого входит программа FancyZones.
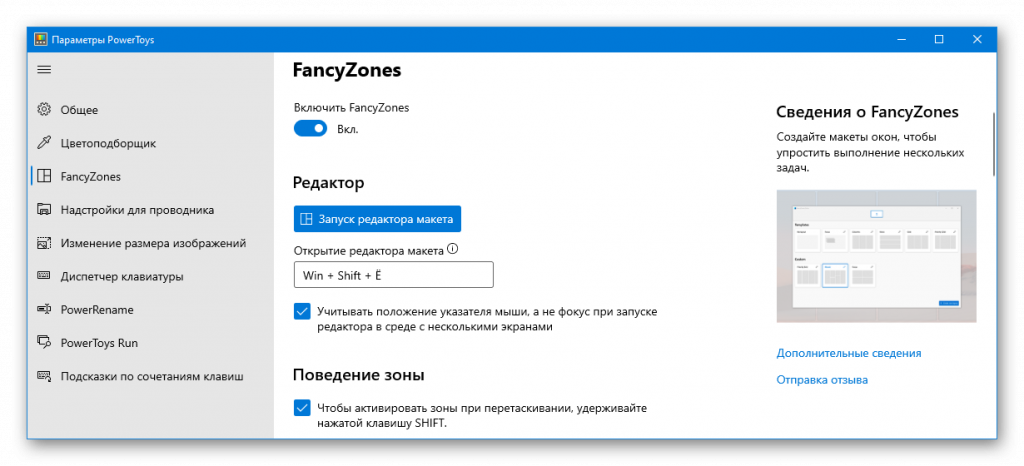
Она позволяет создать различные зоны на мониторе для размещения окон. В FancyZones имеется несколько готовых макетов, а также здесь можно создать и собственные шаблоны.
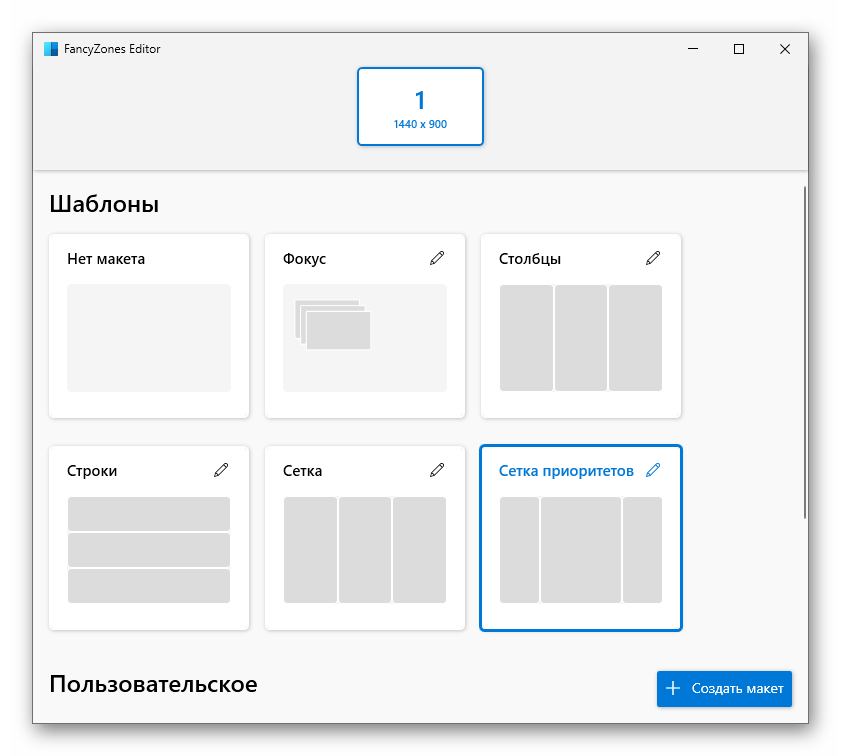
После активации FancyZones разместить окно в нужной ячейке можно зажав клавишу «Shift» при перетаскивании приложения. На экране появятся доступные области для закрепления выбранного окна и нужно будет просто перетащить в них программу для фиксации.
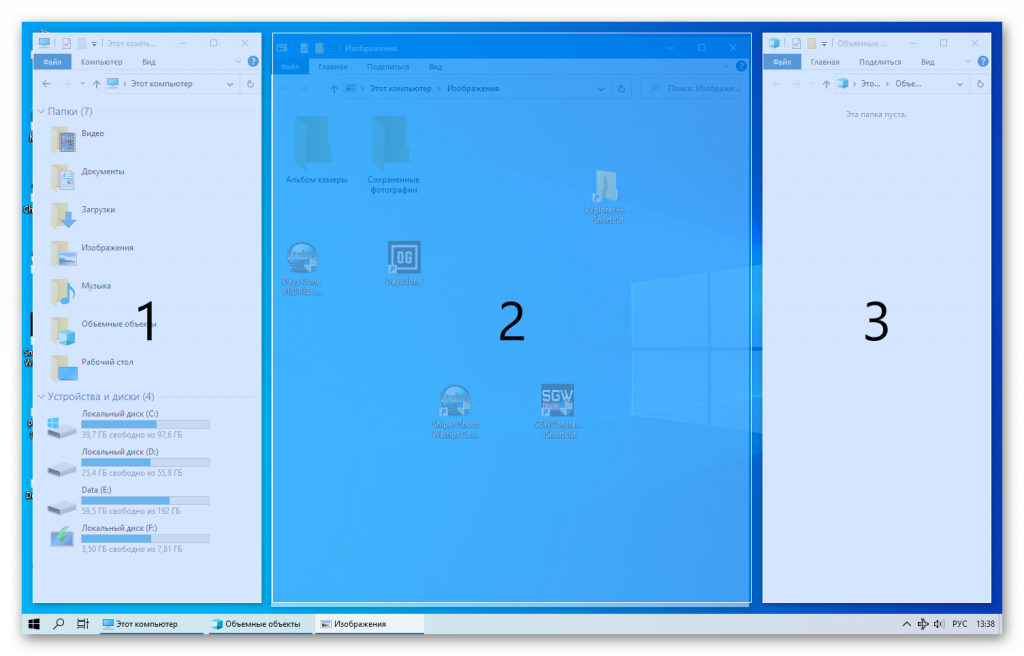
Скачать пакет Microsoft PowerToys можно с депозитария GitHub. Обычно на этом депозитарии размещаются программы, разработанные энтузиастами, но в данном случае приложение здесь размещено официально компанией Майкрософт, они просто сделали исходный код PowerToys открытым для всех пользователей.
Что такое Snap assist windows 10 и как его включить
Snap assist — это встроенное автоматическое разделение экрана в Windows. Функция появилась еще в предыдущей версии Windows и позволяла на экране воспроизводить сразу несколько активных окон, которые прикреплялись углами друг к другу. В Windows 10 Snap assist выполняет туже самую роль и позволяет упростить работу с несколькими окнами, открывая на рабочем столе сразу несколько необходимых вкладок. Благодаря данной функции любой пользователь получает доступ к большому количеству различной информации, может выполнять сразу несколько действий и повышает эффективность своей работы.
Использовать его может любой пользователь, а сама функция невероятно эффективна для быстрой работы в различных приложениях и кладках.
Окна в Windows 10
Основные элементы окон в Windows 10
Давайте рассмотрим основные элементы окон на примере программы Microsoft Word, которая наверняка есть на компьютере у всех вас.
У всех окон, которые вы открываете на своем компьютере, есть основные элементы:
- Строка заголовка
- Кнопка «Свернуть»
- Кнопка «Развернуть «
- Кнопка «Закрыть»
- Вертикальная прокрутка
- Горизонтальная прокрутка
- Строка состояния
- Рабочая область программы
Предназначение элементов окон Windows 10
Строка заголовка есть в большинстве программ. В этой строке обычно пишется название документа (файла), который открыт в данный момент.
Кнопка «Свернуть окно» позволяет быстро свернуть окно в Панель задач. Окно не будет закрыто. Просто оно исчезнет с Рабочего стола, пока вы его не вызовете вновь. Для этого достаточно кликнуть левой кнопкой мыши по иконке этой программы в Панели задач, и окно вновь развернется на весь экран.
Кнопка «Развернуть» позволяет развернуть окно программы на весь экран. Так же развернуть окно можно, дважды кликнув правой кнопкой мыши по строке заголовка. Если это же действие повторить в уже полностью открытом окне, то оно примет тот вид, который был до этого. Если в окне нет кнопки «Развернуть», то такой номер у вас не получится.
Если окно не раскрыто на весь экран, то вы можете раздвигать его границы при помощи мышки. Для этого наведите указатель мыши на любую границу окна, или на любой его уголок, и когда указатель мыши измениться на двунаправленную стрелку, нажмите на левую кнопку мыши , и не отпуская кнопки, перетяните указатель мыши в любом направлении.
Но опять же, такой способ подходит только для тех окон, у которых есть кнопка «Развернуть».
Кнопка «Закрыть» закрывает окно программы, а так же закрывается и сама программа. В программах настройки операционной системы может присутствовать только эта кнопка, т.к. кнопки сворачивания и разворачивания окон там не нужны.
Полоса прокрутки может быть вертикальной или горизонтальной. Они обычно появляются только тогда, когда содержимое окна не умещается на одном экране. Для того, чтобы просмотреть содержимое окна, которое находится за пределами видимости, необходимо захватить левой кнопкой мыши за эту полосу прокрутки и не отпуская переместить в нужном направлении.
Если на вашей мышке есть колесико, то для вертикальной прокрутки лучше воспользоваться для этой цели им. Нужно просто установить курсор мыши в окно и просто вращать колесико в нужном направлении. Такой способ пролистывания страницы называется скроллингом.
Строка состояния носит информативный характер и бывает не у всех окон.
Рабочая область окна у всех программ разная. Обычно в ней находятся инструменты запущенной программы.
Windows 10: советы по управлению несколькими окнами
В Windows 10 имеется ряд особенностей, которые делают выполнение нескольких задач проще, и позволяют одновременно работать с несколькими окнами.
Snap позволяет быстро изменить размер окна, что особенно удобно, когда вы хотите видеть сразу два окна. Для этого перетащите нужное окно влево или вправо, пока курсор не достигнет края экрана, а затем — отпустите кнопку мыши. Окно закрепится на своем месте. Для открепления окна, просто нажмите и перетащите окно вниз.
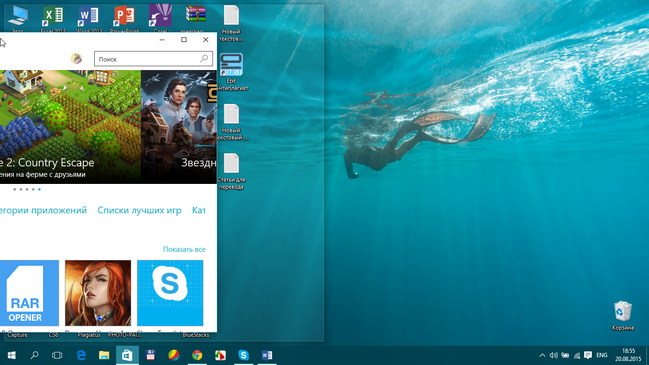
Примечание: если у вас открыто более, чем одно окно, то при выборе второго окна, оно автоматически закрепится в свободной части экрана, и займет свое место.
Вы можете использовать Флип для переключения между открытыми окнами. Для этого нажмите и удерживайте клавишу Alt на клавиатуре, и, не отпуская нажмите клавишу Tab. Продолжайте нажимать клавишу Tab до тех пор, пока не будет выбрано нужное вам окно.
Представление задач
Новая функция Представление задач аналогична функции Flip, но она работает немного по-другому. Чтобы открыть Представление задач, кликните по значку в левом нижнем углу экрана, в панели задач. Альтернативно, вы можете нажать сочетание клавиш Windows + Tab на клавиатуре, чтобы вызвать Представление задач. Появится экран, где будут видны все открытые окна, и вы можете нажать на любое окно, чтобы выбрать.
Виртуальные рабочие столы
Вместо того, чтобы держать все окна на одном рабочем столе, вы можете переместить некоторые окна в виртуальный рабочий стол. Это новая функция в Windows 10, что не было в предыдущих версиях, и она особенно полезна для управления многими окнами одновременно. Чтобы создать новый рабочий стол, откройте Представление задач, а затем выберите Создать рабочий стол в нижнем правом углу.
После того как вы создали несколько рабочих столов, вы можете использовать Представление задач для переключения между ними. Вы также можете перемещать окна между рабочими столами. Для этого откройте представление задач, затем нажмите и перетащите окно на нужный рабочий стол.
Чтобы закрыть виртуальный рабочий стол, откройте и нажмите на X в верхнем правом углу рабочего стола, которого вы хотите закрыть.
Скрыть/показать рабочий стол
Если у вас много открытых окон, то это может быть трудным, увидеть рабочий стол. В таком случае вы можете кликнуть на узкую кнопку, в правом краю панели задач. Это свернет все открытые окна. Вы можете нажать ее снова, чтобы восстановить свернутые окна.
Источник
Используйте сторонние приложения для разделения экрана в Windows 10
До того, как Microsoft обновила Windows Snap Assist дополнительными функциями (такими как возможность разделить окна на четыре квадранта экрана), существовало множество приложений, которые обеспечивали эту функцию.
Многие из этих приложений больше не нужны, но некоторые расширяют функциональность, выходящую за рамки того, что в настоящее время предлагает Windows 10 Snap Assist. Ниже приведены некоторые из наиболее полезных приложений, которые вы можете использовать для более творческого разделения экрана.
1. GridMove
При установке GridMove, существенно улучшает поддержку Windows Snap, позволяя выбирать между различными шаблонами для областей привязки.
После установки щелкните правой кнопкой мыши значок приложения на панели задач и выберите «Шаблоны», чтобы просмотреть список шаблонов, из которых вы можете выбрать.
Когда вы перемещаете окно к любому краю экрана, GridMove берет на себя и отображает оранжевую сетку. Просто вставьте окно в одно из этих ящиков, и оно заполнит его до краев.
Вы можете повторять операцию для любого количества окон, пока все поля GridMove не будут заполнены. GridMove также работает на нескольких мониторах, поэтому вы увидите поля, доступные на всех экранах, на которые вы можете переместить окно.
2. AquaSnap
Приложение для многозадачности под названием AquaSnap предлагает множество полезных функций Windows Snap, включенных в бесплатную версию.
Установите приложение, и в правом нижнем углу панели задач появится значок. Щелкните правой кнопкой мыши значок, чтобы перейти в область настроек.
Вы можете многое изменить в том, как окна выглядят (прозрачные или нет) и как окна привязываются, когда вы настраиваете их по любому краю экрана.
Однако по умолчанию приложение выполняет свою работу хорошо. Просто возьмите любое окно, которое хотите закрепить, и сдвиньте его к любому краю или углу экрана.
Вы увидите небольшой значок, показывающий, как будет закреплено окно. Углы привязывают окно к размеру четверти в этом углу экрана. Боковые или верхние привязки заполнят эту половину экрана этим окном.
Это позволяет сэкономить время на использовании Windows, поскольку вам не нужно использовать какие-либо клавиши клавиатуры. Кроме того, требуется только движение мыши вместо нескольких движений мыши и щелчков клавиатуры, чтобы соответствовать углам экрана.
Решение проблемы многозадачности
В какой-то момент Microsoft выпустит накопительный патч для Windows 10, который устраняет эту проблему. Однако, как мы уже говорили вам несколько дней назад, в этом году мы не увидим больше кумулятивных обновлений, не связанных с безопасностью, но решение этих ошибок, вероятно, будет на конец января 2021 .
А пока единственный способ исправить это — удалить 20H2 , Обновление за октябрь 2021 г., из Windows 10. Таким образом мы вернемся к майскому обновлению, и многозадачность снова будет работать нормально.
Мы надеемся, что среди всех изменений, которые появятся в обновлениях Windows 10 2021, будет больше контроля над обновлениями системы, чтобы избежать подобных проблем.
Настройка второго монитора
В большинстве случаев система сама определит новое оборудование и выведет на него изображение. Как правило, при подключении к ноутбуку на обоих экранах начинает отображаться одинаковая картинка, а при соединении второго монитора с настольным ПК рабочий стол удлиняется. Однако иногда это может не произойти. Прежде чем настраивать вывод разного изображения, следует разобраться с этой проблемой.
Включение второго монитора в любой версии системы Windows осуществляется через панель управления, в меню настроек экрана. Для регулировки предлагается три параметра:
- режим вывода изображения – на один или оба экрана, зеркальный, растяжение рабочего стола;
- разрешение экрана;
- ориентация – горизонтальная или вертикальная.
После этого на обоих мониторах будет общий рабочий стол. Это уже позволяет иметь разное изображение на разных экранах – для этого, конечно, придется запускать приложения в оконном режиме и размещать их в определенной области рабочего стола.
«Временная шкала»
«Временная шкала» появилась в Windows 10 два года назад. Она помогает вернуться к задачам, над которыми вы работали ранее на вашем компьютере. При необходимости вы также сможете синхронизировать ее и с другими устройствами с вашей учетной записью*.
Для меня «Временная шкала» стала своеобразной машиной времени. Работа над многими проектами длится несколько дней. И если, допустим, в прошлую пятницу я работал с определенными сайтами и документами, вернувшись к этому проекту в среду, я смогу легко восстановить картину. Я просто отмотаю шкалу до нужной даты – той самой пятницы, увижу и смогу открыть те самые сайты и документы, в которые я тогда был погружен.
Поиск на Временной шкале
Поиск на «Временной шкале» тоже не раз меня выручал. В отличие от обычного поиска по файлам, я смогу искать не среди всех документов на устройстве (а их может быть очень много), а именно среди тех, с которыми я работал в последние дни. Возможно, вам знакомо сочетание Ctrl + F, запускающее поиск в Проводнике и во многих приложениях. Эта комбинация сработает и на экране «Представление задач»: то есть можно нажать сначала Windows + Tab, а затем – Ctrl + F и ввести искомое слово для поиска по «Временной шкале».
Этапы подключения второго монитора
Всю процедуру подключения можно разделить на две основные части: аппаратную и программную. На первом этапе пользователю необходимо узнать, какая в его компьютере установлена видеокарта и какие на ней есть интерфейсы подключения. В зависимости от компьютера разъемов может быть один или несколько; они могут быть разных типов – в таком случае понадобится переходник или разные мониторы.
Программная часть, как правило, исполняется автоматически. После подключения второго монитора к свободному разъему на видеокарте любая современная операционная система самостоятельно запустит процесс обнаружения нового оборудования и переведет на него видеопоток. Если это не происходит, запустить обнаружение пользователь может вручную.
Итак, в первую очередь нужно осмотреть установленную в компьютере видеокарту. Каждому из подключаемых мониторов понадобится свой разъем; как правило, на дискретной карте можно найти по крайней мере два выхода. Если же второго разъема нет, проблему можно решить разными способами:
- приобрести новую графическую плату с несколькими интерфейсами – это может быть весьма накладно, но в дополнение компьютер получит больше ресурсов для обработки видео;
- установить вторую видеокарту подешевле, если это позволяет конструкция материнской платы и корпуса компьютера – должен иметься свободный слот и достаточное количество места;
- использование разветвителя видеосигнала – бюджетный вариант, который может, однако, несколько испортить качество изображения, если раздваивается старый аналоговый интерфейс.
В случае, если планируется подключение второго экрана к ноутбуку, вариантов практически нет – замена видеокарты легко встанет в половину стоимости компьютера, а установка второй платы чаще всего невозможна. В таком случае лучше всего сразу подбирать ноутбук с дополнительным видеоинтерфейсом, желательно цифровым.
Как использовать разделенный экран в Windows 10
В Windows 10 есть два способа разделить экран: вручную и с помощью сочетания клавиш. Ручной метод дает вам больше возможностей, которые подойдут тем, кто использует несколько приложений одновременно.
Все сводится к тому, почему вам нужно разделить экран. Познакомьтесь со всеми приемами разделения экрана Windows 10 ниже, а затем вы сможете решить для себя, что использовать в той или иной ситуации.
Как разделить экран в Windows 10 с помощью мыши
Чтобы функция разделенного экрана работала, у вас должно быть открыто как минимум два окна. Например, вы можете работать с электронной таблицей, ожидая письма. Вместо того, чтобы постоянно переключаться между приложениями, вы можете расположить их окна рядом.
Первый шаг – убедиться, что хотя бы одно окно уменьшено до размера, который вы можете перемещать. Щелкните строку заголовка вверху и перетащите ее за край экрана, пока курсор мыши не исчезнет.
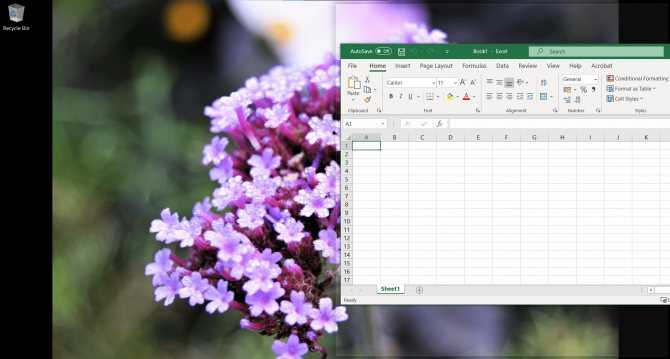
Контур вспыхнет, показывая вам, куда пойдет это окно, когда вы отпустите курсор. Сделайте это, и он заполнит это пространство.
На другой стороне экрана функция мгновенного помощника Windows 10 мгновенно предложит вам разместить элементы, приложения, которые уже были открыты, когда вы начали процесс. Щелкните нужный вид рядом с первым окном, и оно заполнит оставшееся пространство.
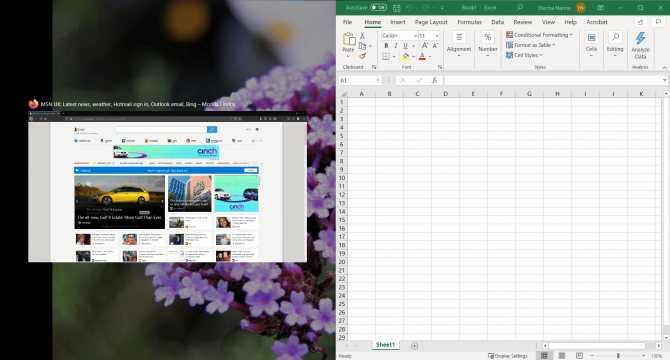
Если вам нужен другой вид, вам даже не нужно ничего закрывать. Поднимите желаемое окно поверх существующего разделенного экрана и переместите его, как и раньше, в нужную сторону. Он заменит окно, которое было до него.
Двойной экран может выглядеть тесным на маленьком мониторе, поэтому убедитесь, что ваш большой или, по крайней мере, достаточно четкий, чтобы вам было удобно работать.
Если вы покупаете новый компьютер, подумайте о преимуществах и недостатках ноутбуков по сравнению с настольными компьютерами, особенно с точки зрения визуального качества и того, как оно влияет на такие инструменты.
Вы можете разделить экран более чем двумя способами
Windows 10 позволяет разделить экран на четыре окна. Опять же, чем больше размер монитора, тем лучше. Например, если вы предпочитаете работать на ноутбуках, ваша самая безопасная ставка будет не менее 15 дюймов, как у Lenovo IdeaPad 3.
Метод тот же, за исключением того, что вы перетаскиваете каждое нужное окно в угол экрана, а не в сторону. Контур появится снова, чтобы показать вам часть экрана, которую займет каждое окно.
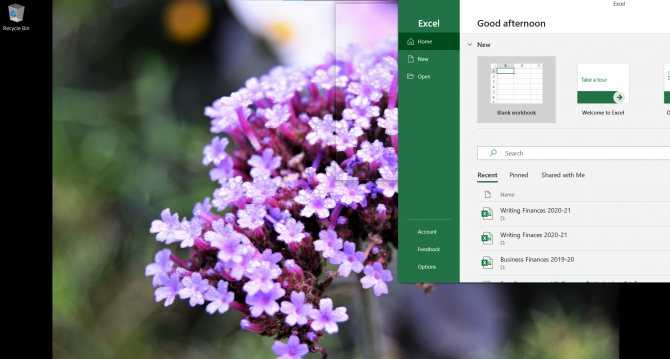
Snap Assist появится в двух случаях:
- Ваши первые два окна закрыли правую или левую сторону экрана.
- Вы разместили три окна, и только один угол экрана остается пустым.
В любом случае Windows заполнит разделенный экран выбранным вами элементом.
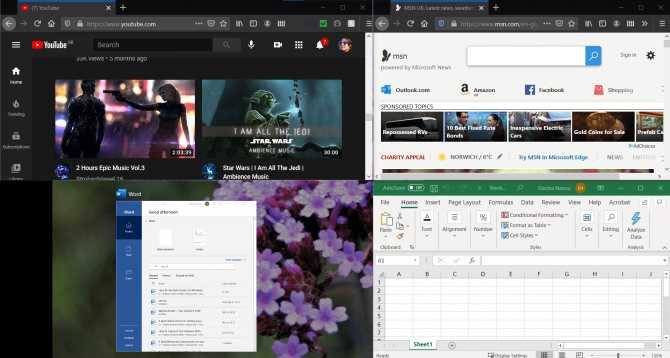
Имейте в виду, что на трехоконном экране на одну программу будет отображаться больше, чем на остальных, а при четырехоконном расположении все части будут одинакового маленького размера. Тщательно выбирайте окна и их расположение.
Как разделить экран в Windows 10 с помощью клавиатуры
В Windows есть много интересных трюков с клавиатурой. Этот ярлык быстрее разделяет экран, но доходит только до двойного экрана. Однако позже вы можете вручную добавить еще одно или два окна.
Как и раньше, откройте хотя бы два окна. Выберите тот, который хотите переместить первым, чтобы он стал активным. Затем нажмите Клавиша Windows + влево или Правая стрелка.

Как только он встанет на место, вы можете выбрать второе окно из предлагаемых опций Snap Assist или повторить процесс клавиатуры.
Чтобы добавить больше двух окон, просто щелкните и перетащите каждый дополнительный элемент в нужный угол. Он займет эту четверть экрана и вытолкнет предыдущего агента в меньший размер.
Увеличьте производительность с помощью разделенных экранов в Windows 10
Смысл этого удобного инструмента в том, чтобы максимально упростить переход от одного окна или всего приложения к другому. Теперь, если вы можете разделить экран одного ноутбука или монитора ПК, представьте, что Windows 10 может сделать для вашей производительности, если у вас два или более экранов.
Инвестиции в хорошее оборудование для домашнего офиса помогают максимально использовать эти функции. Правильный выбор, будь то оборудование или размещение окон, может вдохнуть новую жизнь в вашу работу.
Поделиться ссылкой:
- Нажмите здесь, чтобы поделиться контентом на Facebook. (Открывается в новом окне)
- Нажмите, чтобы поделиться записями на Pinterest (Открывается в новом окне)
- Нажмите, чтобы поделиться записями на Pocket (Открывается в новом окне)
- Нажмите, чтобы поделиться в WhatsApp (Открывается в новом окне)
- Нажмите, чтобы поделиться в Skype (Открывается в новом окне)
- Послать это другу (Открывается в новом окне)
- Ещё
Нажмите, чтобы поделиться в Telegram (Открывается в новом окне)
Как разделить экран в Windows 10
На сегодняшних мониторах с большой диагональю для работы может быть удобным разделить экран на 2 или большее количество частей, каждая из которых содержала бы своё окно с каким-либо содержимым. Функции для этого предусмотрены на уровне системы в Windows 10, а при желании реализуемы и с помощью сторонних программ.
- Встроенные функции разделения экрана Windows 10
- FancyZones в Microsoft PowerToys
- Программы производителей мониторов
- Видео
Делим экран с помощью функции «Прикрепить окна» в Windows 10
Для упрощения работы с несколькими окнами в Windows 10 предусмотрена встроенная функция «Прикрепить окна», которая позволяет автоматически делить экран между несколькими окнами: на две части — слева и справа; или на четыре — по углам экрана. Обычно эта опция включена по умолчанию, но можно проверить её состояние, зайдя в Параметры — Система — Многозадачность — пункт «Прикрепить окна» и отметки ниже этой опции.
Когда функция включена вы можете очень быстро делить экран между двумя и более окнами программ следующим образом:
- Когда два и более окон программ открыто, перетащите любое окно за заголовок к левой или правой границе экрана, либо к одному из углов экрана и когда будет показана область закрепления, отпустите кнопку мыши.
- При разделении на две части (при перетаскивании влево или вправо) вы увидите предложение выбрать окно для оставшейся части экрана из списка открытых, выберите его и оно займёт всё свободное пространство.
- При разделении экрана на 4 части, окна для каждого угла потребуется перетащить вручную, как на первом шаге.
- Если вы хотите изменить соотношение размеров областей на экране, сделайте это мышью, передвигая разделитель между окнами.
- Чтобы «перестать делить» экран, просто потащите за заголовок закрепленного таким образом окна и перенесите его в другое место.
- Если вам нужно закреплять окна по краям экрана с помощью клавиатуры, используйте комбинации клавиш Windows + стрелка влево, Windows + вправо, Windows + вверх, Windows + вниз. Последние две комбинации работают после того, как вы закрепили окно слева или справа: иначе они же либо свернут окно в панель задач, либо развернут его на весь экран.
Для многих пользователей встроенной функциональности будет вполне достаточно, но, если требуется более сложная настройка зон на экране (например, для очень широкого монитора), описываемые возможности могут не подойти. В этом случае можно использовать Microsoft PowerToys, а также сторонние утилиты.
Microsoft PowerToys FancyZones
Microsoft PowerToys представляет собой набор полезных утилит для Windows 10, среди которых присутствует FancyZones — инструмент для создания «зон» на экране Windows 10 и размещения окон в них.
С помощью FancyZones можно использовать готовые макеты, а также создавать свои собственные в FancyZones Editor для того, чтобы разделить экран Windows 10 на произвольное количество частей. Создание областей экрана может показаться не интуитивным, но ниже в видео инструкции процесс продемонстрирован наглядно.
После активации функции и настройки областей экрана для окон, при перетаскивании любого окна достаточно будет удерживать клавишу Shift, чтобы отобразились доступные области для закрепления выбранного окна.
Программы от производителей мониторов
Многие производители мониторов предлагают собственные утилиты для того, чтобы разделить монитор на части — их можно скачать с официального сайта поддержки вашего монитора (впрочем, не исключено, что эти же программы будут работать и на мониторах других марок). Примеры таких программ:
- Samsung Easy Setting Box
- Dell Display Manager
- LG 4-Screen Split (или просто LG ScreenSplit)
- Acer Display Widget
С большой вероятностью и для других производителей вы также сможете найти подобные программы.

























