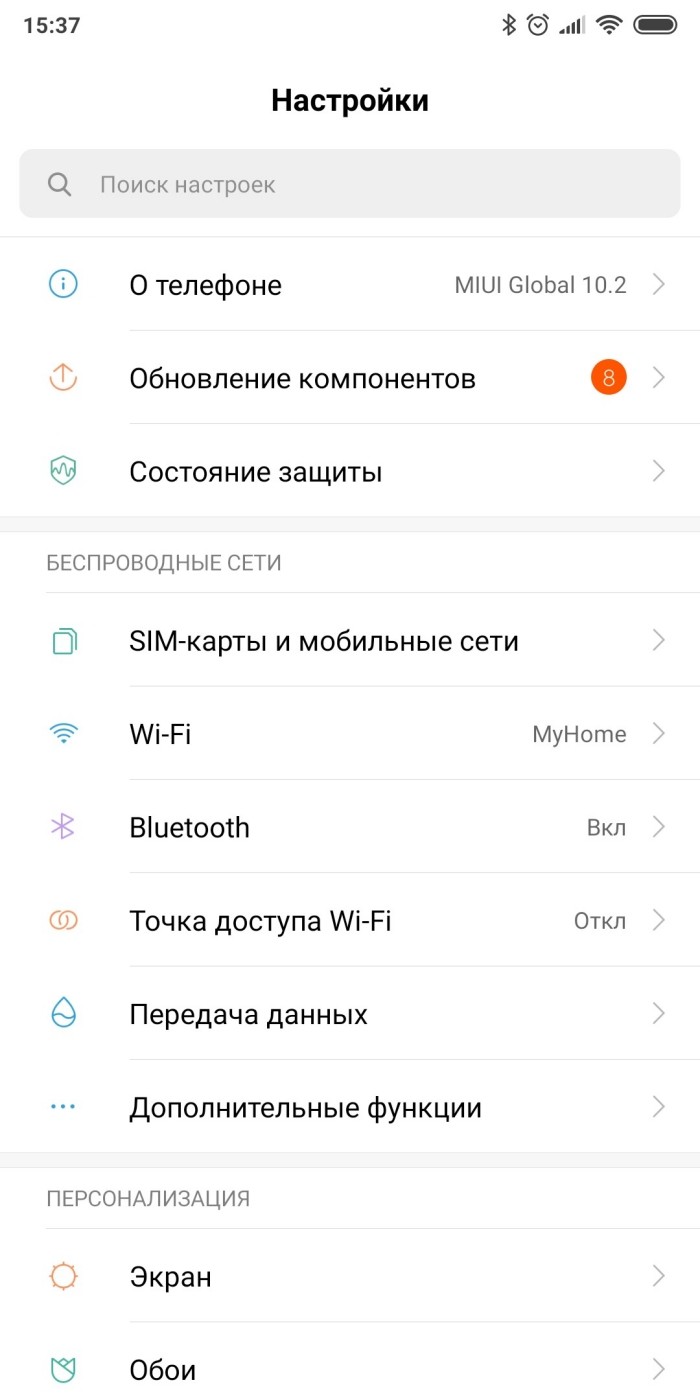Жесты Gboard
Свайп-печать на Gboard, вероятно, наиболее часто используемый «жест» на моих телефонах Android с тех пор, как эта функция впервые стала доступна. Но клавиатура поддерживает гораздо больше жестов.
Во- первых, вы можете нажать и удерживать любое предложенное слово, а затем перетащить его, чтобы удалить. Это лучший способ удалить постоянно всплывающее предложение, которое вы не хотите использовать (или которое вы добавили по ошибке).
Затем вы можете выбрать любое слово или серию слов, а затем нажать клавишу Shift, чтобы переключиться между строчными буквами, заглавными и прописными буквами. Это изменит заглавные буквы всего предложения и избавить вас от необходимости вводить все заново.
Еще один удобный жест позволяет вставлять символы с минимальным трением: просто нажмите клавишу ?123, затем проведите пальцем по символу и отпустите его, чтобы вставить его и вернуться к основной алфавитной клавиатуре. Жаль, что я не выучил это раньше, потому что это избавляет меня от необходимости нажимать клавишу ABC для переключения назад.
Наконец, Gboard также позволяет включить два жеста в разделе «Настройки» > «Непрерывный ввод».
- Первый может выбрать, а затем удалить слова, просто проводя по клавише удаления.
- Второй, который очень удобен, когда вы пытаетесь поместить курсор именно туда, куда вы хотите, позволяет вам скользить по клавише пробела, чтобы перемещать курсор влево или вправо. В этом вся разница между повторным поиском точного места, которое нужно нажать, чтобы поместить курсор, и простым нажатием где-то поблизости, а затем скольжением к нужному символу.
How to Change System Navigation on MIUI 14?
MIUI 14 offers two navigation styles: Gesture and Three-button. Understanding them can enhance your smartphone experience.
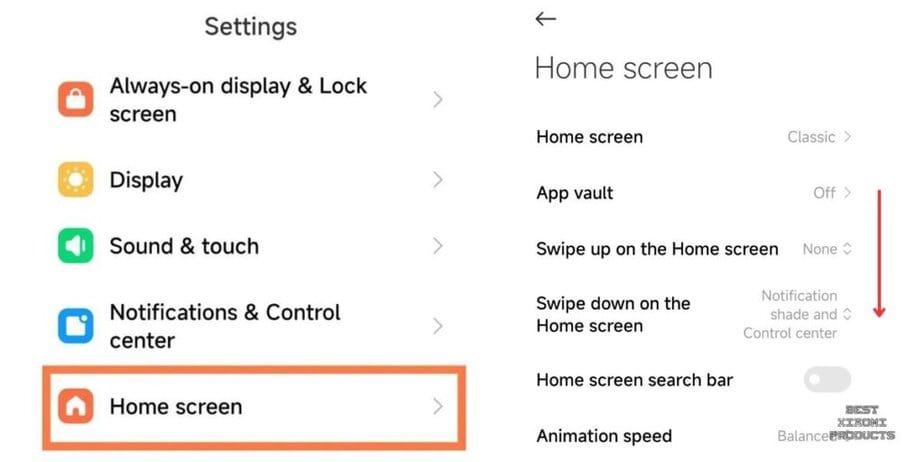
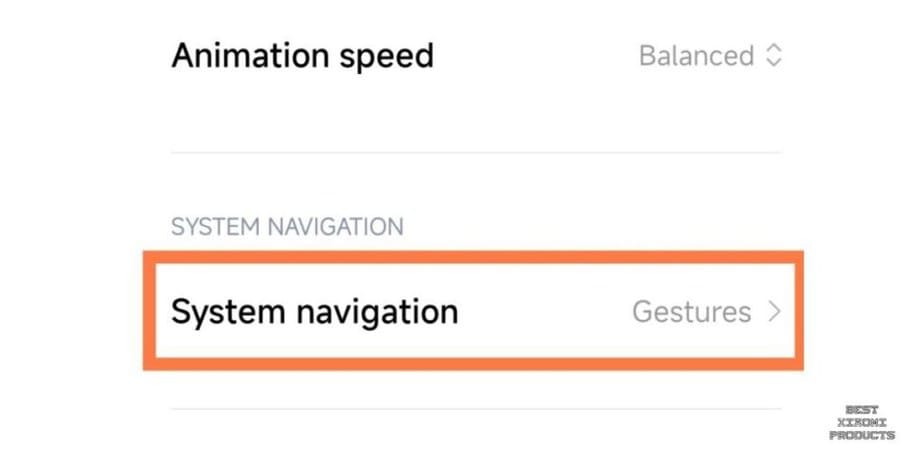
Here’s how to switch between them:
- Go to “Settings” on your Xiaomi device.
- Tap Home Screen
- Select System Navigation
- Choose between Gesture & Buttons
What is Gesture Navigation?
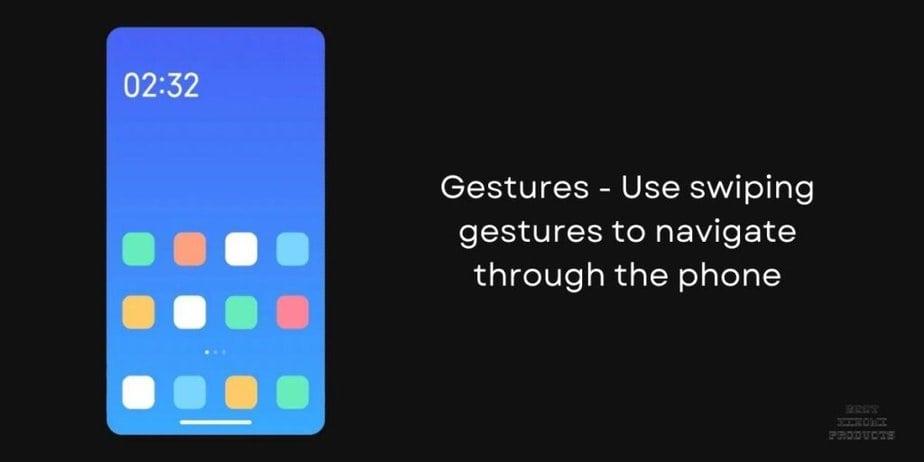
Gesture navigation is a futuristic way to use your device. Instead of buttons, you use easy hand movements by sliding your finger across the screen:
- Swipe up from the bottom: Takes you to the main screen smoothly.
- Swipe left or right from the bottom corner: Easily go back, like flipping a page in a book.
- Swipe up from the bottom and hold: Opens recent apps for quick access.
What is Button Navigation?
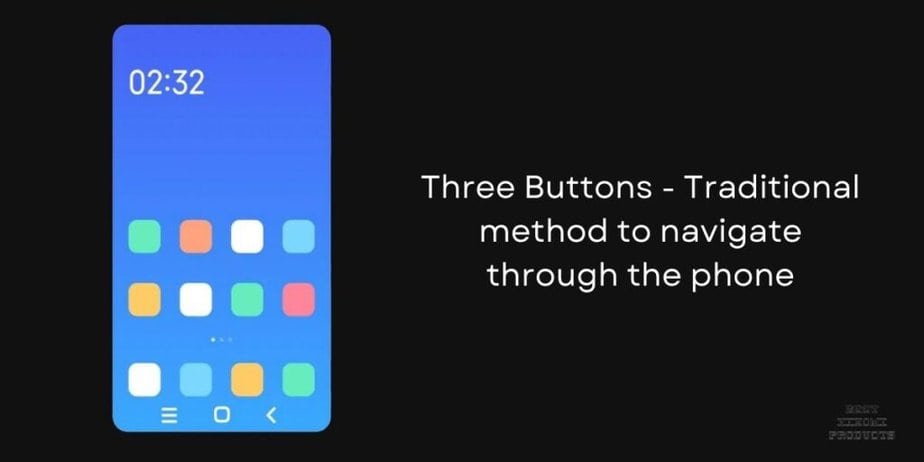
For users who favor a traditional method, MIUI 14 offers the trusted three-button navigation system. This relies on physical buttons for navigation:
- Home Button: Simply tap to go straight to the main screen.
- Back Button: Provides a direct route back to the previous screen or action.
- Recents Button: A quick tap displays a list of recently used apps.
Also check out: How to Create Shortcuts with the Back Tap Feature in MIUI 14?
Как поменять сенсорные кнопки местами?
Штатными средствами телефона такую операцию произвести нельзя. Изменение настроек для кнопок можно сделать только в MIUI или на ПК в программе ADB:
- Подключите смартфон к компьютеру через usb-кабель.
- Откройте режим «Для разработчика» («Настройки—>Дополнительно—>Для разработчиков) и активируйте в нем пункт «Отладка по USB».
- Скачайте программу ADB.
- На диске С:/ создайте папку с названием «adb» и распакуйте туда содержимое папки platform-tools из скачанного архива.
- В командной строке Windows (открывайте от имени администратора) введите следующее: cd c:/adb.
- Нажмите Enter.
В десятке обязательно используйте командную строку Windows (cmd), а не Power Shell. Если программе не удаётся распознать команду, попробуйте переустановить драйверы.
Чтобы вернуть кнопку вызова необходимо использовать функцию Clear Cache, но только в том случае если она не совмещена с Factory Reset. В противном случае можно потерять все данные устройства.
Как восстановить Рабочий стол на Ксиоми
Для того, чтобы восстановить резервную копию расположение ярлыков на Рабочем столе MIUI необходимо выполнить следующее: Зайти в Настройки — раздел «О телефоне». Открыть пункт «Резервное копирование и восстановление» — «Мобильное устройство». Свайпом справа налево перейти в пункт «Обновить».
- Чтобы восстановить резервную копию ярлыков на Рабочем столе MIUI, нужно зайти в Настройки и выбрать «Резервное копирование и восстановление».
- Для возвращения ярлыка на рабочий стол Xiaomi, нужно перейти в меню приложений, удерживать нужный список, перетащить его на рабочий стол и отпустить палец.
- Чтобы вернуть все значки на экране, нужно перейти на вкладку «Desktop» в свойствах рабочего стола и установить флажки напротив нужных значков.
- Для возвращения иконки приложения на Android 10, 9, 8, нужно удалить ее из списка скрытых приложений.
- Исчезновение ярлыков может быть вызвано заражением вирусами или багом системы.
- Чтобы вернуть рабочий стол в исходное состояние, нужно проверить настройки в меню «Вид» или сделать резервную копию предыдущих версий файлов в разделе «Предыдущие версии».
- Для восстановления всего, что было на рабочем столе, можно выбрать папку, перейти в раздел «Предыдущие версии» и выбрать последнюю версию файла.
Резервное копирование и восстановление с помощью компьютера
Средство резервного копирования и восстановления в MIUI 12 обладает крайне необходимой функцией. Теперь вы можете выполнять резервное копирование и восстановление данных на компьютерах, и процесс довольно прост.
Вам просто нужно сделать резервную копию всех ваших данных с помощью инструмента резервного копирования и восстановления на вашем смартфоне, а затем скопировать папку на ваш компьютер.
После процесса резервного копирования вы можете найти папку резервного копирования в MIUI -> Backup -> AllBackup. Кстати, файлы резервных копий хранятся в формате BAK. И если вы хотите восстановить резервную копию с компьютера, просто переместите папку резервной копии на свой смартфон.
После этого откройте инструмент резервного копирования и восстановления и выберите «Восстановить с компьютера». Здесь он автоматически обнаружит папку резервной копии, а затем вы сможете продолжить процесс восстановления.
Однако имейте в виду, что он не создает резервную копию папки DCIM, в которой хранятся все ваши фотографии, видео и снимки экрана. В этом случае вам нужно сделать резервную копию папки DCIM вручную.
Переключение аккаунтов в разных приложениях
Большинство приложений Google в сейчас имеют информацию об учетной записи и меню переключателя, доступ к которому можно получить, коснувшись своего аватара в правом верхнем углу экрана. Чтобы ускорить процесс, необходимо провести вверх/вниз по самому аватару, чтобы переключить аккаунты. Это работает в Gmail, Поиске Google, Контактах, Фото, Диске, Доме, Фильмы, Play Маркет и т.д. Для кого-то вроде меня, который часто переключается между личными, рабочими и семейными учетными записями, этот жест является благом. Я могу за доли секунды перейти от проверки личных документов на Google Диске к своему рабочему хранилищу.
Жесты камеры
С каждым выпуском Pixel в Google Камера добавляется несколько новых функций и пользовательский интерфейс становиться более громоздким. Нижние вкладки начинались с четырех, но теперь их число на Pixel 6 увеличилось до шести. Чтобы перемещаться между ними, вы можете попробовать прокрутить и коснуться той, которая нужна, или вы можете провести в видоискателе вбок для переключения режимов. Это требует меньшей точности и работает лучше, по моему опыту, особенно когда я хочу переместить только одну вкладку влево или вправо.
В области видоискателя вы можете нажать и удерживать, чтобы активировать Google Lens, не делая снимок. Это удобно для сканирования QR-кодов, перевода иностранного текста или когда вы хотите узнать больше о фильме по его афише.
Когда вы находитесь в режиме основной камеры, попробуйте нажать и удерживать кнопку спуска затвора, чтобы снять короткое видео. Этот жест заменяет режим серийной съемки, который раньше делал несколько снимков подряд, а теперь вместо этого просто снимает видео. Вы должны держать палец на затворе, чтобы продолжить съемку, или провести пальцем влево и отпустить, чтобы продолжить съемку, не удерживая палец на дисплее. По сути, этот жест — быстрый способ начать запись, когда происходит что-то интересное, без предварительного переключения в режим видео.
Приложение камеры также поддерживает два жеста, которые можно включить или отключить в зависимости от потребностей. Я предпочитаю держать их включенными.
- Во- первых, вы можете установить физические кнопки громкости в качестве затвора, масштабирования, регулировки громкости или выключения . Этот параметр находится в разделе «Настройки камеры» > «Жесты» > «Действие клавиши громкости». Я предпочитаю назначать их кнопками спуска затвора, так как это позволяет делать снимки, не касаясь экрана.
- Далее вы можете перейти в общие настройки Android > Система > Жесты > Перевернуть камеру для селфи. Когда он включен, вы можете переключаться между селфи и задней камерой, просто дважды повернув его. Вам понадобиться некоторая практика, чтобы заставить это работать последовательно.
Подробнее: Лучшие приложения камеры для Android
Узнайте о различных жестах навигации, доступных в MIUI 12.
Жесты навигации, доступные в MIUI 12, являются фундаментальной функцией, которая позволяет пользователям эффективно взаимодействовать со своим устройством Xiaomi. С помощью этих жестов можно выполнять быстрые и плавные действия без необходимости использовать физические кнопки или экранную навигацию. В этом разделе вы узнаете о различных жестах, доступных в MIUI 12, и о том, как их правильно использовать.
1. **Жест полноэкранной навигации**: этот жест позволяет провести вверх от нижней части экрана, чтобы перейти на главный экран. Если вы проведете вверх и удержите палец, вы увидите последние приложения. Чтобы вернуться к предыдущему приложению, просто проведите пальцем вправо или влево в нижней части экрана.
2. **Жест быстрого переключения приложений**. С помощью этого жеста вы можете быстро переключаться с одного приложения на другое, проводя от левого или правого края экрана к центру. Этот жест особенно полезен, когда вы хотите выполнить задачу в одном приложении и вам нужно быстро получить доступ к другому, не возвращаясь на главный экран.
3. **Жест возврата к предыдущему экрану**. Вместо использования кнопки «Назад» вы можете просто провести пальцем вправо или влево от края экрана, чтобы вернуться на предыдущий экран. Этот жест прост и эффективен, экономит ваше время и облегчает навигацию.
Знание и использование этих навигационных жестов, доступных в MIUI 12, позволит вам получить максимальную отдачу от вашего устройства Xiaomi и наслаждаться более плавным и быстрым пользовательским интерфейсом. Поэкспериментируйте с жестами и узнайте, какие из них лучше всего соответствуют вашим предпочтениям и потребностям. Практикуйтесь и наслаждайтесь простой навигацией на своем устройстве Xiaomi с MIUI 12!
Проблемы и способы их решения
Button Mapper срабатывает во всех приложениях
Если вы хотите, чтобы особое поведение кнопок работало не во всей системе, следует перейти во вкладку «Bypass Apps». Далее понадобится перевести тумблер у приложения, которое следует занести в список исключений. Теперь можно проверить, сохранились ли изменения, запустив проблемную программу или игру и специально тапнув клавишу.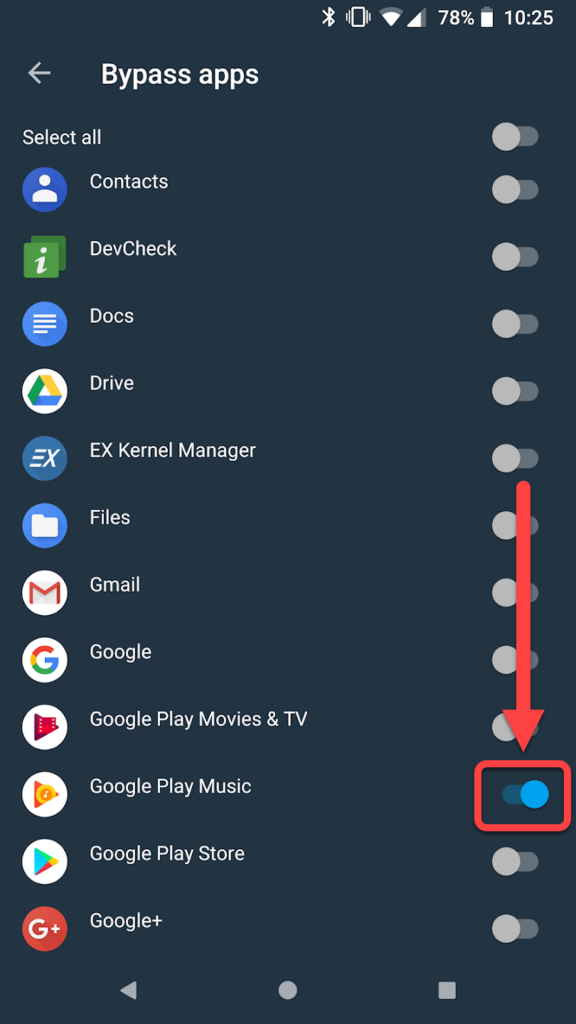
Программа для перенастройки сама закрывается
Начиная с Android 6.0 в телефонах и планшетах присутствует так называемый Doze Mode, призванный сохранить заряд энергии. Он работает, завершая фоновые приложения, потребляющие много энергии или давно не открывавшиеся пользователем. Сделать исключение для утилиты получится самостоятельно по следующей инструкции:
- Откройте программу «Настройки»;
- Войдите во вкладку «Обслуживание устройства»;
- Тапните «Батарея»;
- Перейдите в раздел «Ограничения в фоновом режиме»;
- Откройте список «Неспящие приложения»;
- Используйте кнопку «+», чтобы добавить программу;
- Выберите утилиту, используемую для перенастройки клавиш, и нажмите «Добавить»;
- Теперь, когда программа находится в этом списке, она не будет выключаться автоматически.
Карусель обоев
Ох уж эта карусель. То пропадает, то появляется, то отказываются от нее, то вновь включают в систему. По мне, так вполне веселая опция, радующая глаз при «зажигании» дисплея. Смена декораций (приветственных фото) при разблокировке пришлась по вкусу многим.
Появилась она в восьмой версии фирменной оболочки, но почему то впоследствии пропала. Затем появилась вновь, но уже не активная по умолчанию. Поэтому выпала из поля зрения пользователей и, если о ней ничего не знать, то можно и не воспользоваться.
Итак, нам нужно, чтобы обои на экране блокировки мелькали, как в калейдоскопе. Поэтому запускаем карусель, пусть покрутит перед нами разнообразные картинки, может, кому то поднимет настроение. Заходим по пути: Настройки — Блокировка и защита —Карусель обоев. Все ее функции перед вами, начинаем настраивать.

Позиционируются они, как обои высокого качества, так и есть на самом деле. Включаем карусель и выставляем частоту смены изображения на экране. От 15 минут до раза в сутки. Кроме этого, в настройках будут отображены все имеющиеся подписки. Выбрать и рассортировать, что включать, а что нет, дело ваше. Для большего эффекта, можете активировать подкачку из интернета, но помните о трафике.
Как поменять их расположение
В зависимости от модели устройства значительно меняется и алгоритм настройки клавиш. Мы перечислим только три наиболее популярных бренда с ОС Android. Заметьте, что эти же действия будут работать и на телефонах с одинаковой оболочкой.
Например, действия для Huawei могут подойти для Honor, а действия с Xiaomi идентичны для всех телефонов с оболочкой MIUI.
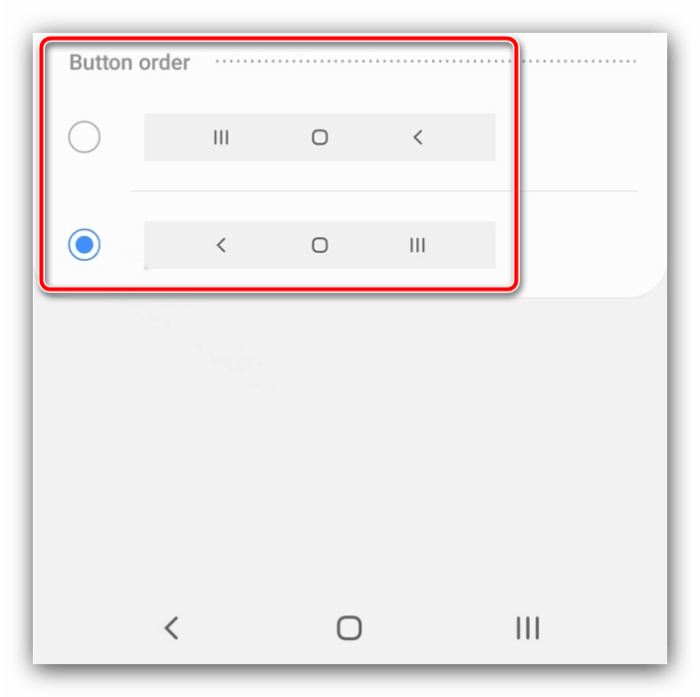
На Huawei
Китайский бренд позаботился о такой приятной мелочи, как управление навигацией. Причем сделали они это довольно удобно для пользователей. Алгоритм действий:
Откройте приложение «Настройки». Для этого кликните по серой шестеренке на главном экране.
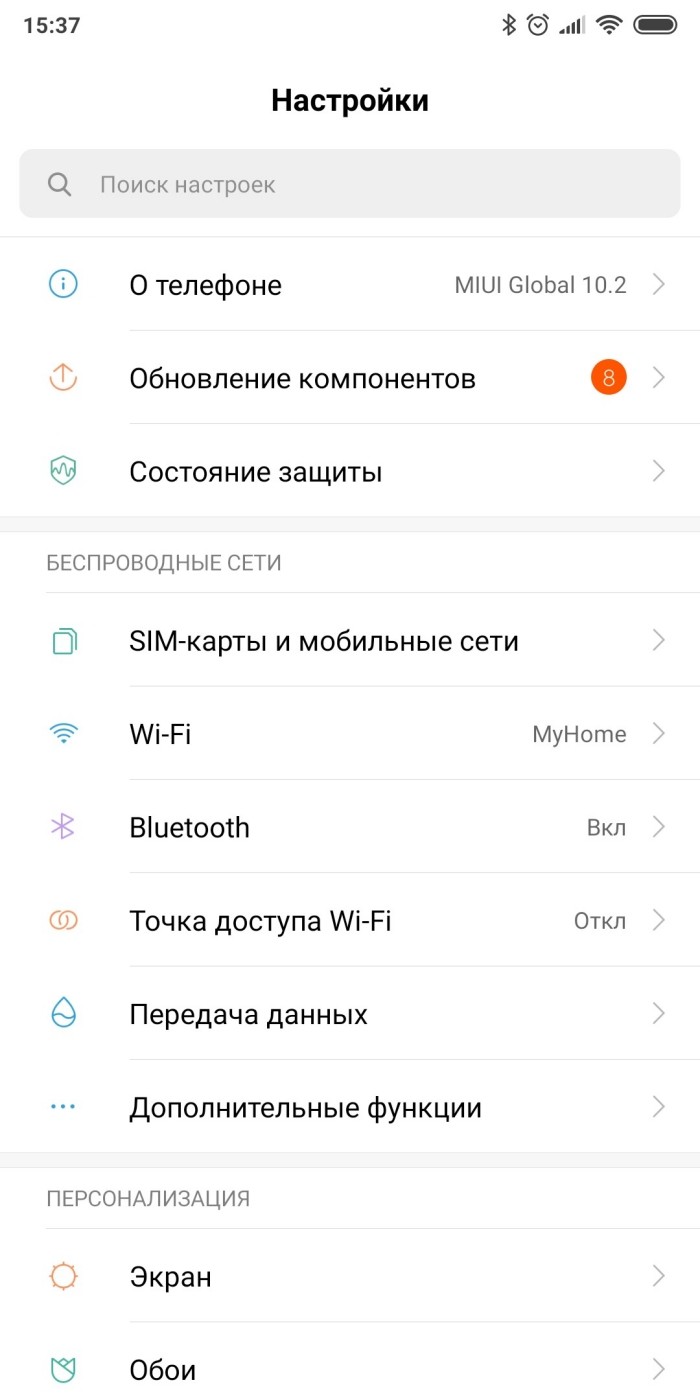
- В открывшемся меню перейдите в раздел «Система и обновления».
- Кликните по пункту «Системная навигация».
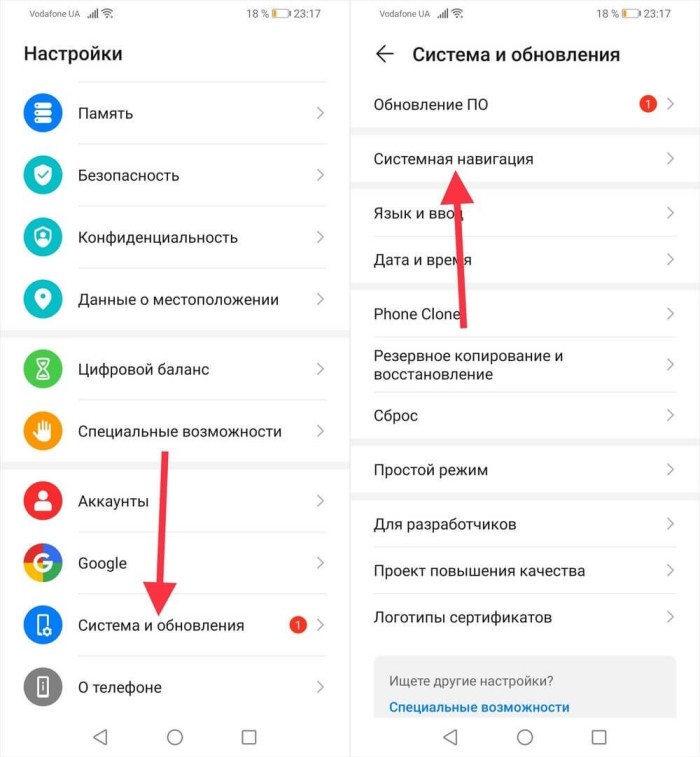
После выберите опцию «Три навигационные кнопки».
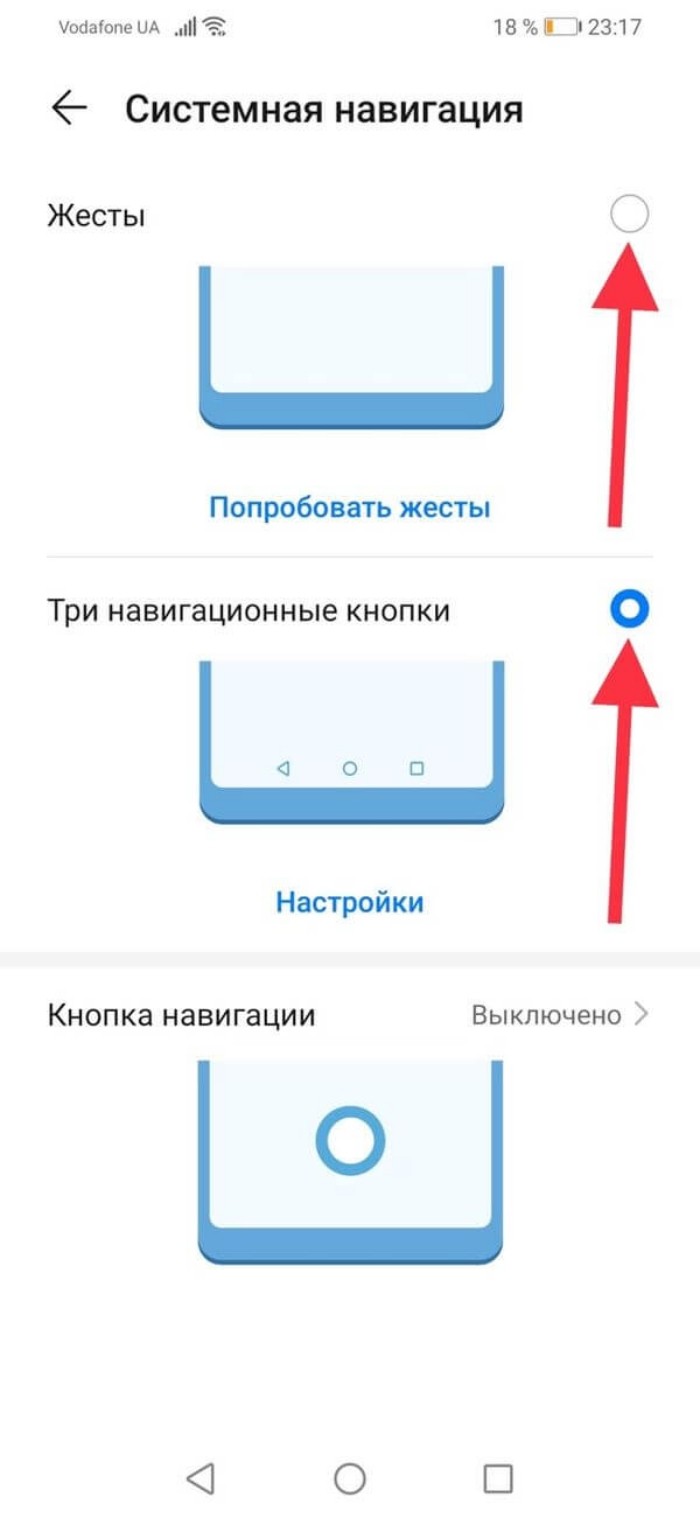
В открывшемся меню выбора укажите нужную последовательность клавиш.
Готово. Опция изменится мгновенно.
На Samsung
Корейский производитель смартфонов решил также учесть этот нюанс, но решил его по-своему. Алгоритм действий для «Самсунгов»:
- Откройте настройки. Здесь для этого достаточно открыть шторку уведомлений (свайп сверху вниз), а после выбрать шестеренку в правом верхнем углу.
- Нажмите на пункт «Дисплей» в списке настроек.
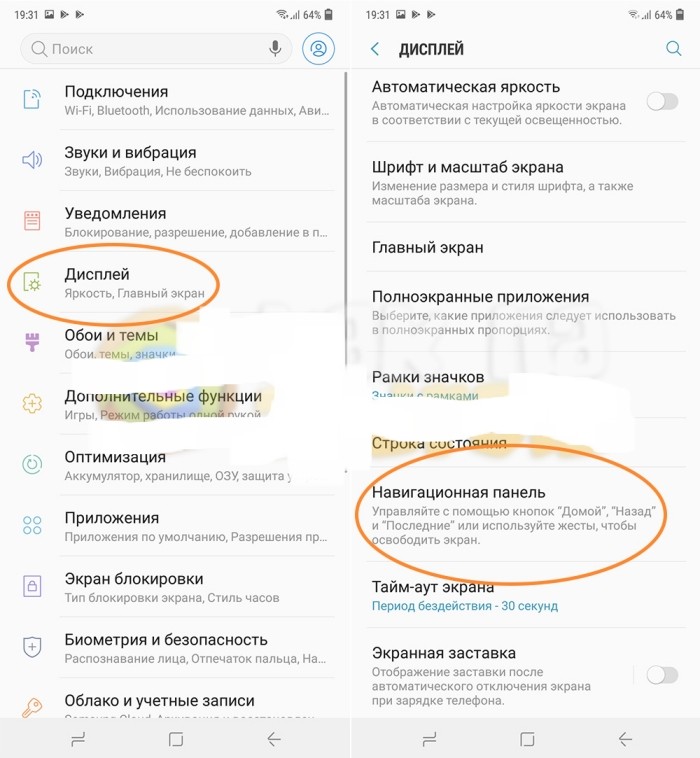
- Откройте подраздел «Навигационная панель».
- Выберите одну из двух вариаций расположения кнопок.
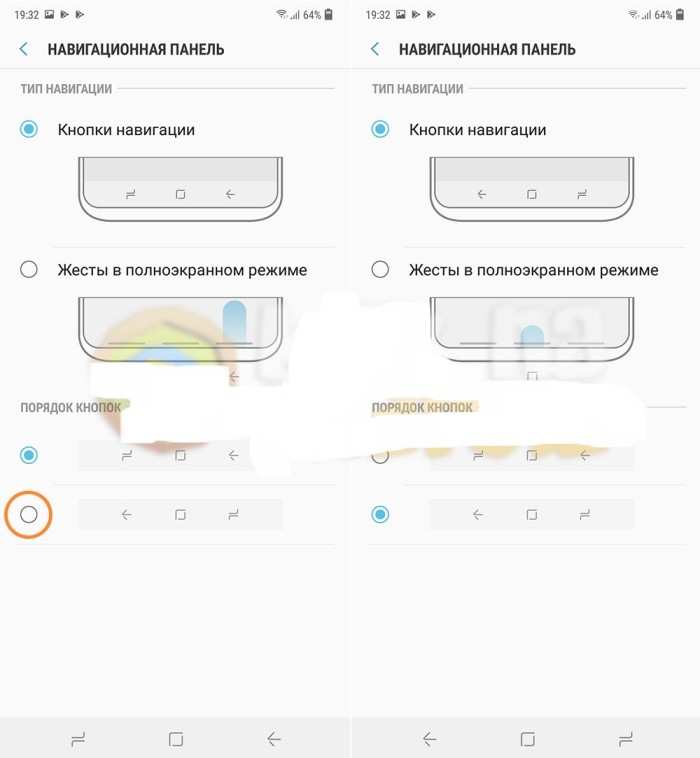
Изменения также вступят в силу сразу же.
На Xiaomi
Еще один популярный китайский бренд добавил кастомизацию клавиш, которую можно включить следующим образом:
Откройте приложение «Настройки».
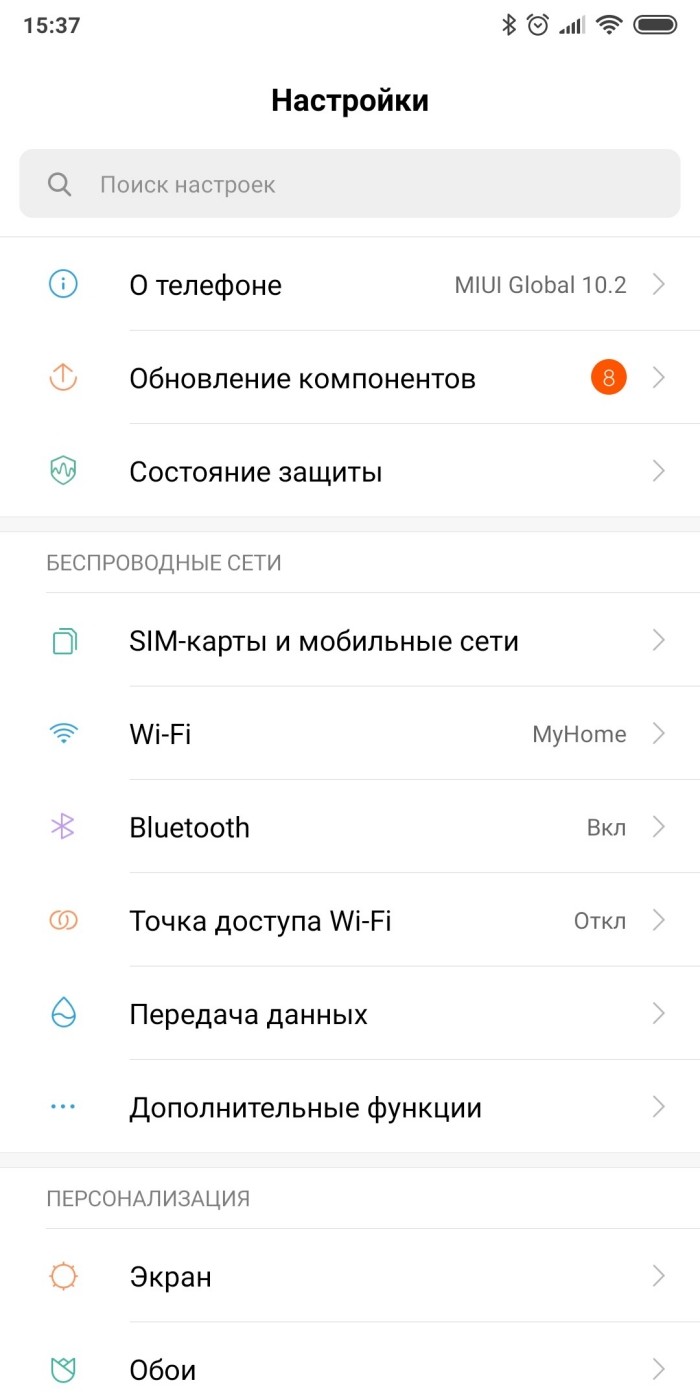
- Перейдите в раздел «Расширенные настройки». Находится почти в самом конце меню.
- После откройте подраздел «Безграничный экран».
- Переключите тумблер напротив пункта «Поменять кнопки местами».
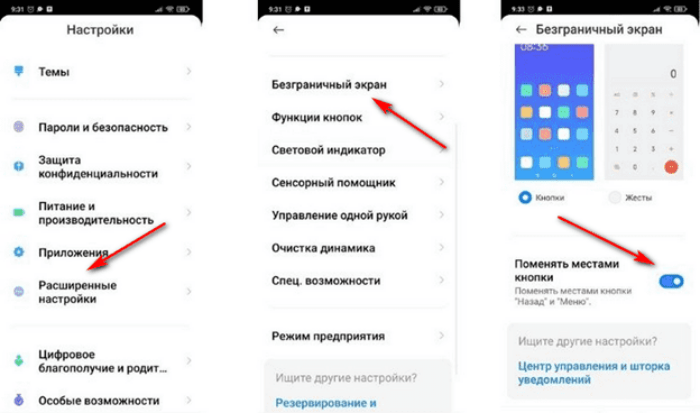
Готово. Для отмены операции тумблер нужно вернуть в исходное положение. Учтите, что должен быть выбран именно режим «Кнопки», а не «Безграничный экран».
Через ADB
Этот способ требует доступ к компьютеру, а также некоторых базовых навыков обращения с консолью. Рекомендуем использовать этот способ в последнюю очередь, когда ничего не помогает. Алгоритм действий:
Включите на телефоне отладку по USB. О том, как это сделать, читайте здесь.
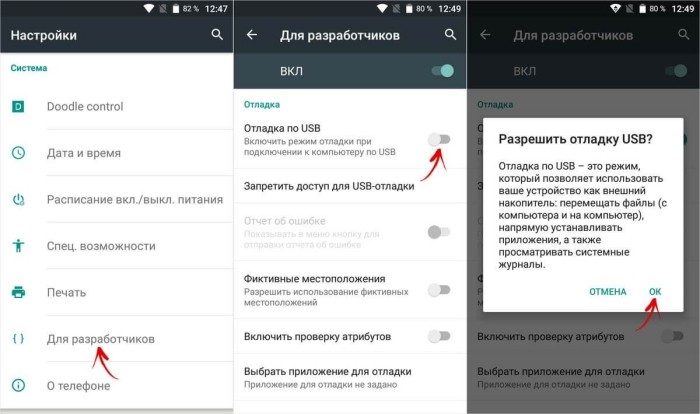
Установите на компьютер программу ADB. Для этого перейдите по этой ссылке (сразу загрузится файл).

- Запустите консоль в папке с ADB. Для этого достаточно открыть нужную папку, кликнуть по кнопке «Файл» в левом верхнем углу и выбрать «PowerShell» или «Командная строка».
- Подключите телефон к компьютеру по USB.

Убедитесь в том, что устройство найдено. Для этого введите «adb devices». Если под словом «List of devices attached» появилась какая-то строчка, значит, устройство найдено.
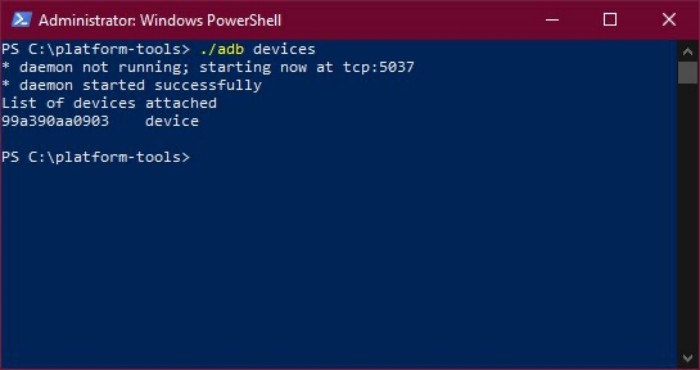
- Введите команду «adb shell» для запуска терминала Android.
- Введите команду «settings put secure sysui_nav_bar»space,recent;home;back,space»» для смены последовательности кнопок.
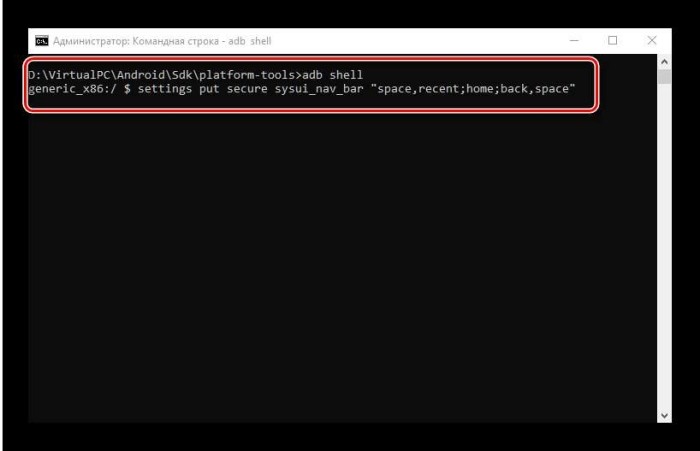
Готово. Кнопки внизу главного экрана изменятся. Чтобы установить свой порядок, поменяйте местами команды в кавычках, разделенные точкой с запятой.
Запись телефонного разговора
В 8 и 9 версиях Android функция записи разговора были отключены разработчиками на глубоком уровне. Обойти запрет очень сложно, поэтому самый оптимальный вариант – установка специального софта из Google Play. Популярная программа для автоматической записи разговоров: Automatic Call Recorder.
Приложение имеет как стандартную, так и расширенную версию с приставкой «Pro» (платная версия). В бесплатной версии можно настроить запись всех звонков или создать отдельный список контактов. В «Pro» версии можно включить автоматическое сохранение разговоров с отдельными контактами и их последующую синхронизацию с «облаком».
Записываем переменную с нужным значением в файл /system/build.prop, и на этом все:
Обзор визуальных фишек
Визуально MIUI собрала в себе лучшее от оболочек других компаний. Например, идея рабочего стола взята из iOS. Здесь нет привычного списка приложений. Ярлыки сразу добавляются на рабочий стол, а иконки программ нарисованы в стиле Apple и смотрится это интереснее, чем круглые на чистом андроиде.
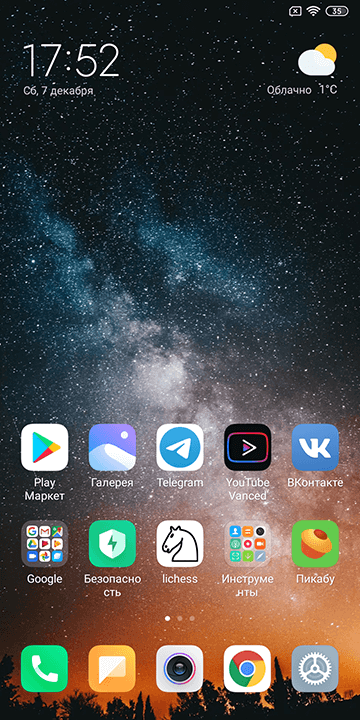
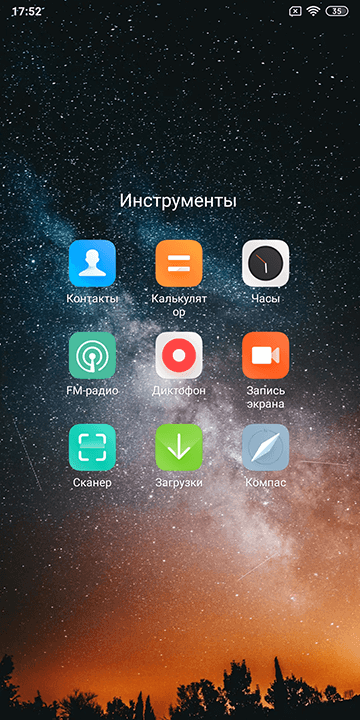
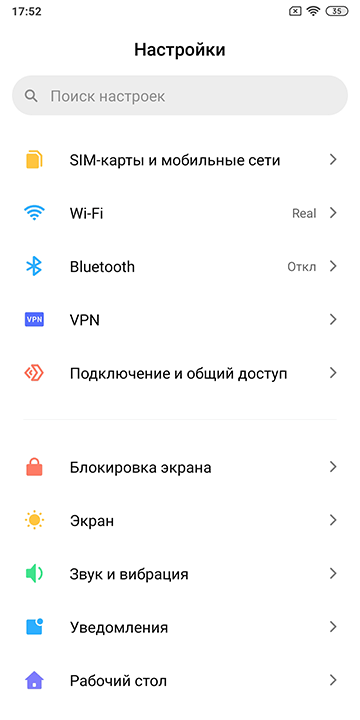
Отдельной темой является визуализация стандартных приложений. Их интерфейс удобен и визуально приятен. Видно, что делали профессионально и со вкусом. Например, в приложении «Погода» появляется эффект падающего снега если он есть по прогнозу. Если наклонить телефон, то снег будет падать в сторону наклона. И подобные приятные мелочи встречаются во всём.
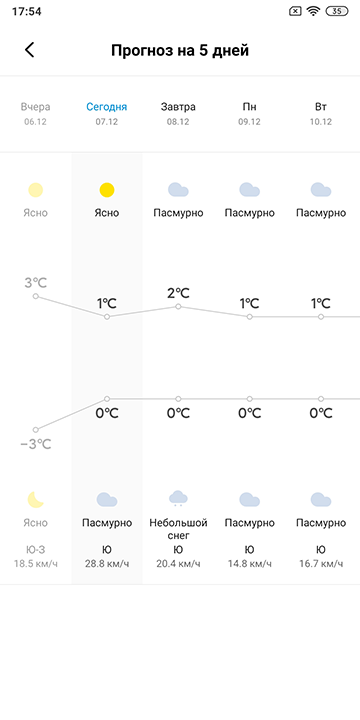
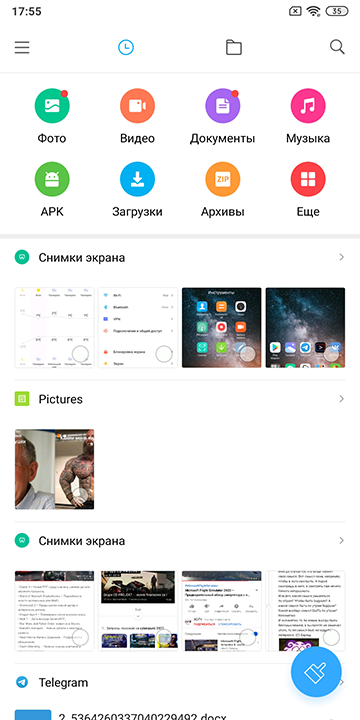
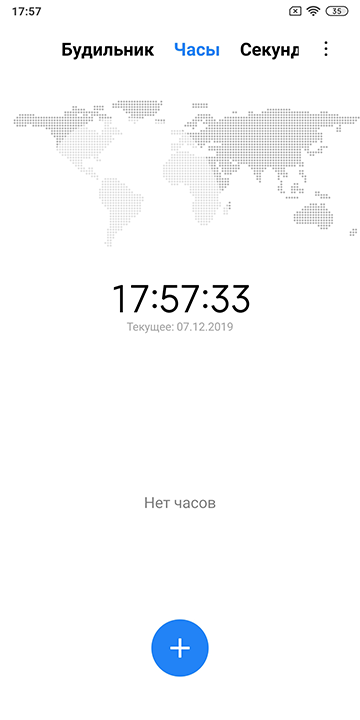
Преимущества интерфейса можно долго описывать, хотя ничего инновационного в нём нет. Секрет кроется в мелочах. Всё продумано настолько хорошо, что в комплексе получаем визуально красивую, удобную и быструю оболочку.
Как включить управление жестами на Xiaomi
С каждым годом смартфоны становятся все больше, и вместе с размером корпуса растет и площадь дисплея. Сегодня встретить телефон, в котором экран покрывает практически всю фронтальную панель, не так уж и сложно – причем речь уже идет не только о флагманах, но и вполне о доступных устройствах.
Увеличение размера дисплея показало, что классические наэкранные кнопки перестали быть удобным вариантом управления смартфоном. С данным обстоятельством решили бороться Apple, представив новый способ – управление жестами. Как водится, другие производители решили позаимствовать данное новшество и для своей продукции.
Одной из первых компаний-подражателей стала Xiaomi, и, по мнению многих, производитель даже слегка улучшил принцип работы жестов. Если вы являетесь владельцем смартфона Xiaomi и все еще используете наэкранные сенсорные кнопки, то мы настоятельно рекомендуем попробовать управление жестами.
Жесты – достойная альтернатива кнопка управления
Как было сказано ранее, управление жестами стало вполне популярным вариантом взаимодействия с прошивкой. Причем данная модель управления медленно, но верно занимает место основного метода ввода данных даже на так называемом чистом Андроиде.
Удобство жестов заключается в том, что они не только увеличивают полезную площадь экрана, но и сокращают время ввода определенных команд. По крайней мере, миллионы довольных пользователей отмечают именно данный факт как основной плюс жестов.
Если у вас по умолчанию включены наэкранные кнопки, давайте рассмотрим, как переключить их на более современный вариант управления вашим Xiaomi.
Включаем жесты – с чего начать?
Для включения жестов управления нам необходимо перейти в общие Настройки вашего смартфона. Нажимаем на иконку в виде шестеренки и крутим список настроек до пункта «Расширенные настройки». Внутри нас будет ждать подпункт «Безграничный экран» — именно он нам и нужен.
Заходим в данное подменю и видим простой выбор – в пункте «Способы навигации» нам необходимо нажать на кнопку «Полноэкранные жесты». После этого на экране появится краткая инструкция по управлению смартфоном жестами – крайне рекомендуем с ней ознакомиться, поскольку она не только закрывает большую часть вопросов, но и сделана весьма интуитивно.
После прохождения мини-обучения нажимаем на кнопку «Закончить» и попадаем в открытый до этого пункт настроек «Безграничный экран». Теперь ваш смартфон управляется посредством жестов.
Не беспокойтесь, если сразу не запомнили все жесты – к данному методу навигации по системе привыкаешь не сразу, но если запомнить все команды правильно, то вернуться обратно на привычные кнопки вряд ли захочется.
Отключаем жесты навигации
Если же спустя пару дней пробы необычного для вас метода управления Xiaomi вы все еще не полюбили жесты, то вернуться обратно не составит никакого труда.
Для этого вновь заходим в общие Настройки смартфона, ищем Расширенные настройки, выбираем Безграничный экран, внутри которого переключаем ползунок на пункте «Кнопки навигации».
Дополнительные настройки «Безграничного экрана»
Также, помимо включения жестов, в разделе «Безграничный экран» можно активировать несколько интересных улучшалок. Например, вы можете поменять местами наэкранные клавиши «Назад» и «Список открытых приложений».
Среди настроек можно найти пункт «Защита от случайных нажатий», который для определенных приложений запускает повторение жеста «Назад». Еще одной удобной фишкой данных настроек является пункт «Предыдущее приложение», которое активирует возможность возвращаться к ранее запущенному приложению посредством свайпа слева-направо или справа-налево и удержании данного жеста на экране.
Стороннее ПО для управления жестами
Если же вы до сих пор используете старые устройства Xiaomi (например, Xiaomi Redmi Note 4 или старше), то воспользоваться жестами на уровне системы не получится никак – этому препятствуют и старая версия прошивки, и довольно удобные сенсорные кнопки управления.
Однако вы все еще можете испытать управление жестами благодаря стороннему софту, в изобилии представленному на просторах Google Play Маркет.
В качестве примера возьмем приложение Fluid Navigation Gestures. Данное ПО добавляет возможность управления свайпами, не отключая функциональность привычных для вас кнопок. Таким образом можно не только разнообразить метод ввода данных, но и местами упростить взаимодействие со смартфоном.
Как мы уже говорили, жесты – очень удобная вещь. Обязательно попробуйте данный способ управления вашим Xiaomi. Мы уверены, что вы не пожалеете.
Как настроить кнопку блокировки
- Откройте настройки телефона.
- Выберите Безопасность. Если этого пункта нет в меню, попробуйте найти инструкции для вашего телефона на сайте службы поддержки производителя.
- Нажмите Блокировка экрана. Если она уже настроена, для изменения введите PIN-код, пароль или графический ключ.
- Выберите способ блокировки.
Откройте фирменное приложение «Настройки». Выберите пункт «Удобство». Далее нажмите на «Кнопки навигации». В подменю «Режим навигации» вы можете выбрать двусторонние жесты либо виртуальные кнопки.
PS: По поводу упомянутой автономности хочу сказать, что телефон с одним вацапом продержался после покупки 3 дня. В это время были просмотры фильмов и прослушивание музыки около 4 часов. Тест субъективный.
Будущее мобильной навигации: перспективы и тенденции в MIUI 12
Будущее мобильного просмотра — захватывающая тема, и MIUI 12 приносит с собой инновационные идеи и тенденции, которые обещают революционизировать то, как мы взаимодействуем с нашими устройствами. В этом случае мы рассмотрим некоторые из выдающихся функций MIUI 12, которые изменят наш опыт просмотра.
Одна из самых интересных тенденций — внедрение **интуитивных жестов навигации**. MIUI 12 предлагает возможность проводить по экрану пальцем или жестами для выполнения определенных действий, таких как переключение между открытыми приложениями или доступ к панели управления. Эти жесты более естественны и плавны, что обеспечивает более быструю и плавную навигацию.
Еще одним заметным нововведением в MIUI 12 является **Темный режим**, который обеспечивает более комфортный просмотр страниц и снижает утомляемость глаз, особенно в условиях низкой освещенности. Этот режим меняет внешний вид интерфейса и приложений на темные тона, что также может помочь сэкономить заряд батареи на устройствах с OLED-экранами.
Кроме того, в MIUI 12 представлена функция **Суперобои**, которая выводит обои на новый уровень. Эти живые обои создают захватывающий визуальный опыт, отображая реалистичное изображение планет и галактик на главном экране. Суперобои автоматически настраиваются в зависимости от времени суток и погодных условий, обеспечивая персонализированный и динамичный опыт.
Как узнать, есть ли у меня жир в артериях?
**Короче, MIUI 12 открывает двери в захватывающее будущее мобильного просмотра. Благодаря интуитивным жестам, темному режиму и потрясающим суперобоям пользователи смогут наслаждаться более плавным, удобным и визуально потрясающим опытом на своих устройствах Xiaomi. Нет сомнений в том, что эта операционная система находится в авангарде инноваций и будет продолжать удивлять нас в будущем.**
В заключение отметим, что возможность изменять кнопки навигации с помощью жестов в MIUI 12 оказалась настраиваемой и эффективной функцией
Поскольку смартфоны стали неотъемлемой частью нашей жизни, способность интуитивно и легко ориентироваться становится все более важной
С MIUI 12 пользователи могут настраивать работу в Интернете в соответствии со своими индивидуальными предпочтениями. Предпочитаете ли вы классические кнопки навигации или хотите изучить плавность жестов, MIUI 12 обеспечивает плавный переход между двумя режимами.
Кроме того, благодаря множеству доступных жестов, таких как смахивание от краев, чтобы вернуться назад, или смахивание вверх для доступа к главному экрану, жесты навигации в MIUI 12 обеспечивают захватывающий и быстрый опыт.
Возможность настраивать жесты навигации также дает пользователям больший контроль над своим устройством, позволяя адаптировать его к своим потребностям и предпочтениям. Эта гибкость демонстрирует стремление MIUI 12 предлагать персонализированный пользовательский интерфейс с учетом каждого человека.
В заключение, изменение кнопок навигации с помощью жестов в MIUI 12 не только обеспечивает более интуитивный метод навигации, но также дает возможность настраивать и адаптировать пользовательский интерфейс к индивидуальным предпочтениям. Благодаря этой инновационной функциональности MIUI 12 продолжает лидировать с точки зрения пользовательского опыта и возможностей настройки на смартфонах.
Вас также может заинтересовать этот похожий контент:
- Как открыть файл UPM
- Обнаруживает ли Intego Mac Internet Security вредоносные файлы?
- Как переиздать историю в Instagram
Как узнать, кому принадлежит номер банковского счета? Что значит увидеть бабочку по цвету? Как заключить договор с Богом? Как узнать, где мое местоположение? Как сделать безумную шляпу? Что такое скрытая теплота? Как узнать, где находится ваш партнер? Современная философия Рациональные целые числа — иррациональные и действительные Третий закон Ньютона QR-код Linkphone в Windows 10 Альтернативы чатрулетке Откуда ты знаешь, что это золото? Как сделать Хики?
Установка и активация функции управления жестами на Xiaomi MIUI 14
Функция управления жестами на Xiaomi MIUI 14 предоставляет более удобный и интуитивно понятный способ навигации по устройству. Чтобы настроить и активировать эту функцию, следуйте инструкциям ниже:
Шаг 1: Откройте настройки
Перейдите в меню настройки, которое расположено на вашем устройстве. Обычно иконка настроек представлена изображением шестеренки на главном экране или в списке приложений.
Шаг 2: Выберите «Дополнительные настройки»
Прокрутите список настроек вниз и найдите раздел «Дополнительные настройки». Нажмите на него, чтобы открыть дополнительные опции.
Шаг 3: Выберите «Управление жестами»
В разделе «Дополнительные настройки» найдите опцию «Управление жестами» и нажмите на нее. Это откроет страницу с настройками управления жестами.
Шаг 4: Активируйте управление жестами
На странице с настройками управления жестами вы увидите переключатель, который позволяет активировать или отключить эту функцию. Переместите переключатель в положение «Вкл», чтобы включить управление жестами.
Шаг 5: Настройте жесты
После активации управления жестами вы сможете настроить различные жесты по своему усмотрению. Нажмите на опцию «Настроить жесты», чтобы открыть список доступных жестов.
Шаг 6: Выбор и настройка жестов
Раздел «Настройка жестов» предоставляет вам возможность выбрать конкретный жест и настроить его действие. Например, вы можете настроить жест «Swipe up» для перехода на главный экран, а жест «Swipe left» — для открытия приложений.
Помните, что доступные жесты могут различаться в зависимости от версии MIUI и модели устройства.
Шаг 7: Сохраните настройки
После того, как вы настроили жесты по своему усмотрению, не забудьте сохранить изменения. Для этого нажмите на кнопку «Сохранить» или «Готово» в верхнем правом углу страницы настроек управления жестами.
Теперь вы можете воспользоваться новой функцией управления жестами на вашем устройстве Xiaomi MIUI 14. Освоив эту функцию, вы сможете выполнять различные действия более быстро и удобно.
Как убрать белую полоску внизу экрана в MIUI 12 на Xiaomi (Redmi)
Убедившись, что индикатор внизу экрана вам не нужен или вовсе отвлекает, можно скрыть это новое интерфейсное решение. Для отключения белой полосы:
В разных моделях смартфонов названия пунктов и разделов могут отличаться. Например, «Расширенные настройки» – все равно что «Дополнительно» или «Специальные возможности». Кому-то будет удобнее воспользоваться поисковой строкой в главном меню настроек и по запросам «экран», «жесты», «навигация» и «полноэкранный индикатор» выйти на рассматриваемую опцию.
Открыть «Настройки» → «Расширенные настройки». Передвинуть ползунок вправо в строке «Скрыть экранные кнопки».
Выбор предпочитаемого способа навигации
У телефонов Redmi есть несколько способов навигации, среди которых можно выбрать наиболее удобный для вас. Вот некоторые из них:
1. Жесты навигации: Этот способ позволяет перемещаться по телефону, используя жесты на экране. Вы можете свайпать вверх, вниз, влево или вправо для различных действий, например, переходить на главный экран, открывать список приложений или вызывать панель быстрых настроек.
2. Навигационные кнопки: Также вы можете выбрать, чтобы на экране отображались классические навигационные кнопки. Это обычные кнопки «Назад», «Домой» и «Мультитasking», которые расположены внизу экрана и помогают быстро переключаться между приложениями и осуществлять навигацию внутри них.
3. Виртуальная навигационная панель: Этот способ позволяет отображать виртуальную навигационную панель внизу экрана. Она содержит те же кнопки, что и вариант с навигационными кнопками, но они отображаются на экране, а не на физической клавиатуре телефона.
Чтобы выбрать предпочитаемый способ навигации на телефоне Redmi, перейдите в настройки телефона и откройте раздел «Удобства». В этом разделе вы найдете различные варианты навигации и сможете выбрать тот, который подходит вам лучше всего. Попробуйте использовать различные способы и найдите то, что наиболее удобно и эффективно для вас.