Как включить стандартный просмотрщик изображений Windows 10 с помощью PowerShell
Процесс выполнения поставленной задачи выглядит следующим образом:
- Перейти в меню «Пуск».
- В поисковой строке прописать название системной утилиты, предназначенной для выполнения команд, т.е. «Windows PowerShell».
- Кликнуть по названию отобразившейся программы правой кнопочкой манипулятора и открыть его от имени администратора во избежание проблем в дальнейшем.
- В окне средства прописать «If ( -Not ( Test-Path Registry::HKEY_CLASSES_Root\Applications\photoviewer.dl)){New-Item -path Registry::HKEY_Classes_ROOT\Applications\photoviewer.dll -ItemType RegistryKey -Force}
- If ( -Not ( Test-Path Registry::HKEY_CLASSES_ROOT\Applications\photoviewer.dll\shell)){New-Item -Path
- Registry::HKEY_CLASSES_root\Applications\photoviewer.dll\shell -ItemType RegistryKey -Force}
- If ( -Not ( Test-Path Registry::HKEY_CLASSES_ROOT\Applications\photoviewer.dll\shell\open)){New-Item -Path Registry::HKEY_CLASSES_ROOT\Applications\photoviewer.dll\shell\open -ItemType RegistryKey -Force}».
- Нажать на «Enter» и проверить, работает ли функция просмотра фото. Настройки по умолчанию всегда можно вернуть.
В некоторых ситуациях для окончательного применения внесённых изменений может потребоваться перезагрузка компьютера. Также скачать Photo Viewer Windows 10 можно с сайта Microsoft.
Важно! Перезапуск стационарного компьютера или ноутбука можно осуществить из окна приложения PowerShell сразу же после включения просмотрщика
Бесплатный просмотрщик фото для Windows 10
Кроме разработок от Microsoft используйте сторонний софт. Рассмотрим ТОП 5 лучших бесплатных приложений. Используйте их как альтернативу стандартному просмотрщику. Кроме просмотра они обладают функциями: поворот, удаление «красных глаз», изменение размера, конвертирование, печать.
FastStone
Бесплатная программа с понятным интерфейсом. Разработчики добавили встроенные инструменты позволяющие: удалить «красные глаза», отредактировать размер и цвет, преобразовать файлы.
Разработчики предлагают использовать обычную или портативную (не требующую установки) версию. Характеристики программы:
- Просмотр фото;
- Редактирование цифровых фото;
- Пакетная обработка;
- Конвертирование;
- Создание слайдшоу;
- Предварительный просмотр.
XnView
Работайте с XnView бесплатно при условии некоммерческого использования. Поддерживает 500 форматов, позволяет конвертировать файлы. Позволяет смотреть видео и слушать музыку. Интерфейс простой. Имеется много встроенных инструментов.Особенности:
- Поддерживает 500 форматов;
- Встроенные функции редактирования;
- Использование фильтров и эффектов;
- Функция захвата экрана;
- Преобразование файла в 70 разных форматов;
- Работа с плагинами.
IrfanView
Быстрый просмотрщик фото для Windows 10. Потребляет минимум ресурсов ОС. Разработчики предлагает установить обычную или portable версию.
Запустится русифицированная версия.Что может программа:
- Воспроизведение видео и аудио;
- Редактирование;
- Работа с текстовыми форматами;
- Пакетное переименование файлов;
- Создание сайдшоу;
- Работа с плагинами, помогающими расширить функционал.
Ashampoo Photo
Этот удобный просмотрщик фото Windows 10 позволяет просматривать, редактировать и конвертировать файлы.
Возможности:
- Создание виртуальных альбомов;
- Запись на диск;
- Создание открыток;
- Встроенный плеер.
Сторонние приложения для просмотра фотографий
Установив приложение из данного списка, вы получите новую программу для просмотра фотографий. Практически все сторонние утилиты отличаются от стандартных более широким спектром предлагаемых настроек. Но основное их отличие заключается в дизайне, так как именно он является основополагающим фактором удобства в просмотре чего-либо.
IRfanView
Программа позволяет совершать все стандартные действия с фотоснимком: увеличивать и уменьшать его, поворачивать и обрезать. Помимо этого, на открытой картинке можно рисовать, писать, применять инструменты «Ластик» и «Заливка». Имеется возможность выделить определённый участок снимка и скопировать его.
В IRfanView можно редактировать фотографии
Скачать программу можно с официального сайта. Имеется версия и для 32-битной, и для 64-битной системы.
Picasa
Picasa — приложение от компании Google, поддержка которого на данный момент прекращена (вместо него развивается сервис «Google Фото»). Но скачать его с неофициальных сайтов и использовать можно до сих пор, хоть и без поддержки синхронизации фотографий на разных устройствах. Удобство приложения заключается в том, что в окне программы имеется встроенный проводник, благодаря которому можно найти другой снимок, не возвращаясь к стандартному «Проводнику» Windows.
Приложение Picasa разработано Google
FastStone Image Viewer
Приложение похоже на предыдущее тем, что также имеет встроенный проводник. Открытую фотографию можно отредактировать на примитивном уровне, так как профессиональных инструментов для монтажа нет. С официального сайта можно скачать установочный файл бесплатно.
В FastStone Image Viewer есть встроенный проводник
Видео: как пользоваться FastStone Image Viewer
Carambis PhotoTrip
Особенность приложения заключается в том, что оно позволяет создавать папки для фотографий, разбивая их по группам. Вам не придётся перемещать снимки в проводнике, ведь собрать все нужные картинки можно будет прямо в Carambis PhotoTrip. В приложении также есть встроенный редактор, позволяющий изменить цвет, яркость и другие параметры снимка. Скачать программу можно также с официального сайта.
В приложении есть встроенный редактор и разбивка по папкам
XnView
Приложение XnView умеет не только показывать изображения, но и изменять их формат. У него имеется встроенный проводник, благодаря которому можно легко найти нужные файлы. В настройках программы можно указать методы сортировки и отображения снимков. Скачать программу можно с официального сайта.
В XnView много настроек и есть возможность преобразования формата
Видео: как пользоваться XnView
ACDSee
Профессиональная программа для просмотра фотографий. В ней находится огромное количество настроек, с помощью которых вы сможете изменить внешний вид, свойства приложения и снимков под себя. На официальном сайте есть две версии: платная (89,95$) и бесплатная (пробная).
ACDSee предлагает много настроек для профессиональной работы
Заменить новое приложение для просмотра картинок от Microsoft на привычное старое можно при помощи редактирования реестра, выполнения команд в PowerShell или стороннего приложения Winaero Tweaker. Также можно загрузить стороннюю утилиту и использовать её вместо стандартных вариантов.
Воспользуйтесь функционалом приложения для просмотра и редактирования фотографий
В Windows 10 вы можете воспользоваться встроенным приложением для просмотра и редактирования фотографий, чтобы увидеть и изменить свои изображения. Это удобный инструмент, который позволяет легко управлять своей фотоколлекцией.
Приложение для просмотра фотографий позволяет быстро просматривать изображения в различных форматах, включая JPEG, PNG и GIF. Вы можете легко переключаться между фотографиями, увеличивать их, а также вращать их для получения наилучшего вида.
Кроме того, приложение позволяет редактировать фотографии, чтобы улучшить их внешний вид. Вы можете корректировать цвета, яркость и контрастность изображения, а также применять различные фильтры и эффекты для создания уникальных фотографий.
Приложение также имеет функцию автоматической коррекции, которая может улучшить качество изображения одним щелчком. Это особенно полезно, если у вас есть много фотографий, которые требуют небольших исправлений.
Вы также можете создавать альбомы и слайд-шоу с помощью приложения для просмотра фотографий. Это отличный способ организовать свои изображения и поделиться ими с другими.
Итак, если вы ищете удобное и мощное приложение для работы с фотографиями, не забудьте воспользоваться функционалом приложения для просмотра и редактирования фотографий в Windows 10. Он предоставляет вам множество возможностей для управления и улучшения ваших изображений.
Xlideit
Абсолютный шедевр минимализма. Программа не нуждается в установке и распространяется в виде одного-единственного исполняемого файла xlideit.exe. При запуске приложение встраивается в систему автоматически и генерирует файлы конфигурации, так что лучша сразу создать для него отдельную папку.
Поскольку инсталляции не надо, программу вполне можно держать на флэшке. Это во многих отношениях удобно: например, позволяет просмотреть фото без запуска основной программы на ПК (мало ли что хозяин с её помощью смотрел в прошлый раз).
Для файла размером менее 3 МБ возможности Xlideit поразительны. Открывает разные форматы файлов, содержит встроенный файл-менеджер и набор инструментов для элементарной обработки – чего ещё хотеть от такого лилипута?
Достоинства:
- Минимальный размер
- Работает из любого места на компьютере, включая съёмные носители
- Богатые опции
Недостатки:
- Интерфейс только на английском языке
- Тормозит при открытии несжатых фото
- Порой работает нестабильно
Какой вьювер из предложенных считать лучшим – вопрос вкуса. Каждый отличается какой-то своеобразной «фишкой» — возможно, вы найдёте на компьютере место сразу для двух или трёх. Так, автор обзора считает, что хорошее сочетание составят FastStone (как универсальный вьюер и редактор) и HoneyView (как инструмент работы с метаданными). На флэшке с фотографиями всегда найдётся место для Xlideit. Однако у каждого пользователя свои потребности, так что вы можете выбрать другую программу или их набор.
Почему не открывается изображение в Windows
В тексте ошибки система предполагает, что в компьютере может не хватать оперативной памяти. Этот тот тип запоминающего устройства, в которой открываются и исполняются приложения в реальном времени.

Вполне возможно, что в системе — памяти действительно мало. Также некоторые пользователи избавлялись от проблемы при помощи дополнительных настроек, которые будут рассмотрены позже.
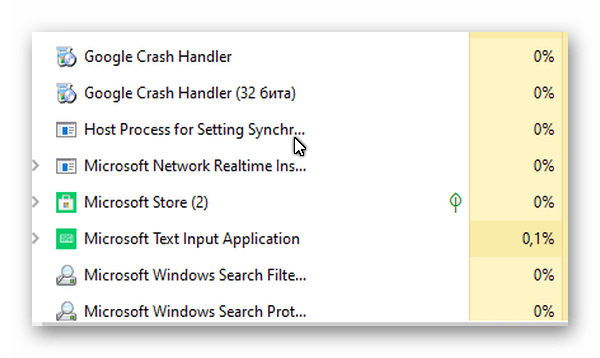
Дополнительной причиной неполадок в компьютере могут стать вирусы. Существует такой тип вредных утилит, которые нарочно ломают систему для того, чтобы завладеть ею. После того, как вы попытаетесь решить проблему, эти программы получают управление и доступ к важным данным на компьютере. Даже если проблему временно устранить, вирусы уже могут передать владельцу информацию из вашего устройства по сети. Или выполнить другую часть программы для достижения определённых целей.
Многофункциональные программы для просмотра изображений
Удобное приложение для структуризации и упорядочивания изображений по различным параметрам, применения фильтров и эффектов, удаления дубликатов и загрузки GPS-треков.
Просмотрщик каталогизирует снимки по выбранным параметрам (место съемки, дата создания фото, неразобранные, отмеченные и т.д.), поэтому пользователь может смотреть материал в хронологическом порядке, распределять изображение по геометкам и создавать свою карту путешествий. В Карамбис доступен шаринг в социальные сети и «умный» поиск.
Софт работает с изображениями большинства известных форматов и имеет функции для редактирования и конвертации. Способен быстро открыть файл в разных режимах просмотра, распознать аудио- и видеоконтент и расширить возможности за счет добавления плагинов.
Пользователю доступны опции встроенного редактора, открытие малоизвестного видео и аудио, пакетная конвертация, вставка текста, изменение размера картинки, извлечение изображения из иконки и другое. Работать в утилите можно через клавиатуру, включать эскизный предпросмотр и создавать скрины.
Утилита преобразовывает графические изображения в необходимый формат и размер, поддерживает популярные и RAW-форматы цифровой камеры, интегрируется в Виндовс и имеет пакетный режим.
Конвертер позволяет быстро менять размер фотографии, проводить компрессию файлов, управлять изображениями и обрабатывать их, публиковать в Сеть, отправлять по почте, менять расширение и сжатие, импортировать с карт памяти, настраивать шаблоны для переименовывания и наносить водяные знаки. Есть версии для 32-х и 64-разных ОС.
Разработка компании Nero для воспроизведения, записи на диски или поиска файлов в медиакаталоге. Позволяет редактировать снимки, создавать образы в ISO и NRG форматах, воспроизводить Blu-Ray и HD фильмы, а также записывать файлы mp3.
Многофункциональное приложение позволяет просматривать, упорядочивать и редактировать снимки. Имеет пакетную обработку, продвинутый редактор, синхронизирует фотографии с андроид-версией проги, загружает материал в онлайн-галереи и социальные сети.
Встроенный редактор по своему функционалу не уступает профессионалам в этой отрасли, грамотно сортирует коллекции, быстро показывает, качественно редактирует с большим набором опций. Пользователю доступна настройка глубины цвета и палитры, наложение надписей, открытие RAW-снимков, создание 3D-кнопок, макетов и коллажей.
ФотоМАСТЕР
Данная программа – это полноценный фоторедактор с множеством продвинутых функций. Также он включает в себя встроенный просмотрщик графических файлов. Открытое изображение можно поставить фоновой картинкой на рабочий стол и провести сжатие без потери качества. Можно распечатать снимок, причем программа позволяет детально проставлять параметры и устанавливать разрешение. Что касается редактирования, то перечислить их все довольно сложно. Здесь есть ретушь, коррекция, автоулучшение, замена фона, функции пластики, большая коллекция фильтров и эффектов, пакетная обработка снимков и многое другое. При этом софт практически не нагружает компьютер и поддерживает все версии сборки Windows.
Использование faststone image viewer
Итак, первый запуск нашего просмотрщика изображений…
Несколько секунд ожидания — программа ищет все изображения, что есть у Вас в компьютере…
И наконец-то, главное окно просмотрщика изображений.
С левой стороны Вы увидите два окошка — в одном (верхнем) находится дерево папок (или каталог папок) из которого можно выбрать, например, свой фотоальбом и он появится в правом разделе просмотрщика во всей красе, с вложенными папками и фотками.
Под деревом папок — окошко предпросмотра изображения.
В программе всё очень рационально и продуманно расположено. Всё на русском языке и при наведении курсора мышки на любой элемент выскакивает подсказка. Чтоб не разобраться в программе надо очень сильно постараться.
Пройдитесь по этим пунктам меню и Вы сразу поймёте, какую замечательную программу Вы себе установили. Просто море функций и возможностей. Пояснять каждый пункт нет надобности, уверяю Вас, вопросов просто не возникает — настолько всё лаконично и понятно в этих менюшках.
Тут тоже при наведении курсора будет подсказка появляться. Можно изменить размер картинки, обрезать её, повернуть, отрегулировать освещённость, сделать надпись, сравнить до четырёх изображений сразу, развернуть на весь экран (возврат — кнопка Esc на клавиатуре).
Тут можно быстро создать новую папку, переместить или скопировать изображение из папки в папку, сделать избранным, удалить фото или папку и настроить отображение папок и картинок в главном окне (эскизами, таблицей, списком…), указать, что отображать (графику, видео или аудио).
Чтоб попасть в настройки самой программы достаточно нажать клавишу F12 на клавиатуре или через меню-настройки-настройки программы (мне почему-то кажется, что с помощью клавиши, как-то быстрее и удобнее. )
Сразу аж страшно стало, но при детальном рассмотрении всё оказалось понятно и просто до безобразия. Вверху вкладки расположены — там тоже всё просто
Уделю внимание лишь некоторым…
Вкладка «Ассоциации» — тут можно выбрать картинки какого формата будут открываться по умолчанию программой FastStone Image Viewer. Я выбрал все форматы.
Вкладка «Лупа» — настройки увеличения изображения при нажатии и удержании левой кнопки мыши в полноэкранном режиме просмотра на картинке. Замечательная функция — можно рассмотреть все родинки и бородавочки на лице. Нажмите лев. кнопку мыши и не отпуская её поводите мышкой — правда классно?
Для хранения миниатюр изображений я бы посоветовал назначить свою папку на не системном разделе, зачем забивать диск «с» ?
Если захотелось Вам просмотреть фотки в режиме слайдшоу — выберите в главном окне программы папку и жмите в верхнем меню кнопку «Слайдшоу» …
Сперва появится окно настроек слайдшоу, где Вы можете выставить свои параметры либо оставить всё по умолчанию.
А вот и обалденный, полноэкранный режим. При первом его включении выскакивает такое окошко…
Думаю, что дублировать информацию из него не стоит?
Налево пойдёте — такое меню выскочит…
Направо — такое…
Вверх курсор закините — тоже получите панель…
Напоминаю, чтоб вернутся из полноэкранного режима в программу — жмите кнопку Esc на клавиатуре.
Описать все возможности и функции просмотрщика изображений FastStone Image Viewer в одной статье просто не реально. Очень много «фишек» Вы найдёте самостоятельно, в процессе использования программы.
Если знаете программу для просмотра изображений лучше чем описанная FastStone Image Viewer — пишите в комментах и я через полгода опишу её.
До новых полезных компьютерных программ и интересных приложений для Андроид.
Включить «Средство просмотра фотографий» (Windows Photo Viewer) с помощью Powershell.
Данный способ отличается от предыдущего, только настройкой Приложения по умолчанию, он выполняется для каждого типа изображения.
1. Кликните правой кнопкой мыши на меню «Пуск».
2. В появившемся контекстном меню выберите пункт Windows Powershell (администратор).
3. Затем скопируйте и вставьте команды, описанные ниже.
Примечание. Скопируйте и вставьте все команды за один раз, включая символ «#» и нажмите клавишу Enter.
If ( -Not ( Test-Path «Registry::HKEY_CLASSES_ROOT\Applications\photoviewer.dll»)){New-Item -Path «Registry::HKEY_CLASSES_ROOT\Applications\photoviewer.dll» -ItemType RegistryKey -Force}
If ( -Not ( Test-Path «Registry::HKEY_CLASSES_ROOT\Applications\photoviewer.dll\shell»)){New-Item -Path «Registry::HKEY_CLASSES_ROOT\Applications\photoviewer.dll\shell» -ItemType RegistryKey -Force}
If ( -Not ( Test-Path «Registry::HKEY_CLASSES_ROOT\Applications\photoviewer.dll\shell\open»)){New-Item -Path «Registry::HKEY_CLASSES_ROOT\Applications\photoviewer.dll\shell\open» -ItemType RegistryKey -Force}
Set-ItemProperty -path «Registry::HKEY_CLASSES_ROOT\Applications\photoviewer.dll\shell\open» -Name «MuiVerb» -Type «String» -Value «@photoviewer.dll,-3043»
If ( -Not ( Test-Path «Registry::HKEY_CLASSES_ROOT\Applications\photoviewer.dll\shell\open\command»)){New-Item -Path «Registry::HKEY_CLASSES_ROOT\Applications\photoviewer.dll\shell\open\command» -ItemType RegistryKey -Force}
Set-ItemProperty -path «Registry::HKEY_CLASSES_ROOT\Applications\photoviewer.dll\shell\open\command» -Name «(Default)» -Type «ExpandString» -Value «%SystemRoot%\System32\rundll32.exe `»%ProgramFiles%\Windows Photo Viewer\PhotoViewer.dll`», ImageView_Fullscreen %1″
If ( -Not ( Test-Path «Registry::HKEY_CLASSES_ROOT\Applications\photoviewer.dll\shell\open\DropTarget»)){New-Item -Path «Registry::HKEY_CLASSES_ROOT\Applications\photoviewer.dll\shell\open\DropTarget» -ItemType RegistryKey -Force}
Set-ItemProperty -path «Registry::HKEY_CLASSES_ROOT\Applications\photoviewer.dll\shell\open\DropTarget» -Name «Clsid» -Type «String» -Value «{FFE2A43C-56B9-4bf5-9A79-CC6D4285608A}»
If ( -Not ( Test-Path «Registry::HKEY_CLASSES_ROOT\Applications\photoviewer.dll\shell\print»)){New-Item -Path «Registry::HKEY_CLASSES_ROOT\Applications\photoviewer.dll\shell\print» -ItemType RegistryKey -Force}
If ( -Not ( Test-Path «Registry::HKEY_CLASSES_ROOT\Applications\photoviewer.dll\shell\print\command»)){New-Item -Path «Registry::HKEY_CLASSES_ROOT\Applications\photoviewer.dll\shell\print\command» -ItemType RegistryKey -Force}
Set-ItemProperty -path «Registry::HKEY_CLASSES_ROOT\Applications\photoviewer.dll\shell\print\command» -Name «(Default)» -Type «ExpandString» -Value «%SystemRoot%\System32\rundll32.exe `»%ProgramFiles%\Windows Photo Viewer\PhotoViewer.dll`», ImageView_Fullscreen %1″
If ( -Not ( Test-Path «Registry::HKEY_CLASSES_ROOT\Applications\photoviewer.dll\shell\print\DropTarget»)){New-Item -Path «Registry::HKEY_CLASSES_ROOT\Applications\photoviewer.dll\shell\print\DropTarget» -ItemType RegistryKey -Force}
Set-ItemProperty -path «Registry::HKEY_CLASSES_ROOT\Applications\photoviewer.dll\shell\print\DropTarget» -Name «Clsid» -Type «String» -Value «{60fd46de-f830-4894-a628-6fa81bc0190d}»
#
4. После выполнения команды закройте окно Powershell и откройте папку с изображениями.
5. Нажмите правой кнопкой мыши на любой картинке и выберите в контекстном меню «Открыть с помощью» → «Выбрать другое приложение».
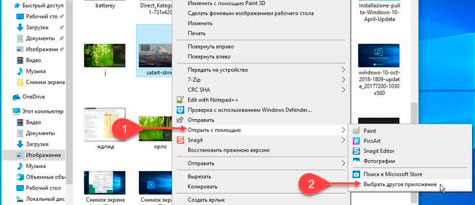
6. В открывшимся окне найдите и нажмите «Просмотр фотографий Windows». Для того чтобы фото и картинки открывались всегда с помощью программы «Средство просмотра фотографий Windows», не забудьте поставить галочку как на скриншоте ниже:

На этом все! Перейдите в папку с изображениями или фотографиями и дважды кликните на любой картинке, изображение откроется в программе «Средство просмотра фотографий Windows».
Кстати, рекомендую почитать вам дополнительно полезные статьи:
А если вы хотите взять под полный контроль операционную систему Windows 10, то я рекомендую прочитать книгу Укрощение Windows 10. Настройка, оптимизация и безопасность.
На этом пока все! Надеюсь, что вы нашли в этой заметке что-то полезное и интересное для себя. Если у вас имеются какие-то мысли или соображения по этому поводу, то, пожалуйста, высказывайте их в своих комментариях. До встречи в следующих заметках! Удачи!
Как найти приложение фотографии в Windows 10: полный путь
В операционной системе Windows 10 приложение фотографии является одним из наиболее популярных инструментов для работы с изображениями. Найти это приложение можно несколькими способами.
Первый способ – через меню «Пуск». Нажмите на кнопку «Пуск» в левом нижнем углу экрана, затем найдите иконку «Фотографии» в списке установленных приложений. Щелкните на иконке, чтобы открыть приложение.
Второй способ – через поиск. Нажмите на значок лупы рядом с кнопкой «Пуск» и введите в строке поиска слово «Фотографии». Появится список результатов, в котором вы сможете увидеть иконку приложения «Фотографии». Щелкните на ней, чтобы открыть приложение.
Третий способ – через проводник. Откройте проводник, нажав комбинацию клавиш Win + E. В левой панели проводника найдите раздел «Этот компьютер» и раскройте его. Затем перейдите в папку «Локальный диск (C:)», затем в папку «Program Files» (или «Program Files (x86)», если у вас 64-разрядная версия Windows), затем в папку «WindowsApps». В этой папке найдите папку, название которой начинается с «Microsoft.Windows.Photos_», внутри которой будет файл «Photos.exe». Дважды щелкните на этом файле, чтобы открыть приложение.
Независимо от выбранного способа, найденное приложение фотографии в Windows 10 позволит вам просматривать, редактировать и организовывать ваши фотографии удобным и эффективным способом.
Как включается программа для просмотра картинок Windows 10
Стандартный режим, отвечающий за просмотр фото на данной версии операционной системы, обычно активен по умолчанию. Однако в некоторых ситуациях возникает потребность в его активации.
Внешний вид Windows 10
Эта процедура осуществляется по следующему алгоритму:
- Вызвать окно «Выполнить» посредством одновременного зажатия кнопочек «WIN+R».
- В строке «Открыть» прописать фразу «regedit» и тапнуть по ОК.
- Запустится окно «Редактор реестра» (reg). Здесь пользователю необходимо развернуть папку «Windows Photo Viewer», которая может находиться слева окна, и кликнуть по подразделу «FileAssociations» ПКМ. Это и есть Программа просмотра изображений Windows 10.
- Щёлкнуть правой клавишей мыши по свободному пространству в центральной части окна.
- В контекстном меню нажать по значению «Строковый параметр». Запустится окошко изменения строкового параметра.
- В меню, которое удалось отобразить, пользователь должен будет вписать в строчке «Значение» команду «PhotoViewer.FileAssoc.jpg», а в строке «Параметр» слово «.jpg».
- Тапнуть по ОК.
Обратите внимание! После проделывания вышеуказанных манипуляций в реестре создастся запись, отвечающая за просмотр art. Теперь, кликнув дважды левой клавишей манипулятора по картинке, пользователь сможет запустить этот файл
Стандартный PhotoViewer Windows 10
А стоит ли?
Краткий анализ показал, что у нового средства Windows 10 имеется три недостатка:
- Поворот изображения лишь в одну сторону.
- Невозможность сделать копию немедленно.
- Усложнённый просмотр верхней части. Требуется нажать F11, чтобы увидеть все.
Между тем в старом варианте укрупнённый масштаб не открываются на весь экран, а теперь это возможно.
По-прежнему картинка двигается в любую сторону. Кроме того новое средство может на короткое время и уменьшать фото, но длится это считанные секунды.
Перед тем, как вернуть прежний размер, картинка немного повесит в новом масштабе. Это не работает в старой версии, где можно только увеличивать. Нужно отправить на факс? Скорее сделайте это с новой версией, а через меню изменить можно сохранить и копию. В целом качество Photos выше, но набор встроенных фильтров вызывает недоумение. Где рябь и красивые искажения, свет и тень? Это нужно, а не изменение оттенков.
Как включить просмотр фотографий в Windows 10 через PowerShell
Еще один способ установить необходимые привязки для файлов — это использовать PowerShell и необходимые команды. Чтобы запустить утилиту PowerShell, нажмите правой кнопкой мыши на “Пуск” и выберите вариант “Windows PowerShell (администратор).
В открывшейся программе нужно прописать команды для ассоциации нужных расширений с приложением “Просмотр фотографий Windows”. Воспользуйтесь приведенным ниже кодом — просто скопируйте его и вставьте в Windows PowerShell целиком (вместе со значком # в конце), после чего нажмите Enter.
If ( -Not ( Test-Path "Registry::HKEY_CLASSES_ROOT\Applications\photoviewer.dll")){New-Item -Path "Registry::HKEY_CLASSES_ROOT\Applications\photoviewer.dll" -ItemType RegistryKey -Force}
If ( -Not ( Test-Path "Registry::HKEY_CLASSES_ROOT\Applications\photoviewer.dll\shell")){New-Item -Path "Registry::HKEY_CLASSES_ROOT\Applications\photoviewer.dll\shell" -ItemType RegistryKey -Force}
If ( -Not ( Test-Path "Registry::HKEY_CLASSES_ROOT\Applications\photoviewer.dll\shell\open")){New-Item -Path "Registry::HKEY_CLASSES_ROOT\Applications\photoviewer.dll\shell\open" -ItemType RegistryKey -Force}
Set-ItemProperty -path "Registry::HKEY_CLASSES_ROOT\Applications\photoviewer.dll\shell\open" -Name "MuiVerb" -Type "String" -Value "@photoviewer.dll,-3043"
If ( -Not ( Test-Path "Registry::HKEY_CLASSES_ROOT\Applications\photoviewer.dll\shell\open\command")){New-Item -Path "Registry::HKEY_CLASSES_ROOT\Applications\photoviewer.dll\shell\open\command" -ItemType RegistryKey -Force}
Set-ItemProperty -path "Registry::HKEY_CLASSES_ROOT\Applications\photoviewer.dll\shell\open\command" -Name "(Default)" -Type "ExpandString" -Value "%SystemRoot%\System32\rundll32.exe `"%ProgramFiles%\Windows Photo Viewer\PhotoViewer.dll`", ImageView_Fullscreen %1"
If ( -Not ( Test-Path "Registry::HKEY_CLASSES_ROOT\Applications\photoviewer.dll\shell\open\DropTarget")){New-Item -Path "Registry::HKEY_CLASSES_ROOT\Applications\photoviewer.dll\shell\open\DropTarget" -ItemType RegistryKey -Force}
Set-ItemProperty -path "Registry::HKEY_CLASSES_ROOT\Applications\photoviewer.dll\shell\open\DropTarget" -Name "Clsid" -Type "String" -Value "{FFE2A43C-56B9-4bf5-9A79-CC6D4285608A}"
If ( -Not ( Test-Path "Registry::HKEY_CLASSES_ROOT\Applications\photoviewer.dll\shell\print")){New-Item -Path "Registry::HKEY_CLASSES_ROOT\Applications\photoviewer.dll\shell\print" -ItemType RegistryKey -Force}
If ( -Not ( Test-Path "Registry::HKEY_CLASSES_ROOT\Applications\photoviewer.dll\shell\print\command")){New-Item -Path "Registry::HKEY_CLASSES_ROOT\Applications\photoviewer.dll\shell\print\command" -ItemType RegistryKey -Force}
Set-ItemProperty -path "Registry::HKEY_CLASSES_ROOT\Applications\photoviewer.dll\shell\print\command" -Name "(Default)" -Type "ExpandString" -Value "%SystemRoot%\System32\rundll32.exe `"%ProgramFiles%\Windows Photo Viewer\PhotoViewer.dll`", ImageView_Fullscreen %1"
If ( -Not ( Test-Path "Registry::HKEY_CLASSES_ROOT\Applications\photoviewer.dll\shell\print\DropTarget")){New-Item -Path "Registry::HKEY_CLASSES_ROOT\Applications\photoviewer.dll\shell\print\DropTarget" -ItemType RegistryKey -Force}
Set-ItemProperty -path "Registry::HKEY_CLASSES_ROOT\Applications\photoviewer.dll\shell\print\DropTarget" -Name "Clsid" -Type "String" -Value "{60fd46de-f830-4894-a628-6fa81bc0190d}"
#
Будет выполнена привязка приложение “Просмотр фотографий Windows” ко всем популярным поддерживаемым форматам.
Наиболее популярные утилиты для просмотра фото
Если говорить о наиболее интересных и самых востребованных среди пользователей программах, стоит отметить утилиты типа ACDSee, FastStone Image Viewer, Picasa, Irfan View, XnView и т. д.
Каждая утилита имеет достаточно интересный набор функций для работы с фотографиями или любыми другими графическими файлами. Как правило, основной набор у них утилит отличается несущественно. Но есть свои специфические особенности.
Так, например, FastStone Image Viewer годится не только для просмотра фото, но и для уменьшения их размера, а также для последующего архивирования в один файл и отправки по электронной почте.
Picasa лучше всего подойдет для создания разного рода шутливых коллажей и пародий, тем более что для этого имеется достаточно обширная база шаблонов, которые можно загружать даже из Интернета в пользовательском сообществе.
Две последние программы из списка созданы по образу и подобию приложения ACDSee, которое поддерживает максимально возможное количество форматов мультимедиа. Кроме того, при просмотре, скажем, графического контента, можно задать автоматическую подгонку размера изображения под экран. Отдельно стоит отметить, что здесь имеется даже поддержка фильтров Adobe Photoshop.
Интересно выглядит приложение XnView. Главной его особенностью выступает то, что оно может не только показывать фото, но и просматривать документы других форматов, видео и даже аудио. И все совершенно бесплатно.
Как настроить просмотр фотографий Windows 7
У юзеров, которые используют Windows 7, могут возникать различные проблемы во время применения встроенного инструмента этой ОС для просмотра фотографий.
Например, данное средство может вообще не запускаться или не открывать изображения определенного формата.
Далее мы разберемся, как именно можно устранить различные неполадки в работе данной программы.
7 лучших бесплатных программ для просмотра фотографий
Но среди многочисленных альтернатив сложно выбрать идеальную для себя, если, конечно, не тратить время на тесты всего подряд.
Поэтому предлагаем вам описание лучших программ для просмотра фотографий.
Мы принципиально решили рассматривать только бесплатный софт. Предлагаемые программы, конечно, не идеальны, но коммерческие тоже. У всех рассматриваемых приложений есть общий набор достоинств:
- Совместимость с Windows 10 и другими актуальными версиями, вплоть до Windows 7
- Более богатый набор функций, чем предлагает стандартная «гляделка»
- Индивидуальная «суперсила» для каждого решения
FastStone Image Viewer
Сайт:
На конец 2010-х эта программа по популярности может сравниться разве что с ACDSee в начале нулевых.
Разница в том, что ACDSee у постсоветских пользователей была преимущественно взломанная, а FastStone взламывать нет никакой нужды.
FastStone поддерживает множество форматов изображений – от массовых до профессиональных. Не хватает разве что встроенной поддержки .webp, однако скоро этот формат, придуманный программистами Google, будет поддерживаться в Windows на системном уровне.
Достоинства:
- Достойная русификация
- Содержит встроенный редактор с большим набором функций
Недостатки:
- Непривычная логика редактора
- Мелкие недоработки в функции пакетного конвертирования
XnView
Сайт:
Достоинства:
- Малый размер
- Быстрая работа
- Поддержка большого числа форматов
- Хорошая русификация
Недостатки:
- Слегка несовременный стиль
- Неудобное управление с клавиатуры
IrfanView
Сайт:
Классическая программа, которую боснийский разработчик Ирфан Скилян создал ещё в 1996 году и назвал в свою честь. Программа востребована даже спустя два с лишним десятилетия после создания. Отдельно доступны инсталляторы 32- и 64-битной версии. Так вы сможете выбрать более подходящую для вашей системы.
Достоинства:
Недостатки:
- Нет собственного файлового менеджера
- Устаревший интерфейс (например, невозможно скачать дополнительный языковой пакет через саму программу)
Возвращение просмотрщика фотографий при помощи Winaero Tweaker
Winaero Tweaker представляет собой системную утилиту, с помощью которой можно настроить внешний вид операционной системы Windows 10 на собственное усмотрение, а также включить некоторые функции. Активация средства, при помощи которого можно просматривать изображения, не является исключением.

Внешний вид Winaero Tweaker
Данный способ предполагает соблюдение простого алгоритма действий:
- Скачать программу с официального сайта разработчика.
- Распаковать скачанный архив в отдельную папку на рабочем столе и установить приложение, следуя простым инструкциям установщика.
- После загрузки софта пользователю потребуется согласиться с лицензионным соглашением, тапнув по клавише «I agree».
- Откроется основное меню программы на английском языке. Здесь необходимо просмотреть параметры в графе слева окна и пролистнуть до конца списка.
- Отыскать параметр «Activate Windows Photo View» и нажать а него ЛКМ. Главная информация отображается в центральной части окошка.
- После выполнения вышеуказанных манипуляций приложение автоматически запустит окно параметров операционной системы. Здесь пользователю надо будет перейти в раздел «Приложения по умолчанию».
- В центре окошка нажать по названию «Winaero Tweaker», которое располагается во вкладке «Просмотр фотографий».
- В представленном списке выбрать нужный формат простора фото и кликнуть по нему. Теперь все фотографии с рабочего стола будут открываться именно в этом формате.
Дополнительная информация! В представленном списке можно выбрать формат «jpeg», «png», «tiff» или «Zip».

























