Определяем тип ОЗУ в БИОСе
Для примера возьмем ПК на базе ранее рассматриваемой материнской платы MSI A58M-E33. Перезагрузим компьютер и перейдем к БИОСу материнской платы MSI A58M-E33.
В окне биоса в верхней его части мы можем узнать, что в ПК используется:
- 8 ГБ оперативной памяти;
- Частота ОЗУ составляет 1600 MHz.
Чтобы узнать информацию о модулях памяти, установленных в систему, необходимо перейти в блок «BOARD EXPLORER». В графическом окне показана графическая модель материнской платы MSI A58M-E33. Наведя курсор мыши на один из слотов модулей памяти, в нижней части окна отобразится информация об установленной планке памяти.
Похожим образом в БИОСе UEFI определяются характеристики и вся ОЗУ, установленная на материнских платах от других производителей ноутбуков и стационарных ПК. Также в БИОСе можно настроить модули памяти для работы с определенной частотой. От повышения частоты оперативки зависит скорость работы системы. Также от повышенной частоты ОЗУ зависит общая стабильность системы. Подробную информацию о том, как настроить частоту ОЗУ в БИОСе, можно узнать в мануале к материнской плате.
Статическая и динамическая нагрузка
Загрузка процесса в основную память выполняется загрузчиком. Есть два разных типа загрузки:
- Статическая загрузка: — При статической загрузке загружает всю программу по фиксированному адресу. Это требует больше места в памяти.
- Динамическая загрузка: — Для выполнения процесса вся программа и все данные процесса должны находиться в физической памяти. Итак, размер процесса ограничен размером физической памяти. Для правильного использования памяти используется динамическая загрузка. При динамической загрузке подпрограмма не загружается, пока не будет вызвана. Все процедуры хранятся на диске в перемещаемом формате загрузки. Одним из преимуществ динамической загрузки является то, что неиспользуемая процедура никогда не загружается. Эта загрузка полезна, когда для ее эффективной обработки требуется большой объем кода.
x86 и x64 операционные системы
Применимо к ОС
(Операционные Системы) используется обозначения x86
(в обиходе часто обозначается как x32
) и x64
, являющиеся 32-разрядными и 64-разрядными соответственно. Их различие в том, что x64 поддерживают AMD64, давая возможность использовать его преимущества, а x86 его не поддерживает (и не использует). На практике это дает определенные особенности и ограничения.
- 64-разрядная ОС требует
процессора с поддержкой AMD64
(все современные процессоры от Intel
или AMD
) - 32- разрядная ОС может работать, как на процессоре с поддержкой AMD64, так и без нее (но такую древность еще найти нужно)
- 64-разрядные приложения работают только
на 64-разрядной ОС - 32-разрядные приложения полноценно работают
и на x32 и на x64 ОС, но преимуществ AMD64 они использовать не могут
На данный момент идет постепенный отказ от x86 операционных систем в пользу x64. Например, серверные версии Windows, начиная с 2008 R2, выпускаются только
64-разрядными. То же Microsoft частенько грозят сделать и для новых десктопных версий, но пока не делают.
В каких случаях может понадобиться увеличение оперативной памяти – когда нужно покупать дополнительные планки для увеличения объёма ОЗУ?
Признаком нехватки оперативной памяти является замедление работы компьютера при открытии нескольких программ, потребляющих много ОЗУ. Например, если после открытия большого количества вкладок веб-браузера или после запуска Photoshop ваш компьютер начинает работать заметно медленнее, то весьма вероятно что это происходит из-за нехватки оперативной памяти.
Операционные системы используют файл (раздел) подкачки. Суть этого заключается в том, что когда у системы заканчивается оперативная память, то она освобождает её, записывая часть данных на жёсткий диск. В результате работа системы не прекращается и данные не теряются – но падает производительность, поскольку любой жёсткий диск медленнее ОЗУ и на запись-чтение данных также требуется дополнительное время.
Ещё одним примером, когда требуется много оперативной памяти – это использование виртуальных машин (в VirtualBox, например) – особенно при одновременной работе сразу нескольких виртуальных компьютеров:
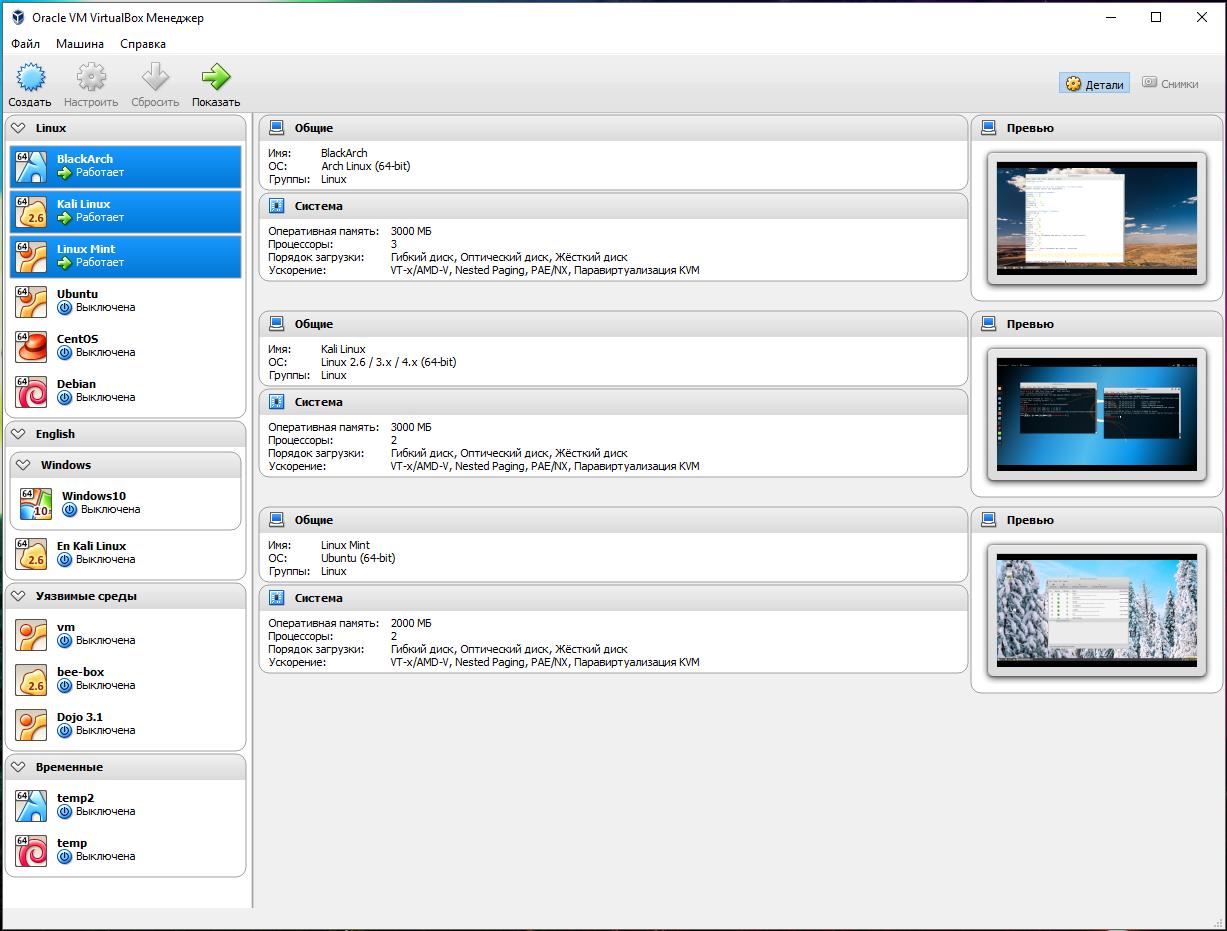
Объем оперативной памяти на ПК
Перед тем как узнать, какая оперативка стоит на компьютере, надо измерить объем памяти на данный момент. В целом полезно быть в курсе таких параметров, чтобы, отталкиваясь от них, устанавливать приложения и игры. Начнем со способов, которые не потребуют установки стороннего софта. Все манипуляции будут выполняться только с помощью встроенных функций ОС.
Windows
Открываем меню «Пуск» и находим вкладку «Компьютер» или «Мой компьютер». Щелкаем по нему правой кнопкой мыши (ПКМ) и в появившемся меню выбираем «Свойства».
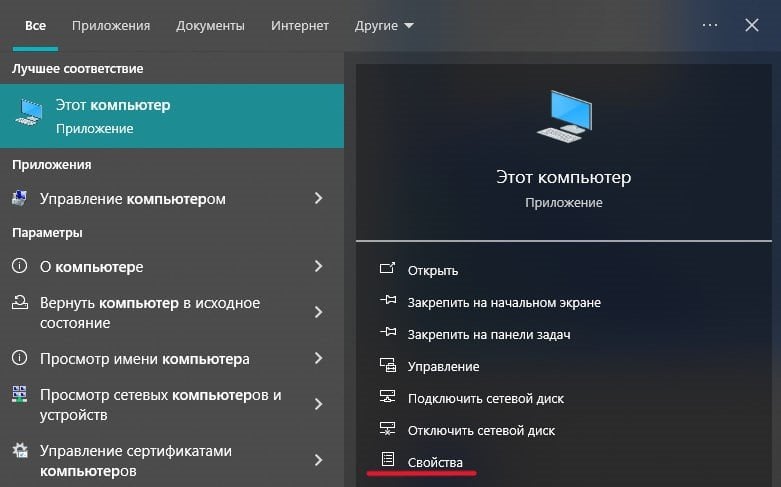
На основной странице вы сразу увидите главные параметры компьютера, в том числе и объем ОЗУ.
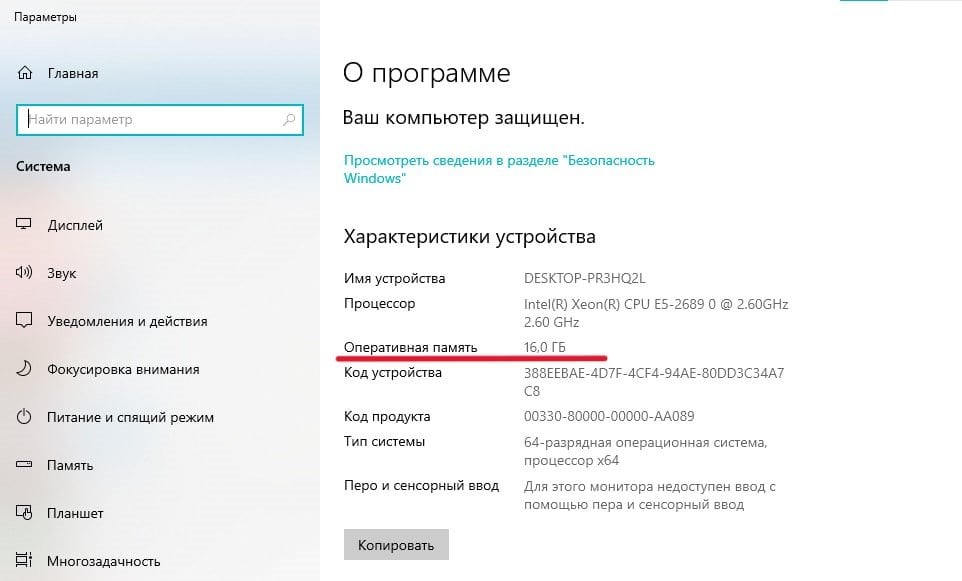
Также количество памяти можно посмотреть через «Диспетчер задач». Он не только покажет общую цифру, но и подскажет, сколько и на что используется ОЗУ.
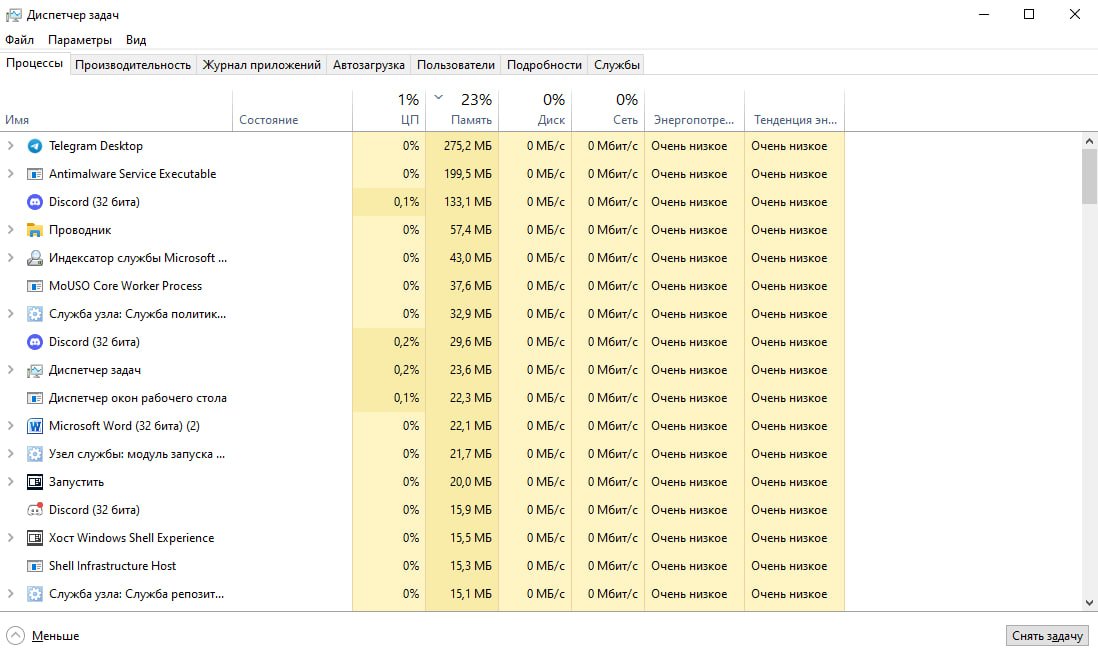
Для этого нажимаем сочетание клавиш Ctrl+Shift+Esc. В открывшемся «Диспетчере задач» выбираем «Производительность» и смотрим на параметр «Память».
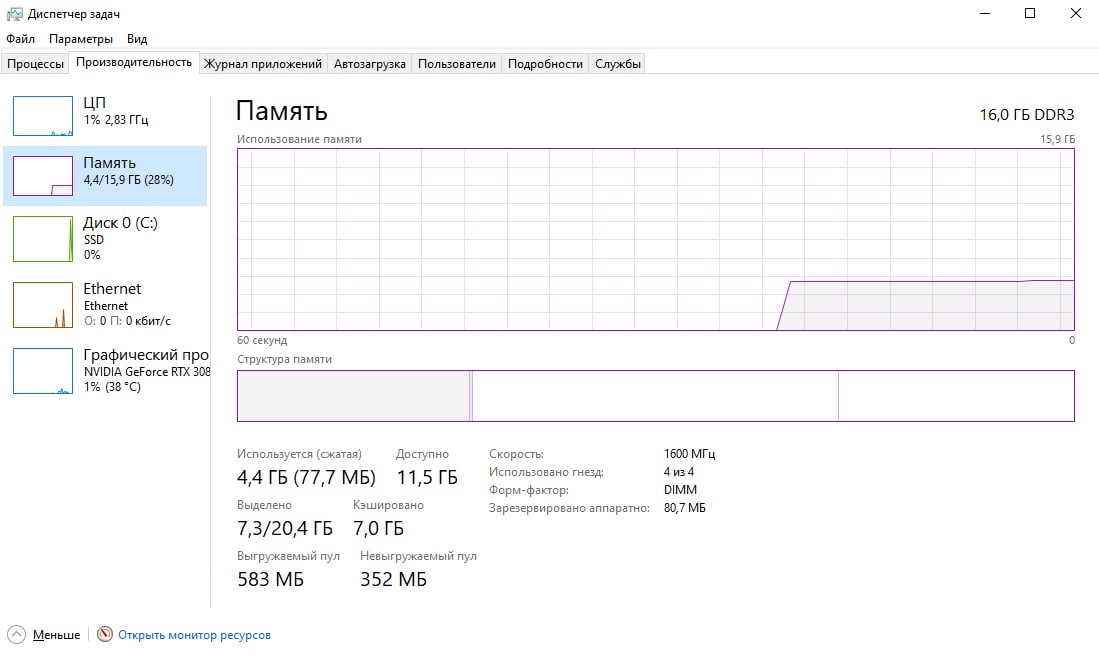
Также можно воспользоваться командной строкой. Вызываем ее сочетанием Win+R и вводим текст:
В появившемся окне вы увидите список всех параметров, в том числе и количество установленной оперативной памяти.
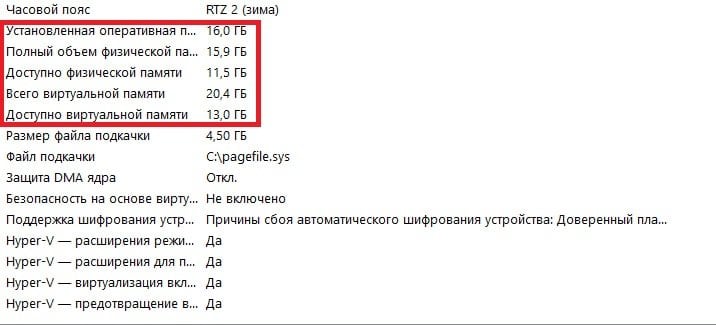
Mac
Если вы обладатель «яблочной» операционной системы, посмотреть интересующий параметр не так уж и сложно. Чтобы проверить, что у вашего стильного Mac под «капотом», необходимо нажать на лого Apple в верхней панели инструментов, а затем выбрать «Этот Mac».
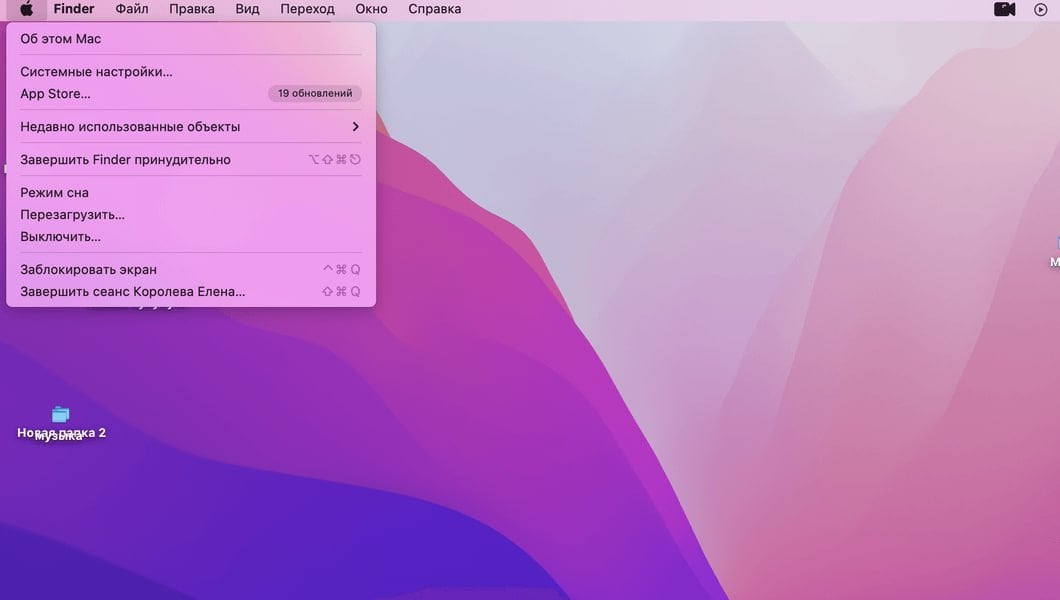
Система выдаст не только показатель, но и тип установленной на устройство ОЗУ. Очень полезно, хотя замена может сильно ударить по бюджету.
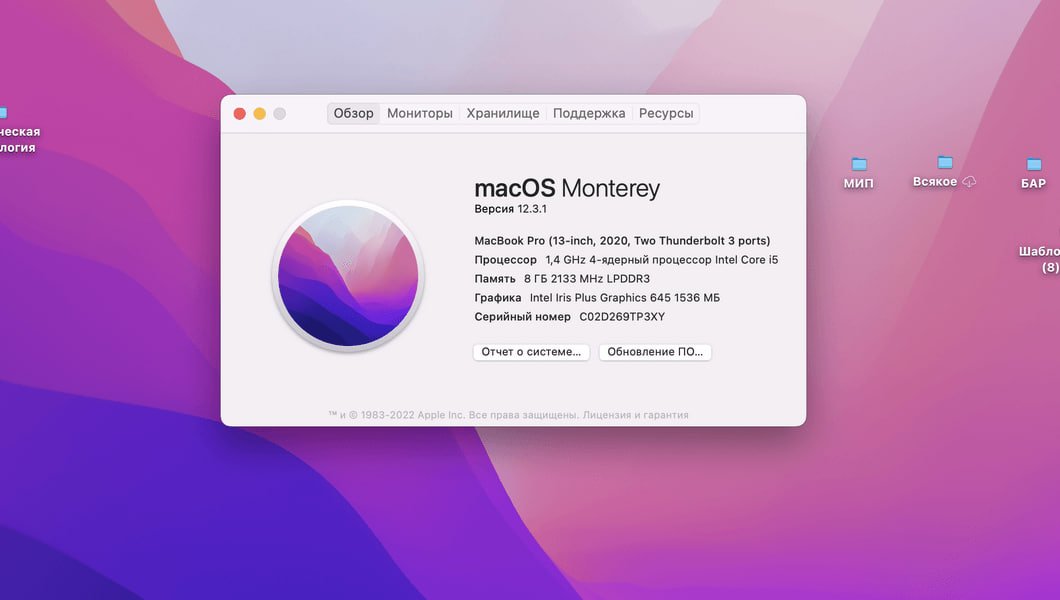
У макбуков имеется и местный диспетчер задач. Чтобы его вызвать, надо вбить в поисковую строку системы «Мониторинг ресурсов». Здесь можно посмотреть все текущие процессы и затраты ресурсов.
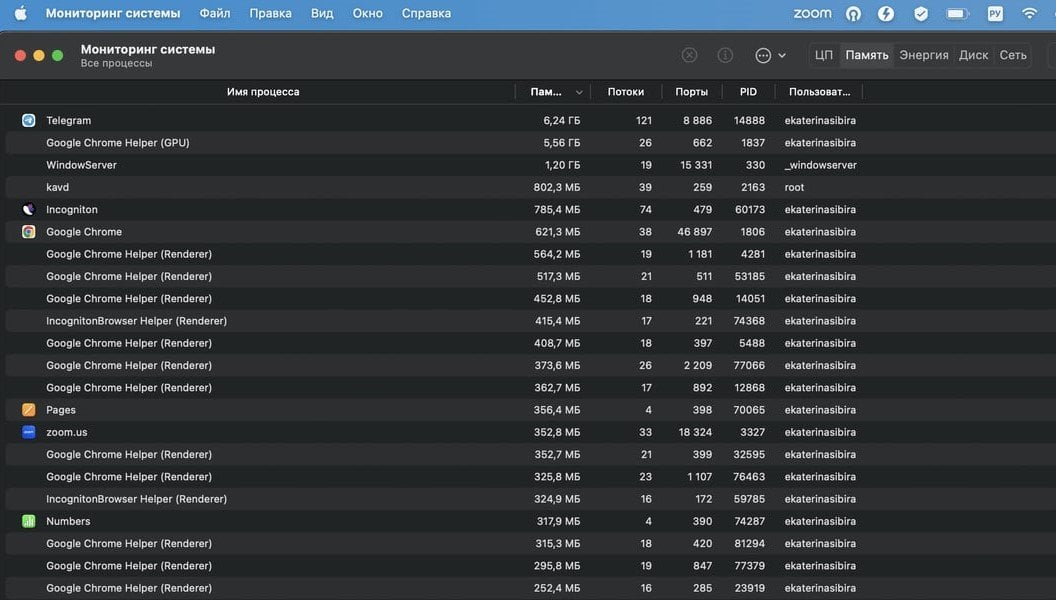
Различные поколения DDR
Хотя оперативная память DDR или DDR1 уже была намного лучше, чем SDRAM, растущая потребность компьютерной индустрии требовала лучших версий с точки зрения скорости, производительности и надежности.
Поэтому были представлены разные версии DDR1, DDR2, DDR3, DDR4 и DDR5.
Среди этих версий довольно просто указать, что DDR5 является самой продвинутой.
Ну, каждый из них отличается скоростью передачи, напряжением питания, тактовой частотой, пропускной способностью канала, лимитом памяти и многим другим.
Чтобы получить более наглядное представление о различных поколениях DDR, вы можете просмотреть следующую таблицу:
| Факторы | DDR1 | DDR2 | DDR3 | DDR4 | DDR5 |
| Представлена в | 2000 г. | 2003 г. | 2007 г. | 2014 | 2020 |
| Скорость передачи (ГТ/с) | 0,20 – 0,40 | 0,40 – 1,06 | 0,8 – 1,866 | 1,866 – 3,2 | 3,2 – 6,0 |
| Напряжение питания (В) | 2,5 | 1,8 | 1,5 | 1,2 | 1.1 |
| Тактовая частота (МГц) | 100 – 200 | 200 – 533 | 800 – 2133 | 2133 и выше | 4800 и выше |
| Пропускная способность канала (Гбит/с) | 1,60 – 3,20 | 3.20 – 8.50 | 8.50 – 14.9 | 17 – 25,6 | 25,6 – 32 |
| Лимит памяти (ГБ) | 2 | 8 | 16 | 64 | 512 |
DDR1, DDR2, DDR3, DDR4, DDR5
В наши дни большинство ПК интегрированы с DDR4 или с DDR5.
Тем не менее, если у вас более старый процессор, вы, скорее всего, найдете и DDR3.
Однако более старые поколения (DDR и DDR2) встречаются довольно редко.
Таким образом, вы можете обновить свою оперативную память для более высокой производительности, выбрав правильный тип DDR для вашей материнской платы.
С недавним появлением DDR5 мы можем предсказать, что она очень скоро заменит DDR4, если уже не заменила.
Действительно, сборка ПК с этим типом DDR сейчас довольно дорогая.
Кроме того, Samsung уже работает с DDR6, и в ближайшем будущем мы увидим гораздо более быструю оперативную память с невероятной производительностью.
А какая у вас на компьютере стоит память?
До скорых встреч! Заходите!
windows не видит всю оперативную память.
Установка оперативной памяти RAM заключается в том что нужно вставить модули оперативной памяти в слот.
Запустить компьютер и должно все работать.
На самом деле, встречаются различные проблемы, при который оперативная память определяется не полностью.
Данная проблема может быть как программная, так и аппаратная.
В данной статье разберем более частые причины вызывающее данные ситуации когда windows видит не всю память.
Первая и самая основная причина это разрядной windows, то есть 32 разрядные ОС могут использовать максимум 4Гб памяти.
И то отображаться будет 3.75 Гб чаше всего реже 3.25 Гб.
Если установлено более 4 Гб памяти то нужно устанавливать 64 разрядную Операционную систему.
Чтобы определить, какая операционная система у вас установлена, нажимаем на мой компьютер правой клавишей и выбираем свойство.
Количество памяти в свойствахКоличество памяти в свойствах
1)Видим установленная память (ОЗУ) это количество установленной памяти также может быть указана в скобках указано сколько может быть использовано.
2)Также чуть ниже тип системе видим сколько разрядная операционная система.
Также стоит упомянуть о версии виндовс которые имеют ограничении на максимальный объем памяти.
Так как windows 7 Starter существует только в 32 битном варианте и имеет ограничение в 2 Гб а не 4 Гб.
windows 7 Home Basic имеет ограничение в 8 Гб в 64-разрядной версии, а в 32 также 4 Гб
Представляю вам таблицу максимального количества памяти использующая операционной системой.
Максимальное количество доступной оперативной памяти RAM в windows 8
| Версия | X86 | X64 |
| windows 10 Home | 4 GB | 128 GB |
| windows 10 Pro | 4 GB | 512 GB |
| windows 8 Enterprise | 4 GB | 512 GB |
| windows 8 Professional | 4 GB | 512 GB |
| windows 8 | 4 GB | 128 GB |
| windows 7 Ultimate | 4 GB | 192 GB |
| windows 7 Enterprise | 4 GB | 192 GB |
| windows 7 Professional | 4 GB | 192 GB |
| windows 7 Home Premium | 4 GB | 16 GB |
| windows 7 Home Basic | 4 GB | 8 GB |
| windows 7 Starter | 2 GB | Не существует |
Из приведенной таблицы видно что все 32 разрядные ОС видят максимум 4 ГБ. Также относиться к windows xp,
У windows vista объемы такие же как и у windows 7
Также память может выделяться для работы встроенной видеокарты.
Количество памяти занятая интегрированой вмдеокартойКоличество памяти занятая интегрированой вмдеокартой
Это также можно увидеть в свойствах системы, эта разница между установленной и доступной (которая в скобках).
Материнские платы также имеют ограничение по устанавливаемой в неё оперативной памяти.
Это значит, что если все установленные модули встали в материнскую плату.
При этом она включилась это не означает, что она может работать со всей этой памятью.
Прежде чем покупать дополнительную оперативную память сначала нужно узнать максимальные возможности материнской платы.
Данную информацию можно найти на официальном сайте производителя материнской платы.
Также можно проверить зайти в bios и посмотреть сколько оперативной памяти определилось.
В bios входим клавишей del при запуске ОС.
Если в bios определилась вся, то ищем проблему в windows.
Если же нет то ищем проблему в материнской плате либо самих модулях памяти.
Но снова оговорюсь, что нужно сначала посмотреть спецификацию материнской платы.
В том случае если память определяется bios не вся, и объем памяти, которую вы вставлена заявлена производителем.
То стоит внимательно посмотреть, правильно ли вы её установили.
Также советую почистить ластиком контакты и проверить вся ли память видеться.
Ниже на картинке видна проблема от пыли на которой одна плашка не работает система её видит, а память не используется.
Чистка ластиком решила проблему что виндовс не видит всю память.
не вся память видит виндовсне вся память видит виндовс
Для простоты теста вставляйте по 1 плашке и проверяйте, какая из них не определяется.
когда нашли одну плашку которая работает то пробуйте её вставлять в разные слоты. возможно сам разъем поврежден.
или же проверяйте также через тесты какой из модулей является не рабочим.
тесты используйте Metest 86 или же через стандартный от windows.
Проверка оперативной памяти MemTest+86
Также основной причиной может послужить и частота оперативной памяти, которая не поддерживается вашей материнской платой.
смотрите здесь маркировки и частоты Характеристики оперативной памяти.
atlant-pc.ru
Увеличение оперативной памяти с помощью флешки
В условиях ограниченного бюджета, есть способ увеличения оперативной памяти с помощью флеш-памяти и использования технологии ReadyBoost.
Программная технология ReadyBoost реализована в ОС Windows 7 и выше, позволяет использование свободной памяти любого внешнего Flash-накопителя (SSD-накопитель, USB-флешка, SD-карта) в качестве дополнительной виртуальной оперативной памяти.
Принцип работы заключается в создании на внешнем Flash-накопителе специального кеш-файла, в который выполняется кеширование (запись) файлов, к которым чаще всего обращается пользователь или система.
Скорость доступа к таким файлам несколько выше, нежели скорость их чтения с жесткого диска и по некоторым оценкам может на треть увеличить производительность системы.
Для того, чтобы воспользоваться технологией ReadyBoost, Flash-накопитель должен иметь объем памяти от 1 до 32 ГБ, а скорость работы должна быть выше чем 3 МБ/с.
Если подключаемый накопитель объемом более 4 ГБ, следует выполнить его форматирование в файловую систему NTFS.
Оптимальный объем Flash-накопителя при использовании технологии ReadyBoost должен равняться двойному или тройному объему оперативной памяти компьютера.
Для включения технологии ReadyBoost, необходимо установить Flash-накопитель в компьютер. В окне автозапуска, выбираем пункт «Ускорить работу системы».
В случае, когда автозапуск выключен необходимо выбрать флешку в меню Компьютер правой кнопкой мыши и выбрать пункт «Свойства».
Во вкладке «ReadyBoost» необходимо отметить пункт «Предоставлять это устройство для технологии ReadyBoost», а ниже указать размер, который будет зарезервирован для создания файла кеширующего файла ReadyBoost.sfcache, нажимаем «ОК».
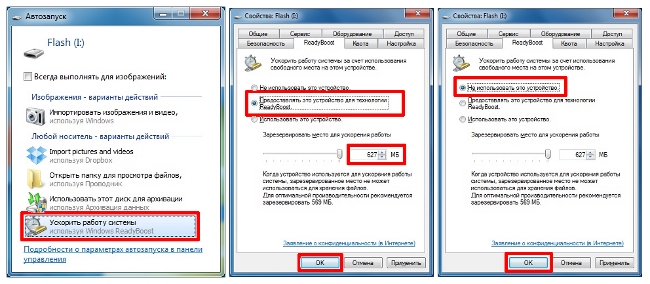
После активации технологии ReadyBoost флешку нельзя извлекать из компьютера.
Для извлечения флешки необходимо отключить технологию ReadyBoost, выполнив предыдущие пункты инструкции, выбрав пункт «Не использовать это устройство».
Официальные сайты устройств
А вот так в разделе «Спецификации памяти» выглядит информация о максимальной поддержке объёма «оперативки» на официальных страничках моделей процессоров Intel.
В случае с ноутбуками нужно отправляться на их странички на официальных сайтах производителей. И там смотреть граничный объём поддерживаемой оперативной памяти.
Однако производители ноутбуков не всегда на своих сайтах отображают эту информацию, часто они просто указывают установленный по факту объём. В таких случаях нужно прибегнуть к помощи программ для диагностики комплектующих, например, к помощи известной программы AIDA64.
Заменить оперативную память
Итак, начнем с замены в компьютере. Для начала вы должны точно знать, какая именно память у вас установлена в машине, точнее, тип разъема. Для этого достаточно почитать гарантию, обычно там указывается полное название планки, в том числе и ее тип. Скорее всего, это будет DDR3. После этого идете в магазин и покупаете оперативную память нужного вам объема. Имейте в виду, не все виды оперативной памяти можно увеличить, все, что старше DDR3, обычно не модернизируется.
Имея на руках новую планку памяти, действуем следующим образом. Для начала нужно разобрать системный блок, чтобы добраться до нужного нам места. Для этого вооружаемся отверткой, снимаем боковую крышку блока и кладем его на стол. Раз уж вы вскрыли системник, рекомендуем почистить его. Затем находим планку памяти, которая установлена на материнской плате. Найти ее легко, ведь вы купили точно такую же и держите ее в руках. Рядом есть пустые разъемы такого же типа? Должны быть, ведь в компьютере предусмотрено место для установки минимум двух планок оперативной памяти. Нашли?
Оперативная память должна легко войти в разъем. Если компьютеру лет пять, то контакты могут от старости частично слипнуться, в таком случае придется слегка нажать на планку, вставить ее «качая». Если же и в этом случае модель не вставляется, а материнская плата уже начинает прогибаться от ваших усилий, лучше обратиться в сервис, чтобы там специалист развел заклиненный разъем отверткой. Хотите попробовать сделать это сами? Мастера поступают так: отвертка с тонким концом вставляется в разъем, слегка двигаем нею, пытаясь развести слипшиеся контакты. Повторяем это действие несколько раз вдоль всего разъема. Никаких лишних усилий, иначе вы сломаете слот. Как правило, достаточно один раз пройтись отверткой, чтобы оперативная память легко встала на место.
Вставили планку памяти? Теперь закрепляем ее фиксаторами слота (теми, что мы развели с самого начала)
Все, можно осторожно включить компьютер и убедиться, что он видит установленный компонент. После этого выключаем его из розетки, ставим на место боковую крышку, завинчиваем все болтики если они были) и работаем уже с новой оперативкой
Как заменить или добавить оперативную память в ноутбуке? Здесь лучше всего воспользоваться Интернетом и узнать, где именно она находится. В современных ноутбуках есть крышка, под которой скрывается простой доступ к оперативке, а вот старые машины «прячут» ее под клавиатурой, что гораздо сложнее. Найдите фото или видео инструкцию и следуйте указаниям из нее. В двух словах: старая оперативная память держится усиками фиксаторами, их нужно просто развести в стороны. Не пугайтесь, если планка буквально выпрыгнет из слота – так случается почти у всех
Новую планку ставим осторожно, следим, чтобы все контакты плотно прилегали. Теперь слегка прижимаем планку до щелчка фиксаторов – все, она установлена
Включаем машину и проверяем работоспособность.
Отметим, что, не смотря на простоту, замена оперативной памяти это довольно кропотливое занятие, желательно хоть раз увидеть, как это делает кто-то другой, прежде, чем пытаться совершать то же самое самостоятельно.
Каждый владелец компьютера хоть раз задумывался о его улучшении. Некоторые просто меняют процессор, кто-то собирает и перепаивает внутренности видеокарты. Но проще и дешевле разогнать компьютер. Сделать это можно, если добавить ему оперативной памяти. Этот способ не требует специального обучения или дорогостоящей покупки нового процессора. Но прежде чем заниматься практическим решением вопроса: «Как добавить оперативной памяти в компьютер?», необходимо разобраться, что это такое и зачем нужно.
Увеличить объём флешки или диска: как не попасться?
Способ педальный, но я уже знаком с людьми, которые на это купились. Это неопытные пользователи, но “черти”, которые на них нажились, свои тридцать сребреников урвали. Так что:
- с рук ничего не покупаем; не верьте написанному (даже набитой на металлическом разъёме информации)
- флешка появилась – проверяйте на месте; и без компьютера это сделать невозможно
- покупаете на интернет-площадке? Читайте все отзывы и начните с негативных
- самый лучший вариант – скопируйте с неё данные и сразу форматируйте. Простое Быстрое форматирование прямо из свойств диска\флешки подделку вскроет
- всё проделывайте на своём компьютере, а не следуйте за пальцами по чужому монитору и словам “ну, смотри – всё работает, без обмана же…”
- если “продавец” на ваши вопросы и доводы бессвязно мычит, менжуется и торопит – уходите.
Успехов.
Просмотров: 3 952
Определяемся с наличием свободных слотов
Второй шаг — узнать количество слотов под оперативную память на материнской плате. Современные платы обычно оснащаются 2-4 разъемами. Для достижения максимальной производительности памяти, рекомендуется использование минимум пару слотов с поддержкой двуканального режима ОЗУ.
Многоканальный режим — режим работы оперативной памяти, при котором может быть увеличена скорость передачи данных за счёт использования сразу нескольких каналов для доступа к объединённому банку памяти. Таким образом, система при использовании, например, двух модулей памяти в двухканальном режиме может работать быстрее, чем при использовании одного модуля, равного их суммарному объёму. Прирост производительности в играх от 2 планок составляет около 10%. В тяжелых приложениях же, которые потребляют много ОЗУ, он может доходить до 80%.
Существует также и трехканальный, и даже четырехканальный режим работы памяти. Однако данную технологию поддерживает очень мало моделей процессоров (да, ОЗУ, память и материнская плата во многих задачах связаны между собой).
Читайте нас там, где вам удобно: Телеграм Дзен Вконтакте
Для того, чтобы оперативная память работала в двухканальном режиме, требуется использовать максимально схожие планки памяти. Причем схожие не только по частоте и объему памяти, но и крайне желательно его производителю и используемым чипам. Если у планок есть хоть какие-то значимые отличия, никаких гарантий возможности их работы в двухканальном режиме просто нет. Поэтому лучше всего здесь подойдут наборы ОЗУ. При этом ОЗУ должна быть установлена в симметричные разъемы, то есть либо первый и третий слот, либо второй и четвертый (если речь идет о материнской плате с 4 разъемами). Если слота всего два, то соответственно — первый и второй, других вариантов нет.
Можно ли увеличить объем ОЗУ и как
Современный компьютер — не финализированный продукт, который нельзя подвергнуть модификации (в отличие, например, от мобильного телефона, проапгрейдить который крайне сложно). Это скорее эдакий конструктор Lego для взрослых дядек (или тех, кто пытается казаться взрослым).
На компе можно заменить большую половину деталей на более мощные, за счет чего увеличить его производительность. Главное правило при любом апгрейде: использовать подходящие комплектующие и не пытаться впихнуть невпихуемое, если слот не подходит. Например, несложно увеличить объем ОЗУ с 4 до 8 гб за счет замены модуля на более вместительный или установкой дополнительного модуля. Учитывайте, что оперативка увеличивается благодаря использованию, планок ОЗУ, но никак не с помощью флэшки, за счет жесткого диска, с помощью ССД, процессора и т.д.
Например, несложно увеличить объем ОЗУ с 4 до 8 гб за счет замены модуля на более вместительный или установкой дополнительного модуля. Учитывайте, что оперативка увеличивается благодаря использованию, планок ОЗУ, но никак не с помощью флэшки, за счет жесткого диска, с помощью ССД, процессора и т.д.
Поэтому, если вы решили провести апгрейд ПК и увеличить ему оперативку, без покупки дополнительной планки никак не обойтись. Единственные альтернативные варианты — выменять на что-то полезное подходящий модуль у знакомого компьютерщика или украсть его у него же.
Обмен
Когда процесс выполняется, он должен находиться в памяти. Перекачка представляет собой процесс обмена процесс временно во вторичную память из в основной памяти, которая является быстрым, по сравнению с вторичной памятью. Подкачка позволяет запускать больше процессов и может быть помещена в память одновременно. Основная часть подкачки — это время передачи, а общее время прямо пропорционально объему подкачки памяти. Обмен также известен как развертывание, развертывание, потому что, если приходит процесс с более высоким приоритетом и ему требуется обслуживание, диспетчер памяти может заменить процесс с более низким приоритетом, а затем загрузить и выполнить процесс с более высоким приоритетом. После завершения высокоприоритетной работы,процесс с более низким приоритетом поменялись обратно в памяти и продолжал в процессе исполнения.
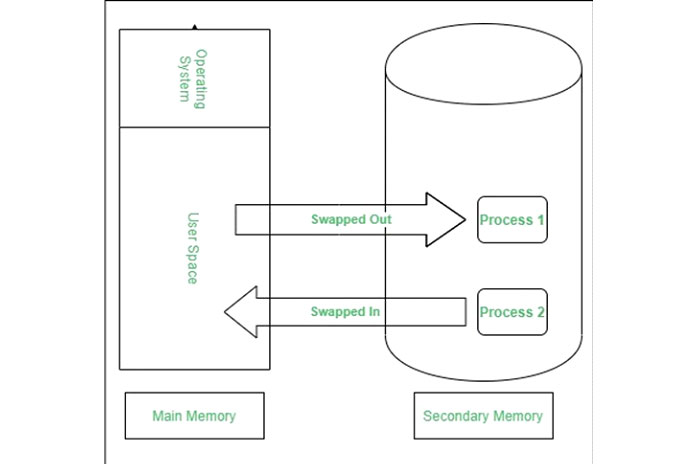
Что используется?
- флешка любого объёма (она не потеряет истинных характеристик)
- ОС Кали Линукс
- ОС Windows 7
Разворачивая тему на сайте-сателлите о поддельных флешках, я, чтобы не быть голословным, решил показать на примере, как быстро подделать объём флешки или диска. Статья идёт в продолжении серии других о том, как подделать информацию о компьютере в Windows. В сегодняшнем эксперименте могли принять участие любые портативные носители (флешки и SD-карты). Мой выбор пал на ближайшее под рукой устройство – старенькая флешка Kingstone объёмом 2 Гб
Сейчас я вдохну в неё новую жизнь, и через несколько абзацев её объём увеличится до – внимание! – 1 Террабайта. Изначально всё, что с ней связано и до всяческих манипуляций, выглядит так:
Флешка, что называется, вживую. На корпусе (ещё только на корпусе) нанесена маркировка, раскрывающая её данные. Ваша Windows, к примеру, это подтвердит в любом окне проводника (вы ведь сначала смотрите информацию с списке дисков?):
Логическое и физическое адресное пространство
Логическое адресное пространство: адрес, генерируемый ЦП, известен как «логический адрес». Он также известен как виртуальный адрес. Логическое адресное пространство можно определить как размер процесса. Логический адрес можно изменить.
Физическое адресное пространство: адрес, видимый блоком памяти (т. Е. Тот, который загружен в регистр адреса памяти), обычно известен как «Физический адрес». Физический адрес также известен как реальный адрес. Набор всех физических адресов, соответствующих этим логическим адресам, известен как физическое адресное пространство. Физический адрес вычисляется MMU. Отображение виртуальных адресов в физические во время выполнения выполняется с помощью модуля управления памятью (MMU) аппаратного устройства. Физический адрес всегда остается постоянным.
Выводы статьи
Для повышения производительности компьютера пользователь может увеличить объем оперативной памяти на своем устройстве. Сначала нужно определить текущий размер ОЗУ, а затем максимальный объем оперативной памяти для своего компьютера. Если ваш ПК поддерживает больше памяти, чем установлено сейчас, вы можете установить дополнительные модули ОЗУ на свое устройство.
Как узнать максимальный объем оперативной памяти (видео)
Похожие публикации:
- Как определить модель ноутбука — 10 способов
- Как узнать температуру процессора — 7 способов
- Как узнать какая видеокарта стоит на компьютере — 10 способов
- Как посмотреть сколько ядер у процессора — 7 способов
- 10 способов узнать температуру видеокарты (GPU)






















![Как увеличить оперативную память компьютера [2019]](http://kirovlom.ru/wp-content/uploads/3/6/f/36f5ced686f5f86f4b398e0731580a90.png)







