Что такое FTP-сервер
Протокол ФТП это простой способ передачи данных на любое устройство, без прямого подключения к нему. Данная разработка стала популярна благодаря следующим преимуществам:
- Прост в использовании. Его интеграция не занимает большого количества времени;
- Вся документация русифицирована и изучена;
- Поддерживает IP адреса типа IPv6;
- Способен работать с любыми размерами файлов (вплоть до сотен гигабайт);
- Совместимо с Proxy-серверами;
- Drag & Drop. Визуальное управление и перемещение файлов;
- Высокая скорость передачи. Использует на максимум пропускной канал;
- огромное количество операций одновременно;
- Просмотр директорий. Дает возможность полностью исследовать директории на высокой скорости;
- Поддерживает очередь. Можно отправлять по очереди файлы, что позволяет производить
- Настройки доступа. Протокол позволяет открывать доступ к папкам конкретным пользователям.
Шаг 3. Базовые настройки файлового сервера
Это стандартные действия, которые выполняются при настройке обычного файлового сервера.
Установка роли и вспомогательных компонентов
Как правило, данная роль устанавливается вместе с Windows. Остается только это проверить и доустановить компоненты, которые нужны для полноценной эксплуатации сервиса.
Открываем Диспетчер серверов. Он может быть запущен из панели быстрого запуска.
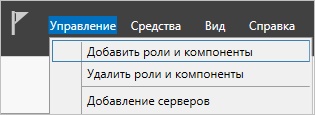
В открывшемся окне оставляем Установка ролей и компонентов и нажимаем Далее.

В следующем окне выбираем нужный сервер (выбран по умолчанию, если работаем на сервере, а не через удаленную консоль) и нажимаем Далее.
Среди ролей находим Файловые службы и службы хранилища, раскрываем ее и проверяем, что установлены галочки напротив следующих компонентов:

Если данные службы не установлены, выбираем их и нажимаем Далее.
В окне Выбор компонентов просто нажимаем Далее.
Откроется окно Подтверждение установки компонентов. Нажимаем Установить и после окончания процесса перезагружаем сервер.
Настройка шары (общей папки)
Создаем первую папку, которую хотим предоставить в общее использование. Затем кликаем по ней правой кнопкой мыши и нажимаем Свойства:
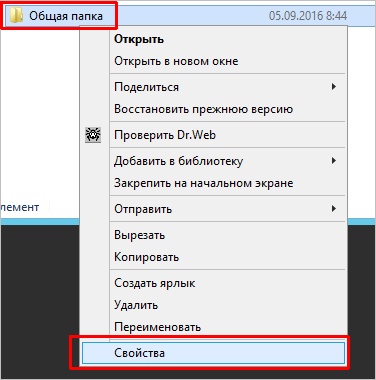
В открывшемся окне переходим на вкладку Доступ и нажимаем Расширенная настройка:
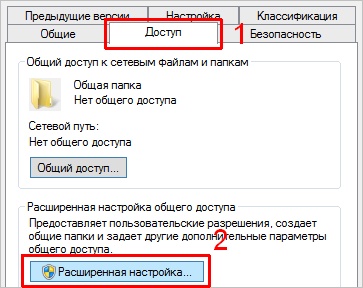
Ставим галочку Открыть общий доступ к этой папке и нажимаем кнопку Разрешения:
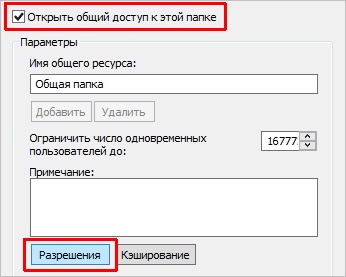
Предоставляем полный доступ всем пользователям:
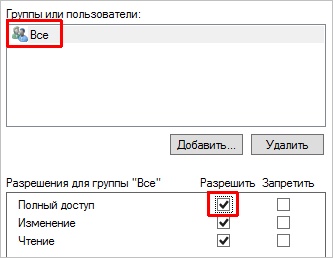
* конечно же, мы не будем давать доступ всем пользователям, но для этого есть вкладка безопасность (см. ниже).
Нажимаем OK и еще раз OK.
Теперь переходим на вкладку Безопасность и нажимаем Дополнительно:
В открывшемся окне нажимаем Отключение наследования и Преобразовать унаследованные разрешения в явные разрешения этого объекта.
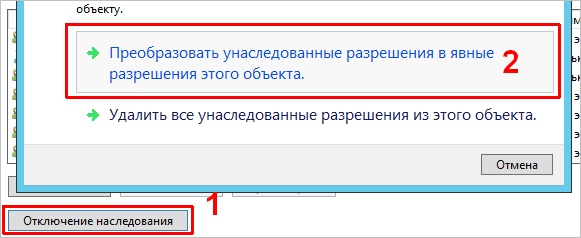
Выставляем необходимые права на папку, например:
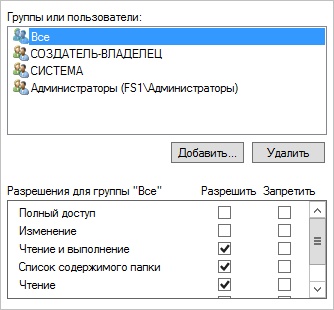
Совет: старайтесь управлять правами на ресурсы только при помощи групп. Даже если доступ необходимо предоставить только одному человеку!
Теперь нажимаем OK два раза. Папка настроена для общего использования и в нашем примере доступна по сетевому пути \\fs1\Общая папка.
Подключаемся с помощью Total Commander
Вам потребуется скачать и установить приложение Total Commander. Рекомендуем делать это с официального сайта. После завершения установки открываем приложение. Переходим во вкладку «Сеть» и выбираем там пункт «Соединиться с FTP-сервером». Для этого действия, кстати, предусмотрена комбинация горячих клавиш – Ctrl + F.
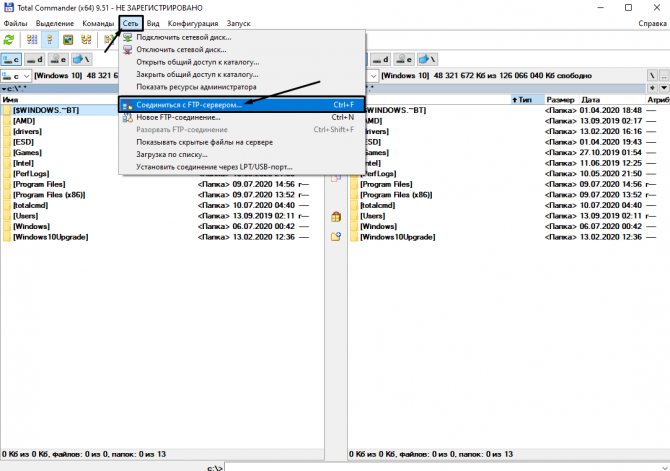
В новом окне нажимаем на кнопку «Добавить». Дальше вводим имя нового соединения, адрес хоста, учетную запись и пароль. Нажимаем на кнопку ОК, чтобы сохранить всю введенную информацию.
![]()
Новое подключение отразится в списке. Остается только соединиться с сервером, нажав на соответствующую кнопку.
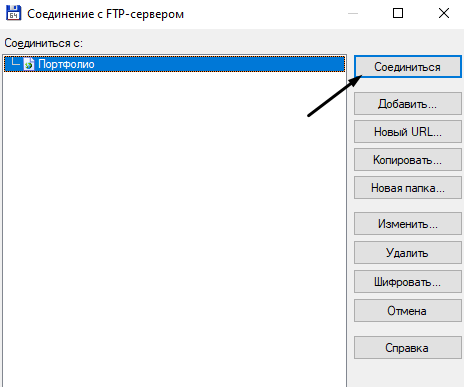
Как подключиться к FTP-серверу в Windows 10
Если не понимаете, как подключиться к FTP-серверу в операционке Windows 10 быстро и без использования программ сторонних разработчиков, то я проведу вас последовательно через все шаги к поставленной цели.
Можно конечно же, раз и навсегда, скачать и установить специально разработанный для этого один из FTP-клиентов с большим количеством функций, например популярный Filezilla, но если доступ к серверу не требуется слишком часто, а скажем например один или два раза в месяц, то естественно возникает вопрос, зачем нам устанавливать лишнюю программу на компьютер.
Не многие знают, что сама операционная система обладает нужной нам функциональностью и может с помощью несложных настроек в Проводнике (File Explorer) предоставить пользователю доступ к конкретному ФТП-серверу.
Этих функций вполне хватит для того, чтобы загружать, отправлять или редактировать файлы.
Теперь перейдем непосредственно к установке устойчивого соединения с каким-либо ФТП-сервером в Интернете.
Для примера я подключусь к своему, на котором размещены ресурсы этого блога.
КАК ПОДКЛЮЧИТЬСЯ К FTP-СЕРВЕРУ
1. Откройте окно Проводника, потом правой кнопкой мышки кликните на «Этот компьютер» и далее нажмите на «Добавление элемента в сетевое окружение».
2. Последовательно пройдите через Мастер добавления сетевого расположения, а именно:
- в окне для выбора сетевого расположения нажмите кнопку «Далее»;
- в соответствующем поле напишите сетевой адрес (к которому хотите получить доступ);
- далее не меняйте ничего если входите анонимно или, в противном случае, снимите отметку;
- если сняли отметку, то в соответствующем поле введите имя пользователя (логин);
- для идентификации сетевого подключения назовите его удобным для вас именем;
- на предпоследнем шаге, ничего не меняя, нажмите кнопку «Готово»;
- откроется всплывающее окно для ввода пароля, где после его ввода нажмите на кнопку «Вход».
3. Правильно введенные данные в соответствующие поля мастера предоставят вам полный доступ к FTP-серверу.
Когда закончите работу, соответствующая иконка будет отображаться в разделе «Сетевые расположения» в Проводнике файлов для получения быстрого доступа в дальнейшем.
На этом пока всё.
P.S. Думаю, что Вам не помешает посетить Карту блога для поиска нужных компьютерных советов!
P.P.S. Лучшая благодарность за полученный совет или инструкцию — это размещение нашей ссылки в любой социальной сети!
Большое спасибо!
liwihelp.com
Как создать FTP-сервер и открыть к нему доступ из Интернета
В этой статье мы расскажем о таких вещах:
- как настроить FTP-сервер на компьютере, который подключён к роутеру;
- как предоставить к нему доступ из всемирной сети Интернет.
Настройка программы FTP сервера
Установка FileZilla Server
Скачайте и установите любой FTP-сервер, который вам нравится, или с которым вы привыкли работать. Мы для примера скачаем бесплатную программу Filezilla Server с официального сайта: https://filezilla-project.org/download.php?type=server
Запустите скачанный установочный файл:
Нажмите Далее:
Нажмите Отклоняю:
Нажмите Отклоняю ещё раз:
Нажмите Установить:
Нажмите I agree:
Next:
Next:
Install:
Настройка FTP-сервера FileZilla
Запустите интерфейс программы.
Войдите в настройки: меню Edit -> Settings:
Теперь нужно настроить пассивный режим FTP.
1) Выберите раздел Passive mode settings;
2) Установите галку Use custom port range;
3) Задайте удобный для вас диапазон портов для использования в пассивном режиме;
4) В поле Use the following IP пропишите ваш внешний IP;
5) Нажмите кнопку OK для сохранения настроек.
Теперь необходимо настроить учётные записи пользователей и указать домашние директории.
Войдите в меню Edit и выберите Users:
В разделе General нажмите Add:
Введите имя пользователя и нажмите OK:
1) Установите галку возле Password. Этим вы укажете, что для данной учётной записи будет требоваться пароль.
2) Задайте пароль для данной учётной записи;
3) Перейдите в раздел Shared folders:
В разделе Shared folders нажмите Add:
и выберите папку, которая будет открыта данному пользователю для доступа через протокол FTP. После выбора общей папки нажмите OK:
Задайте разрешения для данного пользователя в папке.
В области Файлы вы можете разрешить или запретить следующие операции с файлами:
- Чтение;
- Запись;
- Удаление;
- Изменение.
В области Папки вы можете разрешить или запретить следующие операции с папками:
- Создание;
- Удаление;
- Просмотр списка;
- Просмотр вложенных папок.
После того, как вы зададите разрешения для данного пользователя в текущей папке, нажмите OK для сохранения настроек:
Настройка компьютера
После настройки самой программы FTP-сервера, нужно разрешить входящие подключения в брандмауэре.
Заходим в Панель управления и выбираем Брандмауэр Windows.
Нажимаем ссылку Дополнительные параметры:
Нажимаем правой кнопкой мыши по Правила для входящих подключений и выбираем Создать правило:
Выбираем вариант Для программы и нажимаем Далее:
Установите переключатель в положение Путь программы и с помощью кнопки Обзор укажите путь к файлу FileZilla Server.exe. Затем, нажмите Далее:
Выберите вариант Разрешить подключение и нажмите Далее:
Нажмите Далее ещё раз:
Дайте произвольное имя правилу и нажмите Готово:
Настройка роутера: создание правил проброса портов
Теперь нам необходимо создать проброс портов на шлюзе. Шлюзом может быть роутер, модем или другое устройство. Войдите на веб-интерфейс роутера (читайте статью о том, что такое веб-интерфейс и как на него зайти: https://compfixer.info/kak-zajti-v-nastrojki-routera/ ) и откройте раздел перенаправления портов. Подробнее о перенаправлении портов читайте в нашей статье: Что такое проброс порта.
Создайте два правила.
Правило №1: проброс внешнего порта 21 на порт 21 компьютера, где установлена программа FTP-сервер.
Правило №2: проброс диапазона портов на такой же диапазон портов на компьютере с установленной программой FTP-сервер.
Сохрание настройки.
Как удалённо подключиться к FTP-серверу
Для доступа к FTP-серверу вы можете использовать либо FTP-клиент, либо браузер, либо даже проводник. Конечно же, предпочтительнее использовать FTP-клиент. Мы рекомендуем бесплатную программу FileZilla client. Скачать его вы сможете на официальном сайте: https://filezilla-project.org/download.php?type=client
В поле Хост введите либо имя хоста (доменное имя), либо внешний IP-адрес роутера. Затем, введите имя пользователя, созданное вами в программе FileZilla Server на компьютере, соответствующий ему пароль и нажмите кнопку Быстрое соединение:
Если в пробросе портов в настройках роутера вы не изменяли порт №21 на нестандартный, то поле Порт можно оставить пустым — программа по умолчанию подключится на 21-ый порт.
Как создать FTP-сервер на Windows
Чтобы создать FTP-сервер на Windows, нужно иметь версию системы Professional, Educational или Enterprise. К сожалению, для домашней версии придётся устанавливать сторонние приложения. Если у вас стоит нужная версия операционной системы, остаётся выполнить несколько действий.
Включаем FTP-компоненты
Первым шагом открываем Панель управления:
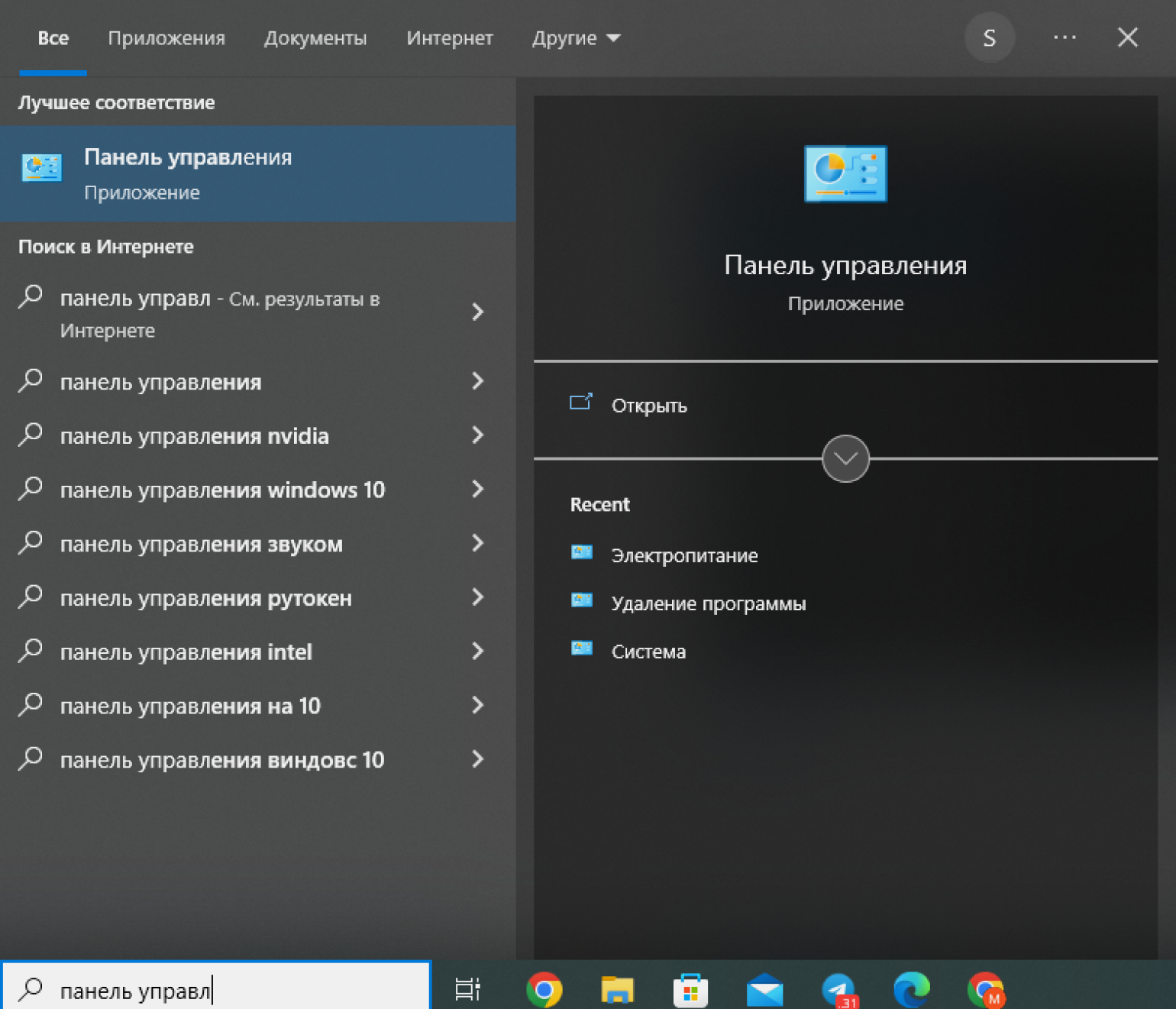
Скриншот: Skillbox Media
Переходим во вкладку Программы → Программы и компоненты. Здесь выбираем пункт Включение или отключение компонентов Windows:
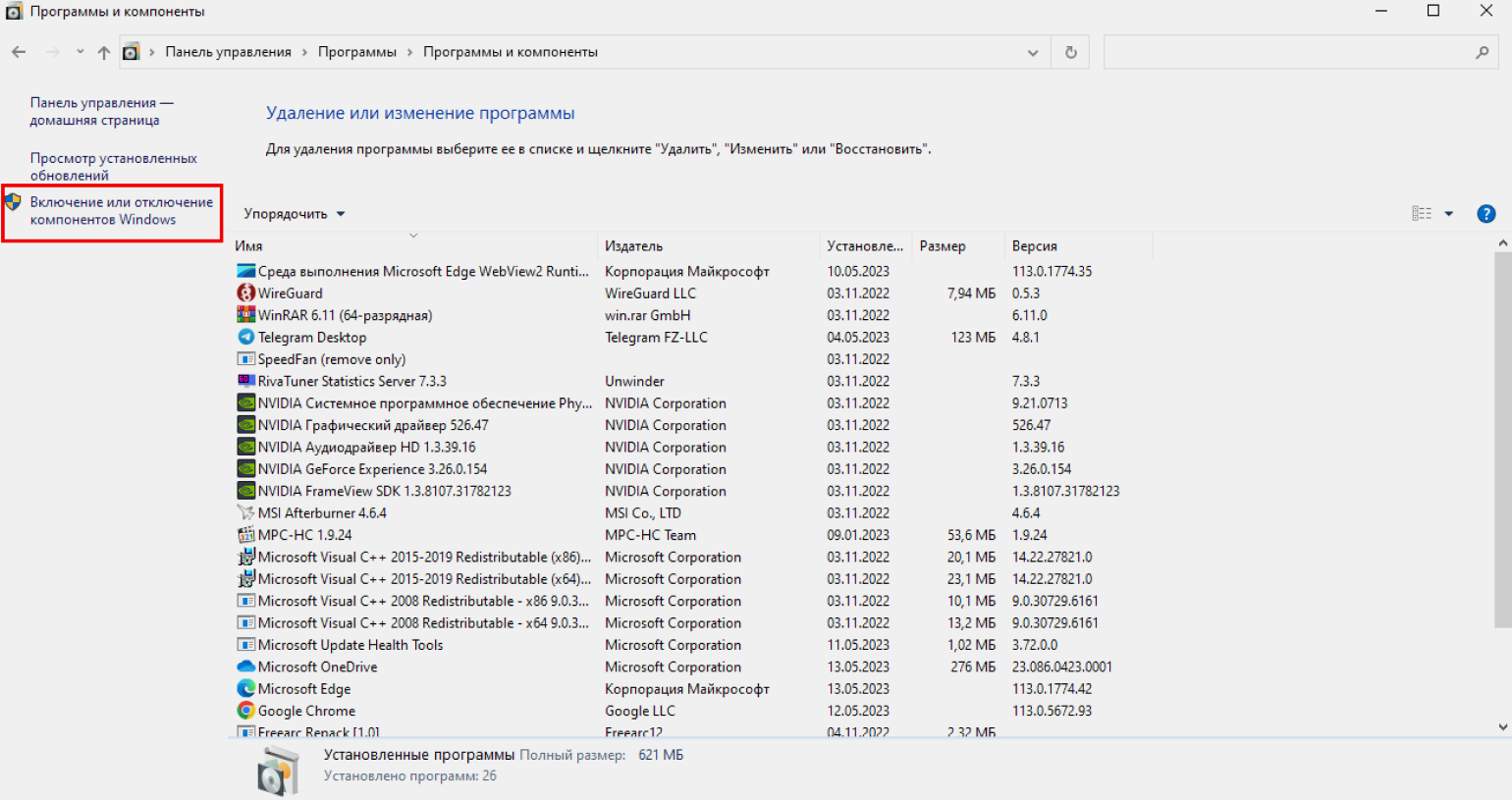
Скриншот: Skillbox Media
Появится список, в котором нужно поставить галочку у пункта FTP-сервер, а также найти пункт Службы IIS → Средства управления веб-сайтом. Здесь поставим галочку у пункта Сценарии и средства управления IIS:
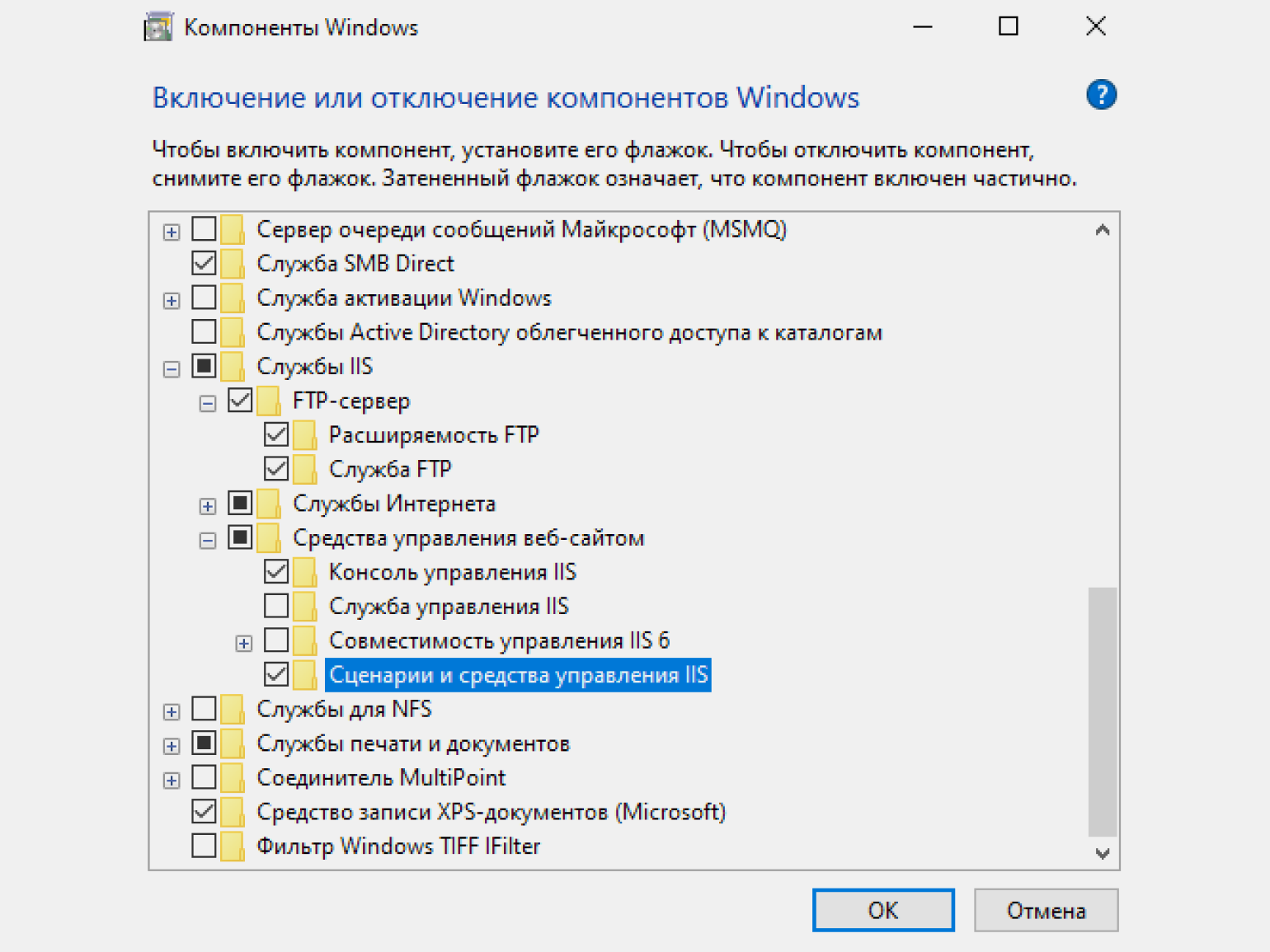
Скриншот: Skillbox Media
Нажимаем ОК и дожидаемся, пока все настройки применятся к Windows.
Создаём FTP-сервер
Чтобы использовать сервер, нам понадобится папка, в которой мы будем хранить все файлы. Создадим её на диске C и назовём ftp:
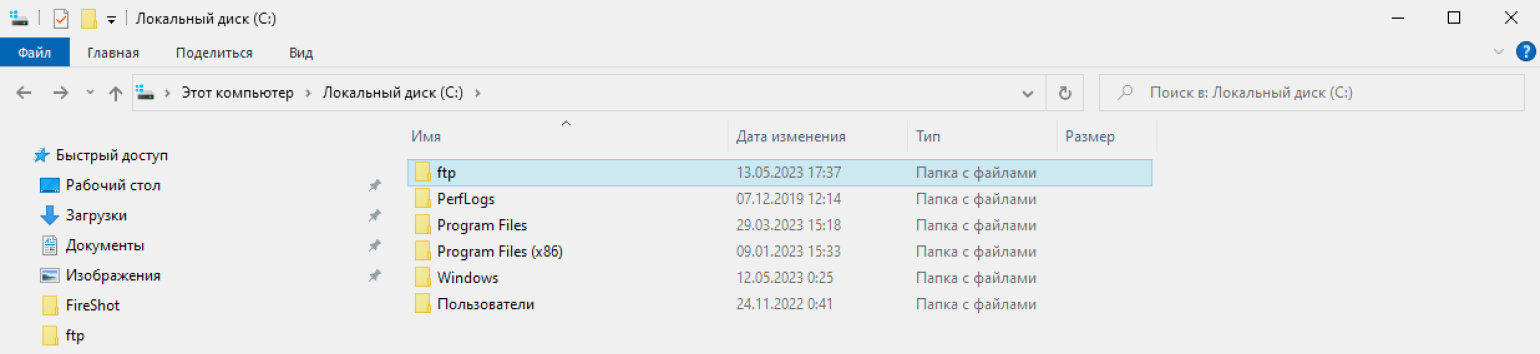
Скриншот: Skillbox Media
Внутри неё можно создать пару файлов и папок. Они понадобятся, чтобы проверить правильность работы FTP-сервера:
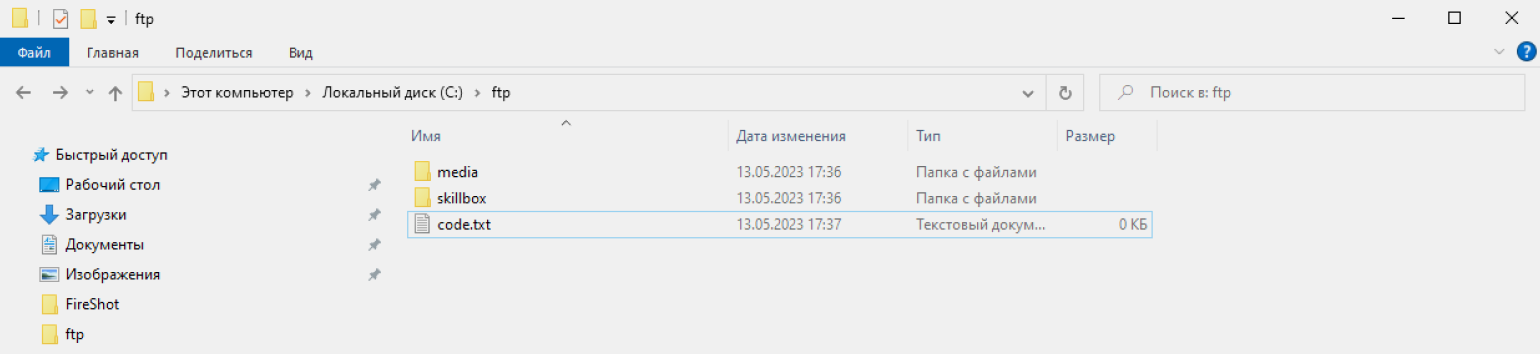
Скриншот: Skillbox Media
Теперь нам нужно опубликовать наш сервер. Для этого открываем Диспетчер служб IIS:
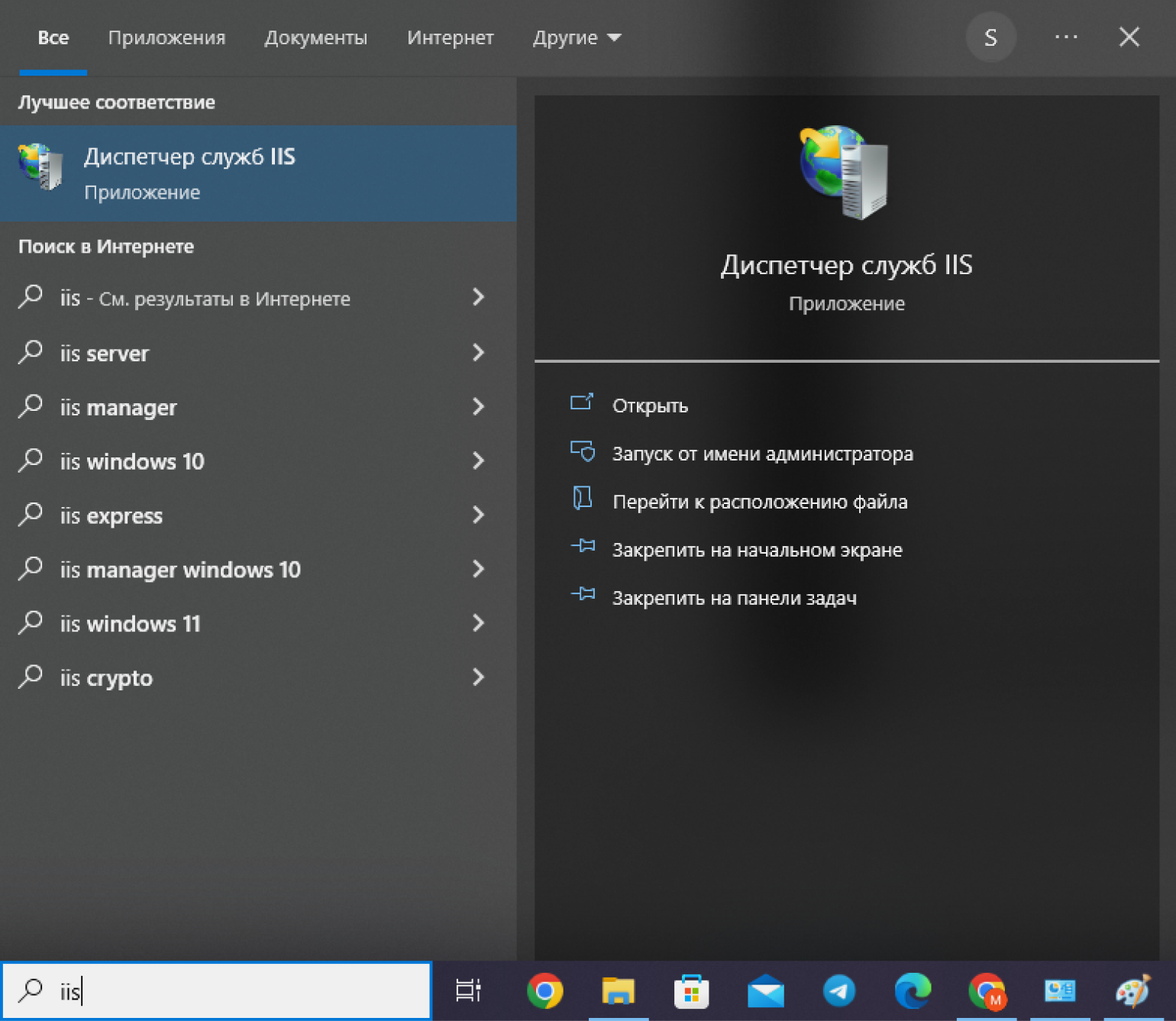
Скриншот: Skillbox Media
В открывшемся окне находим слева пункт сайты и кликаем по нему правой кнопкой мыши. Выбираем Добавить FTP-сайт (тут главное не перепутать с веб-сайтом):
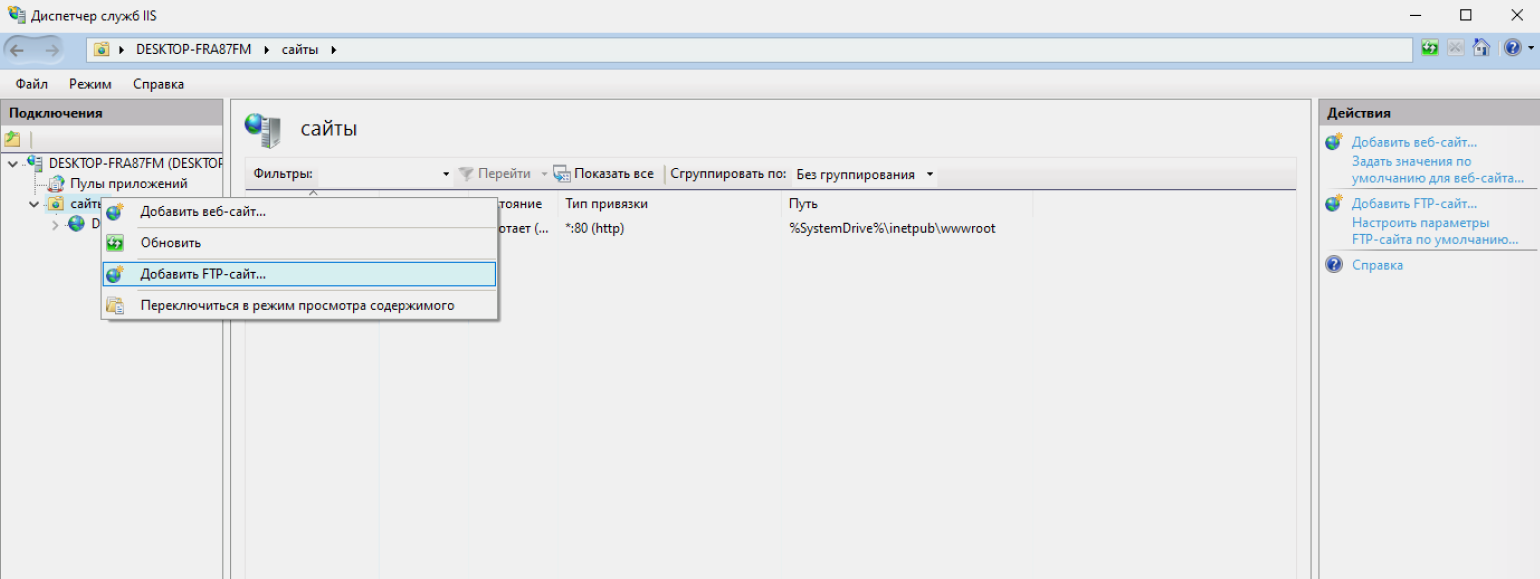
Скриншот: Skillbox Media
Теперь нам нужно указать данные нашего сервера. В поле Имя FTP-сайта вписываем любое имя, какое захотите, а во вкладке Физический путь указываем путь до нашей папки ftp. Жмём Далее:

Скриншот: Skillbox Media
Затем открывается окно с дополнительными настройками. В разделе Привязка ничего не меняем, а в SSL выбираем Без SSL. В будущем вы можете попробовать настроить сервер с шифрованием, но сейчас нам надо разобраться, как запустить простой сервер.
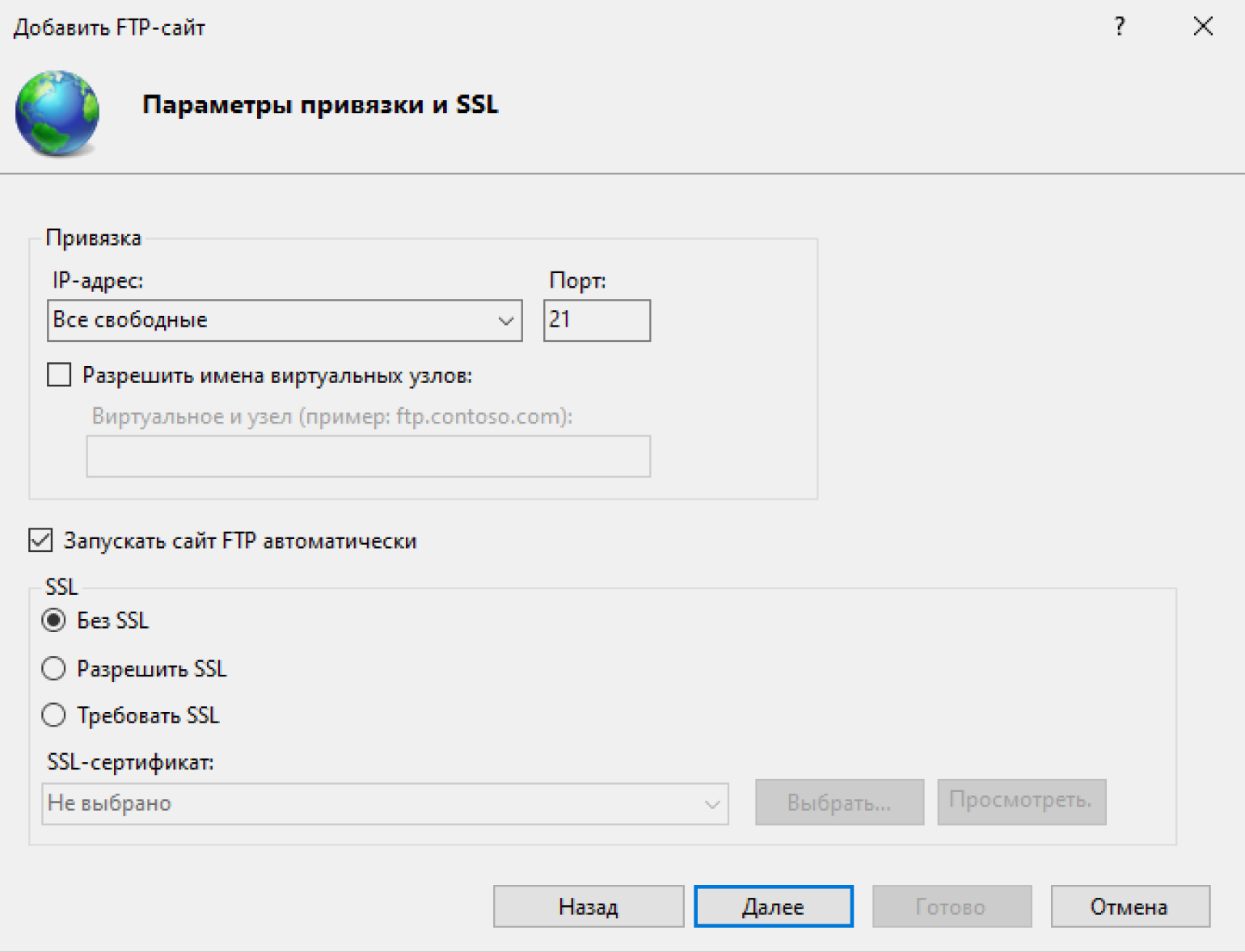
Скриншот: Skillbox Media
В последнем окне с настройками нужно выбрать, каких пользователей пускать на сервер, и выдать им разрешения. Поставим галочки для анонимных и обычных пользователей, а ниже укажем, что они смогут читать и записывать данные:
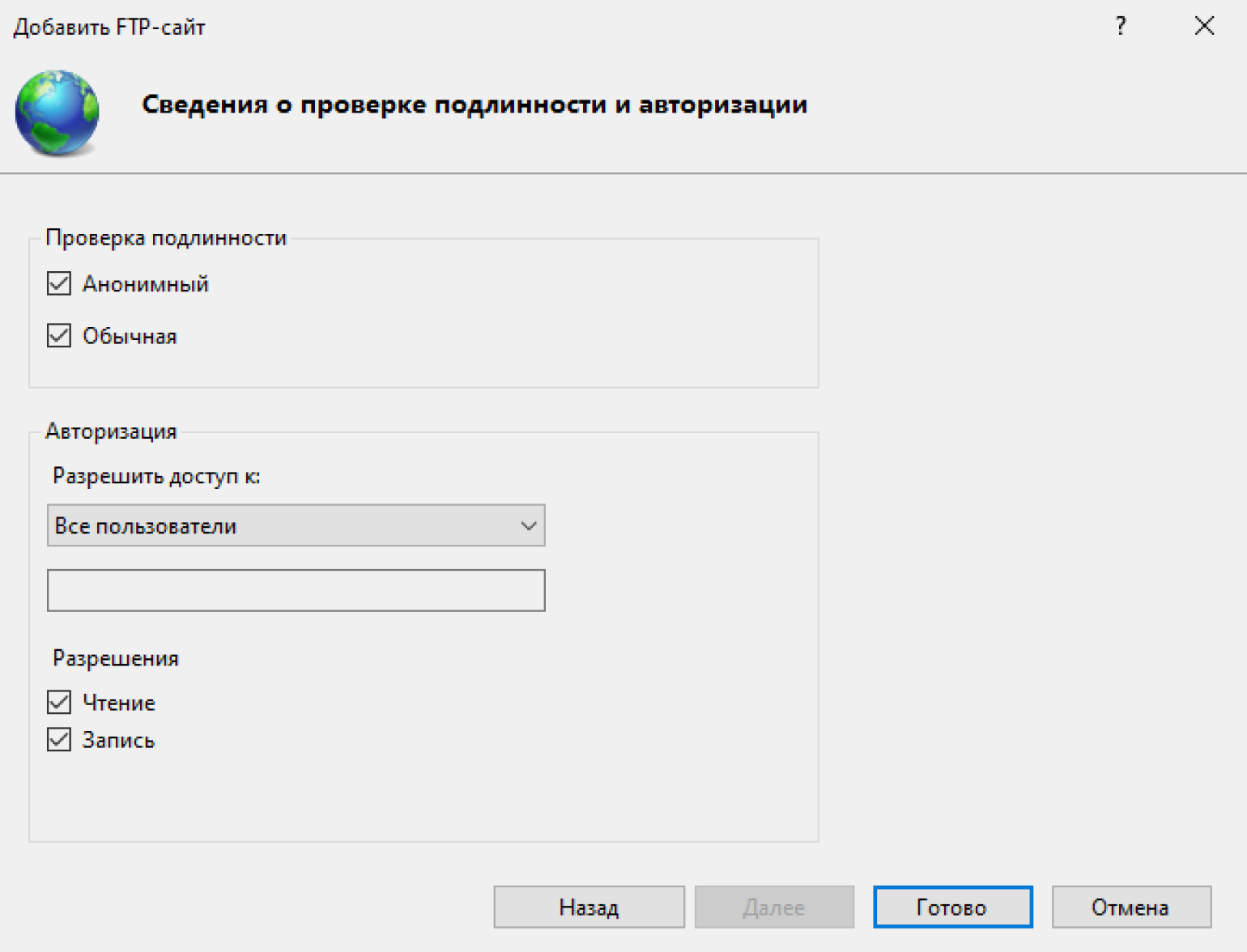
Скриншот: Skillbox Media
Готово — наш сервер создан и опубликован. Увидеть его можно в списке всех серверов:

Скриншот: Skillbox Media
Проверяем, как работает
Чтобы зайти на FTP-сервер, нужно сначала получить IP-адрес нашего компьютера. Для начала — открываем консоль (можно просто вбить в поиске cmd), а затем вводим команду ipconfig:
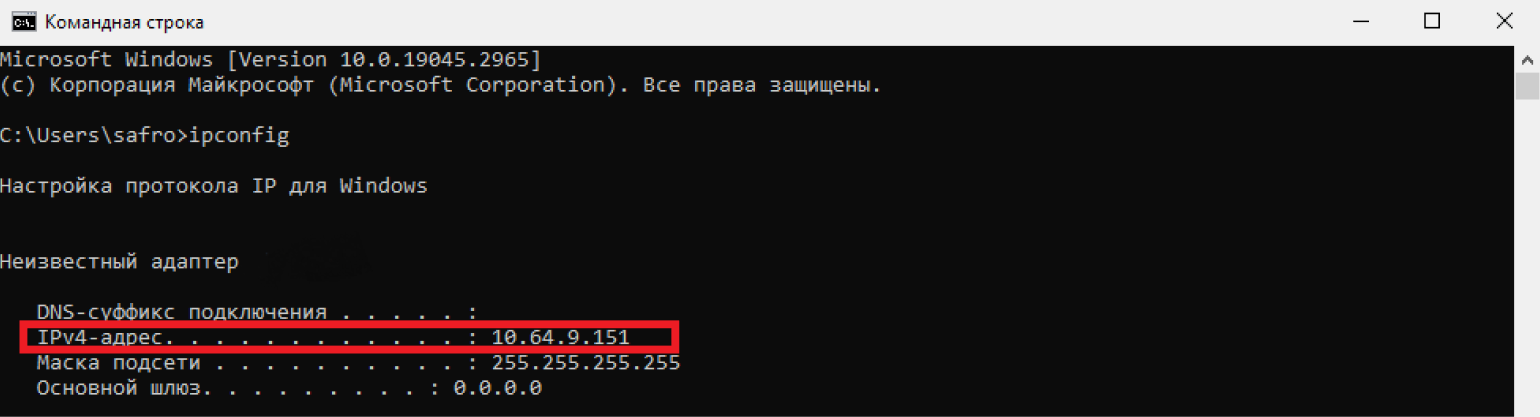
Скриншот: Skillbox Media
Копируем адрес из графы IPv4-адрес. Далее открываем проводник или любой FTP-клиент и вводим в адресной строке ftp://. Видим наши файлики:
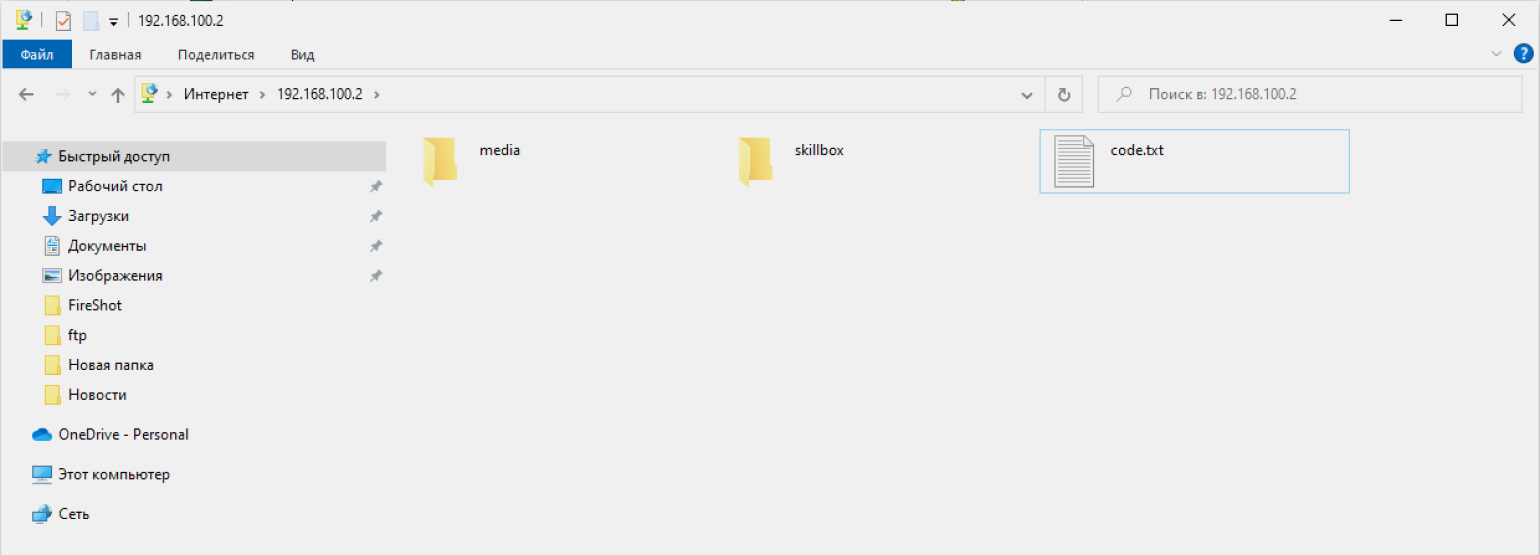
Скриншот: Skillbox Media
Что такое FTP
FTP — это протокол для передачи данных через интернет. Аббревиатура расшифровывается как File Transfer Protocol, в переводе — «протокол передачи данных». С его помощью можно скачать или отправить что угодно: видео, музыку, программы, изображения.
В процедуре передачи файлов участвуют два игрока — клиент и сервер. Первый отправляет запрос в виде команды, а второй обрабатывает её и возвращает ответ в виде файла или сообщения об ошибке. При этом сервером может быть и обычный ПК, а не только классический веб-сервер.
Чтобы удостовериться, что клиент может скачивать файлы, при подключении сервер просит ввести логин и пароль. Но это не всегда обязательно — FTP поддерживает и анонимный режим, когда подключиться к серверу можно без авторизации.
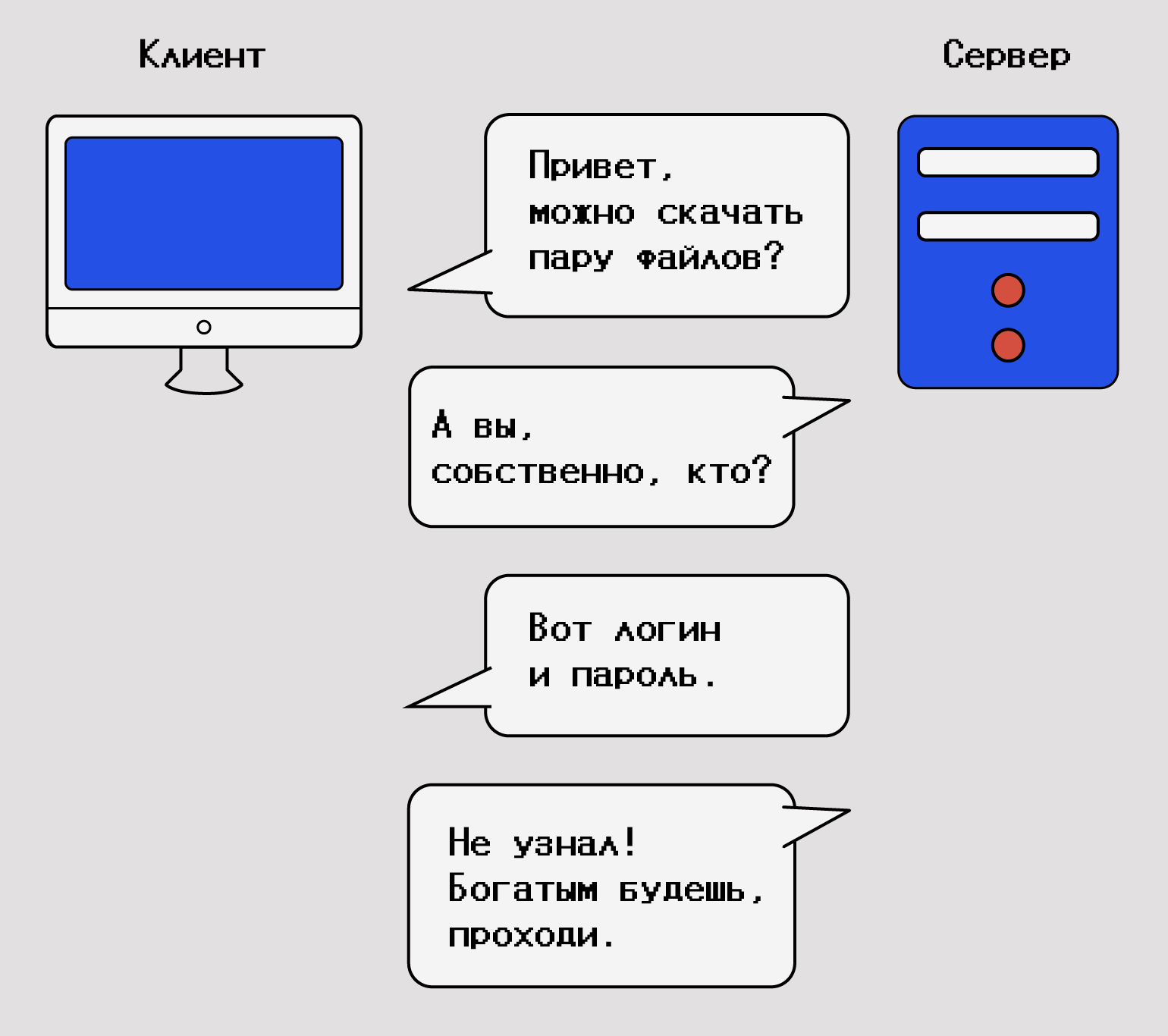
Проверка очень простая, но для 1971 года сойдётИллюстрация: Оля Ежак для Skillbox Media
Давайте посмотрим, как работает FTP на примере жизненной ситуации.
Допустим, вы работаете программистом в IT-компании. Весь код и все файлы хранятся в локальном хранилище — на внутреннем сервере, который доступен только сотрудникам. Чтобы начать работу, нужно перенести рабочие файлы себе на компьютер, а для этого — подключиться к серверу.
Задача понятна — открываем консоль и устанавливаем соединение через FTP для доступа к хранилищу. Перед этим нужно запросить логин и пароль от него, иначе не удастся подключиться. Как только вы авторизуетесь, вам будут доступны все файлы на сервере — или те, к которым вам выдадут доступ. Чтобы скачать их, нужно ввести ещё пару команд и дождаться загрузки. Готово!
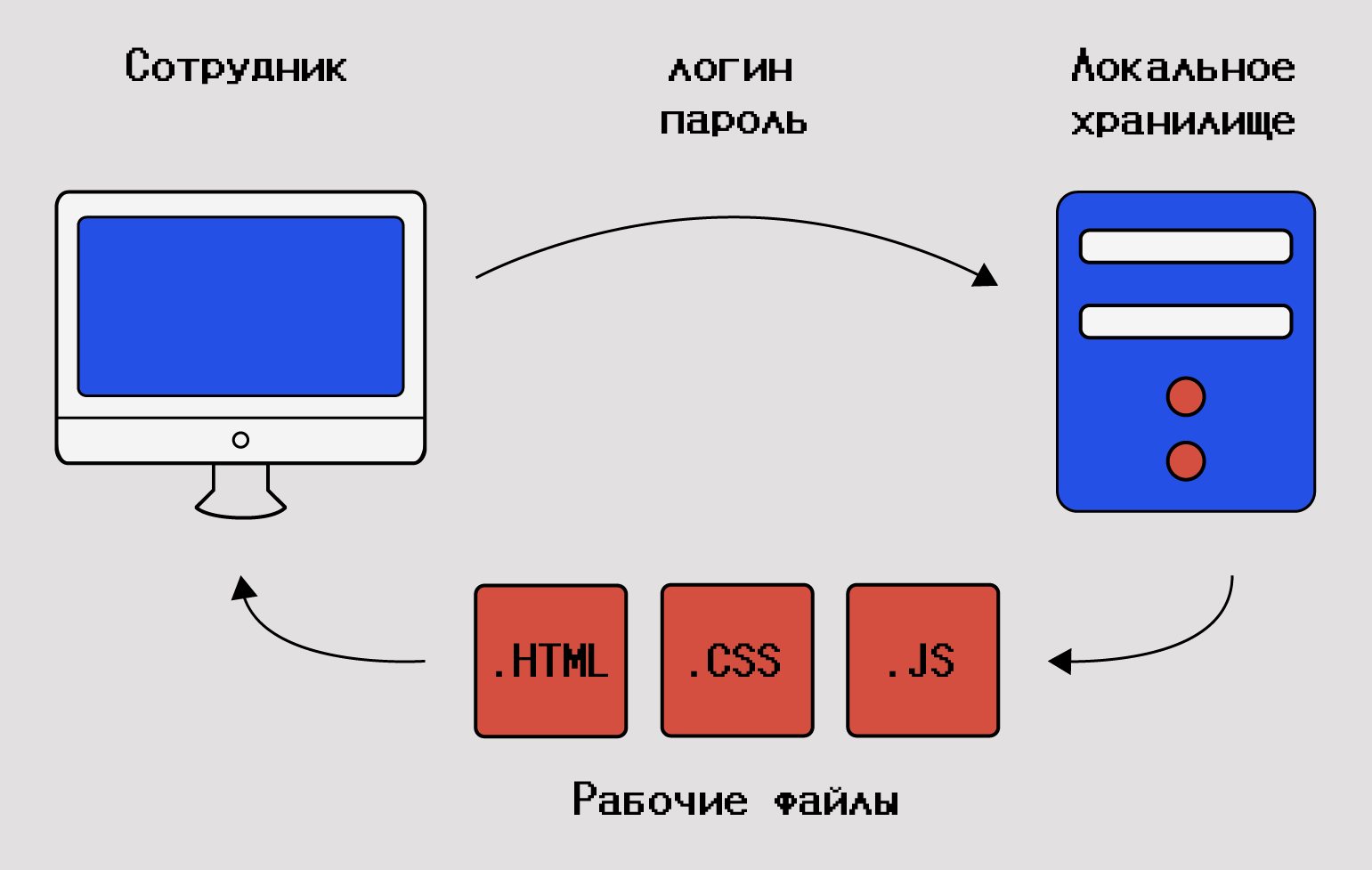
Подключаемся к внутреннему серверу — получаем рабочие файлыИллюстрация: Оля Ежак для Skillbox Media
Для чего нужен FTP-сервер?

FTP – это протокол передачи файлов по сети, который основывается на принципе «клиент-сервер». FTP-сервер — это своеобразное хранилище файлов в интернете, то есть – обычный ПК с установленной операционной системой Windows 7 и выше, который имеет несколько жестких дисков и может вмещать множество файлов различных пользователей. На таком компьютере всегда бывает установлена программа, например – FileZilla Server. Получить доступ к определенным файлам через данную программу может любой пользователь, которому администратор предоставил доступ. После подключения к ФТП серверу пользователь можете закачивать на него любые файлы (фильмы, музыку, фото, документы и т д) и также скачивать хранящиеся материалы.
Как настроить FTP-сервер на Windows 10?
В качестве программной реализации FTP-сервера в статье будет представлена программа FileZilla Server, которая будет установлена на машину с Windows 7 (для Windows 10 пошаговые действия будут идентичны).
ВАЖНО! Чтобы настроить FTP-сервер, нужно скачать FileZilla Server и FileZilla Client. При этом файл сервера устанавливаем на Windows 7, которая и будет служить сервером, а клиентскую версию программы инсталлируем на Windows 10, с которого и будем получать доступ
Принцип установки клиентской программы стандартный
Принцип установки клиентской программы стандартный.
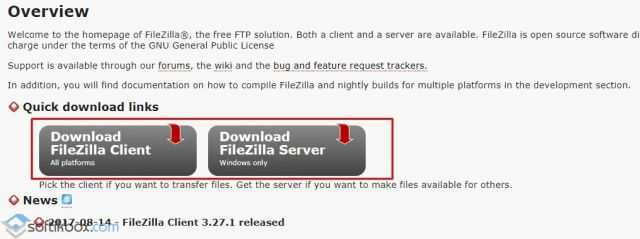
Рассмотрим принцип установки FileZilla Server. Скачиваем и запускаем программу на своем ПК. Принимаем условия лицензионного соглашения.
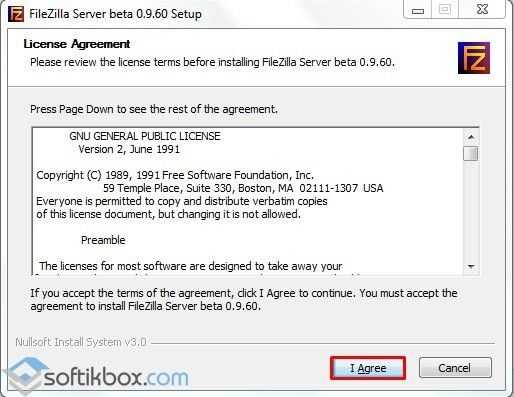
Оставляем все отметки так, как на скрине.
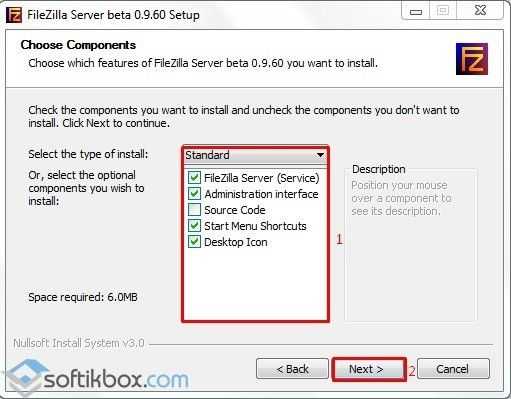
Выбираем место для распаковки файлов программы.
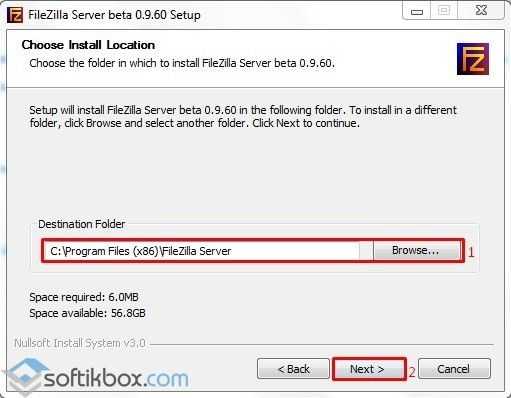
Номер порта также не меняем.

Кликаем «Установить».
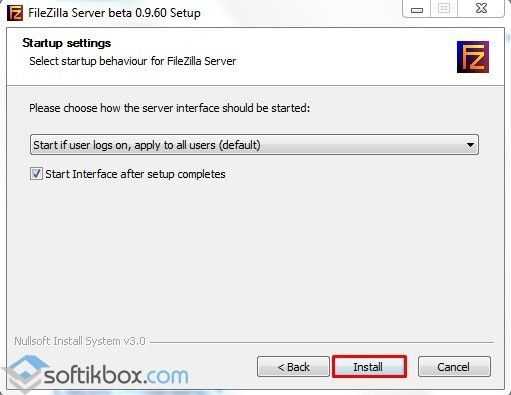
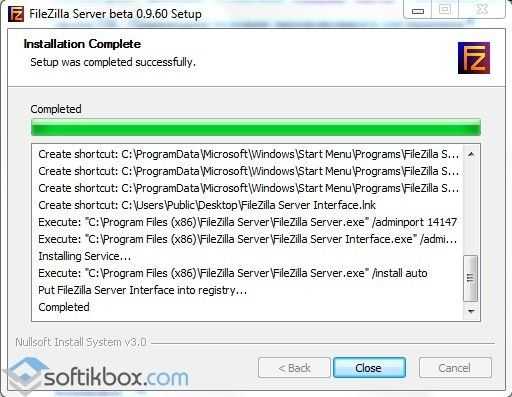
После инсталляции софта появится небольшое окно, в котором нужно ввести локальный адрес FTP сервера и нажать OK. Порт не трогаем.
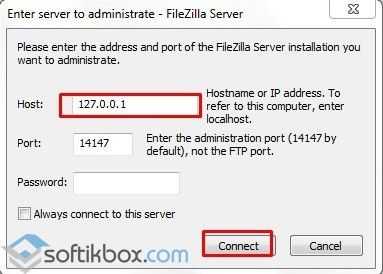
После ввода этих данных стоит выполнить несколько настроек. Изначально нажимаем «Edit», «Users».

Появится небольшое окно. Выбираем ветку «General» и кликаем «Add» (добавить пользователя).
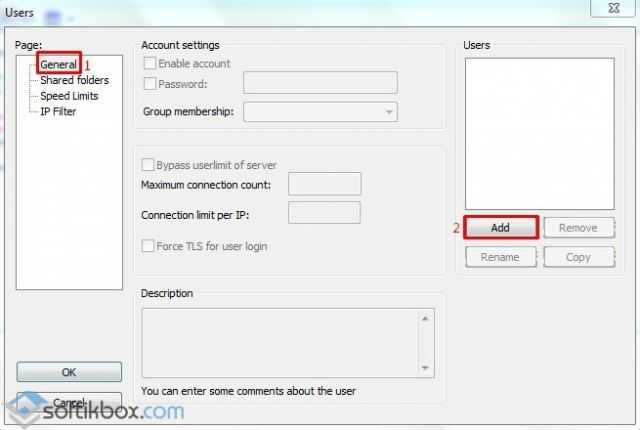
Задаем имя пользователю.
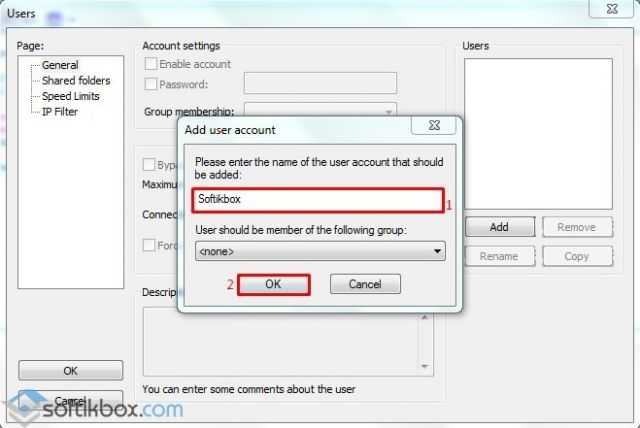
Напротив пункта «Password» ставим отметку и вводим пароль нового пользователя.
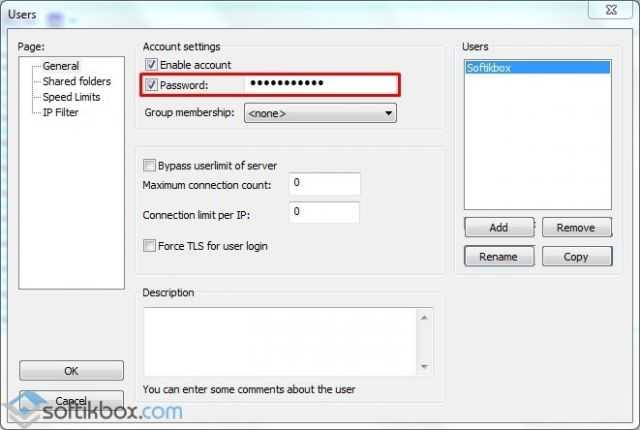
Переходим по ветке далее и выбираем «Shared Folders». Добавляем папку «FTP01», которая будет доступна новому пользователю. Нажимаем «Add».
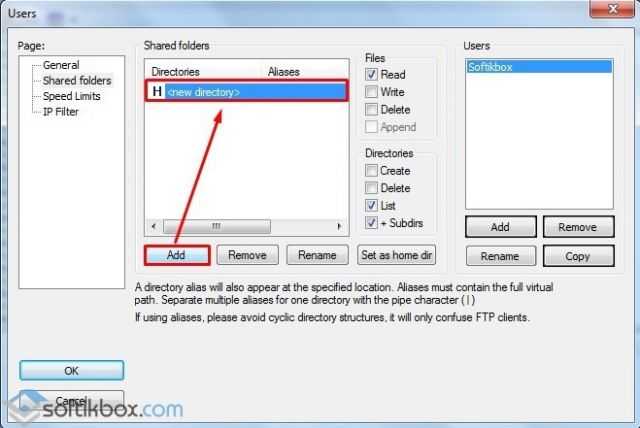
Указываем заранее созданную папку «FTP01».
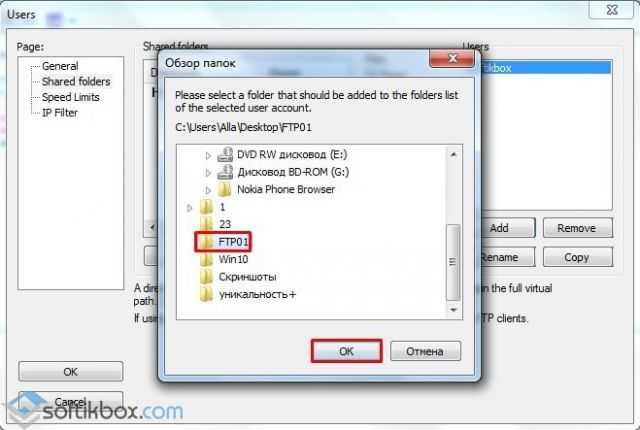
Выделяем добавленную папку и указываем для нее права доступа:
- Read – только чтение;
- Write – запись;
- Delete – удаление;
- Append – изменение файлов в данной папке.
После выбора прав доступа нажимаем «Ок».
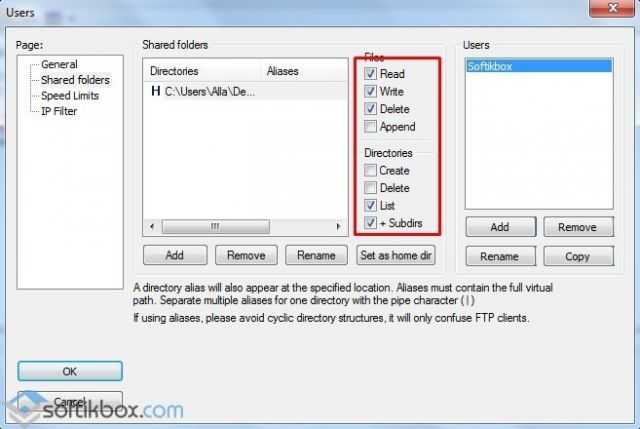
Теперь, чтобы определить IP-адрес, стоит ввести в командной строке с правами Администратора команду «ipconfig».


Теперь переходим на Windows 10 и устанавливаем Клиент. Изначально принимаем условия лицензионного соглашения.
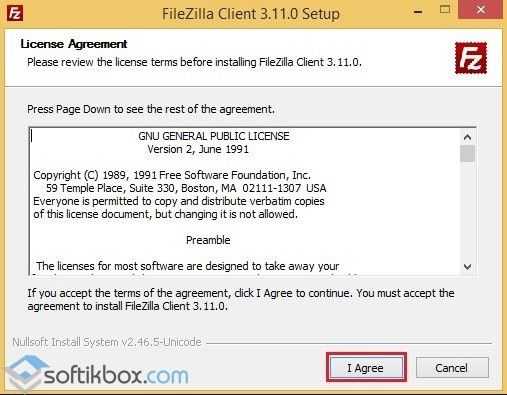
Выбираем «Открыть только для меня». В скобках будет указан пользователь, которого вы создали ранее.
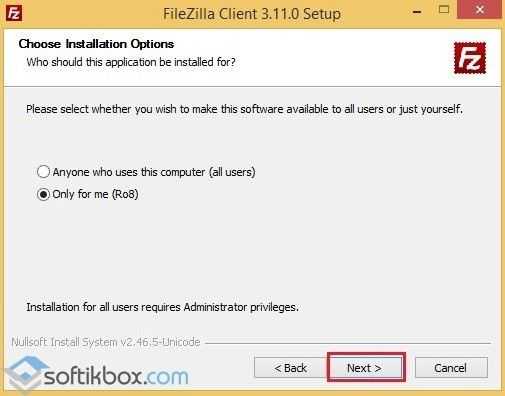
Далее оставляем все, как на скриншоте.
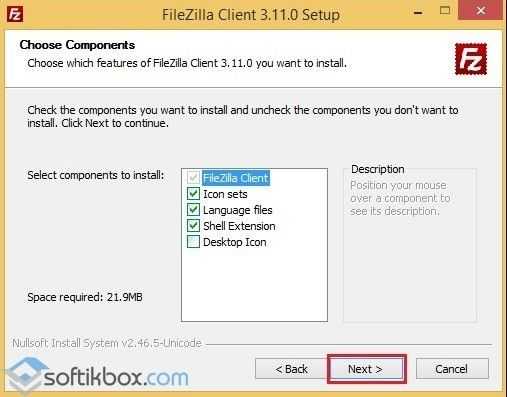
Выбираем папку для распаковки файлов программы.
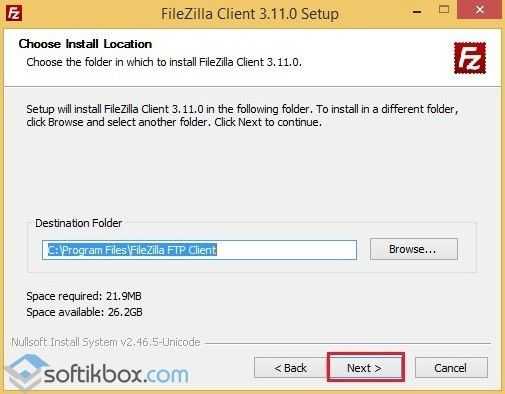
Запускаем установку программы.

Выполним подключение к FTP серверу через командную строку. Запускаем консоль. Вводим команду «ftp», а далее прописываем «open 192.168.1.4», где «192.168.1.4» — ip адрес FTP сервера. Указываем имя пользователя и вводим пароль. Пароль при вводе не отображается. «Logged on» означает, что мы произвели вход на FTP сервер.

Создадим папку «My_Backup_win10» на FTP сервере — введя команду «mkdir My_Backup_win10». Посмотреть список папок можно с помощью команды «is».
Таким образом, мы подключаемся к FTP серверу с помощью командной строки. Однако, если подключиться через командную строку вам не удалось, можно использовать для подключения Total Commander.
Создание FTP сервера средствами Windows 7, 8.1, 10
Как работает ФТП-протокол
FTP (File Transfer Protocol) — это протокол передачи информации в интернете и локальных компьютерных сетях. Это программа, осуществляющая удалённое подключение к выделенной папке для просмотра и обмена файлами, в том числе больших размеров. Обмен данными возможен от компьютера к удалённому серверу и между другими ФТП-серверами.
Данные передаются без шифрования трафика, поэтому доступ к логинам и паролям легко могут получить злоумышленники. Для безопасной передачи файлов рекомендуется использовать протокол с TLS-защитой — FTPS, шифрующий данные.
Собственный FTP-сервер имеет определённые преимущества:
- позволяет управлять сервером и его ресурсами;
- предоставлять пользователям разные права доступа;
- для него не нужен статический IP-адрес.
- нет ограничений скорости;
- отсутствие оплаты хостеру за его размещение;
В соответствии с тем, какой сложности будет доступ, выбирается программное обеспечение. Чтобы создать FTP-сервер для частного пользования с минимальными настройками,вполне подойдут бесплатные программные пакеты.
Компанией Майкрософт в Windows 7 добавлена функция Internet Information Services (IIS), осуществляющая общий доступ из сети к выделенной для этой цели папке. Поэтому, чтобы создать FTP-сервер для Windows 7, не требуется дополнительно устанавливать ПО.
Выпуск самоподписанного сертификата
Выпуск самоподписанного сертификата для веб-сервера IIS максимально простой.
Для реальных систем не рекомендуем использовать самоподписанный сертификат.
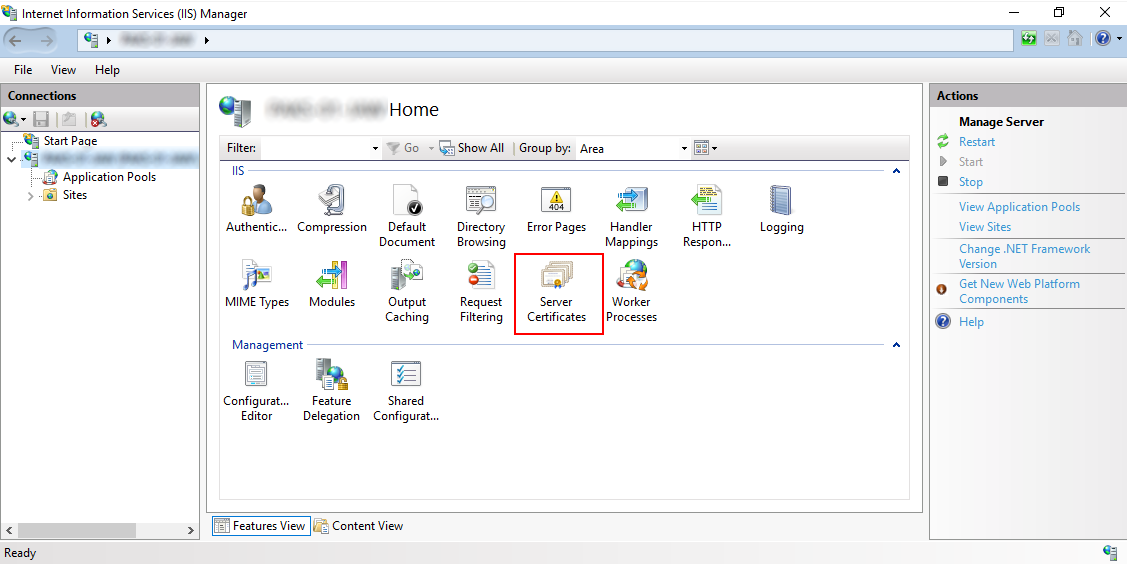
Откроется окно доступных сертификатов сервера (Server Certificates) в котором нужно нажать «Создать самозаверенный сертификат…» («Create Self-Signed Certificate…»).
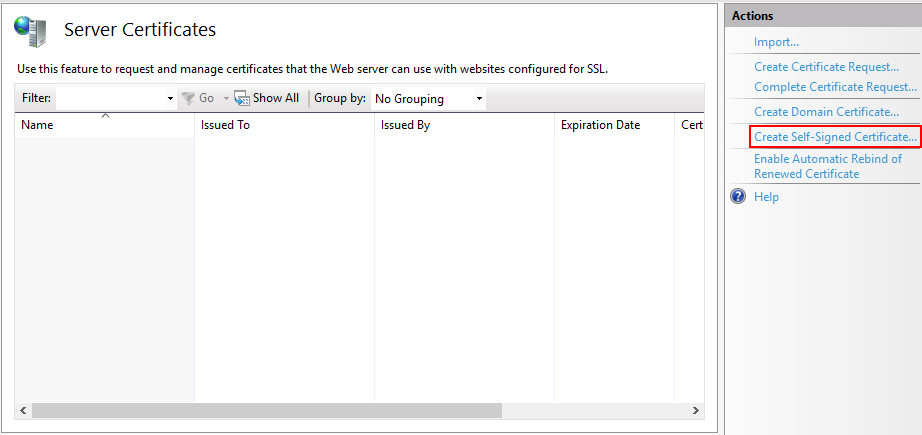
В окне мастера создания самоподписанного сертификата остается указать только произвольное название сертификата. В большинстве случаев, во избежание путаницы лучше явно указывать в качестве значения «Полное имя сертификата» («Specify a friendly name for the certificate») адрес сервера, на котором расположен сервер IIS. Как только имя сертификата будет задано нажимайте на кнопку OK и переходите к пункту привязки сертификата.
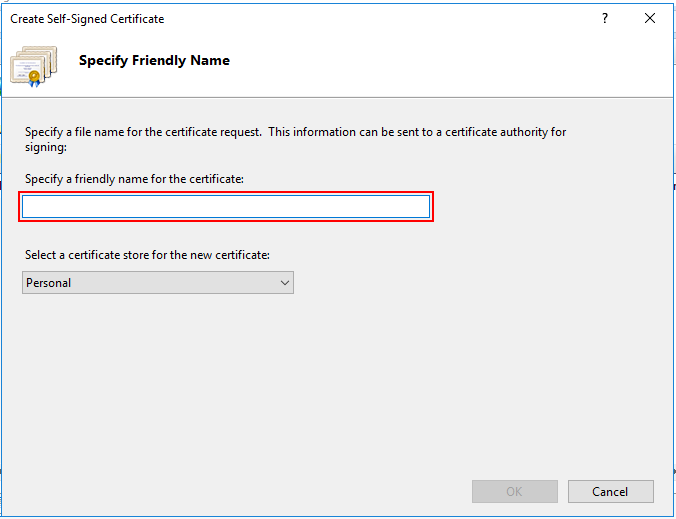
Как быстро создать FTP сервер? / Легкий способ передачи файла по локалке
Не так давно в одной из статей мы рассматривали 3 способа передачи файлов через интернет. Есть еще один для передачи файлов по локальной сети — через FTP сервер.
Тем более, что у него целый ряд преимуществ:
— скорость не ограничивается ни чем, кроме вашего интернет-канала (скорости вашего провайдера),
— быстрота обмена файлами (не нужно никуда и ничего загружать, не нужно ничего долго и нудно настраивать),
— возможность докачки файла в случае обрыва скачки или нестабильной работы сети.
Думаю, преимуществ достаточно, чтобы использовать этот способ для быстрой передачи файлов с одного компьютера на другой.
Для создания FTP сервера нам нужна простая утилита — Golden FTP server (скачать можно здесь: https://www.goldenftpserver.com/download.html, бесплатной (Free) версии будет более чем достаточно для начала).
После того, как скачали и установили программу, у вас должно всплыть следующее окно (кстати, программа на русском, что радует).
1. Нажимаем кнопку добавить в нижней части окна.
2. С троке «путь» указываем папку, к которой хотим предоставить доступ пользователям. Строка «имя» не так важна, это просто название, которое будет отображаться пользователям, когда они зайдут в эту папку. Есть еще галочка «разрешить полный доступ» — если нажмете, то пользователи зашедшие на ваш FTP сервер смогут удалять и редактировать файлы, а так же загружать в вашу папку свои файлы.
3. В следующем шаге программа сообщает вам адрес вашей открытой папки. Его можно сразу же скопировать в буфер (все равно что если бы вы просто выделили ссылку и нажали «копировать»).
Для проверки работоспособности своего FTP сервера можете зайти на него, использовав браузер Internet Explorer или Total Commander.
Кстати, ваши файлы могут скачивать сразу несколько пользователей, кому вы сообщите адрес своего FTP сервера (по ICQ, Skype, телефону и пр.). Естественно, что скорость между ними будет делиться согласно вашему интернет каналу: например, если максимальная скорость отдачи канала 5 мб/с, то один пользователь будет качать со скоростью 5 мб/с, два — по 2,5* мб/с и т.д.
Так же можете ознакомиться с другими способами передачи файлов через интернет.
Если вы часто передаете файлы друг другу между домашними компьютерами — то может быть стоит один раз настроить локальную сеть?
Социальные кнопки:
pcpro100.info
О настройках брендмауэра
Чтобы внешние подключения происходили быстро и гладко, потребуется настроить файервол – это проводится через приложение брендмауэра. Его следует запускать с режимом повышенной безопасности. После открытия в левом подменю нужно найти графу с правилами для входящих подключений, а в правой части кликнуть по созданию новых правил.
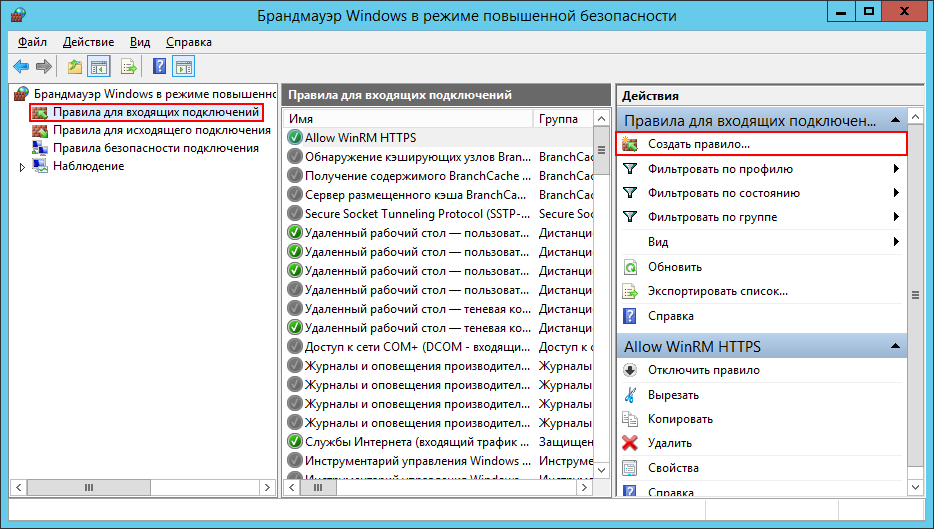
В «Мастер создания» выбирается предопределенный тип правил, ему указывается правило FTP из выпадающего подменю.
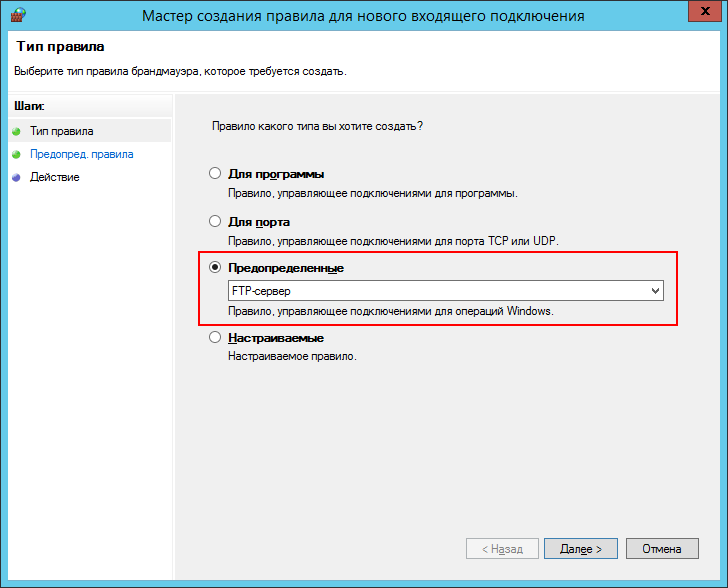
В подменю предопределенных правил рекомендуем поставить галочки во всех строках.
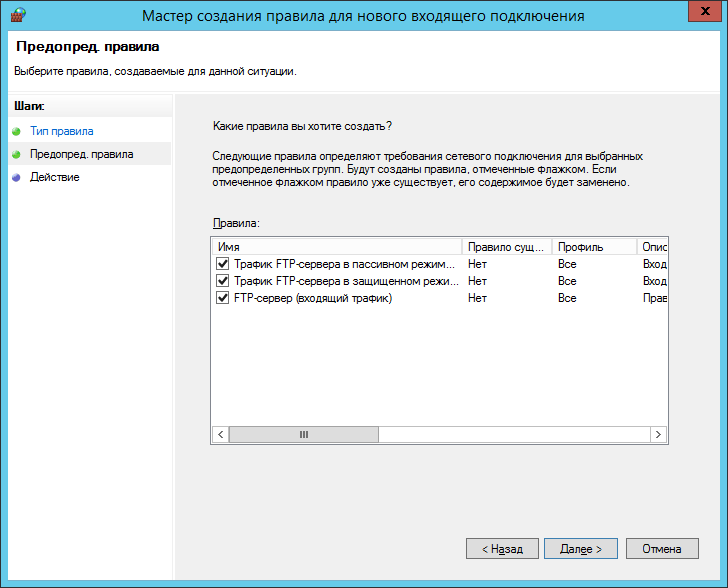
В подменю «Действие» необходимо разрешить подключения (первая строка). Настройка закончилась, она войдет в работу как только перезагрузится сервер.
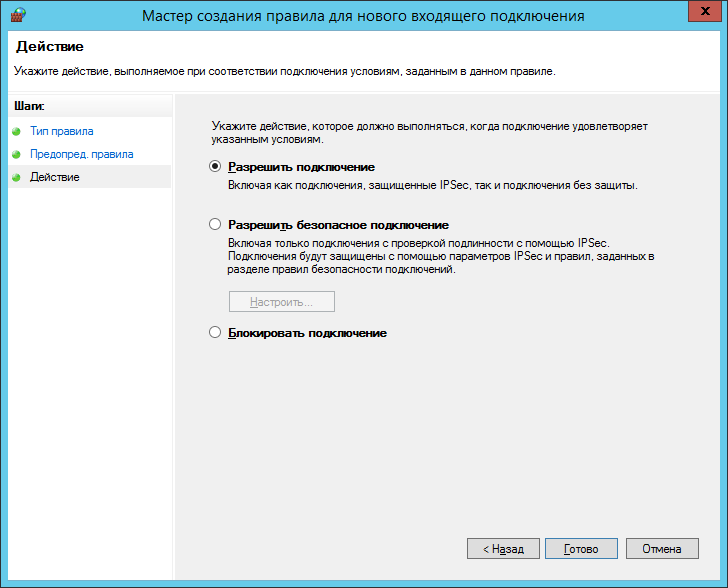
Настройка ФТП-сервера
- Теперь нужно снова зайти через «Пуск» в «Панель управления».
- Найти раздел «Администрирование» и открыть в этом разделе «Диспетчер служб IIS».
- Перейти во вкладку «Сайты», щёлкнув на название правой кнопкой, выбрать из списка «Добавить FTP сайты».
- В новом окне требуется указать имя будущего ФТП-сервера, и путь к каталогу с его данными. К следующему этапу настройки можно перейти, нажав кнопку «Далее».
- Теперь устанавливаются параметры сервера. В поле IP-адреса выбрать нужный из списка. Можно привязать его к определённому адресу или сделать расширенный доступ, выбрав пункт «Все свободные». При этом должен быть отмечен стандартный порт— 21. Если планируется постоянно использовать FTP-сервер, то следует поставить отметку галочкой «Запускать FTP-сайт автоматически». Выбрать опцию «Без SSL», её можно включить в случае необходимости позже. Снова нажать «Далее».
- В новом окне задаётся тип авторизации. В пункте «Проверка подлинности» можно разрешить вход для обычных или анонимных пользователей. Здесь же можно настроить для них права. Нажать«Готово».
После завершения установки в разделе «Сайты» появится новый ФТП-сервер.



























