iPiccy
(https://ipiccy.com/)
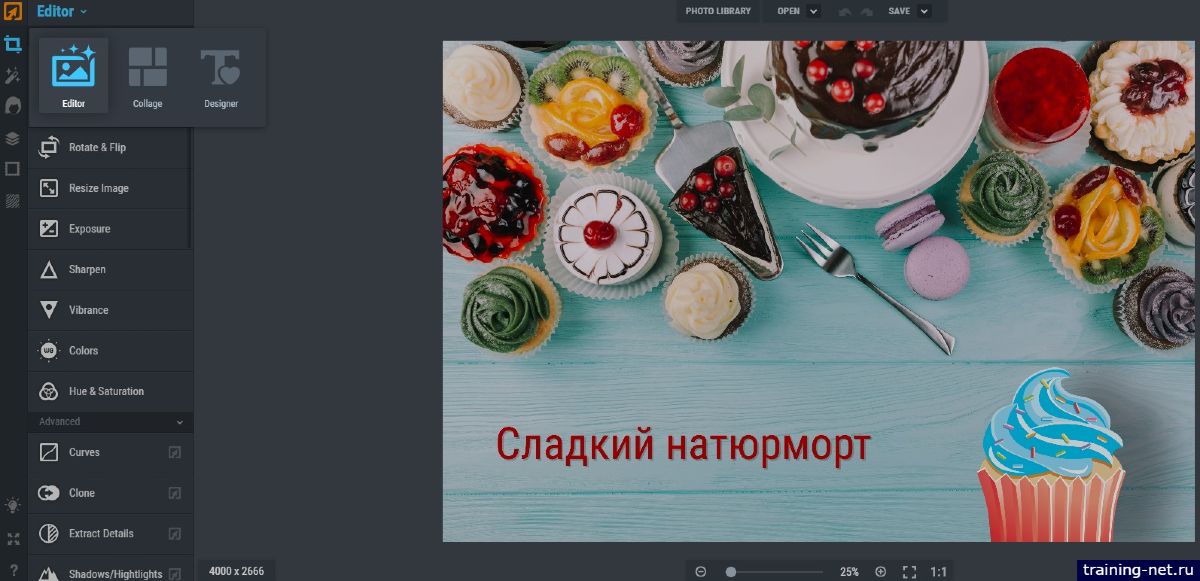
iPiccy предлагает большой арсенал простых в использовании инструментов для редактирования фотографий в браузере. Есть функции автоматической настройки фотографий одним щелчком мыши. В платной подписке — более 100 фотоэффектов.
Есть отдельный инструмент для создания фотоколлажа. В этом инструменте доступно большое количество шаблонов и настроек, которые делают процесс создания коллажа легким и увлекательным. Мы можем легко изменять цвет фона, размер, округлость ячеек и многое другое, чтобы создать настоящий шедевр за секунды!
Еще один раздел iPiccy — онлайн-инструмент для графического дизайна. Добавляем текст, наложения и наклейки, применяем векторные маски и потрясающие текстовые эффекты, чтобы создавать уникальные дизайны для любых целей.
В сервисе можно в любой момент переключаться между редактором фото, инструментом для создания фотоколлажа и инструментом для создания дизайна.
Подходит для новичков и для любителей работать с фото. Всем, кому нужен надежный и удобный инструмент для работы с фото.
Способ 2: IMGonline
Сервис IMGonline, как и предыдущий вариант, готов менять между собой все цвета радуги, но не возьмется за серый, белый и черный. В нем вы точно не запутаетесь, так как все действия выполняются шаг за шагом. Кстати, фото с большим разрешением (более 14 мегапикселей), если вдруг возникнут трудности при их обработке, разработчик предлагает присылать ему на почту с желаемыми параметрами и обещает сделать все бесплатно в течение суток. В принципе, почему бы и нет, но мы не знаем, актуально ли ещё это предложение, поэтому на всякий случай объясним, как использовать сервис самостоятельно.
Сначала покажем исходное изображение, так как IMGonline отображает только конечную версию.
Нажимаем «Выберите файл»
и находим фотографию на компьютере.
Очень важно – и об этом предупреждают на сайте – выбрать правильно цвет, который вы хотите заменить, так как от этого шага сильно зависит результат. Используем либо уже готовый список,
либо, если нужен определённый оттенок, открываем палитру цветов HEX, копируем нужный номер
и вставляем в поле.
Таким образом выбираем и цвет для замены, и тот, на который будем менять
В данном случае это красный и бирюзовый соответственно.
Далее можно настроить дополнительные параметры, основной из которых интенсивность замены. Для разных фотографий значения будут меняться, так что придется экспериментировать. В принципе, сначала можно использовать параметры по умолчанию, а если будут окрашиваться зоны других цветов, постепенно снижать интенсивность.
Выбираем формат сохранения файла и, если это нужно, закрепляем метаданные, связанные с оригинальным изображением, а затем жмем «OK».
Когда программа завершит процесс, можно будет сразу открыть фотографию.
Если результат не устраивает, жмем в браузере «Назад»
и возвращаемся на главную страницу для дальнейшей обработки.
Чтобы сохранить файл, кликаем соответствующую ссылку и ждем завершения загрузки.
Polarr Photo Editor
Условно-бесплатный онлайн-фоторедактор с минималистичным интерфейсом. Большинство инструментов доступно без регистрации и авторизации: достаточно открыть изображение и начать работать. Некоторые инструменты доступны только по подписке стоимостью от 370 рублей в месяц, которую, опять же, нельзя оплатить из России, но даже этими инструментами можно воспользоваться раз в сутки.
Бесплатно можно менять размер изображения, обрезать, отражать и поворачивать его, накладывать надписи и простые картинки, применять фильтры, цвето- и светокоррекцию, использовать отдельные инструменты ретуши.
Отредактированные снимки скачиваются в нужном качестве в JPG, TIFF или PNG, плюс на них можно добавить свой водяной знак.
Помимо веб-версии, у Polarr есть приложения для Android и iOS.
Google Photos
(https://photos.google.com/)

Гугл Фото — очень простой и логически понятный сервис.
В Google Photos мы можем легко создавать и просматривать свою библиотеку фотографий, систематизировать все фото, организовывать работу так, как нам удобно. Сервис Google Photos имеет ограниченный набор функций, например, кадрирование, удаление «красных глаз», автоматический контраст, цветокоррекция и т. д.).
Несмотря на простоту, в сервисе мы можем создавать анимацию, фотоколлажи, праздничные эффекты. Можем добавлять к фото рамки и фильтры, создавать из фото интерактивные истории.
Доступ к Google Фото мы получаем вместе с учетной записью Google. То есть зарегистрировавшись в Гугл, мы получаем доступ к редактору.
Подходит для тех, у кого есть много фото, которые можно систематизировать в альбомы и поделиться ими с друзьями.
Lensa
Все приведенные выше варианты корректно функционируют на компьютере, когда речь идет об открытии веб-сайтов для взаимодействия с искусственным интеллектом. Однако такими средствами не всегда удобно пользоваться на смартфоне, поэтому в завершение хочу остановиться на приложении с поддержкой ИИ, которое распространяется как в Google Play, так и в App Store.
Оно предназначено именно для обработки собственной картинки. Позволяет применить различные фильтры, наложить заранее заготовленные эффекты или самостоятельно выполнить цветокоррекцию. Некоторые из этих задач реализованы при помощи нейронных сетей, поэтому то же применение эффектов всегда будет корректное, а вам предварительно нужно будет только выбрать один из них из большого списка.
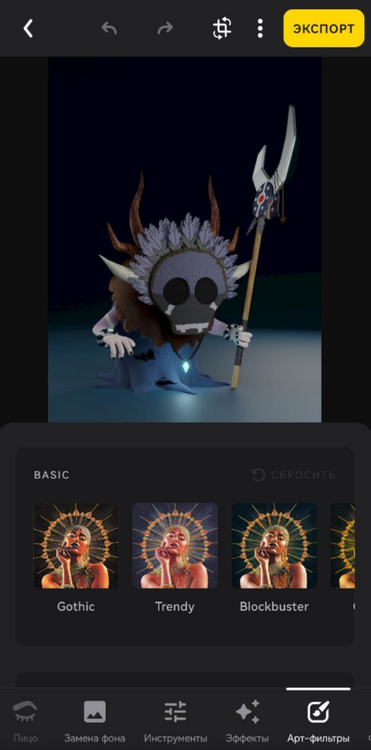
Полностью на ИИ базируется инструмент «Замена фона», который тоже присутствует на нижней панели рядом с остальными вкладками. С его использованием Lensa определяет основные объекты на фотографии и автоматически удаляет фон. После этого можно выбрать один из готовых вариантов или задать подсказки, чтобы сгенерировать новый. По завершении останется только указать параметры экспорта и сохранить результат на своем мобильном устройстве.
Каждый из приведенных выше сервисов с поддержкой ИИ для обработки изображений имеет свои особенности, разные функции и реализацию этих самых нейронных сетей. Такой разнообразный список самых разных вариантов позволит каждому пользователю выбрать что-то для себя или параллельно взаимодействовать с несколькими сайтами, добиваясь нужного результата по улучшению или переработке имеющегося изображения.
Как сделать фотоколлаж с помощью Fotor Collage Maker?
Средство создания коллажей Fotor позволяет легко создавать коллажи из фотографий. Он также имеет множество готовых шаблонов коллажей, которые облегчат вашу задачу создания коллажей. Чтобы сделать фотоколлаж в Fotor, следуйте приведенному ниже пошаговому руководству.
Шаг 01: выберите макет
Зайдите в любой браузер, а затем перейдите к , а затем перейдите к fotor.com/коллаж. После доступа инструмент выбирает макет. Вот множество бесплатных макетов для создания коллажей в Fotor Collage Maker. Итак, прежде всего, убедитесь, сколько фотографий вы хотите использовать для создания фотоколлажа. По количеству фотографий выбираем макет.
Шаг 02: Импорт изображений
После выбора макета импортируйте целевые изображения. Чтобы импортировать изображения, нажмите «+Импорт», затем выберите целевое изображение и нажмите «Открыть».
Шаг 04: Заполните сетку изображениями
После импорта изображения теперь заполните все сетки макета изображениями. Вы также можете настроить изображения с размером сетки. Дважды щелкните изображение и выберите Уменьшить или Увеличить, чтобы отрегулировать изображение.
Шаг 05: Настройте коллаж
После завершения 4-го шага пришло время внести несколько корректировок. Измените ширину границы, скругление углов и фон. А пока вы получите ожидаемый результат, сохраните картинку на свое устройство.
Примечание: Вы также можете использовать несколько готовых шаблонов коллажей для создания фотоколлажей. Чтобы использовать готовый шаблон, перейдите в Artistic, выберите шаблон, а затем импортируйте и заполните изображение.
Как отредактировать фотографию в фоторедакторе Fotor?
Редактировать фотографию в Fotor очень просто, поскольку он имеет простой и удобный интерфейс. Перейдите к просмотру, получите доступ к инструменту, импортируйте фотографии и начните редактирование. Это позволяет легко получить доступ ко всем функциям редактирования. Чтобы отредактировать изображение в Fotor, следуйте приведенному ниже пошаговому руководству.
Шаг 01: Получите доступ к инструменту

Здесь вы найдете три варианта; Редактировать фото, Создать дизайн и Сделай коллаж, Нажать на Редактировать фото Вариант.
Шаг 02: Импорт изображения
После нажатия «Редактировать фотографию» вы должны импортировать целевое изображение во вновь открытое окно. Нажми на Открыть изображение вариант или импортируйте целевое изображение с помощью метода перетаскивания.
После импорта изображения пришло время применить несколько функций редактирования.
Шаг 03: Настройте изображение
Теперь пришло время настроить несколько вещей на изображении. Fotor позволяет обрезать, изменять размер, поворачивать и выполнять некоторые базовые настройки, такие как цвет, температура, яркость и многое другое. С тарифным планом Pro или Pro+ вы также можете удалить фон или применить улучшение в одно касание.
Здесь я применил настройку цвета, виньетку, точную настройку, а также некоторые основные настройки, такие как яркость, контрастность, насыщенность и резкость.
Шаг 04: Примените параметры красоты
Одной из наиболее выдающихся особенностей этого онлайн-инструмента для редактирования фотографий является то, что он позволяет применять к изображению несколько функций красоты. Он включает в себя исправление дефектов, сглаживание, тени для век, румяна, удаление красных глаз и многие другие параметры. Но вы должны приобрести профессиональный план, чтобы получить доступ к некоторым из этих функций.
Одной из самых эксклюзивных функций во всем этом является Blemish Fix. Использование этой функции позволит вам удалить любые темные пятна и прыщи на лице или в любом месте экрана. Вы также можете сделать тени под глазами, используя функцию «Тени для век». Примените все функции одну за другой и увидите разницу.
Шаг 05: Примените эффект и фильтр
Применение эффекта или фильтра к изображению — один из лучших способов улучшить внешний вид изображения. Эффект и фильтр — это своего рода заранее созданная комбинация цветов, которая может улучшить качество изображения. Fotor имеет множество эффектов и фильтров; однако большая часть эффекта доступна только для профессионального плана.
Но у него есть много фильтров, которые можно использовать в бесплатном плане. Здесь, на этом изображении, я применил фильтр «Классический>Красный». Будет лучше, если вы примените все фильтры один за другим, чтобы определить, какой из них лучше всего подходит к вашему изображению.
Шаг 06: Добавьте рамку к изображению
Добавить рамку к фотографии — еще один способ сделать фотографию более удивительной. У Fotor есть множество коллекций рамок, которые можно применить к фотографии. К сожалению, большая часть фрейма недоступна для бесплатной версии. Вы должны приобрести профессиональный план, чтобы добавить к изображению больше рамок премиум-класса.
Вы также можете добавить несколько элементов, таких как фигура или эмодзи, а Fotor также позволяет добавлять текст к изображению. Итак, после применения всех необходимых функций и получения ожидаемого результата сохраните фотографию на свое устройство. Fotor позволяет сохранять файл в двух режимах; JPG и PNG.
Онлайн-сервисы для замены цвета на фотографиях – простые и эффективные способы
Замена цвета на фотографиях может быть полезна во многих ситуациях. Онлайн-сервисы предоставляют удобные инструменты для изменения цветовых тональностей на фотографиях без необходимости установки специального программного обеспечения.
1. Online Photo Editor
Online Photo Editor – это бесплатный онлайн-сервис, который позволяет изменять цвета на фотографиях. Он имеет простой и интуитивно понятный интерфейс, что делает его доступным даже для неопытных пользователей.
Для замены цвета на фотографии с помощью Online Photo Editor необходимо загрузить изображение, выбрать инструмент “Замена цвета” и указать новый цвет. Затем, нажав кнопку “Применить”, можно с легкостью изменить цвет на выбранном участке фотографии.
2. Pixlr
Pixlr является бесплатным онлайн-сервисом для редактирования фотографий, который предоставляет множество инструментов, включая возможность замены цвета на изображении.
Для того чтобы заменить цвет на фотографии с помощью Pixlr, необходимо загрузить изображение, выбрать инструмент “Замена цвета” и указать новый цвет с помощью палитры. Затем, применяя инструмент на выбранном участке, можно сделать замену цвета на фотографии.
3. Fotor
Fotor – это универсальный онлайн-сервис для редактирования фотографий, который предоставляет возможность замены цвета на изображении.
Для замены цвета на фотографии с помощью Fotor необходимо загрузить изображение, выбрать инструмент “Замена цвета”, указать новый цвет и применить изменения. Fotor также предлагает дополнительные возможности для настройки яркости и контрастности фотографии, что позволяет добиться желаемого результата.
4. Canva
Canva – это популярный онлайн-сервис для создания дизайна и редактирования фотографий, который предоставляет инструменты для замены цвета на изображении.
Для замены цвета на фотографии с помощью Canva необходимо загрузить изображение, выбрать инструмент “Редактировать”, затем выбрать инструмент “Замена цвета” и указать новый цвет. Canva также предлагает множество других инструментов для редактирования фотографии, таких как добавление текста, фильтров и эффектов.
5. LunaPic
LunaPic – это онлайн-сервис для редактирования фотографий, который предоставляет множество инструментов, включая возможность замены цвета на изображении.
Для замены цвета на фотографии с помощью LunaPic необходимо загрузить изображение, выбрать инструмент “Replace Color”, указать текущий и новый цвета, а затем применить изменения. LunaPic также предлагает другие инструменты для редактирования фотографий, такие как обрезка, ретушь и добавление эффектов.
Онлайн-сервисы для замены цвета на фотографиях предоставляют простые и эффективные способы изменения цветовых тонов на изображениях. Они позволяют редактировать фотографии без необходимости использовать сложное программное обеспечение, что делает их доступными для широкого круга пользователей.
LunaPic
Полностью бесплатный онлайн-сервис — регистрации, авторизации или установки приложения для работы с LunaPic не требуется. Фотографии можно загружать как с ПК, так и из облачных сервисов DropBox или Google Фото, а также со стоков. Сервис поддерживает одновременную загрузку нескольких файлов. Но пользователей может смущать устаревший интерфейс.
В LunaPic вы найдете привычные инструменты редактирования, также ресурс позволяет работать со слоями, накладывать на фото другие изображения, применять эффекты и фильтры. Возможности ретуширования тоже имеются.
LunaPic умеет работать с анимацией, добавлять небольшие анимированные эффекты к фото и редактировать короткие полученные анимированные ролики.
Полученные фото и ролики можно сохранить на ПК в GIF, PNG, JPG, BMP, TIFF, WEBP ICO, Favicon, MOV, MP4, AVI.
Бесплатные онлайн-сервисы для замены цвета на фотографиях
Существует множество онлайн-сервисов, которые помогают пользователям заменить цвет на фотографиях. Эти сервисы позволяют быстро и легко изменить цвет объекта на изображении, преобразовывая фотографии и делая их более яркими и привлекательными. В этом разделе представлены несколько бесплатных онлайн-сервисов, которые предлагают широкий выбор инструментов для замены цвета на фотографиях.
1. Pixlr
Pixlr – это бесплатный онлайн-редактор фотографий, который предлагает множество инструментов для редактирования изображений, включая возможность замены цвета. В сервисе есть инструменты для выбора и замены цвета, а также возможность регулировки цветового баланса и насыщенности.
2. Canva
Canva – это онлайн-сервис для создания дизайна, который также предлагает функционал для замены цвета на фотографиях. В Canva вы можете загрузить свою фотографию и использовать инструменты для выбора и замены цвета объектов на изображении. Интерфейс сервиса прост в использовании, что делает процесс замены цвета быстрым и удобным.
3. Fotor
Fotor – это еще один мощный онлайн-редактор фотографий, который предлагает множество инструментов для редактирования изображений. В сервисе есть возможность заменить цвет на фотографии, использовать различные фильтры и эффекты, а также регулировать параметры изображения, такие как яркость и контрастность. Fotor дает возможность создавать яркие и креативные фотографии с легкостью.
4. BeFunky
BeFunky – это еще один популярный бесплатный онлайн-редактор фотографий, предлагающий инструменты для замены цвета на изображении. В сервисе вы можете легко выбрать объект, цвет которого вы хотите заменить, и заменить его на другой цвет с помощью интуитивно понятного интерфейса. BeFunky также предлагает несколько других инструментов для редактирования фотографий, таких как обрезка, наложение эффектов и добавление текста.
Это только некоторые из бесплатных онлайн-сервисов, которые предлагают инструменты для замены цвета на фотографиях. Попробуйте использовать эти сервисы и откройте для себя новые возможности для редактирования ваших фотографий!
Pixlr
Облачный фоторедактор с простым русскоязычным интерфейсом. В бесплатной версии можно сохранять не более трех фотографий в день и иногда придется посмотреть рекламу. Для начала работы не нужно даже проходить регистрацию, достаточно загрузить изображение с ПК.
Редактор обладает стандартным набором инструментов для коррекции снимков: изменение размера, обрезка, поворот, настройка яркости, насыщенности, экспозиции, фильтры и т.д. Pixlr поддерживает работу со слоями, что делает его похожим на Adobe Photoshop.
С помощью сервиса также можно немного отретушировать портреты благодаря наличию инструментов «Штамп» (клонирование участков, «заплатки»), «Боке», «Размытие», «Ластик», «Пластичность» (растягивает или сжимает ю части изображения). Кроме того, Pixlr умеет убирать «красные глаза», накладывать текст, делать рамки.
Готовые фотографии можно сохранить на жесткий диск в выбранном формате (JPG, WebP, PNG) и в нужном качестве.
Canva
А здесь — инструкция по созданию презентаций в севирсие Canva.
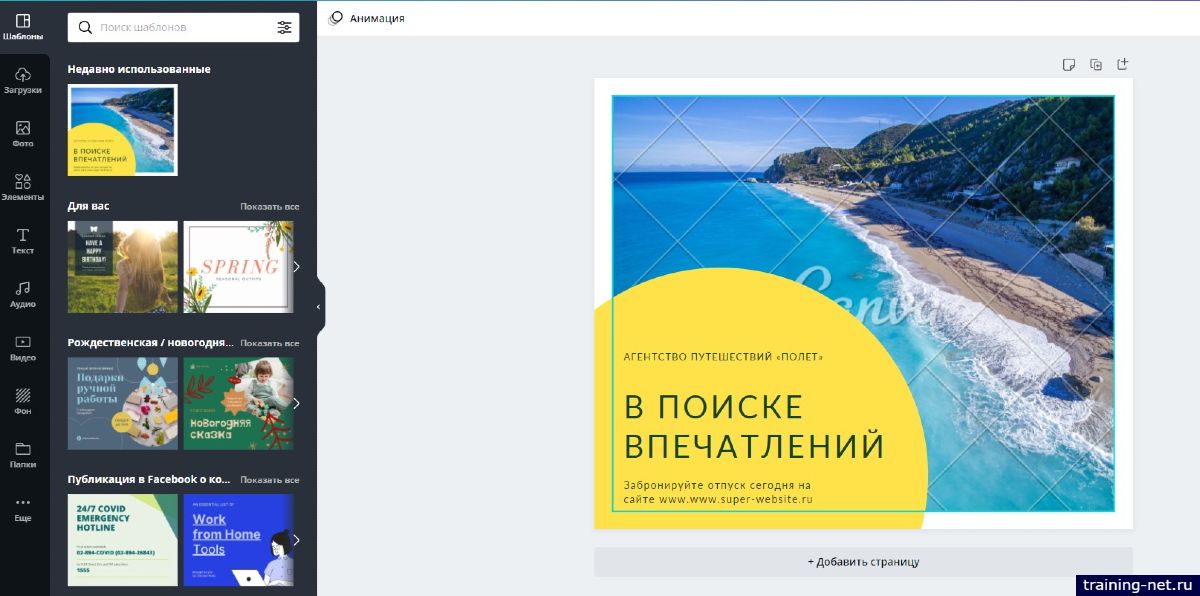
Canva — один из самых популярных инструментов графического дизайна на рынке. Сервис Canva интуитивно понятен, прост в использовании. В Канве можно создать брошюру, плакат, графику для социальных сетей, календарь, видеоролик, презентацию, логотип, водяной знак, этикетку, меню, резюме, фирменный бланк, обои, дизайн футболок и многое другое.
Бесплатный онлайн-редактор изображений Canva подойдет даже тем, у кого нет опыта в дизайне, потому что сервис предлагает готовые бесплатные шаблоны по разным тематикам. Шаблоны позволяют создать дизайн очень быстро.
Бесплатная версия сервиса функциональна. А платная подписка предоставляет доступ к расширенному функционалу, а также к дополнительным премиальным шаблонам, инструментам, а также к библиотеке, содержащей миллионы стоковых фото, видео и элементов дизайна.
Есть русский язык.
Canva доступна в браузере и в виде приложений для компьютера и для мобильных устройств на Android и iOS.
Здесь — инструкция по созданию презентаций в серсие Canva.
Подходит для всех: и у кого есть опыт графического дизайна и кто делает первые шаги в создании визуальных креативов.
Лунапик
Один из лучших онлайн-редакторов фотографий, Lunapic не разочаровывает, когда дело доходит до замены цветов на изображениях. Он позволяет выбрать целевой цвет, щелкнув его на изображении, что упрощает общую задачу. После создания окончательного изображения вы можете настроить порог цвета. Так что для этого вы можете использовать этот сайт, чтобы изменить цвет глаз.
Чтобы изменить цвет изображения с помощью Lunapic, выполните следующие действия:
Шаг 1: Запустите веб-сайт Lunapic.
Посетите Лунапик
Шаг 2: Нажмите «Загрузить» и выберите файл на следующем экране.
Шаг 3: После добавления изображения нажмите «Настроить» на верхней панели инструментов, а затем «Заменить цвет».
Шаг 4: Выберите цвет, который вы хотите добавить к своему изображению, в поле цветовой палитры рядом с пунктом «Новый цвет».
Шаг 5: на изображении щелкните цвет, который вы хотите заменить цветом, выбранным на шаге 4.
Шаг 6: Вы получите свое изображение с измененным цветом. Если вы хотите настроить порог цвета, используйте ползунок вверху. Наконец, нажмите «Применить цвет».
Шаг 7: Используйте кнопку «Сохранить» внизу, чтобы загрузить изображение на свой компьютер.
Если вы хотите больше поиграть с заменой цвета, Lunapic предоставляет дополнительные функции, такие как цветовой оттенок, цветовое пятно и цветовая палитра. Вы найдете их все в разделе Adjust.
Плюсы:
- Легко использовать
- Доступен выбор цвета
- Дополнительные функции, такие как цветовая рамка и цветовой оттенок
PicWish
PicWish — фоторедактор с искусственным интеллектом, который предоставляет множество инструментов для работы с фотографиями. Вот некоторые их них:
- Улучшитель фото (повышающий качество изображения);
- Удаление фото;
- Удаление объектов с фото;
- Преобразование картинки в текст;
- Раскраска черно-белых фотографий.
С раскрашиванием фотографий PicWish справился хуже, чем остальные редакторы — на всех загруженных фотографиях отсутствовал какой-либо цвет, кроме коричневых оттенков.

Раскрашивание ч/б-фото с помощью PicWish
Стоимость: протестировать все функции можно бесплатно.
BIRME (Web-приложение): Сервис для изменения размера и переименования нескольких изображений одним кликом
Массовое изменение размеров изображений можно с легкостью осуществить с помощью сервиса BIRME.
Для начала в него нужно загрузить все изображения, которые необходимо изменить. Выберите желаемую высоту или ширину и при необходимости обрежьте изображения до требуемого соотношения сторон. Ко всем загруженным фотографиям можно добавить рамку. По умолчанию изображения будут сохранены в формате JPEG с качеством 80%, однако данные параметры можно изменить. Кроме того, сервис позволяет массово переименовывать фотографии.
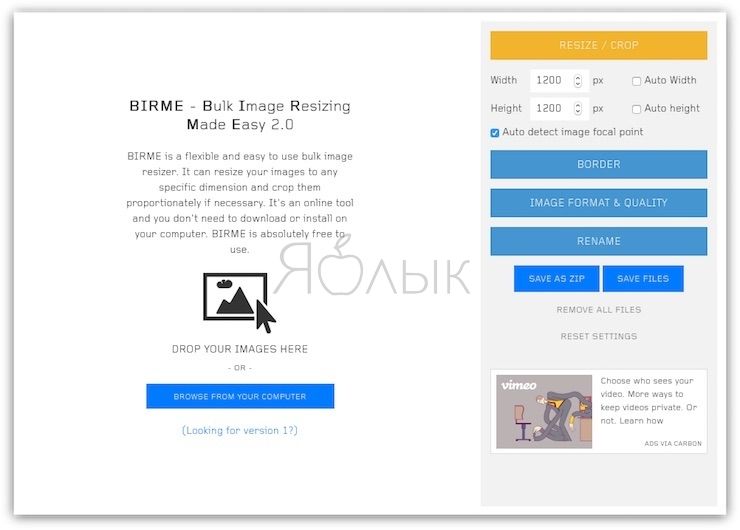
BIRME также позволяет пользователям загружать все фотографии в виде ZIP-файла или по одной.
MyHeritage
MyHeritage — генеалогический онлайн-сервис, который предоставляет множество инструментов для работы со старыми снимками. Их самый популярный проект — DeepNostalgia, позволяет оживлять людей на фотографиях с помощью технологий машинного обучения.
Позже сервис запустил еще и функцию озвучки фото. Пользователю нужно загрузить фотографию человека и небольшой текст-рассказ, написанный от первого лица. Как и в DeepNostalgia, нейросеть «оживит» фотографию и сгенерирует видеоряд.
Повествование будет вестись говорящим портретом человека и дополнится фотографиями, иллюстрирующими различные жизненные события.
Технология раскрашивания фотографий приобретена у проекта DeOldify и также основана на машинном обучении. Нейросеть не только раскрашивает черно-белые фото, но и восстанавливает цвета на старых снимках, добавляя им яркость и четкость.
Раскрашивание ч/б-фото с помощью MyHeritage
Как отмечено на самом сайте, модель была обучена более чем на миллионе фотографий-близнецов, однако «в некоторых случаях технология не в состоянии определить, какими были цвета на самом деле (например, цвета определённых предметов одежды), и это может приводить к неточностям в реконструкции цветовой палитры».
Стоимость: все вышеописанные функции MyHeritage бесплатны, но чтобы ими воспользоваться нужно пройти регистрацию (также бесплатна). Все фотографии незарегестрированных пользователей автоматически удаляются.

























![12 лучших бесплатных онлайн-фоторедакторов для использования в 2021 году[+бонус]](http://kirovlom.ru/wp-content/uploads/8/0/f/80fd359a9fd0472e9c23f0762393ceac.jpeg)


