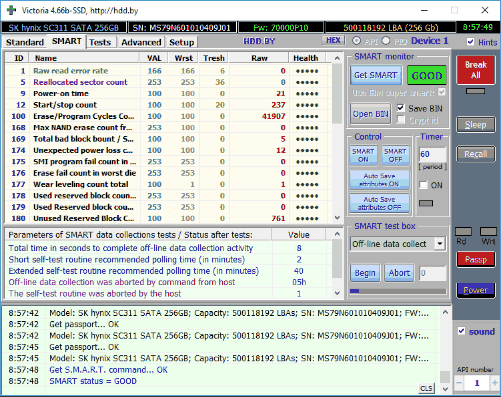Тестирование ССД: надежные способы проверки
Для определения надежности работы ССД подобласти памяти необходимо проведение специальных проверок. Они позволяют обнаружить поврежденные секторы и проблемы с контроллерами устройства. Рассмотрим несколько методов, которые позволяют провести надежное тестирование ССД.
Первый метод — использование программы SMART (Self-Monitoring Analysis and Reporting Technology). Она предоставляет информацию о состоянии ССД, такую как температура, сбои и количество записей. SMART предупреждает о проблемах и позволяет своевременно принять меры для их устранения.
Второй метод — выполнение бенчмарков. Это программы, которые нагружают ССД разными операциями чтения и записи, а затем анализируют полученные результаты. Такие тесты помогут оценить скорость работы ССД и обнаружить возможные проблемы.
Третий метод — проверка на ошибки. ССД может быть подвержен ошибкам, которые существенно снижают его производительность. Для этого можно использовать специальные программы, которые сканируют память и обнаруживают возможные ошибки.
Независимо от выбранного метода тестирования, рекомендуется периодически проводить проверку работы ССД. Это позволит своевременно обнаружить проблемы и предотвратить возможные потери данных. Также следует помнить, что тестирование само по себе может слегка снизить производительность ССД, поэтому его стоит проводить в тех случаях, когда это необходимо.
Как проверить работоспособность жесткого диска в Victoria
Victoria — пожалуй, одна из самых популярных программ для целей диагностики жесткого диска. С помощью нее вы можете просмотреть информацию S.M.A.R.T. (в том числе для SSD) проверить HDD на ошибки и сбойные сектора, а также пометить бэд блоки как не работающие или попытаться восстановить их.
Программу можно скачать в двух вариантах — Victoria 4.66 beta для Windows (и другие версии для ОС Windows, но 4.66b — самая последняя, обновление этого года) и Victoria для DOS, в том числе ISO для создания загрузочного накопителя. Официальная страница для загрузки — http://hdd.by/victoria.html.
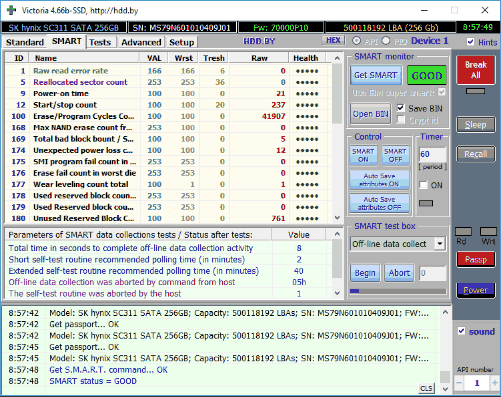
Инструкция по использованию Victoria займет не одну страницу, а потому не берусь ее писать сейчас. Скажу лишь, что главный элемент программы в версии для Windows — это вкладка Tests. Запустив тестирование, предварительно выбрав жесткий диск на первой вкладке, вы сможете получить наглядное представление о том, в каком состоянии находятся сектора жесткого диска.
Отмечу, что зеленые и оранжевые прямоугольники с временем доступа 200-600 мс — это уже плохо и означает, что сектора выходят из строя (проверить таким образом можно только HDD, для SSD такого рода проверка не подходит).
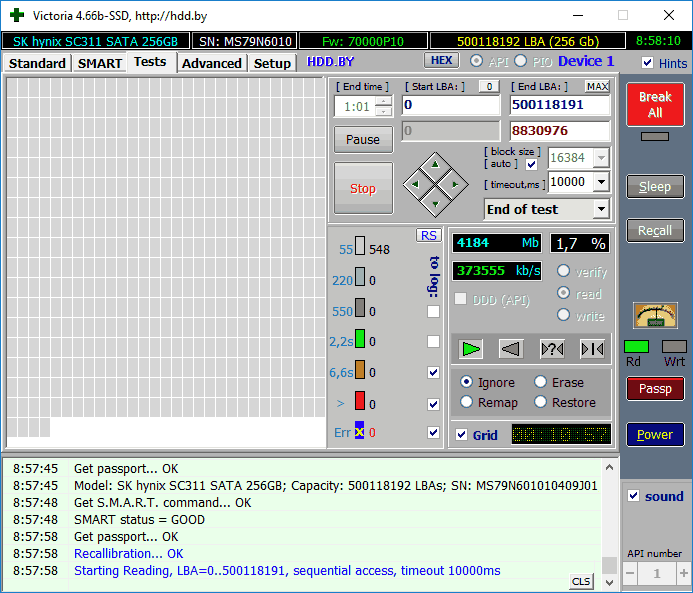
Здесь же, на странице тестирования, вы можете поставить отметку «Remap», для того, чтобы во время теста сбойные сектора были помечены как неработающие.
И, наконец, что делать, если на жестком диске обнаружены поврежденные сектора или бэд блоки? Я считаю, что оптимальное решение — позаботиться о сохранности данных и в кратчайшие сроки заменить такой жесткий диск на работоспособный. Как правило, любое «исправление бэд-блоков» носит временный характер и деградация накопителя прогрессирует.
Дополнительная информация:
- среди рекомендованных программ для проверки жесткого диска нередко можно встретить Drive Fitness Test for Windows (DFT). У нее есть некоторые ограничения (например, не работает с чипсетами Intel), но отзывы о работоспособности исключительно положительные. Возможно, пригодится.
- Информация SMART не всегда корректно считывается для некоторых марок накопителей сторонними программами. Если вы увидели «красные» пункты в отчете, это не всегда говорит о проблема. Попробуйте использовать фирменную программу от производителя.
Как и чем проверить SSD диск на ошибки
Для диагностики SSD диска на наличие ошибок мы будем использовать утилиты, в задачу которых входит проверка и определение «здоровья» подключенного ССД накопителя.
При оценке состояния SSD используются как собственноручно разработанные алгоритмы оценки состояния носителя, так и считывание с последующим анализом S.M.A.R.T. данных с контроллера SSD диска.
S.M.A.R.T. – технология, в задачу которой входит контроль многочисленных параметров носителя. На основе этих технических данных производится расчёт текущего состояния, и вероятности отказа в работе (поломки). Появление S.M.A.R.T. ошибок не сулит ничего хорошего.
Куплен БУ SSD , на что обратить внимание?
Покупка подержанных SSD не рекомендуется, хотя бы потому, что это устройство имеет эффект послабления или ухудшения своих характеристик с течением времени в той или иной степени. Основная причина — тому ограниченное число циклов записи, хотя (пока еще), доподлинно неизвестны случаи, когда на SSD выходила из строя память из-за своей «старости», лучше все равно использовать новый накопитель.
Время использования устройства не всегда может дать адекватную оценку теоритической нагрузки на диск. Там, где один пользователь установил на SSD только систему и некоторые приложения (а также провел ряд оптимизаций), второй выполнял регулярно бесполезную и даже губительную дефрагментацию накопителя, держал на микросхемах «торренты», и прочее. Соответственно, у одного и того же устройства при разных пользователях будет разный процент износа.
Первым делом (особенно, если приобретаете БУ SSD с гарантией какого-то магазина) обратите внимание на гарантийные стикеры и наклейки на корпусе. Они должны быть целы, а на винтах не должно быть следов от отверток
Вскрывать SSD попросту незачем, кроме как тестовым лабораториям, для того чтобы сделать качественные фото внутренних элементов, микросхем и контроллеров. Любое вскрытие, даже «аккуратное», будет замечено бдительной бригадой сервис инженеров, которые откажут в предоставлении гарантийных обязательств.
Вскрытие SSD также может означать попытку перепайки каких-то элементов, или того хуже, когда мошенники просто используют корпус накопителя для того, чтобы заменить исправную плату привода на заведомо бракованную, будьте бдительнее.
типичный переходник USB-SATA
Для того чтобы определить работоспособность SSD, к счастью, необязательно наличие ПК, подойдет любой ноутбук или нетбук с портами USB. Средний переходник с SATA интерфейса на USB может стоить порядка 500 рублей, это не так много, если вы покупаете емкий SSD.
Сразу после подключения.
После того, как вы подключите привод к ноутбуку, вы не сможете проверить его скоростные качества. SSD очень остро реагируют на пакет установленных драйверов, контроллер, тип интерфейса, и прочее. При подключении USB 2.0 (да и версии 3.0 тоже) скорость накопителя серьезно снизится, относительно комфортных условий, вплоть до 30 МБ/с для USB 2.0 интерфейса.
Тем не менее, вы все еще сможете запустить некоторые утилиты, которые покажут износ устройства, количество включений, объем накопителя и прочие характеристики.
Например, используем утилиту Crystal Disk Info, по возможности, свежей версии. Это бесплатная программа, которую можно взять с сайта разработчика. Не путайте с Crystal Disk Mark, служащей для тестирования скоростей устройства (на данном этапе нам не нужных).
Обратим внимание на три основных пункта которые нас интересуют:
- Указанное на рисунке выше, символизирует все накопители подключенные к компьютеру или ноутбуку. Состояние приобретаемого SSD, разумеется, должно быть «хорошим». Если программа показывает «тревога!» то стоит уточнить в чем причина. Иногда это происходит из-за каких-то сбоев в самой утилите, неправильно считываемого S.M.A.R.T показателей, но чаще всего символизирует о каком-то серьезном недостатке.
- Мы должны убедиться, что приобрели правильный SSD, взглянув на наименование устройства и его объем.
- Честность продавца может быть проверена и общим временем работы. Если на словах купил неделю назад, а общее время работы с десяток часов то тут что-то не то.
Важно:
Даже новые SSD распакованные при вас имеют некоторое число включений, которые выполняются в ходе заводских проверок. Словом, вы сами сможете воочию убедиться, если с накопителем «что-то не так»
Словом, вы сами сможете воочию убедиться, если с накопителем «что-то не так».
Как и чем проверить SSD диск на ошибки
Для диагностики SSD диска на наличие ошибок мы будем использовать утилиты, в задачу которых входит проверка и определение «здоровья» подключенного ССД накопителя.
При оценке состояния SSD используются как собственноручно разработанные алгоритмы оценки состояния носителя, так и считывание с последующим анализом S.M.A.R.T. данных с контроллера SSD диска.
S.M.A.R.T. – технология, в задачу которой входит контроль многочисленных параметров носителя. На основе этих технических данных производится расчёт текущего состояния, и вероятности отказа в работе (поломки). Появление S.M.A.R.T. ошибок не сулит ничего хорошего.
Программное обеспечение как SSD Benchmark
Программное обеспечение AS SSD Benchmark объединяет множество передовых методов и алгоритмов, которые помогут вам проверить и измерить производительность SSD-накопителя.
Программный интерфейс AS SSD Benchmark
• Выдающиеся характеристики
- AS SSD Benchmark имеет простой экранный интерфейс, удобный для просмотра, с использованием крупных шрифтов, чтобы помочь пользователям наблюдать.
-
Программное обеспечение использует тестирование производительности чтения / записи данных в реальном времени на SSD-дисках и синтезирует тесты. Оттуда пользователи могут узнать статус своего диска.
• Информация
Издатель: Алексей Щепелянск.
Операционная система: Windows 2000 / XP / Vista / 7/8/10.
Размер: 261 КБ.
- Рекомендуемая конфигурация: процессор Pentium или выше.
-
Ссылка для скачивания: ЗДЕСЬ .
Какие инструменты входят в программу диагностики
Программы для проверки «здоровья» SSD-диска могут представлять собой простой тест или полноценный комплекс инструментов для мониторинга. Во втором случае доступны такие функции:
- Основные – используются для сканирования и контроля работы накопителя.
- Дополнительные – позволяют проверить исправность устройства, запустить восстановление или оптимизировать рабочий ресурс.
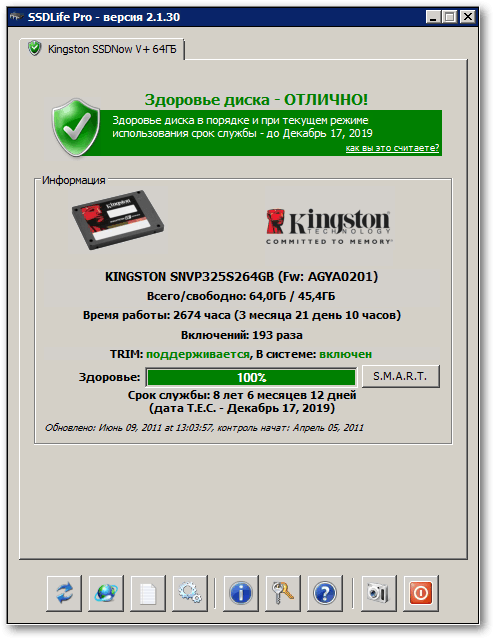 Программа для диагностики диска.
Программа для диагностики диска.
Основные инструменты выполняют следующее:
- Отображают сведения о накопителе, операционной системе и параметрах совместимости. С помощью таких средств можно уточнить модель и технические характеристики диска, возможные режимы работы и прочие данные для подробной диагностики. Пользователь видит значение рабочей температуры диска. Для отображения расширенной информации достаточно запросить SMART-атрибуты тестового накопителя.
- Выполняют сканирование твердотельного диска. Такие инструменты проверяют работоспособность устройства, указывая на все возможные ошибки. По умолчанию доступно 2 способа тестирования – быстрый и полный.
- Определяют нарушения в файловой системе. Нередко носитель остается исправным, но в структуре хранения данных происходит сбой.
- Рассчитывают текущий износ и максимальный срок службы носителя. Для получения точных результатов программа учитывает число битых секторов и нагрузки на оборудование.
- Измеряют пропускные способности. Скорость записи и чтения файлов зависит от технических данных носителя и объема используемых файлов.
К дополнительным инструментам относят возможность оптимизации и снижения степени износа оборудования. С их помощью можно определить оптимальные параметры работы диска и его взаимодействия с ОС. Пользователю предлагается функция сброса мусора для очистки ячеек от ненужных данных.
Как вручную восстановить SSD в Windows 10
Имеются много способов исправить SSD, включая простые и сложные решения. В этой части рассматриваются ручные способы восстановления повреждённого SSD/HHD путем обновления прошивки, драйверов или использования «Командной строки».
1. Обновите прошивку SSD, чтобы восстановить SSD
Шаг 1. Нажмите сочетание клавиш Win+X и выберите «Диспетчер устройств».
Шаг 2. Разверните «Дисковые устройства» > щёлкните правой кнопкой мыши по SSD-накопителю > выберите «Свойства». Выберите вкладку «Подробности» > щелкните раскрывающееся меню в разделе «Свойства» > выберите «Идентификаторы оборудования» > нажмите «ОК», чтобы сохранить настройки.
Шаг 3. Запустите инструмент обновления прошивки SSD и следуйте инструкциям на экране, чтобы завершить процесс.
2. Обновите драйверы SSD
Шаг 1. Нажмите сочетание клавиш Win+X > выберите «Диспетчер устройств».
Шаг 2. Разверните «Дисковые устройства» > щёлкните правой кнопкой мыши по своему SSD > выберите «Обновить драйвер». Затем следуйте инструкциям на экране, чтобы обновить драйвер SSD. Когда процесс завершится, перезагрузите компьютер.
Или вы можете удалить и переустановить драйвер для устранения неполадок.
3. Запустите CHKDSK, чтобы исправить ошибку файловой системы
- Нажмите сочетание клавиш «Win + R», чтобы открыть диалоговое окно «Выполнить».
- Введите: cmdи нажмите Enter, чтобы открыть «Коммандную строку».
- Щёлкните на Запуск от имени администратора» и войдите в систему как администратор.
- Введитеchkdsk C: /f /r /x в «Коммандную строку» и нажмите Enter.
Примечание:C: это буква диска вашего повреждённого SSD или HDD, поэтому не забудьте заменить C: на правильную букву. Дождитесь завершения процесса, затем введите exit и нажмите Enter, чтобы закрыть «Командную строку».
Мы надеемся, что эти три основных метода помогут вам восстановить повреждённый SSD или HHD. Но если ни один из этих методов не может исправить повреждённый SSD, не расстраивайтесь, потому что вы все равно можете воспользоваться профессиональным инструментом для ремонта SSD.
Увеличение срока службы диска
Перезапись SSD – процесс, при котором все блоки данных на твердотельном накопителе полностью перезаписываются. Одна из причин, по которой требуется перезапись SSD, это увеличение срока его службы. Для этого можно использовать несколько методов.
- Техники сжатия данных. Когда данные записываются на SSD, они сжимаются для более эффективного использования доступного пространства. Однако при повторной записи может возникнуть проблема: данные могут быть затерты или испорчены. Чтобы этого избежать, можно использовать техники сжатия данных, которые позволяют использовать менее используемые блоки для записи, увеличивая таким образом срок службы диска.
- Избегание перезаписи одного и того же блока. Частое перезаписывание одного и того же блока данных может привести к его быстрому износу. Более оптимальным решением является распределение записанных данных по всей памяти диска, избегая перезаписи одних и тех же блоков.
- Периодическая перезапись. Перезапись SSD необязательно проводить только при необходимости освобождения места или исправления ошибок. Чтобы увеличить срок службы диска, можно планировать периодическую перезапись, которая поможет равномерно использовать все блоки памяти.
Увеличение срока службы диска – важный и актуальный вопрос при использовании твердотельных накопителей. Правильное использование техник перезаписи может значительно продлить срок службы SSD, обеспечивая его более стабильную и эффективную работу.
Проверка реестра Windows 10 на ошибки
Если вовремя не устранить ошибку в реестре, то последствия ее «жизни» в нем могут обернутся для компьютера синим экраном смерти, а то и полным отказом системы запускаться. Проверить реестр Windows 10 на наличие ошибок можно через:
- Через встроенную утилиту в Windows 10, но она более подходит для выявления критических ошибок в реестре. Запускаем Командная строка (Администратор) – ввод команды <key>scanreg /fix</key> – <cmd>Enter</cmd>.
- Через программу по очистке компьютера CCleaner. После запуска утилиты нужно в ней сделать переход в раздел «Реестр», далее — «Поиск проблем» и после проверки нажать на «Исправить выбранное…». Для устранения неполадок с реестра воспользуйтесь «Исправить отмеченные».
Диагностика накопителей
Главная задача проверок дисков SSD заключается в диагностике его состояния и выдаче информации о наличии ошибок, ресурсе и предполагаемом эксплуатационном сроке.
Это даёт возможность пользователю заранее узнать о будущих проблемах с накопителем, ведущих к непредсказуемой потере информации.
Кроме того, по результатам проверки можно запланировать финансовые расходы на покупку нового SSD-диска, стоимость которого может не позволить быстро найти такую сумму, если проблема возникла неожиданно.
Кроме того, проверка накопителя не занимает много времени и даже не требует покупки дорогого программного обеспечения.
Утилиты можно скачать в сети бесплатно или приобрести за сумму, не превышающую стоимость стандартной антивирусной программы.
Тогда как восстановление утраченной информации с SSD, в отличие от жёстких дисков, невозможно.
HD Tune
Это довольно простое условно-бесплатное приложение для диагностики обычных и высокоскоростных жёстких дисков. Софт работает в двух стандартных режимах: экспресс-анализ по и низкоуровневый поиск ошибок в режиме чтения.
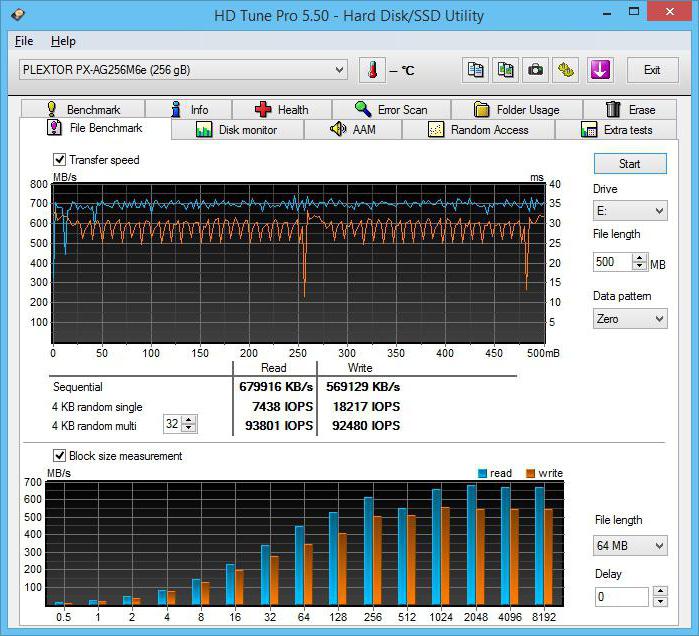
Также следует заметить, что используемые утилитой инструменты имеют алгоритмы собственной разработки, поэтому могут обнаружить большинство нестандартных ошибок, где обычные приложения просто пройдут мимо. Софт поддерживает практически все известные интерфейсы подключения от классических дисков SATA до современных SSD-протоколов, так что проблем с синхронизацией быть не должно.
Файловая система нуждается в восстановлении
Сообщение про данную ошибку всплывает на экране из-за неправильного отключения компьютера (не через «Завершение работы»). Раньше это означало развитие плохих блоков в SSD или проблему в разъеме или порте.
Сейчас подобные проблемы решаются достаточно просто. В Windows, Linux и Mac имеются встроенные инструменты, которые производят ремонт поврежденной файловой системы. После подобных ошибок операционная система предлагает пользователю произвести запуск с использованием соответствующих инструментов. Требуется следовать инструкции для восстановления файловой системы.
Во время данного процесса имеются шансы потерять какие-нибудь данные, а восстановление – довольно долгий процесс. Это является еще одной причиной, чтобы периодически производить резервное копирование файлов.
Отличительные черты утилиты
Если приобрести платную лицензию, то функционал программы значительно расширяется, а главное (для многих) — исчезает реклама и постоянно всплывающие блоки с предложением купить какую-нибудь безделушку.
Профессиональная версия обладает не только диагностическими возможностями, но и реанимационными. Последние подразумевают собой запрет записи на битые сектора, а в редких случаях восстановление оных до полной работоспособности. Стоит Pro-версия порядка 2000 рублей, и приобрести её можно на официальном сайте разработчика. Если повезёт, то можно прикупить софт по значительной скиде у какого-нибудь дистрибьютора по акции или вообще получить в придачу к более дорогому продукту.
Принцип работы SSD и их преимущества
SSD-диск – это энергонезависимый твердотельный накопитель, работающий по принципу флэш-накопителя типа microSD-карт, USB и пр. У этих комплектующих отсутствует внутренний подвижный механизм в отличие от HDD. Передача данных осуществляется посредством DDR_DRAM.
Высокую скорость SSD обеспечивает возможность параллельной записи данных в несколько блоков памяти. При этом не затрачиваются ресурсы на перемещение головок считывания информации, как это бывает у обычных винчестеров.
Характерная скорость чтения SSD среднего ценового сегмента в 5 раз выше скорости любых современных HDD. Последние могут выдавать порядка 60 МБ/с.
Запись данных не настолько быстрее, тем не менее прирост в скорости от твердотельников к винчестерам ощутим. Загрузка Windows при наличии нескольких ресурсоёмких утилит происходит в 2-3 раза быстрее (до 15 секунд против 30-60 у HDD).
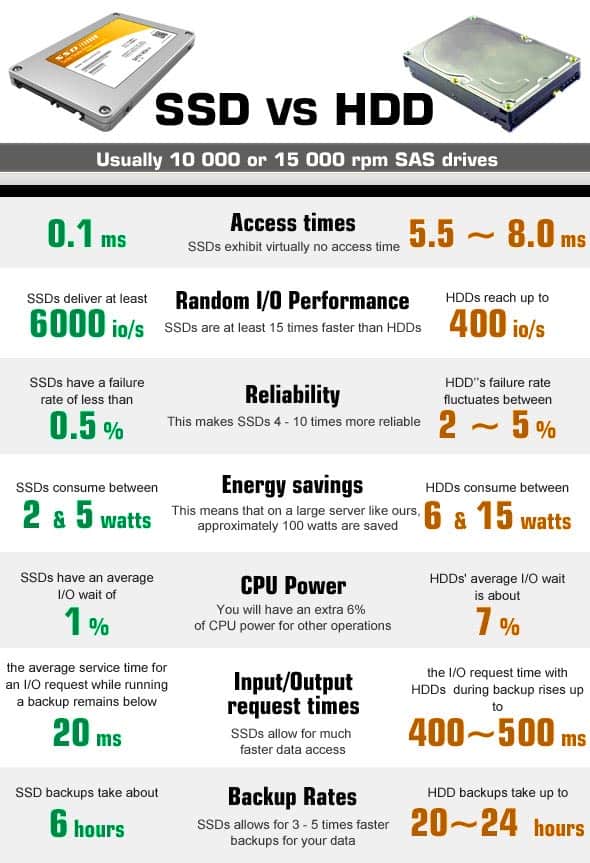
Преимущества SSD перед HDD в реальных тестах
Среди прочих преимуществ SSD-накопителей можно отметить:
Низкое энергопотребление и отсутствие шума при работе.
Более высокую надёжность и ударостойкость
Это особо важно для ноутбуков, которые пользователи нередко роняют.
Работу в более широком температурном спектре.
Компактное исполнение – по размерам SSD представляют собой платы размером с АКБ обычного смартфона. Отдельные модели соизмеримы по размерам с планкой памяти для системной платы.
Но и недостатки у таких дисков тоже есть. Главный из них на сегодня – высокая стоимость. Однако с увеличением ёмкости снижается соотношение цена/объём памяти. Кроме того, ресурс у SSD ограничен. Именно поэтому желательны регулярные проверки накопителей на ошибки.
Особенности использования дисков SSD
Диски SSD представляют собой твердотельные энергонезависимые накопители, принцип действия которых напоминает работу флеш-памяти – SD и microSD карт, USB-флешек и других носителей информации. Такие устройства не имеют движущихся частей, а для передачи данных используют микросхему DDR DRAM. Параллельная запись информации одновременно на несколько элементов памяти и отсутствие необходимости в перемещении считывающих информацию головок (характерных для HDD) позволяют увеличить скорость процесса в несколько раз. И, если средняя скорость чтения современного жёсткого диска составляет около 60 МБ/с, даже средний SSD-диск способен выдать показатели в 4–5 раз выше. При записи данных превышение может оказаться меньшим, однако процесс происходит всё равно намного быстрее.
Рис. 1. Сравнение показателей скорости чтения и записи диска SSD и HDD.
Особое значение скорость загрузки имеет для тех компьютеров, на которых установлено несколько ресурсоёмких приложений. В этом случае только загрузка системы Windows происходит в течение 15–20 с для твердотельного накопителя и от 30 до 60 с для жёсткого диска. Такое же улучшение скорости происходит и в процессе запуска программ, и записи данных.
К другим преимуществам от использования SSD-дисков стоит отнести:
- стойкость к ударам и падениям. Параметр, важный для ноутбуков, жёсткие диски в которых часто выходят из строя именно из-за механических повреждений;
- компактность – многие диски ненамного превышают по размеру аккумулятор мобильного телефона, другие имеют габариты планки памяти;
- расширенный температурный диапазон работы диска;
- минимальное энергопотребление и отсутствие шума при работе.
Как распознать работу ССД: ключевые характеристики и способы проверки
Вот несколько ключевых характеристик, которые свидетельствуют о работе ССД:
- Высокая скорость чтения и записи: Одним из основных преимуществ ССД является высокая скорость чтения и записи данных. Если вы замечаете значительное ускорение загрузки системы, запуска программ или копирования файлов, то это может быть признаком работы ССД.
- Тишина: В отличие от жестких дисков, которые производят звук при работе, ССД полностью бесшумен. Отсутствие шума при выполнении операций, таких как чтение или запись данных, является свидетельством работы ССД.
- Отсутствие нагрева: ССД имеет намного меньшую тепловую эмиссию по сравнению с жесткими дисками. Если вы замечаете, что ваш ноутбук или компьютер остается прохладным даже после длительного использования, то это может говорить о работе ССД.
Для того чтобы проверить работу ССД, можно использовать несколько методов:
- Проверка диска с помощью софтверных утилит: Многие компании, производящие ССД, предоставляют софтверные утилиты для проверки состояния диска. Эти программы обычно предоставляют информацию о скорости работы, общей емкости, температуре и других параметрах диска.
- Проведение тестовой нагрузки: Можно запустить тестовую программу, которая будет выполнять интенсивную запись и чтение данных на ССД. Если система продолжает работать стабильно без неполадок, то это свидетельствует о работе ССД.
- Сравнение скорости работы: Можно сравнить скорость работы ССД с другими жесткими дисками, которые вы использовали ранее. Если ССД значительно превосходит их по скорости чтения и записи данных, то это свидетельствует о его работе.
Что такое SMART и что он показывает?
«S.M.A.R.T.» расшифровывается как «self-monitoring, analysis and reporting technology», что в переводе означает «технология самодиагностики, анализа и отчетности».
Каждый жесткий диск, подключённый через интерфейс SATA или ATA, имеет встроенную систему S.M.A.R.T., которая позволяет выполнять следующие функции:
- Проводить анализ накопителя.
- Исправлять программные проблемы с HDD.
- Сканировать поверхность жесткого диска.
- Проводить программное исправление, очистку или замену поврежденных блоков.
- Выставлять оценки жизненноважным характеристикам диска.
- Вести отчётность о всех параметрах жесткого диска.
Система S.M.A.R.T. позволяет давать пользователю полную информацию о физическом состоянии жесткого диска методом выставления оценок, при помощи которых можно рассчитать примерное время выхода HDD из строя. С данной системой можно лично ознакомиться, воспользовавшись программой Victoria или другими аналогами.
С тем, как работать, проверять и исправлять ошибки жесткого диска в программе Victoria, Вы можете ознакомиться в статье «Как протестировать и исправить жесткий диск используя бесплатную программу Victoria».
Перезапись SSD: основные принципы работы и влияние на дисковое пространство
Перезапись SSD является одной из основных операций, которые могут происходить с твердотельным накопителем (SSD). Она представляет собой процесс перезаписи данных на ячейки памяти SSD, который может влиять на производительность и продолжительность службы накопителя.
Основной принцип работы перезаписи SSD заключается в том, что данные хранятся в ячейках NAND-флеш-памяти, которые делятся на блоки и страницы. Каждая страница представляет собой минимальную единицу записи, которую можно перезаписать, а блок состоит из нескольких страниц. Для записи новых данных на SSD, необходимо сначала стереть блок, в котором они должны быть помещены. Это делается путем обращения к каждой странице в блоке и установкой ее значений в состояние «0». Затем новые данные записываются в предварительно стертый блок.
Однако перезапись SSD отличается от обычной записи на жесткий диск (HDD). Поскольку стирание и перезапись страницы требуют дополнительных операций, SSD имеет ограниченное количество циклов перезаписи для каждой ячейки памяти. Это связано с тем, что частые операции стирания блоков могут привести к истиранию ячеек и ухудшению производительности SSD. Кроме того, перезапись SSD может снизить ее срок службы, что является одним из недостатков этой технологии.
Для управления перезаписью SSD используется технология «wear leveling», которая позволяет равномерно распределить операции стирания и записи по всем блокам накопителя. Это помогает увеличить срок службы SSD и предотвращает скопление операций стирания в определенных блоках.
Важно отметить, что перезапись SSD может влиять на доступное дисковое пространство. Поскольку для стирания блока SSD требуется запись новых данных, некоторый объем памяти зарезервирован для операций стирания
Это означает, что некоторая часть SSD недоступна для записи данных от пользователя и используется исключительно для управления перезаписью. Поэтому, хотя по техническим характеристикам SSD может иметь больший объем памяти, доступный объем для записи будет несколько меньше.
Выводы:
- Перезапись SSD — процесс перезаписи данных на ячейки памяти SSD.
- Основной принцип работы перезаписи заключается в стирании блоков и записи новых данных.
- Перезапись SSD имеет ограниченное количество циклов перезаписи для каждой ячейки памяти, что может снизить срок службы накопителя.
- Технология «wear leveling» помогает увеличить срок службы SSD и равномерно распределить операции стирания и записи по блокам.
- Перезапись SSD может влиять на доступное дисковое пространство из-за резервирования памяти для операций стирания.
Как узнать, повреждён ли мой SSD
Хоть SSD в чём-то и лучше HDD, проблема с ним — не редкость. Если SSD имеет следующие пять признаков, он, вероятно, повреждён или неисправен. Тогда вам может понадобиться ремонт SSD. Итак, как узнать, повреждён ли ваш SSD?
1. Файл на SSD не читается
Если некоторые файлы на SSD не читаются, данные находятся в повреждённом блоке. И вы не можете скопировать файлы.
2. Нет доступа, SSD диск работает медленно
Если вы используете SSD с низкой скоростью чтения/записи или ваша система часто дает сбой, вам необходимо использовать несколько инструментов для проверки SSD на наличие повреждений и быть готовым вовремя заменить жёсткий диск, чтобы предотвратить потерю важных данных.
3. Проверить файловую систему
Если система часто выдает ошибку о том, что файловая система нуждается в исправлении, это говорит о повреждении жёсткого диска.
4. Синий экран появляется много раз
Повреждение жёсткого диска также может вызватьсиний экран. Если проблема с синим экраном возникает во время запуска компьютера, это можно рассматривать как системную проблему и как проблему с диском. Когда вы сталкиваетесь с синим экраном и не можете войти в систему, вы можете решить эту проблему, переустановив ОС. Если переустановка системы не решает проблему, можно предположить, что жёсткий диск повреждён.
5. Не удается записать, SSD становится доступным только для чтения
Если система выдаёт, что вы не можете записать или файл защищён от записи, или файл отказывается записываться и т. д., когда вы копируете файл на SSD, нет сомнений, что он повреждён.
Программное обеспечение Hard Disk Sentinel
Hard Disk Sentinel (HDSentinel) – известное программное обеспечение для тестирования оборудования, включая SSD и HDD. Программное обеспечение может помочь пользователям находить, проверять, диагностировать и исправлять ошибки, связанные с жестким диском компьютера.
Программный интерфейс Hard Disk Sentinel
• Выдающиеся характеристики
- Интерфейс спроектирован так, чтобы быть интуитивно понятным, отображая всю информацию, чтобы пользователь мог легко ее увидеть. Программное обеспечение также использует разные цветовые тона, чтобы указать серьезность проблемы с жестким диском (красный / зеленый / желтый).
-
Программное обеспечение записывает данные, записанные на жесткий диск, отображает скорость передачи и вычисляет максимальную скорость передачи жесткого диска.
-
HDSentinel использует различные типы предупреждений, такие как: отправка электронной почты, звуковое оповещение,. пользователю, когда с жестким диском возникла проблема. Кроме того, вы можете настроить программное обеспечение на отправку ежедневных уведомлений о состоянии жесткого диска по электронной почте.
• Информация
Издательство: HDS Венгрия.
Операционная система: Windows XP / Vista / 7/8 / Server / 8.1 / 10.
Размер: 32,2 МБ.
- Рекомендуемая конфигурация: процессор Pentium или выше.
-
Ссылка для скачивания: ЗДЕСЬ .
Как и чем проверить SSD диск на ошибки
Для диагностики SSD диска на наличие ошибок мы будем использовать утилиты, в задачу которых входит проверка и определение «здоровья» подключенного ССД накопителя.
При оценке состояния SSD используются как собственноручно разработанные алгоритмы оценки состояния носителя, так и считывание с последующим анализом S.M.A.R.T. данных с контроллера SSD диска.
S.M.A.R.T. – технология, в задачу которой входит контроль многочисленных параметров носителя. На основе этих технических данных производится расчёт текущего состояния, и вероятности отказа в работе (поломки). Появление S.M.A.R.T. ошибок не сулит ничего хорошего.
Выводы
В первую очередь, обязательно установите фирменное ПО. Если функций его оказалось недостаточно, можно выбрать сторонние приложение, о которых мы говорили выше. Выбирать подходящее приложение следует методом проб и ошибок.
Востребованным считается Crystal Disk Info и SSD Life. DiskCheckup довольно простой в использовании софт. У Tweak SSD и SSD Ready приятный интерфейс. Если вы обнаружили ошибок, исправлять их можно с помощью программы проверенной времени Victoria, стоит понимать, что исправлять ошибки вы будите на свой страх и риск. В противном случае накопитель может выйти из строя.
Одна из самых важных деталей системного блока компьютера — это винчестер. На нём хранятся нужные данные, какие-то и пользовательская информация. Жёсткий диск — вещь нежная и требующая соответствующего ухода. В противном случае велик риск потерять всё накопленное и скаченное.
Как один из вариантов сохранения информации с винчестера — это бэкапы в облачные сервисы и/или на внешние носители. Первая процедура отличается своей продолжительностью и поглощает много траффика, а вторая утомляет постоянным копированием. Чтобы ограничить основной носитель данных от таких проблем, нужно обзавестись парой толковых утилит для диагностики обычных и комбинированных винчестеров (HDD, HDD+SSD), а также внешних SSD-дисков. О двух последних и пойдёт сегодня речь.
Некоторые приложения помогают своевременно обнаружить проблемные места в системных областях накопителя и заранее предупредить пользователя о необходимости технической процедуры восстановления, а другие решают этот вопрос комплексно, то есть ищут, находят, исправляют и предупреждают следующие рецидивы.
Итак, представляем вашему вниманию список программ для проверки SSD-диска на ошибки. Все приложения пользуются уважением как в профессиональной, так и любительской среде пользователей и не раз помогали тем и другим решить проблемы с высокоскоростным винчестером.