Панель управления NVIDIA на Windows 10
Если же по непонятной причине нет или пропала Панель управления NVIDIA то, скорее всего, придётся выполнить переустановку драйверов графической карты. Отдельно скачать приложение управления без установленного драйвера нельзя. Сразу же стоит разобраться, текущие настройки станут доступны только после установки или обновления драйверов видеокарты на Windows 10.
Рабочий стол
Обычно достаточно в контекстном меню рабочего стола выбрать пункт Панель управления NVIDIA. На панели задач в правой части, по умолчанию после установки драйверов, также отображается иконка, позволяющая открыть Панель управления NVIDIA.
Панель управления
Но существуют ещё и другие способы запуска компонента управления видеокартами NVIDIA. Только после успешной установки в пользователей есть возможность открыть прямо с панели управления настройки NVIDIA.
- После установки драйвера откройте классическую панель управления выполнив команду Control panel в окне Win+R.
- Теперь установите сортировку вместо Категории на Мелкие значки, чтобы посмотреть полный список всех элементов.
- Дальше в списке всех доступных элементов выберите приложение Панель управления NVIDIA.
В принципе сразу же после запуска стандартной панели управления можно воспользоваться встроенным в неё поиском. Поиск в панели управления позволяет найти любое приложение или нужный параметр без необходимости пересматривать все категории. Достаточно в поисковой строке ввести NVIDIA и в результатах выбрать Панель управления NVIDIA.
Обновлённый поиск
Ранее мы рассматривали, как найти файл или приложение на компьютере Windows 10. Таким же способом можно найти и приложение компаньон драйверов для управления видеокартой NVIDIA. Пользователю достаточно в поисковой строке ввести NVIDIA и в результатах выбрать Панель управления
Обратите внимание, такой способ работает не на всех версиях операционной системы. Иногда вместо нужной панели находит только приложение GeForce Experience
В пользователей появилась возможность загрузить приложение Панель управления NVIDIA прямо с Магазина Windows 10
Обратите внимание, что таким образом получится скачать только приложение. Драйвер уже должен быть установлен, притом совместимый с приложением
Если же у Вас пропала Панель управления NVIDIA, но с драйвером проблем нет, достаточно зайти в Магазин и скачать доверенное приложение NVIDIA Control Panel.
Developer: NVIDIA Corp.Price: Бесплатно
Заключение
Панель управления NVIDIA обычно устанавливается вместе с драйвером графического адаптера GeForce. Она позволяет настраивать все возможные параметры видеокарты. Несмотря на давно устаревший интерфейс некоторые настройки действительно полезные и часто используются пользователями. Если же у Вас пропала NVIDIA Control Panel воспользуйтесь другими способами её запуска.
Компания Nvidia, занимающаяся производством видеокарт, разработала специальную панель управления для них. Этот софт позволяет производить настройку, корректируя параметры в нужную пользователю сторону. Проблема данной панели управления, как и прочих программных продуктов, заключается в том, что она может сбоить и некорректно работать с некоторыми версиями Windows. Давайте разберемся, что делать если не открывается панель управления Nvidia на ОС Windows 7,8,10 и почему это может происходить.
Understanding the DPI settings on the CyberPowerPC mouse
A built-in DPI switch on the CyberPowerPC mouse makes it simple to modify the cursor’s sensitivity. The CyberPowerPC mouse’s default DPI level is normally 1600, but you may change it to a higher or lower setting based on your requirements. You may discover the ideal degree of sensitivity for your gaming requirements by adjusting the DPI setting in increments.
The DPI setting on the CyberPowerPC mouse will change when the DPI switch is pressed, and the LED lights on the mouse will show the new DPI value. For instance, the DPI is set to the lowest level if just the first LED light is on, and the maximum level is shown if all LED lights are on.
It’s crucial to be aware that several CyberPowerPC mouse models may have various DPI settings, with some having 5 levels and others having 6 or 8. This allows you to have finer control over the sensitivity of the pointer.
It’s vital to understand that changing the DPI level will change the cursor’s sensitivity to movement but not its speed. The polling rate of the mouse, or the pace at which the mouse provides data to the computer, controls how quickly the pointer moves.
The CyberPowerPC mouse normally polls at a rate of 1000Hz, which translates to 1000 data transmissions per second to the computer.
https://www.youtube.com/watch?v=wuopfR6sfbwVideo can’t be loaded because JavaScript is disabled: CYBERPOWER PC Elite M1 131 RGB Gaming Mouse REVIEW (https://www.youtube.com/watch?v=wuopfR6sfbw)
Basic Color Settings
Contrast is the difference in brightness between the lightest and darkest portions of a picture, while brightness refers to the overall brightness of the image on your screen. These NVIDIA Control Panel parameters may be changed to enhance the image’s visibility and make it more pleasant to monitor for long periods of time.
Correction for Gamma
Gamma correction describes the connection between a pixel’s brightness and the numerical number used to represent it. An picture that has the wrong gamma values may seem overly dark or washed out. To obtain the ideal balance of brightness and contrast, you may modify the gamma correction of your display using the NVIDIA Control Panel.
Digitized Vibrance
Digital vibrance is a term used to describe the color saturation on your display. You may make the colors on your screen look more bright and lively by raising the digital vibrance level. However, it’s crucial to pay attention to this option since oversaturating the colors might give the impression that the picture is artificial.
You may enhance the general visual quality of your display by modifying the default color settings. It’s vital to remember that certain options may not be accessible or could change from those presented here depending on the screen.
https://www.youtube.com/watch?v=EPR1nJEvX2EVideo can’t be loaded because JavaScript is disabled: Nvidia Control Panel Best Settings for Gaming and Performance Guide 2021 (https://www.youtube.com/watch?v=EPR1nJEvX2E)
What’s the Difference Between Nvidia Control Panel and Nvidia GeForce Experience?
You can adjust most Nvidia video card settings through one of two apps: Nvidia Control Panel and Nvidia GeForce Experience. Both are installed alongside Nvidia’s drivers. It can be confusing as it’s not always clear when you should use each app.
Nvidia Control Panel is primarily used to control system-wide settings, including the following features:
- Resolution
- Brightness, contrast, gamma, and color
- Display rotation
- HDCP and digital audio
- Nvidia G-Sync
- Multiple displays
- Global 3D quality settings
There’s some overlap between the Nvidia Control Panel and Windows settings. You can use either to change resolution, brightness, display rotation and configure multiple displays.
Nvidia GeForce Experience is used for game-specific settings. It includes a library of games installed on your PC and a settings overlay you can summon at any time (even in-game) by pressing Alt+Z. Features found in Nvidia GeForce Experience include:
- Game library with optimized settings
- Driver update installation.
- Multi-frame Sampled Anti-aliasing
- Nvidia Ansel
- Nvidia Gamestream
- Nvidia Freestyle
- Performance monitor
If your computer has Nvidia Control Panel but is missing Nvidia GeForce Experience, you can download GeForce Experience from Nvidia’s website.
Запись видео с экрана с помощью Nv >
Ранее функции записи игрового видео и рабочего стола в NVIDIA GeForce Experience были вынесены в отдельный пункт ShadowPlay. В последних версиях такого пункта нет, однако сама возможность записи экрана сохранилась (хотя на мой взгляд стала несколько менее удобно доступна), и называется теперь «Оверлей Share», «Внутриигровое наложение» или «Внутриигровой оверлей» (в разных местах GeForce Experience и на сайте NVIDIA функция называется по-разному).
Для ее использования выполните следующие действия:
- Откройте Nv >После выполнения указанных шагов вы сразу сможете записывать видео в играх (запись рабочего стола по умолчанию отключена, но её можно включить), нажав клавиши Alt+F9 для начала записи или вызвав игровую панель, нажав клавиши Alt+Z, однако рекомендую изучить параметры для начала.
После включения пункта «Внутриигровое наложение» станут доступны настройки функций записи и трансляции. Среди наиболее интересных и полезных из них:
- Сочетания клавиш (начало и остановка записи, сохранение последнего отрезка видео, отображение панели записи, если она вам требуется).
- Конфиденциальность — именно в этом пункте вы можете включить возможность записи видео с рабочего стола.
Для настройки качества записи, нажмите по пункту «Запись», а затем — «Настройки».
Для включения записи с микрофона, звука с компьютера или отключения записи аудио нажмите по микрофону в правой части панели, аналогично — по значку веб-камеры для отключения или включения записи видео с неё.
После того как все настройки выполнены, просто используйте горячие клавиши для начала и остановки записи видео с рабочего стола Windows или из игр. По умолчанию они будут сохраняться в системную папку «Видео» (видео с рабочего стола — во вложенную папку Desktop).
Примечание: лично я пользуюсь именно утилитой NVIDIA для записи своих видео. Заметил, что иногда (причем как в более ранних версиях, так и в более новых) бывают проблемы при записи, в частности — нет звука в записанном видео (или записывается с искажениями). В данном случае помогает отключение функции «Внутриигровое наложение», а затем её повторное включение.
Color Settings for Gaming
Distinct game kinds will have different color setup needs. For instance, a first-person shooting game that moves quickly can benefit from stronger contrast and saturation settings, but a puzzle game with a lot of fine detail may need more subdued colors to optimize visibility.
You may build and store several color profiles in the NVIDIA Control Panel to enable easy switching between them when necessary. The secret to choosing the ideal color settings for gaming is striking the ideal mix between functionality and aesthetic appeal.
Enhancing the game’s aesthetic appeal by changing the color options may have a big influence on how well it plays. Starting with the default settings and making minor tweaks as necessary is generally a smart approach. It’s also crucial to monitor your frame rate and tweak it as necessary to keep the game running properly.
While color settings may have a significant impact on the gaming experience, they should not be the only thing taken into account when trying to maximize that enjoyment.
Additionally, parameters like v-sync, anti-aliasing, and resolution should be taken into account. It is advised to experiment with various settings until you find the right balance for your particular system and game.
Методы решения проблем с запуском панели управления Nvidia в Windows 7 8 10
Проблемы с запуском в большинстве случаев возникают по причине:
- Некорректной работы ОС;
- Проблемы с драйверами;
- Несовместимость программы с Net Framework;
- ПК заражен вирусной программой;
- Неполадки с железом;
Решить проблемы можно при помощи:
- Переустановки драйверов видеокарты;
- Правильной настройке программы;
- Перезапуска процесса «Панель управления»;
- Изменение характеристик разрешения;
- Корректировка реестра операционной системы;
- Обновление Framework;
- Отключение Quick Book;
Давайте рассмотрим каждый способ подробнее.
Переустановка драйверов Nvidia
Выполняется следующим образом:
- Одновременно жмем клавишу «Пуск» и R;
- В появившемся окне вводим dewmgmt.msc;
- Переходим во вкладку «Видеоадаптеры», которая находится в «Диспетчере устройств»;
- Наводим мышку на видеокарту, жмем правую кнопку и выбираем строчку «Удалить»;
- Открываем браузер и скачиваем драйвера с официального сайта производителя;
- Переустанавливаем драйвера и проверяем работоспособность «панели управления»;
Настройка службы Nvidia Display Driver
Отвечает за правильную загрузку программы. Настройка состоит из следующих действий:
- Жмем клавиши «Пуск» + R;
- Вводим services.msc;
- Ищем строку с надписью «Display Driver»;
- Дважды кликаем по ней;
- В параметре «Тип запуска» выбираем автоматический вариант;
- Запускаем ее заново;
Перезапуск процесса панели управления Nvidia
Выполняется через «Диспетчер задач». Переходим на вкладку «Процессы» и выбираем nviplul.exe. Нажимаем ПКМ и завершаем работу программы. Закрываем оставшиеся процессы, относящиеся к работе программы, такие как driver service, Nvidia Display Container и открываем панель управления Nvidia снова. Если причина неисправности крылась в сбое программы, все должно заработать в штатном режиме.
Выставление более высокого разрешения
Зарегистрированы случаи, когда причиной перебоев становилось слишком низкое разрешение, вручную установленное пользователем. Проверяем:
- Жмем правой кнопкой мыши по рабочему столу;
- Выбираем «Разрешение монитора»;
- В списке допустимых разрешений, поддерживаемых вашей системой, выбираем самое большое;
- Подтверждаем выбор;
Запускаем панель управления Nvidia в ОС Windows и проверяем корректность ее работы.
Исправление реестра Windows.
Следующим шагом, в поиске неисправности, будет корректировка реестра операционной системы. Перед применением этого метода рекомендуется сделать копию существующего реестра, во избежание непоправимых сбоев. Алгоритм действий:
- Прожимаем комбинацию Win + R;
- Прописываем в командную строку regedit;
- Переходим в папку MenuHandler которая находится в HKEY_CLASSES_ROOT;
- Удаляем DesktopContext;
- Переходим в папку shell, найти которую можно в Background;
- Создаем в ней новый раздел, который называется Nvidia Control Panel;
- В новом разделе создаем еще один, под названием command;
- Сохраняем внесенные коррективы и перезагружаем систему;
Обновление .Net Framework и VC ++ Redistributabel
Если панель управления пропала и не хочет работать в операционной системе Windows 10 — обновите Framework и Redistributabel. Возможно, необходимо обновление библиотек данных программных продуктов, чтобы панель управления могла нормально функционировать. Проверьте список обновлений операционной системы. Если они имеются – загрузите их. Это должно помочь устранить неполадки.
Отключение Quick Boot
В случае, когда все вышеперечисленные методы не помогли, проблему решит отключение Quick Boot. Эта опция дает возможность ПК быстрее запускаться, но, во время ее работы, система может игнорировать автоматический запуск других приложений. Отключается Quick Boot в BIOS. Делается это не сложно, а после перезагрузки системы панель управления должна функционировать как положено.
Как видите, все необходимые действия выполняются без особых проблем. Поэтапное следование рекомендациям исправит проблему и вернет системе прежнюю работоспособность.
Главное не торопиться и строго соблюдать все указанные рекомендации. Если самостоятельно решить проблему не удалось – обратитесь к специалисту.
Получить его из магазина Microsoft
У вас вообще установлен NVIDIA Control Center на вашем компьютере? Многие пользователи на собственном горьком опыте узнали, что программное обеспечение никогда не поставлялось с их установкой Windows 10. Вы можете скачать его с Магазин Майкрософт.
Майкрософт выпустил Драйверы DCHкоторые вызывали некоторая путаница за последние несколько месяцев. Я предлагаю вам пройти по обеим ссылкам, которыми я поделился выше, для более подробной информации. Теперь загрузите и придерживайтесь версии Microsoft Store и установите их, если они полностью отсутствуют на вашем компьютере.
Обратите внимание: если у вас установлена панель управления NVIDIA, удалите ее с помощью Revo Uninstaller, а затем переустановите из Microsoft Store
Выставляем параметры
Чтобы начать настройку, кликаем правой кнопкой мыши на рабочем столе и в появившемся меню выбираем пункт «Панель управления Nvidia», появится окно с разными параметрами видеоадаптера. Начинаем, собственно, настройку. В главном окне нужно нажать на пункт «Расширенные настройки 3D изображений» и рядом кликнуть на кнопку «Перейти».
Перед вами появится меню:
- первый пункт (CUDA) не трогаем;
- анизотропная фильтрация: этот параметр выключаем или выставляем максимум на 2х, не более;
- вертикальный синхропульс: выключаем данный параметр;
- затенение фонового освещения: отключаем функцию;
- кэширование шейдеров: отключаем параметр;
- максимальное количество кадров: используем настройки по умолчанию;
- потоковая оптимизация: выставляем на Авто;
- режим управления электропитанием: выбираем режим максимальной производительности;
- FXAA сглаживание: отключаем;
- сглаживание гамма-коррекции: можно оставить включенным;
- сглаживание – прозрачность: отключаем;
- сглаживание – режим: можно выключить (если очень слабая видеокарта) или выставить «замещение настроек приложения»;
- тройная буферизация: отключаем параметр;
- ускорение нескольких экранов: оставляем как есть либо ставим режим совместимости;
- далее идут четыре пункта с разными фильтрациями текстур: выставляем их по порядку — выкл, высокая производительность, разрешить, выкл.
После всех манипуляций не забываем клацнуть на «Применить», чтобы наши изменения вступили в силу.
Также не забывайте обновлять драйвера графической карты, с каждым обновлением разработчики стараются повысить производительность устройства. Периодически (раз в месяц) очищайте ПК от мусора, это можно сделать при помощи утилиты Ccleaner, с помощью нее также очищайте кэш. Перед запуском игры закрывайте все ненужные программы, чтобы они не «съедали» оперативную память. И, конечно же, скачивайте драйвера и программы с официальных источников, чтобы не занести вирус на компьютер.
Кстати, Беларусь — это не только родина нашей любимой игры, но и место, где производят качественное удобрение комплемет, если среди геймеров есть дачники и садоводы, то берите на заметку!
Итоги
Вот мы и закончили настройку нашей карты «Нвидиа», как мы говорили выше, в данном примере мы выставляли значения на максимальную производительность, т.е. отключали разные эффекты, улучшающие картинку. World of Tanks и другие игры будут выглядеть немного хуже, но зато вы избавитесь от тормозов. Если ваша видеокарта Geforce более-менее мощная и вас все устраивает, то можете не заниматься тонкой настройкой, а оставить все как есть. Также наши советы подходят и для ноутбуков. Надеемся, наши рекомендации вам пригодятся!
Why Can’t I Open Nvidia Control Panel?
Problems with an Nvidia driver installation can cause the Nvidia Control Panel to disappear or refuse to open.
This issue is typically the result of a missing, incomplete, or improperly installed Nvidia driver. You can fix the problem by installing the latest Nvidia drivers. Read our guide to installing Nvidia’s graphics drivers for more information and download locations.
Installing the latest Nvidia drivers works with most Windows PCs, but it may fail if your PC’s manufacturer uses a proprietary version of Nvidia’s drivers.
If this is true, the Nvidia driver installation will show an error message warning the driver download isn’t compatible with your device. You’ll need to download new drivers from your PC manufacturer’s support website instead of from Nvidia.
Панель управления NVIDIA не открывается?
Иногда пользователи сталкиваются с тем, что на их компьютере не открывается «Панель управления NVIDIA». Обычно это сигнализирует о неполадках с драйверами. В таком случае лучше всего полностью удалить драйверы от видеокарты NVIDIA и установить их заново.
Для того чтобы полностью удалить драйверы с компьютера скачайте и установите программу «Display Driver Uninstaller». После этого перезагрузите компьютер в безопасном режиме и запустите данную программу. После этого откройте выпадающее меню и выберите там «NVIDIA». Таким образом вы сообщите программе Display Driver Uninstaller, что хотите удалить драйверы именно от видеокарты NVIDIA.
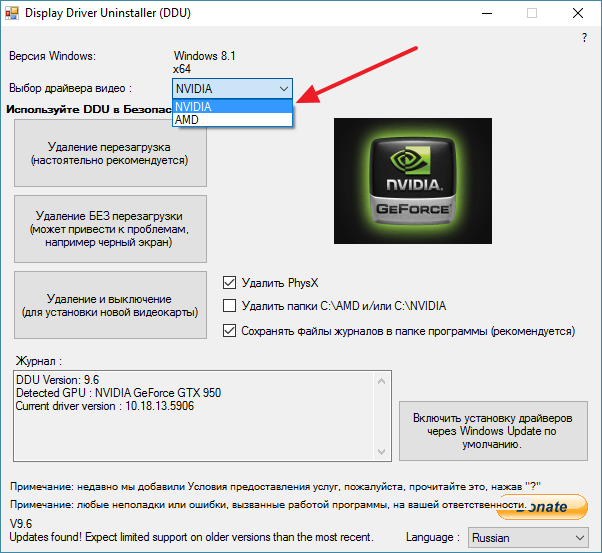
Дальше просто нажимаем на кнопку «Удаление и перезагрузка» и ждем пока Display Driver Uninstaller удалит драйверы и перезагрузит компьютер.
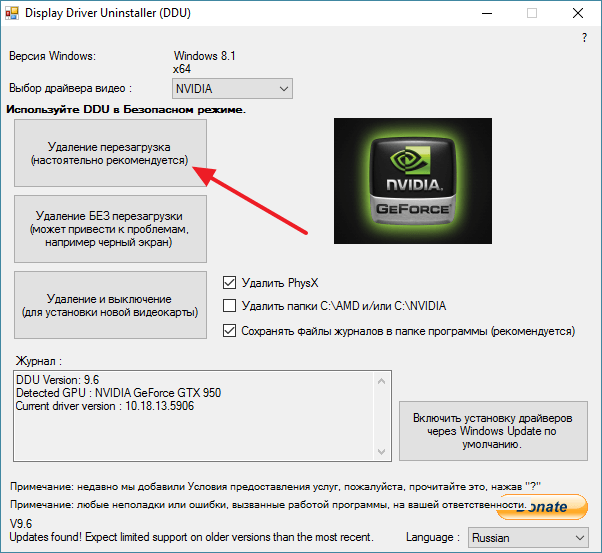
После перезагрузки заходим в обычный режим работы Windows, скачиваем последнюю версию драйверов с официального сайта NVIDIA, устанавливаем новые драйверы и еще раз перезагружаем компьютер.
В большинстве случаев такой переустановки будет достаточно для того чтобы «Панель управления NVIDIA» начала открываться нормально.
Настройка видеокарты Nvidia
Настроить видеодрайвер Nvidia можно двумя способами: вручную либо автоматически. Ручная настройка подразумевает тонкую регулировку параметров, а автоматическая избавляет нас от необходимости «ковыряться» в драйвере и экономит время.
Способ 1: ручная настройка
Для ручной настройки параметров видеокарты мы воспользуемся программным обеспечением, которое устанавливается вместе с драйвером. Называется софт просто: «Панель управления Nvidia». Получить доступ к панели можно с рабочего стола, кликнув по нему ПКМ и выбрав нужный пункт в контекстном меню.
-
В первую очередь находим пункт «Регулировка настроек изображения с просмотром».
Здесь переключаемся на настройку «Согласно 3D приложению» и нажимаем кнопку «Применить». Этим действием мы включаем возможность управления качеством и производительностью непосредственно той программой, которая использует видеокарту в данный момент времени.
-
Теперь можно переходить к глобальным настройкам параметров. Для этого переходим в раздел «Управление параметрами 3D».
На вкладке «Глобальные параметры» мы видим длинный список настроек. О них и поговорим подробнее.
-
«Анизотропная фильтрация» позволяет улучшать качество отрисовки текстур на различных искаженных или расположенных под большим углом к наблюдателю поверхностях. Поскольку «красивости» нас не интересуют, АФ отключаем (Выкл). Делается это путем выбора соответствующего значения в выпадающем списке напротив параметра, в правом столбце.
- «CUDA» – особая технология Nvidia, позволяющая использовать графический процессор в расчетах. Это помогает увеличить общую вычислительную мощность системы. Для данного параметра выставляем значение «Все».
- «V-Sync» или «Вертикальная синхронизация» позволяет устранить разрывы и подергивания изображения, делая картинку более плавной, при этом снижается общий фреймрейт (FPS). Здесь выбор за Вами, так как включенная «V-Sync» незначительно уменьшает производительность и ее можно оставить включенной.
- «Затемнение фонового освещения» придает сценам больше реалистичности, снижая яркость объектов, на которые падает тень. В нашем случае данный параметр можно отключить, так как при высокой динамике игры мы не заметим этого эффекта.
- «Максимальное значение заранее подготовленных кадров». Эта опция «заставляет» процессор обсчитывать некоторое количество фреймов с опережением для того, чтобы видеокарта не находилась в состоянии простоя. При слабом процессоре значение лучше понизить до 1, если же CPU достаточно мощный, то рекомендуется выбрать цифру 3. Чем выше значение, тем меньше времени GPU «ждет» свои кадры.
- «Потоковая оптимизация» определяет количество графических процессоров, используемых игрой. Здесь оставляем значение по умолчанию (Авто).
- Далее следует отключить четыре параметра, отвечающих за сглаживание: «Гамма-коррекция», «Параметры», «Прозрачность» и «Режим».
- «Тройная буферизация» работает только при включенной «Вертикальной синхронизации», немного повышая производительность, но увеличивая нагрузку на чипы памяти. Отключаем, если не используем «V-Sync».
- Следующий параметр – «Фильтрация текстур — анизотропная оптимизация по выборке» позволяет, немного снизив качество картинки, увеличить производительность. Включать или не включать опцию, решайте сами. Если цель – максимальный FPS, то выбираем значение «Вкл».
-
- По завершению всех настроек следует нажать на кнопку «Применить». Теперь данные глобальные параметры можно перенести в любую программу (игру). Для этого переходим на вкладку «Программные настройки» и выбираем нужное приложение в выпадающем списке (1).
Если игра отсутствует, то жмем на кнопку «Добавить» и ищем соответствующий исполняемый файл на диске, например, «worldoftanks.exe». Игрушка добавится в список и для нее мы выставляем все настройки в положение «Использовать глобальный параметр». Не забываем нажать на кнопку «Применить».
По наблюдениям, такой подход позволяет повысить производительность в некоторых играх до 30%.
How to test and fine-tune your DPI settings for optimal performance
If you’re a PC gamer, you’ve probably been hearing about DPI (dots per inch) settings for a while now. You may have even tried to adjust them yourself, but if you’ve gotten stuck at the same point, then it’s time for some help.
DPI stands for dots per inch and refers to how many pixels make up an area of your screen (or monitor). The higher the DPI setting, the more pixels can fit into one square inch of screen real estate. As a result, games look sharper and more detailed and they also run smoother because there are fewer pixels to move around as you play them.
But there’s more than just aesthetics at stake here: if you set your DPI too high or too low, everything in-game will look blurry until you fix it. And even when it looks perfect on paper (or whatever), there may be other problems with performance that will make things less enjoyable overall–so it’s important to test out different settings before committing to one particular option.

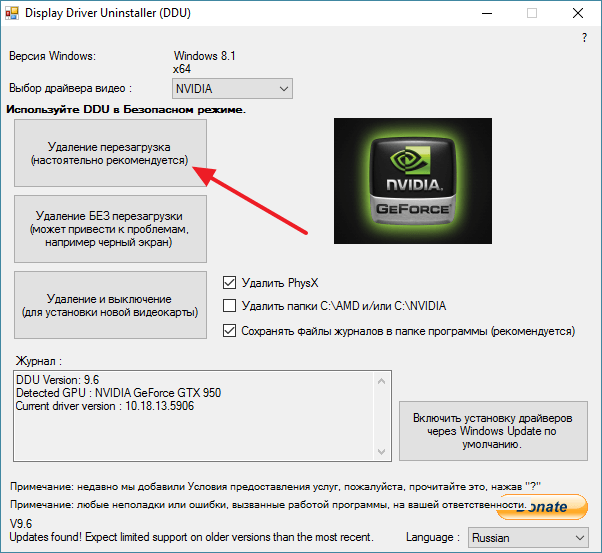

















![Отсутствует панель управления nvidia [решено]](http://kirovlom.ru/wp-content/uploads/b/4/7/b4756af9e2505bf6e5549442e9c1d085.jpeg)








