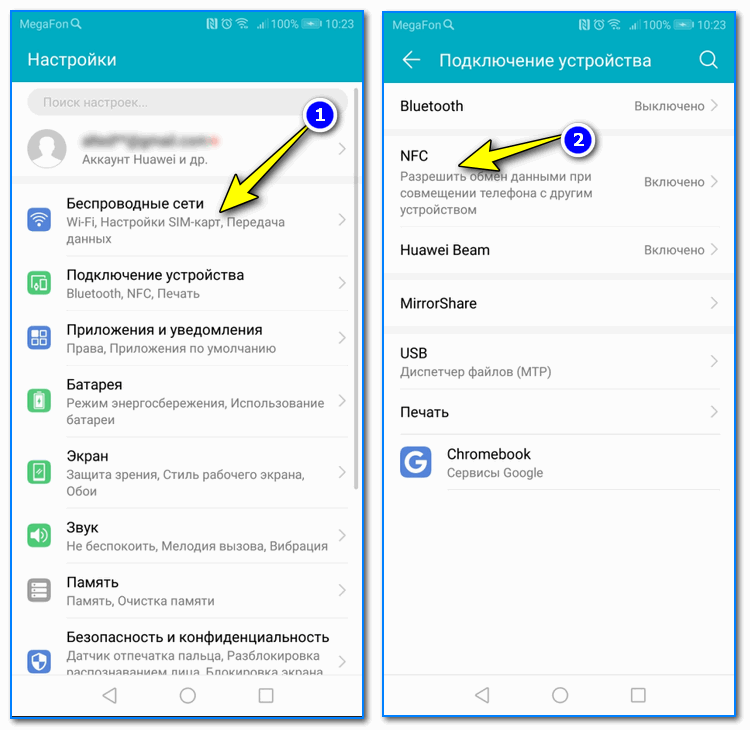Причины ошибки «Устройство не сертифицировано» на Android
Начиная с марта 2021 года Google стал блокировать доступ не сертифицированных устройств (т.е. тех телефонов и планшетов, которые не проходили необходимую сертификацию или не отвечают каким-то требованиям Google) к сервисам Google Play.
С ошибкой можно было столкнуться и раньше на устройствах с кастомными прошивками, но сейчас проблема стала более распространена и не только на неофициальных прошивках, но и на просто китайских аппаратах, а также в эмуляторах Android.
Таким образом Google своеобразно борется с отсутствием сертификации на дешевых Android устройствах (а для прохождения сертификации они должны соответствовать конкретным требованиям Google).
Что нужно знать про банковскую карту World of Tanks от Альфа-банка?
Компания Wargaming совместно с Альфа-Банком создала бонусную программу, с помощью которой игрок мира танков способен пополнять свой игровой счет, не покупая игровую валюту напрямую, а тратя деньги на покупки с дебетового счета.
Всего существует две банковских карты World of Tanks, отличия между которыми лежат в их статусе – MasterCard Standard и MasterCard Black Edition. Помимо этого, есть карточки, выпущенные для других продуктов Wargaming – карта World of Tanks Blitz (Блитц – игра в танки для мобильных платформ на базе Android и Aple IOS), карта World of Warship. Карты WoT Blitz и WoT Warship также, как и карта World of Tanks, имеют статусный тип Блэк Эдишен.
Активация карты, привязка к игровому аккаунту
Первое, что должен сделать клиент – заказать карту в Альфа-Банке. Это можно сделать напрямую или через . Чтобы активировать карту World of Tanks, привяжите ее к своему аккаунту. Для этого 12-значный номер карты необходимо вписать в диалоговое окно по .
Более подробно о том, как привязать карточку к аккаунту, можно узнать из этого видео:
Бонусная программа
После того, как карта привязана, в танках себя можно чувствовать гораздо комфортнее – программа Goldback исправно пополняет золотом счет игрового аккаунта. Логика Goldback тождественна логике программы Cashback – отличие в том, что деньги не возвращаются на основной счет, а трансформируются в игровую валюту.
Несколько слов по картам WoT MasterCard Standard и WoT MasterCard Black Edition
При выборе карт важно осознавать различия, которые междуними существуют
| WoT MasterCard Standard | WoT MasterCard Black Edition |
|---|---|
| Android Pay, Aple Pay и Samsung Pay. | |
| Goldback – от 6 до 8,5 золота за каждые 100 руб. | 8,5 золота за каждые 100 руб. |
| Бесплатное SMS-информирование. | |
| 0% платы за пополнение с карточек других банков. | |
| Оплата за переводы с карт других банков в «Альфа-Мобайл» и «Альфа-Клик» не начисляется. | |
| Месяц премиума. | Месяц премиума. |
| Плата за пакетный сервис 490 руб. в год. | Плата за пакетный сервис 3990 руб. в год. |
| Скидка 5% в премиум магазине Wargaming. | Скидка 5% в премиум магазине Wargaming.
Открывается доступ к танкам, которые обычные игроки не могут купить в премиум магазине Wargaming. |
| Премиум обслуживание с пакетом Максимум+. |
Особенности бонусной программы
- Месяц премиума дарится однократно на одну карту. Начисление премиума осуществляется с первым возвратом игровой валюты.
- Все игровые финансовые операции происходят в пределах одного аккаунта.
- Скидка 5% в премиум магазине Wargaming осуществляется путем начисления игровой валюты на счет игрока. К примеру, товар стоит 1000 золота, игрок платит 1000 золота – и 50 золота поступает на его счет.
- Если траты по карте превысили 30 тысяч рублей, игрок получает специальный бонус в виде 18 игровых резервов: 9 на опыт для техники (50%), 9 на опыт экипажа (200%), 9 на свободный опыт (300%).
- Если игрок привязал карту к аккаунту World of Tanks, а покупку в премиум магазине Wargaming делает в разделе World of Warship, то золотая валюта будет начисляться на общий игровой аккаунт.
Также интересно:
Оказаться возле кассы с полной тележкой покупок и не найти в кармане кошелька — кошмарный сон любого из нас. А для кого-то не сон, а кошмарная реальность, ведь кошельки имеют свойство теряться, да и карманники не дремлют. Однако у нас для вас хорошая новость: носить с собой кошелек скоро станет незачем. Сегодня практически у каждого есть смартфон, который можно использовать как терминал для оплаты товаров и услуг, если стать участником системы электронных платежей. Такой, как Google Pay.
Как пользоваться сервисом
Все операции проводятся онлайн или в магазинах, в которых безналичная оплата совершается в 1 касание. Расчет возможен через платежный терминал в любом магазине, где есть соответствующий значок.
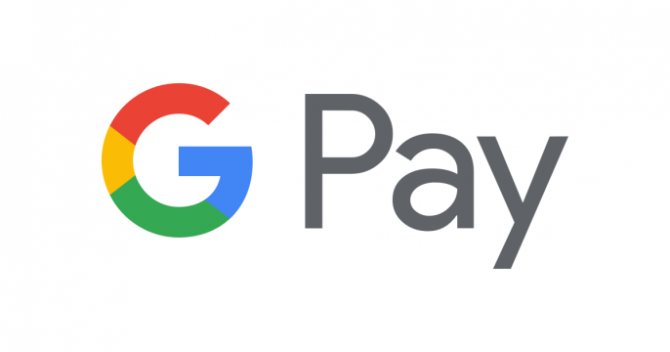
Рис.1 Такие значки можно найти на платежном терминале
Для оплаты пользователь должен разблокировать телефон и поднести его прямо к терминалу, наведя панель с задней стороны. Если операция проходит успешно, на экране устройства появляется иконка в виде синего флажка. Затем держателя могут также попросить ввести ПИН-код либо расписаться на экране. Если она так и не появилась, значит, транзакция не закончена. Для ее завершения можно попробовать:
- придвинуть телефон ближе;
- подержать его рядом с терминалом дольше.
Расплачиваться за покупки можно и онлайн на всех сайтах, где есть соответствующий значок.
Также можно рассчитаться онлайн и при наличии логотипа Гугл кошелька.
Для безопасной передачи данных операции желательно проводить только на проверенных сайтах, которые осуществляют транзакции по технологии Verified by Visa или MasterCard SecureCode.
С какими картами работает Google Pay
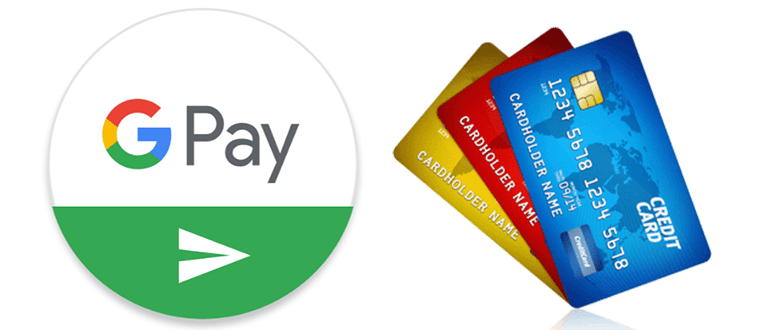
Сервис поддерживают банки разных стран. Каждое финансовое учреждение определяет свои категории карт, доступных для бесконтактной оплаты. Платежные «инструменты» — Visa и Mastercard работают без сбоев. Не исключено подключение виртуальных, корпоративных, транспортных, бонусных, рекламных карт. Некоторые банки позволяют привязать карты Maestro.
Возможность добавления карты «Тройка»
Теперь вы можете привязать свою транспортную карту Тройка к сервису бесконтактных платежей Google. Это позволит быстро оплачивать проезд в метро и другом общественном транспорте.
Пластиковая карта добавляется так же, как и обычный банковский платежный «инструмент”.
Совместима ли карта Мир с системой

К концу 2019 года обещают, что карты МИР будут доступны для подключения к Google Pay. А в 2021 году все банки полностью перейдут на систему для данной категории карт.
Система Mir Pay может стать хорошей альтернативой. Здесь вы можете загрузить карты МИР из разных банков:
- Промсвязьбанк;
- ICD;
- Центр-Инвест;
- Россия;
- УБРиБ;
- РНКБ и другие.
Источники
- https://helpad.ru/kak-dobavit-karty-v-google-play-2020/
- https://Bank.Megafon.ru/faq/about-google-pay
- https://support.google.com/pay/answer/7625139?hl=ru&co=GENIE.Platform%3DAndroid
- https://support.google.com/googleplay/answer/4646404?hl=ru&co=GENIE.Platform%3DAndroid
- https://lumpics.ru/how-to-add-a-card-in-google-play/
- https://NFC-info.ru/google-pay/kak-dobavit-kartu/
- https://psbgid.com/kak-dobavit-izmenit-ili-udalit-sposob-oplaty/
- https://googlechro-me.ru/kak-dobavit-kartu-v-play-market/
- https://mirinfo.ru/android/kak-dobavit-kartu-v-gugl-pley.html
- https://4idroid.com/add-bank-card-to-google-pay-and-google-play/
- https://besprovodnik.ru/kak-dobavit-kartu-v-google-pay/
- https://AndroidInsider.ru/polezno-znat/kak-dobavit-i-udalit-kartu-iz-google-play.html
Как добавить виртуальную карту тройка в Google Pay
Добавление карты достаточно простое: нужно скачать специальную версию приложения «Метро Москвы», и там выпустить виртуальную карту «Тройка», после этого приложение предложит добавить ее в Google Pay.
Все больше людей предпочитают совершать покупки и оплачивать услуги онлайн. Это удобно и просто, особенно когда в вашем распоряжении есть виртуальная карта. мы рассмотрим, как добавить виртуальную карту в Google Play и как этим воспользоваться.
Если у вас уже есть виртуальная карта, можно ли ее добавить в Mir Pay? Ответ положителен. Просто выберите виртуальную или пластиковую карту, которую хотите привязать к Mir Pay, откройте страницу этой карты и нажмите кнопку «Добавить в MIR Pay». Дождитесь завершения загрузки и карта будет добавлена в Mir Pay.
Однако следует отметить, что не все карты принимаются Google Pay. В связи с некоторыми проблемами и обновлениями, некоторые популярные банки, такие как Тинькофф, Яндекс.Деньги, Райффайзен и Альфа, временно не поддерживаются Google Pay. Поэтому перед попыткой добавить карту в Google Pay, убедитесь, что ваш банк поддерживает эту функцию.
Если у вас возникли проблемы при добавлении способа оплаты в Google Play, есть несколько шагов, которые вы можете предпринять. Сначала убедитесь, что вы подключены к мобильной сети или Wi-Fi. Затем проверьте, добавили ли вы оплату через оператора связи в качестве способа оплаты
Важно также убедиться, что вы производите оплату в местной валюте
Возможность блокировки Google Pay также может возникнуть. Однако существует способ ее обойти. Для этого перейдите на сайт Google Pay и выберите нужный аккаунт, если у вас их несколько. Перейдите в меню «Настройки» и найдите пункт «Страна/регион». Измените этот пункт на требуемое значение, нажав на карандаш.
Таким образом, добавление виртуальной карты в Google Play может быть полезным и удобным способом оплаты покупок и подписок. Следуя простым инструкциям, вы можете легко добавить карту и использовать ее для своих нужд. Однако не забывайте о том, что не все карты поддерживаются Google Pay, поэтому перед добавлением убедитесь в совместимости вашей карты.
Для данного способа можно выбрать любой браузер, так как это совсем не повлияет на процесс и, соответственно, на результат.
Как добавить резервный способ оплаты подписок
В аккаунте Google Play можно добавить резервный способ оплаты для отдельных подписок. Он будет использоваться, если не удастся списать средства с основного счета. Вы можете удалить резервный способ оплаты в любой момент.
- Откройте приложение «Google Play Маркет» на телефоне или планшете Android.
- Нажмите на значок меню
Подписки.
- Выберите подписку и нажмите Настроить.
- Выберите Резервный способ оплаты.
- В разделе «Другие варианты» выберите способ оплаты, который хотите добавить.
- Следуйте инструкциям.
Как добавить карту в Google Play
Как оплатить приложения в Google Play с помощью подарочной карты:
Если у вас возникли проблемы при оплате через оператора связи, выполните следующие действия: Убедитесь, что вы подключены к мобильной сети или сети Wi-Fi. Проверьте, добавили ли вы оплату через оператора связи в качестве способа оплаты. Убедитесь, что вы производите оплату в местной валюте.
Как удалить банковскую карту из Google Play
В инструкции пошагово будет описан процесс удаления привязанной карты от отключения подписок Google Play.
Убедимся, что интернет в телефоне подключен. Заходим в Play Market.
Перед нами страница с привязанными картами. Здесь может быть указана, как одна карта, так несколько. Выбираем ту, что нужно удалить.
Видим системное сообщение о добавлении банковской карты. Это говорит о том, что есть подписки. Чтобы удалить карту, их нужно отменить.
Снова выходим на рабочий стол и открываем Play Market.
Опускаемся вниз страницы, находим пункт «Отменить подписку».
Подписка отменена. Если их несколько, повторяем процедуру, пока не будут отменены все.
Карта удалена. Если нет подписок, то карта удалится сразу. При этом, если подписка уже оплачена, то ее действие продолжится независимо от привязки карты, до истечения своего срока.
Как сделать кару Apple Pay по умолчанию
Для установки определённого способа платежа в качестве основного, необходимо сделать следующее:
- Зайти в настройки айфона.
- Перейти к пункту Wallet и открыть его.
- Выбрать карту, которую требуется сделать основной.
- Изменить необходимый параметр и сохранить изменения.
В настройках также меняется привязанный номер телефона, почта, адрес. Для этого необходимо повторить указанные действия, изменяя соответствующие пункты.
Mac с Touch ID
Пользователям ноутбуков Apple нужно:
- Зайти в настройки системы и открыть Wallet.
- В параметрах платёжной системы найти карту, которую надо сделать основной.
- Вызвать всплывающее меню и перейти к адресу выставления счётов.
- Установить соответствующее значение.
Для изменения привязанной почты или телефона достаточно зайти в настройки и перейти к контактам. В открывшемся меню измените данные и сохраните изменения.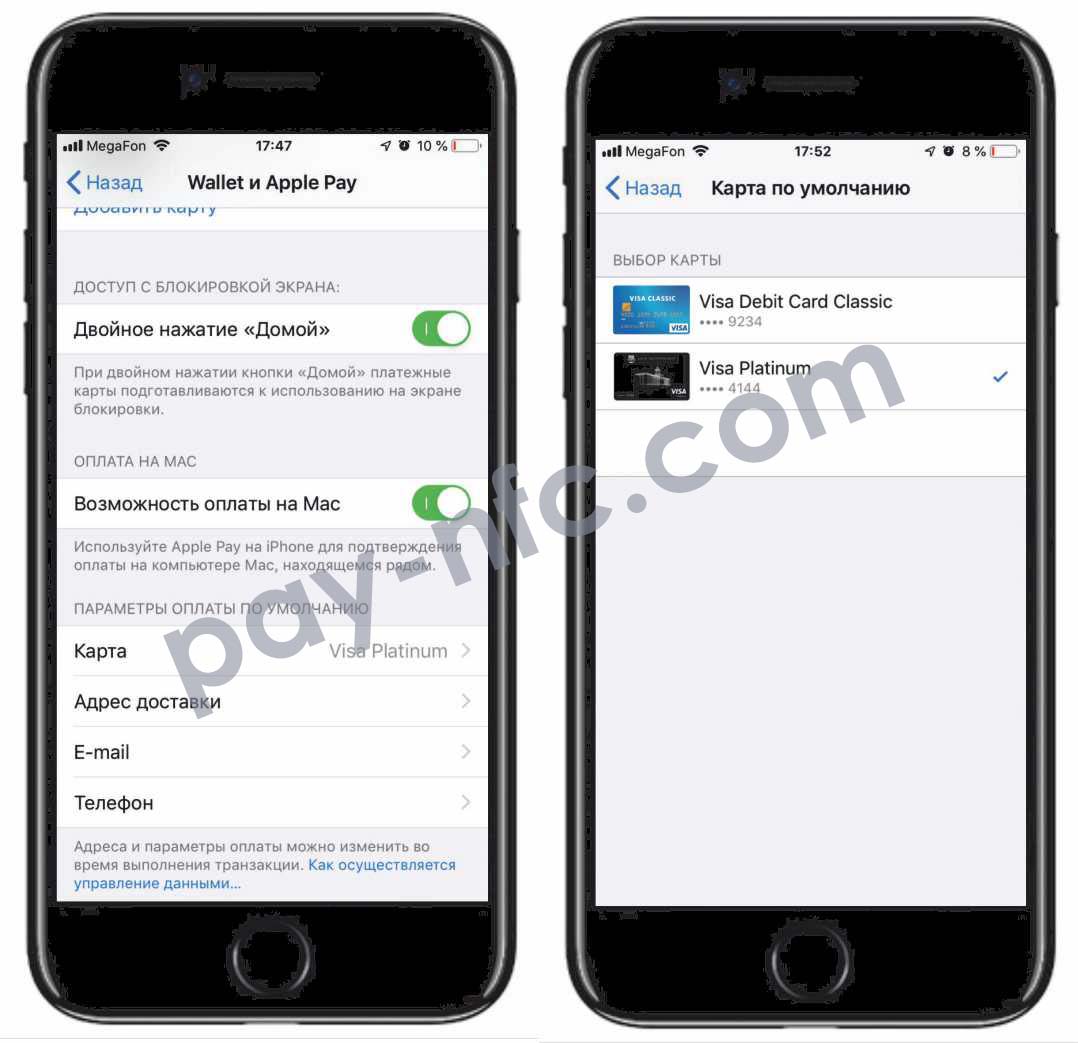
Изменить время действия карты нельзя, но при перевыпуске данные обновляются автоматически. Если этого не произошло, необходимо удалить привязанную карту и привязать её снова.
Как зарегистрироваться в Гугл Плей
Перед тем как настроить в телефоне Google Play, необходимо произвести регистрацию в нем. По большому счету, эта процедура представляет собой регистрацию почты Gmail. Совершить ее можно как на своем смартфоне, так и на персональном компьютере.
Регистрация с компьютера
Для регистрации пользователю понадобится выполнить несколько простых шагов:
- Посетить официальную страницу Гугл.
- Найти кнопку входа и нажать ее.
- В открытом диалоговом окне выбрать опцию по созданию нового аккаунта.
- Придумать и ввести логин и пароль, которые также будут использоваться для входа в почту Gmail.
- Для подтверждения пароля надо ввести его дважды.
- Ввести второй электронный адрес, который может понадобиться для восстановления доступа.
- Выполнив все шаги, нажать кнопку регистрации.
Совет! Надежный пароль должен содержать латинские буквы и цифры, верхний и нижний регистр.
После создания учетной записи можно производить загрузку любых игр, приложений и полезного софта на свой телефон. В Гугл Плей также имеется платный контент. При желании его можно оплачивать со своей банковской карты. Такая процедура занимает считанные минуты.
Также в данном магазине имеется богатая коллекция фильмов, которые можно просматривать как в приложении, так и скачивать на домашний компьютер.
Регистрацию в Google Play можно совершать с ПК
Регистрация через смартфон
Для регистрации потребуется найти в меню смартфона значок маркета. После нажатия на него откроется диалоговое окно, предлагающее добавить имеющийся аккаунт или создать новый. При отсутствии первого выбирается второе действие. Далее последует ввод фамилии и имени пользователя.
Также потребуется придумать логин, который будет выступать адресом почтового ящика, и пароль. Последний должен быть достаточно надежным, рекомендуется сочетание различных регистров и цифровых комбинаций.
Для возможности восстановления своего аккаунта рекомендуется посетить настройки параметров. Там вводится мобильный номер телефона и второй электронный адрес. В случае потери пароля одним из способов будет передан секретный код или новый пароль для входа.
Важно! Во время регистрации будет предложено ввести капчу или подтвердить свое действие, чтобы исключить действия ботов. Следующий шаг – привязка к аккаунту социальной сети под одноименным названием. При желании это можно совершить позднее
Если пользователь планирует делать покупки, рекомендуется посетить следующую страницу и добавить свою банковскую карту. Для этого система потребует ввести ее номер, срок действия и секретный код CVV
При желании это можно совершить позднее. Если пользователь планирует делать покупки, рекомендуется посетить следующую страницу и добавить свою банковскую карту. Для этого система потребует ввести ее номер, срок действия и секретный код CVV
Следующий шаг – привязка к аккаунту социальной сети под одноименным названием. При желании это можно совершить позднее. Если пользователь планирует делать покупки, рекомендуется посетить следующую страницу и добавить свою банковскую карту. Для этого система потребует ввести ее номер, срок действия и секретный код CVV.
Привязка банковской карты
Если в планах нет покупки игр, можно вполне пропустить это действие, нажав на команду «Не сейчас» и пользоваться бесплатным контентом. Следующим шагом станет предложение системы по синхронизации следующих сервисов:
- Электронная почта Gmail;
- Гугл медиа;
- Приложения;
- Диск;
- Книга контактов;
- Гугл пресса;
- Календарь;
- Напоминания и прочее.
Если не планируется пользоваться теми или иными сервисами, лучше снять галочки возле каждого из них. В любое время эти настройки можно будет скорректировать.
Завершающим этапом является нажатие на стрелочку, находящуюся в правом углу, после чего действие переносится на главную страницу маркета.
Смена страны в Google Play
Чтобы указать новую страну проживания в Google Play, нужно находиться в этой стране и добавить зарегистрированный в ней способ оплаты.
- Откройте Play Маркет на телефоне или планшете Android.
- Нажмите на значок меню Аккаунт.
- В разделе «Страна и профили» найдите свое имя и страну.
- Если у вас ещё не указан способ оплаты для новой страны, добавьте его, следуя инструкциям на экране. Для выбранной страны будет создан новый профиль Google Payments.
- Сначала добавьте способ оплаты из новой страны,
- а затем, если необходимо, из других стран.
- Страна в Play Маркете будет изменена автоматически в течение 24 часов.
Как переключаться между странами в Google Play
Важно! Менять страну в Google Play можно не чаще раза в год. Если вы сделаете это сейчас, то сможете снова внести изменения только через год. Чтобы переключиться на другую страну, выполните следующие действия:
Чтобы переключиться на другую страну, выполните следующие действия:
- Откройте Play Маркет на телефоне или планшете Android.
- Нажмите на значок меню Аккаунт.
- В разделе «Страна и профили» вы увидите две страны – указанную для Google Play и ту, в которой находитесь сейчас.
- Выберите страну, на которую хотите переключиться. Изменения вступят в силу в течение 24 часов.
Я не могу найти пункт меню для смены страны
Возможность сменить страну может быть отключена, если:
- Вы меняли страну в течение последнего года.
- Вы находитесь за пределами нужной страны (система определяет это по вашему IP-адресу).
- Вы пользуетесь Семейной библиотекой Google Play.
Посмотрите, как изменить страну в Google Play.
Google Play | Change your Google Play country
Чтобы включить субтитры, нажмите «Настройки» Субтитры выберите свой язык.
Как оплачивать покупки через Google Pay онлайн
Мы расскажем, как начать работу с сервисом
Google Pay – это сервис, который позволяет быстро и удобно оплачивать покупки. После того как вы добавите в него карту, вы сможете:
- использовать мобильное устройство для оплаты покупок в магазинах и проезда в общественном транспорте;
- расплачиваться в приложениях и на сайтах;
- получать и отправлять денежные переводы (доступно только в Индии и США).
Настроить Google Pay можно за несколько минут. Следуйте этой инструкции:
- Скачайте приложение из Google Play или App Store или откройте сайт pay.google.com.
- Войдите в аккаунт Google и добавьте способ оплаты.
- Убедитесь, что на вашем устройстве поддерживается технология NFC: она нужна для оплаты в магазинах.
Теперь вы можете расплачиваться через Google Pay.
В Google Pay баланса как такового нет. Чтобы использовать сервис, в него нужно добавить способ оплаты, например кредитную или дебетовую карту.
Оплату через Google Pay принимают миллионы компаний. Вот как определить, можно ли расплатиться через наш сервис:
В магазинахИспользовать Google Pay можно везде, где принимается бесконтактная оплата. Обычно в таких местах есть один из следующих логотипов:
В приложениях и на сайтахGoogle Pay принимается там, где есть хотя бы один из приведенных ниже логотипов.
Доступен ли сервис Google Pay в моей стране?Узнать, где можно расплачиваться через Google Pay
Если вы хотите оплатить покупку в магазине или проезд в транспорте:
- Разблокируйте экран устройства.
- Поднесите его задней панелью к терминалу бесконтактных платежей.
- Следуйте инструкциям на экране.
Если вы хотите оплатить покупку в приложении или на сайте:
- Нажмите кнопку Google Pay. При необходимости выберите способ оплаты и укажите адрес доставки.
- Подтвердите заказ.
Если вы хотите отправить перевод через Google Pay:
- Откройте приложение Google Pay.
- Нажмите Отправить в нижней части страницы.
- Найдите нужного пользователя в списке контактов и следуйте указаниям.
О том, как решать проблемы, возникающие при использовании Google Pay, рассказывается в следующих статьях Справочного центра:
В Google Pay можно добавлять кредитные и дебетовые карты (во всем мире), а также банковские счета (в США и Великобритании). Со способами оплаты можно выполнять следующие действия:
Чтобы открыть историю транзакций,нажмите «Меню» > выберите Действия.
После того как вы выберете основную карту для переводов, все отправленные вам средства станут зачисляться на ее счет. Узнать, как их вывести, можно из этой статьи.
Платежные данные в Google Pay надежно защищены. Благодаря новейшим технологиям и нескольким уровням защиты сведения в вашем аккаунте всегда будут в безопасности. Кроме того, при оплате покупок в магазинах номер вашей карты никуда не передается.
При настройке Google Pay вы устанавливаете блокировку экрана. В большинстве случаев при оплате покупок блокировку нужно снимать. Если вы потеряете телефон, тот, кто его найдет, не сможет снять блокировку, а значит и расплатиться. На смартфонах с ОС Android защитить данные помогает функция Найти устройство. С ее помощью можно дистанционно заблокировать телефон или стереть с него всю информацию.
Сообщить команде Google Pay о проблеме, например о действиях мошенников или несанкционированном списании в аккаунте, можно тремя способами: по телефону, в чате или по электронной почте.
Не нашли нужную информацию? Свяжитесь с нами.
Источник
«Добавляем» карту Сбербанка в телефон
ШАГ 1: проверьте включен ли у вас NFC
Первое, что нужно сделать — это убедиться, есть ли на телефоне модуль NFC и работает ли он (в принципе, его уже начали устанавливать даже на многие бюджетные аппараты).
Самый простой способ это сделать — зайти в меню настроек Андроида во вкладку «Беспроводные сети»
. Если модуль NFC в телефоне есть — вы увидите соответствующий раздел настроек (см. скрин ниже).
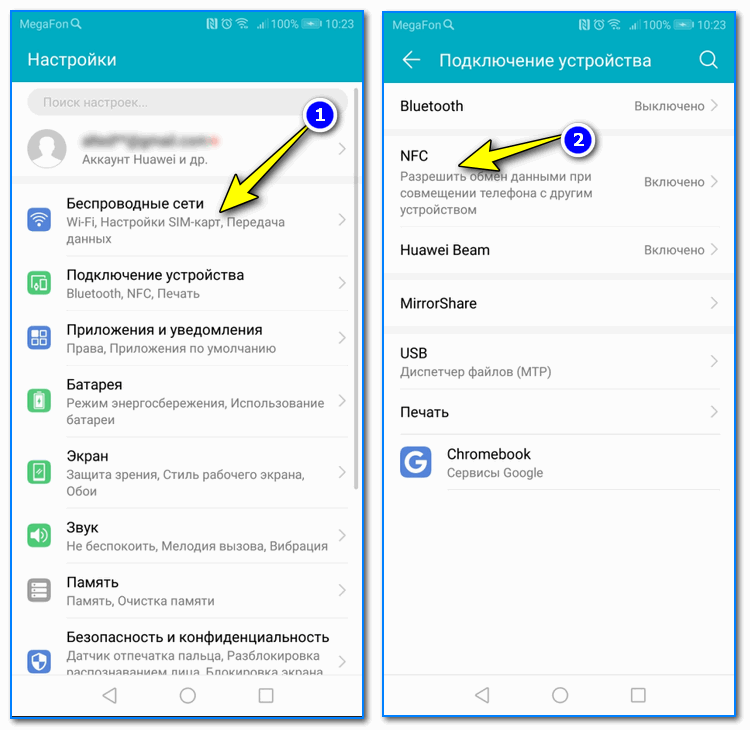
Проверьте пару моментов:
NFC должен быть включен (обратите внимание на ползунок, см. пример ниже)
;
платежное приложение по умолчанию — Google Pay;
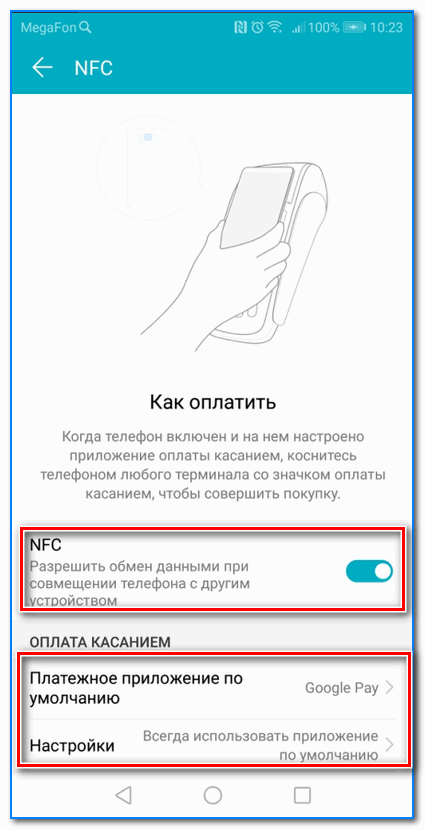
Также проверить наличие NFC можно с помощью спец. приложений (например, ссылка на Play Market).
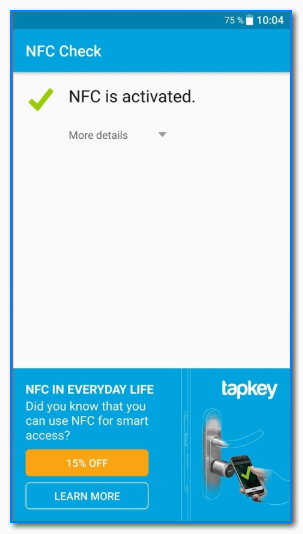
ШАГ 2: проверьте, установлено ли приложение Google Pay
Вообще, обычно, если телефон поддерживает NFC — то Google Pay установлен по умолчанию. Но на всякий случай привожу (если приложения у вас нет — установите его).
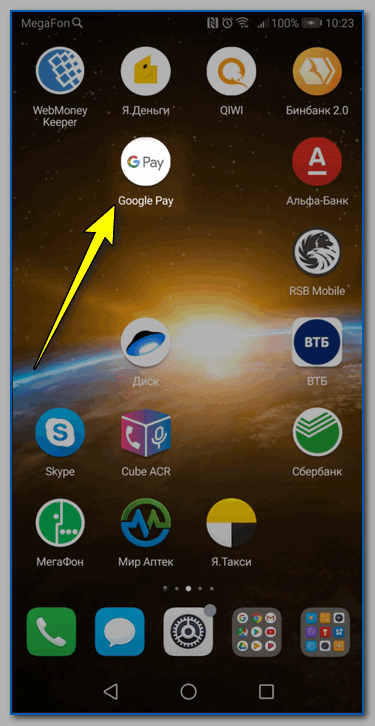
Google Pay установлен
Для дальнейшей работы — откройте Google Pay.
ШАГ 3: сканирование карты / ввод данных карты вручную
Во вкладке «Оплата»
будут представлены все добавленные карты в приложение (в моем случае таких всего 1).
Для добавления новой карты (а в своем примере я добавлю карту Сбербанка) — нужно нажать по кнопке «+ Способы оплаты»
(см. пример ниже)
.
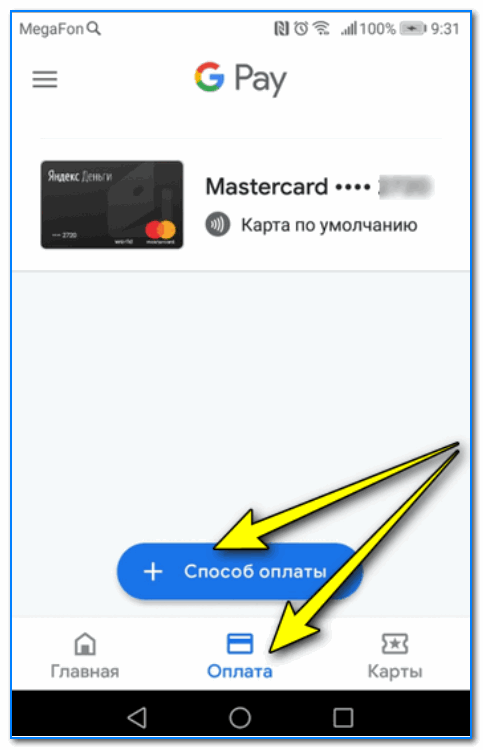
Далее телефон предложит отсканировать карту: достаточно навести на нее камеру и подождать 1-2 сек. Можно ввести данные карты вручную (номер, срок ее действия, имя и фамилию, в общем, всё, что есть на лицевой стороне).
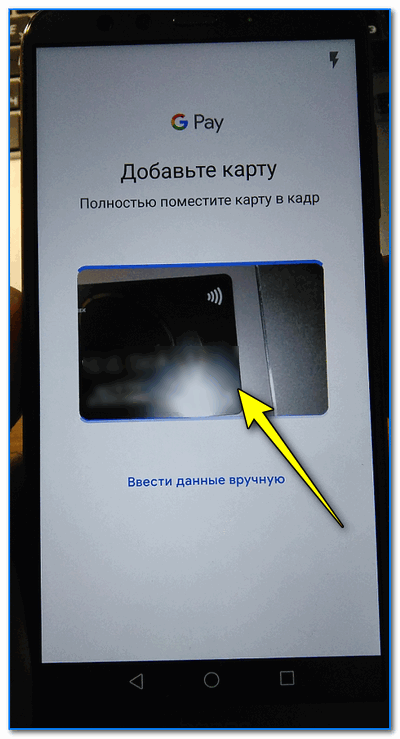
После нужно ввести CVC код (приводится на обратной стороне банковской карты, см. справку ниже).
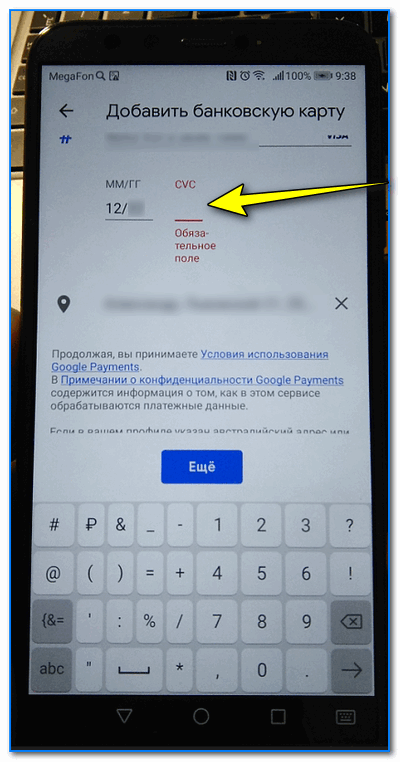
Для справки!
CVC код можно найти на обратной стороне карты (последние 3 цифры, см. пример ниже). У каждой карты свой уникальный CVC код. Чаще всего он нужен для подтверждения оплаты онлайн-покупок. В целях безопасности: никогда и никому не сообщайте этот код…
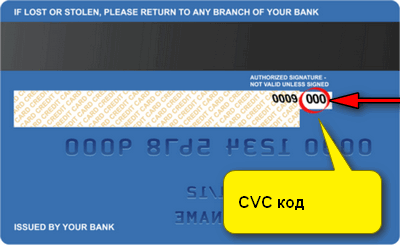
ШАГ 4: условия использования и подтверждение
Если реквизиты карты были введены верно, Google Pay в следующем шаге предложит ознакомиться с условиями использования (необходимо нажать на кнопку «Еще», а после «Принять»)
.
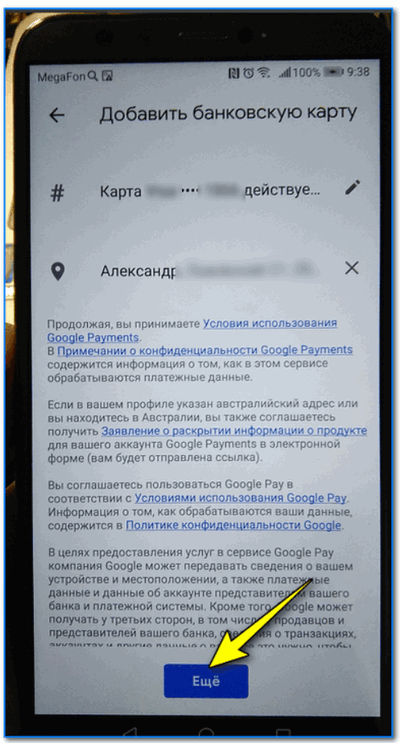
Далее на телефон, привязанный к банковской карте, будет отправлена СМС с кодом подтверждения. Его нужно будет ввести в спец. поле, которое появится сразу после того, как вы нажмете по кнопке «Продолжить»
(см. фото ниже).
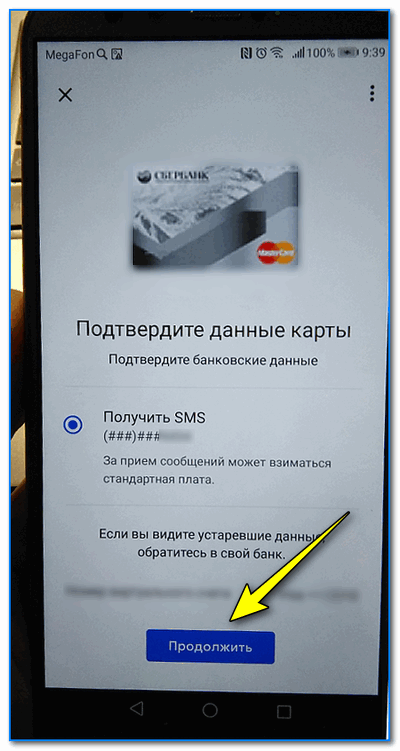
ШАГ 5: карта добавлена (выбор карты по умолчанию)
Если вышеприведенные шаги были выполнены верно, в разделе «Оплата» (в Google Pay) у вас появится новая карта. Если у вас будет добавлено несколько карт — то для оплаты можно выбрать одну из них (которая будет использоваться по умолчанию).
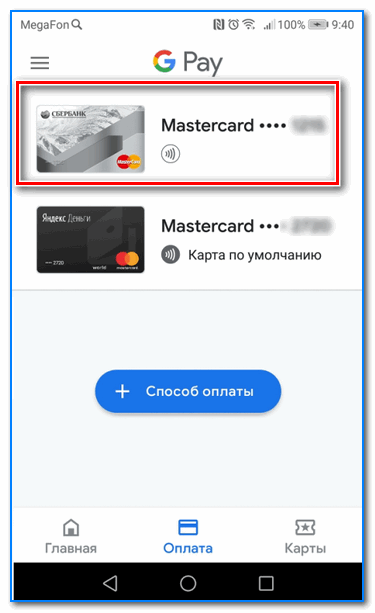
В общем-то, задача выполнена.
Еще один альтернативный вариант
Если у вас установлено приложение Сбербанк-онлайн ( на Play Market) — то задача существенно упрощается …
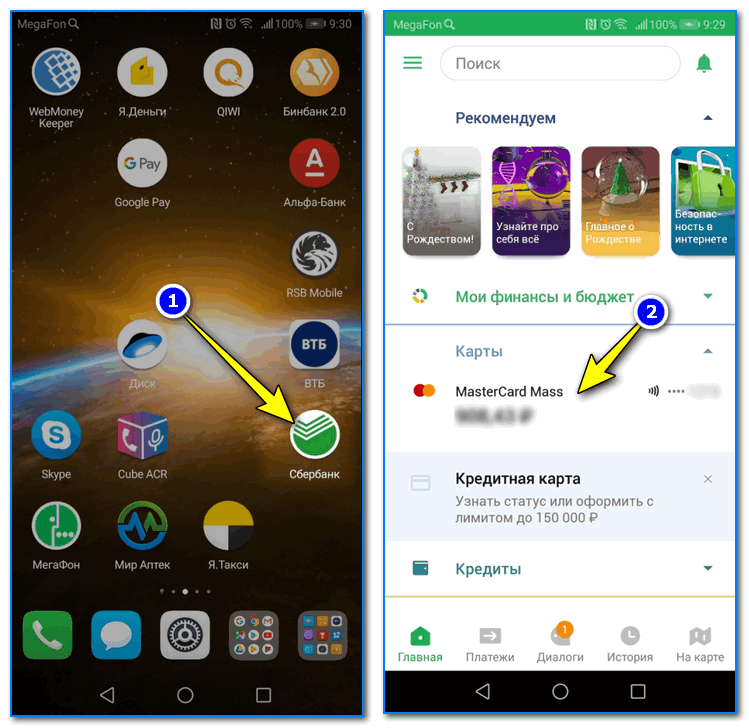
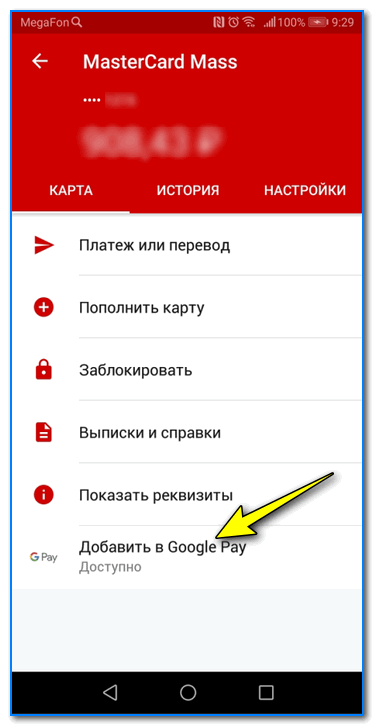
Добавить в Google Pay
В следующих шагах вам останется только согласиться с условиями и подтвердить свое решение. После чего карта будет добавлена. Быстро и удобно!
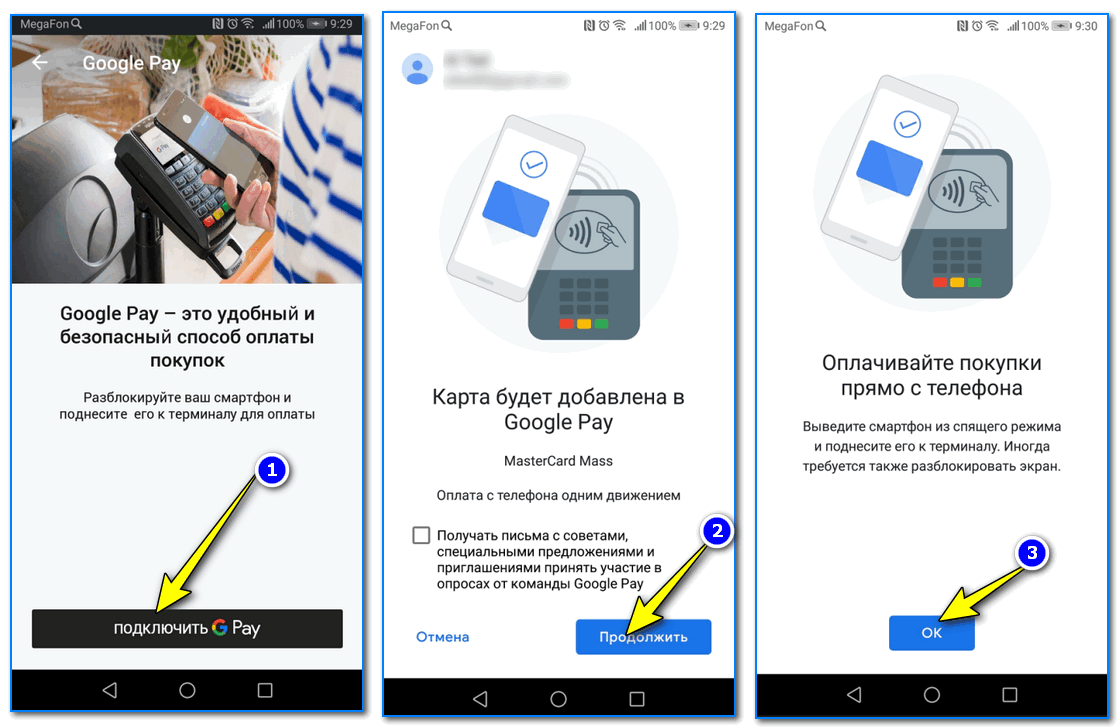
Типовые вопросы
1) Сколько стоят эти «игры» с Google Pay и телефоном?
Бесплатно. На текущий момент ни Сбербанк, ни Google Pay за эту штуку оплаты не берут. Что будет дальше — не знаю …
2) Как платить смартфоном, после того как я добавил карту в Google Pay?
Да просто. Приходите в магазин, на кассе достаете телефон, снимаете блокировку экрана и подносите его к терминалу (тут может быть один момент: в некоторых магазинах используются старые терминалы, которые могут не поддерживать бесконтактную оплату, но таких все меньше, и вроде бы принята программа, что через год-два их все заменить)
.
После появится надпись, что оплата прошла (некоторые смартфоны издают доп. звуковой сигнал).
3) На каких смартфонах работает Google Pay?
Смартфон должен иметь в наличии модуль NFC, и версию Андроид не ниже 4.4. В общем-то, сейчас даже многие недорогие смартфоны удовлетворяют этим требованиям. И, как мне кажется, дальше эта тема будет только популяризироваться…
4) Безопасно ли это?
В общем-то да.
5) Все ли карты можно добавить в Google Pay?
Зависит от банка, выпустившего карту. Что касается Сбербанка, то добавить можно практически любые классические международные карты MasterCard, Visa (кроме урезанных социальных вариантов).
Дополнения приветствуются…
Удачной работы!
Из этой статьи вы узнаете, как устранять неполадки, возникающие при оплате через Google Pay в магазинах и , а также при использовании инструмента .
Если возникли проблемы

При попытке добавить карты в Google Pay могут возникнуть сложности, связанные как с самим приложением, так и нюансами сотрудничества эмитента карты и корпорации Google. Самые распространенные проблемы таковы:
- смартфон не предназначен для работы с Google Pay — исправить можно только покупкой нового устройства;
- банк или магазин, выпустившие карточку, не сотрудничают с Гугл — остается только ждать, когда взаимодействие начнется;
- операционная система не подходит под условия приложения — если телефон позволяет, нужно обновиться на версию ОС выше 5.0;
- в телефоне нет NFC-модуля или он отключен;
- карточка повреждена, из-за чего не добавляется в автоматическом режиме — данные вводятся вручную.
Не желая решать проблемы, многие спрашивают, как удалить Google Payments. Для этого используются встроенные функции операционной системы. Достаточно на главном экране задержать палец на иконке приложения, после чего перенести ее в раздел удаления.
Приложение Google Pay используется для оплаты покупок банковскими картами через NFC-модуль смартфона. Нужно только добавить карточку с помощью встроенного функционала, причем Google Pay поддерживает две карты и более. Это могут быть ключи к программе лояльности и подарочные карты.