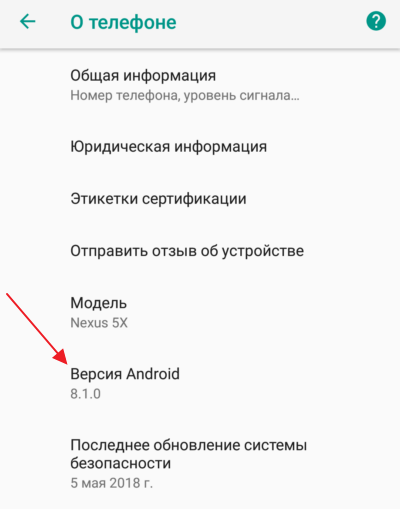Как оплачивать через Гугл Пэй, как работает
После установки приложения многие начинают задаваться вопросом: «Как именно оплачивать покупки через Google Pay?». Оплата Google Pay потребует от вас всего два шага:
- Разблокировать ваш смартфон
- Поднести смартфон к терминалу оплаты и подержать несколько секунд, до звукового или текстового сигнала на самом терминале.
Важно чтобы в терминале была функция бесконтактной оплаты платежей, в противном случае расплатиться с помощью смартфона вам не удастся. Если на вашем смартфоне не установлена блокировка ПИН-кодом, графическим ключом, распознавание лица или отпечатка пальца, в таком случае приложение работать не будет
Делается это для того, чтобы сохранить данные вашей карты в секрете и уберечь от хищения ваших денежных средств. Если вы в какой-либо момент отключите блокировку на вашем устройстве, все данные ваших карт автоматически удаляться из приложения
Если на вашем смартфоне не установлена блокировка ПИН-кодом, графическим ключом, распознавание лица или отпечатка пальца, в таком случае приложение работать не будет. Делается это для того, чтобы сохранить данные вашей карты в секрете и уберечь от хищения ваших денежных средств. Если вы в какой-либо момент отключите блокировку на вашем устройстве, все данные ваших карт автоматически удаляться из приложения.
Так удаление данных произойдет еще и в случае не использования системы Google Pay в течение 90 дней.
В случае утери смартфона все данные ваших карт можно будет стереть удаленно, для этого необходимо воспользоваться приложением Android Device Manager, которое необходимо предварительно установить на ваш девайс.
С помощью системы Google Pay вы можете оплачивать услуги Яндекс.Такси, Uber, Play Market, Яндекс.Касса. В таких платежах вы просто выбираете G Pay, как способ оплаты.
Самое главное достоинство работы с системой Google Pay в том, что с вашего банковского счета не будут взимать комиссию за оплату и пользование.
Разработчики Google Pay постарались максимально обезопасить пользователя от взлома и передачи ваших данных третьим лицам. При оплате платежей ваши данные заменяются зашифрованными виртуальными копиями, которые передаются напрямую продавцу.
— Почему не работает Гугл Пэй?
https://youtube.com/watch?v=tsxfiabn_1I
Загрузка …
Печатать
Допустимые способы оплаты
Кредитные и дебетовые карты
- American Express;
- MasterCard;
- Visa;
- Discover (только в США);
- JCB (только в США и Японии);
- Visa Electron (кроме США);
- кредитные карты Elo (только в Бразилии; дебетовые карты Elo не принимаются).
Список поддерживаемых карт зависит от приобретаемого товара и региона, в котором вы находитесь.
Примечание.
Банковский счет
В некоторых странах в качестве способа оплаты можно добавить в сервис Google Pay банковский счет.
Системы QUICPay и iD и электронные деньги
Если вы живете в Японии, ваш телефон должен быть совместим с системой Osaifu-Keitai. При этом оплачивать покупки с помощью Google Pay вы можете в магазинах, которые поддерживают оплату электронными деньгами, а также картами QUICPay и iD.
Уже достаточно давно стали популярны Android pay карта Мир. Сама система бесконтактной оплаты от андроида появилась в 2017 году и уже завоевала сердца пользователей данной операционной системы. Эта служба позволяет расплачиваться в интернете и магазинах, не имея при себе карт и наличных денег.
Карта Мир появилась после начала проблем с визами и мастер кард за границей. У нее появились есть поклонники, которые хотели бы узнать, могут ли они привязать ее к системе андроид пей, когда запустят эту возможность. В этой статье подробно разберем, как добавить карту Мир для бесконтактной оплаты.
Android pay поддерживает более сотни карт – это удобно при ежедневном использовании. Относительно недавно появилась поддержка карт Мир. Этого ждали пользователи этой платежной системы.
Привязать карту не сложно и займет мало времени. Убедитесь, что смартфон поддерживает бесконтактную оплату и имеет NFC-чип. Не забудьте проверить версию прошивки. Она должна быть обновлена до последней. Чтобы привязать карту Мир, вам необходимо:
- Скачать на телефон приложение Google pay, которое является бесплатным, и установить его;
- Откройте утилиту и нажмите на пункт добавления карты;
- Введите все данные вашей карты, в том числе CVC-код;
- Необходимо принять все условия пользовательского соглашения;
- На ваш номер телефона придет СМС-сообщение с кодом, введите его в соответствующее поле;
- Готово! Ваша карта Мир добавлена.
Так вы увидите, поддерживается ли Android pay Мир на устройстве. Если карта прикрепилась. Компания решила объединить эти две платежные системы и остался Google pay. Это повлияло на поддержку некоторых карт для оплаты.
Добавление карты в Google Pay
Google Pay является одним из самых популярных способов оплаты с помощью смартфонов. Чтобы начать использовать Google Pay, необходимо добавить карту в свой аккаунт.
Все, что вам понадобится для добавления карты в Google Pay, это сама карта, которую вы хотите использовать для оплаты. Откройте приложение Google Pay на своем устройстве и нажмите на кнопку «Добавить карту».
Затем вам предложат выбрать способ добавления карты: через сканирование карты с помощью камеры телефона или вручную ввести данные карты. Если вы выбираете первый способ, просто приложите карту камерой и она будет автоматически считана. Если же вы выбираете второй способ, вам нужно будет ввести номер карты, срок действия, CVV и другие данные.
После ввода данных карты, Google Pay запросит подтверждение карты. Обычно это делается через SMS-сообщение или звонок на номер, связанный с вашей картой. Вам нужно будет ввести полученный код подтверждения в Google Pay.
После успешного добавления карты в Google Pay вы будете готовы к использованию ее для оплаты в магазинах, онлайн и других местах, где принимается Google Pay.
Добавляем банковскую карту в Google Pay
Сервис бесконтактной оплаты Google Pay работает не только с пластиковыми банковскими картами, но и виртуальными, которые также можно добавить в список приложения.
Чтобы привязать банковскую пластиковую карточку к Google Pay, следуйте простой инструкции:
- Запустите приложение «Google Pay» на смартфоне и нажмите на кнопку «Добавить карту».
- Во всплывающем меню выберите тип карты: «Кредитная или дебетовая карта». В следующем окне тапните по иконке в виде «+», чтобы добавить новый способ оплаты через сервис.
- На смартфоне автоматически запустится камера. Ее нужно навести на карту, чтобы произошло сканирование данных карточки. Также можно воспользоваться функцией ввода данных вручную, если нажать на соответствующую кнопку. Для подтверждения операции введите код безопасности, который придет в SMS.
Для добавления карты потребуется ввести не только номер, но и срок действия, а также код безопасности CVC, который обычно располагается на обратной стороне пластикового носителя.
Чтобы добавить виртуальную карту, воспользуйтесь инструкцией, описанной выше. Ее отсканировать не получится, поэтому все данные придется прописывать вручную.
Как изменить основной платежный инструмент
Оплата бесконтактным способом через сервис Гугл Пэй происходит с карты, которая является основной. Чтобы сделать другой инструмент в качестве карты по умолчанию, достаточно в списке выбрать нужную, тапнуть по ней и в настройках выбрать пункт «Сделать основной картой для бесконтактной оплаты».
Если требуется единоразовая оплата неосновной картой, то при покупке придется ее выбрать в приложении и расплатиться ею.
Как отвязать карту от Google Pay
При неиспользовании платежного сервиса три месяца все платежные инструменты из приложения автоматически будут удалены. Чтобы самостоятельно удалить карту из приложения сервиса, сделайте так:
- Выберите ту карту в списке, которую надо удалить. В окне настройки тапните по иконке в виде трех вертикальных точек.
- Из появившегося меню выберите пункт «Удалить способ оплаты», после чего подтвердите действие.
Если произошло удаление карты по умолчанию, то основной станет автоматически следующая в списке.
Как пользоваться сервисом
Для того чтобы воспользоваться функционалом приложения UDS, необходимо сначала скачать и настроить саму программу. Для этого выполните действия ниже:
Установите программу по этой ссылке из Play Market.
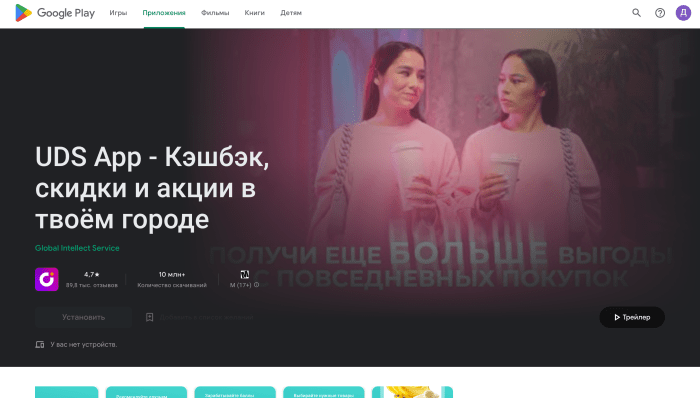
- Запустите программу и выдайте разрешение на доступ к текущему местоположению. Это нужно для того, чтобы программа определила город и сразу подобрала подходящие магазины.
- Далее необходимо пройти регистрацию. Вы можете использовать такие сторонние сервисы, как Google и ВКонтакте, либо вручную ввести свои данные для регистрации.
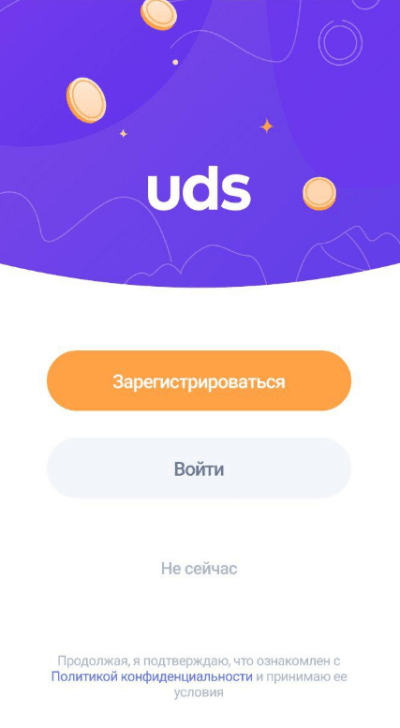
Введите дополнительные данные, а именно ваш пол и год рождения. Разработчики рекомендуют вводить настоящие данные, ведь они могут пригодиться при восстановлении доступа.
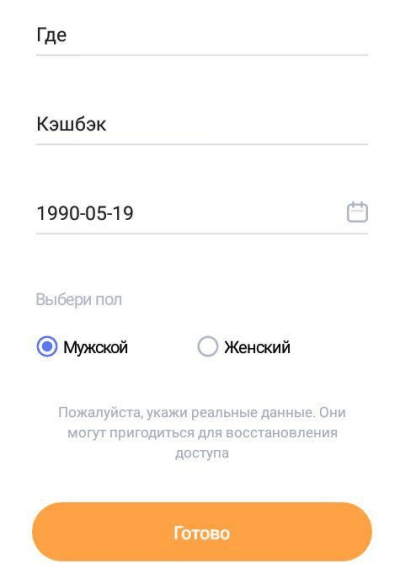
Готово, регистрация завершена. Теперь вам необходимо отправиться в любой магазин, который сотрудничает с программой лояльности UDS, а после попросить продавца показать скидочный код. После его нужно будет отсканировать с помощью встроенного в приложения сканера (квадратик возле строки поиска). Для того чтобы применить накопленную скидку, покажите продавцу QR-код, который высвечивается на главном экране приложения.

«Добавляем» карту Сбербанка в телефон
ШАГ 1: проверьте включен ли у вас NFC
Первое, что нужно сделать — это убедиться, есть ли на телефоне модуль NFC и работает ли он (в принципе, его уже начали устанавливать даже на многие бюджетные аппараты).
Самый простой способ это сделать — зайти в меню настроек Андроида во вкладку «Беспроводные сети»
. Если модуль NFC в телефоне есть — вы увидите соответствующий раздел настроек (см. скрин ниже).
Проверьте пару моментов:
NFC должен быть включен (обратите внимание на ползунок, см. пример ниже)
;
платежное приложение по умолчанию — Google Pay;
Также проверить наличие NFC можно с помощью спец. приложений (например, ссылка на Play Market).
ШАГ 2: проверьте, установлено ли приложение Google Pay
Вообще, обычно, если телефон поддерживает NFC — то Google Pay установлен по умолчанию. Но на всякий случай привожу (если приложения у вас нет — установите его).
Google Pay установлен
Для дальнейшей работы — откройте Google Pay.
ШАГ 3: сканирование карты / ввод данных карты вручную
Во вкладке «Оплата»
будут представлены все добавленные карты в приложение (в моем случае таких всего 1).
Для добавления новой карты (а в своем примере я добавлю карту Сбербанка) — нужно нажать по кнопке «+ Способы оплаты»
(см. пример ниже)
.
Далее телефон предложит отсканировать карту: достаточно навести на нее камеру и подождать 1-2 сек. Можно ввести данные карты вручную (номер, срок ее действия, имя и фамилию, в общем, всё, что есть на лицевой стороне).
После нужно ввести CVC код (приводится на обратной стороне банковской карты, см. справку ниже).
Для справки!
CVC код можно найти на обратной стороне карты (последние 3 цифры, см. пример ниже). У каждой карты свой уникальный CVC код. Чаще всего он нужен для подтверждения оплаты онлайн-покупок. В целях безопасности: никогда и никому не сообщайте этот код…
ШАГ 4: условия использования и подтверждение
Если реквизиты карты были введены верно, Google Pay в следующем шаге предложит ознакомиться с условиями использования (необходимо нажать на кнопку «Еще», а после «Принять»)
.
Далее на телефон, привязанный к банковской карте, будет отправлена СМС с кодом подтверждения. Его нужно будет ввести в спец. поле, которое появится сразу после того, как вы нажмете по кнопке «Продолжить»
(см. фото ниже).
ШАГ 5: карта добавлена (выбор карты по умолчанию)
Если вышеприведенные шаги были выполнены верно, в разделе «Оплата» (в Google Pay) у вас появится новая карта. Если у вас будет добавлено несколько карт — то для оплаты можно выбрать одну из них (которая будет использоваться по умолчанию).
В общем-то, задача выполнена.
Еще один альтернативный вариант
Если у вас установлено приложение Сбербанк-онлайн ( на Play Market) — то задача существенно упрощается …
Добавить в Google Pay
В следующих шагах вам останется только согласиться с условиями и подтвердить свое решение. После чего карта будет добавлена. Быстро и удобно!
Типовые вопросы
1) Сколько стоят эти «игры» с Google Pay и телефоном?
Бесплатно. На текущий момент ни Сбербанк, ни Google Pay за эту штуку оплаты не берут. Что будет дальше — не знаю …
2) Как платить смартфоном, после того как я добавил карту в Google Pay?
Да просто. Приходите в магазин, на кассе достаете телефон, снимаете блокировку экрана и подносите его к терминалу (тут может быть один момент: в некоторых магазинах используются старые терминалы, которые могут не поддерживать бесконтактную оплату, но таких все меньше, и вроде бы принята программа, что через год-два их все заменить)
.
После появится надпись, что оплата прошла (некоторые смартфоны издают доп. звуковой сигнал).
3) На каких смартфонах работает Google Pay?
Смартфон должен иметь в наличии модуль NFC, и версию Андроид не ниже 4.4. В общем-то, сейчас даже многие недорогие смартфоны удовлетворяют этим требованиям. И, как мне кажется, дальше эта тема будет только популяризироваться…
4) Безопасно ли это?
В общем-то да.
5) Все ли карты можно добавить в Google Pay?
Зависит от банка, выпустившего карту. Что касается Сбербанка, то добавить можно практически любые классические международные карты MasterCard, Visa (кроме урезанных социальных вариантов).
Дополнения приветствуются…
Удачной работы!
Из этой статьи вы узнаете, как устранять неполадки, возникающие при оплате через Google Pay в магазинах и , а также при использовании инструмента .
Подтверждение карты
Подтверждение карты в Google Pay – необходимый шаг для безопасного использования платежной системы. После добавления карты в приложении Google Pay, пользователю необходимо пройти процедуру подтверждения, чтобы убедиться в владении этой картой и подтвердить свою личность.
Для подтверждения карты в Google Pay существует несколько способов. Один из них – это запросить специальный код подтверждения от своего банка. Код может быть отправлен по СМС или по электронной почте. Пользователю следует внимательно следовать инструкциям банка и ввести полученный код в Google Pay, чтобы подтвердить свою карту.
Еще один способ подтверждения карты в Google Pay – это использование мобильного банкинга. Пользователю необходимо открыть приложение своего банка и найти раздел для подтверждения карты. В этом разделе можно получить подробные инструкции и выполнить все необходимые действия для успешного подтверждения карты в Google Pay.
После успешного подтверждения карты пользователь сможет использовать ее для проведения платежей и получения вознаграждений в приложении Google Pay. Благодаря процедуре подтверждения, безопасность платежей в системе Google Pay повышается, что помогает защитить пользовательские данные от несанкционированного использования.
Ограничения
Обратите внимание, что некоторые функции Google Pay:
- поддерживается не на всех устройствах;
- они работают только с определенными способами оплаты.
- не доступно во всех странах;
| Оплачивайте покупки в магазине или в общественном транспорте | Посмотреть список поддерживаемых карт |
| Оплата в приложениях и на сайтах | Дебетовые и кредитные карты |
| Перевод и получение денежных средств | Дебетовые карты, банковские счета |
| Оплачивайте покупки в сервисах Google | См. Доступные способы оплаты |
Примечание. Только пользователи из США могут получать и отправлять денежные переводы. Эта функция доступна только в том случае, если дебетовая карта выпущена уполномоченным банком в США.
Как привязать карту и настроить оплату через Google Pay?
1. Откройте приложение Google Pay. 2. Выберите одну из карт, которые уже были добавлены в аккаунт Google. Подтвердите данные этой карты. 3. Если нет ранее добавленных карт, нажмите «Добавить другую карту». Отсканируйте карту и/или введите необходимые данные. 4. Введите CVC-код и подтвердите реквизиты карты и информацию о владельце. 5. Настройте блокировку экрана. 6. Подтвердите подключение карты к сервису с помощью одноразового пароля, который придет вам по SMS от банка, выпустившего вам карту. 7. Ожидайте завершения процесса подключения карты к сервису.
Какие карты поддерживает Google Pay
Так какие же карты поддерживает Google Play? Вот список платежных систем, в которых работает приложение поискового гиганта:
- MasterCard;
- Visa;
- МТС Smart Деньги;
- МТС Деньги Вклад;
- МТС Деньги Weekend;
- Qiwi;
- «Совесть».
Что касается самих банков, то их список будет значительно длиннее:
- Сбербанк.
- Альфа банк.
- Русский Стандарт.
- Райффайзенбанк.
- Открытие.
- Рокетбанк.
- Яндекс. Деньги.
- Тинькофф.
- Ак Барс Банк.
- МТС Банк.
- Газпромбанк.
- Почта Банк.
- РОСБАНК и многие другие.
Если проштудировать весь перечень, то можно выяснить, что с Гугл Пей сотрудничает чуть больше 100 банков, в противовес платежной системе «Мир», у которой в списке их значится целых 278. С другой стороны, это тот случай, когда качество лучше количества: в списке обоих представлены все крупные банковские организации.

NFC на русский переводится как «связь ближнего поля действия»
Добавление банковской карты
Google Pay – удобный сервис безналичной оплаты, который может работать с несколькими видами платёжных инструментов. Включая дебетовые, виртуальные, скидочные и кредитные карточки.
Чтобы начать работу, необходимо добавить продукт в список приложения следующим образом.
- Запустите приложение «Гугл Пей» на своем смартфоне.
- Нажмите на кнопку «Добавить карту».
- После этих действий появится новое окно, в котором выберите подходящий вариант карточки.
- На устройстве в автоматическом режиме запустится камера. Наведите на камеру и дождитесь, когда произойдет сканирование.
- Еще один способ, как добавить карту в Гугл Pay – можно выбрать ручной ввод и ввести реквизиты самостоятельно.
- Нажмите «Привязать», «Сохранить» или «Продолжить».
Стоит заметить, что в зависимости от версии программы, интерфейс может немного отличаться. Следовательно, различной будет и последовательность действий.
Смена данных банковской карты.
Банковская карта может поменяться по различным причинам – из-за утери, повреждения или по личным желаниям. В этом случае его достаточно легко поменять в приложении.
Процедура происходит следующим образом:
- Откройте ту карточку, которая более неактуальна.
- Нажмите на иконку «меню».
- Активируйте опцию удаления и подтвердите.
- Добавьте новую карту в приложение (как указано выше).
Также вы можете сменить карту по умолчанию, которая будет использоваться для оплаты без запуска Google Pay. Для этого откройте нужную карту и нажмите на надпись «Сделать основной картой для бесконтактной оплаты» внизу страницы информации.
Такой способ наиболее актуален, если карта будет использована постоянно. Для совершения разовой покупки достаточно выбрать ее только при осуществлении оплаты в магазине.
Как отвязать карту
Если карта по каким-то причинам не используется в течение длительного времени. Для удобства ее можно отвязать. Делают это следующим образом:
- Запустите Pay и откройте список банковских продуктов.
- Выберите карту, которую следует отвязать и перейдите в настройки – иконка в виде 3 вертикальных точек.
- Нажмите «Удалить способ оплаты».
- Выберите «Подтвердить».
Примечание! Если по каким-то причинам платежная система не использовалась в течение нескольких, она будет удалена автоматически.
Добавление карт
Перед подключением скачайте и установите приложение Google Pay. Найти в Google Market несложно.
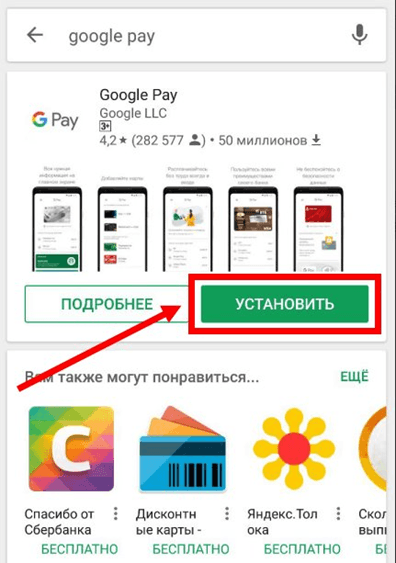
Прежде чем вводить свои данные, убедитесь, что ваша карта активна. Работайте аккуратно и согласно инструкции.
Как привязать банковскую карту
Если приложение установлено, действуйте пошагово:
- Авторизуйтесь в Google Pay. Система попросит вас ввести логин и пароль для вашей учетной записи — сделайте это.
- Затем найдите и выберите «+» или «добавить карту”.
- Отсканируйте карту или введите вручную ее номер и CVC.
- Пожалуйста, предоставьте другую информацию (номер телефона). Требуется для проверочного SMS.
- Примите условия пользовательского соглашения и банка-эмитента.
- После подтверждения (путем ввода кода SMS в определенном столбце) нажмите «Сохранить.
Если все данные введены правильно, на экране появится сообщение об успешном добавлении платежного «инструмента». Также в качестве доказательства вы увидите изображение карты в приложении.
Чтобы добавить больше карточек, следуйте той же схеме.
Для правильной работы Google Pay необходимо установить блокировку экрана. Из-за этого:
- Зайдите в настройки гаджета.
- Найдите раздел «Блокировка экрана”.
- Выберите нужный вариант (узор, булавка, отпечаток пальца).
Добавление виртуальной карты
Если есть виртуальные аккаунты, то их тоже можно привязать к сервису бесконтактных платежей. Для добавления следуйте той же инструкции, только здесь опция сканирования работать не будет. Придется вводить все самостоятельно.
Проверка Android смартфона на совместимость с Google Pay
Для того чтобы успешно настроить Google Pay, ваш Android смартфон должен отвечать некоторым минимальным требованиям. Во-первых, он должен поддерживать NFC. Технология Google Pay работает на основе NFC, поэтому если телефон не поддерживает NFC, то ничего работать не будет. В этом случае поможет только замена телефона на более новый.
Проверить наличие NFC можно изучив характеристики устройства либо открыв настройки и перейдя в раздел «Подключенные устройства». Если здесь есть опция NFC, значит устройство его поддерживает.
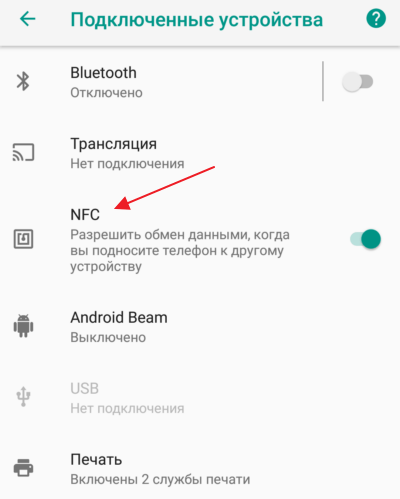
Во-вторых, телефон должен работать на основе Android 4.4. Если у вас более старая версия Android, то Google Pay работать не будет. Вы можете узнать свою версию Android если зайдете в настройки и откроете раздел «Система – О телефоне».
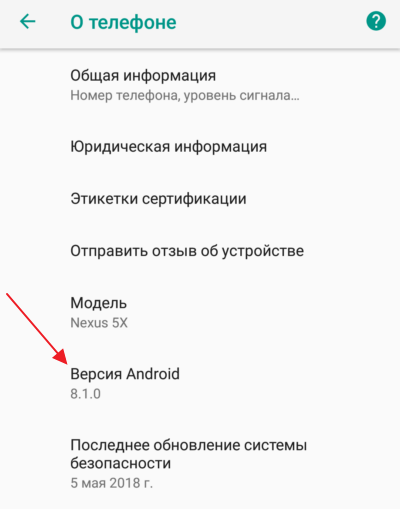
А в-третьих, для успешной настройки Google Play на телефоне не должно быть Root-прав. Если вы ранее получали Root-права, то Google Pay не будет работать на вашем Android устройстве. Также проблемы могут возникнуть если вы установили не оригинальную прошивку.
Создание аккаунта в Google
После активации приложения Play Store самостоятельно укажет пользователю на необходимость осуществить персональный вход в систему. При отсутствии личного адреса следует воспользоваться командой «Создать новый аккаунт» (изображение расположено в самом низу экрана). После того, как сработает ссылка, пользователь сможет ввести своё имя. Следующий шаг — определение с именем, по которому Google будет идентифицировать юзера. Информация, которая указывается в аккаунте Gmail, будет использоваться для Google. Если с введением определённых слов возникают трудности (часто используемые имена/логины бывают заняты), следует придумать что-то более оригинальное или ввести свои персональные данные.
https://www.youtube.com/watch?v=-j4Ldekaj5Y
После того, как имя будет утверждено системой, придётся указать пароль. Остановиться следует не на дате рождения или имени, лучше выбрать словосочетание, которое не смогут подобрать злоумышленники, но и не сможет забыть со временем сам юзер. Самым лучшим можно назвать такой пароль, в котором будут заглавные и строчные буквы, и цифры (возможно использование символов). Уровень сложности придуманного пароля напрямую влияет на быстроту его взлома.
Чтобы подключить google pay, кроме указания имени пользователя и пароля следует указать персональный номер телефона, эта информация пригодится в том случае, если пользователь забудет данные относительно своего аккаунта. Впоследствии на смартфон придёт специальный код, с помощью которого можно будет восстановить доступ к системе. Телефонный номер будет полезен при необходимости осуществлять двухуровневую авторизацию. Конечно, не стоит добавлять персональный номер телефона в той ситуации, когда пользователь не прочитал или не согласен с политикой конфиденциальности приложения.
После прохождения указанных этапов появится итоговая страница аккаунта. Пользователю станут доступны наиболее востребованные сервисы Google, взаимодействие с которыми налажено именно регистрацией адреса Gmail. Все возможности YouTube и Google Maps станут доступны только после входа в аккаунт, юзер получит доступ к своим настройкам, сможет воспользоваться сохранёнными данными.
Подключенные посредством аккаунта способности программы стоит утвердить посредством команды «Далее», согласиться с условиями приложения, при необходимости создать резервную копию всего софта, который на данный момент установлен на смартфоне. Вместе с используемыми приложениями google «запомнит» пароли от беспроводных сетей (Wi-Fi) и прочие персональные настройки. При нежелании сохранять всё и копировать следует воспользоваться командой «Далее», либо снять галочку с перечня перечисленных действий.
На этом шаге начальная установка и настройка google pay считается завершённой. Перед юзером стоит обязанность ввести данные, которые будут касаться непременно оплаты услуг и товаров. Платёжная информация пригодится для того, чтобы можно было впоследствии быстро оплачивать софт, книги или музыку, которые реализуются на платной основе. Кстати, добавлять кредитные карты в обязательном порядке нет нужды, это желание и необходимость каждого отдельного пользователя.
Покупка и настройка NFC-меток
Но модуль NFC можно использовать не только для совершения оплаты, но и для других действий, связанных с передачей небольшого объема данных. Например, вы можете настроить автоматическую раздачу интернета, включение ночного режима и даже активацию Bluetooth во время поездки на автомобиле. Осуществить задуманное поможет специальная NFC-метка, которая крепится к нужному месту.
Разработчик: Цена: Бесплатно
Хорошо, NFC-метка уже имеется, что же дальше? А ничего сложного, её необходимо просто настроить. Вы можете подумать, что без знаний в области программирования здесь не обойтись, хотя это не так. Сторонние разработчики уже позаботились о создании специальных приложений, которые значительно упрощают задачу. Мы рекомендуем использовать бесплатную программу NFC Tools. Вот инструкция по работе с ней:
- Запускаем приложение и предоставляем разрешение на доступ к модулю
- Просматриваем краткий обзор утилиты, а по необходимости его просто пропускаем.
- Переходим во вкладку «Задачи» и выбираем «Добавить задачу». И в появившемся списке выбираем, для чего нужно использовать NFC-метку. Например, она может применяться для управления звуком, включения и отключения интернета, изменения уровня яркости и так далее. В общем, настроить модуль можно под любые цели (иногда требуются root-права).
- Наклеиваем метку на нужное место, а затем подносим к ней телефон Realme. Если все работает, то в приложении выбираем «Ок». После чего NFC-метка будет успешно запрограммирована.
Благодаря таким простым технологиям вы можете обклеить весь дом подобными NFC-метками. Например, решили послушать музыку через беспроводную колонку. Тогда просто подносим к ней смартфон и выполняем сопряжение через Bluetooth! Согласитесь, что это очень удобно.
Добавление карты в Плей Маркет
Решить озвученную задачу Google Play Маркет можно буквально за несколько минут, если следовать инструкции. Использовать для этого можно либо Android-устройство, либо ПК. Что именно потребуется сделать, будет подробно рассмотрено далее.
Способ 1: Меню Play Маркета
Проще всего добавить второй способ оплаты в Гугл Плей Маркет через его основное меню, выполнив следующие действия:
- Перейдите в меню магазина приложений Google и тапните по разделу «Способы оплаты».
Далее нажмите «Добавить банковскую карту».
Введите ее номер, срок действия и защитный CVC-код, после чего воспользуйтесь кнопкой «Сохранить».
После небольшой проверки новая карта будет добавлена, в чем можно убедиться по содержимому раздела «Способы оплаты».
Из этого же раздела можно перейти к еще одному способу решения нашей задачи – более гибкому, позволяющему не только добавить новую банковскую карту, но и изменить ее данные или удалить более ненужную. Для этих целей предусмотрен пункт меню «Другие способы оплаты», который будет подробнее рассмотрено далее.
Способ 2: Настройки Google-аккаунта
Если же вам требуется не только добавить новую карту, но и удалить старую или изменить ее данные, действовать необходимо по несколько иному алгоритму, обратившись к настройкам аккаунта Гугл в браузере на ПК или мобильном устройстве. В качестве примера воспользуемся вторым.
Домашняя страница Google
- Перейдите по представленной выше ссылке на главную страницу поисковой системы Гугл и откройте меню сервисов, тапнув по отмеченной на изображении ниже кнопке.
Выберите первый из доступных пунктов – «Аккаунт».
Пролистайте верхнюю панель влево и перейдите во вкладку «Платежи и подписки».
Воспользуйтесь ссылкой «Настроить способы оплаты».
Пролистайте страницу вниз и нажмите «Добавить способ оплаты».
Введите номер карты, срок ее действия, код CVC. В поле «Имя владельца карты» автоматически будут добавлены данные из аккаунта, но их можно, а зачастую даже нужно изменить, указав имя и фамилию, которые в действительности отпечатаны на карте. Это же касается страны, но это поле лучше оставить как есть – в Плей Маркете разрешено использовать только способ оплаты той страны, в которой был зарегистрирован аккаунт.
Далее, придерживаясь региональных ограничений, укажите город, область и почтовый индекс, после чего нажмите на кнопку «Сохранить».
Как и в предыдущем случае, после небольшой проверки карта будет добавлена и помещена в начало списка со способами оплаты.
Как сделать привязку карты?
Добавление карт и дальнейшее их использование в качестве платежного инструмента доступно для владельцев смартфонов под управлением операционной системы Android не ниже версии 5.0.
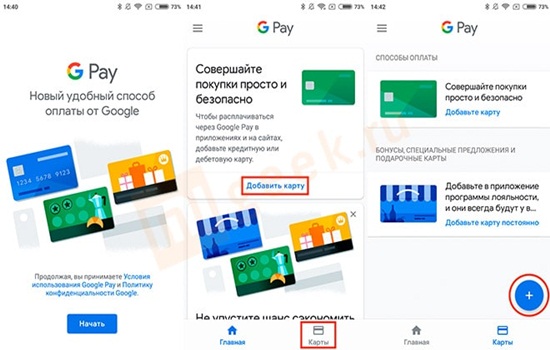
Кроме этого, нужно убедиться, что банк-эмитент карты поддерживает Gpay. В России практически все крупные учреждения подключены к этой системе, среди них Сбербанк, Тинькофф, Альфа-Банк, ВТБ и прочие финансовые компании. Добавить карточку легко, для этого нужно:
Загрузить на телефон программу Google Pay, что можно сделать в Play Market.
Войти в собственный Google-аккаунт или выбрать авторизованный на телефоне.
Перейти в меню “Оплата” и нажать на кнопку, обозначенную как “+”.
Навести на карту камеру для автосканирования, важно, чтобы цифры на ней были различимы.
Если данные не удалось отсканировать, нужно вручную внести их вручную. Это имя и фамилия владельца счета, номер карты, срок ее действия, а также CVC-код с обратной стороны
В число данных, требуемых Google Pay, адрес также входит, он вводится на русском или английском языках.
Согласиться с условиями использования сервиса.
Дождаться проверки отправленных данных и подтвердить их с помощью кода, пришедшего в СМС-сообщении.
После этих действий карта будет привязана к телефону, но нужно будет активировать защиту в виде отпечатка пальца или кода. С добавленной карты будет списана небольшая сумма — около 1$, что необходимо для проверки работоспособности. Добавленная карта отобразится в основном меню сервиса, с нее можно будет перечислять деньги в счет оплаты товаров, услуг.
Гугл Пей и карты МИР от Сбербанка
На сегодняшний день карточки МИР Сбербанка не поддерживаются системой Google Pay. Для бесконтактной оплаты покупок данное финансовое учреждение предлагает собственный сервис — «Сберпей». Гугл Пей и карты Мир от Сбербанка пока связать нельзя, но собственное приложение Сбера решает эту проблему для пользователя.
SberPay для оплаты картами МИР от Сбербанка
SberPay — это безопасный сервис бесконтактной оплаты, который используется для работы с карточками МИР Сбербанка.
С помощью данного инструмента клиенты банка могут:
- совершать платежи с помощью смартфона;
- проверять баланс карточного счета прямо в процессе оплаты;
- получать на экран смартфона информацию о сумме и валюте транзакции при контакте с терминалом;
- получать предупреждение на экран смартфона при недостатке средств для проведения операции.
Внимание! Оформление приложения адаптируется под дизайн карточки пользователя.
Сбербанк занимается выпуском карточек МИР для молодежи, пенсионеров (с бесплатным годовым обслуживанием), получателей пособий, в рамках зарплатных проектов, а также уникальной карты Моментум. Недостатки и преимущества каждой из них можно изучить здесь. А стоимость обслуживания карты МИР Сбербанка, срок изготовления и наличие ограничений на вывод наличных — в статьях по ссылкам.
Samsung Pay или Google Pay — что лучше?
Возможно, вам, как владельцу Андроид-гаджета, уже приходилось пользоваться подобной системой от Samsung. И перед вами встали вопросы: что лучше, Samsung Pay или Google Pay и стоит ли переходить с одного на другое?
Выбор платежной системы диктуется личным вкусом, но есть факторы, которые играют более значащую роль. Например:
Samsung Pay работает только на некоторых устройствах одноименного производителя, Google Pay — на любых, которые отвечают вышеуказанным требованиям.
Samsung Pay появилась раньше и доступна несколько шире. Аналог от Гугла в некоторых населенных пунктах еще на стадии внедрения.
Google Pay работает только с бесконтактными кассовыми терминалами, которые имеются далеко не везде. Samsung Pay работает и с бесконтактными, и с контактными.
В Google Pay оплата сумм до 1000 рублей производится простым поднесением устройства к терминалу. В Samsung Pay при каждой транзакции нужно вводить пароль или сканировать отпечаток пальца
Это не всегда удобно, однако более надежно и безопасно.
Приложение Google Pay интуитивно понятнее и проще настраивается, что немаловажно для людей в солидном возрасте.
Словом, у того и другого есть и плюсы, и минусы. И что для вас лучше, решать, конечно же, вам. Подключайте и сравнивайте.
Где скачать
Перед тем как начать пользоваться данной системой оплаты необходимо скачать официальное приложение из Гугл Плэй. Само приложение так и называется Google Pay, а вот значок написан как G Pay, причем буква G имеет цвета официального логотипа Google.
К большому разочарованию система работает только с картами нового образца Visa и MasterCard, и включает в себя только 15 российских банков. В ближайшем будущем, список будет активно расширяться. Ниже представлен список банков, которые являются совместимыми с системой Google Pay:
- «Сбербанк»
- «Русский стандарт»
- «Яндекс.Деньги»
- «Альфа-Банк»
- «ВТБ24»
- «Открытие»
- «Рокетбанк»
- «Точка»
- «Тинькофф Банк»
- «Бинбанк»
- «МТС-Банк»
- «Промсвязьбанк»
- «Райффайзенбанк»
- «Ак Барс Банк»
- «Россельхозбанк»
Устанавливать данное приложение можно только на смартфоны, работающие на базе ОС Android версии 4.4 и выше. Если данное приложение не совместимо с вашим смартфоном, то в поиске Play Market приложение даже не появится. Также на смартфоне должен быть встроен чип NFC, для бесконтактной оплаты платежей.
Если вы один из тех продвинутых хакеров, которые установили на свой смартфон root-права, в таком случае приложение Гугл Пэй работать не будет. С такой же проблемой столкнутся и пользователи, у которых на смартфон установлена неофициальная прошивка.
Как пользоваться сервисом
Все операции проводятся онлайн или в магазинах, в которых безналичная оплата совершается в 1 касание. Расчет возможен через платежный терминал в любом магазине, где есть соответствующий значок.
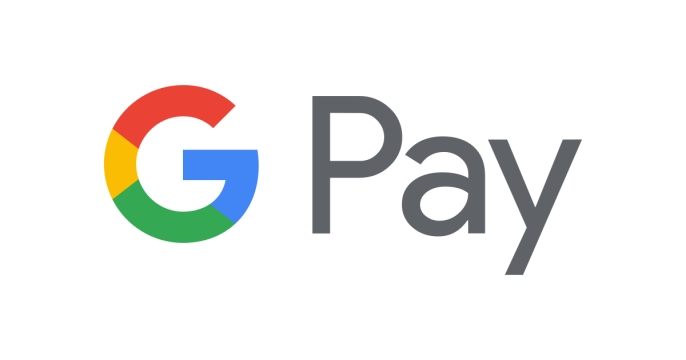 Рис.1 Такие значки можно найти на платежном терминале
Рис.1 Такие значки можно найти на платежном терминале
- придвинуть телефон ближе;
- подержать его рядом с терминалом дольше.
Расплачиваться за покупки можно и онлайн на всех сайтах, где есть соответствующий значок.
Также можно рассчитаться онлайн и при наличии логотипа Гугл кошелька.
Для безопасной передачи данных операции желательно проводить только на проверенных сайтах, которые осуществляют транзакции по технологии Verified by Visa или MasterCard SecureCode.