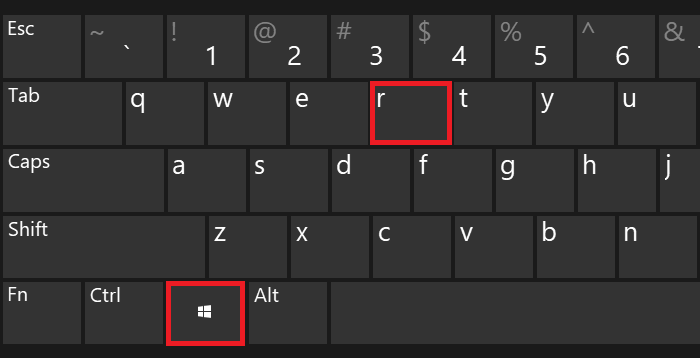Знак примерно (приблизительно) на клавиатуре: как поставить на компьютере или ноутбуке?
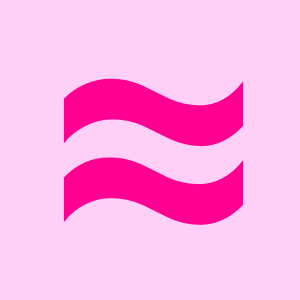
В некоторых случаях в тексте необходимо указать приблизительные, то есть примерные параметры. Можно указать это дело словом, однако можно использовать специальный символ, который в том числе поддерживает операционная система Windows. В этой статье — несколько способов, как поставить знак примерно (приблизительно) с помощью клавиатуры компьютера или ноутбука.
Первый способ
Скажем сразу — для этого способа мы будем использовать символ тильда в виде одной волнистой черты, в то время как в знаке приблизительно черты две. Тем менее, тильду часто используют в качестве символа примерно, так что проблем быть не должно.
Используйте англоязычную раскладку. Если используется русскоязычная, переключите ее, нажав Shift+Ctrl:
Или используйте языковую иконку, которая находится на панели задач:
Теперь найдите символ тильды (слева от цифры 1, часто на этой же клавише можно увидеть букву ё).
Однако если нажать на указанную клавишу, вы увидите совсем другой символ, поэтому предварительно нажмите на Shift и, удерживая его, нажмите на клавишу тильда, после чего отпустите Shift.
Что у вас должно получиться:
Второй способ
Если вам нужны исключительно две волнистые черты, их тоже можно поставить, но способ чуть более долгий.
На клавиатуре своего устройства нажмите Win+R.
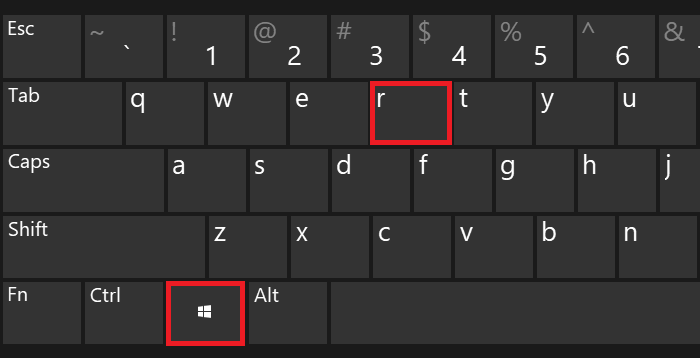
Появится окно «Выполнить». Добавьте команду charmap.exe, нажмите ОК.
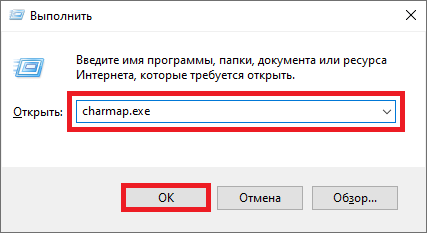
Запущена таблица символов Windows.
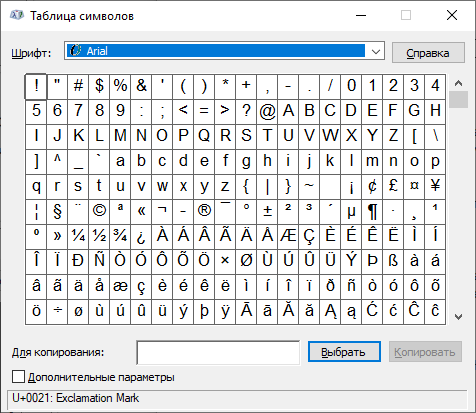
Выбираете шрифт Arial, затем в списке находите символ приблизительно (примерно), нажимаете на него левой клавишей мыши, а затем по очереди — на кнопки «Выбрать» и «Копировать».
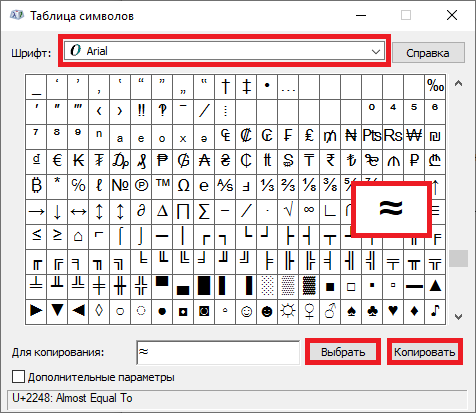
Теперь вставляете символ в определенное место вашего текста.
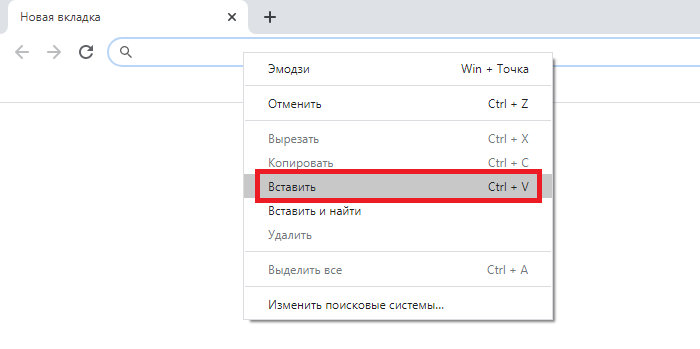
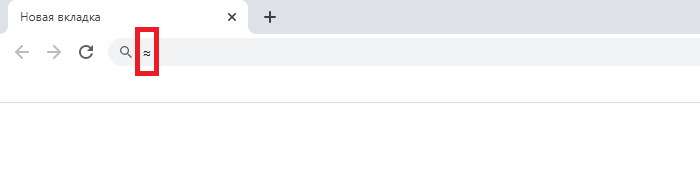
Третий способ
Работает только в некоторых текстовых редакторах, включая Word.
Включите цифровую клавиатуру, что находится в правой части основной клавиатуры, с помощью клавиши Num Lock.
Похожие знаки равенства
Кроме знака примерного равенства есть много похожих математических и геометрических операндов. Они часто используются в формулах и имеют разную смысловую нагрузку.
| название | юникод | ASCII-код | |
|---|---|---|---|
| ≃ | гомеоморфизм | 2286 | 8788 |
эквивалентность22868788≅конгруэнтность22868788
К ним также применимы способы вставки в word и exсel.
Если в документах Microsoft Word Вам приходиться работать не только с текстом, но иногда необходимо показать элементарные расчеты, или вставить в текст определенный символ, тогда не найдя его на клавиатуре, Вы зададитесь вопросом: как добавить его в документ?
Сделать это довольно просто, поскольку в текстовом редакторе Ворд есть специальная таблица, в которой Вы точно найдете все необходимое. В данной статье мы с Вами рассмотрим, как, используя ее, можно вставить в документ Ворд примерно равно.
Установите курсор в том месте документа, куда будете его добавлять. Затем перейдите на вкладку «Вставка» и в группе «Символы» нажмите на одноименную кнопку. В выпадающем списке выберите пункт «Другие» .
Откроется вот такое окно. В нем в поле «Шрифт» выберите «(обычный текст)» , в поле «Набор» – «математические операторы» . Дальше найдите в списке то, что нужно, кликните по нему и затем нажмите кнопку «Вставить» .
После того, как значок будет добавлен в документ, закройте данное окно, нажав на соответствующую кнопку в правом нижнем углу.
Если Вам часто приходится добавлять в документ различные знаки, которые напечатать напрямую с клавиатуры не получится, и приходится искать их в упомянутой таблице, тогда можете воспользоваться горячими клавишами, для вставки подходящего знака в документ.
Найдите символ в списке и кликните по нему мышкой. Затем внизу в поле «Сочетание клавиш» посмотрите, какая комбинация для него используется.
В нашем случае, это «2248, Alt+X» . Сначала наберите число «2248» , а потом нажмите «Alt+X» .
Замечу, что не для всех знаков есть сочетания, но его можно назначить самостоятельно, кликнув по кнопке «Сочетание клавиш» .
Если у Вас, как и в примере, знак приблизительно нужно поставить сразу после какой-нибудь цифры, то сочетание получится другое. В примере получилось «32248» .
Поэтому, после того, как Вы нажмете «Alt+X» , может вставится не то, что Вы хотите.
Для того чтобы добавить именно приблизительно-равно, поставьте пробел после той цифры, где он должен стоять и наберите сочетание «2248» . Затем нажимайте «Alt+X» .
Символ будет вставлен. Теперь можно поставить курсив перед добавленным знаком и нажать «Backspace» , чтобы удалить пробел.
Вот так, используя один из способов, можно поставить значок приблизительно равно в документ Ворд.
Также статьи о работе с символами в Ворде:
По тексту иногда приходится устанавливать различные математические знаки. Какие-то из них можно сразу найти на клавиатуре, а какие-то только в специальных символах, ну а далее мы рассмотрим, как поставить знак «примерно» в Ворде.
На клавиатуре знак «примерно равно» конечно же не найти, и для его установки следует идти в меню «Символ» на вкладке «Вставка». Далее выбираем пункт «Другие символы» и начинаем поиски знака «примерно равно».
Искать необходимый символ в огромном списке символов довольно проблематично, и для упрощения данного процесса не помешает поменять набор символов, выбрав «Математические операторы». Для установки выбранного символа необходимо выбрать его в списке и нажать кнопку «Вставить».
Приближенный символ: что это и зачем нужен?
Приближенный символ имеет несколько важных функций:
1. Указывает на неопределенность. Когда точное значение невозможно или неизвестно, приближенный символ помогает указать примерное значение. Например, при измерении чего-либо или оценке результатов эксперимента, мы можем ставить знак приблизительности, чтобы показать, что число не точное.
2. Упрощает запись и восприятие чисел. Знак приближенности помогает сократить и упростить длинные числовые выражения. Вместо длинных и сложных объяснений, можно просто использовать приближенный символ, чтобы показать, что число примерно равно данному значению.
3. Предупреждает о возможных погрешностях. При проведении измерений или расчетов всегда возможны некоторые погрешности. Указывая приближенный символ, мы предупреждаем о возможных ошибках и не точности полученных результатов.
Помните, что при использовании приближенного символа важно учитывать контекст и ясно передавать его значение. Он помогает упростить числовые значения и указывать на неопределенности, но должен быть использован с умом и в соответствии с требованиями конкретной задачи
Можно ли поставить знак приблизительно на клавиатуре компьютера?
Несмотря на то, что знак приблизительно не имеет прямого представления на клавиатуре компьютера, существуют различные способы его ввода:
- Использование сочетания клавиш: В некоторых программах и операционных системах можно ввести знак приблизительно, нажав и удерживая клавишу Alt и вводя числовой код символа на цифровой клавиатуре. Числовой код для знака приблизительно — 8776. После ввода кода нужно отпустить клавишу Alt, и символ будет отображен.
- Использование символа-замены: Если невозможно ввести знак приблизительно с помощью сочетания клавиш, можно использовать специальный символ-замену, который выглядит похожим на знак приблизительно. Например, символ тильды (~) часто используется в качестве альтернативы. Хотя этот символ может не иметь той же математической точности, что и знак приблизительно, в некоторых случаях он может быть приемлемым заменителем.
- Использование символа из символьной таблицы: Если вы не можете использовать предыдущие методы, вы можете воспользоваться символьной таблицой операционной системы, чтобы вставить знак приблизительно. В большинстве операционных систем есть встроенные символьные таблицы, которые позволяют выбрать и вставить различные символы, включая знак приблизительно.
Несмотря на отсутствие прямого представления на клавиатуре компьютера, существуют разные способы ввода знака приблизительно. Выберите тот, который лучше всего соответствует вашим потребностям и возможностям вашей операционной системы.
Начало работы с Microsoft Word
Microsoft Word — это один из самых популярных текстовых процессоров, который используется для создания и редактирования текстовых документов. В этой статье мы рассмотрим основные шаги по началу работы с Microsoft Word.
- Запуск программы
Для того чтобы начать работу с Microsoft Word, нужно запустить программу. Обычно иконка Word находится на рабочем столе или в меню «Пуск». Выберите иконку и дважды кликните по ней, чтобы запустить программу.
Создание нового документа
После запуска программы Microsoft Word откроется пустой документ. Чтобы создать новый документ, выберите пункт «Файл» в верхней панели инструментов и затем выберите «Создать». Появится список шаблонов документов, из которых можно выбрать нужный.
Оформление текста
Чтобы оформить текст, можно использовать различные инструменты форматирования текста в Microsoft Word. Например, для выделения текста курсивом используйте тег italic, а для выделения текста жирным шрифтом — тег bold. Также можно изменить размер шрифта, цвет текста и добавить списки или таблицы.
Сохранение документа
После завершения работы с документом необходимо сохранить его. Для этого выберите пункт «Файл» в верхней панели инструментов и затем выберите «Сохранить». Появится окно, где нужно указать название и расположение файла.
Открытие существующего документа
Если нужно открыть уже существующий документ, выберите пункт «Файл» в верхней панели инструментов и затем выберите «Открыть». Появится окно, где нужно выбрать файл и нажать кнопку «Открыть».
Это основные шаги, которые помогут вам начать работу с Microsoft Word. Программа предлагает множество дополнительных возможностей, таких как добавление изображений, работа с таблицами и создания графиков, которые вы можете изучить, чтобы улучшить свои навыки работы с текстом.
Шаг 3: Использование символа примерно равно в программных средах
При работе в программных средах или при написании кода, набор символов может отличаться от набора на стандартной клавиатуре. В таких случаях требуется использовать специальные комбинации клавиш или символьные сокращения.
Если вы работаете в программных средах разработки, таких как Visual Studio, Eclipse или IntelliJ IDEA, вы можете использовать специальные сочетания клавиш для вставки символа примерно равно.
- В Visual Studio используйте комбинацию клавиш + + .
- В Eclipse используйте комбинацию клавиш + + .
- В IntelliJ IDEA используйте комбинацию клавиш + .
Если вы работаете в текстовых редакторах, таких как Sublime Text, Notepad++ или Atom, вы можете использовать символьные сокращения, чтобы вставить символ примерно равно.
- В Sublime Text используйте символьное сокращение + .
- В Notepad++ используйте символьное сокращение + .
- В Atom используйте символьное сокращение + или + + .
Вы также можете использовать символ примерно равно, если пишете код в онлайн-редакторах или средах разработки, таких как CodePen, JSFiddle или Visual Studio Code.
В онлайн-редакторах часто доступно всплывающее меню со специальными символами и знаками препинания. Найдите символ примерно равно в этом меню и щелкните на нем, чтобы вставить его в код.
В Visual Studio Code вы можете использовать комбинацию клавиш + и + для открытия командного палитра. Затем введите «insert math symbol» и выберите символ примерно равно.
Независимо от того, в какой программной среде вы работаете, помните, что символ примерно равно является важным элементом программирования и математики, и его использование может существенно улучшить читаемость и понимание вашего кода.
Способы как набрать знак примерно (приблизительно) на клавиатуре
В жизни бывают разные ситуации, поэтому чем больше способов вы знаете, тем лучше. Как говорится, альтернатива никогда не будет лишней. Кстати, обзор в тему зачем нужны аналоги. Возвращаясь к сути, вот, собственно, несколько способов как набрать знак приблизительно (примерно) на клавиатуре.
Метод 1. Скопируйте знак примерно (приблизительно)
Зачем ждать? Если вам нужен символ, то самое простое и очевидное это просто скопировать его. Собственно, к тому как это сделать и переходим.
Вот знак примерно (приблизительно): ≈
Метод 2. Знак примерно (приблизительно) с помощью комбинаций на клавиатуре
Сразу отмечу, что данный способ далеко не везде и всегда приводит к нужному результату. И вот что нужно сделать.
Чтобы набрать знак приблизительно (примерно), вам нужно зажать клавишу «Alt» и набрать «008776» или просто «8776» (в правой колодке клавиатуры). Должен появиться знак «≈».
Метод 3. Знак примерно (приблизительно) с помощью таблицы символов Windows
Знак примерно (приблизительно) можно набрать и с помощью классного инструмента Windows под названием Таблица символов, который позволяет найти нужный символ или знак. И вот что нужно делать:
1. Откройте меню Пуск и в поиске наберите «таблица символов».
2. Выберите пункт с одноименным названием.
3. Откроется окно с символами.
3.1. В нем можно либо вручную найти знак «примерно» — «≈».
3.2. Либо можно сделать следующее.
3.2.1. Установите галочку напротив пункта «Дополнительные параметры».
3.2.2. Внизу в выпадающем списке «Группировка» выберите пункт «Диапазоны Юникода».
3.2.3. Откроется небольшое окно, в нем необходимо выбрать пункт «Математические операторы».
3.2.4. Теперь щелкните по знаку приблизительно «≈». Затем нажмите кнопку «Выбрать» под таблицей и скопируйте символ из текстового поля рядом (или нажмите кнопку «копировать»).
3.2.5. Дальше вставьте знак «примерно» там, где вам необходимо.
Метод 4. Еще можно схитрить и набрать символ, похожий на знак примерно (приблизительно)
Смекалка это полезная вещь! К ней всегда стоит прибегать. Чего я сейчас и сделаю. На клавиатуре слева от кнопки «1» существует кнопка с символом «ё» в русской раскладке. В латинице это специфическая верхняя запятая — `. Если перевести раскладку в латиницу, одновременно нажать Shift и эту кнопку, то получится символ «тильда» — «~», который отчасти похож на символ приблизительно. Вполне неплохой вариант для случаев, когда нужно быстро передать смысл.
Метод 5. Коды знака приблизительно (примерно) в html
А вот еще один метод на тот случай, если вам нужно набрать знак примерно в html. Скажем, в случае, когда вы пишите формулы. Соответственно вот сами коды.
Чтобы вставить знак примерно (приблизительно): ≈ и ≈
- Что такое Тема для сайта простыми словами?
- Размеры форматов бумаги
Различные символы, красивости и значки для форматирования документа
Горячие клавиши для Mac
На клавиатуре Mac есть много горячих клавиш, которые можно использовать для повышения производительности и эффективности работы. Вот некоторые из них:
Command + C — скопировать выделенный текст или объект.
Command + V — вставить скопированный текст или объект.
Command + Z — отменить последнее действие.
Command + Shift + Z — выполнить отмененное действие.
Command + S — сохранить текущий документ или файл.
Command + Q — закрыть активное приложение.
Command + Tab — переключиться между открытыми приложениями.
Command + Space — открыть Spotlight для поиска файлов и приложений.
Command + Shift + 3 — сделать скриншот всего экрана.
Command + Shift + 4 — сделать скриншот выделенной области экрана.
Это только некоторые из множества горячих клавиш, доступных на клавиатуре Mac. Использование этих комбинаций клавиш может значительно упростить работу и сэкономить время.
Символ градус и варианты его набора на клавиатуре
Сегодня мы расскажем вам, как напечатать символ «градус» в различных ситуациях. Речь идет о типографском обозначении в форме надстрочного кружочка, им принято обозначать размеры температур и углов. Сложность заключается в том, что символ градуса на клавиатуре отсутствует.
При этом он присутствует в кодировочной таблице, которую операционная система применяет для вывода обозначений на экран. Символ градуса Цельсия (надстрочный кружек в сочетании с буквой C) входит в первые 128 знаков.
Это позволяет воспользоваться им в простых текстовых форматах например, .txt.
Инструкция
Используем код 0176, чтобы вставить символ градуса Цельсия в документы (дописав к нему латинскую букву C).
Чтобы сделать это, нажимаем клавишу Alt и набираем код на дополнительной цифровой клавиатуре. Кнопку следует отпустить лишь после завершения ввода.
Пока будет происходить набор кода, на экране меняться ничего не будет, однако после окончания процедуры значок появится в месте указания курсора.
Выбор из перечня
Для того чтобы написать символ «градус» иным способом, запустите компонент ОС Windows, который называется «Таблица символов». Для того чтобы это сделать, нажимаем сочетание Win + R. Вводим команду charmap, нажимаем на клавишу Enter.
Перейдя таким образом в таблицу символов, находим символ «градус». Дважды щелкаем его, а после нажимаем кнопку «Копировать». Затем переключаемся к окну редактируемого документа, вставляем обозначение, используя сочетание клавиш Ctrl+V.
Платформа Apple
Сейчас мы расскажем, как добиться нужно результата в операционной системе, относящейся к серии Mac. Используем комбинацию Opt+Shift+8. Именно это сочетание горячих клавиш предназначено для написания в документах значка градуса на данной платформе.
Как установить символ градуса в «Ворде»
Переходим в текстовый процессор Word и вставляем код 00B0. При этом используем английскую букву B. Данная комбинация соответствует необходимому нам обозначению в таблице символов Юникода, при этом Microsoft Office умеет обрабатывать такие символы.
Устанавливаем курсор ввода на тот участок страницы, где должен размещаться знак градуса, набираем код, а затем нажимаем сочетание Alt+X. Таким образом, текстовый редактор уберет эти четыре символа, отобразив вместо них необходимый.
Далее обсудим символьные примитивы, относящиеся к языку HTML. Их следует использовать, если требуется поместить знак градуса в документ гипертекстового формата. Чтобы в содержании веб страницы появилось это обозначение, в него следует поместить особую последовательность символов °.
Также можно использовать °. Обе комбинации формируют аналогичный знак градуса.
Свободная платформа
Нельзя пройти мимо решения этой задачи для операционной системы Linux. Следует иметь в виду, что на компьютерах данный знак можно получить, набрав «Compose o o». Чтобы понять, почему была выбрана именно такая комбинация, следует рассказать немного о предназначении клавиши.
На некоторых ПК кнопка Compose отправляет программному обеспечению особый сигнал, который свидетельствует о необходимости интерпретации некоторой последовательности символов, чтобы получить в итоге обозначение, которое отсутствует на традиционной раскладке клавиатуры. Можно привести такой пример.
Нажав Compose, далее «a» в сочетании с «e», можно получить лигатуру æ. Клавиша также получила имя «Multi_key». Многочисленные раскладки клавиатуры предполагают различные варианты размещения этой кнопки. Обычно используется на PC совместимой архитектуре.
Однако часто в такой роли может выступать одна из клавиш Windows.
Приводить сочетания в данном материале мы не станем, как как они не относятся к необходимому нам символу градуса. Клавишу Compose можно отыскать в семействе клавиатур LK201 от DEC, а также их преемниках. Есть она и в устройствах ввода Sun Microsystems.
Кстати, как можно понять из описанного немного выше, в Mac OS схожую функциональность обеспечивает кнопка Option. О том, как получить градусы с ее помощью, мы уже писали. Compose не поддерживается операционной системой Microsoft Windows.
При этом ее функциональность сохраняется и переносится частично на клавишу Alt для отдельных символов. При этом необходимо использовать специальные коды на цифровой клавиатуре, что и было рассмотрено на примере градуса в соответствующем разделе данной статьи.
Вот и все, теперь вы знаете, как получить символ «Градус» в различных текстовых редакторах и в условиях широко применяемых операционных систем. Надеемя, что данная статья даст вам наиболее полную информацию.
Форматирование абзацев и отступов в Microsoft Word
Microsoft Word предоставляет широкие возможности для форматирования абзацев и отступов, позволяя улучшить внешний вид документа и создать удобную структуру текста. В данной статье мы рассмотрим основные инструменты, которые помогут вам достичь желаемого результата.
Оформление абзацев
Один из способов форматирования абзацев в Word — изменение отступов слева и справа. Выделите нужный абзац и воспользуйтесь горизонтальными ползунками в панели «Форматирование» или пунктом меню «Формат». Также можно задать определенное значение отступов в окне «Абзац».
Еще один способ — изменение выравнивания текста в абзаце. Word предлагает четыре варианта выравнивания: по левому краю, по правому краю, по центру и по ширине. Выделите абзац и выберите нужную опцию в панели «Форматирование» или пункте меню «Формат».
Создание списка
Часто в документах требуется перечисление элементов. В Word для этого можно использовать нумерованный или маркированный список.
Для создания нумерованного списка выделите нужные элементы и воспользуйтесь пунктом меню «Формат» или кнопкой соответствующего типа нумерации в панели «Форматирование». Вы также можете настроить внешний вид нумерации в окне «Множественная нумерация».
Если вам нужен маркированный список, воспользуйтесь аналогичным способом, выбрав соответствующую опцию в панели «Форматирование» или меню «Формат». Также можно выбрать из предложенного списка разные символы для маркировки.
Настройка таблиц
Если вам необходимо создать таблицу в Word, выделите нужное место и выберите пункт меню «Вставка» или соответствующий инструмент в панели «Вставить». Затем настройте количество строк и столбцов в появившемся окне и выберите нужный вариант разметки таблицы.
После создания таблицы можно настроить ее внешний вид, выбрав пункт меню «Формат» или воспользовавшись инструментами в панели «Форматирование». Например, вы можете изменить ширину столбцов, высоту строк и добавить или удалить рамки.
Вывод
Настройка форматирования абзацев и отступов в Microsoft Word позволяет создавать профессионально оформленные документы с удобной структурой. Используйте предложенные инструменты и экспериментируйте с различными параметрами, чтобы достичь желаемого результата.
Что делать, если не работает клавиатура
Если у вас вдруг перестала работать клавиатура – не спешите расстраиваться, сначала выясните, что стало причиной поломки. Все причины, из-за которых клавиатура не работает можно разделить на аппаратные и программные.
В первом случае, если сломалась аппаратная часть клавиатуры, устранить проблему без специальных навыков весьма проблематично. Порою проще заменить её новой.
Прежде, чем распрощаться с, казалось-бы, неисправной клавиатурой, проверьте кабель, которым она подключена к системному блоку, Возможно, он немного отошел. Если с кабелем всё в порядке, убедитесь, что поломка не вызвана программным сбоем компьютера. Для этого перезапустите свой ПК.
Если после перезагрузки, клавиатура не подаёт признаков жизни, попробуйте растормошить её с помощью имеющегося в Windows решения. Последовательность действий приведена на примере Windows 7, если у вас другая версия операционной системы Виндовс – действуйте по аналогии. Принцип примерно тот же, могут немного отличаться названия разделов меню.
Зайдите в Пуск – Панель управления – Оборудование и звук – Диспетчер устройств. В открывшемся окне, если у вас неполадки с клавиатурой, она будет помечена жёлтым ярлыком с восклицательным знаком. Выделите её мышью и выберите из меню Действие – Удалить. После удаления закройте Диспетчер устройств.
Вернитесь на вкладку «Оборудование и звук» и выберите пункт «Добавление устройства». После поиска оборудования найдется ваша клавиатура, и будут установлены её драйвера.
Если установка оборудования прошла успешно и поломка клавиатуры была связана с программным сбоем, на клавиатуре загорится индикатор клавиши Num Lock.
Если устранить неисправность не удалось, то временным решением может стать экранная клавиатура.
В наши дни клавиатура компьютера, как и мышь, считается малоценным устройством. Тем не менее, ей отводится важная роль в работе с компьютером.
Поділіться з друзями — підтримайте проект