Как вставить знак диаметра в Word
Таблица
Знак диаметра можно вставить в Word разными способами. Один из самых простых – это таблица символов.
Чтобы воспользоваться этим способом, перейдите на вкладку «Вставка», нажмите на кнопку «Символ» и выберите «Другие».
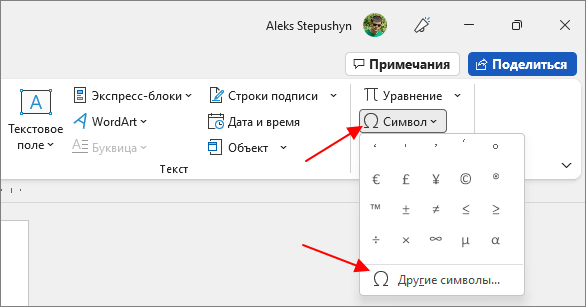
В результате появится таблица символов. Здесь нужно выбрать набор символов «дополнительная латиница-1» и найти в таблице знак диаметра. После этого данный знак можно вставить в документ Word, для этого выделите его мышкой и нажмите на кнопку «Вставить».
Пример символа, если нужно скопировать: ø Ø.
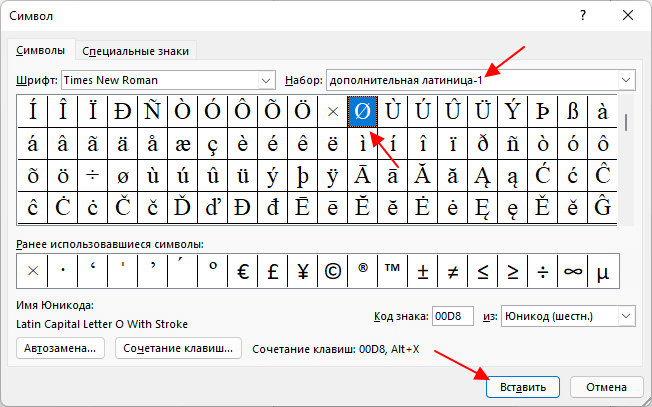
В дальнейшем знак диаметра можно будет вставлять, не открывая таблицу символов. Для вставки будет достаточно нажать кнопку «Символ» на вкладке «Вставка» и выбрать знак в списке последних вставок.
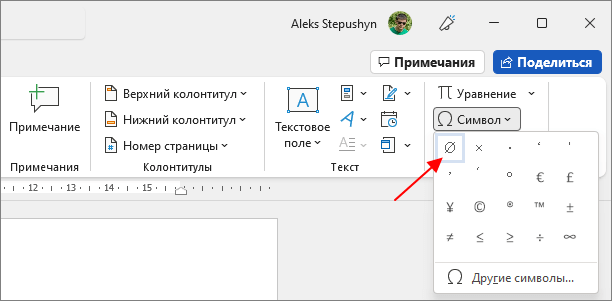
Также нужно отметить, что внешний вид знака диаметра отличается в зависимости от выбранного шрифта.
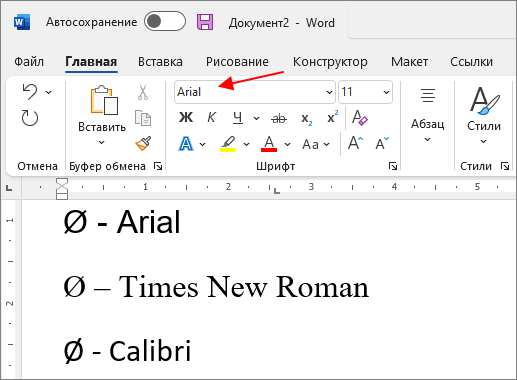
На скриншоте вверху пример для шрифтов Arial, Times New Roman и Calibri.
Автозамена
Еще один простой способ вставки знака диаметра в Word – это вставка с помощью автозамены «/o». Чтобы воспользоваться этим способом нужно выполнить следующее:
- Переключитесь в английскую раскладку клавиатуры;
- Зажмите клавишу CTRL на клавиатуре;
- Нажмите на «» на основной части клавиатуры;
- Нажмите на английскую букву «o» (чтобы получить большой знак диаметра нажимайте Shift-O).
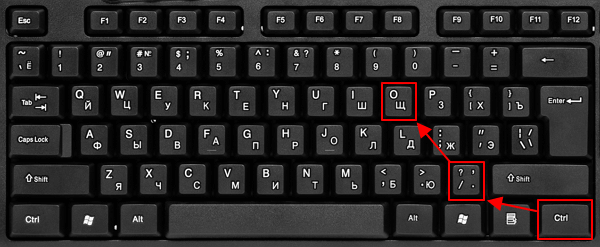
В результате набранная комбинация клавиш должна выглядеть как:
- Ctrl + «/o» = ø;
- Ctrl + «/O» = Ø.
После нажатия данной комбинации клавиш сработает автоматическая замена и будет вставлен знак диаметра.
Комбинация клавиш
Также знак диаметра можно вставить в документ Word с помощью комбинации клавиш и числового кода, который обозначает данный символ.
Чтобы воспользоваться этим способом нужно сделать следующее:
- Переключиться в английскую раскладку клавиатуры;
- Зажать клавишу Alt на клавиатуре;
- Набрать числовой код «0248» для маленького знака диаметра и «0216» для большого
(набирать нужно на дополнительной цифровой клавиатуре);
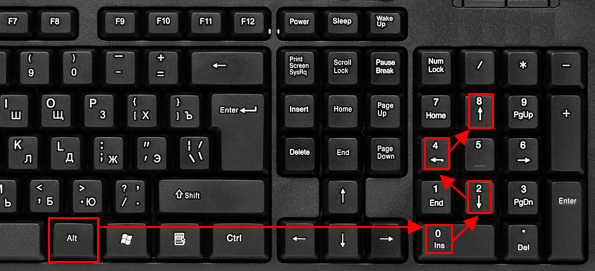
В результате набранная комбинация клавиш должна выглядеть как:
- Alt + «0248» = ø;
- Alt + «0216» = Ø.
Особенности клавиатуры и набор текста
Клавиатура состоит из частей, таких как основная часть (буквенно-цифровая клавиатура) и дополнительные разделы (стрелки, цифровая панель, функциональные клавиши и т. д.). Клавиша с знаком диаметра называется диаметром и находится в основной части клавиатуры, обычно рядом с клавишей «Enter».
Набор текста требует умения быстро и правильно нажимать клавиши
При этом важно помнить о правильном положении рук на клавиатуре и использовать все пальцы. Для ускорения набора текста можно использовать специальные методики, такие как слепой метод набора
Клавиатура имеет дополнительные функции, которые облегчают работу и набор текста. К таким функциям относятся быстрые команды, горячие клавиши и многое другое. Использование этих функций позволяет увеличить производительность и сократить время работы.
Необходимость быстрого набора текста на клавиатуре вызвало появление специализированных программ и приложений, которые позволяют увеличить скорость набора текста. Такие программы предлагают тренировки, упражнения и улучшают навыки печати.
Важно помнить, что правильное использование клавиатуры и навыки набора текста являются важными навыками для успешной работы с компьютером и повышения эффективности работы
Считаем количество символов в документе Microsoft Word
Ø | Альтернативный код символа диаметра (и сочетания клавиш)
Опубликовано Последнее обновление: 5 мая 2022 г.
Используя ярлык альтернативного кода, вы можете ввести символ диаметра (Ø) на любой клавиатуре Windows или ПК.
Для этого нажмите клавишу Alt и введите альтернативный код диаметра ( 0216 ) с помощью цифровой клавиатуры, затем отпустите клавишу Alt.
Альтернативный код символа диаметра: 0216 .
Также вы можете использовать кнопку ниже, чтобы скопировать и вставить этот символ:
Альтернативные коды предназначены для ввода символов, которым не назначена отдельная клавиша на клавиатуре. Вы можете ввести эти символы, нажав и удерживая клавишу Alt, одновременно вводя альтернативный код символа с помощью цифровой клавиатуры.
0216 — это альтернативный код для символа диаметра
Если приведенное выше краткое руководство не имеет для вас смысла, следуйте приведенным ниже пошаговым инструкциям, чтобы ввести символ диаметра на клавиатуре Windows, используя этот ярлык с альтернативным кодом:
- Шаг 1. Поместите указатель вставки туда, где вам нужно ввести символ.
- Шаг 2: Нажмите и удерживайте клавишу Alt на клавиатуре.
- Шаг 3: Удерживая нажатой клавишу Alt, введите альтернативный код диаметра ( 0216 ) с помощью цифровой клавиатуры.
- Шаг 4: Отпустите клавишу Alt после ввода альтернативного кода.
Обратите внимание , что для ввода альтернативного кода необходимо использовать цифровую клавиатуру. Вы также должны включить клавишу NumLock, чтобы иметь возможность использовать цифровую клавиатуру
Если вы используете ноутбук без цифровой клавиатуры, вы можете одновременно нажать клавиши Fn+NmLk, чтобы включить скрытую цифровую клавиатуру для ноутбуков с меньшей клавиатурой.
Вот как вы можете использовать метод Alt Code для ввода символа диаметра в любом месте на вашем ПК с Windows, включая Microsoft Word, Excel, One Note, Sticky Note, PowerPoint или даже где-нибудь в ваших браузерах, таких как Google Docs или Word Online.
Ярлык символа диаметра для Mac
Ярлык символа диаметра для Mac: Option + Shift + O .![]()
Периметр и площадь
В отличие от всех перечисленных выше величин, слово «периметр» пришло не из латыни или английского, а из греческого языка. Оно образовано от «περιμετρέο» («измерять окружность»). И сегодня этот термин сохранил свое значение (общая длина границ фигуры). Впоследствии слово попало в английский язык («perimeter») и закрепилось в системе СИ в виде сокращения буквой «Р».
Площадь – это величина, показывающая количественную характеристику геометрической фигуры, обладающей двумя измерениями (длиной и шириной). В отличие от всего перечисленного ранее, она измеряется в квадратных метрах (а также в дольных и кратных их единицах). Что касается буквенного обозначения площади, то в разных сферах оно отличается. Например, в математике это знакомая всем с детства латинская литера «S». Почему так – нет информации.
Знак диаметра
В тех случаях, когда требуется указать размер диаметра, используют знак в виде окружности с линией «Ø». Этот символ наносят перед размерным числом.
Примеры использования знака диаметра:
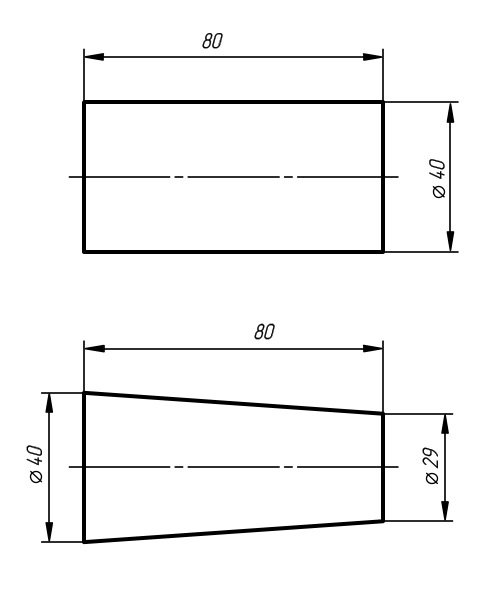
Знаки диаметра на деталях вращения цилиндрической и конической формы
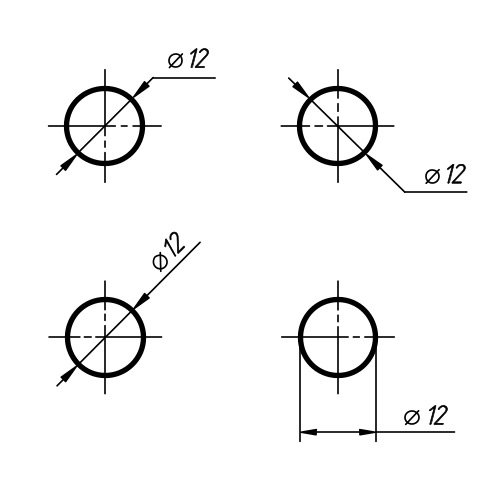
Размеры наносимые при недостатке места на размерной линии
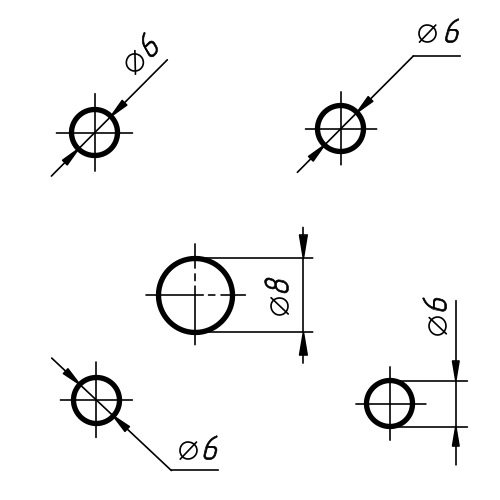
Обозначение размеров при недостатке места для стрелок
Диаметр – это длинна отрезка прямой соединяющей поверхности окружности. Отрезок диаметра, в любом случае проходит только через центр окружности. Обозначают его обычно латинской буквой «D» или знаком «Ø». Если радиус окружности умножить на два, суммой будет диаметр. Все объемные тела, имеющие сферическую форму, а также те, хотя бы одно из возможных сечений которых представляет собой круг, обозначаются символами диаметра. Слово «диаметр» произошло от греческого слова «diametros» – поперечник.
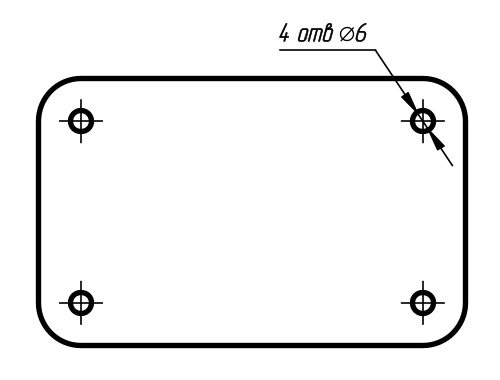
Пример обозначения четырёх отверстий с указанием диаметра
На технических чертежах диаметры обозначаются символом в виде перечеркнутой окружности «Ø». Данный знак, ставится перед размерными числами деталей, которые могут быть как цилиндрическими, так и коническими.
В сечение конус представляет собой прямоугольный треугольник, один из катетов которого параллелен или сосен телу вращения. Его параметры имеют следующими обозначениями: «D» – больший диаметр, «d» – меньший диаметр, «L» – длина. На чертеже диаметры конуса обозначаются цифрами, перед которыми ставятся знаки «Ø» а числовое значение длинны без буквенных обозначений.
К наиболее распространенным деталям с цилиндрическими поверхностями, относятся валы различного назначения. Цилиндрические тела, образованные вращением прямоугольника около одной из его сторон обозначаются диаметром. Гладкие валы имеют некоторые конструктивные особенности, и разделяются на разновидности: прямые, ступенчатые односторонние, ступенчатые двусторонние и тяжелые. К примеру, валы асинхронных двигателей, в которых ротор сопрягается с валом методом запрессовки на наибольший его диаметр, а по обеим сторонам имеются ступени под подшипники, вентиляторы, и шкивы. Двусторонние ступенчатые валы можно встретить так же в различных механизмах там, где требуются, какие либо другие конструктивные особенности. Цилиндрические детали, как правило, имеют общую максимальную длину и наружный диаметр. В зависимости от конкретной конфигурации того или иного изделия в её состав могут входить такие элементы как внутренние и наружные канавки, ступени, выточки и др. с различными диаметрами перед значениями которых ставятся знаки «Ø».
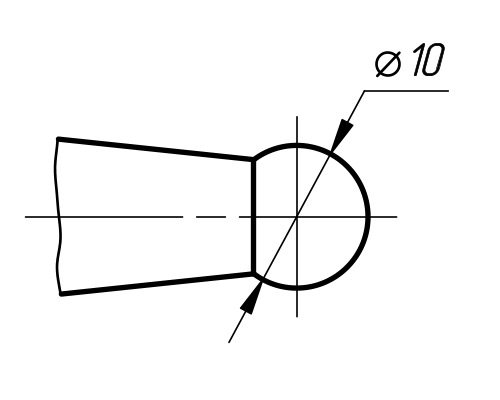
Пример нанесения знака диаметра на сферической поверхности
К деталям с коническими поверхностями относятся инструментальные переходные втулки, у которых наружная и внутренняя поверхность конические. Такие втулки обеспечивают высокую точность центрирования и быстродействие смены инструмента с достаточной жёсткостью при использовании их на станках. Переходные втулки бывают короткие и длинные.
Конические инструментальные детали данного типа называются «конус Морзе» и делятся на номера. Углы, длины и диаметры переходных втулок можно взять из специальных таблиц. В табличных данных используются буквенные обозначения такие как – «d» меньший диаметр, «D» большой диаметр, «L» длина детали. На чертежах диаметры и длины обозначаются цифровыми значениями, причём перед числами диаметра ставится знак «Ø».
«Конус Морзе» – помимо переходных втулок применяется при изготовлении хвостовиков спиральных свёрл, концевых фрез, приспособлений и оправок. Инструментальные конусы фиксируются за счёт упругой и пластической деформации. Для реализации таких соединений в шпинделях фрезерных и токарных станков, предусмотрены конические отверстия для установки вспомогательного инструмента. Кроме того у токарного станка пиноль задней бабки имеет такое же коническое отверстие.
В технике используются большое количество деталей и их элементов для обозначения, которых используется знак диаметра. Для стандартных размеров диаметров используются параметрический ряд, в который входят стандартные размеры. При разработке технических изделий расчётные диаметры округляются до ближайших их величин. При обозначении на технических чертежах знак диаметра должен сопровождаться обозначением оси штрихпунктирной линией, что указывает на круглое сечение участка детали.
Самый простой и быстрый способ
Копировать готовый знак «Ø» с моего сайта или добавить в документ через таблицу символов в Ворде. Затем скопировать («Ctrl»+«C») и вставить («Ctrl»+«V») значок диаметра в необходимую строку редактора или ячейку таблицы.
Ввод знака диаметра – простая операция и вышеописанные способы используют из-за удобства. ASCII-коды – лучший метод создать перечеркнутую «О» или другие символы. Заучивать коды необязательно – достаточно зайти на мой сайта. Но если требуется повысить скорость работы в текстовых редакторах, основные комбинации кодов полезно знать наизусть.
Поделиться статьей:
Урок: Как добавить градусы Цельсия в Ворде
Добавление знака “диаметр” с помощью специальных символов
Все специальные символы в Word находятся во вкладке “Вставка”, в группе “Символы”, к которой нам и необходимо обратиться за помощью.
1. Установите курсор в том месте текста, где нужно добавить значок диаметра.
2. Перейдите во вкладку “Вставка” и нажмите там в группе “Символы” на кнопку “Символ”.
3. В небольшом окошке, которое развернется после нажатия, выберите последний пункт — “Другие символы”.
4. Перед вами откроется окно “Символ”, в котором нам и предстоит найти обозначение диаметра.
5. В разделе “Набор” выберите пункт “Дополненная латиница-1”.
6. Кликните по значку диаметра и нажмите кнопку “Вставить”.
7. Выбранный вами специальный символ появится в документе в указанном вами месте.
Урок: Как поставить галочку в Ворде
Добавление знака “диаметр” с помощью специального кода
Все символы, которые находятся в разделе “Специальные символы” программы Microsoft Word имеют свое кодовое обозначение. Если вы знаете этот код, вы можете добавлять необходимый символ в текст значительно быстрее. Увидеть этот код можно в окне символ, в его нижней части, предварительно кликнув по символу, который вам необходим.
Итак, чтобы добавить знак “диаметр” с помощью кода, выполните следующее:
1. Установите курсор в том месте, где необходимо добавить символ.
2. Введите в английской раскладке комбинацию “00D8” без кавычек.
3. Не перемещая указатель курсора с установленного места, нажмите клавиши “Alt+X”.
4. Знак диаметра будет добавлен.
Урок: Как поставить кавычки в Word
На этом все, теперь вы знаете, как вставить значок диаметра в Ворд. Используя набор специальных символов, доступных в программе, вы также можете добавлять в текст и другие необходимые знаки. Желаем вам успехов в дальнейшем изучении этой продвинутой программы для работы с документами. Мы рады, что смогли помочь Вам в решении проблемы.Опишите, что у вас не получилось. Наши специалисты постараются ответить максимально быстро.
Помогла ли вам эта статья?
18 января 2021
Здравствуйте, уважаемые читатели блога KtoNaNovenkogo.ru. Сегодня мы поговорим о том, что такое ДИАМЕТР. Это одно из базовых понятий в математике, которое начинают изучать еще в 3-м классе.
Но и повседневной жизни он встречается настолько часто, что знать его просто необходимо.
Скачать — Как в экселе поставить знак диаметра
Комментарии к видео
⇥ Автовоспроизвидение
Урок 1. Видеокурс делаем сметы в экселе. Создаем шаблон сметы в Microsoft Excel
Мы предлагаем для вас большое разнообразие развлекательных, познавательных, детских, новостных, музыкальных, юмористических видеороликов в отличном качестве, что не может не радовать.
Познавательные ролики никого не оставят равнодушным. Они содержат в себе подтвержденные факты, в которых дается подробное объяснение в определенной тематике. Завлекают такие ролики не только информативностью, а также живописностью и качеством картинки. Ролики о животных, природе и путешествиях увлеченно смотрят не только взрослые, но и дети. Ведь каждому очень интересно следить за животным миром в дикой природе, тем самым развиваться и познавать что-то новое для себя.
Радиус и другие величины, связанные с диаметром
Главной величиной, которая неизменно связана с диаметром, является радиус.
Радиус – это расстояние от центра окружности до любой точки на дуге окружности. Соответственно, радиусом также называют и длину этого отрезка.
Радиус обозначается буквой «R» или «r». И он всегда равен половине диаметра. В математике это уравнение записывают как:
D = 2R или R = D/2
Еще одна важная величина – длина окружности. Это расстояние всей дуги окружности. Оно обозначается буквой «С». Чтобы рассчитать ее, нужно пользоваться простой формулой:
С = 2πR или С = πD
Где «π», как многие знают, это математическая константа. И считать ее принято как 3,14, хотя после запятой там бесконечное количество знаков.
И наконец, еще одна величина – площадь окружности (круга). Это размер всего, что находится внутри ее границ. Обозначается она буквой «S». И чтобы ее вычислить, опять же надо воспользоваться определенной формулой:
S=πR²
Соответственно, эти формулы можно и перевернуть. То есть, зная длину или площадь окружности, всегда можно высчитать ее диаметр.
» alt=»»>
Что такое знак диаметра и как его найти на клавиатуре?
Начавшись во второй половине XVIII века в Англии, индустриальная революция в XIX столетии прокатилась по многим странам Европы и мира. Она характеризовалась бурным развитием техники и промышленного производства. Изготовление продукции перемещалось из мануфактур и мастерских на крупные фабрики и заводы. Однако переход от единичного и мелкосерийного производства к массовому, а также разделение труда потребовали создания разнообразной конструкторской и технологической документации, что обусловило развитие прикладной дисциплины — черчения.
Появление стандартизации
Черчение позволяет создавать графическое изображение объекта, необходимое для его изготовления. Однако для производства одного внешнего вида изделия мало. Чертеж также содержит размеры, масштаб, технические требования, материал и другие характеристики детали. Дальнейшее развитие производства привело к разделению труда, когда комплектующие изготавливаются на разных предприятиях, а потом осуществляется сборка готового изделия. Это потребовало унификации и стандартизации деталей и единого правила исполнения чертежей. Для удобства записи и восприятия технической информации были введены условные обозначения, такие как, например, знак диаметра или толщины, облегчающие запись указываемых характеристик.
Стандартами предусмотрены различные условные обозначения, которые позволяют производить запись геометрических и технологических параметров изображенного объекта: знаки радиуса, толщины, угла, допуска и припуска обработки. К ним же относится и диаметр, которым определяются размеры отверстий и тел вращения. Хорда, соединяющая две точки на окружности (шаре) и проходящая через ее (его) центр, и называется диаметром. Как же он обозначается на чертежах? Знак диаметра представляет собой окружность, перечеркнутую линией, наклоненной под 45о к вертикали по направлению движения часовой стрелки. В некоторых случаях используется латинская литера D, которая допускается к применению наравне с основным символом.
Знак диаметра в Word
С развитием компьютерных технологий большую часть конструкторской документации начали переводить в электронную форму, что облегчает создание, хранение, пересылку и тиражирование чертежей и технологических карт. Для этого применяются специальные программы. Например, для построения чертежей используется AutoCAD, а для текстовых документов — Word, входящий в пакет Microsoft Office. Наряду с платным программным обеспечением, существует и бесплатное: NanoCAD, Open Office.
Соответственно, в эти программы перекочевали и условные обозначения, в том числе и знак диаметра. На стандартной раскладке клавиатуры он отсутствует, поэтому, чтобы вставить его в документ, создаваемый с использованием текстового редактора Word, необходимо пройти следующим путем: «Вставка → Символ → Другие символы → переключаем «Шрифт» на «Symbol» → Æ». Код знака диаметра в «Символ (шестнадцатеричный)» – 00С6. Так как этот элемент присутствует не во всех шрифтах, то его можно заменить на перечеркнутое «о»: «Ø», код — 00D8 в «Юникод (16)».
Диаметр — это…
Диаметр – это в первую очередь, хорда. Так называют отрезок (что это?) прямой, который соединяет две определенные точки. В нашем случае эти точки располагаются на максимально отдаленном друг от друга расстоянии на окружности, благодаря чему хорда проходит через ее центр.
В то же время диаметром еще называют и длину это самой хорды. Кстати, аналогичные определения применимы не только к окружностям, но и к другим геометрическим фигурам, таким как шар или сфера.

Графически это выглядит вот так:
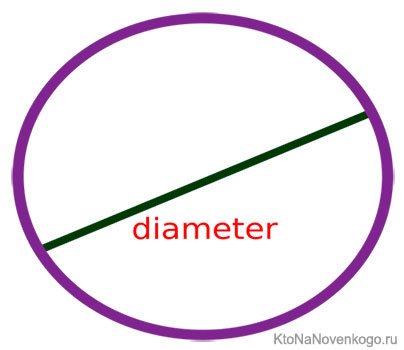
Само слово «диаметр», как и многие термины в нашем языке, пришло из Древней Греции. Ведь именно в этой стране жили прославленные математики, такие как Евклид, Пифагор, Архимед, Платон. Так вот, греческое слово можно перевести как «поперечник».
Интересно, что во многих современных языках есть также похожие слова. Например, на латыни это «diametrus». А в русском языке мы нередко употребляем слово «диаметральный».
Например, говорим «диаметральные взгляды» или «диаметральные точки зрения», подразумевая совершенно противоположное отношение к чему-либо. Ну, точно как противоположные точки на окружности, разделенные диаметром.
В каких ситуациях появляется потребность символа диаметра?
Существует масса ситуаций, при которых появляется такая потребность вставить знак «Ø» в нужный электронный файл. Для примера, он может потребоваться при составлении чертежей, детальном оформлении прайс-листов, оформлении рекламных продуктов или обозначения трубных изделий или запорной арматуры. Ученики, студенты или работники всяческих учреждений, предприятий либо организаций повседневно используют данный знак в процессе своей учебной, либо трудовой деятельности.
Перечислять примеры применения значка диаметра можно бесконечно долго, но и так понятно, что в некоторых ситуациях без него приходится достаточно трудно либо не комфортно. Именно поэтому далее по тексту мы рассмотрим три способа вставки символа диаметра в электронный документ.
Первый способ
Самым популярным способом можно назвать использование кодов ASCII. Он может быть осуществлен непосредственно самой ОС Windows
Для его реализации важно знать код – «0216», который в таблице кодов ASCII распознается как знак «Ø». Алгоритм ввода будет таковым:
Выбираем язык ввода «английский».
Следим за тем, чтобы клавиша «Num Lock» была включена, если сверху кнопки она не горит, то нужно ее включить.
После чего заходим в наше приложение. Следующим действием наводим наш указатель «мыши» (стрелочку) на рабочую зону и кликаем один раз левой кнопкой
Курсор должен замигать.
Теперь нажимаем клавишу «Alt» (неважно с какой стороны, слева или справа). После чего, не отжимая ее, на клавиатуре справа нажимаем 02 16
Теперь отпускаем все клавиши, после чего появится значок диаметра.
Главное достоинство данного способа это то, что он универсален. Он может работать во многих существующих приложениях. Особенность способа состоит в том что сам символ, в качестве исходника не нужен. Недостаток данного метода в том, что всегда нужно знать код.
Второй способ
Программа Word и другие приложения взаимозаменяемый метод ввода «Ø» связан с определенным набором таких программных приложений, как: Microsoft Office Word, Excel и других. Для примера введем знак диаметра в » Word». В других случаях алгоритм ввода будет аналогичным. Во время работы заходим на панель инструментов на вкладку «Вставка». Она расположена в верхней части экрана между закладками «Главная» и «Разметка страницы». Наводим на эту вкладку курсор мыши и кликаем один раз левой кнопкой. После этого в правой части экрана видим панель «Символы». Там выбираем строку «Символ» и в появившемся списке нажимаем «Другие символы». Все эти действия осуществляются правой кнопкой мышки.
Теперь можно наблюдать открывшееся окно вставки. Находим нужный нам знак «Ø» за счет прокрутки найденных символов. В этом нам поможет колесо мыши. После удачного поиска «Ø», выделяем его одним нажатием левой кнопки мыши и кликаем кнопку «Вставить». После этого закрываем окно. Затем наверняка появиться значок диаметра в Word (в рабочей зоне). Отрицательная сторона данного способа в том, что он будет работать только в одной группе программных продуктов. Поэтому везде его применить невозможно.
Третий способ
Так же одним из способов вставки «Ø» является применение буфера обмена и использование функций «Копировать» и «Вставить». Буфер обмена это определенная часть памяти компьютерной операционной системы, которая предназначена для временного хранения информации. Сначала требуется найти где-нибудь такой символ.
В качестве примера, можно значок диаметра вставить в ворд (word) в соответствии с вышеизложенным алгоритмом. После чего его выделяем и копируем (по желанию можно использовать так называемые горячие клавиши «Ctrl»+»C»). Затем заходим в иное приложение и осуществляем действие вставки («Ctrl»+»V»). Отрицательная сторона данного способа заключается в том, что в любом случае нужен исходный символ. А так бывает далеко не всегда.
Каждый пользователь может выбрать для себя наиболее подходящий способ вставки символа (знака) диаметра — «Ø», учитывая свой индивидуальный подход и персональные навыки.
Вставка знака «Диаметр» посредством кода
В программе MS Word специальные символы имеют свой индивидуальный код. С помощью кода и сочетания клавиш можно вставить знак диаметра в документе. Перейдите во «Вставку» – «Символы» – «Другие символы». В «Наборе» укажите «Дополнительная латиница-1». Найдите знак диаметра и нажмите на него. В окне символы, чуть ниже, есть строка «Код знака», напротив которой прописан код. Запомните его и закройте окно «Символ».
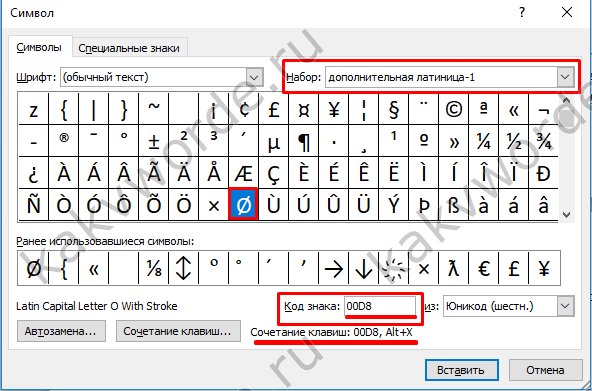
Напишите этот код в том месте, где нужен символ диаметра и нажмите комбинацию клавиш Alt+X (x – английская буква).
С помощью вышеописанных способов вы сможете быстро написать обозначение диаметра в Ворде.
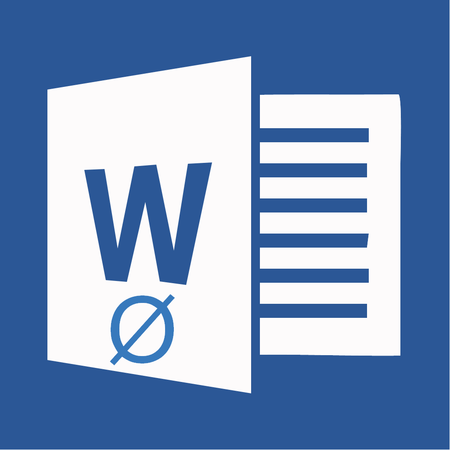
В текстовом редакторе MS Word есть довольно большой набор специальных символов, о котором, к сожалению, знают далеко не все пользователи этой программы. Именно поэтому, когда возникает необходимость добавить тот или иной символ, знак или обозначение, многие из них не знают, как это сделать. Одним из таких символов является обозначение диаметра, которого, как вы знаете, нет на клавиатуре.
Добавление знака “диаметр” с помощью специальных символов
Все специальные символы в Word находятся во вкладке “Вставка”, в группе “Символы”, к которой нам и необходимо обратиться за помощью.
1. Установите курсор в том месте текста, где нужно добавить значок диаметра.
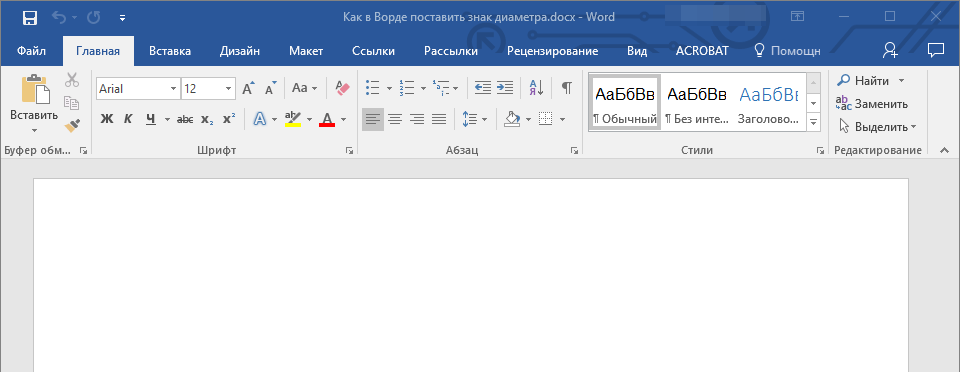
2. Перейдите во вкладку “Вставка” и нажмите там в группе “Символы” на кнопку “Символ”.
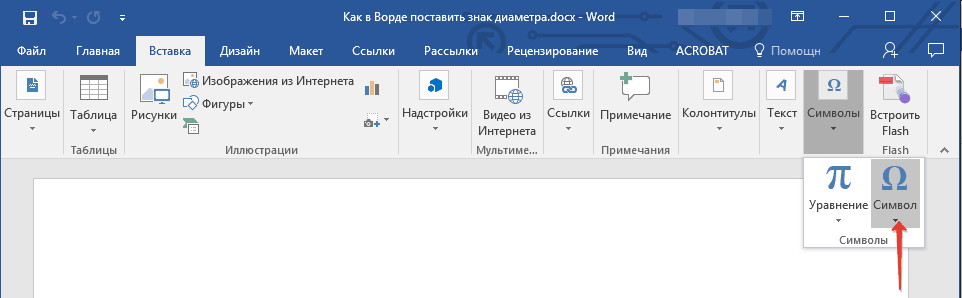
3. В небольшом окошке, которое развернется после нажатия, выберите последний пункт — “Другие символы”.
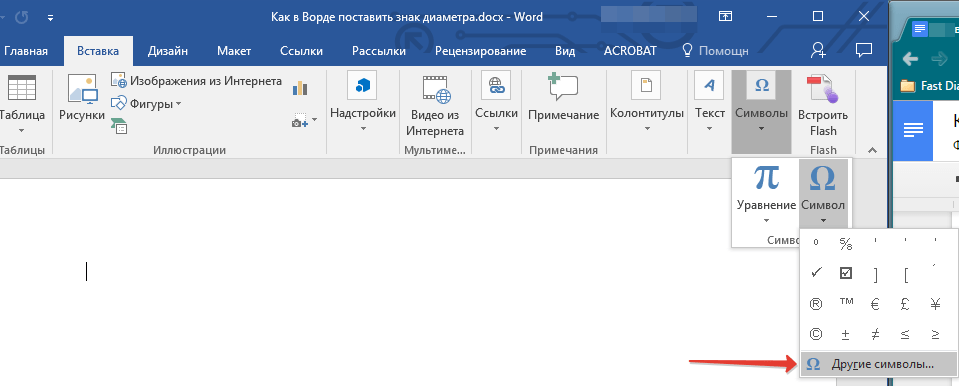
4. Перед вами откроется окно “Символ”, в котором нам и предстоит найти обозначение диаметра.
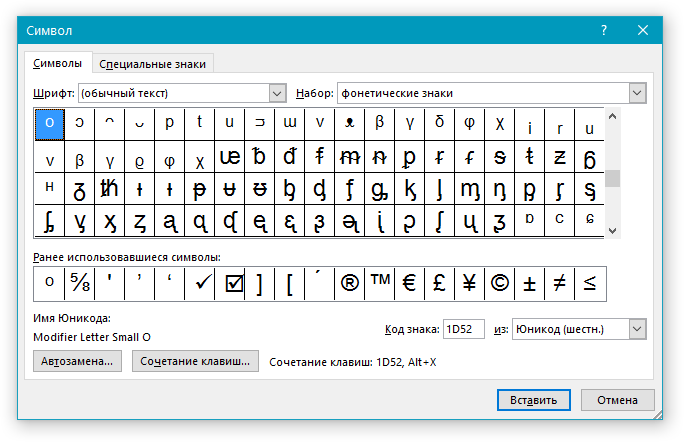
5. В разделе “Набор” выберите пункт “Дополненная латиница-1”.
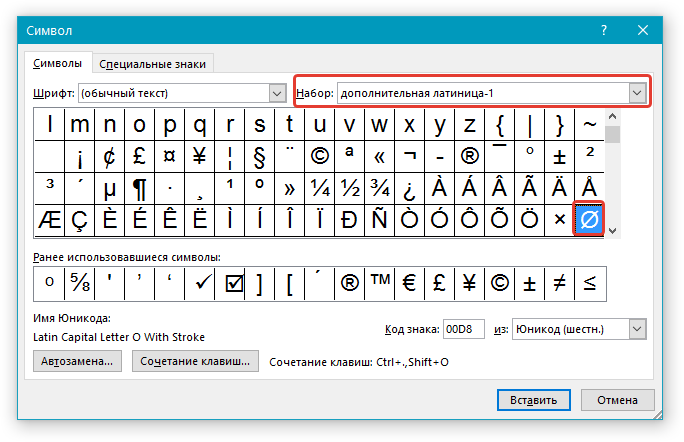
6. Кликните по значку диаметра и нажмите кнопку “Вставить”.
7. Выбранный вами специальный символ появится в документе в указанном вами месте.
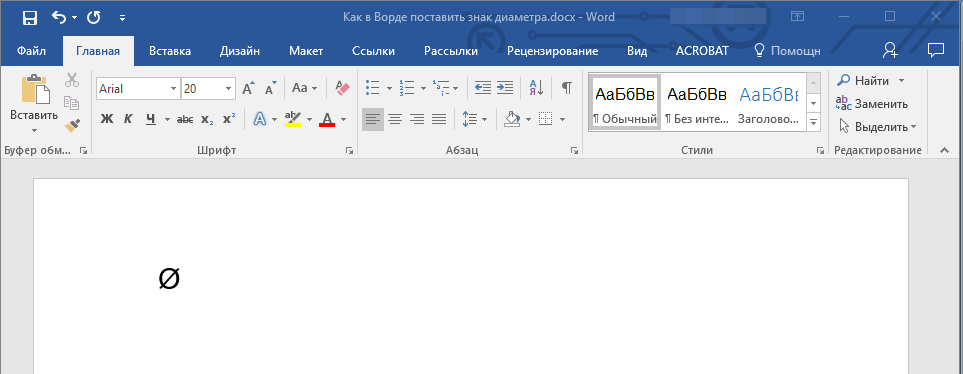
Добавление знака “диаметр” с помощью специального кода
Все символы, которые находятся в разделе “Специальные символы” программы Microsoft Word имеют свое кодовое обозначение. Если вы знаете этот код, вы можете добавлять необходимый символ в текст значительно быстрее. Увидеть этот код можно в окне символ, в его нижней части, предварительно кликнув по символу, который вам необходим.
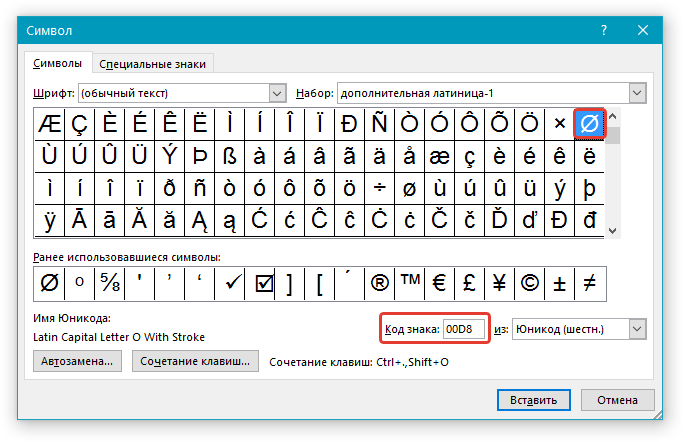
Итак, чтобы добавить знак “диаметр” с помощью кода, выполните следующее:
1. Установите курсор в том месте, где необходимо добавить символ.
2. Введите в английской раскладке комбинацию “00D8” без кавычек.
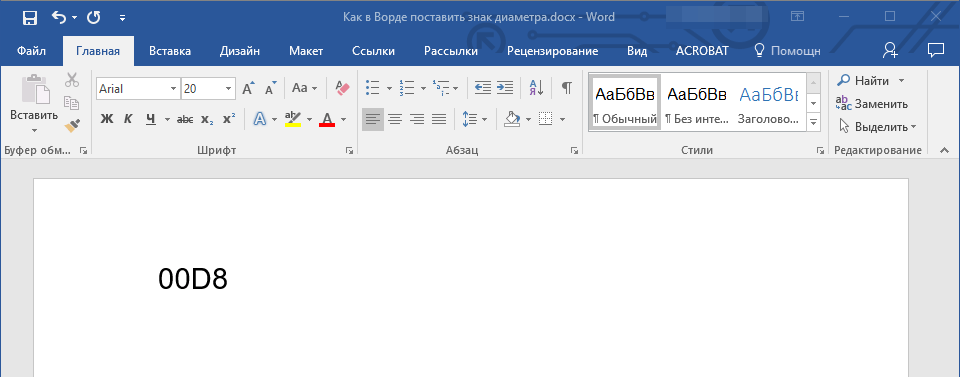
3. Не перемещая указатель курсора с установленного места, нажмите клавиши “Alt+X”.
4. Знак диаметра будет добавлен.
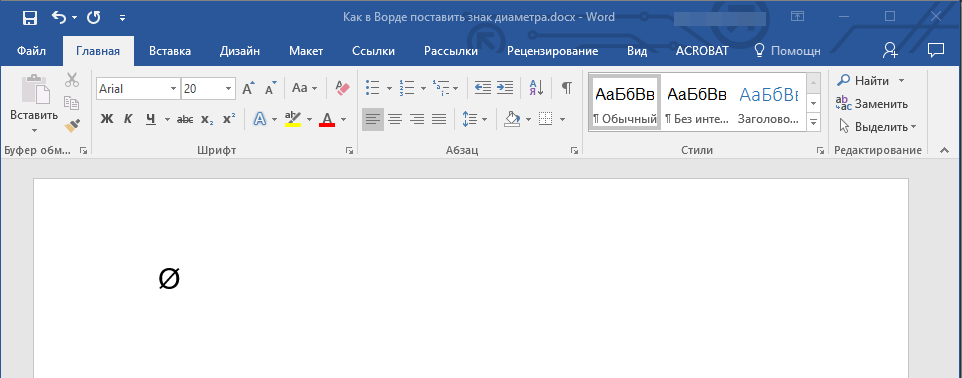
На этом все, теперь вы знаете, как вставить значок диаметра в Ворд. Используя набор специальных символов, доступных в программе, вы также можете добавлять в текст и другие необходимые знаки. Желаем вам успехов в дальнейшем изучении этой продвинутой программы для работы с документами.
Сегодня мы рассмотрим:
Пакет программ Microsoft Office – один из самых широко используемых программных обеспечений для работы с документацией за счет большого выбора инструментов и функциональности. Однако многие пользователи так и не знают большинства нюансов работы с этими программами, вследствие чего «идут» в Интернет для поиска своих ответов там. Именно для такого случая мы и подготовили эту статью, где вы узнаете, как поставить знак диаметра в программе Word, ведь делается это не так уж и очевидно.
При помощи кодов
Это самый универсальный метод, который основан на ASCII-кодах. Его преимущество в том, что он реализован в самой Виндовс, и поэтому его можно вставить в любое приложение на компьютере, в том числе в ворде.
Последовательность действий для вставки значка диаметра подобным методом:
- Сначала запомните код «0216». Это значение соответствует символу «Ø» в ASCII-таблице;
- Установите язык ввода на английский (En), иначе вместо необходимого значка будет отображаться буква «Ш»;
- Активируйте цифровую клавиатуру нажатием клавиши «Num Lock» (это не клавиатура под функциональными F-кнопками, а дополнительная, расположенная справа). Хотя если «Num Lock» уже включен (горит светодиод), ничего делать не нужно;
- Зайдите в приложение, в котором требуется вставить символ. Наведите указатель мыши на то место, где планируется разместить значок, щелкните по этому месту один раз левой клавишей мыши;
- Зажмите клавишу «Alt» (правую или левую – без разницы);
- Удерживая ее, введите цифры «0-2-1-6»;
- Отожмите клавишу «Alt» в исходное положение.
В ворде (или другом приложении) появится символ «Ø». Этот метод подходит для тех, кто часто использует данный значок. Достаточно один раз запомнить ASCII-код символа – и всегда его вводить таким образом. Преимущество кодов и в том, что с их помощью можно ввести множество других символов, используемых не так часто.
Если значок диаметра требуется время от времени, или если помимо него вам нужно помнить много других кодов, то лучше использовать другой метод.
Как вставить знак диаметра в Word
Работа в Word необязательно должна сводиться только к печати текста. Данный текстовый редактор располагает огромным количеством инструментов, которые могут пригодиться для создания разного рода файлов. Также разработчиками предусмотрено в нем много значков, которые актуальны для некоторых работ.
Само собой, что не все значки могут поместиться на клавиатурной раскладке. Например, пользователю может пригодиться значок диаметра или и значок кв. метра, соответственно, возникает закономерный вопрос: где его взять? Искать в интернете и вставлять в текст? Зачем выполнять эту ненужную работу, если в функциях Ворда этот знак предусмотрен! Итак, на повестке дня вопрос: как вставить знак диаметра в word.
При помощи символов
Что ж, как я уже заметил, в числе инструментов данного текстового редактора есть также знак диаметра, который при необходимости можно вставить в текст. Для этого нужно сделать следующее:
- На панели инструментов программы откройте раздел «Вставка».
- Там отыщите кнопку «Символ», кликните по ней.
- Выпадет небольшое окно, в котором вы должны выбрать строчку «Другие символы».
- Теперь, пользуясь прокруткой вниз с помощью мышки, отыщите символ диаметра, который выглядит как перечеркнутый кружок.
- Замечу, что данный символ вы найдете в шрифте Times New Roman, так что необходимо уставить шрифт.
- Теперь выделите требуемый знак, кликнув по нему левой кнопкой мыши, затем нажмите «Вставить» и закройте данное окошко.
При помощи кода
Каждому символу в Word соответствует определенный код. Таким образом, если у вас хорошая память, вы можете вставить в текст требуемый код. Что касается диаметра, то он не стал исключением: маленькому символу соответствует код 00F8, а большому – 00D8. После того, как вы пропишите необходимый код в тексте, установите курсор сразу за ним, без пробела, потом кликните там левой мышиной клавишей для того чтобы появилась вертикальная черточка – указатель ввода
Теперь нажмите на клавиатуре комбинацию клавиш Alt+X, причем, хочу обратить ваше внимание на то, что раскладка клавиатуры абсолютно неважна. Также вы можете просто выделить код мышкой, затем нажать вышеупомянутую комбинацию кнопок
Оба способа отлично приживаются в обиходе юзера. Конечно, использование второго усугубляется необходимостью запоминать код, тем не менее, он идеален для того случая, если вы используете значок диаметра регулярно. Выбирайте тот способ, который предпочтительней для вас!



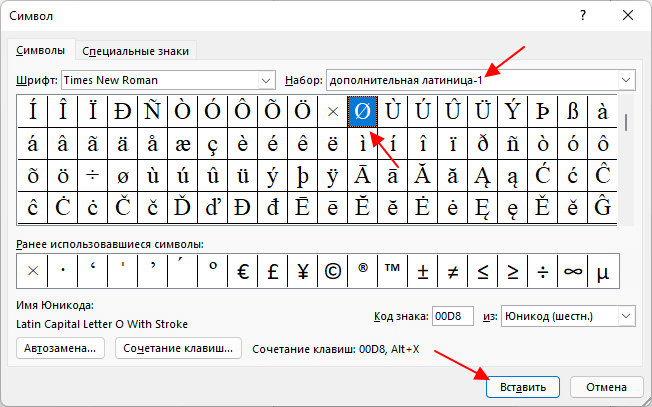

















![Typing diameter symbol [ø] in excel or word](http://kirovlom.ru/wp-content/uploads/2/a/d/2ade497f9d06106786fc7f3d42cb1e0a.jpeg)






