Способ 3: Удаление сторонних приложений
Если на экране Honor 10i появился нежелательный круг, это может быть связано с установленным на устройстве сторонним приложением. В этом случае рекомендуется удалить подозрительные или ненужные приложения.
Для того, чтобы удалить приложение на Honor 10i, выполните следующие шаги:
- Откройте меню приложений, нажав на иконку сетки на рабочем столе или проведя пальцем вверх снизу экрана.
- Найдите иконку приложения, которое вы хотите удалить, и нажмите и удерживайте ее.
- На верхней панели появится всплывающее окно с различными опциями. Перетащите иконку приложения в верхнюю часть экрана, на надпись «Удалить» или корзину.
- Подтвердите удаление приложения, нажав на соответствующую кнопку или подтверждение.
После удаления приложения перезагрузите Honor 10i и проверьте, исчез ли нежелательный круг с экрана. Если проблема остается, повторите процедуру удаления для других сторонних приложений, пока проблема не будет устранена.
Дополнительные советы и рекомендации
Вот несколько дополнительных советов и рекомендаций для удаления круга на экране Honor 10i:
- Перезагрузите устройство. Иногда простая перезагрузка может решить проблему и круг исчезнет.
- Проверьте наличие обновлений программного обеспечения на вашем устройстве. Возможно, проблему с кругом исправили в последних версиях ОС или обновлениях приложений.
- Если круг появился после установки нового приложения, попробуйте удалить это приложение и проверить, исчезнет ли круг. Если это помогает, стоит обратиться к разработчику приложения для решения проблемы.
- Обратитесь к документации или поддержке производителя устройства, чтобы узнать, есть ли известные проблемы с кругом на экране и как их решить.
- Если ничто из вышеперечисленного не помогает, рекомендуется обратиться к сервисному центру или авторизованному сервисному центру Honor для диагностики и исправления проблемы.
Шаги
1
Удаление отдельных иконок
- 1Нажмите на иконку, которую хотите удалить, и удерживайте нажатие.
Аналогичным способом удалению подлежат и виджеты, которые вы больше не используете.
Каждые новые версии Android немного отличаются между собой, но общий вид меняется мало, так что опция «Удалить» появится в верхней части экрана.
- 2Перетащите иконку к надписи «Удалить». Продолжая удерживать значок, перетащите его к надписи «Удалить». Если во время перетаскивания вы случайно отпустите иконку, вам придется повторить весь процесс снова.
- 3Отпустите иконку у надписи «Удалить». Иконка будет удалена с рабочего стола.
2
Удаление страниц главного экрана
- 1Откройте менеджер экрана. Что для этого нужно – зависит от используемого вами телефона и программы запуска. Ниже приведены одни из наиболее распространенных вариантов:
- Устройства Samsung и LG – стяните пальцы друг к другу на экране. Это должно привести к эффекту отдаления и показать все ваши рабочие столы.
- Устройства HTC, Motorola и Nexus – нажмите и удерживайте пустое место на главном экране. Только смотрите, не нажмите случайно на иконку. Так вы откроете менеджер экрана.
- Nova Launcher – нажмите кнопку Home, чтобы открыть рабочий стол, затем еще раз, чтобы отобразить все рабочие столы.
- 2Удерживайте палец на странице, которую хотите удалить. При удалении страницы вы также удалите и все иконки на ней.
- 3Перетащите экран к надписи «Удалить» или значку «X». Если экранов несколько, просто проведите пальцем вверх или вниз, чтобы удалить их.
3
Предотвращение автоматического добавления новых приложений
- 1Запустите Play Store от Google. По умолчанию на рабочий стол будут добавляться иконки всех новых установленных приложений. Вы можете отключить эту функцию, если главный экран вашего устройства быстро захламляется различными значками.
- 2Откройте меню в Play Store. Для этого вы должны нажать на кнопку ☰ или провести пальцем влево.
- 3Нажмите на опцию «Настройки». Этим вы откроете меню настроек.
- 4Уберите галочку с опции «Добавлять значки установленных приложений на главный экран». Таким образом, вы запретите новым приложениям добавлять значки на рабочий стол (их все еще можно открыть из Панели приложений).
Удаление иконки с рабочего стола не приведет к удалению самого приложения. Оно по-прежнему будет оставаться на Панели приложений. Нажмите, чтобы узнать, как удалить приложение полностью.
Видел немало смартфонов и планшетов, с рабочими столами, захламленными ярлыками самых разных программ. До такой степени, что владельцу уже и самому сложно там ориентироваться и найти то, что понадобилось в настоящий момент. Может почистим экран и отключим автоматическое сохранение ярлыков?
Как удалить с рабочего стола ярлык приложения, я думаю, все знают. Для тех, кто забыл или не знал, напоминаю. Для этого необходимо нажать на ярлык и подержать на нем палец до тех пор, пока в верхней части экрана не появится кнопка “Удалить” или что-то в этом духе. Вот туда и нужно переместить столь ненавистный вам ярлычок. Само приложение при этом никуда не денется с вашего устройства.
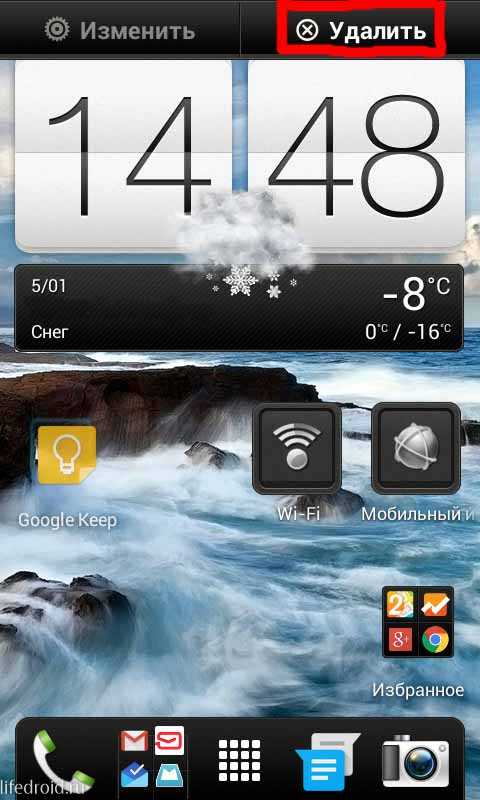
А как сделать, чтобы при загрузке приложения с Google Play ярлык скачиваемой вами программы вообще не сохранялся на экране? На самом деле, это еще проще. Для этого нам нужно только снять галочку в одном месте Всего лишь одна настройка, и ярлыки перестанут автоматически сохраняться на ваш рабочий стол при установке приложений. Но, ближе к делу.
Итак, берем устройство, заходим в Play Маркет, далее идем в настройки. И вот тут как раз и есть то самое место, где нужно снять галочку, которая установлена по умолчанию. Пункт “Добавлять значки. Добавлять значки установленных приложений на главный экран”. Именно благодаря этой галочке и замусоривался экран вашего смартфона
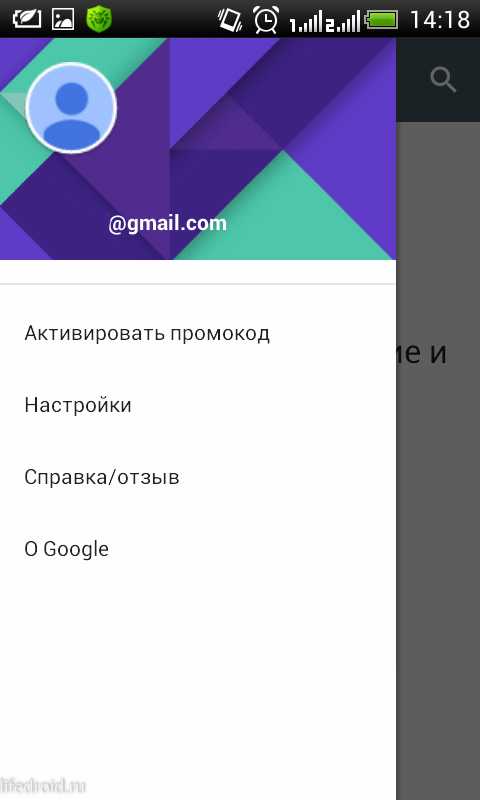
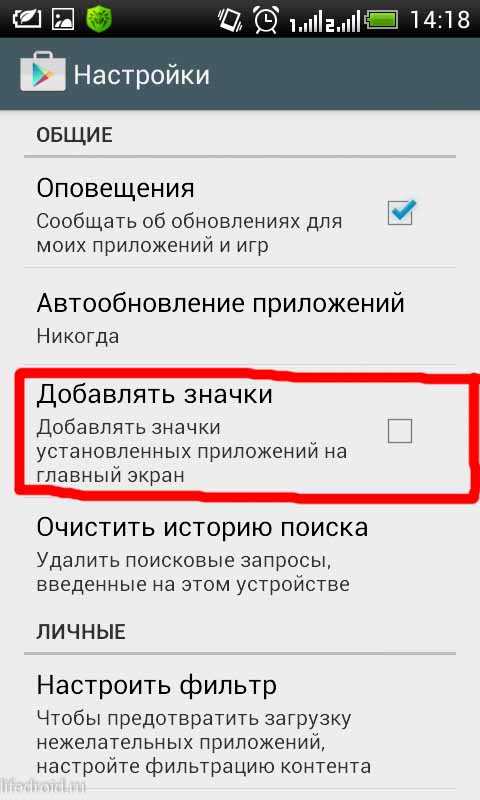
Загружая приложения на устройство, работающее под управлением Андроида, частенько автоматически на рабочем столе появляются ярлыки. А потом, даже после удаления приложений, то ли по незнанию, то ли от того что времени нет, эти не удалённые ярлыки остаются красоваться на рабочем столе захламляя его так, что просто нужный ярлык становится практически невозможно отыскать.
На самом деле, нет ни чего проще, чем стереть ярлыки с устройства. Это как будто вы щелкаете пальцем!
Перейдите на рабочий стол и поставьте палец на ненужную иконку, которую планируете удалить. После этого удерживая ее несколько секунд. В итоге на экране появится меню, или просто корзина в верхней части экрана. В зависимости от увиденного на экране и действуем далее. Если появилась корзина, то, не убирая пальца от ярлыка, нужно утащить его прямиком в нее. Ну а если там меню, то нужно выбрать пункт «удалить». Вы наверно и не думали, что все так просто?
Full!screen
Приложение, которое отличается от двух приведённых выше, поскольку оно изменяет вид панели навигации, превращая её в две отдельные кнопки по бокам гаджета. Требует наличия root-прав для работы. Работает стабильно, постоянно обновляется и дорабатывается.
Возможности:
- превращает панели навигации и состояния в две отдельные кнопки;
- позволяет настраивать содержимое кнопок и их местоположение;
- имеет огромное количество параметров для точной настройки, за счёт чего для каждого движения пальцем по экрану можно предусмотреть своё действие.
Преимущества:
- можно превращать панели как в отдельные кнопки, так и в радиальные меню по бокам девайса, в которых будет содержаться несколько кнопок;
- в платной версии можно выбрать приложения, для которых полноэкранный режим включится автоматически;
- не скрывает полностью панели с дисплея гаджета, что упрощает работу с ним для посторонних людей;
- можно настроить отображение полноценной панели по свайпу.
Недостатки:
- в некоторых приложениях «ползёт» разметка — отрисовка кнопок не соответствует их реальному положению;
- всегда скрывается статус-бар вместе с панелью навигации.
Первый запуск:
После установки приложения панели навигации и состояния превращаются в две кнопки по углам дисплея, изменить назначение и функции которых можно через настройки Full!screen.
https://play.google.com/store/apps/details?id=de.tsorn.FullScreen
Варианты размещения экранных клавиш для современных прошивок версии emui
Самые популярные комбинации, встречающиеся в смартфонах Honor и Huawei:
- «Назад» — «Домой» — «Меню».
- «Меню» — «Домой» — «Назад» (данный вариант наиболее часто встречается).
- «Назад» — «Домой» — «Меню» — «Вызов шторки уведомлений».
- «Меню» — «Домой» — «Назад» — «Вызов шторки уведомлений».
Последние два способа пригодятся тем, кому часто приходится просматривать оповещения, но тянуться кверху дисплея – совсем не хочется.
Также, в работе можно применить специальное меню, которое располагается в любой, подходящей части дисплея. Но при этом оно выполняет все те же действия, что навигационные клавиши. А как это сделать, будет описано ниже.
Как убрать кружок на телефоне на экране – инструкция
На сегодняшний день практически все новые модели телефонов оснащаются большими и качественными дисплеями. При этом общий размер устройства практически не меняется из-за уменьшения рамок вокруг экрана. Согласитесь, что управлять такими смартфонами довольно трудно, особенно если речь идёт о женской руке. Разработчики стараются внедрять новые средства навигации, одним из которых является многофункциональный круг на дисплее. Давайте разберёмся для чего он нужен, а также рассмотрим, как убрать его с экрана устройства.
Для чего нужен кружок на экране телефона?
Чаще всего такую систему навигации, как интерактивный кружок, используют производители Honor и Huawei. Однако не исключено, что подобную технологию уже внедрили в свои флагманы малоизвестные китайские компании. Многофункциональная кнопка совмещает в себе сразу несколько инструментов. Это возможность открыть меню, а также вернуться назад или на главный экран. Каждое перемещения осуществляется посредством разных по длительности нажатий:
- Возврат к предыдущему разделу программы или настроек происходит через кратковременное быстрое нажатие.
- Для перехода на рабочий стол потребуется удержать палец на кружке в течение 1-2 секунд.
- Чтобы просмотреть работающие в данные момент приложения достаточно нажать по интерактивному кругу и сдвинуть его в сторону.
При желании принцип управления навигацией можно изменить, воспользовавшись специальным разделом настроек. Однако рассматривать эту процедуру не будем, так как большинство пользователей желают убрать ненавистный кружок с экрана.
Как убрать кружок с экрана Honor или Huawei
Итак, чтобы убрать белый круг с экрана Honor или Huawei необходимо отключить данную функцию в настройках самого смартфона. Чтобы не ошибиться с разделом, воспользуйтесь пошаговой инструкцией, представленной чуть ниже:
- Открываем настройки.
- Переходим в раздел «Система».
Переходим в раздел «Система»
- Заходим в подкатегорию «Системная навигация».
Заходим в подкатегорию «Системная навигация»
- Нажимаем по пункту «Кнопка навигации».
Нажимаем по пункту «Кнопка навигации»
- Переводим ползунок влево возле строки «Кнопка навигации». После выполнения этого действия индикатор должен изменить свой цвет с синего на серый.
Переводим ползунок влево возле строки «Кнопка навигации»
Как видите, очистить экран от постороннего кружка довольно легко. Сложностей с выполнением подробного руководство не должно возникнуть даже у самых начинающих пользователей операционной системы Android.
Как убрать кружок при нажатии на экран
Некоторые пользователи путают навигационную кнопку с кругом, появляющимся при нажатии на экран. На самом деле это две совершенно разные вещи, поэтому для отключения отображения касаний необходимо выполнить другие действия. Итак, для наглядности была составлена подробная инструкция:
- Заходим в настройки
- Переходим в раздел «О телефоне» или «Информация об устройстве».
- Находим строку «Номер сборки» или «Версия прошивки» и несколько раз нажимаем по ней. Это действие должно привести к разблокировке раздела «Для разработчиков».
Открываем раздел “Для разработчиков”
- Теперь возвращаемся на начальную страницу настроек и открываем меню «Расширенные настройки».
- Переходим в подкатегорию «Для разработчиков».
- Возле строки «Отображать касания» переводим ползунок в неактивное положение.
Возле строки «Отображать касания» переводим ползунок в неактивное положение
После выполнения действий, описанных в инструкции, функция отображения касаний будет отключена. А это значит, что при нажатии на экран никакой кружок появиться не сможет.
Удаление Гугл поиска перетаскиванием виджета
Убрать с экрана строку поиска Гугл можно и простым перетаскиванием, поскольку это обычный виджет. Но на разных устройствах это делается по-разному.
Нажмите на строчку и задержите палец.
Если вверху экрана появится изображение корзины, то просто перетащите на нее виджет. После этого с рабочего стола он пропадет.
Может быть и такой вариант: задержите на строке палец, откроется небольшое контекстное меню. В нем выберите пункт «Удалить».
Гугл поиск с главного экрана исчезнет, а если понадобится, вы всегда можете его вернуть назад, выбрав в списке виджетов.
Если хотите убрать с рабочего стола Гугл поиск на планшете, то действия очень схожи с теми, что нужно сделать на телефоне. Задержите на виджете палец, а потом или переместите его вверх на изображение корзины или слово «Удалить», или выберите из контекстного меню подходящий пункт.
2 способа как убрать кнопки навигации с экрана на Honor и Huawei
Обратите внимание. Данный способ доступен только после настройки
Убрать нижние кнопки можно двумя способами:
- через настройки смартфона;
- с помощью сторонних программ.
Рассмотрим их подробнее.
Убираем нижние кнопки через настройки
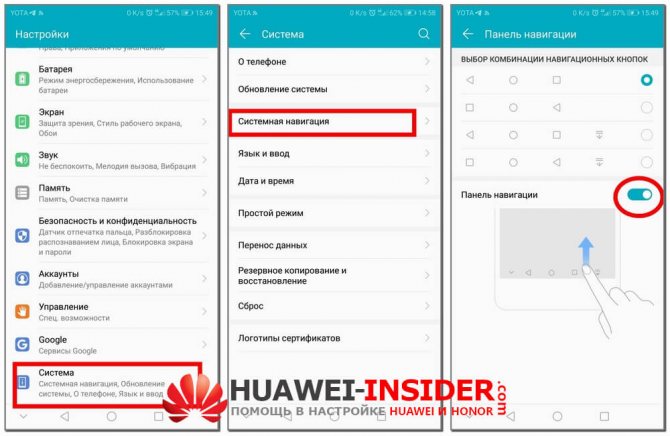
Этот способ позволяет только скрыть нижнюю панель. Полностью удалить ее не получится, поскольку в противном случае управление смартфоном будет недоступно.
Пошаговая инструкция сокрытия нижних клавиш на примере моего Хонор 9 выглядит следующим образом:
- зайдите в настройки, нажав в шторке уведомлений на значок шестеренки;
- выберите пункт меню указанный на скриншоте (Скриншот 1);
- далее Системная навигация;
- в новом окне выберите пункт Настройки;
- в выделенной на скриншоте строке переместите бегунок вправо (Скриншот 2).
После проделанных действий на панель добавится еще один значок, позволяющий скрывать ее по желанию пользователя. Для этого достаточно нажать на него (Скриншот 3).Вызов сенсорных клавиш осуществляется путем свайпа вверх. Причем появляются они только при свайпе из нижней части экрана. Остальная область дисплея никак не реагирует на данное действие.
Обратите внимание! Название пунктов на разных моделях могут отличаться. Если нужного пункта меню в настройках телефона не обнаружено, отключить кнопки навигации все же можно
Как это сделать узнаете ниже
Если нужного пункта меню в настройках телефона не обнаружено, отключить кнопки навигации все же можно. Как это сделать узнаете ниже.
Отключаем наэкранные кнопки через Activity Launcher
QR-Code
Запуск Activity
Developer: Adam Szalkowski
Price: Free
Этот способ подразумевает скачивание и установку специальной программы, называемой Activity Launcher. После установки и запуска приложения необходимо будет подтвердить отказ от ответственности.
Важно. При неправильном использовании приложение может нанести вред устройству
Если вы все же решились запустить его, выполните следующие действия:
- В верхней панели нажмите на «Последние действия» и выберите из всплывающего меню пункт «Все действия».
- Дождитесь окончания процесса загрузки после чего в открывшемся списке найдите пункт «Настройки».
- После чего найдите подпункт «Панель навигации».
- Во вновь открывшемся меню переместите бегунок в положение вправо.
В результате проделанных действий виртуальная панель навигации дополнится еще одним знаком, позволяющим спрятать ее. Для этого нужно только нажать на новый значок. Вызов навигационных кнопок осуществляется проведением по экрану пальцем по направлению снизу-вверх. Причем делать это нужно не по всему дисплею, а строго возле местоположения панели.
Как настроить нижние кнопки
Разработчики позаботились о том, чтобы можно было управлять работой гаджета системными клавишами. Что нужно делать:
- через главное меню заходим в «Настройки»;
- листаем вниз, находим надпись «Система»;
- пролистываем, останавливаемся на пункте «Системная навигация»;
- открываем, переходим «Панель навигации» «Настройки»;
- выбираем нужную комбинацию поставив отметку возле изображения клавиш.
Сразу после выбора последовательность клавиш внизу дисплея изменится, функции останутся прежними. Меню предлагает на выбор 4 основных вида расположения системного управления. Опция разработана таким образом, чтобы было удобно пользоваться как левой так и правой рукой.
Изменение кнопок навигации
Производители выбирают разную очередность элементов управления, некоторым пользователям она может быть непривычной. В таком случае клавиши меняют местами.
Для этого выполняют следующие действия:
- Переходят в раздел настроек смартфона. Выбирают пункт «Система».
- Здесь нужно найти перечень параметров, открыть навигационные настройки.
- Активируют несколько рабочих зон. Выбирают вариант «Настроить». В открывшемся окне кнопки переносят на нужные места.
Имеется возможность установки элемента вызова списка сообщений. Она также ставится на любое место. Пользователю доступна смена назначения клавиш. Для этого в разделе системных настроек выбирают инструмент, отвечающий за эту функцию. Для активации того или иного назначения, переводят ползунок напротив нужного названия в состояние «Включено». Цвет бегунка поменяется на синий. Смена назначения доступна не на всех моделях смартфонов. На старых устройствах ее нет. Имеется несколько переходных моделей, где функция имеется, а в инструкции ее использование не прописано.
Как поменять местами кнопки назад и меню
Есть и та категория пользователей, которым наэкранная панель удобнее классических жестов и поля внизу дисплея. Однако в зависимости от того, левша вы или правша, есть возможность поменять местами кнопки. Все визуально остается таким же, но виртуальное управление слева, справа и по центру отдает другие команды. Например, если ранее клавиша «Домой» была по центру, то теперь ее возможно перенести влево.
Если у Вас остались вопросы или есть жалобы — сообщите нам
Подробнее о работе функции возможно прочесть в инструкции к смартфону Хонор или Хуавей.
Инструкция
Открываем настройки смартфона Honor и в разделе “Система” нажимаем на пункт “Системная навигация”.
В открывшемся окне отобразится список возможных вариантов управления смартфонов среди которых будет и “Кнопка навигации”.
Нажимаем на кнопку “Включено” и в открывшемся окне настроек изменяем положение переключателя возле пункта “Кнопка навигации”.
После этого кружок исчезнет с экрана и вам не придется на него отвлекаться, хотя на самом деле данный элемент управления довольно удобный при диагоналях экрана более 5.5 дюймов. Единственное, что нужно – привыкнуть к нему.
Как работает кнопка навигации?
Управление с помощью кружка на Хонор довольно простое и позволяет выполнять все те же действия, что и с помощью трех кнопок навигации размещенных в нижней части экрана.
Разместив кружок обычным перетаскиванием в любом месте экрана можно выполнить такие действия:
- быстрое нажатие – срабатывает точно также, как и кнопка “Назад”;
- долгое удержание на кнопке – переход на главный экран (аналог кнопки “Домой”);
- удержание и сдвигание кнопки в сторону – вызов запущенных приложений.
Вполне возможно, что в дальнейшем вам придется по душе данный способ управления смартфоном, так как всё управление будет осуществляться с помощью всего одной кнопки размещенной в удобном для вас месте на дисплее.
Другие полезные материалы:
На сегодняшний день практически все новые модели телефонов оснащаются большими и качественными дисплеями. При этом общий размер устройства практически не меняется из-за уменьшения рамок вокруг экрана. Согласитесь, что управлять такими смартфонами довольно трудно, особенно если речь идёт о женской руке. Разработчики стараются внедрять новые средства навигации, одним из которых является многофункциональный круг на дисплее. Давайте разберёмся для чего он нужен, а также рассмотрим, как убрать его с экрана устройства.
Почему появляется желтое пятно на экране
Образованию желтых пятен подвержены в первую очередь IPS, реже – OLED матрицы, а главной причиной их возникновения является перегрев устройства. По факту, желтые участки – это дефектные пиксели, которые изменили свой цвет вследствие воздействия высокой температуры.
Обычно желтые пятна появляются в углу и по бокам экрана. Они имеют вид овальных участков либо же небольших полосок оранжевого, слегка фиолетового цвета.
Чаще всего экран выгорает у пользователей, которые рубятся в игры, когда телефон стоит на зарядке. Если при этом на устройство одет чехол, ухудшающий эффективность теплоотвода, температура внутри корпуса может повышаться до 50 градусов и больше, а владельцы этого даже не замечают.
Регулярный перегрев сказывается не только на экране, но и уменьшает рабочий ресурс девайса в целом. Но желтые пятна могут образовываться и по другим причинам. Трудно определить конкретную предпосылку без диагностики устройства, выделим лишь самые распространенные:
- Механические повреждения. Надавить на устройство так, чтобы на краю экрана появилось желтое пятно, нереально. А вот разбить или сесть на аппарат, который находится в заднем кармане брюк, вполне. В таком случае пятен может вылезти сразу несколько, даже при визуально целом защитном стекле.
- Попадание воды под экран. Большинство смартфонов сейчас не имеют влагозащиты, из-за чего закономерно страдают в руках любителей потупить в экран в ванной. Однако пятна из-за воды обычно имеют большую площадь и куда менее насыщенный желтый цвет.
- Проблемы с аккумулятором. Если вы не играете в игры и в целом бережно обращаетесь с девайсом, свинью может подложить вздувшаяся батарея. Это не всегда заметно снаружи, но даже небольшое давление на обратную сторону матрицы может стать причиной появления пятен.
- Некачественная сборка/комплектующие. Косяки с качеством самых бюджетных моделей встречаются повсеместно. Производители, которые по максимуму экономят на комплектующих, ставят дешевые дисплеи с ограниченным сроком службы. А в случае совсем уж подвальных брендов можно нарваться еще и на производственный брак. Например, неправильно нанесенный клей, который попадает на тачскрин и со временем желтеет.
Блеклое желтое пятно из-за попадания воды Желтое пятно не является болячкой, свойственной определенной марке телефонов. Оно может возникнуть как на китайских Xiaomi, Хонор или Huawei, так и на телефонах именитых Samsung и Apple, оборудованных IPS экранами. Так что же нужно делать в такой ситуации?
Как включить или отключить сенсорное отображение нажатий на телефонах Андроид
Функцию сенсорного нажатия можно активировать или деактивировать в специальном меню разработчика, которое по умолчанию скрыто в вашем телефоне Андроид, что позволяет избежать неквалифицированного вмешательства в систему.
Для включения доступа к данному меню необходимо выполнить следующее:
- Перейдите в настройки вашего телефона;
- Здесь найдите раздел «Сведения о телефоне» (О телефоне);
- Далее перейдите в раздел «Сведения о ПО»;
- В открывшемся меню нажмите 5-7 раз на опцию «Номер сборки». Будет активирован режим разработчика, о чём будет выведено соответствующее уведомление;
- Вернитесь назад в общее меню и убедитесь, что режим разработчика (Параметры разработчика) доступен в общем меню настроек;
- Перейдите в меню разработчика в настройках вашего телефона;
- Здесь найдите опцию «Показывать нажатия». Если вы хотите включить опцию – переведите её ползунок вправо. Для деактивации опции переведите её ползунок влево.
Если опция включена, то при каждом вашем нажатии на экран будет отображаться белый кружок. При выключении же опции белый кружок нажатии виден не будет.
Несколько простых движений
Исправляется эта «поломка» одинаково во всех телефонах включая и meizu. Сначала нужно удостовериться, что доступен режим для разработчиков. Для этого в настройках открываем окно «О телефоне».
Практически в самом низу будет пункт «Версия прошивки». Нажав на него четыре раза подряд, появится сообщение об активации режима.
Теперь необходимо зайти в раздел «Спец. Возможности» → «Для разработчиков».
После того как был включён режим разработчика многие функции стали доступны. Среди них и надоедливый белый круг. Отвечает за него подраздел «Визуальный отклик». Напротив него стоит галочка, которую для удаления кружка необходимо снять.
Всё, проблема решена и больше не будет беспокоить.
Как отключить отображение касаний на телефонах андроид?
Данную функцию могли случайно активировать в разделе «Для разработчиков». Если не хотите больше смотреть на полупрозрачную белую точку, тогда выполните следующие простые шаги:
- Заходим в «Расширенные настройки».
- Открываем раздел «Для разработчиков».
- Спускаемся ниже по странице и находим подраздел «Ввод».
- Нажимаем на переключатель напротив строки «Отображать касания».
После отключения данной функции можете проверить результат на рабочем столе – при нажатии на экран белая точка больше не появляется.
Так же советуем ознакомиться: как самому можно почистить микрофон на телефоне от пыли и загрязнений и что делать, если сами закрываются приложения на Андроид .
Если не удается найти меню «Для разработчиков», тогда используйте поиск по меню настроек. Для этого в строке поиска впишите «Разработчик». Таким образом, вы сможете попасть в нужный раздел. Кстати, выключить отображение касаний можно, если отключить данное меню полностью. Правда, это неудобно для тех, кто пользуется другими функциями раздела.
Как убрать кнопку навигации в Honor с экрана телефона
Как убрать кнопку навигации в Honor? Нужно перейти в настройки телефона: пункт «Система» и, затем, «Системная Навигация». Здесь можно настроить кнопку навигации – белый кружок на экране. В том числе полностью его убрать. Также вы сможете скрыть панель или совсем её отключить, освободив нижнюю часть дисплея. Обо всех нюансах данной настройки, а также как убрать точку на экране телефона Хонор, я расскажу в статье ниже.
Что означает кружок на экране телефона?
Телефоны Honor поддерживают несколько способов управления. Самый привычный из них – панель с тремя кнопками внизу. Но он – не единственный. Вот все способы, доступные на Honor:
- панель навигации внизу;
- белый кружок на экране – кнопка навигации;
- никаких элементов нет, а управление происходит с помощью жестов.
Если, например, у вас произошла проблема с дисплеем Honor, и сенсорное управление в нижней части отказало, то навигационная кнопка – просто незаменимая настройка. Также она полезна, если вам нужно держать управление ближе, чем нижняя панель. Возможно, панель вам мешает, а белый кружок окажется более удобен или привычен. Но если вы включили его случайно, то ниже я расскажу, как убрать с экрана кнопку навигации на Хонор 7а, 8х, 20 и других популярных моделях.
Как убрать кнопку навигации
Отключить кнопку навигации на Хонор можно с помощью встроенных параметров:
- Откройте Настройки телефона Honor стандартным способом – через значок шестерёнки на рабочем столе.
- Перейдите в пункт «Система и обновления». Иногда он называется просто «Система».
Откройте настройку «Системная навигация» в меню, которое раскроется.
Здесь вы сможете полностью настроить управление. Достаточно выбрать нужный пункт. Например, чтобы убрать круг на экране Хонор, перейдите в «Кнопка навигации».
Отключите её, переведя соответствующий переключатель в неактивное положение.
Это полная инструкция, как убрать с телефона кружок, если он появился на экране Хонор. После этого действия он исчезнет. Но если это не произошло сразу же, то перезагрузите смартфон Honor. После перезагрузки нормальная работа будет возобновлена.
Есть и более быстрый способ, чтобы поставить или скрыть данную кнопку. Скорее всего, если у вас неожиданно появился кружок на экране телефона Honor, то вы случайно включили его именно таким способом:
- Отогните шторку смартфона Honor – проведите пальцем с верхней части вниз.
- Нажмите на иконке редактирования в правом верхнем углу, которая обычно выглядит как карандаш.
Вы можете включить или выключить кружок навигации, просто нажав на соответствующей иконке. Если вы захотите, то сможете перетащить её в основную область. Теперь будет ещё проще включать и выключать её, прямо из шторки. Это самый быстрый способ, как убрать точку с экрана Хонор 10.
Как убрать или вернуть навигационную панель
Если инструкция, как убрать кружок на экране Хонор 10 с Андроид, не помогла вам вернуть привычное управление телефоном, то у вас может быть скрыта навигационная панель. Это область в самой нижней части с тремя иконками управления. На телефонах Honor она настраивается полностью: расположение значков, их видимость и так далее. Для этого произведите действия, описанные ниже:
- Перейдите в Настройки телефона Honor, нажав по значку шестерёнки на рабочем столе.
- Откройте опцию «Система и обновления» или «Система».
- Нажмите на строку «Системная навигация».
- Выберите «Три навигационные кнопки».
Теперь вы можете скрыть их или отобразить, а также настроить их вид. Например, поменять порядок пиктограмм. Если же кнопки будут скрыты, то они появятся, когда вы проведёте пальцем с нижней границы вверх.
Есть способ полностью выключить навигационную панель и убрать кружок на дисплее Хонор – одним словом, полностью освободить дисплей от любых элементов управления. Для этого вернитесь назад и перейдите в пункт Жесты.
Здесь вы можете пройти небольшое обучение, и всё управление сведётся к движениям пальца по дисплею. Остальные элементы для управления Honor будут скрыты. Даже при проведении пальцем снизу вверх навигационная панель больше не появится.
- Соответственно, если вы не можете вернуть панель, то вам нужно перейти в данное меню и отключить управление жестами.
- После окончания всех действий я советую перезагрузить телефон Honor. Тогда они полностью вступят в действие, и вы избавитесь от возможных неполадок.
Теперь вы знаете, как убрать белый кружок на смартфоне Хонор 8, 30 и других моделях, а также как настроить навигационную панель, или же полностью от неё избавиться. Уверен, вам пригодятся эти знания – либо чтобы убрать кнопку навигации в Honor 10, когда она неожиданно возникнет, либо, напротив, чтобы подобрать для себя самый удобный способ управления экраном.
Что предпринять, если чёрная точка после нажатия опять появляется
Вы использовали присоску, таким образом удалось избавиться от пятна на скрине смартфона. Но спустя некоторое время или сразу же после нажатия оно появилось снова. Такое бывает, когда тачскрин с внутренней стороны может поджимать либо элементы изоляции (если смартфон уже был в ремонте). Или в том случае, если аккумулятор смартфона увеличился в результате долгой работы. Выходов из этой ситуации два: либо сами пытаетесь устранить неисправность, заменяя аккумулятор или изоляцию внутри, либо отдаёте на ремонт в сервис.

Если вы сами решили решить проблему, когда на экране вашего мобильного телефона появилось чёрное или тёмное пятно, избавиться от него нужно только после выключения устройства. Не работайте с гаджетом при включенном питании. Не стоит экспериментировать со смартфоном, если вы ранее не имели опыта в ремонте. Детали внутри очень хрупкие. А их ремонт в будущем можно обойтись слишком дорого.
Как убрать кружок на Андроиде
Возможности операционной системы Android впечатляют, и не успеваешь привыкнуть к одним опциям, как в обновлениях появляются другие. А если учесть, что сам Android еще может быть в разных версиях оболочек: MIUI, Meizu и так далее, где у каждого разработчика свои специфические фишки и встроенные технологии, то глаза разбегаются. Собственно, именно поэтому мы решили написать этот материал именно по этой причине, а именно для тех, кто столкнулся с проблемой появления круга.
Если вы читаете этот материал, вы хотите знать, как убрать кружок на Android, который необъяснимым образом появился на рабочем столе вашего смартфона, верно? На самом деле в этом нет ничего плохого, и через несколько дней он отключится.
Кружок на Андроиде: что это за опция?
Кружок на экране Android — это альтернативный вариант управления вместо «кнопки «домой»» вашего смартфона, с помощью которого вы можете вернуться на рабочий стол из любой области экрана, что бы вы ни делали: переходили в настройки или открыть мессенджер, игру. Но зачастую оно появляется самопроизвольно, даже если пользователь его не активировал, поэтому человек хочет его отключить.
Как убрать кружок на телефоне: Honor, Huawei
В основном с этой проблемой сталкиваются владельцы телефонов Huawei, Honor, принадлежащих одному и тому же разработчику, и если вы не знаете, как убрать кружок на телефоне Honor, Huawei, выполните следующие действия:
- Зайдите в раздел «Настройки» вашего смартфона;
- Затем нажмите на вкладку «Система и обновления»;
- Нажмите на пункт «Системная навигация»;
- Найдите вкладку «Кнопка навигации» и нажмите на нее;
- Здесь вам нужно установить ползунок на противоположной стороне от пункта «Кнопка навигации» в положение «Выкл.» и вернуться на рабочий стол и проверить, исчез ли кружок на вашем смартфоне или нет.
На этом процесс удаления круга (шарика) с экрана смартфонов Хонор, Хуавей завершен. Если позже вы захотите использовать альтернативную кнопку «Домой», вы можете включить ее таким же образом.
Когда помогает «кружок» на Андроиде?
В принципе, эта опция будет полезна, если ваша физическая клавиша «Домой» сломана и вы не можете ее нажать, например, когда она не реагирует на прикосновения, сломался механизм или внутрь попала влага. Но при этом заменить физическую кнопку на программную можно с помощью встроенных средств операционной системы Android.
Не забывайте, что в смартфонах под управлением Android есть множество различных жестов, с помощью которых вы также можете совершать на своем гаджете разные действия.
Как работает система навигации на Андроиде?
Кнопка навигации (кружок) позволяет выполнять несколько различных действий в зависимости от того, как вы ее нажимаете, и если у вас еще включена эта технология, то посмотрите, какие действия вы можете выполнить:
- Быстрое нажатие клавиши — это всего лишь движение на спине»;
- Нажмите и переместите — перемещайте предметы на телефоне;
- Длительное нажатие клавиши — возврат на рабочий стол смартфона. В принципе аналог кнопки «Домой», физически установленной в телефоне;
- Удерживайте кнопку со сдвигом в любую сторону — увидите список запущенных приложений на смартфоне или недавние задачи.
Как видите, возможности виртуальной кнопки навигации на смартфоне обширны, и если случится так, что механическая кнопка «Домой» на телефоне сломается, вы сможете воспользоваться виртуальной.




























