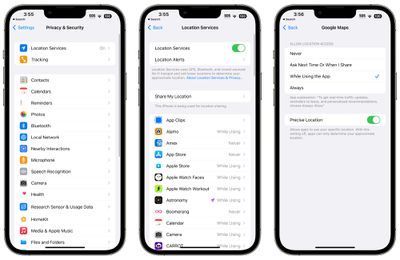Ограничьте, когда и как часто приложения могут получать доступ к местоположению
Следующие несколько советов не относятся к iOS 16, но всегда полезно проверить эти настройки, чтобы убедиться, что приложения и службы не делают то, что вы не хотите, чтобы они делали.
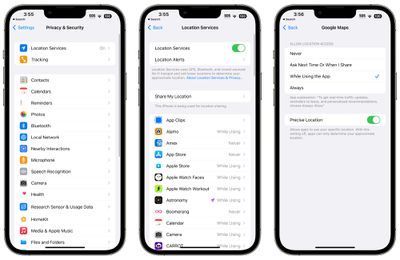
- Откройте приложение «Настройки».
- Выберите Конфиденциальность.
- Нажмите Службы геолокации.
- Просмотрите список и измените настройки, нажав на название каждого приложения в списке.
У вас есть четыре возможных варианта настроек местоположения для каждого приложения, хотя не все четыре варианта всегда будут доступны для каждого приложения в зависимости от того, что оно делает. Вы можете выбрать следующее: «Никогда», «Спросить в следующий раз» или «Когда я поделюсь», «При использовании приложения» и «Всегда».
Никогда не запретит приложению когда-либо получать доступ к вашему местоположению, и если нет особой необходимости, чтобы приложение знало, где вы находитесь, например картографическое приложение, настройка доступа к местоположению «Никогда» — лучший выбор.
«Спросить в следующий раз» предложит приложению запросить у вас всплывающее окно в следующий раз, когда ему понадобится ваше местоположение, чтобы вы могли временно утвердить его. С этой настройкой доступ к местоположению отключен до тех пор, пока это явно не разрешено во всплывающем окне.
При использовании приложения позволяет приложению определять ваше местоположение только тогда, когда приложение открыто и активно используется. Если вы закрываете приложение или переключаетесь на другое приложение, доступ к местоположению прекращается.
Всегда позволяет приложению иметь доступ к вашему местоположению в любое время, независимо от того, открыто оно или закрыто. Это приведет к большему расходу заряда батареи и должно быть ограничено только теми приложениями, которые вам нужны больше всего.
А много приложений будет запрашивать информацию о местоположении, которая на самом деле не нужна для работы (например, банковскому приложению может потребоваться доступ к местоположению для отображения ближайших банкоматов, что также доступно при вводе почтового индекса), поэтому очистка мусора гарантирует, что приложения получают доступ к вашему местоположению без явного разрешения.
Вы также можете полностью отключить службы определения местоположения, но это не идеально, поскольку может повлиять на важные приложения, такие как Карты.
Браузер по умолчанию
Этот лайфхак не сильно поможет с автономностью, зато упростит работу на iPhone.
В iOS 14/15 можно установить браузер по умолчанию. Раньше, чтобы открыть ссылку в нужном браузере, надо было ее скопировать, найти браузер и вставить в адресную строку.
Сейчас если перейти в Настройки – браузер Chrome – Приложение браузера по умолчанию, вы сможете выбрать любимый браузер. В этом списке отображаются браузеры, одобренные Apple.
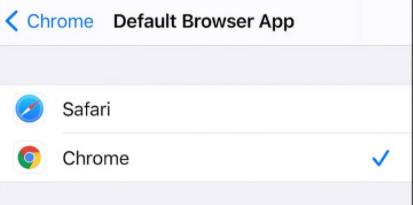
Аналогичным образом можно настроить и почтовый клиент. В настройках перейдите в стороннее приложение (например, Spark) и перейдите в раздел “Приложение почты по умолчанию“, выберите сторонний клиент.
Как изменить время блокировки
Помимо вопроса, как отключить автоблокировку на Айфоне, многие пользователи задаются вопросом, как изменить свое время. Ведь это не менее важный параметр, после которого экран выключится самостоятельно. На новых устройствах этот флаг по умолчанию установлен на 1 минуту .
Параметр можно отрегулировать, перейдя в «Настройки — Дисплей — Автоблокировка». Дополнительное время может быть изменено по усмотрению владельца.

Интервал может варьироваться от 30 секунд до 5 минут. Кроме того, там же можно найти опцию, благодаря которой можно полностью отключить автоматическую блокировку экрана. Данную функцию рекомендуется использовать только в исключительных случаях.
Самым популярным вариантом считается временной период в 3 минуты. Это означает, что если вы не будете выполнять никаких действий на устройстве в течение этого периода, экран автоматически отключится, а устройство будет заблокировано. За несколько секунд до блокировки экран сильно потемнеет, предупреждая о предстоящем отключении.
Как на iPhone отключить автоблокировку?
Функция автоблокировки на iPhone блокирует экран устройства, если оно не используется в течение определенного времени. Это помогает сохранить заряд батареи и предотвратить случайные нажатия на экран. Однако, в некоторых случаях, вы можете захотеть отключить автоблокировку для более удобного использования устройства.
Как отключить автоблокировку на iPhone?
Чтобы отключить автоблокировку на iPhone, выполните следующие шаги:
- Откройте настройки устройства, нажав на иконку Настройки на главном экране.
- В разделе Настройки найдите и выберите пункт Дисплей и яркость.
- В разделе Дисплей и яркость найдите пункт Автоблокировка.
- Тапните на пункт Автоблокировка, чтобы открыть список доступных временных интервалов блокировки экрана.
- Выберите интервал времени, который соответствует вашим предпочтениям или выберите пункт Никогда, чтобы отключить автоблокировку полностью.
После изменения настроек автоблокировки, ваш iPhone будет блокироваться только через выбранный вами интервал времени или вообще не блокироваться, если вы выбрали опцию Никогда.
Почему блокировка экрана активна на iPhone?
Блокировка экрана на iPhone активна по умолчанию для сохранения заряда батареи и предотвращения случайных нажатий на экран. Это помогает экономить энергию и предотвращать возможные ошибки при ненамеренном прикосновении к экрану устройства.
Активация автоблокировки также может быть полезна для обеспечения дополнительной безопасности данных, если ваш iPhone утрачен или украден.
Тем не менее, блокировка экрана может быть неудобна в некоторых ситуациях, например, когда вы просматриваете длинный текст или прослушиваете аудиокнигу. В таких случаях вы можете решить отключить автоблокировку, чтобы экран iPhone не блокировался во время использования устройства.
Как работает автоблокировка экрана на iPhone?
Автоблокировка экрана на iPhone работает следующим образом:
- По умолчанию время блокировки экрана установлено на 30 секунд.
- Если в течение заданного временного интервала экран устройства не используется, то он автоматически блокируется.
- Чтобы снова активировать экран, вам нужно нажать на кнопку блокировки или кнопку Home на устройстве.
Закрытый экран iPhone поможет сэкономить заряд батареи и предотвратить случайные нажатия на экран, когда устройство находится в сумке или кармане.
Управление доступом к информации на экране блокировки iPhone
Вы можете легко получить доступ к часто используемым функциям (таким как виджеты, элементы управления воспроизведением мультимедиа и Пункт управления) с экрана блокировки. Вы можете управлять доступом к этим объектам на заблокированном iPhone. (В целях безопасности подключения через порт USB выполнить невозможно, когда iPhone заблокирован.)
Если Вы выключаете доступ к функции на экране блокировки, никто, завладев Вашим iPhone, не сможет просматривать Вашу личную информацию (например, предстоящее событие в виджете «Календарь»), содержащуюся на нем. Однако Вы также теряете быстрый доступ к информации.
Откройте «Настройки» > «Face ID и код-пароль» (на iPhone c Face ID) или «Touch ID и код-пароль» (на iPhone с кнопкой «Домой»), затем выберите нужные функции в разделе «Доступ с блокировкой экрана».
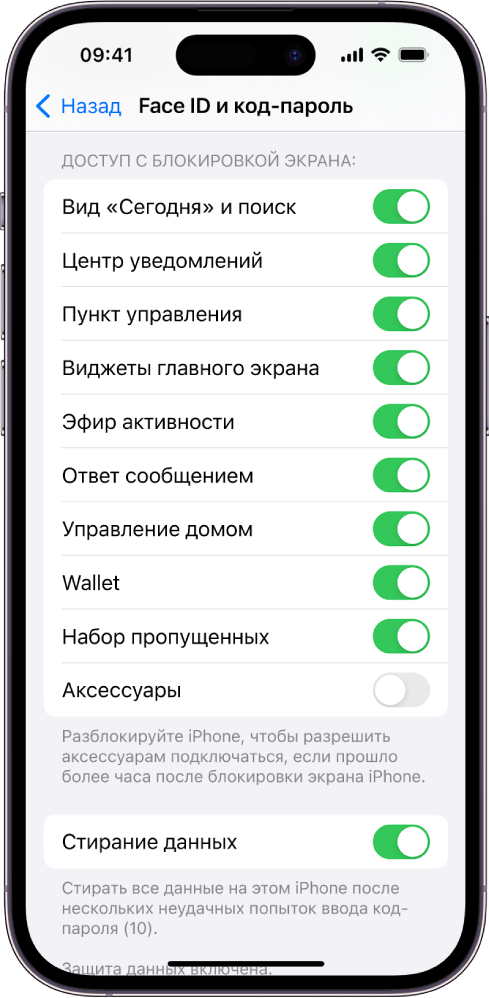
Можно включать и выключать доступность следующих функций на заблокированном iPhone:
- Виджеты (см. Добавление, изменение и удаление виджетов на iPhone)
- Центр уведомлений (см. Изменение настроек уведомлений на iPhone)
- Просмотр Пункта управления (см. раздел Использование и настройка Пункта управления на iPhone)
- Siri (см. раздел Использование Siri на iPhone)
- Ответ на сообщения (см. раздел Отправка сообщений и ответ на сообщения на iPhone)
- Управление домом (см. раздел Введение в приложение «Дом» на iPhone)
- Приложение Wallet (см. раздел Использование карт или билетов в приложении Wallet на iPhone)
- Повтор пропущенных вызовов (см. раздел Ответ или отклонение входящего вызова на iPhone)
- Подключение по USB к аксессуарам и компьютерам Mac или ПК с Windows (например, так же, как Вы подключаете iPhone к своему компьютеру с помощью USB)
Важно! Если Вы изменяете настройку по умолчанию и разрешаете USB-соединения на заблокированном iPhone, Вы выключаете важную функцию безопасности iPhone. Вы также можете указать медицинскую информацию и контакты для экстренных ситуаций в Медкарте, которую могут просматривать сотрудники экстренных служб и другие пользователи на Вашем iPhone, когда он заблокирован
См. раздел Настройка и просмотр Медкарты
Вы также можете указать медицинскую информацию и контакты для экстренных ситуаций в Медкарте, которую могут просматривать сотрудники экстренных служб и другие пользователи на Вашем iPhone, когда он заблокирован. См. раздел Настройка и просмотр Медкарты.
Как отключить автоблокировку на «Айфоне»: инструкция
Существует много способов увеличения времени автономной работы смартфонов, начиная от самых простых и заканчивая совсем радикальными, которые будут ограничивать функционал гаджета. Ниже мы поговорим о времени, по истечении которого происходит автоматическое отключение экрана «яблочных» устройств, разберемся, как его изменить и как отключить автоблокировку на «Айфоне».
Что это такое
Автоблокировка считается важной опцией, которая позволяет существенно снизить расход батареи смартфона, а также исключить случайное нажатие клавиш, пока гаджет находится в кармане. Владелец может самостоятельно выбирать, насколько долго его устройство будет находиться в разблокированном виде. Стоит отметить, что некоторые люди вообще не хотят, чтобы их гаджет сам по себе блокировался
Как отключить автоблокировку на «Айфоне»? Это вопрос, который волнует многих новых покупателей техники фирмы Apple
Стоит отметить, что некоторые люди вообще не хотят, чтобы их гаджет сам по себе блокировался. Как отключить автоблокировку на «Айфоне»? Это вопрос, который волнует многих новых покупателей техники фирмы Apple.
Инструкция
В операционной системе iOS существует функция, предназначенная для автоматического отключения экрана. Для ее активации и настройки следует открыть приложение «Настройки», а после этого перейти в подраздел «Экран и яркость». Далее необходимо выбрать из списка «Автоблокировка». На выбор обладателей iPod Touch, iPad и iPhone доступно несколько методов, один из которых следует применить.
Помимо этого, для экономии заряда батареи можно уменьшить яркость и применить функцию «Автояркость», которая находится в том же отделе.
Начиная с iOS 11 этот функционал перенесен в: «Настройки — Основные — Универсальный доступ — Адаптация экрана».
Как изменить время блокировки
Помимо вопроса о том, как отключить автоблокировку на «Айфоне», многие пользователи задаются вопросом о том, как изменить ее время. Ведь это не менее важный параметр, по истечении которого экран будет тухнуть самостоятельно. На новых гаджетах этот показатель установлен по умолчанию на 1 минуту .
Корректировку параметра можно произвести, пройдя в «Настройки — Экран — Автоблокировка». Далее время можно менять по усмотрению владельца.
Интервал может варьироваться от 30 секунд и до 5 минут. Помимо этого, там же можно найти опцию, благодаря которой возможно отключение автоматического блокирования экрана полностью. Рекомендуется использовать данную функцию только в исключительных случаях.
Самым популярным вариантом считается временной промежуток в 3 минуты. Это означает, что если с гаджетом не производить никаких действий в течение этого периода, то дисплей автоматически отключится и устройство заблокируется. За несколько секунд до блокировки экран сильно потускнеет, предупреждая о скором выключении.
Как убрать автоблокировку на «Айфоне»
Для этого нужно выбрать в меню пункт «Никогда». Производитель не рекомендует использовать данную настройку, так как это может сильно уменьшить время автономной работы аппарата, а также отрицательно сказаться на самом дисплее. Ведь чем дольше и больше он используется, тем выше возможность его поломки.
Почему автоблокировка на «Айфоне» не активна
Благодаря функции энергосбережения, в некоторых случаях операционная система частично урезает работу определенных сервисов. Когда она активирована («Настройки — Аккумулятор») изменить период автоблокировки экрана не получится. Система автоматически выставляет время на 30 секунд.
После выключения режима энергосбережения функция возвращается в исходное значение, выставленное владельцем.
Заключение
Не зная, как отключить автоблокировку на «Айфоне», можно воспользоваться нашей инструкцией. Ведь на самом деле все просто, и если разобраться один раз, то в будущем проблем с включением и отключением параметра не возникнет.
6 советов, как исправить автоблокировку iPhone, не работающую на iOS 13/14/15
Apple не решила полностью эту проблему с автоблокировкой. Но вот несколько советов, которые вы можете попробовать решить. Они не работают на 100%, но почему бы не попробовать, если есть шанс на успех.
Исправление 1. Повторно включите автоматическую блокировку на iPhone.
Чтобы убедиться, что ваш iPhone применяет настройку автоматической блокировки, рекомендуется повторно включить ее.
На вашем iPhone перейдите в Настройки> Дисплей и яркость> Автоблокировка. Выберите таймер вы хотите установить для своего iPhone.
Внимание
Выбор для Никогда означает, что ваш iPhone никогда не будет заблокирован.
Исправление 2: отключите AssistiveTouch
Функция AssistiveTouch на любых устройствах iOS часто вызывает проблемы с другими функциями. Автоблокировка не работает на iOS 13/14/15, возможно, на вашем iPhone включена функция AssistiveTouch. Так что отключите эту функцию, и ваша автоматическая блокировка iPhone должна заработать.
На вашем iPhone откройте Настройки> Общие> Специальные возможности> AssistiveTouch а затем отключите его.
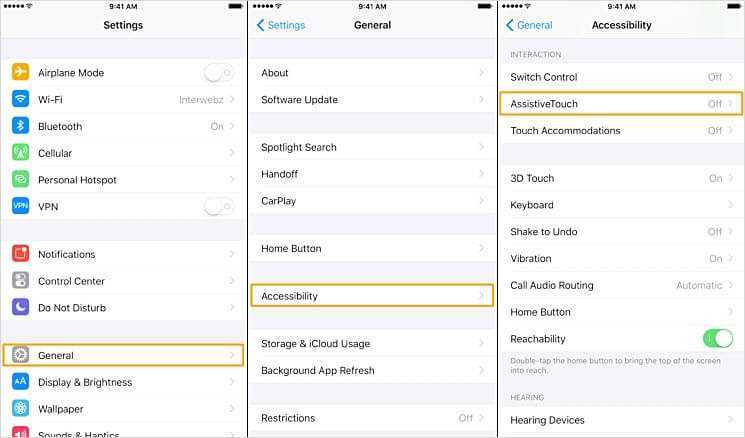
Исправление 3: отключить режим низкого энергопотребления
Автоблокировка iOS не работает на iOS 13/14/15, возможно, из-за включения режима низкого энергопотребления. Этот режим препятствует полноценной работе многих функций на вашем iPhone. Отключение этого режима должно решить эту проблему для вас.
На вашем iPhone перейдите в Настройки> Батарея, Ты увидишь Режим низкой мощности там. Переключите его влево, и он выключится.
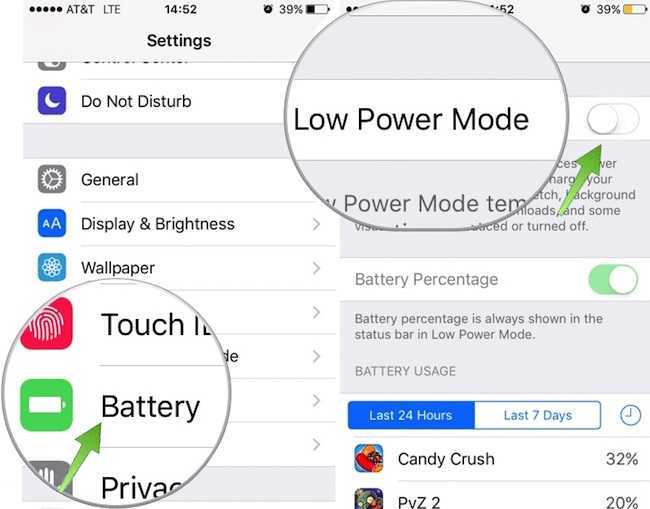
Исправление 4: принудительный перезапуск iPhone
Иногда вашему iPhone может потребоваться принудительный перезапуск, чтобы исправить проблемы. Это легко, быстро и устраняет множество проблем, включая неработающую автоблокировку. У разных моделей iPhone есть разные способы принудительной перезагрузки iPhone:
Для iPhone 8 и более поздних версий: Нажмите и быстро отпустите верхнюю кнопку громкости, нажмите и быстро отпустите нижнюю кнопку громкости, затем нажмите и удерживайте правую кнопку, пока не появится логотип Apple.
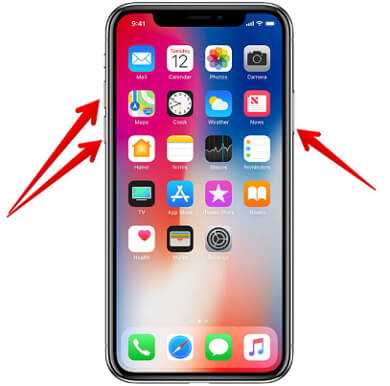
Для iPhone 7 / 7 Plus: Удерживайте одновременно нажатыми боковые кнопки и кнопки уменьшения громкости, пока не появится логотип Apple.
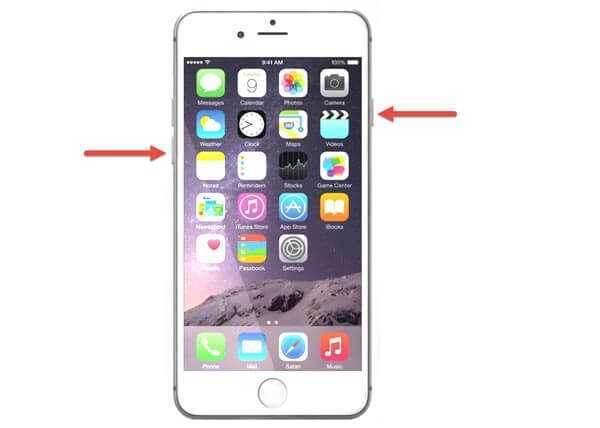
На iPhone 6s и ранее: Удерживайте одновременно боковые кнопки и кнопки «Домой», пока не увидите логотип Apple.

Исправление 5: повторно активировать запрос пароля
Иногда вам может просто потребоваться повторно активировать пароль вашего iPhone, и автоблокировка начнет работать.
Войдите в Настройки> Touch ID и пароль (или Face ID и пароль) и введите пароль своего iPhone. Нажать на Поверните пароль а затем перезагрузите устройство. Когда он снова будет включен, снова включите функцию пароля.
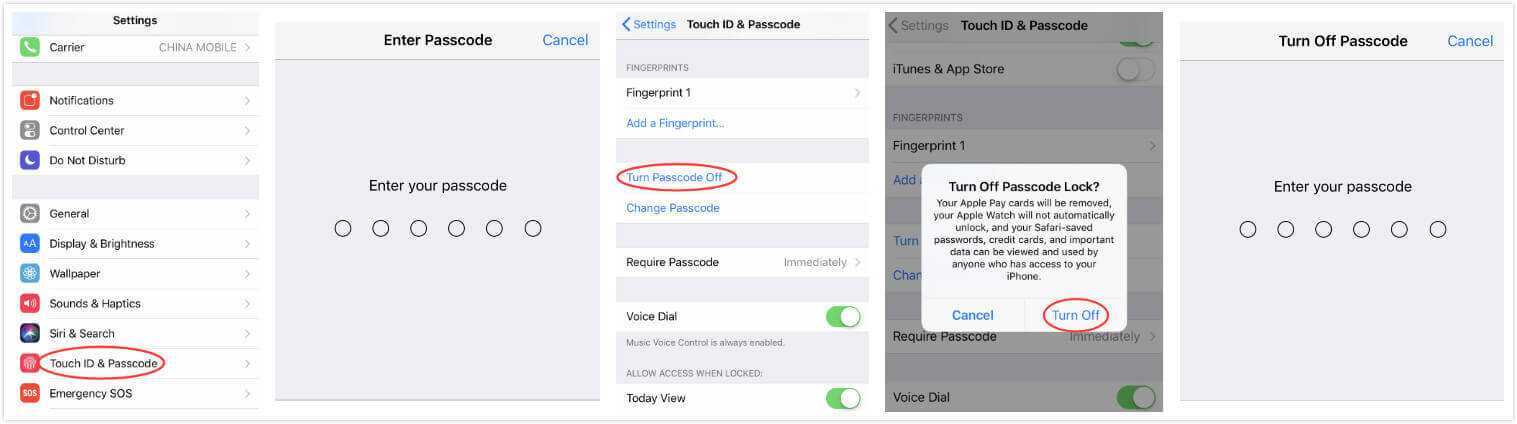
Исправление 6: сбросить все настройки
Неправильно настроенные параметры всегда являются основной причиной некоторых проблем, и это может быть причиной того, что ваша автоблокировка iOS не работает. Поэтому рекомендуется сбросить все настройки до заводских.
На вашем iPhone перейдите в Настройки> Общие> Сброс> Сбросить все настройки. Для начала вам потребуется ввести пароль вашего iPhone.
Внимание
Перед сбросом всех настроек необходимо сделать резервную копию. Так как это сотрет все данные на вашем iPhone.
Вы можете создать резервную копию с помощью iTunes. Если на вашем компьютере установлена программа iTunes, подключите iPhone к компьютеру
Разблокируйте свой iPhone, чтобы доверять соединению. Затем нажмите маленький значок телефона> Сводка> Создать резервную копию сейчас. iTunes начнет делать резервную копию. Просто подождите, пока он завершится
Если на вашем компьютере установлена программа iTunes, подключите iPhone к компьютеру. Разблокируйте свой iPhone, чтобы доверять соединению. Затем нажмите маленький значок телефона> Сводка> Создать резервную копию сейчас. iTunes начнет делать резервную копию. Просто подождите, пока он завершится.
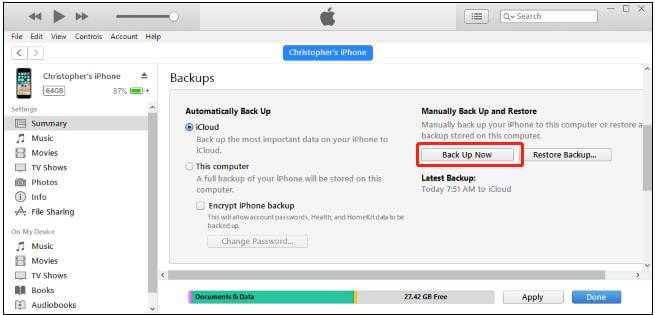
Геолокация
Функция определения местоположения расходует энергию как никакая другая. По нашим собственным тестам, непрерывное использование геолокации в разных приложениях сокращает время работы iPhone до 3-4,5 часов с момента полной зарядки аккумулятора.
Что самое интересное, многие разработчики мобильных приложений пытаются собрать дополнительную статистику с устройства. Что самое интересное, это могут быть не только приложения для навигации на машине или пешком (здесь геолокация вполне оправдана), но и мессенджеры, улучшатели фотографий, видеоплееры, LED-фонарик и т.п. Для этого при первом запуске программа спрашивает разрешение на доступ к модулю геолокации. Большинство пользователей разрешает доступ, а потом удивляется, почему их iPhone разряжаются уже к обеду.
Как восстановить данные с заблокированного экрана iPhone / iPad
Иногда ваш iPhone или iPad блокируется без пароля, чтобы открыть его. Вы хотите проверить некоторые важные файлы, но это не удалось. В то же время вы должны знать, что ваши потерянные данные iOS могут быть восстановлены с помощью стороннего инструмента. Если есть ценные фотографии и важные файлы, вы хотите их увидеть прямо сейчас. Вы можете восстановить все нужные файлы с вашего iPhone или iPad с помощью этого настоятельно рекомендуемого Apeaksoft iPhone Data Recovery iPhone Data Recovery, безусловно, является профессиональным программным обеспечением для восстановления данных iOS для исправления заблокированного экрана устройства.
- Восстановите все удаленные/потерянные данные с любого устройства iOS с заблокированным экраном и резервной копией iTunes.
- Восстановите данные, такие как контакты, сообщения, видео, журналы вызовов, приложения и многое другое.
- Легко просматривайте данные на экране блокировки iPhone/iPad/iPod перед восстановлением.
- Поддержка всех устройств с экраном блокировки iOS и систем iOS, включая iOS 14.
Шаг 1. Загрузите, установите и запустите Apeaksoft iPhone Data Recovery. Подключите экран блокировки iPhone и компьютер через USB-кабель.
Шаг 2. Выберите режим из списка слева. Вы можете восстановить с устройства iOS, восстановить из файла резервной копии iTunes или восстановить из файла резервной копии iCloud.
Шаг 3. После сканирования выберите файл, который хотите восстановить, и нажмите «Восстановить».
Если вы ранее делали резервную копию данных с помощью iTunes на этом компьютере, вы можете выбрать «Файл резервной копии iTunes.
Выбрав нужную резервную копию iTunes, нажмите «Пуск», чтобы начать сканирование.
Затем вы найдете файлы резервных копий, перечисленные на левой панели. Отметьте файл, который вы хотите восстановить, и нажмите «Восстановить», чтобы восстановить данные из файла резервной копии iTunes.
Если вы ранее загружали данные iOS в iCloud, вы можете выбрать восстановление из файла резервной копии iCloud.
Войдите в свой Apple ID и пароль на правильном интерфейсе.
Выберите правильную резервную копию iCloud и нажмите кнопку «Загрузить».
Тогда все файлы iOS будут отображаться на левой панели. Выберите данные, которые вы хотите восстановить, и нажмите «Восстановить».
Как отключить автоблокировку на iPhone
По завершению сеанса работы с телефоном пользователи привыкли блокировать экран, нажимая кнопку Домой. Но если на устройстве открыта книга, на паузу поставлен фильм или происходит загрузка файлов, легко забыть погасить экран. В этом случае система самостоятельно выполняет эту функцию. Каждому владельцу полезно знать, как отключить автоблокировку на iPhone.
Знание того, как настроить автоблокировку на iPhone, позволит пользоваться телефоном с комфортом. Экран будет гаснуть нескоро, если только не активирован режим энергосбережения. Поменять время автоматической блокировки можно в настройках, в зависимости от версии iOS порядок действий может отличаться.
Время автоблокировки
Экран — это основной энергопотребитель в смартфоне. Каким бы хорошим ни было мобильное устройство, если яркость экрана максимальная, то заряда батареи хватит максимум на 4-5 часов. Автоматическая блокировка дисплея решает эту проблему. В операционной системе iPhone есть функция, которая отвечает за автоблокировку. Включить её несложно. Достаточно открыть «Настройки», выбрать пункт «Экран и Яркость» и далее «Автоблокировка». Здесь представлены временные интервалы. Это время бездействия смартфона, по происшествии которого его экран отключится автоматически. Наиболее оптимальный выбор — три минуты. За несколько секунд до назначенного времени дисплей померкнет, после чего произойдет блокировка устройства. Хотя если ранняя блокировка iPhone вас не смущает, то вполне можно выбрать 30 секунд. У меня например, установлена 1 минута. Хватает этого времени.
Кстати, это же время используется в играх. Т.е. когда вы в игре, положили телефон и ушли по делам, через установленное время автоблокировки экран потухнет. Некоторые игры принудительно отключают эту функцию, за этим нужно понаблюдать как минимум.
Если выбран пункт «Никогда», то функция автоблокировки будет недоступна.
Для блокировки телефона можно также использовать функцию Assistive Touch. Включается она из «Универсального доступа» через приложение «Настройки». Её активация приводит к тому, что на дисплее, поверх рабочего стола, появляется клавиша. С её помощью можно не только заблокировать устройство, но и отрегулировать звук, нажать кнопку «Домой» и пр. Это может оказаться весьма полезным, если по какой-то причине произошел сбой в работе этих клавиш.
Функция «Автояркость»
Эта функция в современных смартфонах включена по умолчанию. Внутри мобильного телефона имеется несколько датчиков, каждый из которых выполняет свои задачи. И один из них отвечает за регулировку яркости дисплея. Понижает её в затемненных местах, и повышает на свету. Ползунок яркости меняет положение в зависимости от освещенности.
В 11 версии ОС от корпорации Apple отключить функцию «Автояркости» можно по такому пути: Настройки ˃ Основные ˃ Универсальный доступ, а далее «Адаптация дисплея». В iOS 10 или 11 и других, более ранних версиях, это делается через приложение «Настройки», где нужно выбрать «Экран и Яркость». Либо же можно это сделать через «Панель управления», когда на заблокированном телефоне свайпнуть снизу — появится экран Панели, вручную уменьшить яркость экрана. Крайне рекомендуется в темное время суток и когда заряда осталось мало.
Почему автоблокировка на iPhone бывает не активна?
Не менее популярной функцией в iOS 9 стал режим энергосбережения, благодаря которому операционная система частично ограничивает работу некоторых сервисов. Так вот, в случае, когда он активирован (сделать это можно пройдя в Настройки → Аккумулятор или из Пункта управления) возможность изменить время блокировки дисплея будет отключена, а показатель автоматически выставится на 30 секунд.
Желтый индикатор батареи на iPhone или iPad, что это значит и как исправить?
После отключения режима энергосбережения, параметр вернётся в исходное значение (например, на одну минуту).
Как установить время блокировки экрана
По умолчанию автоблокировка экрана iPhone происходит через 2 минуты, чего вполне достаточно для комфортного взаимодействия с телефоном. Вы можете выбрать любой интервал от полминуты до пяти минут или вовсе отменить её.
А что делать если данный пункт недоступен?
Если он выделен серым цветом, значит телефон находится в режиме энергосбережения. Чтобы изменить время блокировки, сначала нужно перевести телефон в обычный режим.
Как отключить и настроить автоблокировку экрана на iPhone?
Не нравится, что автоматическая блокировка экрана срабатывает на iPhone через 30 секунд? Надоело постоянно разблокировать смартфон? Элементарно можно отключить блокировку экрана на iPhone и iPad в настройках. Тогда вы сможете принимать решение, когда блокировать дисплей, вручную. Есть еще один вариант – изменить время блокировки экрана, увеличив его до нескольких минут. В iOS есть несколько вариантов, возможно, один из них вам придется по душе.
Как отключить автоматическую блокировку экрана на iPhone?
Вам не нужно было включать функцию блокировки, так как этот параметр по умолчанию установлен на телефоне с значением 30 секунд. Чтобы экран начала работать постоянно, до его отключения кнопкой на корпусе, эту настройку нужно изменить вручную.
Как отключить автоблокировку на iPhone с iOS 11 или новее:
- Запускаем приложение «Настройки» и идем во вкладку «Экран и яркость».
- Жмем на кнопку «Автоблокировка».
- Выставляем значение «Никогда».
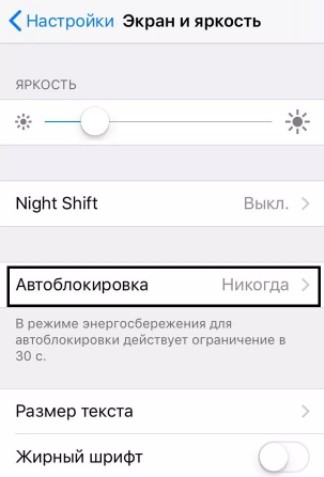
Интересно! Автоблокировка – не просто заморочка разработчиков, но важная функция экономии энергии. Экран расходует очень много заряда. Если он будет долго работать, автономность устройства сильно сократится. Рекомендуем попробовать найти баланс, изменив задержку автоблокировки экрана и его яркости. Это нужно, чтобы заряда хватало хотя бы до завершения рабочего дня.
Как настроить автоблокировку экрана на iPhone?
Совсем не обязательно полностью выключать автоблокировку на iPhone, можно просто изменить время срабатывания. Точно так же само переходим в «Настройки» — «Экран и яркость» — «Автоблокировка», но выбираем вариант с задержкой от 1 до 5 минут с шагом в одну минуту (не считая первого пункта). Устройство можно будет заблокировать вручную или просто подождать.
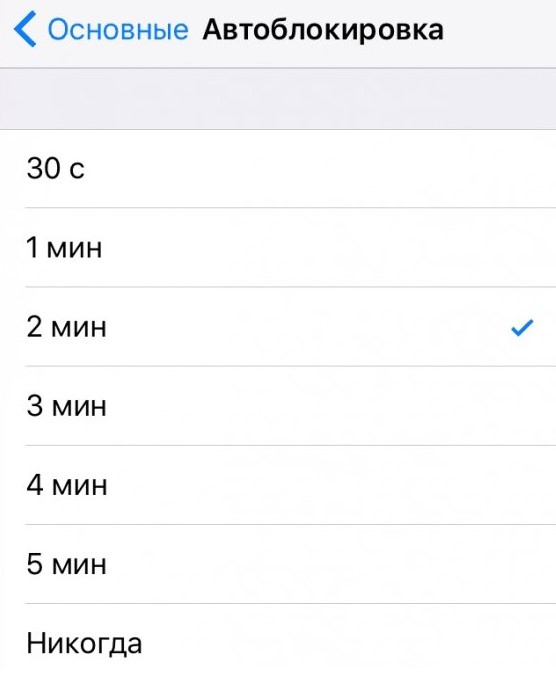
Задержку автоматической блокировки можно настраивать по своим потребностям, чтобы не приходилось постоянно вводить пароль. В то же самое время, не нужно забывать об автономности, поэтому лучше оставить автоблокировку, но сделать ее позже. Выбирать задержку можно в пределах до 5 минут. Скорее всего, каждый пользователь найдет вариант для себя.