Как исправить?
Если Recaptcha не работает в Яндекс.Браузере, вы можете попробовать исправить эту проблему, очистив кеш вашего браузера. Это может помочь в случае, если проблема связана с сохраненными данными или временными файлами.
|
Шаг 1: |
Откройте меню Яндекс.Браузера, нажав на значок три полоски в правом верхнем углу окна. |
|
Шаг 2: |
Выберите раздел «История» и нажмите на «Очистить историю…». |
|
Шаг 3: |
В появившемся окне выберите временной диапазон, который вам необходимо очистить. Рекомендуется выбрать «За все время», чтобы удалить все сохраненные данные. |
|
Шаг 4: |
Выберите тип данных, которые вы хотите удалить. По умолчанию выбраны все типы данных. Убедитесь, что опция «Куки и другие данные сайтов» отмечена. |
|
Шаг 5: |
Нажмите на кнопку «Очистить данные», чтобы начать процесс очистки. |
После очистки кеша перезапустите Яндекс.Браузер и проверьте, работает ли Recaptcha корректно. Если проблема остается, вы можете попробовать использовать другой браузер для решения проблемы.
Очистить кеш Яндекс.Браузера
Чтобы очистить кеш Яндекс.Браузера, следуйте этим инструкциям:
| На Windows: |
|
| На macOS: |
|
Если очистка кеша не помогла решить проблему с Recaptcha, попробуйте использовать другой браузер или обновить Яндекс.Браузер до последней версии. Эти шаги помогут устранить возможные ошибки и обеспечить нормальную работу Recaptcha на Яндекс.Браузере.
Использовать другой браузер
Если у вас возникли проблемы с отображением рекапчи в Яндекс.Браузере, вы можете решить эту проблему, используя другой браузер. Существует множество альтернативных браузеров, которые люди используют для работы в Интернете.
Один из самых популярных альтернативных браузеров — это Google Chrome. Он имеет множество полезных функций и обладает высокой скоростью работы. Другие популярные браузеры включают Mozilla Firefox, Microsoft Edge и Opera.
Выбор браузера зависит от ваших предпочтений и потребностей. Если вы не уверены, какой браузер выбрать, вы можете попробовать несколько из них и выбрать тот, который лучше всего подходит для вас.
Переход на другой браузер может помочь вам избежать проблем с отображением рекапчи и позволит вам комфортно продолжать работу в Интернете. Не стесняйтесь экспериментировать и искать наиболее удобный и надежный браузер для ваших потребностей.
| Популярные альтернативные браузеры |
|---|
| Google Chrome |
| Mozilla Firefox |
| Microsoft Edge |
| Opera |
Ошибка recaptcha: Код введен неверно
Recaptcha — это сервис, позволяющий защитить ваш сайт от спама и автоматических ботов. Он был разработан компанией Google и стал очень популярным средством предотвращения спама на сайтах.
Но иногда может возникнуть ошибка recaptcha: «Код введен неверно». Это может произойти по нескольким причинам:
- Неправильный ввод кода. Самая распространенная ошибка — это неправильный ввод кода. Чтобы избежать этого, убедитесь, что вы вводите код правильно и без ошибок.
- Проблемы с браузером. Иногда ошибки recaptcha могут возникать из-за проблем с браузером. Попробуйте очистить кэш браузера или воспользуйтесь другим браузером.
- Слишком много попыток. Recaptcha может заблокировать ваш IP-адрес, если вы слишком много раз вводите неправильный код. В этом случае, попробуйте подождать несколько минут и повторить попытку снова.
Если вы продолжаете получать ошибку recaptcha: «Код введен неверно», попробуйте связаться с поддержкой Google. Они могут помочь разобраться в проблеме и исправить ее.
Защита от ботов в Яндекс.Браузере
Рекапча включена по умолчанию в Яндекс.Браузере, но иногда возникают ситуации, когда она не отображается или не работает правильно
В этом случае, важно понять потенциальные причины и найти решение проблемы
Одна из возможных причин неработоспособности Recaptcha в Яндекс.Браузере — это устаревшая версия браузера. Рекапча требует современного браузера для обеспечения правильной работы. Поэтому, чтобы исправить проблему, необходимо обновить Яндекс.Браузер до последней версии.
Еще одной причиной может быть блокировка Яндексом. В некоторых случаях Яндекс может блокировать некоторые элементы на веб-сайтах, включая Recaptcha. Для решения этой проблемы, нужно убедиться, что Яндекс.Браузер не блокирует необходимые элементы и сервисы.
Если Recaptcha продолжает не отображаться или работать неправильно, можно попробовать очистить кеш Яндекс.Браузера. Кэш может содержать устаревшую информацию или конфликтующие данные, что может вызывать проблемы при отображении Recaptcha. Очистка кеша может помочь исправить эту проблему.
Если ничто из вышеперечисленного не помогло, можно попробовать использовать другой браузер. Некоторые пользователи отметили, что проблема с Recaptcha возникает именно в Яндекс.Браузере, в то время как в других браузерах (например, Google Chrome или Mozilla Firefox) Recaptcha работает нормально. Попробуйте открыть сайт, на котором возникают проблемы с Recaptcha, в другом браузере, чтобы узнать, работает ли она там.
Важно также регулярно обновлять Яндекс.Браузер. Обновления могут содержать исправления ошибок и улучшения, включая совместимость с Recaptcha
Проверяйте наличие обновлений и устанавливайте их, чтобы быть уверенным, что ваш Яндекс.Браузер работает правильно.
Все эти методы могут помочь восстановить работу Recaptcha в Яндекс.Браузере и обеспечить надежную защиту от ботов и нежелательного трафика на интернет-ресурсах. Следуя этим рекомендациям, вы сможете наслаждаться удобством и безопасностью, предлагаемыми Яндекс.Браузером.
11. Защита от роботов: альтернативные способы
Возможности Recapcha ограничены. Проблема с отображением Recaptcha в Яндекс.Браузере может быть раздражающей, но есть несколько альтернативных способов защиты от роботов.
1. Текстовая капча. Одним из самых простых способов замены Recaptcha является использование текстовой капчи. Вместо решения головоломки или выбора изображений, пользователю будет предложено ввести слово или цифры, отображенные на картинке.
2. Математическая капча. Другой вариант — использование простых математических задач. Пользователю может быть предложено решить простое уравнение или ввести результат вычисления.
Не ограничивайтесь одним методом. Комбинирование нескольких методов защиты от роботов может быть эффективным решением. Например, можно использовать текстовую капчу в сочетании с математической задачей. Это усложнит работу автоматизированным программам, увеличивая безопасность ваших данных.
Регулярно обновляйте свои механизмы защиты. Все вышеуказанные методы являются альтернативными решениями, но они также могут стать уязвимыми для различных видов атак
Поэтому важно регулярно обновлять и улучшать механизмы защиты вашего веб-ресурса
Если recaptcha не работает

Создание сайта
На днях столкнулся с проблемой, обнаружив некоторое количество спама в почте и тем, что recaptcha не работает на всех сайтах, где установлена форма на базе Contact Form 7. Обновление ключей и секретов на сайте reCaptcha ничего не дало. Решение нашлось далеко не сразу, на одном из наших форумов и оно весьма простое.
Инструкция по устранению неполадок в работе reCaptcha в Contact Form 7
Ниже прилагается довольно простая инструкция по устранению неполадок в работе reCaptcha в Contact Form 7. 1. Первым делом устанавливаем плагин Contact Form 7 Captcha. 2. Берем ключи на сайте Google reCAPTCHA. 3. Размещаем ключи в настройках плагина Contact Form 7 Captcha и сохраняем. 4. Берем шорткод в Contact Form 7 Captcha и вставляем в то место нашей формы, где ранее размешался шорткод . Сохраняем и проверяем работоспособность обновленной формы.
Что такое recaptcha и как она работает?
Recaptcha (от англ. «captcha» — сокращение от «Completely Automated Public Turing test to tell Computers and Humans Apart») — это сервис, разработанный Google, который защищает сайты от автоматических ботов и спама.
Recaptcha использует сложные алгоритмы для создания тестов, которые можно решить только человеку. Для прохождения проверки пользователь должен ввести текст, находящийся на картинке или решить математическую задачу.
В более новых версиях recaptcha вместо текстовых задач используется «невидимый» способ проверки, который анализирует активность пользователя на сайте и автоматически определяет, является ли он человеком или ботом.
Кроме того, recaptcha обновляется постоянно и учится, чтобы быть более эффективной в защите сайтов от автоматических атак. Обычно протокол recaptcha не требует от пользователя никаких дополнительных действий, кроме ввода проверочного кода, однако иногда возможны некоторые сбои в работе системы.
Потенциальные причины
Возможны несколько причин, почему Recaptcha может не работать в Яндекс.Браузере. Вот некоторые из них:
- Устаревшая версия Яндекс.Браузера. Если у вас установлена старая версия, возможно, она не поддерживает последние изменения в Recaptcha и требует обновления.
- Блокировка Яндексом. Яндекс имеет свои собственные системы защиты от нежелательной активности в интернете, и иногда они могут блокировать Recaptcha.
К счастью, эти проблемы можно решить. Вот что вы можете попробовать:
- Обновите Яндекс.Браузер до последней версии. Проверьте, нет ли доступных обновлений в настройках браузера или загрузите последнюю версию с официального сайта Яндекса.
- Убедитесь, что Яндекс не блокирует Recaptcha. Проверьте настройки безопасности в браузере и временно отключите блокировку, чтобы увидеть, решит ли это проблему.
Если причина не в устаревшей версии или блокировке Яндексом, возможно, проблема связана с другими факторами, такими как настройки сети или конфликты с другими расширениями браузера. В таком случае, рекомендуется обратиться в службу поддержки Яндекс или попробовать использовать другой браузер, чтобы пройти проверку Recaptcha без проблем.
Обновление Яндекс.Браузера
Чтобы обновить Яндекс.Браузер, вам нужно открыть главное меню браузера, которое находится в правом верхнем углу окна, и выбрать раздел «О браузере». В открывшемся окне вы сможете увидеть текущую версию вашего браузера и кнопку «Обновить браузер», если новая версия доступна. Просто нажмите на эту кнопку, чтобы начать процесс обновления.
Обновление может занять некоторое время, особенно если у вас медленное интернет-соединение. Пожалуйста, не закрывайте окно браузера и не отключайтесь от интернета во время обновления. Когда процесс обновления будет завершен, вы увидите сообщение о том, что ваш Яндекс.Браузер успешно обновлен до последней версии.
Важно отметить, что регулярное обновление браузера может помочь вам предотвратить множество проблем, включая проблемы с отображением ReCaptcha. Яндекс постоянно работает над улучшением своего браузера, и обновления — это один из способов получить последние исправления и новые функции
Блокировка Яндексом
Иногда Яндекс может блокировать или ограничивать доступ к некоторым веб-сайтам или сервисам, которые он считает небезопасными или недоверенными. Recaptcha может быть одним из таких сервисов, особенно если были замечены сомнительные действия или попытки взлома с вашего аутентификационного устройства или IP-адреса.
Если вы закономерно заподозрили, что Recaptcha заблокирована Яндексом в вашем браузере, есть несколько вариантов действий, которые можно предпринять.
Прежде всего, важно убедиться, что ваш браузер обновлен до последней версии. В некоторых случаях Яндекс может выпустить обновление, которое решит проблемы с блокировкой Recaptcha
Если обновления не помогают, вы можете попробовать очистить кеш браузера. Некоторые данные из кеша могут повлиять на отображение Recaptcha, поэтому очистка кеша может помочь восстановить его работоспособность.
Если ни обновление, ни очистка кеша не помогают, вы можете попробовать использовать другой браузер. Другие браузеры, такие как Google Chrome или Mozilla Firefox, могут отображать Recaptcha без проблем.
Важно также отметить, что проблема с блокировкой Recaptcha Яндексом может быть временной. Если вы не обнаружили никаких сомнительных действий или попыток взлома, стоит подождать некоторое время и проверить, вернулась ли работоспособность Recaptcha в Яндекс.Браузере
В целом, блокировка Яндексом – одна из возможных причин, по которой Recaptcha может не работать в Яндекс.Браузере. Если ни один из предложенных выше способов не помог восстановить работоспособность Recaptcha, рекомендуется связаться с технической поддержкой Яндекса для получения дополнительной помощи.
Обновление Яндекс.Браузера
Обновление Яндекс.Браузера может помочь в исправлении проблемы с отображением Recaptcha. Новые версии браузера обычно включают исправления ошибок и улучшения, которые могут повлиять на работу Recaptcha.
Для обновления Яндекс.Браузера следуйте следующим шагам:
- Откройте Яндекс.Браузер.
- Нажмите на иконку меню в верхнем правом углу окна браузера (три горизонтальные линии).
- В выпадающем меню выберите «О программе».
- Откроется окно «О программе Яндекс.Браузер».
- Проверьте текущую версию браузера и сравните ее с последней доступной версией на официальном сайте Яндекс.Браузера.
- Если у вас устаревшая версия браузера, нажмите на кнопку «Обновить».
- После завершения обновления, перезапустите Яндекс.Браузер.
После обновления Яндекс.Браузера рекомендуется проверить, работает ли Recaptcha корректно. Если проблема со значком Recaptcha все еще остается, можно попробовать выполнить другие рекомендации для исправления проблемы, описанные в предыдущих пунктах статьи.
Блокировка Яндексом
Чтобы проверить, не блокирует ли Яндекс Recaptcha на вашем компьютере, попробуйте открыть веб-страницу с Recaptcha в другом браузере, например, Google Chrome или Mozilla Firefox. Если Recaptcha отображается в других браузерах, но не в Яндекс.Браузере, то скорее всего проблема именно в блокировке Яндексом.
Если вы уверены, что блокировка Яндексом является причиной отсутствия Recaptcha, вы можете попытаться решить эту проблему следующими способами:
- Очистите кеш и cookies Яндекс.Браузера. Это поможет удалить любые блокировки или настройки, которые могут приводить к отображению Recaptcha.
- Переключитесь на другой браузер. Если у вас возникли проблемы с Recaptcha в Яндекс.Браузере, попробуйте использовать другой популярный браузер, такой как Google Chrome или Mozilla Firefox.
Важно помнить, что блокировка Яндексом может быть результатом их политики безопасности или из-за проблем с веб-сайтом Recaptcha. В таких случаях, вам может потребоваться связаться с поддержкой Яндекса или разработчиками Recaptcha для получения дополнительной информации и решения проблемы
Если вы хотите предотвратить появление подобных проблем в будущем, рекомендуется регулярно обновлять Яндекс.Браузер до последней версии. Обновления могут включать исправления ошибок, в том числе связанных с отображением Recaptcha.
Как исправить проблему с Recaptcha в Яндекс.Браузере?
Если у вас возникла проблема с отображением Recaptcha в Яндекс.Браузере, необходимо принять несколько мер для ее исправления. Вот несколько способов, которые помогут вам справиться с этой проблемой:
1. Очистить кеш Яндекс.Браузера:
Вероятно, проблема связана с кэшированием данных в браузере. Чтобы ее решить, выполните следующие действия:
- Откройте Яндекс.Браузер и в правом верхнем углу нажмите на значок «Настройки».
- Выберите пункт «Настройки браузера».
- Перейдите в раздел «Приватность и безопасность».
- Нажмите на ссылку «Очистить данные просмотра».
- Установите галочку напротив «Кеш» или выберите «Все» для удаления всех данных кэша.
- Нажмите «Очистить» и подтвердите свое действие.
2. Использовать другой браузер:
Если после очистки кэша проблема с Recaptcha все еще не исчезла, попробуйте воспользоваться другим браузером, например, Google Chrome или Mozilla Firefox. Это может помочь вам временно избежать данной проблемы.
Помните, что причины возникновения проблемы с Recaptcha в Яндекс.Браузере могут быть различными. Периодическое обновление Яндекс.Браузера и использование антивирусных программ помогут вам предотвратить возникновение подобных проблем в будущем.
Метод 4: сбросить IP-адрес
Если у вас возникла эта проблема с несколькими браузерами (не только в Google Chrome), одно из решений, которое, похоже, помогло многим пользователям, — сбросить IP-адрес. Имейте в виду, что это большое количество баз данных (общедоступных или частных), которые отслеживают подозрительные IP-адреса.
Если вам не повезло иметь IP-адрес в предполагаемом диапазоне, reCAPTCHprompt может предоставить вам дополнительные препятствия. В этом случае принудительное присвоение маршрутизатору / модему нового IP-адреса позволит вам обойти проблему.
Поскольку большинство интернет-провайдеров в настоящее время предоставляют динамические IP-адреса, вы, скорее всего, сбросите свой IP-адрес, просто отключив подключение к Интернету и повторно подключившись, чтобы получить новый IP-адрес. Или вы можете выполнить следующие шаги, чтобы вручную сбросить свой IP-адрес:
-
Нажмите Клавиша Windows + R открыться Запустить чат. Затем введите « cmd »И нажмите Ctrl + Shift + Enter, чтобы открыть командную строку с повышенными привилегиями. Если будет предложено UAC (Контроль учетных записей пользователей) нажмите да для предоставления административных привилегий.
Image
-
В командной строке с повышенными привилегиями введите следующие команды по порядку и нажимайте Enter после каждой, чтобы сбросить свой IP-адрес:
netsh winsock reset netsh int ip reset ipconfig / release ipconfig / обновить
- После того, как все команды будут успешно обработаны, снова откройте Google Chrome и убедитесь, что повторный Captchis работает правильно.
Fix 5 – Create New Browser Profile
1. Press Shift + Ctrl + Esc to open Task Manager.
2. In the Task Manager, look for Google Chrome processes.
3. Select the Chrome process one at a time and click on End task. This will kill all the Chrome processes that were currently running in your system.
4. Go to your File Explorer using the Windows and E key combination.
5. Copy and paste the location below in the navigation bar of the File Explorer.
%LOCALAPPDATA%\Google\Chrome\User Data\
6. Once you are in the User Data folder, look for the Default folder.
7. Select the folder and click on the Rename icon at the top.
8. Change the name of the folder to Old Default. This will compel the browser to make a new Default folder when it starts up again, which means a new browser profile is created.
9. Launch Chrome to compel it to create a new browser profile. Go to the page giving the reCAPTCHA error and check if the issue has been fixed.
Как устранить проблему с неработающей ReCaptcha в Google Chrome?
Обновление за апрель 2024 года:
Теперь вы можете предотвратить проблемы с ПК с помощью этого инструмента, например, защитить вас от потери файлов и вредоносных программ. Кроме того, это отличный способ оптимизировать ваш компьютер для достижения максимальной производительности. Программа с легкостью исправляет типичные ошибки, которые могут возникнуть в системах Windows — нет необходимости часами искать и устранять неполадки, если у вас под рукой есть идеальное решение:
- Шаг 1: (Windows 10, 8, 7, XP, Vista — Microsoft Gold Certified).
- Шаг 2: Нажмите «Начать сканирование”, Чтобы найти проблемы реестра Windows, которые могут вызывать проблемы с ПК.
- Шаг 3: Нажмите «Починить все», Чтобы исправить все проблемы.

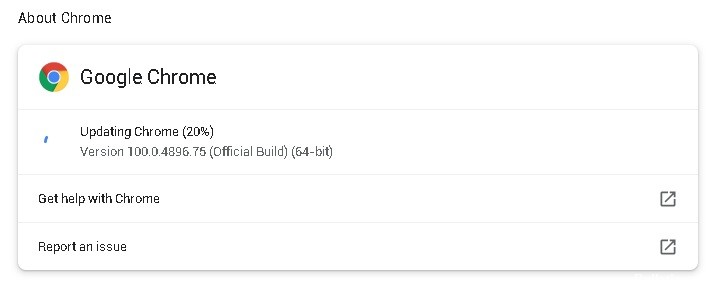
Обновите Google Chrome до последней версии
- Откройте Google Chrome. Нажмите на три точки в правом верхнем углу, чтобы открыть меню настроек.
- Выберите «Справка» > «О Google Chrome». Затем Chrome проверит, доступна ли новая версия.
- Если Chrome обнаружит новую версию, перезапустите браузер, чтобы активировать ее.
Сброс настроек вашего браузера
- Запустите Chrome, чтобы начать. Введите chrome:/preferences/reset в адресной строке.
- В разделе «Сбросить и очистить» выберите «Сбросить настройки до исходных значений по умолчанию».
- Чтобы завершить сброс настроек Google Chrome, выберите параметр «Сбросить настройки».
- После завершения сброса ваш браузер вернется к состоянию по умолчанию.
- Проверьте, сохраняется ли проблема «reCaptcha не работает» после перезапуска Google Chrome.
Часто задаваемые вопросы
Как включить reCAPTCHA в Google Chrome?
- Запустите Google Chrome и отобразите меню с тремя точками.
- Затем нажмите «Справка» -> «О Chrome».
- Теперь Chrome автоматически проверит наличие последнего обновления и установит его.
- Перезапустите Chrome после обновления и посетите сайт reCAPTCHA, чтобы проверить, правильно ли он работает.
Что вызывает сбой Recaptcha в Google Chrome?
Использование более старой версии Chrome является одной из наиболее распространенных причин этой проблемы. Если вам также не повезло получить IP-адрес, попадающий в известную область, запрещенную для капчи, у вас могут возникнуть проблемы.
Как обновить Google Chrome до последней версии?
- Откройте Google Chrome. Нажмите на три точки в правом верхнем углу, чтобы открыть меню настроек.
- Перейдите в Справка -> О Google Chrome. Затем Chrome проверит, доступна ли новая версия.
- Если Chrome обнаружит новую версию, перезапустите браузер, чтобы она вступила в силу.
Сообщение Просмотров: 4,291
Reset Your Web Browser
If your reCAPTCHA error persists, your web browser may have problematic settings. These settings may be interfering with your web page’s functionalities, causing reCAPTCHA not to work.
You can deal with that by resetting your web browser to the default settings. Doing so erases your custom configuration and brings the browser to the factory condition.
Reset Chrome
- Select the three dots at the top-right corner in Chrome and choose Settings.
- Select Reset and clean up in the left sidebar.
- Choose Restore settings to their original defaults on the right.
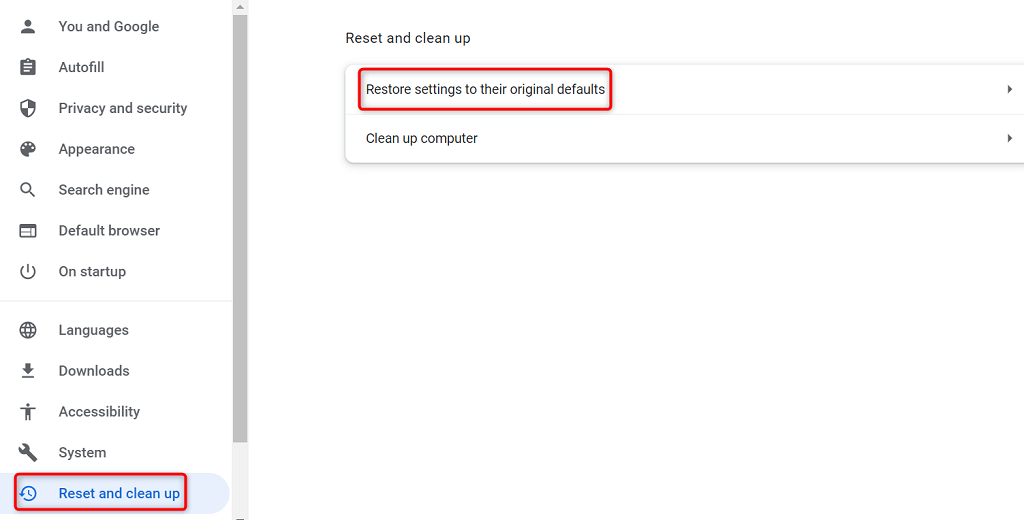
- Select Reset settings in the prompt.
Reset Firefox
- Select the three horizontal lines at the top-right corner in Firefox and choose Help > More troubleshooting information.
- Select Refresh Firefox on the right.
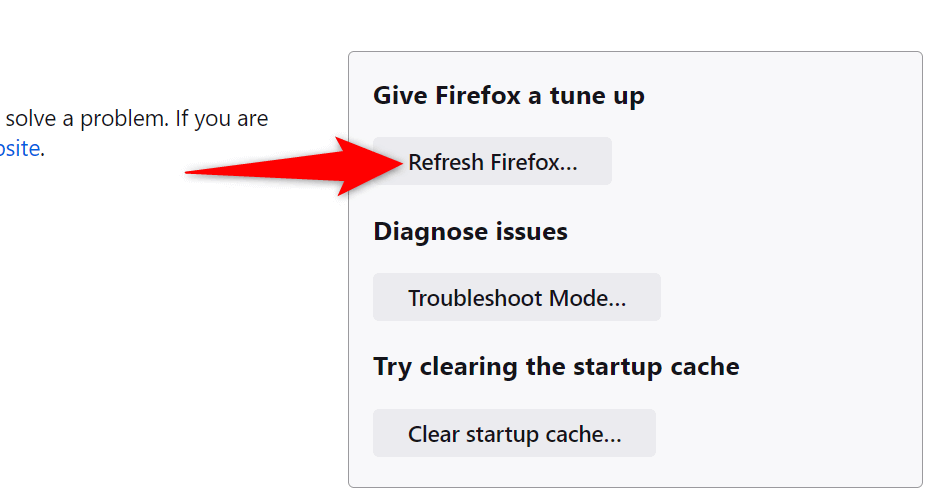
- Choose Refresh Firefox in the prompt and follow the on-screen instructions.
Reset Edge
- Open Edge, select the three dots at the top-right corner, and choose Settings.
- Select Reset settings from the sidebar on the left.
- Choose Restore settings to their default values in the pane on the right.
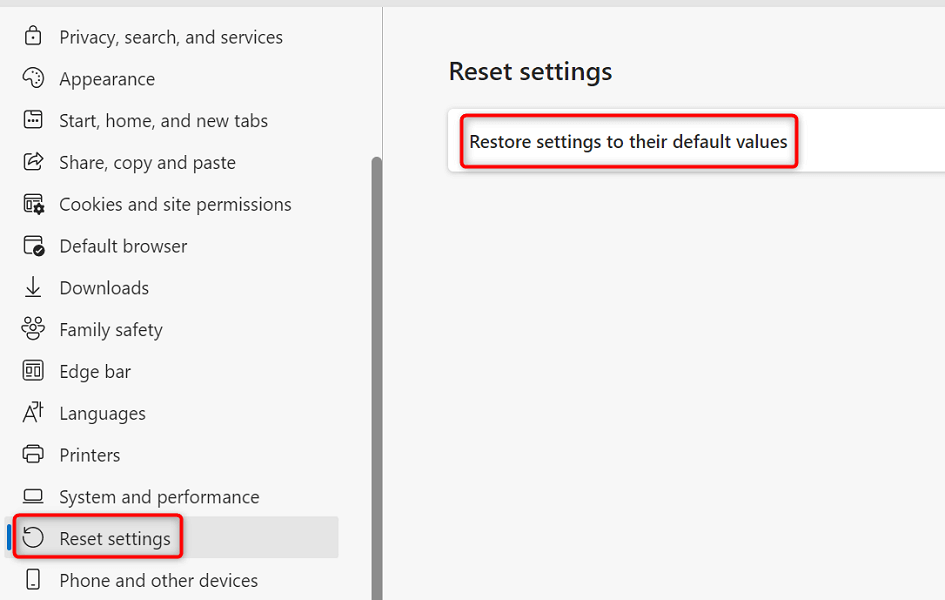
- Select Reset in the prompt.
Ошибка «Не удается связаться с сервером reCAPTCHA»: причины и решения
Существует несколько причин, по которым может возникать данная ошибка:
- Проблемы с подключением к интернету. Убедитесь, что ваше устройство имеет активное интернет-соединение и может свободно общаться с другими серверами.
- Неправильно настроенные DNS-сервера. Проверьте настройки DNS-серверов на вашем устройстве или обратитесь к вашему провайдеру интернет-услуг для уточнения деталей.
- Блокировка соединения с сервером reCAPTCHA вашим файрволлом или антивирусным программным обеспечением. Проверьте настройки вашего файрволла или антивирусного ПО и убедитесь, что они не блокируют доступ к серверу reCAPTCHA.
- Неправильное время на вашем устройстве. Убедитесь, что время и дата на вашем устройстве установлены правильно, так как сервер reCAPTCHA требует правильной синхронизации времени для своей работы.
Вот несколько решений, которые могут помочь исправить ошибку «Не удается связаться с сервером reCAPTCHA»:
- Проверьте свое интернет-соединение и перезагрузите роутер, если необходимо.
- Проверьте настройки DNS-серверов на вашем устройстве и убедитесь, что они правильно настроены.
- Проверьте настройки файрволла и антивирусного ПО и убедитесь, что они не блокируют доступ к серверу reCAPTCHA.
- Убедитесь, что время и дата на вашем устройстве установлены правильно.
- Если все вышеперечисленные шаги не помогли, попробуйте временно отключить все антивирусные программы и брандмауэры на вашем устройстве и повторите попытку подключиться к серверу reCAPTCHA. Если ошибки больше не возникает, значит, проблема была в блокировке соединения вашими безопасностью программные средства.
Обычно выполнение этих шагов помогает исправить ошибку «Не удается связаться с сервером reCAPTCHA». Если же ошибка по-прежнему возникает, рекомендуется обратиться к команде поддержки Google reCAPTCHA для получения дополнительной помощи и рекомендаций.








![[solved] why is recaptcha not working in any browser? — auslogics blog | tips to diagnose & resolve computer issues](http://kirovlom.ru/wp-content/uploads/9/4/6/9466731225b09686923e00e74486e302.png)

















![[solved] why is recaptcha not working in any browser?](http://kirovlom.ru/wp-content/uploads/5/1/0/51096e19deaafb367b43f39d9fd3a424.jpeg)


