What Causes the INET_E_DOWNLOAD_FAILURE on IE and Edge?
The issue may arise when a user tries to visit a website via Microsoft Edge or Internet Explorer. While the site is loading, the user will be greeted with the error message: “The connection to the website was reset. Error Code: INET_E_DOWNLOAD_FAILURE”
So, what causes this error?
You may come across the INET_E_DOWNLOAD_FAILURE error because of a corrupt Credential Manager entry. However, it may also arise due to corrupt cookies or cache. The wrong configuration of Edge and Internet Explorer can also cause the issue to surface.
Other known causes of the error include:
- Network Module Glitch – The error could be a result of a temporary bug or glitch in your system’s network modules. In this case, running the Network Troubleshooter may resolve it.
- Corrupt Credential Manager Entries – If you have corrupt cached entries in the Credential Manager, then you may encounter the error. Deleting these corrupt entries may work in this scenario.
- Corrupt Cookies and Cache – You can experience this issue if the cookies and cache of your browser are corrupt. In this case, clear the browser cache and cookies. It should fix the issue.
- Incorrect Configurations – The INET_E_DOWNLOAD_FAILURE error may also appear if you have not properly configured the Advanced Internet Options. Editing or resetting this setting will get rid of the issue.
- An Application Is Blocking Your Browser’s Operation – Sometimes, an application blocks your browser’s operation and processes, resulting in the download error. Booting your computer into Safe Mode and removing any conflicting apps will resolve the issue.
Clear Cache and Cookies of Internet Explorer or Edge
You may encounter the download issue at hand if the cache and cookies of the Internet Explorer (or Edge) are corrupt. In this context, clearing the Internet Explorer (or Edge) cache and cookies may solve the problem.
3.1 Clear Cache and Cookies of Internet Explorer
- Launch the Internet Explorer and click on the Gear icon (near the top right of the window).
- Now expand Safety and open Delete Browsing History.
Open Delete Browsing History in the Internet Explorer - Then select all the categories and click on Delete.
Delete Browsing History in Internet Explorer - Now relaunch the Internet Explorer and check if the websites can be accessed without the issue.
3.2 Clear Cache and Cookies of Edge
- Launch the Edge browser and open its overflow menu (by clicking three horizontal ellipses near the top right of the window).
Open Settings of the Edge Browser - Then select Settings and head to the Privacy, Search, and Services tab.
- Now, in the right pane of the window, click on the Choose What to Clear button.
Open Choose What to Clear in the Edge Settings - Then click on Sign Out First (near the bottom of the window) and set the dropdown of Time Range to All Time.
- Now, checkmark the boxes of all categories and click on the Clear Now button.
Clear the All-Time Browsing Data of Edge - Then relaunch Edge and check if the system is clear of the download issue.
Способ 1: изменение настроек браузера
Первым методом будет изменение нескольких параметров браузера. Сначала перейдем к устранению конфликтов с сайтами, где используется устаревшая версия сертификата. Для этого советуем воспользоваться пошаговой инструкцией:
- Запускаем браузер и кликаем по шестеренке, расположенной вверху дисплея.
- Затем открываем раздел «Свойства браузера».
- После открывается страница, где выбираем пункт «Дополнительно».
- Проверьте наличие галочек в следующих пунктах: «SSL0», «SSL 3.0», «TLS 1.0», а также «Использовать TLS 1.1» и «Использовать TLS 1.2». Если чек-бокс отсутствует, то его необходимо поставить самостоятельно.
- Сохраняем изменения кнопкой «Ок».
Теперь перезагрузите браузер и введите адрес сайта, при переходе на который выскакивала ошибка. Если неполадка осталась, то зайдите в панель с настройками и уберите чек-бокс возле строки «Включить встроенную проверку Windows». Стоит отметить, что данный пункт имеется не в каждой версии Internet Explorer.
Часто задаваемые вопросы
Что означает код ошибки INET_E_DOWNLOAD_FAILURE?
Код ошибки INET_E_DOWNLOAD_FAILURE означает, что соединение было разорвано или содержимое не может быть загружено.
Что вызывает проблему INET_E_DOWNLOAD_FAILURE?
По сути, ошибка INET_E_DOWNLOAD_FAILURE означает, что ваш браузер MS Edge или Internet Explorer повредил некоторые временные файлы, кеш и файлы cookie, и содержимое веб-сайта не может быть загружено.
Как исправить ошибку INET_E_DOWNLOAD_FAILURE?
- Откройте Internet Explorer или Edge и перейдите на веб-сайт, на котором вы получили сообщение об ошибке.
- Когда вы увидите сообщение об ошибке, вы увидите кнопку с надписью «Решить проблемы с подключением». Нажмите эту кнопку.
- После анализа проблемы средство устранения неполадок даст вам несколько советов, которые вы можете применить.
- Перезапустите браузер и посмотрите, сохраняется ли проблема.
Reinstall Edge
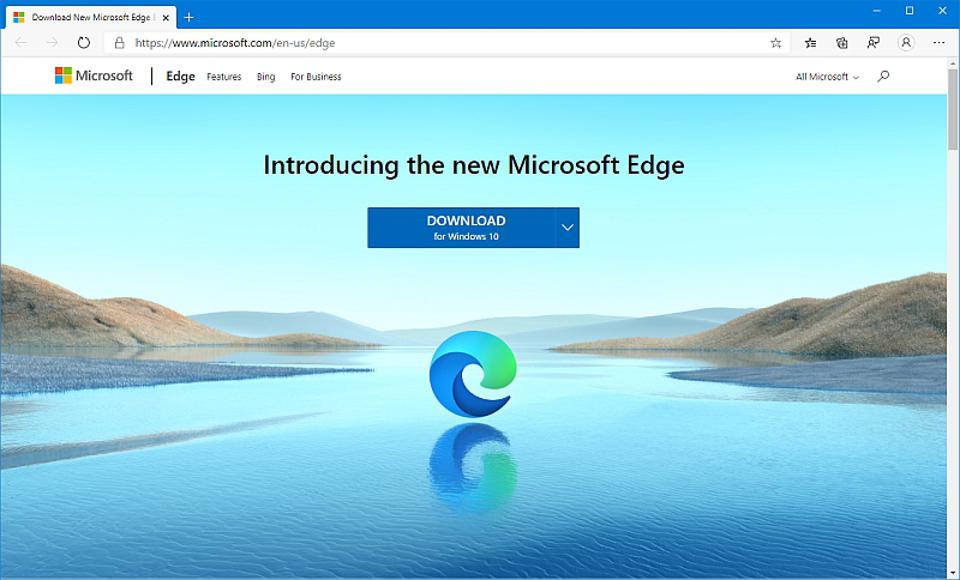
a. Navigate to the location:
C: \ Users \% username% \ AppData \ Local \ Packages \ Microsoft.MicrosoftEdge_8wekyb3d8bbwe
b. Delete everything in this folder.
vs. Enter Windows Powershell in the search box.
re. Right-click Windows PowerShell and select Run as administrator.
e. Copy and paste the command below.
Get-AppXPackage -AllUsers -Name Microsoft.MicrosoftEdge | Foreach {Add-AppxPackage -DisableDevelopmentMode -Register “$ ($ _. InstallLocation) \ AppXManifest.xml” –Verbose}
Expert Tip:
Ed Moyes
CCNA, Web Developer, PC Troubleshooter
I am a computer enthusiast and a practicing IT Professional. I have years of experience behind me in computer programming, hardware troubleshooting and repair. I specialise in Web Development and Database Design. I also have a CCNA certification for Network Design and Troubleshooting.
Как исправить код ошибки INET_E_DOWNLOAD_FAILURE
Итак, для исправления ситуации, вам понадобится выполнить несколько надстроек в Системе, обозревателе и произвести программную чистку всей Windows. Для начала проделаем следующее:
- Обязательно перезапустите сетевое подключение. В случае с роутером отключите его на пару минут из питания, в это же время перезапустите PC.
- Примените утилиту CCleaner. В её меню выполните две опции «Очистка» и «Реестр». Программка очистит все временные папки и поправит разделы реестра.
- Возле меню Пуск есть опция «Поиска». Вбейте туда «командная строка» и откройте результат от имени администратора (через правую кнопку). Далее вбейте туда команду: ipconfig /flushdns. Данная команда очистит кэш всех DNS-служб. После пробуйте открыться через Internet Explorer.Сброс данных кеша DNS в Windows 10
- Если не помогло, проверьте некоторые параметры обозревателя. Пройдите по пути: «Панель управления» -> «Свойства браузера» -> вкладка «Дополнительно» -> ниже жмем на «Восстановить дополнительные настройки».Восстановление параметров браузера
- Если не пускает на какой-то определенный ресурс, тогда снова откройте «Свойства браузера». Во вкладке «Безопасность» выберите пункт «Надежные сайты» и внесите туда URL блокируемого ресурса. Снимите ниже галочку про https.Добавьте проблемный сайт в список исключений
- Есть момент, что влияние на подключение оказывает вирусная активность. Обязательно прогоните вашу Windows 10 через пару сканеров, к примеру, хорошо выполняют свое дело AdwCleaner и Malwarebytes. Сканирование лучше выполнять несколько раз.
- Может быть и так, что сторонняя программа/плагин/скрипт влияют на подключение. Что бы это проверить, запустите Виндовс в диагностическом режиме. Для этого в меню поиска внесите MSCONFIG. Запустится окошко, где выберите второй пункт — диагностический. Если поможет — значит внимательно изучите автозагрузку и отключите весь лишний софт.
Если баг появился после обновлений, то частенько пользователям помогает включение замыкания. Специальная команда устраняет сбои сетевой изоляции, что часто решает проблему. Вновь откройте из-под «Админа» командную строку и внесите туда эти команды:
- CheckNetIsolation LoopbackExempt -a -n=Microsoft.MicrosoftEdge_8wekyb3d8bbwe
- Если все правильно выполнено, то появится «ОК». После этого просто перезапустите ПК и пробуйте.Запускайте строку из-под Админа
Что это за сбой?
Код ошибки INET_E_DOWNLOAD_FAILURE буквально означает сбой загрузки и возникает при попытке подключиться к любому веб-узлу. Сбой может возникать не только в родных браузерах Windows 10 (IE 11 и Edge), но и в «Центре обновлений», когда выполняется поиск апдейтов.
Стоит отметить, что при данном баге, страницы будут бесперебойно открываться в том же Google Chrome или Mozilla Firefox.
Причин такой ошибки коннекта может быть множество, вот основные из них:
- Системный мусор, сбои в работе реестра ОС;
- Сбитые настройки системного обозревателя — достаточно частое явление;
- Забитый кеш DNS-экранов;
- Влияние зловредов (трояны, черви и прочие вирусные скрипты).
- Возможно есть баг в установленном KB-обновлении.
Достаточно редко проблема может крыться в неправильной работе CMS запрашиваемого сайта. Бывает и такое, что разработчик неверно настроил некоторые параметры/плагины, либо опция кеширования работает очень криво.
Inet e download failure: причины и решения
Время от времени пользователи сталкиваются с проблемой «Inet e download failure», которая возникает при попытке скачать файл из Интернета. Эта ошибка может быть вызвана различными причинами, и в этом разделе мы рассмотрим основные из них и предложим возможные решения.
1. Неустойчивое подключение к Интернету
Одной из основных причин ошибки «Inet e download failure» является нестабильное подключение к Интернету. Если ваше соединение часто прерывается или имеет низкую скорость, это может привести к сбоям при скачивании файлов.
Для решения этой проблемы вы можете:
- Перезагрузить роутер и проверить подключение к Интернету.
- Подключиться к другой Wi-Fi сети или использовать кабельное подключение.
- Связаться с вашим провайдером интернет-услуг и сообщить о проблеме.
2. Ошибки на сервере
Иногда ошибка «Inet e download failure» может быть вызвана ошибками на сервере, с которого вы пытаетесь скачать файл. Некорректные настройки сервера или проблемы с его работой могут привести к невозможности завершить загрузку файла.
В таком случае вы можете:
- Попробовать скачать файл позже, поскольку проблемы на сервере могут быть временными.
- Связаться с администратором сервера и сообщить о возникшей проблеме.
- Проверить, возникает ли ошибка при скачивании файлов с других серверов.
3. Проблемы с антивирусом или брандмауэром
Ваш антивирус или настройки брандмауэра могут блокировать загрузку файлов и вызывать ошибку «Inet e download failure». Это может происходить, если программа безопасности считает, что файл содержит вирусы или представляет угрозу для вашего компьютера.
Для решения этой проблемы вы можете:
- Временно отключить антивирус или брандмауэр и попробовать скачать файл.
- Добавить сайт или файл в список исключений антивируса.
- Проверить настройки брандмауэра и разрешить доступ к файлам из Интернета.
4. Проблемы с браузером или загрузчиком
Некоторые браузеры или загрузчики файлов могут вызывать ошибку «Inet e download failure» из-за неправильных настроек или конфликтующих расширений.
Для решения этой проблемы вы можете:
- Попробовать другой браузер или загрузчик файлов.
- Очистить кэш и файлы cookie в вашем текущем браузере.
- Отключить или удалить конфликтующие расширения.
Обычно одно из этих решений помогает устранить ошибку «Inet e download failure» и позволяет успешно скачивать файлы из Интернета. Если проблема остается актуальной, рекомендуется обратиться за помощью к специалисту или поддержке технической службы.
Edit the Advanced Internet Options
You may encounter the Inet_E_Download_Failure issue if the Advanced Internet Options (like Integrated Windows Authentication) are not properly configured. In this case, editing (or resetting) the Advanced Internet Options may solve the problem.
4.1 Disable Integrated Windows Authentication
- Click Windows, type: Internet Options, and then open it.
Open Internet Options of Your System - Then navigate to the Advanced tab and uncheck Enable Integrated Windows Authentication (in the Security section).
Uncheck Enable Integrated Windows Authentication in the Advanced Internet Options - Now apply your changes and check if the download issue is resolved (you may be prompted for the website credentials whenever a new instance of the Internet Explorer is launched).
4.2 Restore Advance Settings
- If not, open the Advanced tab of the Internet Options (steps 1 to 2) and click on the Restore Advanced Settings button.
Click on Restore Advanced Settings in Internet Options - Again, in the Advanced tab of the Internet Options, uncheck Do not save encrypted pages to disk (in the Security section) and apply your changes.
Uncheck Do not save encrypted pages to disk - Now, launch Internet Explorer and check if it is clear of the Inet_E_Download_Failure issue.
4.3 Reset Internet Explorer Settings
- If that did not do the trick, open the Advanced tab of the Internet Options and click on the Reset button (under Reset Internet Explorer Settings).
Reset Internet Explorer Settings - Then relaunch the Internet Explorer and check if the Inet_E_Download_Failure issue is resolved.
5. Add the Website to the Trusted Sites in the Internet Options
- If the issue is still there, then check if the website can be opened by using a different protocol of the website (i.e., switching between the HTTP or HTTPS protocols).
- Then open the Internet Options and steer to the Security tab.
- Now select Trusted Sites and click on the Sites button.
Open Sites in Trusted Sites in Internet Options - Then uncheck (if the website was working fine with HTTP, otherwise, keep it checked) the Require Server Verification (HTTPS:) for All Sites in This Zone and type the website address.
Uncheck HTTPS and Add the Website to the Trusted Sites - Now click on the Add button and close the window.
- Then reboot your PC and upon reboot, check if the browser’s download issue is resolved.
Как исправить ошибку INET_E_DOWNLOAD_FAILURE?
Обновление за апрель 2024 года:
Теперь вы можете предотвратить проблемы с ПК с помощью этого инструмента, например, защитить вас от потери файлов и вредоносных программ. Кроме того, это отличный способ оптимизировать ваш компьютер для достижения максимальной производительности. Программа с легкостью исправляет типичные ошибки, которые могут возникнуть в системах Windows — нет необходимости часами искать и устранять неполадки, если у вас под рукой есть идеальное решение:
- Шаг 1: (Windows 10, 8, 7, XP, Vista — Microsoft Gold Certified).
- Шаг 2: Нажмите «Начать сканирование”, Чтобы найти проблемы реестра Windows, которые могут вызывать проблемы с ПК.
- Шаг 3: Нажмите «Починить все», Чтобы исправить все проблемы.

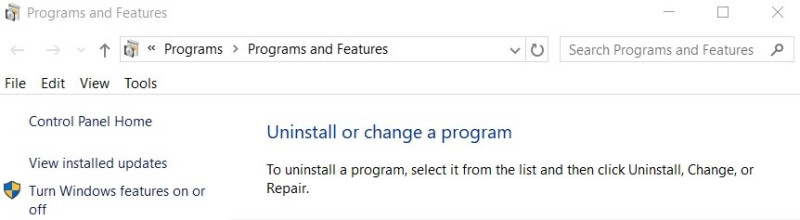 Удалите Internet Explorer и установите его заново
Удалите Internet Explorer и установите его заново
- Нажмите Win + R, введите команду панели управления в окне «Выполнить» и нажмите «ОК».
- Измените отображение на маленькие значки и нажмите «Программы и компоненты».
- Нажмите «Включить или отключить функции Windows».
- В окне «Компоненты Windows» снимите флажок Internet Explorer 11.
- Появится всплывающее окно подтверждения, нажмите Да. Нажмите «ОК».
- Перезагрузите систему, чтобы изменения вступили в силу.
- Повторите шаги с 1 по 3.
- В окне Компоненты Windows установите флажок Internet Explorer 11. Нажмите «ОК».
- После установки IE перезагрузите компьютер.
- Теперь запустите браузер, перейдите на сайт и проверьте его.
Добавьте сайт в список доверенных сайтов
- Нажмите Windows + R, затем введите inetcpl.CPL и нажмите OK.
- В окне «Свойства обозревателя» перейдите на вкладку «Безопасность». Нажмите «Надежные сайты», затем нажмите «Сайты».
- В окне «Надежные сайты» добавьте URL-адрес веб-сайта и нажмите «Добавить».
- Нажмите «Применить», а затем нажмите «ОК».
- Теперь перезагрузите компьютер и проверьте еще раз.
Выполнить устранение неполадок в сети
- Откройте Internet Explorer или Edge и перейдите на веб-сайт, на котором отображается сообщение об ошибке.
- Когда вы увидите сообщение об ошибке, вы увидите кнопку с надписью «Решить проблемы с подключением». Нажмите эту кнопку.
- После анализа проблемы средство устранения неполадок дает вам несколько рекомендаций, которые вы можете применить.
- Перезапустите браузер и посмотрите, сохраняется ли проблема.
Сброс настроек IE
- Закройте все окна и программы.
- Нажмите Windows + R, затем введите inetcpl.CPL и нажмите OK.
- В окне свойств Интернета выберите вкладку «Дополнительно». Нажмите кнопку Сброс.
- Нажмите Применить, а затем ОК, чтобы сохранить изменения.
- Перезагрузите компьютер, чтобы изменения вступили в силу. Снова откройте веб-сайт.
Часто задаваемые вопросы
Что означает этот код ошибки Inet_e_download_failure?
Код ошибки INET_E_DOWNLOAD_FAILURE означает, что соединение было разорвано или содержимое не может быть загружено.
Что вызывает Inet_e_download_failure?
По сути, ошибка INET_E_DOWNLOAD_FAILURE означает, что ваш браузер MS Edge или Internet Explorer повредил временные файлы, кеш и файлы cookie, а содержимое веб-сайта не удалось загрузить. INET_E_DOWNLOAD_FAILURE — еще один пример того, как кешированные файлы могут быть проблемой.
Как исправить ошибку подключения?
- Удалите данные из браузера Chrome.
- Обновите драйвер сетевого адаптера.
- Проверьте файл хостов Windows.
- Настройте параметры локальной сети.
- Очистите свой DNS и обновите свой IP-адрес.
- Попросите помощи у VPN.
Сообщение Просмотров: 5,567
Repair your Errors automatically
ugetfix.com team is trying to do its best to help users find the best solutions for eliminating their errors. If you don’t want to struggle with manual repair techniques, please use the automatic software. All recommended products have been tested and approved by our professionals. Tools that you can use to fix your error are listed bellow:
Offer
Fortect — a patented specialized Windows repair program. It will diagnose your damaged PC. It will scan all System Files, DLLs and Registry Keys that have been damaged by security threats.Mac Washing Machine X9 — a patented specialized Mac OS X repair program. It will diagnose your damaged computer. It will scan all System Files and Registry Keys that have been damaged by security threats.This patented repair process uses a database of 25 million components that can replace any damaged or missing file on user’s computer.To repair damaged system, you have to purchase the licensed version of Fortect malware removal tool.To repair damaged system, you have to purchase the licensed version of Mac Washing Machine X9 malware removal tool.
Clear temporary files from MS Edge or Internet Explorer
Fix it now!
To repair damaged system, you have to purchase the licensed version of Fortect Mac Washing Machine X9.
Since this particular error code is only present on MS Edge and IE browsers, we will provide solutions from those only.
Clear temp files from MS Edge
- Open MS Edge and click Menu
- Select Privacy & security
- Under Clear browsing data, pick Choose what to clear
- Pick everything (you can leave passwords) and click Clear.
Clear temp files from MS Edge (Chromium)
- Click on three horizontal dots (Settings) located in the top-right corner
- Select Settings
- Go to Privacy, search, and services section
- Under Clear browsing data, pick Choose what to clear
- Under Time range, pick All time
- Select everything and pick Clear now.
Clear temp files from Internet Explorer
- Type in inetcpl.cpl in Windows search and press Enter
- Under Browsing history, press Delete…
- Select the following sections:
- Press Delete.
Fix 8: Uninstall and Reinstall Internet Explorer
You can try to uninstall and reinstall Internet Explorer to check whether this resolves the issue. Internet Explorer is restored to its clean state on reinstall. Follow the below steps to uninstall and reinstall IE
Step 1: Press Win +R keys, in the Run window, type Control Panel and click OK.
Step 2: Change View by to Small icons and click Programs and Features.
Step 3: Click on Turn Windows Features on or off.
Step 4: In the Windows Features window, uncheck Internet Explorer 11. A confirmation popup will appear, click Yes. Click OK.
Step 5: Restart the system to make changes effective.
Step 6: Repeat steps 1 to 3.
Step 7: In the Windows Features window, check the Internet Explorer 11. Click OK.
Step 8: Once IE is installed, restart the computer.
Step 9: Now launch the browser and navigate to the website and check.
Обновлено: сентябрь 2023 г.
Этот инструмент настоятельно рекомендуется, чтобы помочь вам исправить вашу ошибку. Кроме того, этот инструмент обеспечивает защиту от потери файлов, вредоносных программ и аппаратных сбоев, а также оптимизирует работу вашего устройства для достижения максимальной производительности. Если у вас уже есть проблема с компьютером, это программное обеспечение может помочь вам решить ее и предотвратить повторение других проблем:
- Шаг 1: (Виндовс 10, 8, 7, ХР, Виста).
- Шаг 2: Нажмите Начать сканирование чтобы определить, какие проблемы вы испытываете с вашим компьютером.
- Шаг 3: Нажмите Починить всечтобы решить все проблемы.
Удалить куки и кеш для Internet Explorer
- Откройте Internet Explorer и нажмите комбинацию клавиш Ctrl+Shift+Alt+Delete.
- В окне «Очистить историю просмотров» выберите все следующие параметры и нажмите «Очистить».
Выполнить устранение неполадок в сети
- Откройте Internet Explorer или Edge и перейдите на веб-сайт, на котором отображается сообщение об ошибке.
- Когда вы увидите сообщение об ошибке, вы увидите кнопку с надписью «Решить проблемы с подключением». Нажмите эту кнопку.
- После анализа проблемы средство устранения неполадок даст вам несколько советов, которые вы можете применить.
- Перезапустите браузер и посмотрите, сохраняется ли проблема.
Сбросить DNS и IP-адрес
-
- Введите cmd в поле поиска Windows.
- Выберите «Запуск от имени администратора» в командной строке.
- Введите следующие команды и нажмите Enter.
- IPCONFIG / выпуск
- IPCONFIG / обновить
- IPCONFIG / flushdns
- Теперь перезагрузите систему и посмотрите, решена ли проблема.
Удаление и переустановка Internet Explorer
- Нажмите Win + R, введите команду панели управления в окне «Выполнить» и нажмите «ОК».
- Измените отображение на маленькие значки и нажмите «Программы и компоненты».
- Нажмите Включить или отключить функции Windows.
- В окне «Компоненты Windows» снимите флажок Internet Explorer 11.
- Появится всплывающее окно подтверждения, нажмите Да. Нажмите «ОК».
- Перезагрузите систему, чтобы изменения вступили в силу.
- Повторите шаги с 1 по 3.
- В окне Компоненты Windows установите флажок Internet Explorer 11. Нажмите «ОК».
- После установки IE перезагрузите компьютер.
- Теперь запустите браузер, перейдите на сайт и проверьте его.
Причины ошибки в IE и Edge
Ошибку с текстом INET_E_DOWNLOAD_FAILURE можно встретить и в ранних версиях браузера от Microsoft, например, в IE 11. Проблема появляется при открытии любого сайта в интернете. Но в других браузерах сайт может отображаться без ошибок. При этом диагностические средства операционной системы оказываются бессильными против ошибки. На официальном сайте такое сообщение расшифровывается как разрыв соединение с ресурсом или браузеру не удалось загрузить контент/страницу.
Внятных причин по поводу ошибки с приведенным текстом не предоставляет даже сайт Microsoft. Поэтому приходится решать её несколькими способами, которые чаще всего устраняют проблему. Затруднения еще могут быть вызваны разными версиями и наличиями обновлений браузера.
Почему появляется ошибка INET_E_DOWNLOAD_FAILURE и что делать?
Если при попытке открытия сайта появляется сообщение, в конце которого значится код INET_E_DOWNLOAD_FAILURE, рекомендуем попробовать загрузить страницу в другом браузере. Если до этого использовали IE или Edge, стоит перейти в Google Chrome или наоборот. Рекомендуем проверить, везде ли высвечивается ошибка или проблема в конкретном браузере. Ее могут провоцировать как банальные неполадки с кэшем, куки или настройками браузера, так и некорректные параметры интернета.
Как исправить ошибку INET_E_DOWNLOAD_FAILURE?
Выяснив, что проблема только в одном браузере, можем отмести все системные сбои и наоборот: если проблема везде, то сбой не в конкретном веб-обозревателе. Если не загружается локальный сайт, стоит посмотреть параметры установленного сертификата и HTTP-заголовки, что-то может быть настроено неверно.
Способ 1: используем средство устранения неполадок
Ошибка с сообщением Inet_E_Download_Failure может быть следствием временных сбоев в модуле подключения к интернету. В таком случае должен помочь инструмент устранения неполадок.
Как его запустить:
- Запускаем браузер и открываем проблемный веб-сайт.
- В окне с сообщением о поломке нажимаем «Устранить проблемы с подключением».
- Разрешаем средству исправления провести полную диагностику системы на предмет неполадок.
- Проверяем, решена ли проблема.

Способ 2: очистка диспетчера учетных данных
Кэширование в «Диспетчере учетных данных» могло быть повреждено в отношении конкретного сайта или всех веб-ресурсов сразу. Удаление информации может исправить проблему.
- Вводим в поиск «Диспетчер учетных данных» и открываем его.
- Разворачиваем сначала список «Учетные данные для Интернета» и удаляем записи, относящиеся к сайту.
- Повторяем процедуру для блока «Учетные данные Windows».
- Подтверждаем удаление и перезагружаем компьютер.
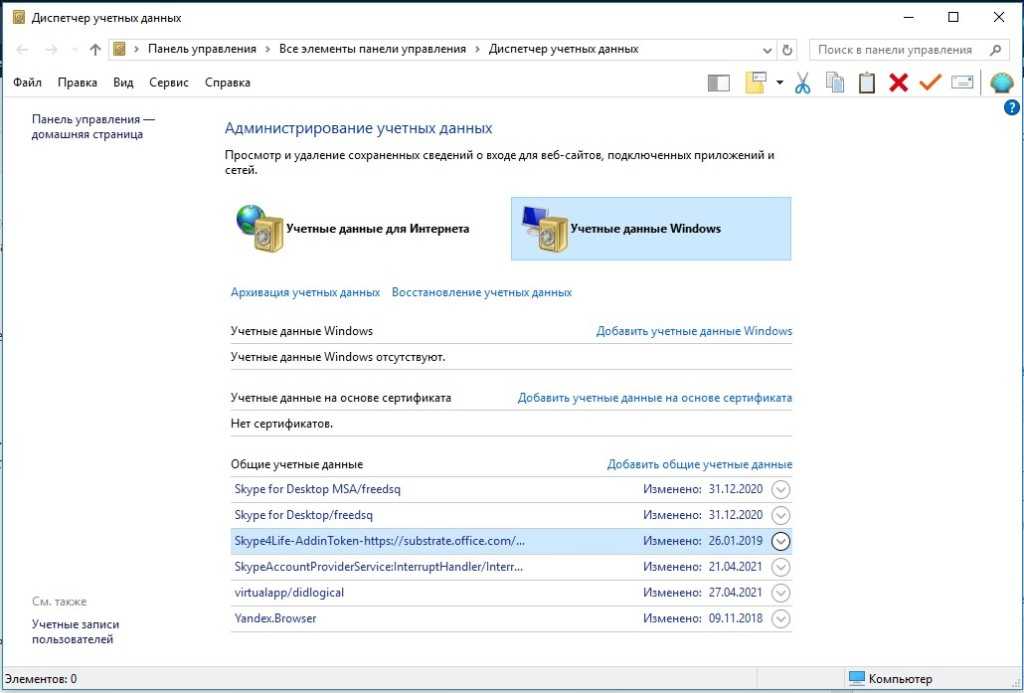
Способ 3: чистим кэш и куки
Если проблема в кэше или файлах куки, стоит их почистить. Сделать это можем приблизительно одинаково во всех браузерах. Чаще всего окно для удаления временных данных можно вызвать сочетанием клавиш Ctrl + Shift + Del.
Способ 4: изменяем дополнительные параметры браузера
В браузерах некоторые отдельные параметры могут вызывать ошибку Inet_E_Download_Failure, вроде проверки подлинности Windows. Их некорректная настройка часто провоцирует поломки веб-обозревателей. Сброс или редактирование параметров должно помочь.
Как исправить проблему:
- Отключить встроенную проверку подлинности Windows. Для этого открываем свойства браузера идем в раздел «Дополнительно» и убираем флаг возле одноименного пункта (в блоке «Безопасность»).
- Восстановить дополнительные настройки. Данную функцию можно найти тоже в настройках в разделе «Дополнительно».
- Не сохранять зашифрованные страницы на диск. Опция расположена там же.
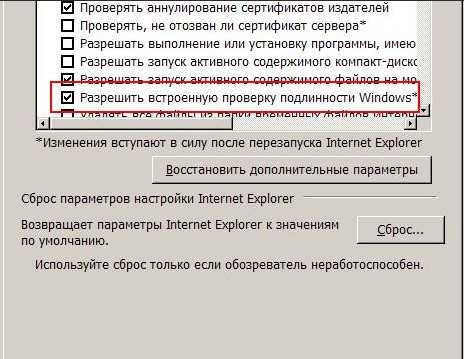
Сброс настроек – еще эффективнее, но он применим в том случае, если не боитесь потерять свои данные.
Способ 5: добавляем сайт в список проверенных
Добавив сайт в список надежных, которым доверяете, веб-обозреватель будет менее придирчив к нему. В частности, это может позволить запустить его HTTP-версию, если по умолчанию HTTPS.
Что нужно делать:
- Открываем «Свойства браузера» и идем в раздел «Безопасность».
- Выбираем пункт «Надежные сайты» и кликаем по элементу «Сайты».
- Убираем флажок с опции «Требовать проверку сервера HTTPS…», но только при условии, что нормально настроено HTTP-подключение.
- Сохраняем изменение.
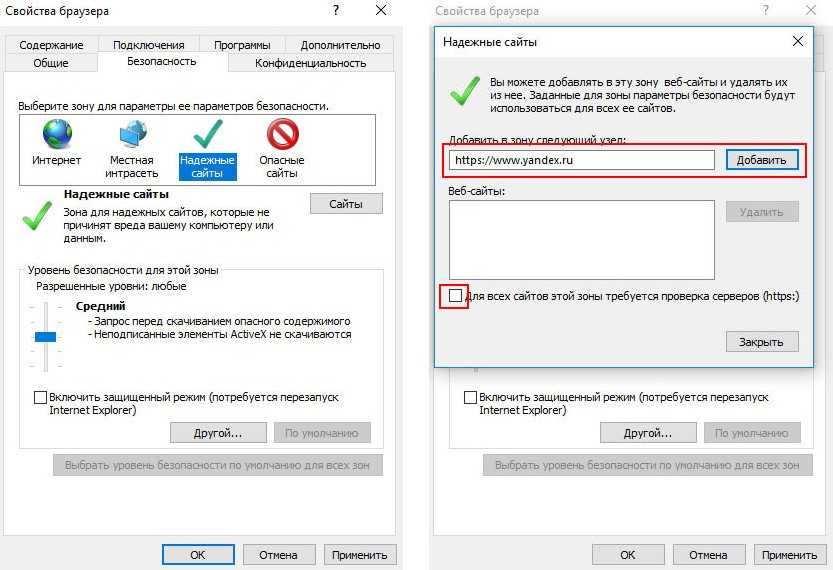
Способ 6: удаляем конфликтующие приложения или расширения
Часть пользователей сообщили, что им помогло удаление некоторых программ. В основном указывали виновниками проблемы:
- Ghostery Midnight или расширение Ghostery;
- антивирус BitDefender;
- SonicWALL TZ500;
- разные VPN-приложения, в том числе Psiphon.
Чтобы проверить, в этом ли дело, можно загрузить систему в безопасном режиме. Если в нем все работает как нужно, дело действительно в софте. Иначе поломку стоит искать в других местах.
Способ 7: используем командную строку
Есть вариант запустить режим отладки для Edge, но вручную это сделать не очень удобно. Лучше использовать командную строку и команду CheckNetIsolation LoopbackExempt -a -n=”Microsoft.MicrosoftEdge_8wekyb3d8bbwe”, после чего лучше перезагрузить ПК.
В руководстве даны все необходимые ключи для устранения ошибки INET_E_DOWNLOAD_FAILURE. Если сделать все верно, проблема не должна больше появляться ни в IE, Edge, ни в любом другом браузере.

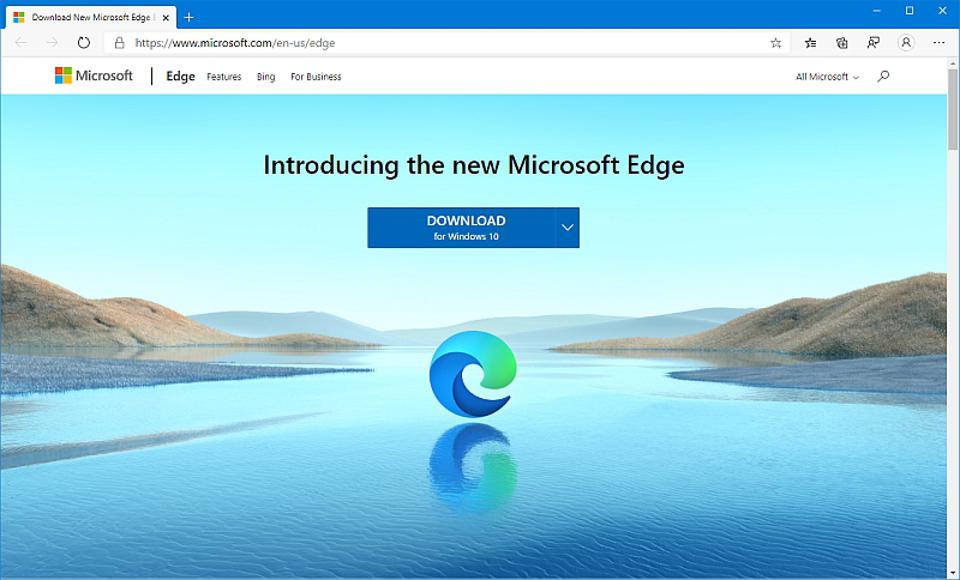










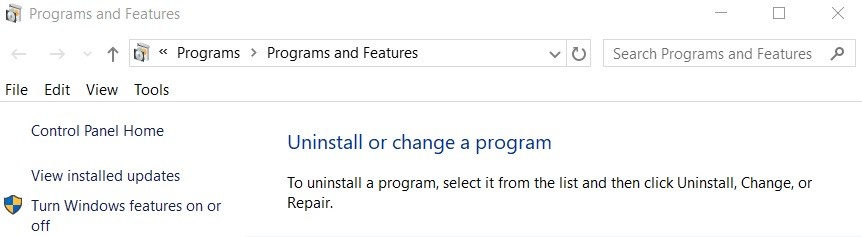 Удалите Internet Explorer и установите его заново
Удалите Internet Explorer и установите его заново















