Как сделать настройку самостоятельно
Если нет большого опыта работы с вордом, то читай инструкцию дальше, она поможет! Процедуру можно разделить всего на пару этапов, если требуется дополнить стандартный набор имеющихся комбинаций:
Перейти в раздел файла и выбрать подпункт в меню «Параметры». Автоматически должна открыться форма, где требуется нажать на настройки. Они располагаются в левой части внизу экрана. Рядом есть функция расположения клавиш.
Далее должно открыть меню настроек клавиатуры или можно выбрать командную категорию. Прокручиваем команды вниз или выбираем пункт с названием определенной комбинации. Список, находящийся в правой части, содержит перечень имеющихся команд. Чтобы сократить время, достаточно начинать вбивать название опции. Чтобы выбрать найденную опцию, кликаем на создание нового сочетания клавиш, а затем подтверждаем назначение.
Все готово и теперь можно переходить к созданию нужных комбинаций и расширять имеющийся стандартный список.
Как в Microsoft Word повторить последнее действие сочетанием клавиш?
Например, вставляю в таблицу строку, как повторить вставку несколько раз, используя сочетание клавиш?
В Microsoft Word сочетание клавиш для повтора последнего действия (операции) — ctrl Y — одновременное нажатие.
Маленький совет: приучите, прежде всего,свой мизинчик правой руки ставить на клавишу ctrl, остальными пальцами будет легко дотянутся до других клавиш не отпуская мизинец. Так вы запомните до автоматизма другие полезные сочетания «горячих клавиш».
Например: ctrl C — копирование, ctrl V — вставка . Таким образом также можно скопировать текст, изображение, ссылку и т.д. и вставить в указанное курсором место.
Кроме того это поможет также дотянутся до клавиш с буквами А, Z, X чтобы получить «горячие клавиши»: ctrl A — выделить всё , ctrl X — вырезать с копированием вырезаемого материала, для того чтобы вставить в другое место, ctrl Z — отмена последнего действия.
Создаем собственные клавиатурные сочетания в MS Word
Первым делом, откройте вкладку «Файл»
и выберите пункт «Параметры»
. В этот раз нам нужен блок настроек «Настроить ленту»
. Выбираем его из списка и видим интригующее словосочетание: «Настройка ленты и сочетаний клавиш»
. Кажется мы пришли по адресу.
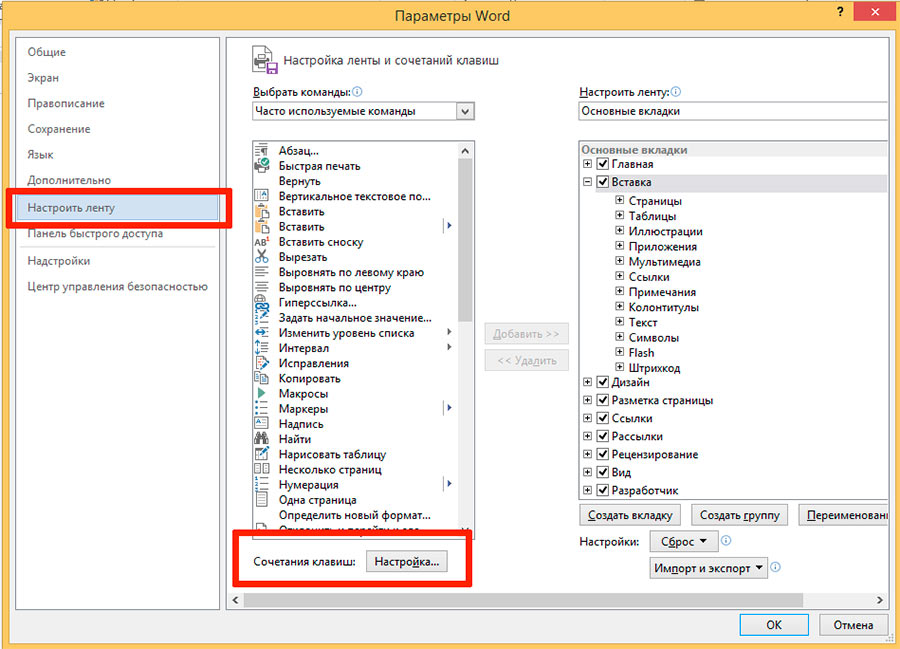
Длиннющий список с доступными командами нам сейчас не нужен, смотрим в самый низ окна параметров и видим строку «Сочетания клавиш»
. Смело жмем кнопку «Настройка…»
и любуемся на весьма недружелюбно выглядящее окно «Настройка клавиатуры»
.
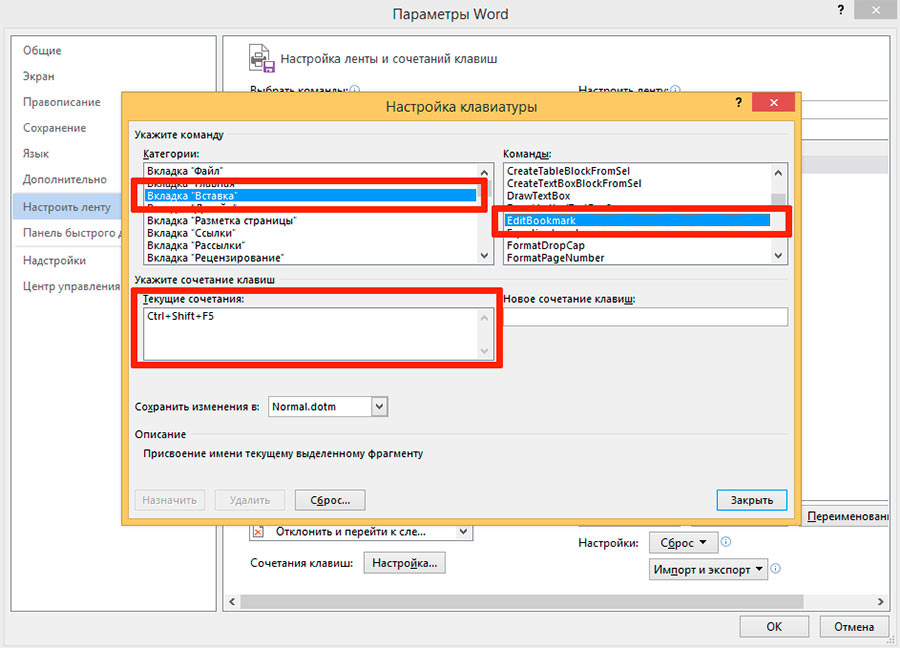
Смотрим какие клавиатурные сокращения заданы в MS Word по умолчанию для данной команды
На самом деле, ничего страшного тут нет — хотя список доступных команд и именуется на английском языке, подсказки поясняющие смысл остаются на русском, к тому же инструменты структурированы в том же порядке, в котором они расположены на панели инструментов MS Word. То есть сначала, в списке слева я выбираю «Категории: Вкладка «Вставка»», а затем в списке справа команду «EditBookmark» (редактировать закладку — с англ.
).
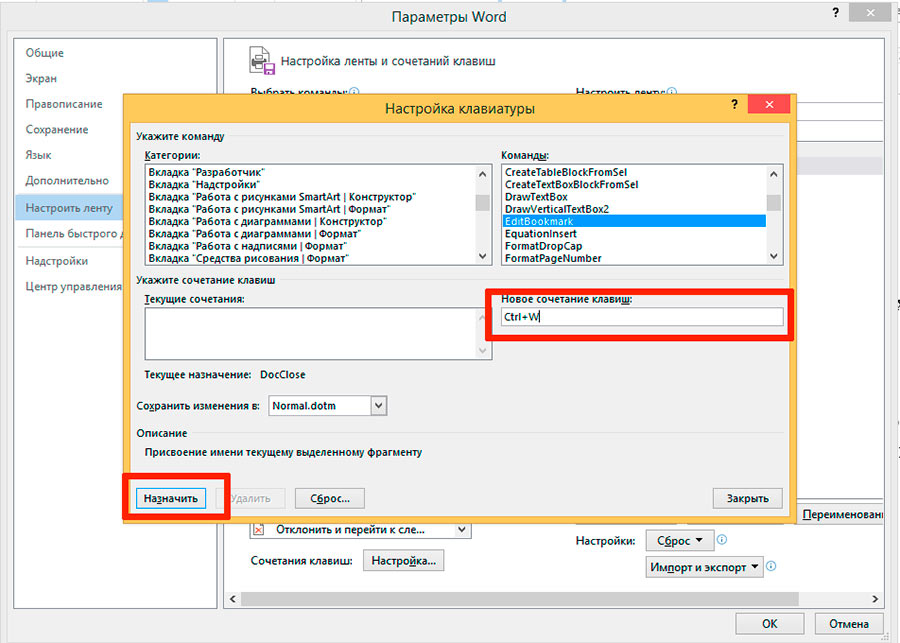
Добавляем новые сочетания клавиш
Как только выбор сделан, программа выводит на экран уже используемое клавиатурное сочетание (CTRL+SHIFT+F5). Я выделяю его и нажимаю кнопку «Удалить». Теперь щелкаю левой кнопкой мыши в поле «Новое сочетание клавиш» и нажимаю на клавиатуре CTRL+W, нажимаю «Назначить» и «Ок» следом. Готово, я только что переопределил «горячие клавиши», сделав MS Word для себя ещё немного удобнее.
При этом, есть две тонкости:
- «Стандартное» клавиатурное сочетание, если вам оно не нравится, можно и не удалять. Программа предусматривает и то, что для одного и того же инструмента может быть назначено несколько горячих клавиш.
- Новое клавиатурное сочетание нужно именно нажимать на клавиатуре, а не пытаться ввести текстом.
- Если новое клавиатурное сочетание уже используется другой функцией, программа предупредит вас об этом
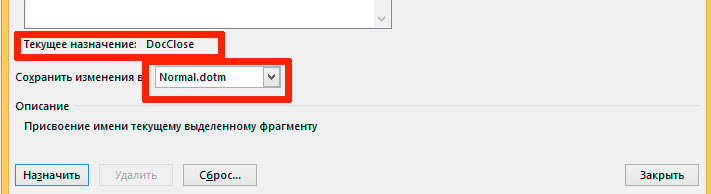
Первая строка — предупреждение о том, что данное сочетание клавиш уже используется, вторая — о том что изменения записываются в основной шаблон
Хотя, это ещё не все! Вы обратили внимание на пункт «Сохранить изменения в…»
? Да, как и в случае с , все изменения можно применить как к отдельному документу, так и к общему шаблону работы программы (Normal.dotm
). Я выбрал второй вариант, поэтому при закрытие текстового редактора, мне необходимо будет проделать те же шаги, что были описаны в той статье
Также вас может заинтересовать:
Гарантируем вам — если вы ознакомитесь с данным материалом, и будете использовать эту информацию в своей работе, применение горячих клавиш сократит ваше рабочее время в разы!
Для упрощения работы с компьютером, основные и часто повторяющиеся действия, были продублированы разработчиками в сочетание клавиш на клавиатуре. Так, работая в определенной программе и нажав сочетание горячих клавиш, вы получите определенный результат. Это может быть открытие меню, копирование данных и многое другое
Обратите внимание, что есть постоянные сочетания, одинаковые для всех программ — ярким примером может служить Ctrl+C, что означает копирование активных данных. И сочетания клавиш, работающих только в определенной программе
Сегодня мы разберем основные сочетания горячих клавиш для программы Microsoft Word. В работе будем использовать версию редактора 2010.Оглавление
:
Основные горячие клавиши Google Chrome
Google Chrome — один из самых популярных браузеров в России. Пришло время ознакомиться с некоторыми полезными сочетаниями клавиш.
42. Ctrl + T: открыть новую вкладку.
Mac: Command + T.
43. Ctrl + Shift + T: открыть последнюю закрытую вкладку.
Mac: Command + Shift + T.
44. Ctrl + Shift + N: открывает новое окно в режиме «Приватный просмотр».
Mac: Command + Shift + N.
45. Ctrl + D: добавить страницу в закладки.
Mac: Command + D.
46. Ctrl + R — перезагрузить страницу.
Mac: Command + R.
47. Ctrl + L — выделяет URL-адрес страницы в адресной строке.
Mac: Command + L.
48. Ctrl + F — поиск по странице.
Mac: Command + F.
49. Ctrl + J — смотреть свои загрузки в Chrome.
Mac: Command + Shift + J.
Горячие клавиши Microsoft Word
Сочетание клавиш
Описание
Ctrl + 0
Увеличение или уменьшение интервала перед текущим абзацем на одну строку
Ctrl + A
Выберите все содержимое страницы.
Ctrl + B
Сделать выделенный текст жирным.
Ctrl + C
Скопируйте выделенный текст.
Ctrl + D
Откройте окно настроек шрифтов.
Ctrl + E
Выравнивает линию или выделенный текст в центре экрана.
Ctrl + F
Откройте окно поиска.
Ctrl + I
Курсив выделено выделение.
Ctrl + J
Выравнивает выделенный текст или строку для выравнивания экрана.
Ctrl + K
Вставьте гиперссылку.
Ctrl + L
Выравнивает строку или выделенный текст слева от экрана.
Ctrl + M
Отступ абзаца.
Ctrl + N
Открывает новое пустое окно документа.
Ctrl + O
Открывает диалоговое окно или страницу для выбора файла для открытия.
Ctrl + P
Откройте окно печати.
Ctrl + R
Выравнивает строку или выделенный текст справа от экрана.
Ctrl + S
Сохраните открытый документ. Также как Shift + F12.
Ctrl + T
Создайте висячий отступ.
Ctrl + U
Подчеркните выделенный текст.
Ctrl + V
Вставить.
Ctrl + W
Закройте открытый документ.
Ctrl + X
Вырезать выделенный текст.
Ctrl + Y
Повторите последнее действие.
Ctrl + Z
Отменить последнее действие.
Ctrl + Shift + L
Быстро создайте маркер .
Ctrl + Shift + F
Измените шрифт.
Ctrl + Shift +>
Увеличьте выбранный шрифт + 1pts до 12pt, а затем увеличьте шрифт + 2pts.
Ctrl +]
Увеличить выбранный шрифт + 1pts.
Ctrl + Shift + <
Уменьшить выбранный шрифт -1pts, если 12pt или ниже; если выше 12, уменьшается шрифт на + 2pt.
Ctrl + [
Уменьшить выбранный шрифт -1pts.
Ctrl + / + с
Вставьте знак знака (¢).
Ctrl + ‘+ <символ>
Вставьте символ с меткой акцента (могила), где <char> — это символ, который вы хотите. Например, если вы хотите использовать акцентированный è, вы бы использовали Ctrl + ‘+ e в качестве клавиши быстрого доступа. Чтобы изменить знак акцента, используйте знак противоположного акцента, часто на тильде .
Ctrl + Shift + *
Просмотр или скрытие непечатаемых символов.
Ctrl + <левая стрелка>
Перемещает одно слово влево.
Ctrl + <правая стрелка>
Перемещает одно слово вправо.
Ctrl + <стрелка вверх>
Переход к началу строки или абзаца.
Ctrl + <стрелка вниз>
Переход к концу абзаца.
Ctrl + Del
Удаляет слово справа от курсора.
Ctrl + Backspace
Удаляет слово слева от курсора.
Ctrl + End
Перемещает курсор в конец документа.
Ctrl + Home
Перемещает курсор в начало документа.
Ctrl + Пробел
Сбросьте выделенный текст на шрифт по умолчанию.
CTRL + 1
Однопролетные линии.
CTRL + 2
Двухпролетные линии.
CTRL + 5
1,5-строчный интервал.
Ctrl + Alt + 1
Изменяет текст в заголовок 1.
Ctrl + Alt + 2
Изменяет текст в заголовке 2.
Ctrl + Alt + 3
Изменяет текст на заголовок 3.
Alt + Ctrl + F2
Откройте новый документ.
Ctrl + F1
Откройте панель задач .
Ctrl + F2
Отображение предварительного просмотра .
Ctrl + Shift +>
Увеличивает выбранный размер текста на один размер шрифта.
Ctrl + Shift + <
Уменьшает размер выделенного текста на один размер шрифта.
Ctrl + Shift + F6
Переключает на другой открытый документ Microsoft Word.
Ctrl + Shift + F12
Распечатывает документ.
F1
Открыть справку.
F4
Повторите последнее действие (Word 2000+)
F5
Откройте окно поиска, замены и перехода в Microsoft Word.
F7
Проверка орфографии и грамматика проверяют выделенный текст или документ.
F12
Сохранить как.
Shift + F3
Измените текст в Microsoft Word с верхнего регистра на нижний регистр или заглавную букву в начале каждого слова.
Shift + F7
Выполняет проверку тезауруса на выбранном слове.
Shift + F12
Сохраните открытый документ. Также как Ctrl + S.
Shift + Enter
Создайте мягкий перенос вместо нового абзаца.
Shift + Insert
Вставить.
Shift + Alt + D,
Вставьте текущую дату.
Управление окном
Первая часть программы Microsoft Word, которой можно управлять горячими клавишами, — это окно и интерфейс. Комбинации кнопок, позволяющие это сделать, сведены в таблицу ниже.
|
Описание выполняемого действия |
|
|
Ctrl + Shift + F6 |
Переключают открытые окна редактора между собой. Вторая комбинация переходит к ранее отображенному окну |
|
Уменьшает размер всех открытых окон Word до установленного по умолчанию. Повторное нажатие не разворачивает их |
|
|
Уменьшает или увеличивает активное окно на весь экран |
|
|
Сворачивает и разворачивает ленту инструментов в Word 2010, 2013, 2007, 2016 |
|
|
Сворачивает активное окно. Системная |
|
|
Ctrl + Alt+ Escape |
Делает окно неактивным. Системная |
|
Сворачивает все окна в ОС Windows. Системная |
|
|
Переключает окна все окна, открытые в системе, между собой. Системная |
|
|
Делает снимок экрана и помещает его в буфер обмена. Чтобы его извлечь, можно вставить его в любой редактор растровой графики. Системная |
|
|
Alt+ PrintScreen |
Помещает в буфер обмена изображение активного окна. Системная |
|
Разделяет лист документа пополам, позволяя просматривать каждую часть независимо от другой |
|
|
Помогает перемещаться по ленте инструментов, «проскакивая» выпадающие списки и переводя выделение на кнопку в правом нижнем углу блока |
|
|
Ctrl + вращение колесика мыши |
Увеличивает или уменьшает масштаб документа |
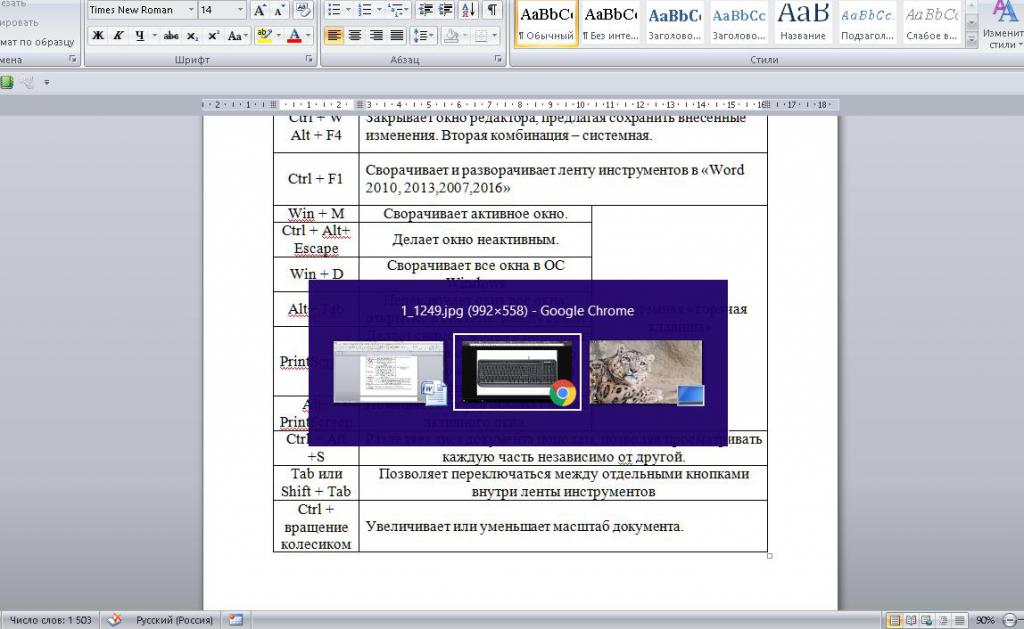
Примечание: «системная» означает, что горячую клавишу из Word можно использовать и в ОС Windows.
Работа с слиянием и полями
Чтобы использовать следующие сочетания клавиш, вам необходимо выбрать вкладку «Письма» на ленте. Чтобы выбрать вкладку Буквы, нажмите Alt + M.
Работа с полями
|
Действие |
Сочетание клавиш |
|---|---|
|
Вставка поля ДАННЫХ. |
ALT + SHIFT + D |
|
Введите поле LISTNUM. |
CTRL + ALT + L |
|
Вставка поля СТРАНИЦА. |
ALT + SHIFT + P |
|
Вставьте поле ВРЕМЯ. |
ALT + SHIFT + T |
|
Пожалуйста, введите пустое поле. |
CTRL + F9 |
|
Обновите связанные данные в документе Microsoft Word. |
CTRL + SHIFT + F7 |
|
Обновите выбранные поля. |
F9 |
|
Прекратите общение с лагерем. |
CTRL + SHIFT + F9 |
|
Переключение между кодом выбранного поля и его значением. |
SHIFT + F9 |
|
Переключайтесь между кодами всех полей и их значениями. |
ALT + F9 |
|
Запустите gotOBUTTON или MACROBUTTON из поля, отображающего результаты поля. |
ALT + SHIFT + F9 |
|
Перейти к следующему полю. |
F11 |
|
Перейти к предыдущему полю. |
SHIFT + F11 |
|
Полевой блок. |
CTRL + F11 |
|
Снятие полевого замка. |
CTRL + SHIFT + F11 |
Часто используемые горячие клавиши Word
-
Ctrl
+
O
– открыть документ; -
Shift
+
F
12
– сохранить открытый активный документ; -
F
12
– сохранить открытый документ как…; -
Ctrl
+
W
–
закрыть текущий документ; -
Ctrl
+
X
–
вырезать выделенный текст или объект; -
Ctrl
+
C
–
копировать в буфер обмена выделенный фрагмент текста; -
Ctrl
+
V
–
вставить текст или объект из буфера обмена; -
Ctrl
+
A
–
выделить весь текст в документе; -
Ctrl
+
B
–
полужирное начертание текста; -
Ctrl
+
I
– курсивное начертание текста; -
Ctrl + U –
подчеркивание текста; -
Ctrl
+
E
–
выравнивание текста по центру; -
Ctrl
+
L
–
выравнивание текста по левому краю; -
Ctrl
+
R
–
выравнивание текста по правому краю; -
Ctrl
+
J
– выравнивание текста по ширине; -
Ctrl
+
K
– вставка гиперссылки в документ; -
Ctrl
+
P
– открытие диалогового окна печати документа; -
Ctrl
+
F
– открытие окна поиска по активному документу; -
Ctrl
+
H
– открытие окна замены текста; -
ESC
– отмена; -
Ctrl
+
Z
– отмена последнего действия; -
Ctrl
+
Y
– повтор действия;
Функции клавиши «Backspace» при работе с текстом
- удаление символа слева от курсора;
- склеивание строк, если нажать Backspace в начале строки;
- Ctrl + Delete – удаление слова целиком слева от курсора.
Призванные ускорить вашу работу в MS Office и сделать её более продуктивной. Согласитесь, гораздо проще нажать на клавиатуре Ctrl+C (копировать) и Ctrl+V (вставить), вместо того, чтобы выполнять эту команду традиционным способом, нажимая кнопки «копировать» и «вставить» на панели задач.
Однако, как вы наверное успели заметить клавиатурные сочетания назначены далеко не для всех функций которые предлагает к нашим услугам офисный пакет от Майкрософт. Например, недавно я рассказывал вам о том, как можно в разы ускорить работу с документом MS Word . Но этот метод имеет один существенный минус — после того, как закладки созданы, вы можете воспользоваться ими только вновь перейдя на соответствующую панель и активировав нужный инструмент или воспользовавшись клавиатурным сочетанием CTRL+SHIFT+F5. Комбинация вроде бы есть, но очень уж по моим меркам неудобная. Вот если бы заменить её на что-то более простое, например, на CTRL+W (эта комбинация уже используется для закрытия текущего документа, но, честно говоря, я вообще ни разу ей не пользовался и мне она не особо нужна)…
С другой стороны, инструмент «вставить рисунок» по умолчанию вообще не имеет своей «горячей клавиши». Это конечно не критично — мы добавляем графику в документы не так, чтоб очень часто, но когда вам вдруг нужно будет снабдить документ огромной кучей иллюстраций, «внезапно» обнаружится, что каждый раз переключать панель задач на меню «вставка», это несколько утомительно.
Так давайте решим эти проблемы, и научимся не только задавать клавиатурные сочетания в MS Word самостоятельно, но и переопределять «заводские» установки текстового редактора!
Ну что, полезли назначать горячие клавиши в MS Word?
Полный список горячих клавиш Windows
Форматирование знаков и абзацев
Создаем собственные клавиатурные сочетания в MS Word
Первым делом, откройте вкладку «Файл»
и выберите пункт «Параметры»
. В этот раз нам нужен блок настроек «Настроить ленту»
. Выбираем его из списка и видим интригующее словосочетание: «Настройка ленты и сочетаний клавиш»
. Кажется мы пришли по адресу.
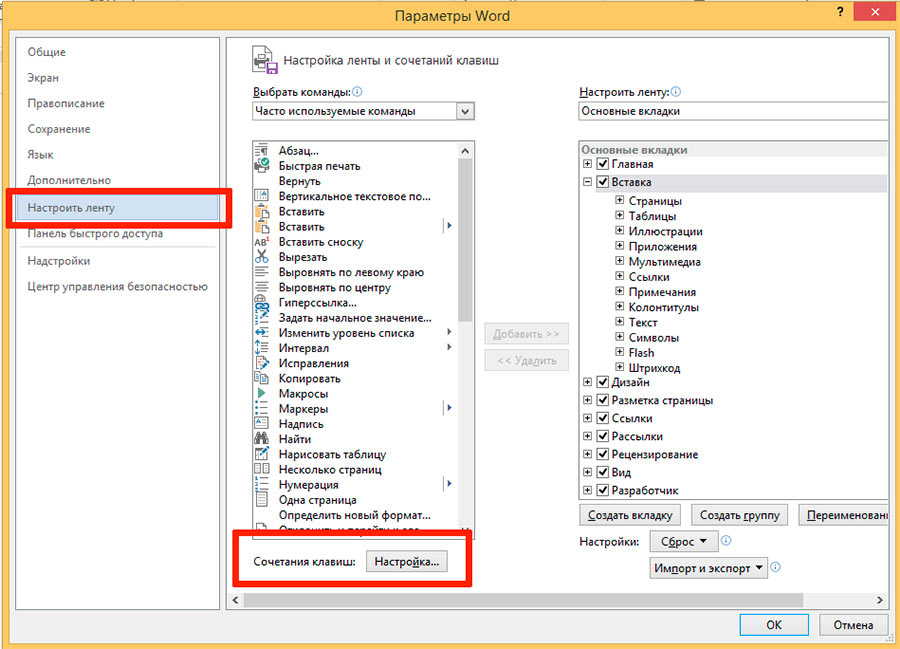
Длиннющий список с доступными командами нам сейчас не нужен, смотрим в самый низ окна параметров и видим строку «Сочетания клавиш»
. Смело жмем кнопку «Настройка…»
и любуемся на весьма недружелюбно выглядящее окно «Настройка клавиатуры»
.
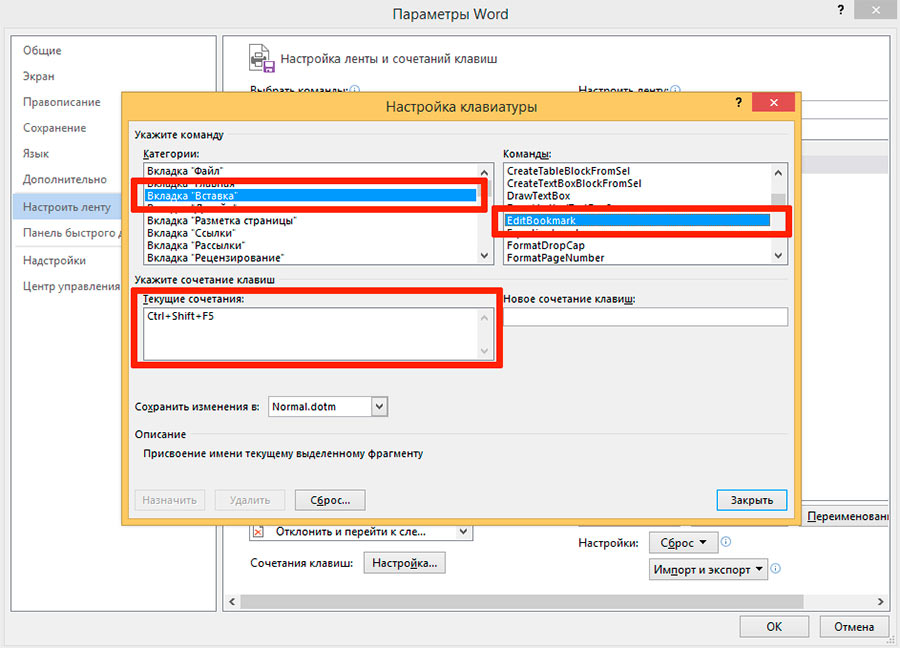
Смотрим какие клавиатурные сокращения заданы в MS Word по умолчанию для данной команды
На самом деле, ничего страшного тут нет — хотя список доступных команд и именуется на английском языке, подсказки поясняющие смысл остаются на русском, к тому же инструменты структурированы в том же порядке, в котором они расположены на панели инструментов MS Word. То есть сначала, в списке слева я выбираю «Категории: Вкладка «Вставка»», а затем в списке справа команду «EditBookmark» (редактировать закладку — с англ.
).
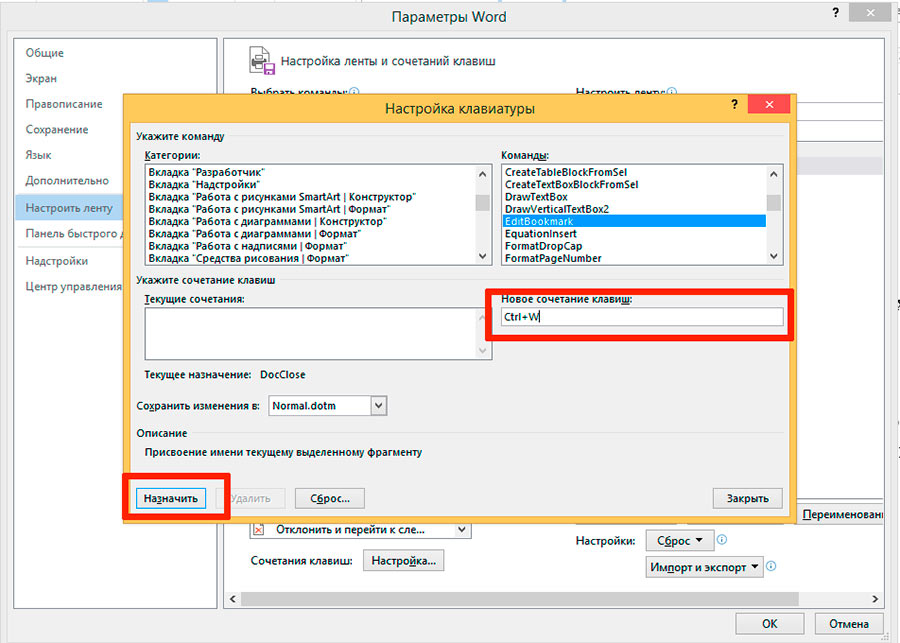
Добавляем новые сочетания клавиш
Как только выбор сделан, программа выводит на экран уже используемое клавиатурное сочетание (CTRL+SHIFT+F5). Я выделяю его и нажимаю кнопку «Удалить». Теперь щелкаю левой кнопкой мыши в поле «Новое сочетание клавиш» и нажимаю на клавиатуре CTRL+W, нажимаю «Назначить» и «Ок» следом. Готово, я только что переопределил «горячие клавиши», сделав MS Word для себя ещё немного удобнее.
При этом, есть две тонкости:
- «Стандартное» клавиатурное сочетание, если вам оно не нравится, можно и не удалять. Программа предусматривает и то, что для одного и того же инструмента может быть назначено несколько горячих клавиш.
- Новое клавиатурное сочетание нужно именно нажимать на клавиатуре, а не пытаться ввести текстом.
- Если новое клавиатурное сочетание уже используется другой функцией, программа предупредит вас об этом
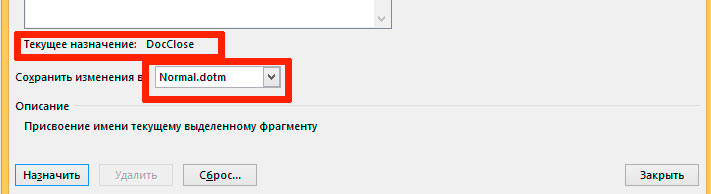
Первая строка — предупреждение о том, что данное сочетание клавиш уже используется, вторая — о том что изменения записываются в основной шаблон
Хотя, это ещё не все! Вы обратили внимание на пункт «Сохранить изменения в…»
? Да, как и в случае с , все изменения можно применить как к отдельному документу, так и к общему шаблону работы программы (Normal.dotm
). Я выбрал второй вариант, поэтому при закрытие текстового редактора, мне необходимо будет проделать те же шаги, что были описаны в той статье
Также вас может заинтересовать:
В программе Microsoft Word имеется огромное количество инструментов, позволяющих изменить текст до неузнаваемости. Любой из них можно найти в стандартных меню (версия 2003 года и раньше) или на ленте инструментов (версии 2007 года и позже). Но если требуется быстрое преобразование документа, то использование графического интерфейса программы заставляет делать лишние действия и тратить время. Поэтому разработчиками были придуманы комбинации горячих клавиш или хоткеев для доступа к основным функциям с помощью клавиатуры.
Основные преимущества использования
Запоминая и создавая списки клавиш и комбинаций, стоит отметить несколько преимуществ:
- Удобство в процессе работы с документом Word;
- Сокращает время поиска определенной функции;
- Нет необходимости тратить время на использование мышки;
- Можно самостоятельно задавать дополнительные комбинации, в зависимости от того, какие функции используются намного чаще;
- Широкий арсенал возможностей, который разрешает работать с документом в общем формате, так и отдельными объектами.
Многие пользователи, которые начинают активно знакомиться с функциональными возможностями Microsoft Word, понимают важность горячих клавиш, когда требуется создать некий документ за короткий промежуток времени. Если пользователь перестает печатать только двумя пальцами и уже хорошо ориентируется в собственной клавиатуре, то подобные комбинации не только увеличивают скорость работы, но при этом создаются максимально комфортные условия
Мышка чаще всего только отнимает время и отвлекает от процесса.
Если пользователь перестает печатать только двумя пальцами и уже хорошо ориентируется в собственной клавиатуре, то подобные комбинации не только увеличивают скорость работы, но при этом создаются максимально комфортные условия. Мышка чаще всего только отнимает время и отвлекает от процесса.
Но есть и другая точка зрения.
Часть продвинутых пользователей нередко задаются вопросом: для чего нужно учить или запоминать комбинации, которые на практике вовсе могут не пригодиться. В таком случае нужно заметить, что они используются только в определенных случаях и чаще всего в рабочих моментах в ворде.
Однако существуют ситуации, когда без данных операций абсолютно невозможно обойтись. Целесообразно подготовить для себя определенный список функций, которые зачастую используются на практике и в повседневной жизни.
Список популярных комбинаций
В первую очередь это комбинации, которые помогают выполнить определенные операции в части документа и организовывают работу с отдельными элементами файла. Элемент – это любая единица, которую содержит документ. К ним относят: абзац, строку, слово, таблицу, схемы и графики, рисунки. Другими словами, это все, что реально выделить в файле.
| Комбинация | Функция |
|---|---|
| Ctrl+C | Копирование выделенного объекта |
| Ctrl+X | Вырезание слова или объекта |
| Ctrl+V | Вырезать или вставить скопированную часть объекта |
| Ctrl+B | Зафиксировать или снять полужирный шрифт |
| Ctrl+I | Установить или ликвидировать курсив |
| Ctrl+U | Снять или установить подчеркнутый стиль |
| Ctrl+пробел | Снять форматирование с определенной части документа |
| Ctrl+Backspace | Удаление слова, находящегося справа от установленного курсора |
| Ctrl+DEL | Удаление слова слева от расположения курсора |
В таблице запечатлены самые основные функции, которые требуются, чтобы управлять отдельными элементами и объектами. Однако, вопрос о том, какие функции стоит дополнить к основному списку, зависит от каждого пользователя индивидуально. Для начала стоит посмотреть, какие действия осуществляются чаще всего, чтобы потом не корректировать список по несколько раз.
Кроме того, легче зажать комбинацию «Ctrl+Backspace», чем несколько раз нажимать одну кнопку, чтобы удалить фрагменты до того места, где стоит курсор. Или, например, нужно выделить определенный фрагмент, то можно просто зажать две кнопки «Ctrl+I». Не нашел нужной комбинации? Тогда стоит просмотреть еще несколько функций, которые используются несколько реже.
Как использовать сочетание клавиш для повторения действия в Microsoft Word?
Microsoft Word — это популярный текстовый редактор, который предлагает множество функций для удобной работы с документами. Одной из полезных возможностей программы является функция повтора последнего действия с помощью сочетания клавиш.
Когда вы работаете в Microsoft Word и хотите повторить последнее сделанное действие, вы можете воспользоваться сочетанием клавиш «Ctrl + Y». Это сочетание клавиш позволяет повторить последний шаг, совершенный в редакторе.
Например, если вы только что вставили текст в документ и хотите повторить эту операцию, вы можете просто нажать «Ctrl + Y» и текст будет вставлен снова. Таким образом, вы сэкономите время и сможете быстро повторить необходимые действия.
Сочетание клавиш «Ctrl + Y» также работает для других действий в Microsoft Word, таких как форматирование текста, вставка изображений, изменение стилей и т. д. Независимо от того, какое действие вы хотите повторить, вы всегда можете воспользоваться этим сочетанием клавиш для быстрого повторения последнего действия.
Полезность этой функции особенно заметна при работе над большими проектами или при выполнении повторяющихся операций. Вместо того чтобы каждый раз выполнять одно и то же действие вручную, вы можете просто нажать «Ctrl + Y» и Microsoft Word самостоятельно выполнит последний шаг.
Комбинации клавиши перемещения и выделения
На мой взгляд, именно без этих клавиш невозможно представить правильную работу с документами. Когда приходится редактировать какой-то документ, то каждый раз, когда нужно выделить фрагмент текста или переместиться на несколько слов в сторону, хвататься за мышку – означает тратить много времени впустую.
Основные комбинации для перемещения:
Я думаю что, освоив эти 10 комбинаций клавиш, Вы сможете уверенно и главное быстро перемещаться в пределах документа. Более полезными данные комбинации становятся, когда нужно выделить фрагмент текста. За исключением клавиш перемещения по таблице, если к остальным комбинациям прибавить нажатую клавишу Shift, то можно выделять слово, абзац, текст до начала документа, текст к концу документа, текст к началу страницы, текст к концу страницы. А с помощью комбинации клавиш Ctrl+A можно выделить весь документ.
Сочетание горячих клавиш Ворд для работы с текстом
Сочетания клавиш для вставки
Способы снятия
Самым простым способом по снятию задачи считается ручное завершение. В рассматриваемой ситуации примем по умолчанию, что зависшая программа не закрывается нажатием на «Выход», а продолжает висеть. В такой ситуации понадобиться именно снимать задачу или же «убивать процесс». Это 2 разные задачи, особенно в Windows 7 и ХР:
- снятие задачи. Пытается завершить выполнение программы штатным образом. Выжидается момент, когда программа войдёт в стабильное состояние и тогда она завершается. При снятии задачи пользователь не потеряет изменённых документов и настроек;
- снятие процесса. Мгновенно отменяет выполнение задачи. Программа закрывается с потерей всех данных. Этот способ срабатывает быстрее, чем снятие задачи, потому что система сама обрывает работу приложения.
Оба способа находятся в «Диспетчере задач» и соседствуют в окнах. А в Windows 10 опция «снять процесс» отсутствует. Вместо неё используется модифицированная версия «Снять задачу», которые проверяет отклик приложения и потом делает выбор инструмента.
Альтернативными методами считаются снятие с помощью «командной строки» или с помощью приложения «Process Explorer» от Microsoft. Каждый способ будет рассмотрен отдельно со всеми нюансами и тонкостями.
Ручной режим
Пожалуй, самый очевидный для пользователя способ – снятие задачи в диспетчере устройств. Альтернативные методы требуют специального программного обеспечения или некоторых познаний в работе командной строки.
Чтобы снять задачу на компьютере, требуется:
- Запустить «Диспетчер задач». Проще всего это делается с помощью сочетания клавиш «Ctrl+Alt+Del». Примечание: среди продвинутых пользователей существует шутка «послать на 3 кнопки». Она подразумевает открытие Диспетчера и убийство процесса через него.
- Теперь выбираете нужную программу (которую собираетесь закрыть) и нажимаете на неё.
- Внизу окна есть кнопка «Снять задачу». Такую же строку можно увидеть, если нажать на процессе правой кнопкой мыши.
- Нажав кнопку «Переключится» можно перейти к списку процессов, где сразу же будет выделен процесс программы.
- Теперь можно нажать «Снять процесс».
Выполнение приложения мгновенно завершится. Разницу между снятием процесса и задачи можно найти выше по тексту.
Process Explorer
Альтернативный метод закрытия программ. Он лишь косвенно относится к «снятию задачи», поскольку ориентирован на убийство процессов. Для эффективного использования программы потребуется находить названия процессов. А саму программу можно найти на официальном сайте Microsoft.
Что потребуется:
- Запускаем загрузку файла.
- Распаковываем архив и запускаем программу «от имени Администратора». Без этого доступа к процессам система не предоставит.
- Принимаем условия использования.
- В «Process Explorer» можно закрыть любую задачу, которая запущена на компьютере. Даже системную.
- Нажатие на процессе правой кнопкой мыши открывает контекстное меню.
В этом окне имеются 2 важные строки: «kill process» и «kill process tree». Различаются они тем, что первое закрывает только выбранную задачу, а второе полностью закрывает программу. Особенно актуальным этот вопрос является в отношении браузеров. С помощью kill process закрываются отдельные вкладки. А убийство дерево закроет браузер полностью.
Используя Process Explorer нужно проявлять осторожность. Эта программа способна закрыть процессы, необходимые для работы системы. Поэтому неосторожное закрытие всего подряд может вызвать «синий экран смерти», прервав работу системы
Поэтому неосторожное закрытие всего подряд может вызвать «синий экран смерти», прервав работу системы
Основные преимущества использования
Запоминая и создавая списки клавиш и комбинаций, стоит отметить несколько преимуществ:
- Удобство в процессе работы с документом Word;
- Сокращает время поиска определенной функции;
- Нет необходимости тратить время на использование мышки;
- Можно самостоятельно задавать дополнительные комбинации, в зависимости от того, какие функции используются намного чаще;
- Широкий арсенал возможностей, который разрешает работать с документом в общем формате, так и отдельными объектами.
Многие пользователи, которые начинают активно знакомиться с функциональными возможностями Microsoft Word, понимают важность горячих клавиш, когда требуется создать некий документ за короткий промежуток времени. Но есть и другая точка зрения
Но есть и другая точка зрения.
Часть продвинутых пользователей нередко задаются вопросом: для чего нужно учить или запоминать комбинации, которые на практике вовсе могут не пригодиться. В таком случае нужно заметить, что они используются только в определенных случаях и чаще всего в рабочих моментах в ворде.
Однако существуют ситуации, когда без данных операций абсолютно невозможно обойтись. Целесообразно подготовить для себя определенный список функций, которые зачастую используются на практике и в повседневной жизни.
-
Как удалить антивирус saproduct
-
1с запрос посчитать количество символов
-
Mci error в системе нет установленного драйвера
-
Как вставить фото в портфолио в фотошопе
- Как отключить анимацию в яндекс браузере
Очень удобные клавиши повтора
Когда команда Вернуть ( ) находится «без работы» (т.е. не было предшествующей команды Отменить), ее можно использовать в Word для повтора последних операций (она будет называться Повторить и поможет сэкономить немало времени). Если вы ввели какую-либо команду или символ, нажали клавишу управления курсором, а после этого выбрали Повторить, то ваше предыдущее действие будет повторено.
Например, вы набираете в Word следующие строки:
Тук-тук.
Кто там?
Это я, почтальон Печкин.
Кто-кто?
Теперь нажмите комбинацию клавиш . Word повторит несколько последних операций. (Если для удаления какого-либо символа вы нажимали клавишу , то с помощью комбинации клавиш вы повторите только те действия, которые были выполнены после нажатия .)
Для повтора также можно использовать команду Правка>Повторить или нажать клавишу .
- На практике эта команда может пригодиться, например, при создании бланка. Введите строку, состоящую из подчеркивания (это будет графа бланка), и нажмите клавишу . Затем нажимайте клавиши до тех пор, пока вся страница не превратится в образцовый бланк.
- Повторение выполненных ранее операций удобно применять в том случае, если вы решили разные объекты отформатировать в одинаковом стиле.



















![Ворд горячие кливиши: как сменить и настроить [2019]](http://kirovlom.ru/wp-content/uploads/1/f/a/1fa8678c5a75d7621c881e817ca417c5.jpeg)









