Поиск правильного DPI мыши или чувствительности в игре
Разобравшись в игровом жаргоне, пришло время изучить пошаговый процесс эффективной настройки параметров мыши.
Отключите ускорение мыши
Ускорение мыши улучшает перемещение курсора в зависимости от того, насколько быстро вы перемещаете устройство мыши. Поначалу это может звучать хорошо, но во время игры это может испортить вашу цель, так как вам может быть трудно заблокировать противников, поэтому рекомендуется отключить это.
Поскольку это встроенная функция Windows, вы можете отключить ее с помощью несколько простых шагов.
Найдите свой самый удобный DPI мыши или чувствительность в игре
Следующий шаг в настройке ваших собственных настроек мыши может потребовать ряда внутриигровых экспериментов. Прежде чем отправиться на поле битвы, определите текущий DPI вашей мыши. Большинство игровых мышей оснащены кнопкой DPI, которая позволяет переключаться между различными настройками. Помимо кнопки DPI, некоторые устройства мыши поставляются со специальными программами, которые позволяют пользователям настраивать и определять текущий DPI.
Если на вашей мыши нет программного обеспечения DPI, вы можете использовать Анализатор DPI. Этот онлайн-инструмент поможет вам рассчитать фактический DPI вашей мыши с помощью простых конфигураций и шагов, указанных на веб-сайте.
Как только вы определите свой текущий DPI, перейдите в тренировочный режим вашей любимой игры FPS и попробуйте каждое движение мыши. Если вам неудобно чувствительность, отрегулируйте DPI или чувствительность в игре соответственно, пока не найдете наиболее желаемые настройки
Теперь обратите внимание на эти настройки для вычисления вашей «истинной чувствительности»
Рассчитайте свой текущий EDPI
Имея уже записанный текущий DPI и чувствительность в игре, вычислите EDPI, используя формулу, упомянутую ранее, которая представляет собой умножение DPI на чувствительность в игре. Теперь вы можете использовать EDPI, чтобы легко регулировать чувствительность на всех устройствах и в играх FPS.
Измените настройки в соответствии с вашим EDPI
Если вы знаете свой EDPI, вам больше не нужно беспокоиться об экспериментах с настройками чувствительности при смене мыши или переключении между любимыми играми FPS.
Однако, если вам утомительно выполнять простую математику, вы можете найти в Интернете различные калькуляторы чувствительности мыши, как и Aiming.Pro. Этот инструмент может преобразовать вашу чувствительность мыши из игры FPS в другую.
Поиск профессиональных настроек
Если вы не уверены в своей настройке, вам может быть полезно найти известных игроков в киберспорте и использовать их конфигурации мыши. Вы можете найти настройки DPI, которые лучшие игроки в киберспорт используют в таких играх, как Fortnite, Valorant и других, на ProSettings.
Несмотря на то, что у большинства этих геймеров общий DPI составляет 400 или 800, вы обнаружите, что истинная чувствительность и EDPI варьируются от игрока к игроку.
Зачем нужна кнопка DPI
У некоторых моделей, обычно более дорогих, есть кнопка DPI. Это означает, что происходит мгновенное изменение чувствительности устройства. Если привыкнуть, можно привыкнуть к кнопке DPI на мышке и понять, что это очень удобно. Например, во время воспроизведения включите снайперский прицел. В наши дни каждый пиксель на экране имеет большое значение — точность чрезвычайно важна. Вы изменяете чувствительность одним щелчком мыши. И тогда вы начинаете охоту. Здесь уже многое значит, что мышь «летает», так что вы можете вращаться с гораздо большей скоростью. Затем снова нажмите кнопку.

То же самое и при работе с точными программами и настройками. Если позиционирование от пикселя к пикселю и точное перемещение курсора важны, просто нажмите клавишу. Если вам нужна скорость, снова смените режим. Вот почему кнопка DPI находится на мыши.
То, как вы видите текущий индикатор после смахивания, зависит от самой мыши. На более дешевых гаджетах он фиксируется и указывается на корпусе или в документации. Более дорогие оснащены специальным программным обеспечением, в котором можно настроить множество параметров, в том числе кнопки программирования.

Стоит ли беспокоиться о чувствительности Windows?
Помимо вашего DPI и чувствительности игры, вам также нужно беспокоиться о чувствительности Windows. Это действует как дополнительный множитель для вашей игровой чувствительности, поэтому его обязательно следует учитывать, прежде чем вносить какие-либо изменения в игру.
Для геймеров мы рекомендуем установить чувствительность Windows на 6 ступеней (до возможных 11) и забыть об этом.
Как только вы начнете подниматься выше уровня 6, вы начнете испытывать реальный риск потери пикселей при перемещении мыши.
Тем не менее, многие современные игры имеют необработанные настройки ввода, которые практически полностью игнорируют чувствительность Windows. Однако лучше правильно его настроить, чем вообще не устанавливать.
Распространенные проблемы при работе с кнопкой DPI и их решение
При использовании кнопки DPI на мышке иногда возникают различные проблемы, которые могут затруднить работу пользователя. В данном разделе мы рассмотрим наиболее распространенные проблемы и поделимся способами их решения.
Проблема 1: Изменение DPI настройки не сохраняется
Иногда пользователи сталкиваются с ситуацией, когда изменение DPI настройки на мышке не сохраняется после перезагрузки компьютера. Причиной этой проблемы может быть отключенное программное обеспечение для мыши или проблемы с драйверами.
Для решения этой проблемы:
- Убедитесь, что программное обеспечение для мыши установлено и запущено на вашем компьютере.
- Проверьте, что у вас установлена последняя версия драйверов для мыши. Если нет, обновите драйверы.
- Перезагрузите компьютер и убедитесь, что изменения DPI настройки сохраняются.
Проблема 2: Не работает кнопка DPI
Иногда кнопка DPI на мышке перестает работать и не реагирует на нажатия. Это может быть вызвано несколькими причинами, такими как отключенное программное обеспечение, проблемы с драйверами или несовместимость с операционной системой.
Чтобы решить эту проблему:
- Убедитесь, что программное обеспечение для мыши установлено и запущено на вашем компьютере.
- Проверьте, что у вас установлена последняя версия драйверов для мыши. Если нет, обновите драйверы.
- Проверьте совместимость кнопки DPI с вашей операционной системой. Если кнопка несовместима, попробуйте использовать другую мышь или обратитесь к производителю для получения дополнительной поддержки.
Проблема 3: Чувствительность мыши не меняется при нажатии кнопки DPI
Иногда пользователи сталкиваются с ситуацией, когда нажатие кнопки DPI не приводит к изменению чувствительности мыши. Это может быть связано с неправильными настройками программного обеспечения или проблемами с драйверами.
Чтобы решить эту проблему:
- Убедитесь, что программное обеспечение для мыши установлено и запущено на вашем компьютере.
- Откройте программное обеспечение для мыши и проверьте настройки DPI. Убедитесь, что чувствительность мыши настроена на нужный уровень.
- Проверьте, что у вас установлена последняя версия драйверов для мыши. Если нет, обновите драйверы.
Надеемся, что вы смогли решить проблемы, связанные с кнопкой DPI на мышке, используя наши рекомендации. Если проблемы остаются, рекомендуем обратиться к документации или технической поддержке производителя мыши.
DPI что это такое?
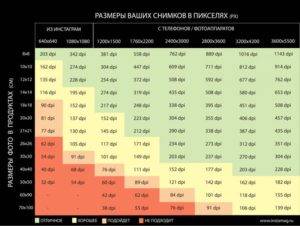
Всем привет Мы поговорим о таком как DPI, эта аббревиатура относится к нескольким понятиям, кратко про основные я и расскажу. Значит DPI это такая шутка, которая знакома как тем кто часто редактирует изображения, особенно когда работа идет с большими файлами, также о DPI знают геймеры или просто продвинутые юзеры, которые используют продвинутые мышки
Значит первое с чем мы познакомимся это с DPI в мире картинок так бы сказать. Тут DPI расшифровывается как dots per inch, ну а переводится как количество точек на дюйм.
В принципе после этой фразы думаю и так все понятно, не стоит углубляться в технические термины, зачем мне вас грузить, я напишу проще, DPI в изображении это количество точек по горизонтали и по вертикали.
То есть если пораскинуть мозгами, то станет понятно, что чем больше точек, тем будет более качественное изображение. Также DPI есть в принтере и оно там примерно это и означает, чем выше оно, тем лучше печатает картинку принтер
Ну вот смотрите, вот вам картинка и тут три варианта картинки, это в 300dpi, в 150dpi и в 72dpi:
Вот еще более наглядный пример:
Я думаю что о разнице мне не стоит говорить, это очевидно как белый день..
Так, идем дальше. Еще есть такая штука в винде, как количество точек, это в принципе похожее, но немного отличается. Тут также имеется ввиду количество точек на дюйм, но уже не на картинке, а на самом мониторе.
Но где эта настройка живет то? А вот где, открываете Панель управления:
Далее находите значок Экран и нажимаете его:
У вас появится такое окно, в нем вы можете или выбрать из предложенных вариантов или же нажать на Другой размер шрифта (точек на дюйм):
И потом появится такое окно:
Этот масштаб и является настройкой DPI в Windows, просто если смотреть в англоязычной версии винды, то там все понятно сразу, ну что это DPI:
Что такое разрешение DPI у мышки?
Так, теперь поговорим про мышку. Значит у мышки все примерно похоже, DPI у мышки это разрешение, что влияет очень на чувствительность мышки. Как всегда не буду вас грузить, скажу только то, что чем выше DPI тем более точная мышка будет. Не быстрее, а именно точная. То есть например для геймеров лучше чтобы мышка была с высоким показателем DPI.
Тут вопрос будет такой, стоит ли покупать мышку с высоким значением DPI? Если вы геймер, если вам ну очень важна точность мышки, например быстрое и точное наведения прицела в игре, то однозначно вам стоит купить такую мышку! Во всех остальных случаях лучше купить обычную, но качественную мышку, например мне оч нравится мышки фирмы Logitech.
Еще узнал что есть такие мышки как A4Thech X7 и вот там можно DPI настроить при помощи фирменной программы Oscar Editior. А я думал что настроить DPI невозможно, но технологи не стоят на месте. Кстати, вот вроде эта программа Oscar Editior, смотрите:
Как узнать какое значение DPI у мышки?
Ну можно посмотреть на коробке или еще как-то.. Но думаю что идеальный и быстрый способ, это перевернуть мышку и посмотреть ее модель (картинку нашел в интернете):
А потом вбить модель в интернете и посмотреть, кстати я возьму именно свою модель мышки, а это Logitech B100 (кстати мышка супер, просто удобная рабочая лошадка). Дальше нужно написать в поисковике модель и слово dpi, вот так:
Как видите у меня 800 dpi.. В общем ориентируйтесь на частое упоминание на странице одного и того же значения DPI, и с большой вероятностью это оно и есть. Ну просто может быть такое, что покажет не то значение DPI, например если мышка редкая или оч древнючая. Короче я думаю сложного ничего нет, можете прям сейчас посмотреть значение DPI у вашей мышки
https://youtube.com/watch?v=jk8JPovqz7U
Ребята нашел важную инфу, смотрите, инфа оч важная:
Ребята, я тут нашел одну мышку, хочу вам показать, ибо это какой-то продвинутый монстр, смотрите просто зверюга:
Интересно, она удобная реально или нет? Эта мышка точно для геймеров, прибамбасы и внешний вид впечатляет
В итоге можно сказать одно, это что DPI является параметром, который влияет на качество, на чувствительность
Неважно картинка это или мышка, значение оно имеет не одинаковое, но похожее
! DPI 01.07.2017
Давайте технические
DPI и чувствительность в игре
Но прежде чем я буду слишком много говорить о вас, важно понять, что на самом деле означают эти настройки. DPI расшифровывается как Dots Per Inch, который измеряет, на сколько пикселей ваш курсор перемещается на экране по отношению к вашей мыши на столе
Высокое разрешение означает, что небольшие движения будут быстро перемещать курсор, тогда как низкий уровень разрешения требует, чтобы мышь перемещалась дальше, чтобы покрыть такое же расстояние на экране. Вы можете установить DPI на своей мыши с помощью специального программного обеспечения, тогда как чувствительность в игре применяется только к определенной игре.
| CS: GO | Valorant | Overwatch | Apex Legends | |
| DPI | 400 | 400 | 400 | 400 |
| Чувствительность | 1.2 | 0,38 | 4.0 | 1.2 |
Скорость опроса имеет значение, но не переусердствуйте
Частота опроса измеряет, сколько раз ваша мышь передает данные на ваш компьютер в секунду. Таким образом, чем выше частота опроса, тем быстрее игра фиксирует положение вашей мыши. Большинство современных мышей имеют предопределенные значения частоты опроса на выбор между 125, 500 и 1000 Гц. Как правило, различить 500 и 1000 Гц практически невозможно. Как в большинстве случаев бессмысленное соотношение контрастности 10 000: 1 на мониторах, не поддавайтесь гипнозу большим числом. Многие профессиональные игроки FPS без проблем играют на частоте 500 Гц.
Ускорение мыши должно умереть
Чтобы ваши настройки не мешали вам, лучше всего держать мышь как можно ближе к «необработанному вводу». Это означает, что перемещение курсора мыши по столу будет отражаться в ваших играх с такой же скоростью. Ограничивая этот случайный фактор, вы сохраняете свои движения в игре максимально приближенными к вашим реальным подергиваниям.
Чтобы отключить ускорение мыши в Windows 10, откройте Панель управления , выберите устройства и принтеры для просмотра , затем щелкните правой кнопкой мыши, чтобы открыть настройки. Выберите вкладку параметров указателя вверху и снимите флажок, чтобы повысить точность указателя . Находясь в этом меню, убедитесь, что скорость указателя установлена на шестую отметку слева (часто называемую 6/11), что является скоростью Windows по умолчанию. Увеличение этого параметра может привести к пропуску пикселей, чего вы хотите избежать в своем стремлении к точности.
Использование PPI на Android
Необходимые графические ресурсы, пример Chrome
Именование с добавлением DPI, предложенное здесь, не обязательно и не представлено в официальных руководствах Android. В связи с ограничением текущих средств проектирования так мы называем наши графические ресурсы из-за ограничений текущих инструментов дизайна, которые осложняют определение конкретных путей для экспорта графических ресурсов. Учитывая, что источник графических ресурсов может иногда содержать сотни графических ресурсов, поскольку менее болезненно делать процесс экспорта и избегать ошибок дублирования имен со стороны дизайнера. В исходном хранилище графические ресурсы структурированы следующим образом: — drawable-mdpi/asset.png — drawable-hdpi/asset.png
— и т.д. …
Android имеет 7 различных DPI, вам нужно беспокоиться о 4: mdpi, hdpi, xhdpi, xxhdpi плюс XXXHDPI, если вы хотите сделать заготовку на будущее своего приложения. MDPI является базовым DPI или вашим множителем 1x Android использует dp вместо pt для спецификации, но они одинаковы Округляйте в подходящую для вас сторону для множителей с цифрами после запятой. Отдавайте работу в .png изображениях. Обговорите конвенцию именования и процесс экспорта с человеком, ответственным за реализацию.
Объяснение DPI
Точек на дюйм (DPI) — это показатель чувствительности мыши. Чем выше DPI мыши, тем дальше будет перемещаться курсор на экране при перемещении мыши. Мышь с более высоким значением DPI обнаруживает и реагирует на более мелкие движения.
Более высокий DPI не всегда лучше. Вы же не хотите, чтобы курсор мыши перемещался по экрану при небольшом перемещении мыши. С другой стороны, более высокий параметр DPI помогает вашей мыши обнаруживать более мелкие движения и реагировать на них, чтобы вы могли точнее указывать на объекты. Например, предположим, что вы играете в шутер от первого лица. При увеличении масштаба из снайперской винтовки и попытке точно прицелиться по мелким целям высокое разрешение может оказаться полезным, поскольку позволяет плавно прицелиться небольшими движениями мыши. При обычном прохождении игры без увеличенной снайперской винтовки такое высокое разрешение может быть слишком чувствительным. Вот почему многие игровые мыши высокого класса имеют кнопки, с помощью которых вы можете переключаться между настройками DPI на лету во время игры.

Вы также можете понять, почему более чувствительные мыши привлекают дизайнеров, которым нужно вносить мелкие корректировки в свой дизайн.
DPI отличается от типичной настройки чувствительности мыши. DPI относится к аппаратным возможностям мыши, а чувствительность — это просто программная настройка. Например, у вас очень дешевая мышь с низким разрешением, и вы увеличили чувствительность. Если вы пытались прицелиться в маленькие цели, вы увидите, как курсор мыши прыгает, когда вы его перемещаете. Аппаратное обеспечение мыши не так чувствительно, поэтому оно не обнаруживает более мелких движений. Ваша операционная система просто компенсирует это, перемещая курсор дальше, когда она обнаруживает движение, поэтому движение не такое плавное.
Мышь с высоким разрешением также может быть соединена с настройкой низкой чувствительности, чтобы курсор не летал по экрану при перемещении, но движение оставалось плавным.
Мыши с высоким разрешением более полезны, если у вас монитор с более высоким разрешением. Если вы играете в игру на экране ноутбука с низким разрешением 1366 × 768, вам не обязательно такое высокое разрешение. С другой стороны, если вы играете на мониторе с разрешением 3840 × 2160 4K, более высокое разрешение позволяет плавно перемещать курсор мыши по экрану без необходимости перетаскивать мышь по всему столу.
Варианты выбора мышей
Если вы любите проводить время за динамичными компьютерными играми, выбирайте среди игровых мышей
А если вы – киберспортсмен и желаете получить от мыши максимум надежности и скорости, выбирайте среди проводных игровых мышей со светодиодным типом сенсора и обратите внимание на частоту опроса
В паре с ноутбуком бывает весьма удобна компактная мышь – она занимает мало места в сумке; а компактная беспроводная вдобавок не «садит» аккумулятор ноутбука и не запутывается в проводах.
Если вы уверены, что компьютер должен производить впечатление не только возможностями, но и внешним видом, выбирайте среди мышей с подсветкой – благо таковая бывает любого цвета.
Если же вас, наоборот, даже светодиод сенсора раздражает – выбирайте среди мышей без подсветки и с лазерным сенсором; ИК-излучение таких мышей человеческий глаз не видит.
Многие специалисты при работе с графикой и чертежами предпочитают мыши трекбол – во многих случаях им пользоваться удобнее; кроме того, он занимает меньше места на столе и снижает опасность появления туннельного синдрома запястья.
Если вас (или кого-то в комнате рядом с вами) раздражают щелчки кнопок мыши, выбирайте бесшумную модель.
Левшам следует обратить внимание на то, чтобы мышь подходила и под левую руку. Стоит ли придавать этому параметру (которые многие считают основным) значение? Что вообще дает высокий DPI?
Стоит ли придавать этому параметру (которые многие считают основным) значение? Что вообще дает высокий DPI?
В спецификациях к любой компьютерной мышке можно найти параметр DPI. Вы могли заметить, что с каждым годом его значение увеличивается. Зачастую разработчики преподносят это как преимущество, но так ли это? Действительно ли мышь с 12 000 DPI будет лучше модели с 400 DPI при прочих равных?
Основные настройки кнопки DPI на мышке
Кнопка DPI (Dots per inch, точек на дюйм) на мышке позволяет изменять чувствительность сенсора, то есть скорость, с которой курсор двигается по экрану. Это очень полезная функция, которая может быть настроена в соответствии с индивидуальными предпочтениями и потребностями пользователя.
Чтобы настроить кнопку DPI, необходимо выполнить следующие шаги:
- Установите драйвера мыши. В большинстве случаев драйвера для мыши входят в комплект поставки и могут быть установлены с помощью диска или загружены с сайта производителя. Если вы не установили драйвера, кнопка DPI может не работать.
- Откройте программу управления мышью. Обычно это делается через системный трей или настройки операционной системы. В программе управления вы сможете найти настройки DPI и изменить их в соответствии со своими потребностями.
- Настройте чувствительность мыши. Изменение чувствительности мыши позволяет управлять скоростью движения курсора. Вы можете установить меньшее значение DPI, чтобы курсор двигался медленнее и более точно, или наоборот, установить большее значение DPI, чтобы курсор двигался быстрее.
- Протестируйте изменения. После настройки кнопки DPI рекомендуется протестировать их на разных скоростях мышки. Это позволит вам определить оптимальные настройки для работы.
Кнопка DPI на мышке — это мощный инструмент, который позволяет пользователю настроить оперативность курсора для более комфортной и эффективной работы на компьютере. Экспериментируйте с настройками, чтобы найти свою оптимальную чувствительность мыши.
CPI и DPI: в чем разница
На самом деле в каждой компьютерной мыши есть обозначение либо CPI, либо DPI. Оба эти термина обозначают одно и тоже – чувствительность мыши. DPI – это более «старое» обозначение чувствительности мыши, которое уже знакомо большинству пользователей. DPI расшифровывается как «Dots Per Inch». Однако, по факту, оно ничего общего с чувствительностью мыши не имеет, так как этот термин пришел из области чувствительности принтеров и обозначает плотность печати или количество видеоточек на один дюйм. Чем выше DPI в печати, тем лучше качество напечатанного изображения. Причем здесь мышь? – спросите вы.
Этот же вопрос задавали и производители мыши. Поэтому был введен специальный термин для обозначения чувствительности мыши – CPI, именно он является истинным параметром чувствительности мыши. При разговоре о компьютерной мыши он означает то же самое, что и DPI и разница между CPI и DPI напрочь отсутствует. Просто так сложилась ситуация, термин CPI не «прижился», как термин обозначения чувствительности мыши, поэтому он используется реже. А тем временем DPI плотно укоренился в значении CPI и не собирается сдавать позиции.
Что в этом случае делают производители мыши? По логике, они просто должны вводить в описание мыши правильное обозначение чувствительности – CPI
В реальности, производителям все равно как называть чувствительность мыши, важно чтобы пользователи понимали о чем идет речь. Это простой маркетинговый ход, при котором используется то обозначение, которое наиболее знакомо пользователю, а не то, которое правильное
CPI и DPI, как чувствительность мыши
Еще раз закрепим: когда мы говорим о компьютерной мыши, тогда разница в понимании терминов CPI и DPI отсутствует – это одно и тоже и обозначает чувствительность мыши. Но что такое чувствительность мыши?
В описании характеристик мыши рядом с CPI или DPI всегда присутствует какой-то диапазон цифр, например 400-1600. Цифры обозначают количество импульсов на дюйм, которые может передавать мышь. К примеру, если CPI или DPI установлены в значении 600, это будет означать, что за один дюйм перемещения мыши она передаст 600 импульсов. Другими словами, за один дюйм перемещения мыши по ковру, курсор на экране перейдет на 600 точек. Соответственно, чем больше будет число CPI или DPI, чем «быстрее» будет перемещаться курсор, а значит у мыши будет более высокая чувствительность.
Но тут важно отметить, что параметр CPI или DPI зависит не только от определенного числа, но и от силы линзы, установленной в мыши и коврика. Коврик в этом деле играет не маловажную роль
Он кажется вам полностью гладким и приятным на ощупь, но на самом деле он имеет шероховатую структуру, благодаря которой мышь работает правильно. Перемещая мышь по коврику, ее оптический сенсор «считывает перемещение» шероховатости коврика и определяет скорость перемещения курсора на экране. То есть, значение CPI или DPI «600», по факту будет означать, что мышь способна передать 600 «шероховатостей» на один дюйм коврика.
Попробуйте поработать мышью на гладких и твердых поверхностях, например на стекле или лакированном столе. Вы сразу заметите разницу в чувствительности мыши при одном и том же значении CPI или DPI, но при работе на разных поверхностях: коврике и твердом гладком столе.
Иногда в характеристиках мыши указывают очень высокие значения CPI или DPI, например, 16000 или 25000. Люди покупают такие мыши, думая, что высокие цифры – это показатель качества. В мире IT принято так, что чем больше цифры в характеристиках устройств, тем устройства лучше. Производители мыши об этом прекрасно знают, поэтому указывают в своих устройствах такие значения. Но на практике, они вообще не нужны и не имеют никакого практического значения. Для мыши значение CPI или DPI в 5000-6000 более чем достаточно. Даже при таких значениях курсор мыши будет очень быстро передвигаться по экрану. Для большого экрана – это нормально, но для средних и небольших экранов, а их большинство, быстрое перемещение курсора не нужно. Если на вашей мыши присутствует кнопка переключения DPI, тогда попробуйте переключить на максимум и поработайте с максимально чувствительной мышью. Редко у кого получится работать с такой мышью. Слишком медленно – плохо, но и слишком быстро – тоже плохо. Поэтому не гонитесь за высокими показателями CPI или DPI, так как они не имеют практического использования и вовсе не говорят о мощности мыши.
Как определить ДПИ своей мышки
h27,0,0,0,0—>
Самый простой способ – посмотреть технические характеристики. Для этого нужно узнать модель, которая обычно указывается на шильдике на нижней кромке устройства. Дальше заходим в любой поисковик и находим интересующие нас параметры.
p, blockquote22,0,0,0,0—>
Так вы узнаете, какие режимы поддерживает манипулятор. В качестве программы для определения текущего значения DPI, можно использовать Enotus Mouse Test – небольшую простенькую утилиту, которая позволяет затестить рабочие параметры.
p, blockquote23,0,0,0,0—>
И в завершении хочу порекомендовать пару неплохих, как на мой взгляд, манипуляторов: офисную мышь Logitech B100 Black USB и геймерскую модель A4 tech Bloody A9 Blazing Black USB.
p, blockquote24,0,0,0,0—>
p, blockquote25,0,0,0,0—> p, blockquote26,0,0,0,0—> p, blockquote27,0,0,0,1—>
after—>
Доброго времени суток, читатели нашего блога. Сегодня мы будем разбираться в интересной теме, касающейся компьютерных мышек.
Что такое EDPI?
Пытаясь найти идеальную игровую чувствительность, вы можете заметить, что термин EDPI используется довольно часто. EDPI — или эффективный DPI — это способ объединения как вашего DPI, так и игрового множителя, который вы используете.
Несмотря на то, что это актуально только для каждой отдельной игры, это всё же гораздо более точное описание вашей чувствительности, чем просто определение DPI или внутриигрового смысла.
Способ вычисления EDPI прост: возьмите свою игровую чувствительность и умножьте её на DPI мыши.
Ниже приведены некоторые важные настройки от различных профессионалов:
Покров (CS: GO)
- 450 точек на дюйм
- 2.4 Чувствительность
- 1080 eDPI
Ниндзя (Fortnite)
- 800 точек на дюйм
- 0,077 X Чувствительность
- 0,079 Y Чувствительность
- 62,4 eDPI
S1mple (CS: GO)
- 400 точек на дюйм
- 3.09 Чувствительность
- 1,236 eDPI
ZywOo (CS: GO)
- 400 точек на дюйм
- 2.0 Чувствительность
- 800 eDPI





















![Какой dpi лучше использовать для игр? [чувствительность мыши]](http://kirovlom.ru/wp-content/uploads/c/5/f/c5f7ccf113b691ee4e6ec2f60127ce35.jpeg)








