Клонируем форк на компьютер — git clone
Клонировать форк — значит скачать его, чтобы работать с кодом на своём компьютере. Тут нам и пригодится SSH.
Открываем терминал и переходим в папку с будущим проектом — для этого используем команду . Если вы хотите, чтобы проект лежал в папке , введите
Если такой папки на компьютере нет, то сначала введите , чтобы создать эту папку, а затем . Когда перейдёте в папку, введите команду для клонирования репозитория:
Замените на ваше имя пользователя на GitHub, а на название проекта. Проще всего их найти прямо наверху страницы репозитория.
Если вы правильно настроили SSH-ключи, Git скопирует репозиторий на ваш компьютер.
Если вы видите ошибку , скорее всего, вы ошиблись в настройке SSH-ключа. Вернитесь в этот раздел инструкции и повторите процесс настройки.
Кстати, если вы хотите, чтобы название папки с проектом у вас на компьютере отличалось от имени репозитория, можете дополнить команду клонирования, добавив в конце другое название:
Теперь на вашем компьютере в папке или в той, название которой вы указали, находится полная копия репозитория c GitHub.
В каждом репозитории есть как минимум одна основная ветка, которую создаёт сам Git — она называется . Обычно в ней хранят проверенную версию программы без ошибок.
А если вы хотите исправить ошибку в коде или добавить что-то в проект, но не хотите сломать код в основной ветке, нужно создать новую ветку из и работать из неё. Каждая ветка — что-то вроде второстепенной дороги, которая затем снова соединится с основной.
Что делать, если временное хранилище на телефоне не функционирует?
Для решения этой проблемы существует два способа.
| Метод решения проблемы | Инструкция |
| Возвращение к заводским настройкам | Это затратный и кропотливый процесс, так будут удалены все установленные вами программы, собьются все настройки, также сотрётся личная информация. Для разных моделей телефонов существует своя инструкция. |
| Получение root-прав | Для реализации данного метода необходимо воспользоваться специальными приложениями. |
- После получения прав, необходимо через файловый менеджер очистить папку «Data» – «Сlipboard».
- Далее переходим в меню «Настройки» – «Диспетчер приложений», ищем и открываем закладку «Все», также находим «TestService», после останавливаем его и очищаем данные.
- Перезапускаем телефон или планшет — проблема исчезла.
Как включить режим разработчика?
Режим настроек для разработчиков есть на всех современных версиях Android:
- Android 4.0 Kitkat.
- Android 5.0 Lollipop.
- Android 6.0 Marshmallow.
- Android 7.0 Nougat.
- Android 8.0 Oreo.
- Android 9.0 Pie.
- Android 10 Q.
Чтобы получить доступ к этому разделу настроек, нужно следовать инструкции:
- Зайдите в «Настройки» — «О телефоне».
- Найдите пункт «Версия ядра» (или «Номер сборки») и кликните по нему несколько раз подряд (5-10).
Если все сделать правильно, появится сообщение со словами «Вы стали разработчиком». После этого в настройках устройства появится раздел «Для разработчиков», подробный обзор которого предлагаем почитать ниже.
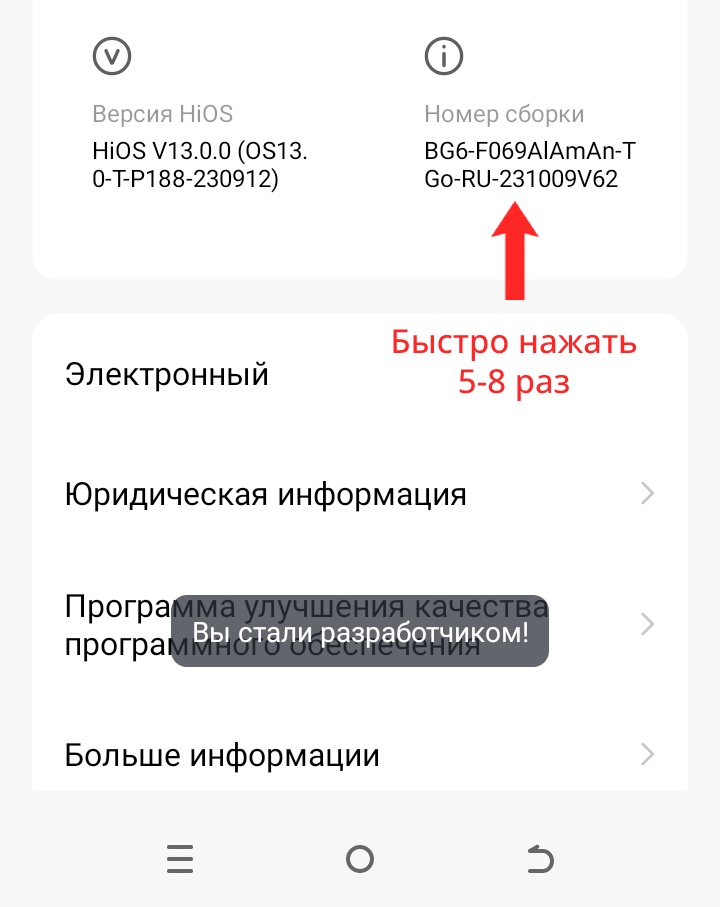
В последнее время разработка на Android стала популярной и востребованной, поэтому и меню разработчика в смартфоне используется регулярно
Важно отметить, что сейчас стать мобильным разработчиком довольно просто — для этого есть масса полезных уроков и курсов. Чтобы получить первоначальные знания в разработке на Android или улучшить имеющиеся навыки, рекомендуем воспользоваться курсами от Geekbrains
Настройки режима разработчика
Данный раздел разделен на тематические подразделы. Мы расскажем о всех функция и возможностях, которые предлагают создатели операционной системы Android.
Отладка
- Отладка по USB: включить/выключить.
- Запретить доступ для USB-отладки.
- Отчет об ошибке. Показывать в меню кнопку для отправки отчета.
- Выбор приложений для фиктивных местоположений.
- Включить проверку атрибутов.
- Выбор приложения для отладки.
- Дождаться отладчика.
- Установка через USB.
- Размер буфера средства ведения журнала (0-16 МБ).
Сети
- Показывать сертификации беспроводных мониторов.
- Подробная запись в журнал Wi-Fi. При выборе сети указывать в журнале RSSI для каждого SSID.
- Переключаться на мобильную связь. Принудительное переключение на мобильные сети при слабом сигнале Wi-Fi.
- Всегда включать поиск сетей Wi-Fi. Включение или отключение поиска Wi-Fi в зависимости от объема трафика.
- Не отключать передачу данных даже при активном подключении к сети Wi-Fi (для быстрого переключения между сетями).
- Конфигурация USB:
- зарядка;
- MTP (передача мультимедиа);
- PTP (передача изображений);
- RNDIS (USB Ethernet);
- аудиоисточник и MIDI.
- Отключать абсолютный уровень громкости Bluetooth при возникновении проблем на удаленных устройствах, например, при слишком громком звучании.
Ввод текста
- Визуальный отклик. Места нажатия на будут показываться на дисплее.
- Отображать касания. Жести и нажатия визуализируются.
Рисование
- Показывать обновления поверхности (окна подсвечиваются при обновлении).
- Показывать границы элементов: поля, кнопки и так далее.
- Написание справа налево: включить/выключить.
- Окно: масштаб. Отключение анимации или ее настройка в пределах от 0,5x до 10x.
- Переход: масштаб. Отключение анимации или ее настройка.
- Скорость анимации: выбор скорости анимации или ее отключение (помогает ускорить бюджетные телефоны).
- Эмуляция дополнительных экранов.
- Минимальная ширина в dp.
Аппаратное ускорение визуализации
- GPU-ускорение. Постоянно использовать GPU для двухмерного рисования.
- Показывать обновления экрана. Подсвечивание области экрана при отрисовке с GPU.
- Показывать аппаратные обновления (выделение зеленым).
- Отладка наложения (вкл/выкл).
- Отладить непрямоугольное усечение.
- Включить 4x MSAA в приложениях OpenGL 2.0.
- Отключить аппаратные наложения — всегда использовать GPU при компоновке экрана.
- Имитировать аномалию (вкл/выкл).
Мониторинг
- Включение строгого режима — подсвечивание экрана во время длительных операций.
- Запись времени работы GPU (вкл/выкл).
- Показывать загрузку ЦП.
Приложения
- Не сохранять действия (удаление сводку действий после их завершения).
- Лимит фоновых процессов: стандартное ограничение, без фоновых процессор, не более одного, двух, трех или четырех процессов.
- Все ANR: уведомлять, что приложение не отвечает.
- Неактивные приложения (весь список).
- Разрешить сохранение на внешние накопители.
- Изменение размера в многооконном режиме.
- Сброс счетчиков в ShortcutManager.
Поделиться с друзьями:
Что Вы можете рассказать о себе?
Ускоряем скорость чтения карты памяти в операционной системе Android
Программа SD Increase предназначена для ускорения работы вашей карты памяти. Для работы программы необходимо иметь права Root для доступа к файловой системе вашего устройства. Дело в том, что в большинстве Android устройств в системе установлен буфер чтения данных с карты памяти размером 128 килобайт.
Установка оптимального размера буфера чтения позволяет ускорить чтение данных карты памяти, иногда даже в несколько раз. С помощью программы вы можете установить следующие значения буфера чтения: 0, 1024, 2048, 3072 и 4098 килобайт.
Увеличение скорости работы особенно заметно в приложениях, которые считывают большие объемы данных с карты памяти, например при просмотре фотографий.
В большинстве случаев буфер чтения в 2048 или 3072 килобайт является оптимальным.
Пользоваться программой очень просто – нужно задать с
помощью ползунка необходимый размер буфера чтения и нажать на красную кнопку.
Чтобы после перезагрузки устройства изменения буфера не вернулись к заводским установкам, программа позволяет восстанавливать указанное пользователем значение при перезагрузке системы. Однако эта опция может не работать на некоторых устройствах.
Скачать программу SD Increase MarketAndroid
Более опытные пользователи Android, которых не устраивают фиксированные значения буфера, могут обойтись без программы, и установить любые другие с помощью скрипта. Вот его код:
#!/system/bin/shif [ -e /sys/devices/virtual/bdi/179:0/read_ahead_kb ]then/system/xbin/echo «128» > /sys/devices/virtual/bdi/179:0/read_ahead_kb;fi;
Где вместо 128 нужно указать необходимый размер буфера чтения.
Скрипт следует сохранить в файл с именем «99sdcardreadfix», назначить ему права 777 и поместить в папку /system/etc/init.d если этот скрипт не сработает, попробуйте следующий вариант:
# Tweak mmc read-ahead — rafpigna —mmcfolder=»/sys/devices/platform/msm_sdcc.2/mmc_host/mmc1″cd $mmcfolderfolderlist=`ls -1`mmcresult=`echo $folderlist | grep -o ‘\bmmc1:\w*’ | sed ‘s/mmc1://’`echo 128 > /sys/devices/platform/msm_sdcc.2/mmc_host/mmc1/mmc1:$mmcresult/block/mmcblk0/queue/read_ahead_kbcd /
Проверить скорость работы вашей карты памяти можно с помощью программы SD Tools.
Ниже приведены примеры скриншотов измерения скорости работы карты памяти программой SD Tools при значении буфера в 128 и 3072 килобайта
Скачать программу SD Tools: MarketAndroid
Обсудить на форуме
Мониторинг производительности после изменения размера буфера журнала
Размер буфера журнала на Android может оказывать значительное влияние на производительность устройства. При недостаточном размере буфера журнала, система может прекратить запись некоторых сообщений, что может приводить к потере важных данных для анализа производительности и отладки приложений.
Одна из наиболее распространенных задач при оптимизации производительности Android-устройств состоит в изменении размера буфера журнала. Для этого необходимо внести соответствующие изменения в системный файл конфигурации.
После изменения размера буфера журнала необходимо провести мониторинг производительности устройства и проверить, как изменение размера буфера журнала повлияло на общую производительность системы.
Для мониторинга производительности можно использовать различные инструменты, такие как:
- ADB (Android Debug Bridge): утилита командной строки, которая позволяет подключаться к устройству Android и выполнить различные команды, включая мониторинг производительности.
- Android Profiler: инструмент, входящий в состав Android Studio, позволяющий анализировать производительность приложений в реальном времени.
- Статистика производительности устройства: доступная в настройках Android, позволяет отслеживать использование ресурсов, таких как процессор, память и сеть.
При проведении мониторинга производительности необходимо обратить внимание на следующие аспекты:
- Загрузка процессора (CPU): проверить, как изменение размера буфера журнала повлияло на загрузку процессора. Если наблюдается значительное увеличение загрузки процессора, это может указывать на проблемы с производительностью после изменения размера буфера журнала.
- Использование памяти (Memory): проверить, как изменение размера буфера журнала влияет на использование памяти устройства. Если наблюдается значительное увеличение использования памяти, это может указывать на проблемы с производительностью и эффективностью использования памяти после изменения размера буфера журнала.
- Сетевая активность (Network): проверить, как изменение размера буфера журнала влияет на сетевую активность устройства. Если наблюдается значительное увеличение сетевой активности, это может указывать на проблемы с производительностью и эффективностью работы сети после изменения размера буфера журнала.
После проведения мониторинга производительности можно подтвердить или опровергнуть гипотезу о том, как изменение размера буфера журнала влияет на производительность устройства. В случае негативного влияния на производительность, можно попробовать откатить изменения и вернуть предыдущий размер буфера журнала или провести дополнительные настройки и оптимизации для повышения производительности.
Как работает буфер журнала на андроид
Основная цель буфера журнала на андроид – предоставить возможность сохранять данные об операциях и событиях, происходящих в приложении или на устройстве, для последующего анализа. Это может быть полезно в случае возникновения ошибок или неисправностей, позволяя разработчикам или администраторам системы проанализировать и исправить проблему.
Буфер журнала на андроид работает по принципу «переписывания». Когда буфер заполняется до предела, старые данные удаляются, чтобы освободить место для новых записей. Это позволяет удерживать буфер журнала в фиксированном размере и предотвращает его переполнение.
Часто использование буфера журнала на андроид связано с использованием API, которые предоставляют специальные методы для записи и чтения данных. Например, методы Log.d(), Log.i() и Log.e() класса android.util.Log позволяют записывать различные типы сообщений в буфер журнала.
После записи данных в буфер журнала на андроид, разработчик или администратор системы может использовать методы для получения информации из буфера, анализировать ее и принимать решения на основе полученных результатов.
| Уровень сообщения | Описание |
|---|---|
| DEBUG | Сообщения для отладки приложения |
| INFO | Информационные сообщения о действиях приложения |
| WARN | Предупреждения о возможных проблемах |
| ERROR | Сообщения об ошибках |
В зависимости от уровня сообщения, данные могут быть отображены в консоли разработчика, сохранены в файл или отправлены на удаленный сервер для дальнейшего анализа.
В целом, буфер журнала на андроид является важным инструментом для разработчиков и администраторов, позволяющим отслеживать и анализировать действия и события в приложении или на устройстве. Понимание того, как работает буфер журнала, позволяет эффективнее использовать его возможности для отладки и устранения ошибок.
Обзор основных принципов работы буфера журнала
Основная задача буфера журнала — обеспечить надежность и целостность данных при записи на диск. Когда данные записываются с помощью операций ввода-вывода, они сначала сохраняются в буфере журнала. Затем операционная система может выполнять операции с данными в буфере журнала, не прерывая основную работу приложения. После выполнения операций с данными, система записывает данные из буфера журнала на диск.
Буфер журнала позволяет увеличить производительность операций записи на диск. Вместо непосредственной записи данных на диск после каждой операции ввода-вывода, операционная система может откладывать запись данных и использовать буфер журнала для группировки нескольких операций записи в одну. Это позволяет уменьшить количество обращений к физическому устройству для записи данных и повысить скорость операций.
Буфер журнала также обеспечивает надежность данных. Если возникает сбой системы или отказ устройства во время операций записи, данные в буфере журнала остаются неизменными. После восстановления системы или замены вышедшего из строя устройства, операционная система может использовать информацию в буфере журнала для восстановления целостности данных.
Важно отметить, что буфер журнала может потреблять дополнительные ресурсы системы, такие как оперативная память. Поэтому при разработке приложений следует учитывать и управлять использованием буфера журнала для оптимальной производительности
Преимущества использования буфера журнала на андроид
Одним из основных преимуществ использования буфера журнала на Андроид является возможность получить доступ к подробным данным о работе приложения во время его эксплуатации. Это позволяет разработчикам быстро и эффективно выявлять и устранять ошибки и проблемы, которые могут возникнуть при использовании приложения.
Еще одним преимуществом буфера журнала на Андроид является возможность отслеживать последовательность выполнения операций и событий в приложении. Это позволяет разработчикам более точно понимать, как взаимодействуют различные компоненты и функции приложения, и оптимизировать его работу.
Буфер журнала также может использоваться для сохранения и отображения пользовательских действий, что может быть полезно для пользователей при описании проблем и предоставлении обратной связи разработчикам. Это помогает ускорить реакцию на проблемы и улучшить качество приложения для всех пользователей.
В целом, использование буфера журнала на Андроид предоставляет разработчикам мощный и гибкий инструмент для анализа и улучшения работы приложений. Он помогает повысить эффективность и надежность приложений, а также обеспечить более качественный пользовательский опыт.
Часто задаваемые вопросы:
Где я могу найти программное обеспечение для оптического распознавания символов (OCR)?
Если вам нужно загрузить документы из отсканированных изображений, щелкните здесь, чтобы получить простой в использовании и быстрый сервис. Вам нужно будет только загрузить свои сканы или изображения, чтобы извлечь о них как можно больше информации, а затем выбрать тип формата файла документа, в котором вы хотите их сохранить.
Что произойдет, если мой вывод OCR будет действительно плохим?
Многие программы OCR не могут извлекать важную информацию из изображений не очень хорошего качества. Этот конвертер изображений в текст столкнулся с особыми трудностями при обеспечении высокой точности извлечения текста.
Мне действительно нужно было исправлять и корректировать этот вывод OCR?
Все зависит от типа файлов, которые вы конвертируете, когда дело доходит до извлечения текста изображения. Вам нужно будет еще раз взглянуть на результат после того, как вы закончите использовать наш OCR-конвертер.
Как я могу извлечь текст из файла JPEG?
Извлечение текста из JPEG
- Перейдите к инструменту ifimageediting image to text.
- Чтобы загрузить изображение, выберите его на своем компьютере или устройстве, а затем нажмите кнопку «Преобразовать в текст».
- Загрузите или скопируйте текст, используя соответствующие кнопки.
Как преобразовать рукописные заметки в текст?
Преобразование рукописных заметок:
- Чтобы сфотографировать записку, используйте камеру.
- Перейдите к инструменту ifimageediting image to text.
- Загрузите изображение и нажмите мигающую кнопку.
- Загрузите или скопируйте текст, используя соответствующие опции.
Почему Вы уволились с предыдущего места работы?
Копируем SSH-ключ
Чтобы добавить ключ на GitHub, нужно сначала его скопировать из вашего файла командой . Вы не увидите ключ на экране, но он появится в буфере обмена, и его можно будет вставить на Гитхаб.
Команда может не сработать на вашем компьютере, тогда есть два способа узнать ключ — простой и сложный.
Сложный способ. Найдите скрытую папку , откройте файл в текстовом редакторе и скопируйте его содержимое.
Простой способ. Введите команду ниже и ключ появится прямо в терминале — его нужно вручную скопировать в буфер обмена. Ключ начинается с или (или похожей строки) — поэтому копируйте строку прямо с самого начала.
Не копируйте этот ключ из статьи — он уже не работает.
Почему мы должны взять именно Вас?
Отладка
Эта часть настроек для отлаживания работы телефона в случае каких-то сбоев через компьютер.
Отладка по USB | Отладка по Wi-Fi – разрешаем отладку телефона по кабелю или WiFi.
Отозвать доступ для USB отладки – запрещаем доступ к USB отладке для всех ПК, которым он был разрешен.
Установка через USB – чтобы ставить приложения на телефон прямо с компьютера.
Приложения для фиктивных местоположений – можно задать любую страну, и все приложения и сервисы будут думать, что вы находитесь там.
Включить проверку атрибутов – будет проводиться проверка атрибутов во время отладки работы телефона с ПК.
Приложение для отладки – выбрать приложение по умолчанию для отладки телефона, если у вас их несколько установлено.
Ждать подключения отладчика – отлаживаемое приложение не будет запускаться до тех пор, пока не запущен отладчик.
Проверять приложения при установке – проверяет все приложения, установленные через ПК антивирусом и другими средствами безопасности, которые стоят в вашем телефоне.
Проверять байт код – настройка ни на что не влияет.
Размер буфера журнала – это размер текстового документа, где хранятся все данные при отладке, сюда записываются ошибки и баги. НЕ ВЛИЯЕТ на производительность смартфона. Можно вообще отключить.
Отладка графического процессора (GPU) – опция для мастеров при решении проблем с видеодрайверами, например.
Настройки GameDriver (Графический драйвер) – выбираем, какой драйвер будет использоваться для работы конкретного приложения. По умолчанию система сама выбирает наилучший драйвер. Настройка только для профи.
Трассировка системы – записывает активность устройства за несколько секунд в отдельном файле. Нужно для разработчиков мобильных приложений. Для остальных бесполезная функция.
Буфер журнала Xiaomi какой размер
Размер буфера журнала на устройствах Xiaomi может различаться в зависимости от конкретной модели и версии операционной системы MIUI. Однако, у меня нет доступа к точным значениям размера буфера журнала для каждой модели Xiaomi.
Рекомендуется обратиться к документации или руководству пользователя для вашей конкретной модели Xiaomi или обратиться в службу поддержки Xiaomi, чтобы получить более точную информацию о размере буфера журнала на вашем устройстве. Они смогут предоставить вам наиболее актуальную информацию о настройках и возможностях буфера журнала на вашем устройстве Xiaomi.
Вносим изменения
Попробовал я много всего. Хотелось, конечно, просто изменить основные библиотеки. Но это нехорошо. Позже вам могут потребоваться настройки по умолчанию. Если обновить набор инструментов, то все обновления потеряются. Мне хотелось избежать этого. Кто-то в интернете посоветовал сделать копию файлов платформы и изменять их. Не идеальное решение.
Насколько сложным может быть обновление буфера? С какой-то стороны это тривиальная задача. С другой стороны – очень сложная, потому что ваши инструменты очень сильно пытаются вам помочь.
Что Такое Буфер Журнала на Андроид
Для более эффективного использования буфера обмена на Сяоми рекомендуется скачать отдельную утилиту, которая так и называется «Менеджер буфера обмена». Она распространяется на бесплатной основе и доступна для скачивания в магазине Play Market.
Расширенный буфер обмена Windows 10
У буфера обмена в Windows 7, Windows 8, Windows 8.1, и в ранних версиях Windows 10 есть серьезное ограничение: после помещения туда новой порции данных, старая информация автоматически удаляется.
К сожалению, поэтому не получается использовать буфер обмена в качестве «копилки», складывая туда файлы, а затем вставляя в нужные места все сразу или по отдельности. Эта функция работает только в приложениях Microsoft Office, где можно сохранить до 20 фрагментов текста.
Другой вариант решения проблемы: использование дополнительных программ, которые могут сохранять данные из буфера обмена. О некоторых приложениях вы найдете информацию в статье о том, где найти буфер обмена Windows.
В настоящее время буфер обмена Windows 10 позволяет работать с большим количеством файлов некоторых форматов. Есть возможности для использования облачного буфера обмена. В этом случае, содержимое буфера обмена синхронизируется с другими устройствами, работающими в вашей учетной записи, поэтому информация из буфера обмена станет доступной на другом компьютере или телефоне.
Обмен некоторыми данными организован при помощи системного средства, которое использует «Журнал буфера обмена Windows 10». Эта возможность доступна пользователям, начиная с версии ОС Windows 10 1809.
Работа с буфером обмена Windows 10 в расширенном режиме проходит со следующими особенностями:
- Используйте учетную запись Майкрософт, которая связана с облаком, для синхронизации данных между своими устройствами.
- Размер объекта, помещаемого в журнал буфера обмена, не должен превышать 4 МБ.
- Поддерживаются текст, HTML и растровые изображения.
- Существует ограничение — лимит на не более 25 скопированных записей.
Все остальные объекты в Windows 10, например, папки или файлы других типов перемещаются на компьютере при помощи буфера обмена в обычном режиме. Информация стирается из буфера обмена после добавления туда нового объекта.
Сейчас посмотрим, где буфер обмена Windows 10 включается и как пользоваться этим инструментом.




















![Размер буфера журнала – иллюстрированный самоучитель по microsoft windows 2000 › средства мониторинга и оптимизации › использование оснастки. оповещения и журналы производительности. [страница - 380] | самоучители по операционным системам](http://kirovlom.ru/wp-content/uploads/d/d/0/dd095b0f9d3a86ffc801461a5d52933e.jpeg)







