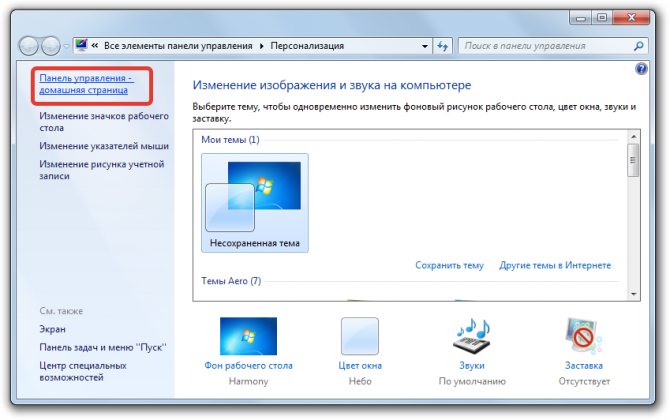Управление экраном блокировки
Настройки экрана блокировки можно выполнить через стандартное меню на смартфоне. Открываем «Настройки», переходим в «Безопасность и конфиденциальность», а оттуда уже кликаем «Блокировки экрана и пароли». Используя внутренне меню этого раздела можно:
- Изменить стиль экрана блокировки;
- Добавить новые или убрать ненужные функции;
- Добавить подпись на экране;
- Активировать шагомер.
Экран блокировки на смартфонах Honor и Huawei не обязан быть скучным, добавьте любимые картинки, индивидуальный набор функций, и наслаждайтесь работой смартфона.
Кнопки виртуальной панели навигации
Чтобы быстро управлять процессами рабочего экрана на Huawei, существуют три сенсорные кнопки, находящиеся внизу экрана:
- «Домой» — эта кнопка вернет вас на домашний экран смартфона;
- «Назад» — эта клавиша позволит вернуться назад;
- «Недавние приложения» — а с помощью этой можно посмотреть список запущенных приложений.
При необходимости эту панель можно настроить:
1. Для этого откройте «Настройки» — «Система» — «Системная навигация».
2. В открывшемся окне нажмите на строчку «Панель навигации» — высветятся все возможные варианты комбинаций сенсорных кнопок.
3. Выберите любой из представленных вариантов.
В том же меню можно добавить дополнительную кнопку, через которую будет открываться шторка уведомлений.
Переключение между окнами рабочего стола
На смартфонах Huawei очень легко переключаться между окнами, если, конечно, их несколько — просто свайпните вправо или влево, чтобы попасть на другую страницу.
В настройках рабочего стола можно включить опцию «Непрерывный экран», за счет чего окна рабочего стола будут листаться бесконечно.
Размещение (перемещение) приложений и виджетов
Рабочий экран Huawei очень легко настроить как с помощью встроенных системных средств, так и благодаря сторонним приложениям, скачанным с Google Play.
Перемещаются приложения и виджеты очень просто: зажмите необходимый значок пальцем до тех пор, пока смартфон не издаст слабую вибрацию. Теперь не отпуская значок перетяните его в любое место: когда будете готовы, отпустите приложение — оно переместится на новое место.
Чтобы разместить на экране новый виджет, проделайте следующее:
- Зажмите палец на дисплее и держите до тех пор, пока не откроется режим редактирования. Также можно просто одновременно нажать тремя пальцами на экране.
- Внизу на дисплее откроется меню.
- Выберите там категорию «Виджеты» — откроются все доступные для перемещения виджеты.
- Пролистайте список, найдите нужный виджет и, задержав на нем палец, переместите его в любое место на домашнем экране.
Настройка скрытого меню
Также на смартфонах Huawei есть так называемое «Скрытое меню» — оно находится в настройках редактирования рабочего стола и открывается по длинному тапу на домашнем экране.
В нем можно активировать несколько полезных функций:
- установить масштаб экрана;
- включить блокировку на изменения стиля рабочего стола;
- запретить или разрешить выравнивание значков;
- включить функцию встряхивания, при которой значки приложений будут упорядочиваться;
- включить или отключить метки на значках программ (например, количество пришедших сообщений и так далее);
- настроить результаты поиска в системе;
- включить непрерывную прокрутку;
- включить Google Feed.
Задавайте вопросы, получайте полезные советы и помощь от других пользователей
Как увеличить время экрана на Хуавей?
Чтобы увеличить время экрана на Хуавей, перейдите в настройки устройства, затем выберите раздел «Дисплей» или «Экран». В этом разделе найдите параметр «Тайм-аут экрана» или «Время блокировки» и установите желаемое время, после которого экран будет автоматически выключаться.
Как установить максимальное время блокировки экрана на Хуавей?
Для установки максимального времени блокировки экрана на Хуавей, откройте настройки устройства, найдите раздел «Дисплей» или «Экран» и найдите параметр «Тайм-аут экрана» или «Время блокировки». В этом параметре выберите максимальное доступное время, например, 5 или 10 минут.
Как изменить время блокировки экрана на Хуавей?
Чтобы изменить время блокировки экрана на Хуавей, зайдите в настройки устройства, перейдите в раздел «Дисплей» или «Экран» и найдите параметр «Тайм-аут экрана» или «Время блокировки». В этом параметре выберите желаемое время, после которого экран будет автоматически блокироваться.
Как отключить автоблокировку экрана на Хуавей?
Для отключения автоблокировки экрана на Хуавей, перейдите в настройки устройства, найдите раздел «Дисплей» или «Экран» и откройте параметр «Тайм-аут экрана» или «Время блокировки». В этом параметре выберите пункт «Никогда» или установите минимальное значение времени блокировки.
Что делать, если настройки времени блокировки экрана на Хуавей недоступны?
Если настройки времени блокировки экрана на Хуавей недоступны, попробуйте обновить операционную систему устройства до последней версии. Это может помочь восстановить доступ к недоступным настройкам. Если проблема не устраняется, обратитесь в службу поддержки Хуавей для получения дополнительной помощи.
Как выбрать индивидуальное время блокировки экрана на Хуавей?
Чтобы выбрать индивидуальное время блокировки экрана на Хуавей, зайдите в настройки устройства, перейдите в раздел «Дисплей» или «Экран» и найдите параметр «Тайм-аут экрана» или «Время блокировки». В этом параметре выберите пункт «Пользовательский» или установите желаемое время блокировки.
Как клонировать жесткий диск на новый SSD за считанные секунды
Один из самых эффективных способов реанимировать старый компьютер — заменить традиционный жесткий диск на твердотельный накопитель. Это обновление
«Подписки». Открывает журнал подписок, где фоновые изображения отсортированы по категориям. Здесь можно добавить свои изображения в список, а также удалить ненужные категории, чтобы они более не отображались на экране блокировки. Через 3 месяца изображения, добавленные в список, будут удалены. Чтобы этого не произошло — добавляйте их в избранное
Примеры настроек времени горения экрана на Honor:
Время горения экрана на смартфонах Honor можно настроить с помощью следующих параметров:
| Режим | Описание |
| Автоматическая блокировка | Позволяет автоматически блокировать экран после определенного времени бездействия пользователя. Экран блокируется, но устройство остается включенным. |
| Таймер спящего режима | Позволяет установить время, через которое экран автоматически отключается при бездействии пользователя. Устройство переходит в спящий режим и требует разблокировки для продолжения работы. |
| Режим «Всегда включенный» | Позволяет экрану Honor оставаться всегда включенным, показывая текущее время или другую информацию. Этот режим может быть полезен, например, как настольные часы или информационное табло. |
Чтобы настроить время горения экрана с помощью указанных параметров, необходимо зайти в настройки устройства и выбрать соответствующую опцию. После этого следует следовать указанным инструкциям на экране, чтобы правильно настроить время блокировки или отключения экрана.
Отключение сторонними сервисами
Есть специальные приложения, которые позволяют не погаснуть смартфону. Имеет аналогичное название с основной целью использования — «Негаснущий экран».
Утилита не создает много трудностей. Откройте приложение, отметьте приложения для которых хотите, чтобы экран никогда не гаснул.
Скачать ее можно бесплатно. Интерфейс на интуитивно понятном уровне. Есть другая программа, чтобы убрать опцию — Hold Screen On Demo. Приложение запускается, используя фронтальную камеру, следящую за глазами пользователя. Если юзер длительное время не смотрит на телефон, то утилита самостоятельно его отключает.
С этой утилитой можно выбрать определенные программы при работе с которыми экран никогда не будет гаснуть. Устанавливается бесплатно, что является непосредственным плюсом. Но главное ее преимущество — отсутствие рекламы.
Среди других популярных программ выделяют Stay Alive!. Ее преимущество — основные функции бесплатны, но есть и небольшие ограничения. Также учитывайте, что смартфоны, работающие на Android старше 5 версии необходим доступ к логам. Этот момент настраивается при первом открытии приложения. Есть дополнительная полезная функция — «Включить затемнение». Поставьте флажок, чтобы подсветка практически полностью потухла, но смартфон не блокировался. Имеется одна негативная характеристика — при каждом перезапуске необходимо повторно запускать программу.
Как вернуть предыдущие параметры и зачем?
Если инструкция, как изменить спящий режим на Хонор 7а, была выполнена верно, то это может привести и к некоторым негативным последствиям:
- Постоянно включенный дисплей очень быстро разряжает телефон. Если вы забыли сами поставить его на блок, то экран не выключится.
- Если вы где-то случайно оставите свой Хонор, то он не заблокируется автоматически, что плохо для безопасности.
- Когда дисплей, к примеру, работает целых 5 минут, может вам просто не нравиться.
Для того, чтобы экран телефона снова «засыпал» в нужном вам ритме, выполните те же самые действия снова, но в обратном порядке:
- если используете стороннее приложение, то отключите опции в нём, или просто его удалите;
- если вы смогли отключить затухание экрана при зарядке, через пункт для разработчиков, то включите его там же;
- если до этого удалось увеличить спящий режим на Honor 7а, 8, 30 или другой модели через настройки экрана, то там же это время можно уменьшить.
Теперь вы знаете, как отключить спящий режим на телефоне Хонор 7а, Honor 10, 30 и на других моделях. Это простая и быстрая операция, которая может сделать работу с телефоном намного приятнее и удобнее. Надеюсь, данная статья даст ответы на вопросы, почему нельзя настроить спящий режим на Хонор, и вы его настроите так, как вам удобно.
Как переместить, убрать и вернуть время на экране блокировки Хуавей и Хонор
Необходимо переместить время на экране блокировки Хуавей или Хонор? Многие пользователи сталкиваются с проблемами при выполнении этой операции на мобильных телефонах с ОС Android. В нашей статье будет рассмотрен данный вопрос и предоставлена интересующая вас информация.

Как переместить время на экране блокировки Honor?
Смартфоны Huawei и Honor пользуются определенной популярностью. По сути, эти телефоны выпускаются одной компанией, только под разными брендами и рассчитаны они на различные сегменты рынка. В смартфонах от китайского производителя используется собственная оболочка. Она обладает стильным интерфейсом и фишками. Одна из особенностей оболочки – красивые и уникальные виджеты даты и времени.
У многих пользователей возникает вопрос: «Как установить время на экран блокировки, переместить его в другое место»? Важно знать, что оболочка этих смартфонов не позволяет сдвинуть виджеты в данной области. Вы можете пользоваться только тем стилем и размещением элементов, которое предусмотрено разработчиком. Неужели нет возможностей изменить расположение виджетов? Единственный вариант – установить другой стиль для экрана блокировки
Потребуется:
Неужели нет возможностей изменить расположение виджетов? Единственный вариант – установить другой стиль для экрана блокировки. Потребуется:
- Зайти в настройки.
- В меню найти пункт «Безопасность и конфиденциальность».
- Кликнуть на раздел «Блокировка экрана и пароли».
- Перейти к пункту «Стиль экрана блокировки».
- В данном разделе предлагается несколько вариантов для последующего выбора. Нажмите на один из стилей, после кликните на «Применить».
- Теперь на вашем смартфоне другой экран блокировки с иным дизайном и размещением часов. Но можно всегда вернуть предыдущий вариант по описанной схеме.
На рабочем столе есть приложение «Темы». В нем можно найти дополнительные варианты оформления оболочки и экрана блокировки. Для смартфонов от этого китайского производителя доступно множество различных тем на любой вкус.
Как убрать время с экрана блокировки?
Возможность полностью убрать часы тоже вызывает множество вопросов. Можно ли сделать это вообще? Давайте рассмотрим данный вопрос подробнее.
Отключаем время
Часы на экране блокировки в ОС Андроид отключаются через настройки. Но так как производители модернизируют систему и выпускают собственные оболочки, не всегда данная операция осуществляется по стандартной схеме.
В EMUI подобная функция не обнаружена. Часы нельзя убрать с экрана блокировки, разработчики не стали добавлять такую опцию. Возможно, она присутствует в кастомных прошивках для данных аппаратов.

Как убрать двойное время на экране блокировки?
В оболочке EMUI есть возможность отображать домашнее и местное время. На экране появляются двойные часы для удобства пользователя. Но их можно отключить по данной схеме:
- Зайдите в настройки.
- Перейдите к параметрам даты и времени.
- Найдите пункт «Двойные часы».
- Кликните на него для деактивации.
Как поставить время на экран блокировки?
Часы на дисплее блокировки доступны сразу после активации нового аппарата. Данный виджет включен в операционной системе на программном уровне. Поэтому владельцу не нужно выполнять вручную активацию часов.
Почему на экране блокировки неправильное время?
На экране блокировки неправильное время? Причин этому множество – сбившиеся настройки, программные ошибки, проблемы на серверах разработчика и т. д. Что нужно сделать пользователю:
Если у Вас остались вопросы или есть жалобы — сообщите нам
Задать вопрос
Отключение сторонними сервисами
Как отключить спящий режим на телефоне Huawei и Honor? Воспользуйтесь специальными приложениями. Настроить время бездействия, после которого идёт завершение работы дисплея, можно с помощью сторонних сервисов, разработанных для управления режимом сна на Android.
В сервисе Google play достаточно много таких приложений. Рассмотрим наиболее популярные программы:
- «Негаснущий экран». Простое приложение, контролирующее функцию спящего режима. Запустите утилиту на телефоне и выберите приложения, в которых дисплей не будет отключаться.
- Hold Screen On Demo. Представленная программа требует доступ к фронтальной камере. Ее работа заключается в отслеживании взгляда, из-за чего активируется передняя камера. Утилита самостоятельно определяет, когда пользователь не смотрит на дисплей, и отключает его. Также имеется более точная настройка, позволяющая выбрать конкретные приложения, в которых экран не будет блокироваться.
В официальном маркете представлен широкий список подобных программ, мы рассмотрели наиболее популярные. Вы также можете выбрать другой софт, главное – устанавливать с GooglePlay, а не из сторонних ресурсов.
Способы отключения
Выключение сонного режима на Windows 7 производится множеством способов, но для выполнения любого из предложенных требуется обладать правами администратора. Прежде чем переходить к закрытию опции «сна», нужно зайти с главной учетной записи системы.
Если пользователя не устраивает время перехода в sleep mode, но саму функцию владелец ПК отключать не намерен, стоит изменить время сна. Для этого:
- Запустить «Панель управления».
- Выбрать подпункт «Электропитание».
- Открыть «Настройка перехода в спящий режим».
- Установить нужное значение в строке «Переводить компьютер в спящий режим…».
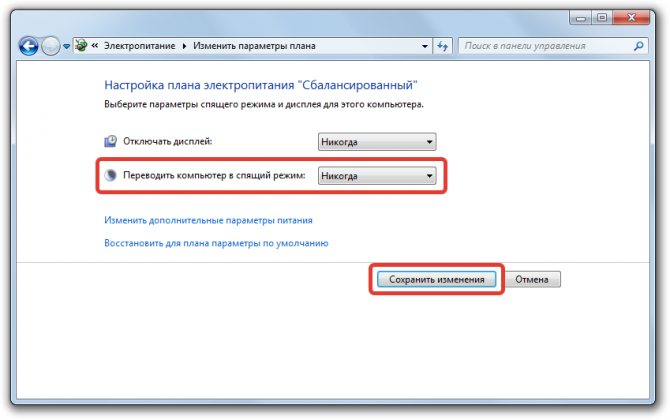
После выполнения инструкции ПК будет ждать указанное количество времени.
Через панель настройки электропитания
Удобный метод, разработанный для юзеров с наименьшим знанием компьютера, — отключить функцию «сна» через настройки питания. Необходимо:
- Щелкнуть ПКМ по индикатору батареи в правом нижнем углу экрана.
- Перейти в меню «Электропитание».
- Открыть «Настройка перехода в спящий режим».
- Установить значение «Никогда» в строек «Переводить компьютер в спящий режим…».
Еще можно задать параметры затемнения дисплея.
С помощью персонализации
Если на персональном компьютере пользователя отсутствует иконка «Батарея», то перейти к редактированию параметров можно при помощи «Персонализации» операционной системы. Выполняется это следующим образом:
- Нажать ПКМ на пустом месте рабочего стола.
- В меню скрытых команд выбрать опцию «Персонализация».
- Нажать на «Панель управления – домашняя страница».
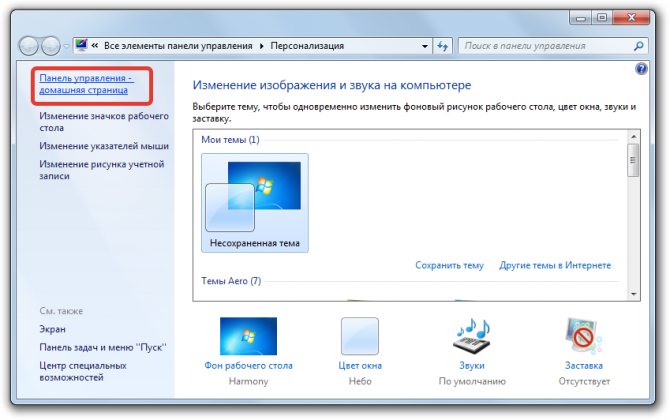
- В поисковой строке ввести значение «Электропитание» и открыть одноименный компонент.
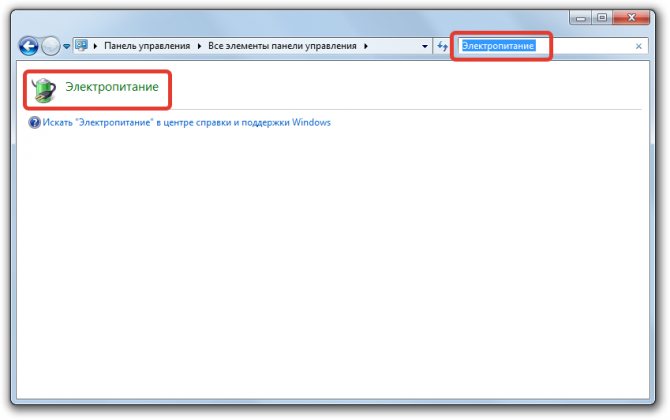
- В левой колонке опций открывшегося окна нажать на пункт «Настройка перехода в спящий режим».
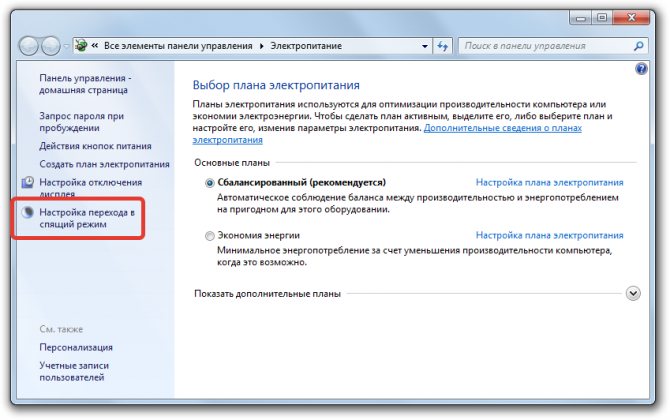
- Установить значение «Никогда» в строке «Переводить компьютер в спящий режим…».
Если все этапы инструкции были выполнены верно, устройство больше не перейдет в sleep mode, до тех пор пока владелец ПК не изменит значение параметра «Переводить компьютер в спящий режим…».
Командной строкой
Убрать возможность «сна» персонального компьютера можно при помощи «Командной строки». Чтобы отключить sleep mode таким способом, следует:
- Запустить окно «Выполнить», используя горячие клавиши Win + R.
- Ввести буквенное значение cmd.
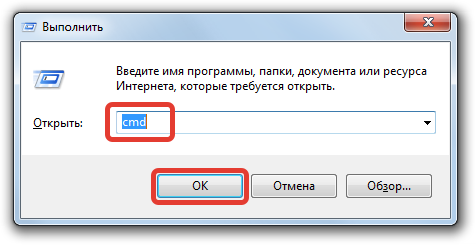
- В окне набрать powercfg -h off.
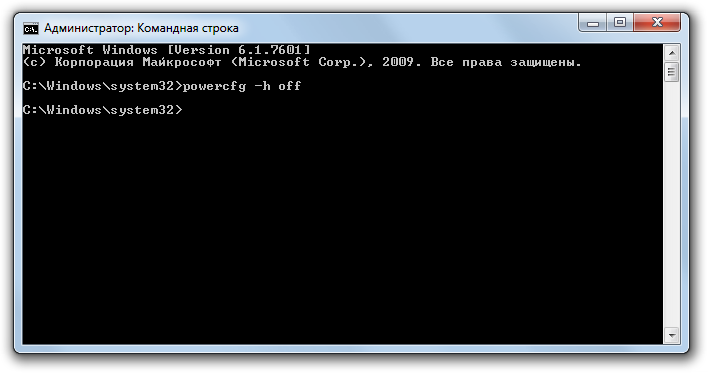
- Нажать на Enter.
Эта команда уберет из системной папки файл под названием hiberfil.sys, который отвечает за sleep mode устройства. Чтобы заново включить спящий режим, пользователю необходимо повторить предложенную инструкцию, заменив команду на powercfg -h on.
Через окно «Выполнить»
Использование реестра является аналогичным с предыдущим способом закрытия, однако убирает некоторые пункты из инструкции. Таким образом, пользователю необходимо:
- Запустить окно «Выполнить», используя горячие клавиши Win + R.
- Ввести буквенное значение powercfg -h off.
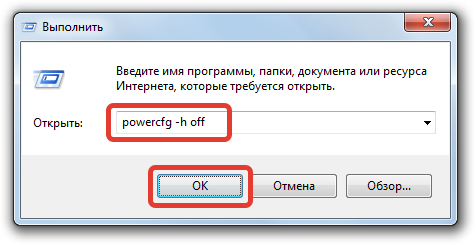
- Нажать на клавишу Enter.
Этот способ отменяет sleep mode по идентичному методу с «Командной строкой», но в отличие от предыдущего варианта экономит время пользователя.
Как переместить время на экране блокировки Honor и Huawei?
Чтобы сдвинуть или переместить виджет со временем на другое место, понадобится заново настроить тему рабочего стола. Для этого нужно:
- зайти в настройки смартфона;
- открыть раздел, посвящённый безопасности, и переключиться на подраздел экрана блокировки;
- перейти на вкладку «стиль экрана» и выбрать из предложенных вариантов наиболее подходящий, ориентируясь на предложенное разработчиками место расположения значков и иконок;
- сохранить внесённые изменения.
Иных способов перемещения не предусмотрено, но владельцы телефонов имеют возможность расширить количество доступных для использования стилей в приложении «темы».
Блокировочный экран на гаджет устанавливается как обычная утилита из Google Play:
- Выберите устраивающее вас приложение из магазина и инсталлируйте его.
- После появления значка на рабочем столе тапните по нему и поставьте галочку напротив пункта, разрешающего использовать программу в качестве блокировщика.
В большинстве случаев эти утилиты позволяют не только установить новые обои на экран блокировки, но и добавляют ему массу других полезных функций. Поэтому далее опишем функционал наиболее популярных экранов блокировки на Android.
Echo Notification Lockscreen
Простой, красивый и удобный, Echo фокусирует внимание пользователя на получаемых уведомлениях. Приложение в течение некоторого времени анализирует, какие из них наиболее интересны владельцу гаджета, чтобы впоследствии при сортировке выводить их первыми в списке. Любое из уведомлений программа может преобразовывать в т
н. напоминания, чтобы сообщать о них пользователю в установленное время
Любое из уведомлений программа может преобразовывать в т. н. напоминания, чтобы сообщать о них пользователю в установленное время.
Другие особенности Echo Notification Lockscreen:
- Современный минималистичный дизайн, быстрая и плавная работа на всех девайсах;
- Просмотр важных сообщений может производиться без разблокировки экрана;
- Возможность установки графического ключа.
Next Lock Screen
Утилита является разработкой Microsoft. Это хотя и необычно для гаджетов с Андроид, но с другой стороны сразу говорит о высоком качестве программы. Она также легко устанавливается, но при этом уже изначально предлагает широчайший функционал:
- Возможность одним кликом запускать наиболее востребованные пользователем утилиты.
- На избранные телефонные номера можно позвонить прямо с блокировочного экрана одним свайпом.
- По умолчанию доступен быстрый доступ к активации Wi-Fi, Bluetooth, утилиты «Фонарик» и др.
- Отображение текущей погоды на дисплее.
- Возможность просмотра предстоящих событий из календаря.
- Установка на экран графического ключа или PIN-кода.
Установленный экран в зависимости от времени суток и текущего положения может менять фоновое изображение и даже показывать нужные программы в дополнительной нижней панели.
Locker Master
Это один из самых симпатичных из рассмотренных экранов блокировки для Андроид. В качестве фона Locker Master может использовать различные живые обои. Разблокировка может осуществляться несколькими способами, в т. ч. при помощи PIN или даже как в iOS 7. В остальном же программа предлагает вполне стандартный набор опций:
- Отображение уведомлений, пропущенных сообщений и звонков;
- Дополнительная боковая панель для запуска наиболее часто используемых утилит;
- Возможность отображения прогноза погоды;
- Управление воспроизведением музыки.
Помимо рассмотренных можно протестировать другие популярные утилиты – Joy Locker, Dodol locker, DIY Locker, Cover Lock Screen и др. Большинство из них являются бесплатными, но могут показывать ненавязчивую рекламу на дисплее.
На глобальной, стабильной прошивке MIUI 10.3.5.0 PEJMIXM для Xiaomi Pocophone F1, появилась возможность настраивать положение часов на экране блокировки, штатными средствами, без изменения компонентов темы. Конечно, функционал довольно скудный, но вероятно, что разработчики еще будут двигаться в этом направлении и расширять его. Проверьте, имеется ли такая возможность на ваших устройствах. Чтобы перейти к этим настройкам, нужно:
Настройки—>Экран блокировки и пароль—>Расширенные настройки—>Формат часов экрана блокировки. Выберите один из трех вариантов. Например, расположить часы вертикально, как на Samsung.
Как увеличить время блокировки экрана на смартфонах Хонор и Хуавей
Как увеличить время блокировки экрана? Есть два варианта: через системные настройки и дополнительные приложения. Блокировка — надежный метод сохранить свою информацию от других. Она предотвращает случайные нажатия и прикосновения к дисплею в кармане или сумке. Быстрый уход в спящий режим с одной стороны удобный, а с другой — нет. Например, когда вы читаете или играете, неудобно постоянно касаться сенсора, чтобы он не потух. Для таких целей лучше использовать продление активного времени.
Как настроить время блокировки экрана на Хуавей через настройки Android
Способ первый — изменить время блокировки экрана на Андроид через классические настройки. В Андроиде за этот параметр отвечает пункт «Блокировка».
Там возможно отрегулировать временной промежуток бездействия, после которого дисплей затухает и перестает реагировать на ваши прикосновения. По умолчанию это 30 секунд. Однако выбрать возможно такие временные рамки:
- 5/15/30 секунд;
- 1/2/5/10/30 минут.
Просто ставите галочку напротив интересующего показателя, нажимаете «Сохранить внизу» и перезагружаете устройство.
Чтобы отключение подсветки дисплея не происходило слишком быстро, лучше сразу выставить показатель, который подходит именно вам. Если вы желаете отключить подсветку дисплея быстрее, просто нажмите кнопку питания на Хуавей или Хонор.
Преимущества автоматической блокировки
Для опытных пользователей смартфона или планшета плюсы очевидны:
- он не нажимается в кармане или сумке;
- батарея не расходует энергию зря;
- гаджетом не воспользуются те, кто не знает пароля;
- устройство не нагревается из-за слишком долгой работы за ним.
То есть после определенного времени бездействия планшет или телефон уходит в спящий режим.
Приложение Screen Lock Timer Delay
Софт Screen Lock Timer Delay — кастомное дополнение к функционалу смартфона. Его главная цель — выставить временной отрезок, в течение которого автоблокировка не будет срабатывать. Загрузить софт возможно бесплатно в Плей Маркете или любом другом источнике.
Если в разделе безопасности включен пароль, графический ключ или другое смарт-распознавание владельца, придется ввести его для доступа к рабочему столу.
Приложение Delayed Lock
Настройки программы Delayed Lock также позволяют выставить отчет до автоматической блокировки. Однако софт скачивается на английском и устанавливается не на все смартфоны. Например, на HTC он срабатывает не всегда. Модели Хуавей и Хонор его поддерживают, однако не все, а те, на которых стоит Андроид 5.0 и выше. Его также возможно загрузить в Google Play или другом источнике в интернете. Софт есть в открытом доступе, и он бесплатный.
Сравнивая эти два варианта, возможно сказать, что первый софт более удобный и понятный для новичков. Второй — также функциональный, но интерфейс менее адаптированный людей, которые ранее не использовали таких приложений.
Если у Вас остались вопросы или есть жалобы — сообщите нам
Задать вопрос
Приложение Delayed Lock
Настройки программы Delayed Lock также позволяют выставить отчет до автоматической блокировки. Однако софт скачивается на английском и устанавливается не на все смартфоны. Например, на HTC он срабатывает не всегда. Модели Хуавей и Хонор его поддерживают, однако не все, а те, на которых стоит Андроид 5.0 и выше. Его также возможно загрузить в Google Play или другом источнике в интернете. Софт есть в открытом доступе, и он бесплатный.
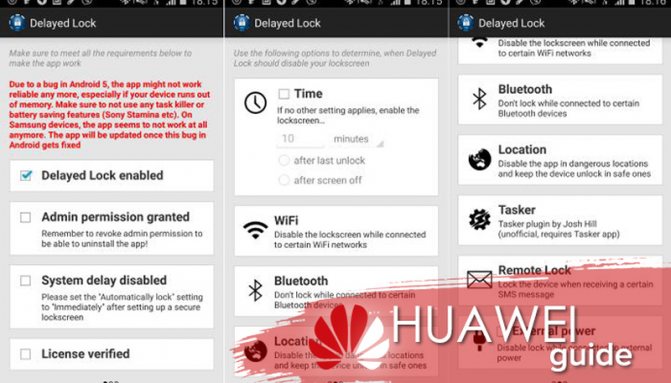
Сравнивая эти два варианта, возможно сказать, что первый софт более удобный и понятный для новичков. Второй — также функциональный, но интерфейс менее адаптированный людей, которые ранее не использовали таких приложений.
Если у Вас остались вопросы или есть жалобы — сообщите нам
Задать вопрос
Как убрать спящий режим на Хонор и Хуавей
Выключить спящий режим на телефонах Huawei и Honor нужно, когда функция мешает для медленного прочтения книг, записи лекции или просмотра карты.
Для деактивации необходимо следовать простому алгоритму.
- Откройте «Настройки».
- Выполните переход «Экран»/ «Спящий режим»/ «Никогда».
Но разработчики Хонор не рекомендуют полностью отключать функцию, поскольку смартфон будет часами работать, если не нажмете на кнопку питания. Можно в настройках выставить таймаут дисплея в две минуты. Это уменьшит расход энергии в два раза, не будет раздражать при неспешном использовании функций смартфона.
- Для установки конкретного времени нажмите на раздел «Экран».
- Выберите «Спящий режим».
Если он не активен, то это скорее всего связано с энергосбережением. Вернитесь в основное меню настроек, нажмите на строчку «Батарея».
Включите энергосбережение.
После вернитесь в раздел «Экран» и проверьте доступность.
- Нажмите «Спящий режим», поставьте время через которое он станет активным. Возможно достаточным решением проблемы станет увеличение периодичности включения опции.
В некоторых моделях есть кнопка «Никогда» для отключения без регулировки времени.
Если у Вас остались вопросы или есть жалобы — сообщите нам
Как переместить время на экране блокировки Honor и Huawei?
Сортировка рабочих столов
Первым делом нужно вызвать скрытое меню. Для этого на рабочем столе Хуавей (Хонор) сводим два пальца на экране по направлению к центру. Второй способ — нажать и удерживать палец на экране.
Теперь вы легко можете поменять столы местами обычным перетягиванием между экранами. Для этого снова зажимаем палец в режиме скрытого меню на рабочем столе и перетаскиваем на свое усмотрение.
Для выбора экрана по умолчанию жмем на иконку домика в верхней части — она должна стать синей.
Чтобы добавить новую страницу — свайпаем рабочий стол до появления пустого экрана и нажимаем на плюсик. Для удаления нажимаем крестик в нижней части экрана как показано на скриншоте ниже:
https://youtube.com/watch?v=1wp3gc13ruo
Что делать, если опция недоступна
Часто пользователи жалуются, что не могут запустить опцию. Сама функция в меню настроек доступна, но не активна: нельзя изменить параметры работы экрана, не регулируется временной интервал и т.д. Так происходит, если у вас включено энергосбережение. Это особый режим, при котором экран блокируется автоматически после 30 секунд бездействия.
Сделать спящий режим снова активным можно, отключив энергосберегающий. Найти его параметры можно в разделе «Батарея» в приложении настроек.
Еще одна проблема, с которой сталкиваются пользователи – в спящем режиме не приходят уведомления WhatsApp. Решается она так: в настройках мессенджера необходимо разрешить показ оповещений на заблокированном экране.
А как изменить время затухания экрана или отключить эту службу на смартфонах Huawei и Honor?
Далее мы опишем порядок настройки Спящего режима на примере редакционного смартфона Huawei P smart c Операционной Системой (ОС) Android 9 Pie.
Инструкция по настройке или отключению Спящего режима на смартфонах Huawei (honor).
1. Запустить приложение Настройки телефона.
Скрин №1 – нажать на значок приложения «Настройки».
2. На основной странице Настроек нужно войти в раздел Экран.
Скрин №2 – войти в раздел Экран.
3. В разделе Экран нужно активировать пункт Спящий режим.
Скрин №3 – нажать на пункт Спящий режим.
4. В открывшейся таблице включения Спящего режима нажать на время его активации. Мы решили изменить время выключения экрана с 1 минуты, поэтому отметили пункт «1 мин».
Если вам нужно отключить Спящий режим, то тогда необходимо отметить пункт «Никогда».
Скрин №4 – нажать на пункт «1 мин».
5. Вид раздела Экран после переключения Спящего режима на «1 минуту».
Как установить время на телефоне Хонор вручную
Установка времени вручную удобна в том случае, если пользователь живет в одном часовом поясе, но ему нужно знать время в другом, поэтому действительно нужно воспользоваться самостоятельным введением данным. На телефоне Хонор ручную установку можно выполнить по следующем алгоритму:
- Для начала необходимо разблокировать устройство и открыть стартовый экран. Как правило, он сразу представляется пользователю;
- На стартовом экране необходимо открыть ярлык под названием «Настройки». Располагается он в том месте, где ранее его поставил пользователь. Напоминает он шестеренку на сером фоне;
-
Перейдя в настройки, находим такой раздел, как «Система». Он отвечает за все базовые функции, в том числе и время, и дата;
- Теперь находим такой раздел «дата и время». Тапаем на него и переходим;
- Отключаем опцию «автонастройки» при помощи передвижения ползунка в неактивное состояние;
- Теперь пользователю автоматически откроются поля «Дата» и «Время»;
- Кликаем на пункт «Время». Откроется специальное окно, в котором человек должен установить необходимые ему параметры. После их установления кликаем на соглашение, то есть «Ок».
Выходим из этого раздела. Теперь пользователь может увидеть, что установилось то время, которое он настроил самостоятельно. Если автонастройка постоянно сбивается, то можно использовать ручной метод. Он, конечно, может быть неточным, но зато пользователь будет жить по такому времени, которое ему необходимо.