Как разблокировать Айфон (сбросить код-пароль) через восстановление iOS (перепрошивка)
К сожалению, в процессе разблокировки все данные, хранящиеся на устройстве, будут удалены. iPhone будет сброшен к заводским настройкам.
1. Подготовка компьютера и кабеля
Компьютер должен быть подключен к сети Интернет.
Также необходимо наличие кабеля для подключения iPhone к компьютеру.
2. Выключение iPhone
1. Отключите iPhone от компьютера, если он был подключен.
2. Выключите смартфон. Действия зависят от модели.
Если у вас iPhone 8 или iPhone 8 Plus, iPhone SE (2-го поколения и 3-го поколения), iPhone X или более поздняя модель, то нажмите и удерживайте в таком положении боковую кнопку и одновременно кнопку уменьшения громкости, пока на экране не появится ползунок Выключите.
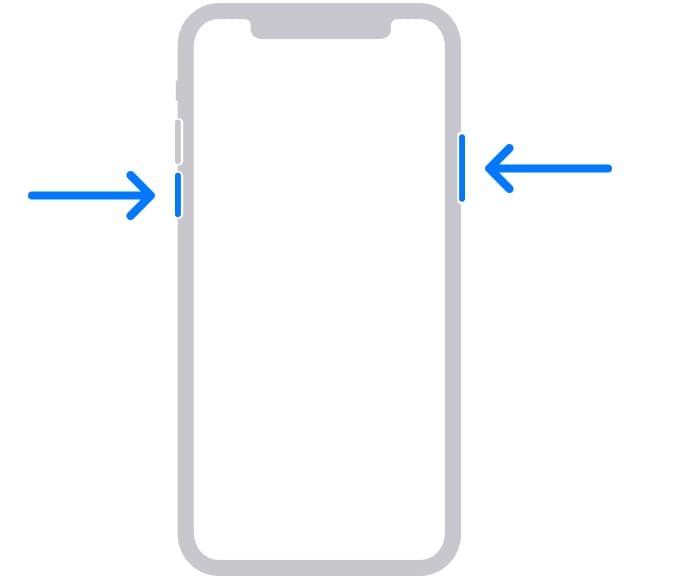
В iPhone 7 или iPhone 7 Plus просто нажмите и удерживайте одиночную боковую кнопку, пока на экране не появится слайдер Выключите.
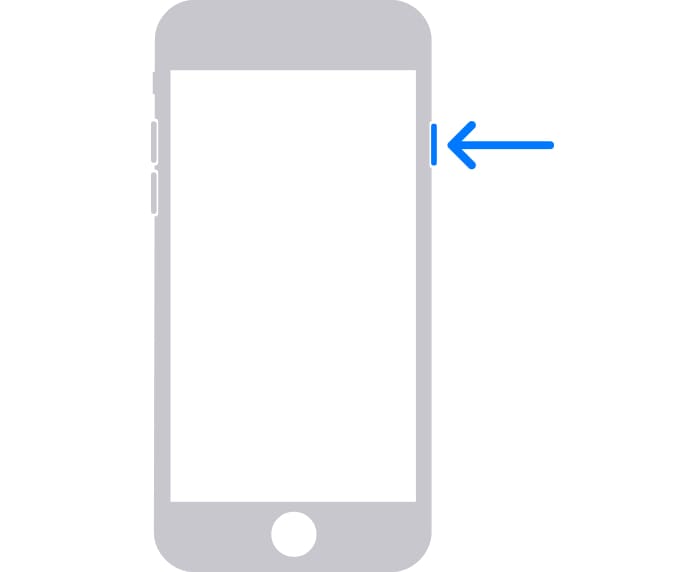
На iPhone SE (1-го поколения), iPhone 6s и более старых моделях смартфонов Apple необходимо нажать и удерживать одиночную кнопку питания сбоку или сверху, пока на экране не появится слайдер выключения.
3. Выключите iPhone передвинув ползунок и подождите не менее 30 секунд.
3. Загрузка iPhone в режиме восстановления
1. Определите на iPhone кнопку, которая необходима для ввода устройства в режим восстановления.
В iPhone 8 или iPhone 8 Plus, iPhone SE (2-го поколения, 3-го поколения), iPhone X и более новых смартфонах Apple этой кнопкой является боковая одиночная кнопка.
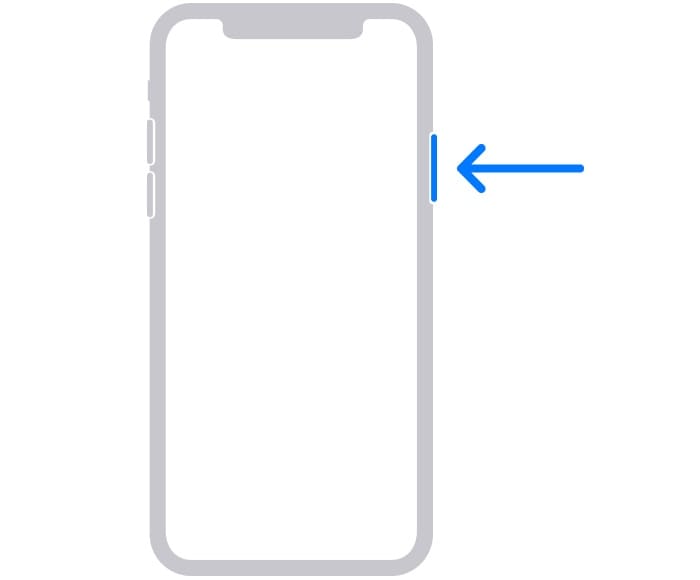
В iPhone 7 и iPhone 7 Plus необходимо использовать кнопку уменьшения громкости.
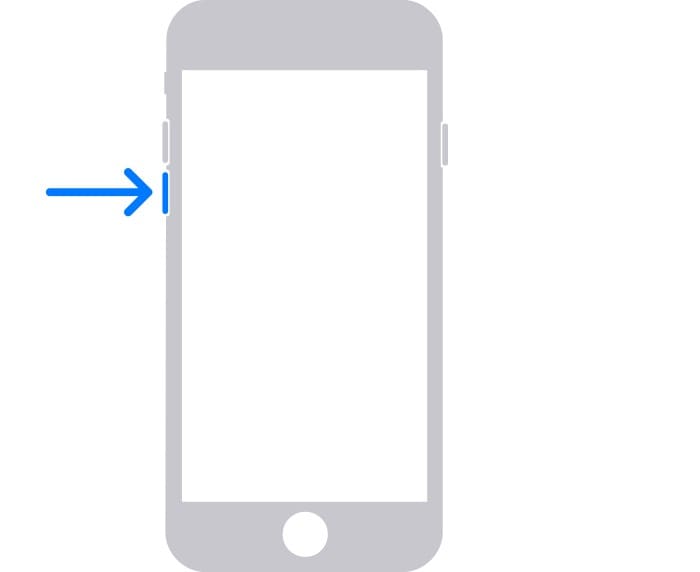
В iPhone SE (1-го поколения), iPhone 6s и более ранних моделях понадобится кнопка «Домой».
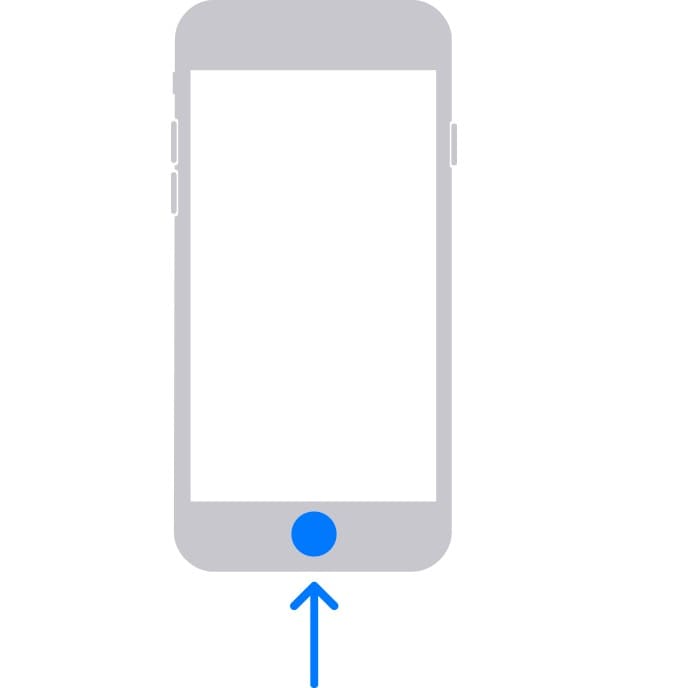
2. Нажмите и удерживайте кнопку, которую вы определили для модели вашего iPhone. Сразу же, не отпуская палец от кнопки, подключите смартфон к компьютеру при помощи кабеля.
3. Удерживайте кнопку в нажатом состоянии до появления на экране iPhone окна режима восстановления.
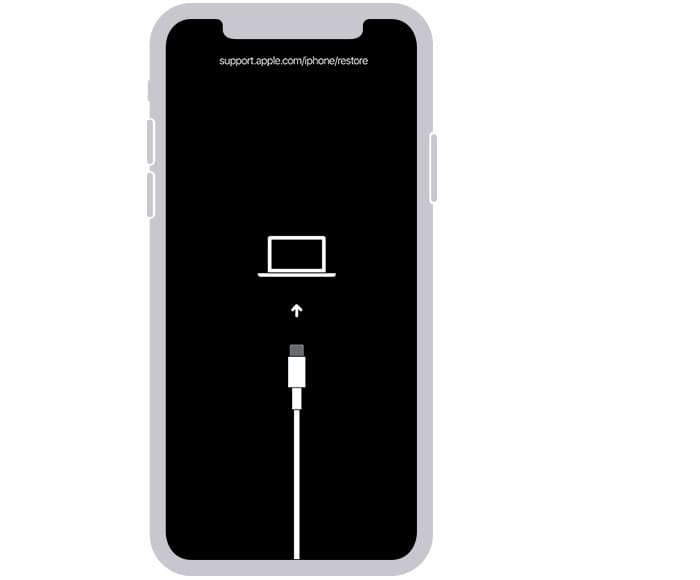
Если же после выполнения вышеуказанных действий на экране все равно отображается окно с уведомлением «iPhone отключен. Подключитесь к iTunes», повторите заново п. 3 этой инструкции.
4. Восстановление iPhone
1. На компьютере с Windows запустите приложение iTunes, на Mac – приложение Finder. Подключенный к компьютеру iPhone в режиме восстановления должен определиться системой.
2. В появившемся окне выберите вариант «Восстановить». Компьютер загрузит требуемое ПО и запустит процедуру восстановления.
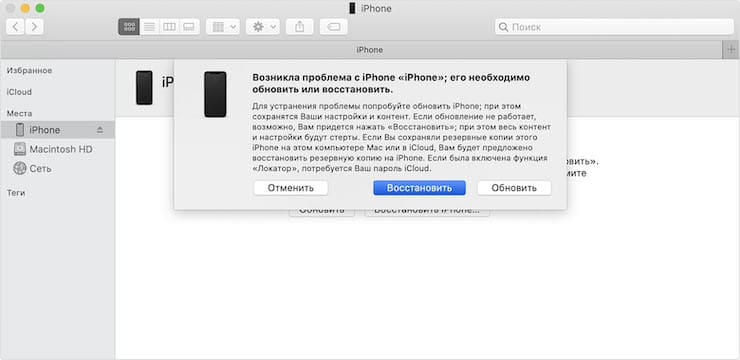
3. Не отключайте iPhone от компьютера, дождитесь окончания процесса восстановления.
Если iTunes запрашивает пароль или выдаёт ошибку
Если утилита iTunes не может распознать планшет, то нужно проверить оригинальность кабеля. Если с ним порядок, можно воспользоваться другими способами, описанными ниже, или бесплатной программой Tenorshare Reiboot:
- Скачайте и распакуйте дистрибутив. Существуют версии для компьютеров или ноутбуков на базе операционных систем Microsoft Windows (версии от XP и старше) и Mac OS (сборка от 10.15 и выше).
- Запустите исполняемый файл, затем подсоедините планшет к компьютеру при помощи кабеля.
- Выберите в диалоговом окне функцию исправления операционной системы, а затем нажмите кнопку углублённого восстановления.
- На дисплее появится инструкция, позволяющая выключить планшет и активировать режим восстановления. Для iPad используется картинка, расположенная под надписью «другие айфоны».
- Программа автоматически распознает версию прошивки; при помощи кнопки загрузки стартует процедура сохранения обновлений. Предусмотрено поле для выбора пути сохранения (имя папки впишите вручную или подтвердите предложенный утилитой вариант).
- На экране появится серия указаний, которые необходимо выполнить. Программное обеспечение удалит информацию о пароле и сотрёт все личные данные. После завершения процедуры может потребоваться ручная перезагрузка.
Причины проблемы
Нередко люди хранят в своих мобильных гаджетах важные данные, доступ к которым посторонних крайне нежелательно. Чтобы сохранить информацию от потенциальных злоумышленников, ее защищают паролем. Если владелец введет код неверно несколько раз подряд, результатом и становится вышеупомянутая надпись. Как избежать подобной проблемы?
При установке пароля нужно совместить два противоположных требования: пароль не должен быть слишком простым иначе его смогут просто отгадать, но при этом нельзя ставить такой код, который вы забудете сами. Придерживайтесь простых правил:
- Ни в коем случае не устанавливайте самые очевидные комбинации, например, 1111 или 4321.
- Пароль должен вызывать у вас определенные ассоциации, но при этом не быть слишком очевидным для мошенников. Например, ваш год рождения 1982 – установите в качестве кода 8219 или 1829.
- Старайтесь повторять цикличных повторений, например, 2929 – ненадежный пароль, 3582 – намного лучше.
Что же произойдет в том случае, если ввести пароль неверно?
Восстановите iPhone с помощью Find My
Другой способ удалить экран блокировки — стереть данные с устройства с помощью Find My. Find My — это законная служба Apple, предназначенная для отслеживания местоположения вашего iPhone, которая может помочь вам найти ваш iPhone в случае его потери. Вы можете получить доступ к Find My либо через веб-версию на iCloud.com, либо через приложение Find My, если у вас есть другой разблокированный iPhone или iPad. Выбирайте то, что подходит вам больше
Однако важно отметить, что этот метод будет работать, только если вы ранее включили функцию «Найти меня» на заблокированном iPhone
для восстановления iPhone через веб-версию Find My:
- Перейдите на веб-сайт iCloud.com и войдите в свой аккаунт.
- Нажмите на Найти iPhone и выберите свой iPhone на карте.
- Сбоку должно появиться всплывающее окно. Нажмите Стереть iPhone.
- Нажмите Стереть для подтверждения и дождитесь окончания восстановления.
- После завершения вы увидите Привет экран на вашем iPhone. При настройке вы можете выбрать Восстановление из резервной копии iCloud или другие варианты резервного копирования.
для восстановления iPhone через приложение «Find My»:
- Откройте приложение Find My на другом iOS устройстве.
- Затем перейдите в Устройства внизу и проведите вверх, чтобы увидеть список устройств.
- Выберите свое устройство, снова проведите пальцем вверх и коснитесь Удалить это устройство.
- Следуйте инструкциям на экране и введите свой Apple ID при появлении запроса.
- После этого выбранное устройство начнет восстановление и загрузится до Привет экрана. При настройке вы можете выбрать Восстановление из резервной копии iCloud или другие варианты резервного копирования.
Вопрос-ответ
Что делать, если доступ заблокирован мошенниками?
Рекомендуем немедленно сменить данные Apple ID и больше никому их не сообщать
Скорей всего, вы уже неосторожно дали мошенникам доступ к устройству. В лучшем случае они получат доступ только к системе айпада, в худшем — к вашему iCloud. Можно попробовать «взломать» планшет джейлбрейком или обнулить его в аварийном режиме
Можно попробовать «взломать» планшет джейлбрейком или обнулить его в аварийном режиме.
Если это не поможет — просто отнесите аппарат в сервис. Ваш случай далеко не первый.
Как предотвратить потерю информации?
Первое и главное — не распространяйте информацию сами. Практических ситуаций, в которых неизвестным понадобятся данные вашего айпада, не существует. Если эти данные пытаются выведать — перед вами наверняка мошенники.
Сохраняйте пароли не только в своей памяти. Делайте резервные копии на всякий случай, чтобы потом не начинать пользование и настройку с самого начала. Если данные уже потеряны, но остались на других ваших устройствах, можно перебросить информацию обратно на iPad. Причем не обязательно вручную — существуют удобные программы вроде Mac FoneTrans.
Что делать, если невозможно подключиться к iTunes?
Прежде всего проверьте подключение к сети. Если с ним проблем нет — смотрите, какой номер ошибки выдает программа. Например, ошибка 1671 означает, что планшет обновляется, а 4037 — то, что вход не был выполнен и устройство заблокировано от дальнейших действий.
Типичные номера ошибок:
- Проблема подключения к серверам Apple или системе другого устройства — ошибки 17, 1638, 3014, 3194, 3000, 3002, 3004, 3013, 3014, 3015, 3194, 3200. Скорей всего, нужно просто подождать или проверить качество сетевого соединения.
- Конфликт iTunes с Windows или антивирусами — 2, 4, 6, 1611. Как правило, проблема пропадает, если войти в ОС с учетной записи администратора.
- Технические проблемы с самим айпадом (чаще всего физические поломки) — 1, 3, 10, 11, 12, 13, 14, 16, 20, 21, 23, 26, 27, 28, 29, 34, 35, 36, 37, 40, 56, 1002, 1004, 1011, 1012, 1014, 1667, 1669. Обратитесь в сервис, чтобы выяснить причину проблемы.
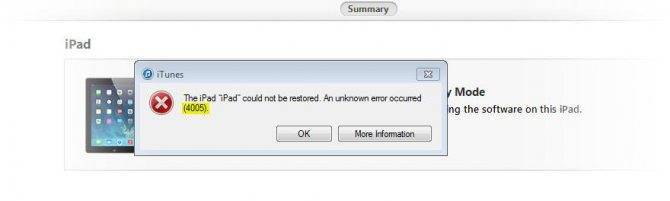 При восстановлении может возникнуть 4005 ошибка — как ее устранить, смотрите в видео ниже
При восстановлении может возникнуть 4005 ошибка — как ее устранить, смотрите в видео ниже
Как восстановить Apple ID?
Зайдите на сайт «Управление Apple ID», выберите функцию «Сброс пароля» и подтвердите свою личность — введите код проверки на других устройствах Apple или введите адрес электронной почты и ответьте на контрольные вопросы. Если восстановление пройдет нормально, вам придет письмо с дальнейшими рекомендациями к действию.
Что делать, если включен режим пропажи?
- Войдите в iCloud, используя свой Apple ID.
- Выберите функцию «Найти iPhone», затем — «Все устройства» и выберите нужный планшет.
- Появится кнопка «Режим пропажи». Вы можете деактивировать его одним кликом или просто сменить данные для входа.
Если известен серийный номер
Серийный номер присваивается каждому iPad — это уникальная комбинация символов, которую может знать только производитель и владелец. Номер указан в вашем iCloud или на упаковке, в которой был продан айпад.
Серийник дает много преимуществ — его можно использовать в качестве доказательства собственности в сервисном центре, как и другие вещи, связанные с планшетом. Желательно всегда иметь доступ к серийному номеру — не выкидывать упаковку или хотя бы переписать его в другое место.
iPhone отключен
Вы боитесь, что ваш iPhone зависает при вводе неправильного пароля? Наш iPhone остался неиспользованный, заблокирован, не ввести правильный пароль, это один из худших кошмаров, мешающих пользователям. Это риск, который есть всегда, и если возникает, влечет за собой в большинстве случаев потери значительной части нашей личной информации, сохраненной.
С этой статье мы хотим очистить ваши сомнения, возникающие в процессе блокировки, а также направлять вас, чтобы знать, что делать, если вы когда-либо с сообщение iPhone отключен, то после подключения к iTunes или iCloud.
Начнем с основ: Что должно произойти, чтобы наш iPhone «зависать»? Чтобы наш телефон зависает полностью, должно быть Введено несколько неверных паролей определенное количество раз. В частности, после ввода 5 ключей, ошибочных, у нас диапазон от 6 до 10 попыток в период бесполезности пройдет с 1 минуты, постепенно, до полной блокировки в случае, если 10 паролей.
Будем знать, что мы говорим паролей во множественном числе, потому что ввести тот же пароль неправильно несколько раз , учитывается только как одну попытку.
Между 1 и 9 попыток, будем свободны от опасности, и, как максимум, только будем время без доступа к телефону. Но, к сожалению, после того, как вы ввели десятого contrse?a неправильно, не будет пути назад, и уже мы можем только принять решительные меры для восстановления.
Восстановить и активировать iPhone заблокирован
Решение для восстановления iPhone если он выключен происходит принудительно удалить всю содержащуюся на нем информацию. Многие люди приходят в Apple Store в надежде, что ваши работники знают способ обойти это решение, но мы должны сказать, что это ошибочное мышление.
Что мы можем сделать, это получить данные, которые могли с резервной копии, которую мы сделали в iTunes или iCloud. Давайте видеть плюсы и минусы каждого варианта.
Мы должны иметь в виду, что процесс будет иметь два этапа: сначала удаление данных, и затем восстановление из резервной копии. Оба мы можем реализовать их с помощью iTunes или iCloud, и мы можем использовать оба средства в процессе: начать с одного и закончить другим, и наоборот.
Шаг 1 – Удаление данных
Перед тем как продолжить, вам предупреждение, которое вы должны иметь резервную копию вашего iPhone, потому что в этом процессе мы будем стереть все данные с устройства, и только вы восстановите те, которые у вас есть на вашей копии.
Через iTunes
Большая разница в том, что удаление данных с помощью iTunes вы можете, что нам не нужно снова ввести наш Apple ID и пароль, при условии, что мы используем один компьютер, с которого мы сделали синхронизации и, если это возможно, что никто не вступил с Apple ID иначе.
Но существует альтернативный метод, чтобы удалить данные с iTunes, который не будет зависеть от частоты, с которой мы соединяли в свою учетную запись компьютера, которую мы используем, и экономит нам шаг ввести пароль от нашего Apple ID. Мы говорим о входе в режим DFU, которые уже объяснили в другой статье, и мы осуществляем восстановление из iTunes, как я объясню позже в шаге 2.
Через iCloud
Если мы уже зарегистрированы в iCloud , и у нас включена опция «Найти iPhone» , прежде чем мы блокировки iPhone, то вы сможете войти в «Найти мой iPhone iCloud.com чтобы удалить данные с вашего устройства. Для этого мы начнем сеанс с нашим Apple ID и ваш пароль, поставим терминал среди всех наших устройств Apple, и выберем пункт “Стереть iPhone“.
Шаг 2 – Восстановление данных
Ваш iPhone по-прежнему отключен, и поэтому после удаления данных нашего iPhone с iTunes или iCloud, как продолжить, зависит от того, как у вас сделана резервная копия: в iTunes, в iCloud либо у вас нет резервной копии. Необходимо выполнять следующие указания, один раз увидишь и на iPhone белый экран начальной настройки:
- Если вы создали резервную копию с помощью iTunes, выберите » восстановить из iTunes.
- Если у вас сделана резервная копия в iCloud, когда вы запустите ваш iPhone после удаления появится процесс настройки телефона, и во время даст нам возможность восстановить информацию, хранящуюся в iTunes или iCloud. Выберите данный параметр, чтобы восстановить ваши данные, которые хранятся в облаке.
- Если вы не сохранили никаких резервных копий я боюсь, что тебе не остается ничего другого, как завершить настройки телефона и начать с нуля, с мобильного.
Что ты заблокировал-нибудь iPhone или iPad? Оставьте свой комментарий, потому что мне интересно знать, как ты его разблокировать.
Изображение: Escuelaiphone
Три способа сбросить пароль iPad
Мы подробно опишем, как при помощи программ iTunes, iCloud , Tenorshare Reiboot, Вы сможете разблокировать устройство.
Способ 1. Как разблокировать iPad через iTunes
1. Хотим предупредить заранее, что прежде чем восстановить пароль от айпада, обязательно создайте резервную копию с содержащимися в ней данных. Во время удаления пароля переустановиться iOS и все данные сотрутся.
2. Для тех пользователей, что хранят важную информацию, рекомендуем делать периодически резервную копию, чтобы избежать потери данных.
3. Чтобы разблокировать iPad при помощи iTunes для начала подключите устройство к ПК при помощи кабеля.
4. Дождитесь запуска программы, ваше устройство синхронизируется с iTunes, после этого создастся резервная копия.
5. После завершения процесса нажмите на «Восстановить iPad»
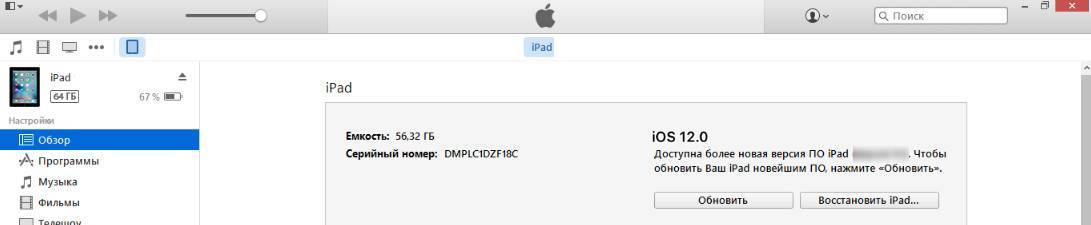
Во время восстановления появится экран с первоначальными настройками.
Необходимо нажать на «Восстановить из копии iTunes».
Перейдите в iTunes и выберите свое устройство
Найдите самую актуальную резервную копию (обратите внимание на размер и дату создания)
Дождитесь завершения восстановления.
Способ 2. iPad подключитесь к iTunes как разблокировать через iCloud
1. Теперь мы вам расскажем как разблокировать iPad при помощи сервиса iCloud. Для этого у вас изначально должна быть активированная функция «Найти iPhone» и включена геолокация.
2. Само устройство должно находиться в режиме передачи данных или в зоне доступа Wi-Fi. Откройте страницу iCloud на любом устройстве. Далее пройдите авторизацию при помощи Apple iD.
3. Затем нажмите на кнопку «Все устройства» вверху экрана.
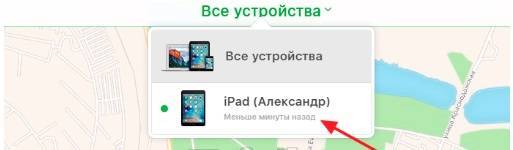
Выберите то устройство, с которым произошла данная проблема.
Далее нажмите на «Стереть iPad». После этого ваше устройство полностью обнулиться и сбросится код доступа.
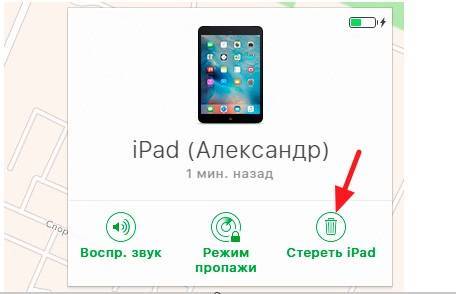
После этого выберите на своём гаджете вариант восстановления. Здесь на выбор два восстановления из резервной копии или «настроить смартфон как новое устройство».
Чтобы ваши данные были сохранены необходимо выбрать восстановление при помощи копии iCloud. Сделайте настройки и запомните новый пароль.
Способ 3. Как разблокировать iPad если забыл пароль через Tenorshare Reiboot
Tenorshare ReiBoot — это программа, которая поможет восстановить работу iPhone, iPad и iPod. Большинство пользователей iPad могут столкнуться с с такими проблемами, как :
- Зависание при загрузке
- Зависание в процессе работы
- Постоянная перезагрузка
- Голубой или чёрный экран
- Нераспознавание устройства iTunes
- Ошибки iOS
- Устройство вообще перестало отвечать на любые команды
- Бета-версия iOS неисправно работает
Как при помощи Tenorshare Reiboot разблокировать iPad?
Случаются такие ситуации, что Вы вдруг забыли свой пароль, после неудачных попыток ввести пароль устройство блокируется. Вы пытаетесь это исправить, но iTunes не распознает ваше устройство. Не отчаивайтесь.
Есть отличное решение при помощи Tenorshare Reiboot:
Шаг 1. Скачайте новую версию программы и установите на своём компьютере,Запустите программу, подключите устройство при помощи USB-кабеля.
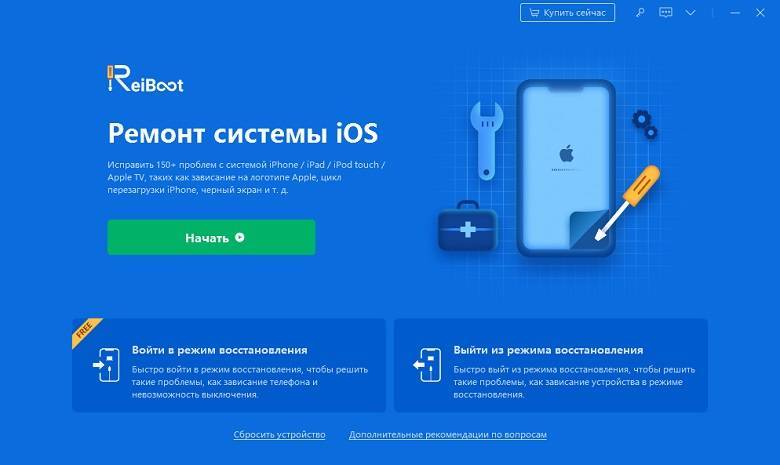
Шаг 2. Нажмите на «Исправить Операционную Систему», далее нажмите «Глубокое восстановление»
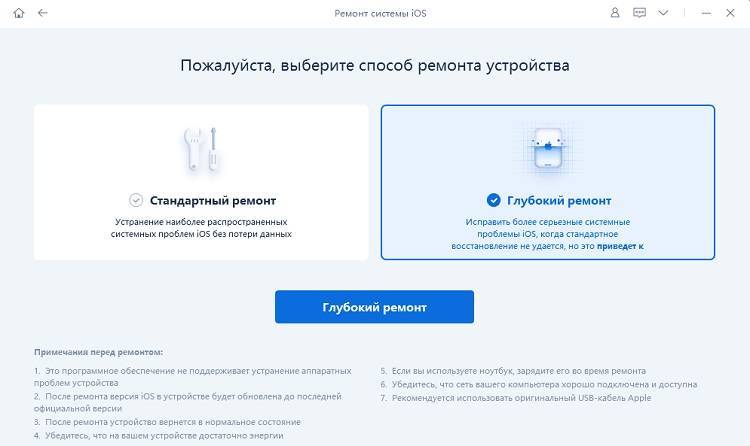
Шаг 3. Согласно инструкции перевести iPad в режим восстановления
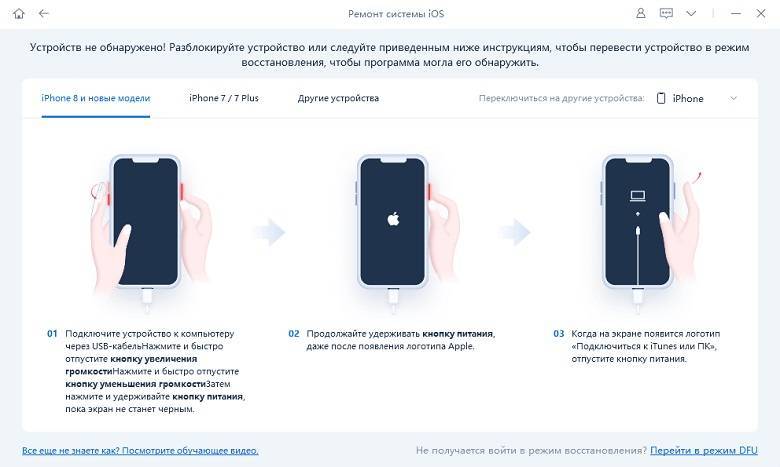
Шаг 4. Tenorshare ReiBoot отобразит соответствующую прошивку для вашего iPad. Пожалуйста, нажмите кнопку Загрузить, чтобы загрузить файл iPSW.
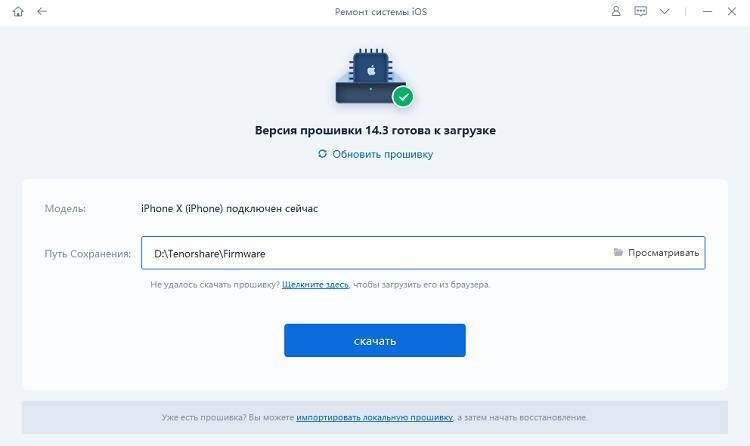
Шаг 5. Следуйте инструкциям, чтобы удалить пароль с вашего iPad и настроить его как новый после восстановления системы.
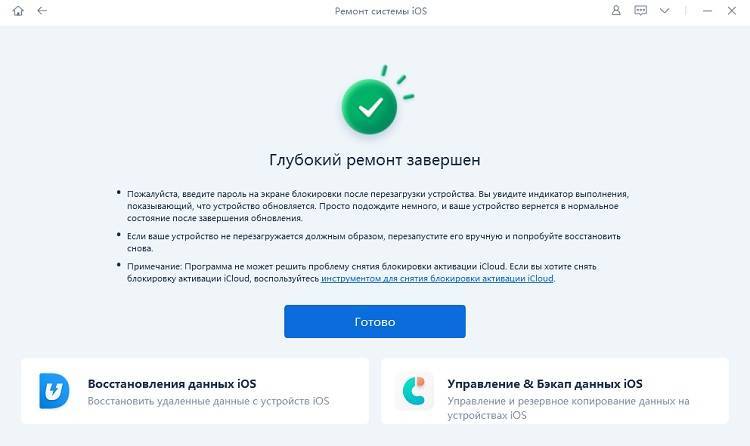
В данной статье мы рассказали о том, какие программы помогут вам разблокировать ваш гаджет, если вы вдруг забыли пароль и не можете никак вспомнить его.
Но в отличии от популярных программ , Tenorshare Reiboot влюбит в себя пользователя после первого пользования. Многофункциональная, быстрая, простая в использовании утилита решит любую Вашу проблему, связанную с гаджетом за пару кликов.
Если ваше устройство зависло, показывает черный экран, бесконечно перезагружается,iOS неисправно работает и показывает ошибку, либо устройство перестало отвечать на ваши команды, то мы настоятельно рекомендуем установить на свой ПК Tenorshare Reiboot.
Так же данная утилита позволит легко и быстро разблокировать устройство, если вы забыли пароль. Надеемся,что наша статья была полезна и Вы смогли без труда разблокировать свое устройство,следуя нашим инструкциям.
Обновление 2019-07-25 / Обновление для Разблокировать айфон
Использование iTunes
В случае, если блокировка произошла по случайности, и владелец телефона помнит пароль, можно воспользоваться способом, который сохранит все содержимое устройства. Сделать необходимо следующее:
- Требуется установить Айтюнс на компьютер с Windows или Мас.
- Активировать программу и подключить смартфон с помощью родного кабеля. Бывает, что этого достаточно и iPhone дает вновь ввести пароль.
- Если блокировка не снялась, то необходимо синхронизировать смартфон с программой.
- Начнется соединение с телефоном. Его нужно остановить, просто закрыв окно. После этого ошибка будет устранена.
Apple теряет былую мощь
Таким способом можно пользоваться неограниченное количество раз. Но он подойдет пользователям, которые помнят свой пароль.
Прочие способы восстановления Айпада
Если iPad требует своего подключения к iTunes, вы можете попробовать сбросить пароль следующим способом:
- Подключаем заблокированное устройство к компьютеру с запущенным iTunes;
- В случае успешного соединения (без запроса пароля) запускаем создание резервной копии;
- Выключаем Айпад и переводим его в режим восстановления;
- Восстанавливаем планшет и приступаем к восстановлению содержимого из резервной копии.
В результате мы получим готовый к эксплуатации планшетный компьютер со всеми важными данными, фотографиями и видеороликами. А вот запрос пароля исчезнет, так как он будет сброшен.
Если у вас нет возможности воспользоваться Айтюнсом, вы можете попробовать удалить содержимое своего планшета с помощью функции «Найти iPad». Для этого необходимо зайти на сайт iCloud с помощью своего Apple ID. Там мы выбираем текущее устройство и нажимаем на кнопку стирания – спустя несколько секунд все файлы с Айпада будут удалены
Обратите внимание, что этот способ сработает только в следующих условиях:
- На вашем iPad выполнен вход в iCloud и включена функция «Найти iPad»;
- Ваш iPad подключен к интернету – именно через этот канал на него поступит команда удаленного стирания данных.
Как только все данные будут удалены, вы сможете запустить планшет – все файлы на нем будут уничтожены, а все настройки сброшены к заводским. Теперь вы сможете восстановить все важные данные из iCloud или из резервной копии, хранящейся на вашем компьютере.
В жизни практически каждого человека возникают мелкие проблемы либо вопросы, ответ на которые знают далеко не все, а только посвященные люди. Ситуации с разнообразной техникой служат этому ярким примером. Не все могут разобраться, как отключить нечаянно активированную функцию на телефоне, как справиться с навязчивыми подписками и тому подобное.
Сброс забытого пароля на iPad 4: Видео
Источники
- https://seonic.pro/ajfon-otklyuchen-podklyuchites-k-itunes-chto-delat/
- https://FB.ru/article/233013/ipad-otklyuchen-podklyuchites-k-itunes—chto-delat-ipad-oshibki-nastroyki-instruktsiya
- https://nastroyvse.ru/opersys/ios/oshibka-ipad-otklyuchen.html
- https://www.tenorshare.ru/unlock-iphone/how-to-reset-ipad-without-passcode.html
- https://macnoob.ru/ipad/ipad-otkljuchen-podkljuchites-k-itunes/
- https://pro-ipad.com/instruktsii/obsluzhivanie/razblokirovat-cherez-itunes.html
- https://ExpertLand.ru/planshet/ipad/razblokirovat-esli-zabyl-parol
- https://www.apeaksoft.com/ru/unlock/unlock-ipad.html
Как сбросить пароль на айфоне без потери данных
Этот способ восстановления iPhone не будет уничтожать данные и настройки на вашем устройстве. Он восстановит систему iPhone, используя последний файл прошивки (.ipsw). Вы можете использовать этот способ, когда ваш iPhone не работает нормально, включая:
Батарея быстро разряжается, система сбой или тормозит, циклическая перезагрузка, завис в режиме восстановления/на яблоке/в режиме dfu, чёрный и синий экран, не удалось обновить iPhone в iTunes, экран заброкирован и другие.
Открой , и выберите «Решить все зависания iOS» и «Исправить Сейчас», Tenorshare ReiBoot отобразит информацию о вашем устройстве и предлагает последнюю версию прошивки. Нажмите Загрузить, чтобы загрузить последнюю версию прошивки.
После загрузки прошивки нажмите «Начать восстановление», чтобы восстановить систему.
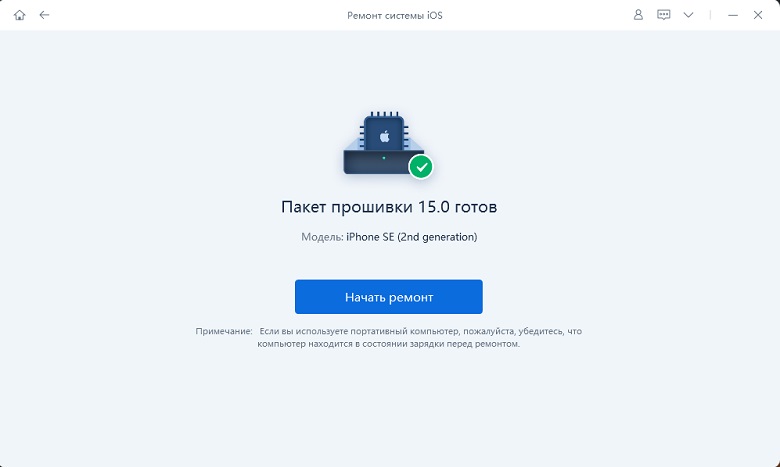
Весь процесс займет у вас 10 минут. Ваш iPhone будет восстановлен до последней версии iOS после восстановления системы.
Что делать, если пишет: Айпад отключен подключитесь к iTunes
Итак, появилось сообщение “iPad отключен подключитесь к iTunes”, что делать в такой ситуации? Нужно разблокировать iPad, вернув себе доступ. Сделать это можно тремя способами, которые описаны далее.
Разблокировка через iTunes
Стандартный вариант, подразумевающийся компанией Apple — разблокировка через iTunes. В этом случае используется резервная копия или возвращение к изначальным настройкам. Это самый простой способ для того как разблокировать мобильное устройство.
Сначала необходимо загрузить и установить программное обеспечение iTunes на компьютер. Есть сборка как для Mac (на Mac Catalina вместо iTunes можно использовать Finder), так и для Windows. Скачать установочный файл можно с официального сайта Apple.
После инсталляции программного обеспечения необходимо запустить его и авторизоваться в аккаунте Apple ID. Теперь можно приступать к восстановлению аппарата.
Пошаговая инструкция:
- Перевести Айпад в режим DFU. Способ перехода в режим зависит от модели планшета.
В случае с современными моделями без кнопки “Домой” нужно удерживать кнопку питания и любую клавишу на ползунке громкости, после чего выключить девайс, проведя пальцем по соответствующей надписи. Далее надо подключить планшет к компьютеру, нажать и удерживать кнопку питания до тех пор, пока не запустится нужный режим. В случае со старыми аппаратами с кнопкой “Домой” необходимо выключить устройство и подсоединить его к компьютеру через Lightning/USB-шнур. Далее необходимо удерживать кнопку питания до тех пор, пока планшетник не перейдет в режим DFU.
- Запустить Айтюнс. В левом списке кликнуть на изображение подключенного Айпада.
- Программа моментально продиагностирует устройство и выявит неполадку. Отобразится окно с предложением восстановить планшетник. Кликнуть на надпись “Восстановить”.
- Если ранее создавалась резервная копия, можно восстановить гаджет через нее. В таком случае большая часть пользовательских данных не будет утеряна. Если резервной копии нет, то под восстановлением подразумевается откат планшета до заводского состояния, но с последней версией операционной системы.
- Дождаться завершения процедуры, после чего отсоединить девайс от компьютера и включить его.
Использование сервиса iCloud
Можно снять блокировку и без режима восстановления. Для второго способа используется сервис iCloud. При этом на устройстве должна быть включена синхронизация и резервное копирование Айклауд.
Что делать для восстановления через iCloud:
- Через браузер на компьютере перейти на сайт по удаленному управлению устройств от Apple (ссылка: https://www.icloud.com/find).
- Сайт предложит авторизоваться в аккаунте Apple ID. Ввести данные с учетной записи, использующийся на заблокированном Айпаде.
- В правом верхнем углу кликнуть на надпись “Все устройства”.
- Нажать на свой iPad и выбрать “Стереть iPad”.
- Планшет выключится и включится полностью обнуленным.
Так как этот метод является удаленным сбросом системы, все пользовательские данные будут утеряны. Большую их часть можно восстановить из облачного хранилища iCloud.
Переустановка iOS
Самая категоричная мера разблокировки после сообщения “iPad отключен подключитесь к iTunes” — переустановка операционной системы. Легче всего это сделать через стороннее программное обеспечение, например, Tenorshare Reiboot.
Поэтапные действия:
- Загрузить и установить Tenorshare Reiboot на компьютер. Ссылка для скачивания с официального сайта: https://www.tenorshare.ru/products/reiboot.html
- Запустить программу.
- Подключить Айпад к компьютеру.
- Кликнуть на надпись “Исправить операционную систему”.
- Нажать на кнопку “Глубокое восстановление”.
- Следовать инструкции, которая появится в программе, чтобы перевести устройство в режим восстановления.
- Программа найдет и покажет самую актуальную и подходящую версию официальной операционной системы для подключенного планшета или смартфона.
- Запомнить место сохранения файла и нажать на “Скачать”.
- Следовать советам для выполнения глубоко восстановления. Дождаться переустановки операционной системы.
- Когда появится сообщение об успешном восстановлении, нажать на “Готово” и отсоединить планшет от ПК.
Готово. Теперь устройство можно включить. Так как ОС была переустановлена, все данные пользователя пропадут.
Сброс пароля через iTunes
Если вы синхронизировали iPad с компьютером, разобраться с проблемой будет легко.
- Обновите iTunes до последней версии.
- Подключитесь к нему. Если программа запросит пароль или выдаст ошибку — значит, этот способ не подойдёт.
- Нажмите на кнопку с изображением планшета. Она находится наверху рядом со списком, через который можно перейти на вкладки музыка, фильмы или фото. Надо это делать, когда девайс присоединён к компьютеру через порт USB. Если гаджет отключен, кнопки там не будет.
- В меню появится информация об устройстве. Выберите «Обзор». iTunes может сразу открыться на этом окне и искать кнопки не понадобится.
- Кликните «Создать резервную копию». Так вы сможете сохранить ваши заметки, фотографии и другие файлы.
- Нажмите «Восстановить iPad». Он будет сброшен к заводским настройкам. Зато так получится его разблокировать.
- Теперь выберете «Восстановить из копии», чтобы вернуть ваши файлы. После этого запись «Айпад отключен» пропадёт.
Чтобы убрать ошибку, также можно нажать «Обновить». Программа загрузит новую версию ПО. Этот способ актуален для гаджетов, на которых не установлен Jailbreak. Джейлбрейк — сторонняя программа, открывающая доступ к файлам на iOS. Эту утилиту могут не поддерживать новые версии операционной системы Apple.
Когда вы подключитесь к планшету, вам всё равно придётся вводить пароль. Что делать, если вы его не помните? Сбросьте iPad к заводским настройкам и не загружайте резервную копию. Так вы потеряете свои файлы и персональные данные. На девайс придётся заново скачивать все приложения и настраивать его под себя. Но это лучше, чем беспомощно смотреть на надпись «Айпад отключен».

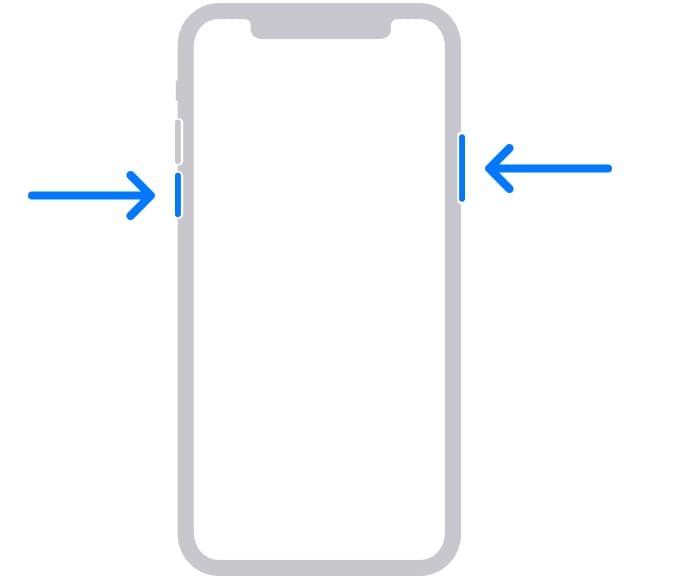









![Ipad отключен подключитесь к itunes: как разблокировать [решение]](http://kirovlom.ru/wp-content/uploads/6/9/b/69b7da015bb98682a47be8d8fd957923.png)



















