Как сохранить символ в личный словарь
Активным пользователям социальных сетей и мессенджеров при написании сообщений часто приходится использовать символы, которых нет на экранной клавиатуре по умолчанию. Исправить ситуацию можно, если добавить в личный словарь специальную иконку. Чтобы выполнить простое действие, вам достаточно следовать инструкции:
- откройте поле ввода текста и вызовите виртуальную клавиатуру;
- Нажмите на значок шестеренки и перейдите в раздел настроек;
- Выбрать вкладку «Личный словарь»;
- Нажмите на значок «+»;
- Откроется поле ввода: в первой строке напишите нужный символ, во второй – его сокращенную форму.
Теперь вам нужно вернуться в текстовое поле и ввести сокращенный вариант. Добавленный символ появится в верхней части клавиатуры.
Как написать римские цифры на телефоне
К этому моменту вы могли заметить, что римские цифры на клавиатуре отсутствуют. Всему виной их визуальное сходство с некоторыми буквами латинского алфавита. Поэтому, чтобы поставить римские цифры на клавиатуре телефона, просто используйте англоязычную раскладку и не забудьте включить отображение заглавных букв.
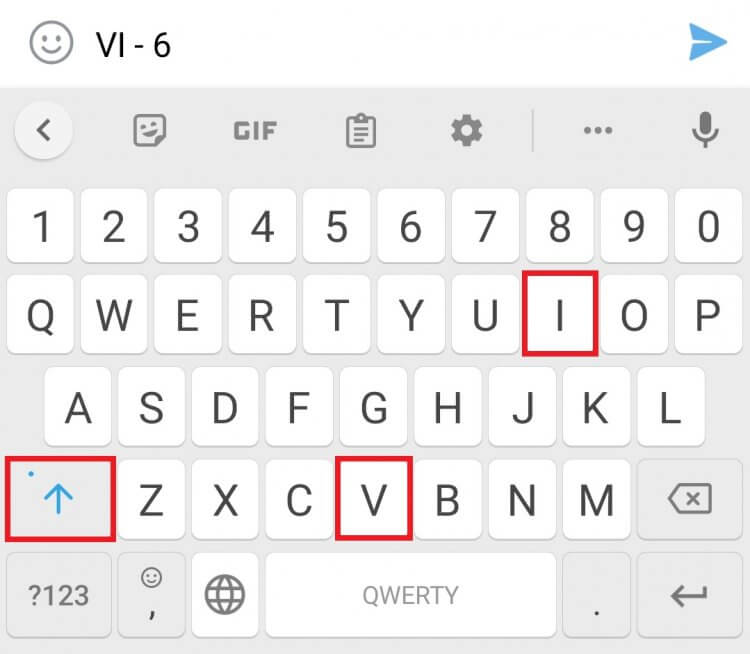
Используйте заглавные буквы латинского алфавита, чтобы напечатать римские цифры
Для тех, кому сложно понять логику написания римских цифр, вкратце расскажу об основных правилах. Во-первых, вы должны помнить, за какими арабскими цифрами закреплен их римский аналог:
- I — 1;
- V — 5;
- X — 10;
- L — 50;
- C — 100;
- D — 500;
- M — 1000.
Также стоит привести таблицу римских цифр, чтобы вы понимали логику.
| Римская | Арабская | Римская | Арабская | Римская | Арабская |
|---|---|---|---|---|---|
| I | 1 | VI | 6 | XI | 11 |
| II | 2 | VII | 7 | XII | 12 |
| III | 3 | VIII | 8 | XIII | 13 |
| IV | 4 | IX | 9 | XIV | 14 |
| V | 5 | X | 10 | XV | 15 |
Если логика все равно неясна — установите приложение Roman Numerals. Это простая игра с обучением, упражнениями и таблицами, которая быстро научит вас правильно писать римские цифры.
Для всех остальных отмечу, что мне известна проблема с римскими цифрами в госуслугах. Порой при использовании букв латинского алфавита они не распознаются. В качестве решения предлагаю скачать приложение Roman Numbers.
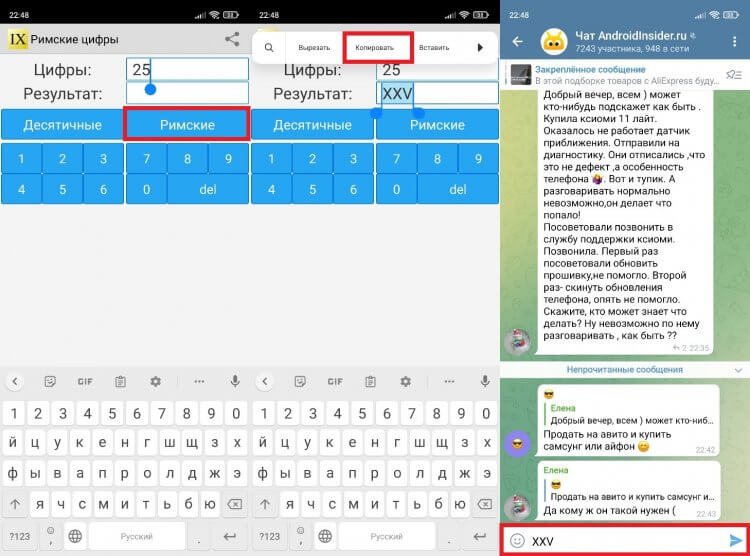
Римские цифры можно скопировать из специального приложения
Это не игра, а полноценный конвертер римских цифр, который быстро переведет арабский аналог, после чего вы сможете скопировать результат и вставить его в текст.
Как набрать символы и знаки которых нет на клавиатуре :
Ну, наконец-то, хоть здесь узнал!
Игры больше не лагают ! Спс большое ! Теперь можно и в Hot Flash Games поиграть )
Бесспорно, тема интересная. Хотя Alt кодов гораздо больше. Интересует другое. В Play Market нашлось несколько клавиатур, какая предпочтительнее?
- Григ Автор записи 25.08.2015 в 04:40
Лично я «Hackers keyboard» использую и аналогов не вижу, настролько удобная клавиатура, что другими пользоваться уже не могу. На смартфоне пробовал «Go keyboard», но не очень нравится, скорей всего также перейду на Hackers, как на планшете.
Я так понимаю, что все эти символы можно напечатать, если компьютер работает под Windows или на Андроид? А у меня на компьютере операционная система Chrome, можно ли с ней те же символы набирать?
- Григ Автор записи 22.12.2015 в 16:51
Понятия не имею, так как не работаю с Хромбуками.
Мне нужен символ номер
На пк 3 с шифтом англ раскладка
Скачал хакерскую клавиатуру, но знака рубля не нахожу.
Meizu Android 6 в пароле на WiFi есть символ & он вводится как бы «на китайском», но, похоже, в Unicode, Поскольку не срабатывает пароль Какой клавиатурой или как можно ввести символ & в поле пароля ?
Когда-то создал ради пробы. Потом решил так и оставить.
| Официальная возможность получить лицензионный софт бесплатно. Это не реклама! |
Использование знака номера на Android
По умолчанию на некоторых предустановленных виртуальных клавиатурах присутствует отдельная кнопка на раскладке с прочими спецсимволами. В случае с таким вариантом достаточно будет переключиться на страницу со специальными знаками, нажав кнопку «?123» и выбрав нужный символ.
Способ 1: Установка клавиатуры
Если знак номера изначально отсутствует на клавиатуре, максимальной простой способ его добавления заключается в скачивании и установке одного из специальных приложений, предоставляющих собственную виртуальную клавиатуру. К основным достоинствам настоящего метода можно отнести гибкие настройки, имеющиеся в каждой программе, и весьма высокую вариативность.
- Посетив официальную страницу в магазине Google Play, скачайте и установите приложение. Дальше откройте системный раздел «Настройки» и в блоке «Личные данные» перейдите на страницу «Язык и ввод».
- Из появившегося списка разделов в блоке «Клавиатура и способы ввода» тапните по строке «Виртуальная клавиатура» и на следующем этапе воспользуйтесь кнопкой «Управление» со значком «+».
- Находясь на странице «Управление клавиатурами», выберите нужное приложение, воспользовавшись рядом расположенным ползунком.
Дополнительно, чтобы избежать возможных проблем в процессе использования новой клавиатуры, убедитесь в отключении прочих методов ввода. Особенно это относится к варианту «Клавиатура Android», доступному и активированному по умолчанию на большинстве устройств.
- В остальном какие-то специальные действия для добавления знака номера не потребуются. Достаточно открыть текстовое поле, отобразить новую виртуальную клавиатуру и перейти на страницу со списком спецсимволов.
Несмотря на сказанное, подавляющее большинство приложений не предоставляет знака номера на вкладке со специальными символами. Избавиться от проблемы в таком случае можно несколько иначе, и распространяется это как на стандартную клавиатуру, так и на установленные из Google Play Маркета.
Способ 2: Стандартные средства
Любая виртуальная клавиатура на Android, раскладка которой не предоставляет специального символа номера, наверняка позволяет добавить его посредством другой кнопки. В качестве примера нами будет рассмотрена клавиатура Google – Gboard, которая практически не отличается от других вариантов, включая стандартный.
- Откройте текстовое поле и отобразите клавиатуру. По аналогии с другими спецсимволами, перейдите на страницу «?123».
- Здесь необходимо найти и на несколько секунд зажать кнопку со значком решетки «#». В результате отобразится небольшое поле с возможностью выбора знака номера «№».
- После выбора данный значок сразу же появится в текстовое поле. При этом для доступа к символу каждый раз придется повторять настоящую процедуру.
Как видно, использование знака номера на любой клавиатуре не представляет собой ничего сложного.
Экранная клавиатура
Для позиционирования курсора
необходимо коснуться пальцем нужной области экрана и, не сдвигая палец, задержать касание на 2–3 секунды. После этого появляется «увеличительное стекло», детально показывающее область касания с курсором. Не отпуская палец, увести курсор в нужное место.
Отпускание пальца при видимом «увеличительном стекле» приводит к появлению в этом месте меню, позволяющего **выбрать и скопировать текст в буфер, а также вставить его из буфера (в зависимости от конкретного приложения, вид этого меню может несколько отличаться).
В некоторых приложениях одновременно с меню появляются маркеры выбора текста, имеющие вид «булавок», в других за их появление отвечает пункт меню «выбрать» (или «select»). Перемещая маркеры, отметить ими нужный фрагмент текста, затем выбрать пункт меню «вырезать» («cut») или «копировать» («copy»).
Существуют и другие способы выделения текста. Короткий
тап двумя пальцами в пределах абзаца выделяет этот абзац целиком.Долгий тап двумя расставленными пальцами выделяет текст между точками касания.
Касание? приводит к тому, что один следующий символ сменит регистр с нижнего на верхний или наоборот. Если нужно набрать НЕСКОЛЬКО символов в другом регистре, то нужно коснуться обоих
?. Для этого в системных настройках «Основные? Клавиатура» должна быть включена опция «Вкл. Caps Lock». Там же есть опция «Автопрописные», при которой после ввода точки следующий символ автоматически приводится к верхнему регистру. Экранной клавишей? можно пользоваться так же, как и на обычной клавиатуре: коснуться её, затем не отпуская, коснуться нужного символа и отпустить пальцы.
На русской экранной клавиатуре отсутствуют точка и запятая. Для быстрого ввода точки
можно ввести два пробела подряд, которые преобразуются системой в комбинацию «точка-пробел». (Чтобы это работало, необходимо в системных настройках «Основные? Клавиатура» включить опцию “Быстрая клавиша «.»”). Запятая, к сожалению, доступна только из цифровой раскладки (см. ниже).
Для ввода буквы «ё»
в русской раскладке необходимо нажать `e` и задержать касание на 2–3 секунды. Появится изображение дополнительной клавиши, к которой нужно переместить палец, не отрывая его от экрана.
В латинской раскладке аналогичным образом «расширяются» клавиши `e` `y` `u` `i` `o` `a` `s` `z` `c` `n`, позволяя вводить эти буквы с различными надстрочными и подстрочными акцентами. «Расширение» клавиш `!,` и `?.` позволяет вводить апостроф и кавычку.
Возможен быстрый доступ из буквенной раскладки в цифровую
. Для этого необходимо коснуться клавиши `.?123` и задержать касание на 2–3 секунды. Появится цифровая раскладка, на которой нужно переместить палец к требуемой клавише, не отрывая его от экрана.
На цифровой раскладке «расширяются» следующие клавиши:
`0` — символ градуса «°»;
`-` — различные тире («–», «-») и символ элемента списка « »;
`$` — символы валют «??€??»;
`&` — символ параграфа «§»;
`.` — многоточие «…»;
`!` и `?` — перевёрнутые изображения «?» и «?»;
`’` — ‘одинарные’ кавычки и обратный апостроф;
`»` — „разные“ «виды» “двойных” кавычек.
На дополнительной цифровой клавиатуре, вызываемой по `#+=`, «расширяется» клавиша `%`, делая доступным символ промилле «‰».
Почему на некоторых телефонах андроид нет знака «номер»
Сначала пару слов о том, почему отсутствует знак «номер» на клавиатуре андроид. Как известно, данная мобильная платформа создана американскими программистами корпорации Google. Это как бы и есть ключевой фактор.
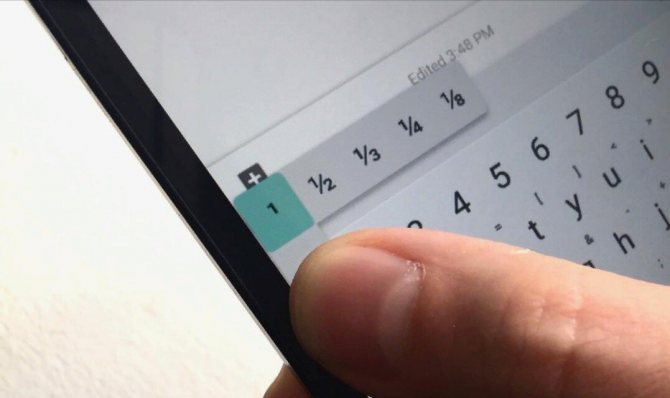
Если пользователь не видит нужный ему символ, это еще не значит, что его нет
Дело в том, что в американской информационной зоне символ «№» не используется. Вместо него тамошние пользователи ставят «#». Например, вместо того чтобы писать «урок № 1», они пишут «урок # 1». Именно поэтому на родной раскладке AOSP нужный значок и не предусмотрен в отличие от софта европейского образца.
В андроид символ «№» не предусмотрен, его роль выполняет «#»
Бонус: 5 лучших приложений для клавиатуры
Если человек хочет поменять свою старую и стандартную клавиатуру на что-то новое и интересное, то он может посмотреть этот топ.
SwiftKey
Первое приложение – это SwiftKey. Считается, что эта клавиатура лучшая от Гугл, компания Майкрософт купила её не зря.
Она обладает приятным интерфейсом, чувствительным исправлением ошибок, а также подсказкой слов. Она полностью настраиватся под пользователя, а также имеет огромное количество интересных символов. Более подробно об этой клавиатуре можно посмотреть в этом видео
Fleksy
Вторая утилита – это Fleksy. Прославилась эта клавиатура своим автоисправлением, а также быстрыми жестами. Если пользователь хочет стереть слово, то достаточно провести пальцем слева направо и все! Также в ней есть около 50 дополнительных тем и огромное количество милых стикеров. Программа бесплатна и любима пользователями.
GO Keyboard
Третья программка – это GO Keyboard.
Клавиатура входит во многие топы, так как имеет огромное обилие возможностей, различных скинов и настроек. Также в ней можно менять шрифты, добавлять украшения. Раскладка выглядит красиво, а также её можно настроить так как угодно.
Simple Keyboard
Четвертая программа – это Simple Keyboard. Название говорит само за себя – раскладка проста, минималистичная и подойдет для любого человека. Стоит отметить, что тут нет никаких словарей или же проверки орфографии. Это идеально для тех, кто не любит постоянные подсказки и исправления.
Chrooma Keyboard
Пятая программка – это Chrooma Keyboard. Симпатичная раскладка, которая подстраивается под цвет используемого приложения. Интересный вариант от разработчиков, так как раскладка будто становится стильной частью самого приложения.
Эти клавиатуры отлично подойдут для каждого. Все они бесплатны и доступны на официальных источниках. Таким образом выбор раскладки не составит труда.
4.3/5 — (26 голосов)
NordVPN — отличное приложение для Android с множеством функций безопасности
NordVPN предоставляет множество полезных функций безопасности, которые защитят ваши данные в интернете. Для начала у вас будет доступ к двойным VPN-серверам, которые защитят ваш трафик дополнительным уровнем шифрования.
Помимо этого, у этого провайдера мне понравилась уникальная функция Meshnet, которая позволяет объединить до 60 устройств зашифрованным VPN-подключением. Таким образом, во время поездок в отпуск вы сможете безопасно передавать файлы со своего устройства Android на домашний компьютер.
Этот VPN также предоставляет функцию Threat Protection Lite, которая убирает опасную рекламу и блокирует подключение к подозрительным сайтам, но как и в случае с PIA MACE от , для блокировки рекламы при помощи Threat Protection Lite вам потребуется скачать приложение в формате .apk с сайта NordVPN.
Приложение NordVPN также предоставляет мониторинг даркнета (Dark Web Monitor), который предупредит вас в случае попадания сведений вашего аккаунта NordVPN в утечку данных.
Помимо этого, вы получите защиту от тапджекинга (tapjacking), которая защитит вас от попыток опасных приложений добавить на экран поддельную страницу и заставить вас совершить действия, подвергающие рискам ваши данные.
Этот VPN предоставляет и другие функции безопасности и конфиденциальности, в том числе полную защиту от утечек, совершенную прямую секретность, серверы на оперативной памяти и прошедшую аудит политику несохранения логов.
Также во время тестов у меня была хорошая скорость — сайты загружались 1-2 секунды, видео в качестве HD загружалось 2 секунды, а загрузка видео в качестве 4К занимала 3-4 секунды. Тем не менее, , и обеспечили мне более высокую скорость.
Сервис предоставляет и другие преимущества, например возможность получить доступ к 10+ лучшим стриминговым сервисам, 6,266 серверам в 55+ странах, 4 500+ P2P серверов в 45+ странах, раздельное туннелирование и очень интуитивное приложение для Android.
NordVPN предоставляет несколько подписок с разным набором функций. Я рекомендую подписку Standard, цена на которую начинается от 290 руб. / месяц, поскольку на этой подписке доступны все функции. С подпиской Plus вы дополнительно получите менеджер паролей NordPass, а подписка Complete добавляет сервис облачного шифрования NordLocker. На все покупки действует 30-дневная гарантия возврата средств.
Резюме:
NordVPN предоставляет Android-приложение, набитое функциями безопасности, среди которых двойное VPN-подключение, мониторинг даркнета, блокировщик рекламы и вредоносных сайтов и защита от тапджекинга. Также с ним вы получите и другие преимущества, например высокую скорость, большую сеть серверов, хорошую поддержку стриминга и P2P и раздельное туннелирование. Этот сервис предлагает несколько подписок с разным набором функций и 30-дневную гарантию возврата средств.
Способы добавления знака номера
Мы выбрали этот символ не просто так. Если верить вопросам на форумах, то больше всего проблем у пользователей Android вызывает именно символ нумерации. Это связано с тем, что сам «цифра» скрыта в списке дополнительных символов, и интуитивно найти ее практически невозможно из-за нелогичного расположения. Мы предлагаем несколько способов решения этой задачи.
Дополнительная раскладка
Итак, самый оптимальный вариант, который помогает в большинстве случаев. Мы протестировали его на двух клавиатурах: Gboard и SwiftKey, поскольку это клавиатуры по умолчанию на многих устройствах Android. Алгоритм действий:
- откройте любую программу ввода текста и щелкните текстовое поле, чтобы открыть клавиатуру.
- Перейдите в раздел дополнительных символов и цифр (обычно это кнопка в левом нижнем углу, на которой написано несколько цифр).
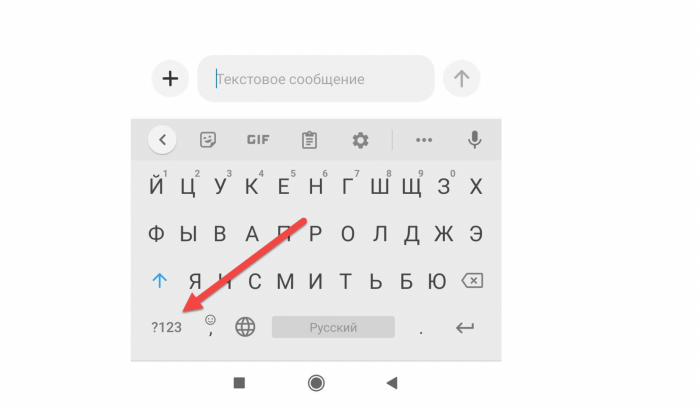
Найдите решетку (#) и удерживайте на ней палец несколько секунд. Откроется меню альтернативных персонажей.
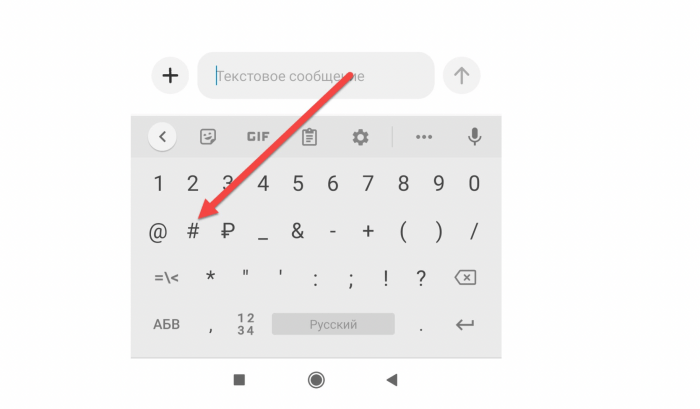
Среди них выберите значок цифры.
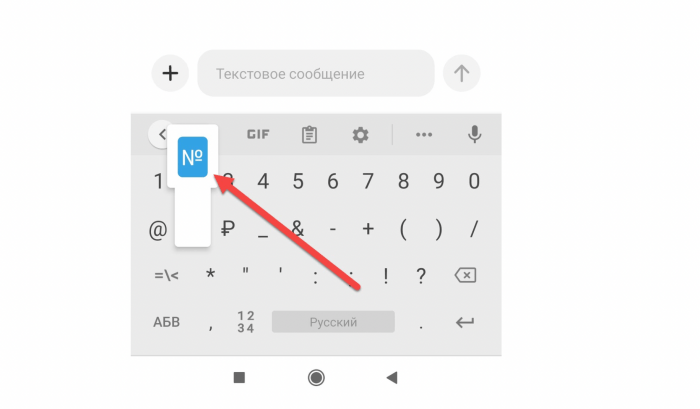
Прозрачный. Нужный символ появится в текстовом поле. Мы уверены, что такое расположение вызвало недоумение и ряд вопросов, ведь сетка и число никак не связаны между собой. Однако связь все же есть. На клавиатурах с раскладкой QWERTY (часто используемых на компьютерах) символы «#» и «#» расположены на одной кнопке и активируются комбинацией клавиш «Shift+3». При русской раскладке отображается только «цифра», а при английской «сетка.
Судя по всему, адаптируя раскладку QWERTY для мобильных устройств, разработчики решили следовать именно этой логике. Иногда бывают случаи, когда нужный символ присутствует на клавиатуре, но находится под другой клавишей.
В этом случае вам необходимо перебрать все варианты или перейти к следующему способу.
Сторонние клавиатуры
Если по каким-то причинам символ все еще отсутствует на телефоне или его сложно найти или набрать, стоит задуматься о выборе другой программы для отображения экранной клавиатуры. Ниже мы предоставили список наиболее популярных сторонних приложений:
- Fleksy Fast известен своей высокой скоростью печати и усовершенствованной системой автоматической замены.
- Chrooma — то же самое, что Gboard, но более гибкое в плане внешнего вида.
- Go Keyboard – еще одно классическое решение с гибкими настройками.
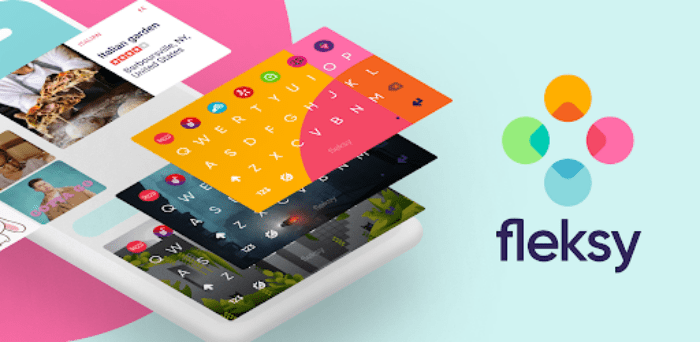
открыть настройки.
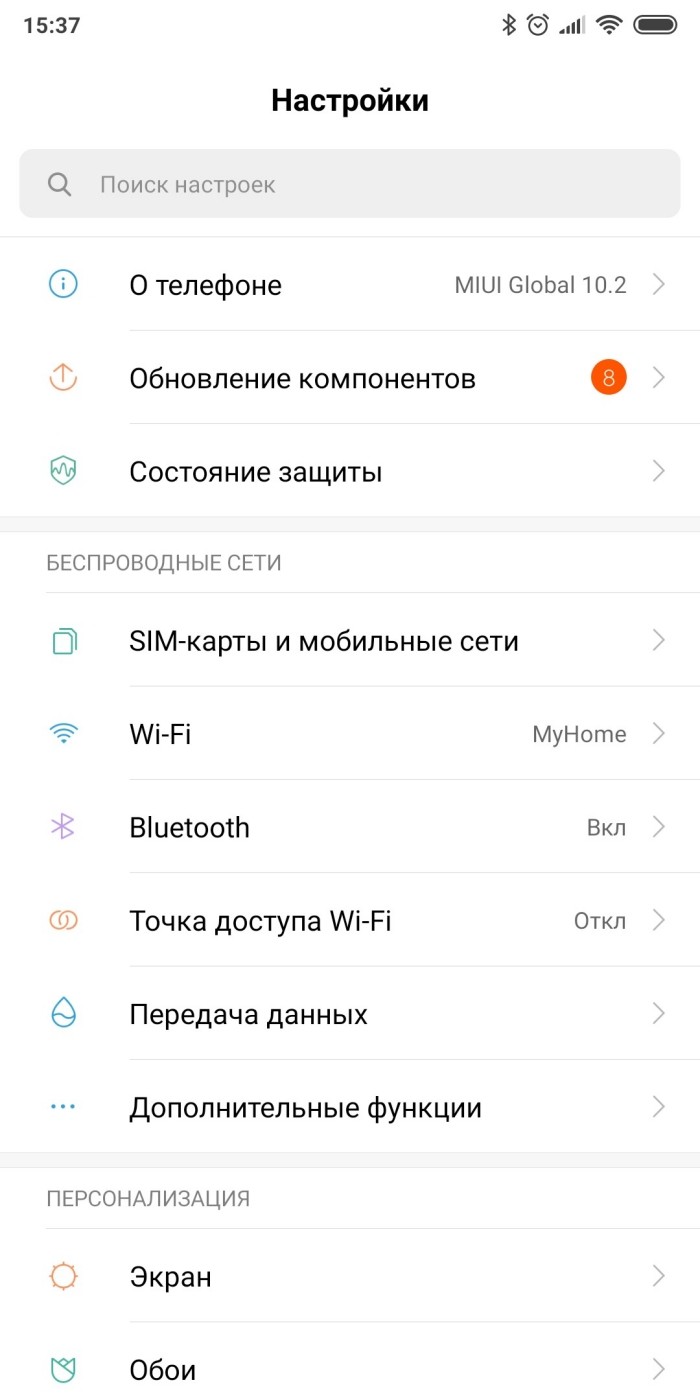
- Перейдите в раздел «Дополнительные настройки».
- откройте подраздел «Язык и ввод».
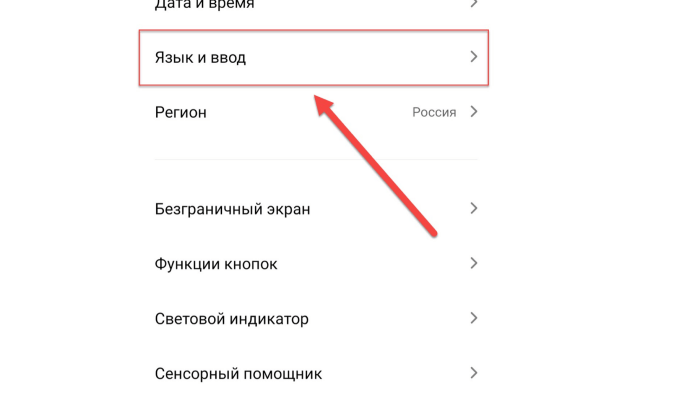
В разделе «Текущая клавиатура» выберите нужное приложение по названию.
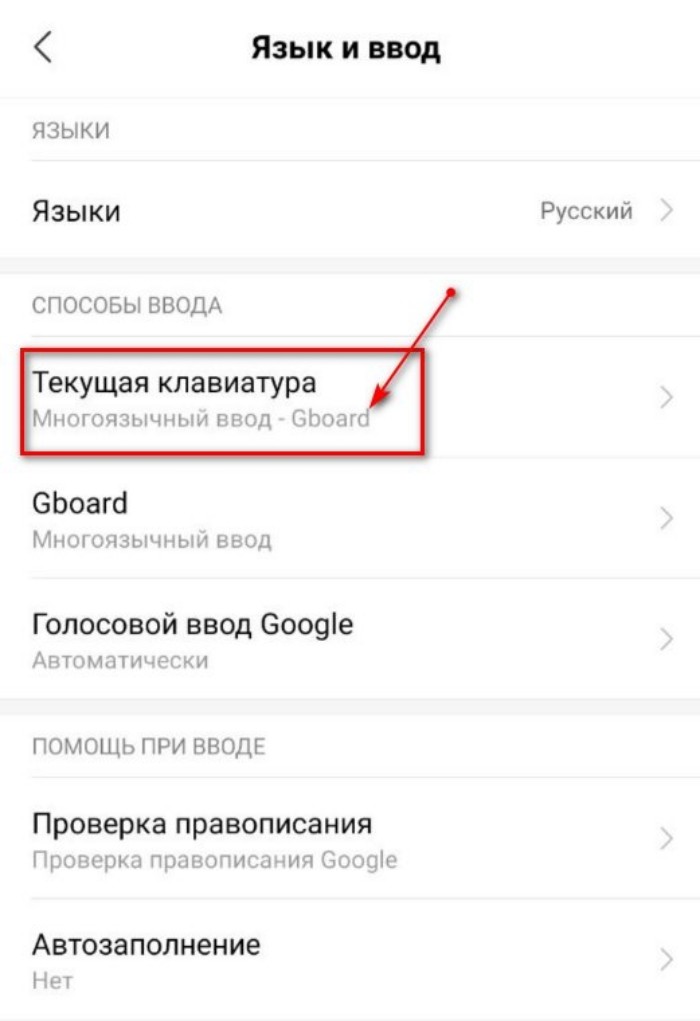
Прозрачный. Обычно изменение происходит сразу.
Внешняя клавиатура
В отличие от РС-клавиатур, Apple-клавиатура имеет не три, а четыре управляющих клавиши-модификатора: `? Shift` `сtrl` `? сmd` `? аlt`
Стрелки `?` `?` `?` `?` работают обычным образом, перемещая курсор на одну позицию. Кроме того, во всех раскладках для перемещению по тексту и его правки могут использоваться следующие клавишные комбинации:
Любое перемещение при нажатом `? Shift` приводит к соответствующему выделению.
Для переключения раскладок клавиатуры используется сочетание `?` `пробел` (на специализированных iPad-клавиатурах может быть предусмотрена особая клавиша).
Русская раскладка (кириллица)
Все символы, присутствующие на цифровых
клавишах в латинской раскладке, могут быть введены из русской раскладки при помощи сочетания `?` с нужной цифровой клавишей.
Ряд символов латинской раскладки доступен из русской раскладки следующими альтернативными способами:
Ряд специальных символов, отсутствующих на клавиатуре, может быть введён с помощью следующих сочетаний клавиш:
Примечания к таблице:
- Длинное тире em-dash используется как основное: при передаче диалогов и синтаксическом разделении предложений — вот так. Короткое тиреen-dash в российской типографике используется редко; его основное назначение — это указание числовых диапазонов (война 1939–1945) и объединение фамилий (пакт Молотова–Риббентропа).
- Символ dagger † в российской типографике используется главным образом для указания года смерти или статуса «умер». Однако его изначальное предназначение — немаркированные сноски (в русскоязычной литературе для этого употребляются звёздочки). Может использоваться на пару сdouble dagger (см. ниже).
- Российская типографика требует использования кавычек-«ёлочек». Использование “лапок” допускается в ситуации «кавычки внутри кавычек» и некоторых экзотических ситуациях (например, в художественной литературе для мысленного диалога персонажа с самим собой).
Латинская раскладка (латиница)
Из данной раскладки можно получить ряд символов, полезных и в русских текстах.
С помощью комбинации `? ` `E` вводится надстрочный акцент, которым можно пользоваться для имитации ударений: «???». Для этого после указанной комбинации нужно нажать соответствующую букву.
P.S. Для удобства читателей эту же шпаргалку выкладываем в PDF файле .
Михаил Баландин специально для
На клавиатуре практически любого яблочного (и не только) устройства можно набрать логотип Apple. Согласитесь, Pay и Music выглядит намного круче, чем обычный текст! К тому же, таким образом можно уменьшить объем текста на 4 символа, что может быть критично при написании поста для Twitter или Instagram.
Если у вас Mac, то вы наверняка уже заметили, что быстрого сокращения для значка Apple на его клавиатуре нет. Тем не менее, набрать его не так уж сложно.
Кодировка символа
Символ в виде логотипа Apple корректно отображается на всех iPhone, iPad, iPod touch, Mac, Apple TV и Apple Watch. На iOS, macOS и его можно напечатать, а вот на в режиме диктовки или рисования получить его не удастся.
На сторонних платформах и в браузерах вроде Google Chrome, Mozilla Firefox и Microsoft Edge символ может отображаться в виде пустого квадрата, странного значка или вовсе чего-то другого.
Вины Apple в этом нет.
Логотипы и Apple, и Windows являются частью расширенных наборов символов, поскольку в стандартный набор Юникода не могут входить логотипы корпораций. Из-за ограниченного внедрения такие символы могут не читаться на других платформах.
В кодировке ASCII логотипу Apple соответствуют следующие значения:
- Десятичный код: 240
- Шестнадцатеричный код: F0
- Юникод: U+F8FF
- Убедитесь, что клавиша Num Lock активна, нажмите и удерживайте левую клавишу Alt
- На цифровой клавиатуре введите 0 2 4 0
Важно
: в начале обязательно вводить 0, хотя в Юникоде десятичный код этого символа – просто 240.
Не волнуйтесь, если на вашем ноутбуке нет цифровой клавиатуры: вы всё равно можете вводить специальные символы. Для этого:
- Откройте документ, в который хотите добавить логотип Apple
- Введите на клавиатуре F 8 F F
- Нажмите Alt-X
Логотип Apple появится в месте документа, на котором стоит курсор.
Отметим, что введение символов через alt не сработает, если в выбранном шрифте не предусмотрено графическое изображение нужного символа. Если это ваш случай, но вам всё равно нужен этот символ, просто введите его, используя другой шрифт (подойдёт Baskerville Old Face), скопируйте и вставьте в нужное место документа.
Практическое применение отслеживания ввода на клавиатуре Android
Отслеживание ввода на клавиатуре Android может быть полезным для различных целей и приложений. Вот несколько практических примеров использования:
1. Повышение безопасности приложения.
Если в вашем приложении требуется вводить конфиденциальную информацию, такую как пароли, вы можете использовать отслеживание ввода на клавиатуре для обнаружения потенциальных угроз безопасности. Например, вы можете предупредить пользователя, если он вводит пароль слишком простой или распространенный.
2. Улучшение пользовательского опыта.
С помощью отслеживания ввода на клавиатуре вы можете подстраивать опыт использования приложения под предпочтения и потребности пользователя. Например, если пользователь часто использует определенные слова или фразы, вы можете предлагать автодополнение или предварительное заполнение для ускорения ввода.
3. Оптимизация интерфейса пользователя.
Отслеживание ввода на клавиатуре также может помочь в оптимизации интерфейса пользователя. Например, если вы замечаете, что пользователи часто предпочитают определенные кнопки или функции, вы можете перераспределить или переименовать элементы интерфейса, чтобы сделать их более удобными и доступными.
4. Анализ поведения пользователя.
Отслеживание ввода на клавиатуре может предоставить вам информацию о поведении пользователя. Например, вы можете анализировать, какие функции приложения пользователи чаще всего используют, как они формулируют запросы или какие ошибки они делают при вводе. Эта информация может помочь вам улучшить приложение и адаптировать его под потребности пользователей.
В заключение, отслеживание ввода на клавиатуре Android может быть очень полезным для улучшения безопасности, пользовательского опыта, интерфейса пользователя и анализа поведения пользователей
Однако, при использовании этой функции важно помнить о защите конфиденциальности данных и соблюдении норм и принципов этики
Использование стандартного логирования Android
Стандартное логирование в Android предоставляет удобные возможности для отслеживания информации о работе приложения, включая набор символов с клавиатуры. Чтобы использовать стандартное логирование, следуйте следующим шагам:
- Добавьте зависимость в файле build.gradle (Module: app):
Импортируйте необходимые классы:
Добавьте логирование в нужные места кода:
Запустите приложение и проверьте вывод логов в «Logcat». Для просмотра только логов вашего приложения отфильтруйте вывод по тегу (TAG).
Важно помнить, что использование стандартного логирования может оказывать негативное влияние на производительность вашего приложения, поэтому рекомендуется использовать его только для отладки и удалить или закомментировать все логи перед выпуском приложения





























