После перезагрузки компьютера время сбивается
Бывает так, что вы верно установили время на компьютере, успешно проработали в браузере, и потом выключили компьютер. Затем, после его включения, снова пытаетесь зайти на тот или иной сайт и снова видите сообщение о неправильном времени. И обнаруживаете, что часы опять сбились.
Это происходит из-за того, что батарея CMOS-памяти израсходована. CMOS память хранит разнообразные данные настройки компьютера — параметры BIOS или UEFI, в том числе и данные об установленном времени и дате. Когда компьютер включен, CMOS употребляет энергию аккумулятора или блока питания. А когда выключен — память питается за счёт батарейки на материнской плате. И если батарейка села, то CMOS память при каждом выключении компьютера скидывается к параметрам по умолчанию, вместе с тем сбрасывается и время.
Заряда батарейки может хватить примерно лет на 7-10, а иногда и больше. Поэтому через несколько лет пользования компьютером появляются такие проблемы и батарейку нужно заменить. Элемент питания CMOS установлен на материнской плате, чтобы добраться до него потребуется открыть корпус компьютера или ноутбука. Нужно вынуть эту батарейку и купить в магазине такую же (они отличаются по форм-фактору, поэтому возьмите батарейку с собой для покупки такой же). Затем вставьте свежую батарейку на место, соблюдая полярность, и закройте компьютер. После включения задайте правильное время и теперь часы сбиваться не будут.

Если вы сомневаетесь в своём опыте (а определённый опыт для этого всё-таки нужен), то доверьте процедуру замены элемента питания CMOS специалисту. Такая работа стоит не дорого. В качестве временной меры можно просто настраивать время и дату после каждого включения компьютера.
Исправляем ошибку часов в браузере
Что бы исправить ошибку «Ваши часы отстают» в Яндекс.Браузере или Гугл Хроме вам нужно:
- Нажать на часы правой кнопкой мыши в нижнем правом углу экрана и выбрать «Настройка даты и времени».
- Активировать пункт «Установить время автоматически».
- Выбрать часовой пояс согласно вашему местоположению.
- Обязательно нажать кнопку «Синхронировать».
- После можно перезагрузить ПК и зайти на сайт, где раньше выдавало ошибку.
Обратите внимание на пункт «Сервер времени» в разделе синхронизации, должен быть выбран сервер «time.widows.com«. Если у вас установлена Windows 7 читайте дальше
Настройки времени по Интернету в Windows 7
В Windows 7 настройка синхронизайии происходит аналогично. Заходите в настройку даты и времени через «Свойства» или «Панель управления» в раздел «Дата и время»:
- Далее находим раздел «Настройка времени по Интернету».
- Устанавливаем галочку «Синхронизировать с сервером времени в Интернете».
- Выбираем сервер «time.widows.com» и нажимаем кнопку «Обновить сейчас» и кликаем «Ок».
Как проверить что синхронизация успешна? Вы можете изначально выставить неправильную дату на несколько дней или перевести часы. После успешной синхронизации верные данные установятся автоматически.
Проблемы с автоматической синхронизацией часов в Яндекс Браузере
В Яндекс Браузере многие пользователи сталкиваются с проблемой, когда часы в браузере отображают неправильное время. Это может быть вызвано несколькими факторами, такими как неправильные настройки времени и даты на компьютере, проблемы с интернет-соединением или неполадки в работе самого браузера.
Если у вас возникают проблемы с автоматической синхронизацией часов в Яндекс Браузере, вот несколько рекомендаций, которые могут помочь исправить эту проблему:
- Проверьте настройки времени и даты на вашем компьютере. Убедитесь, что они установлены правильно и синхронизированы с интернет-сервером времени.
- Проверьте свое интернет-соединение. Убедитесь, что у вас стабильное и надежное подключение к интернету, так как неполадки в сети могут привести к ошибкам синхронизации времени.
- Обновите Яндекс Браузер до последней версии. Иногда проблемы с часами могут быть вызваны ошибками в предыдущих версиях браузера, которые уже исправлены в новых обновлениях.
- Очистите кэш и файлы браузера. Некорректные данные в кэше могут вызвать проблемы с отображением времени в браузере. Попробуйте очистить кэш и временные файлы браузера и перезапустить его.
- Проверьте наличие вредоносных программ. Иногда проблемы с синхронизацией времени могут быть вызваны вредоносными программами, которые влияют на работу браузера. Проведите сканирование системы антивирусной программой и удалите все обнаруженные угрозы.
Если после всех этих действий проблема не решается, рекомендуется обратиться в службу поддержки Яндекс Браузера. Они смогут предоставить дополнительную помощь и решить данную проблему.
Ошибки политики времени
Внезапно перестали работать уведомления о событиях в календаре? Точное время на вашем устройстве изменилось внезапно? Возможно, вы столкнулись с ошибкой политики времени в Яндекс Браузере. Многие пользователи обнаруживают, что их часы в браузере спешат и показывают неверное время.
Однако, не волнуйтесь — это распространенная проблема, которую можно легко исправить. В этой статье мы расскажем вам, почему происходит ошибка политики времени и как ее устранить.
Почему возникает ошибка политики времени?
Ошибка политики времени может возникать по разным причинам. Она может быть связана с неправильными настройками времени на вашем устройстве или неполадкой в Яндекс Браузере.
Как исправить ошибку политики времени?
Для исправления ошибки политики времени в Яндекс Браузере вам понадобится выполнить несколько простых действий. Вот что нужно сделать:
| Шаг 1: | Откройте настройки Яндекс Браузера, нажав на значок «три точки» в правом верхнем углу окна браузера. |
| Шаг 2: | Выберите раздел «Дополнительные настройки». |
| Шаг 3: | Прокрутите страницу вниз и найдите раздел «Системные настройки». |
| Шаг 4: | Нажмите на кнопку «Изменить настройки» рядом с опцией «Время и язык». |
| Шаг 5: | В появившемся окне проверьте, что опция «Установить время автоматически» включена и выберите правильный часовой пояс для вашего региона. |
| Шаг 6: | Нажмите на кнопку «Сохранить» и перезагрузите браузер. |
После выполнения этих действий ваш браузер должен показывать точное время без ошибок. Если проблема сохраняется, попробуйте обновить Яндекс Браузер до последней версии или обратиться в техническую поддержку Яндекса.
Не допускайте, чтобы неверное время в Яндекс Браузере стало причиной пропущенных важных событий. Следуйте нашим инструкциям и наслаждайтесь правильным отображением времени в вашем браузере!
Почему подключение не защищено
Дело в том, что на ресурсе, к которому вы хотели получить доступ, используется защищенный протокол HTTPS — надстройка над HTTP. HTTPS шифрует данные, передаваемые серверу, для того чтобы их невозможно было похитить. Для работы HTTPS необходимы определенные условия, несоблюдение которых влечет появление ошибок. Диапазон возможных причин появления уведомлений очень широк: от неверно выставленной даты, необходимой для корректной работы HTTPS, до блокировки подключения антивирусом.
Посмотреть, используется ли HTTPS, можно нажав на значок слева от адреса сайта. Если там изображена пиктограмма замка и слово «Защищено», то ресурс передает трафик по протоколу HTTPS, для примера, одна из самых популярных социальных сетей — «Вконтакте».
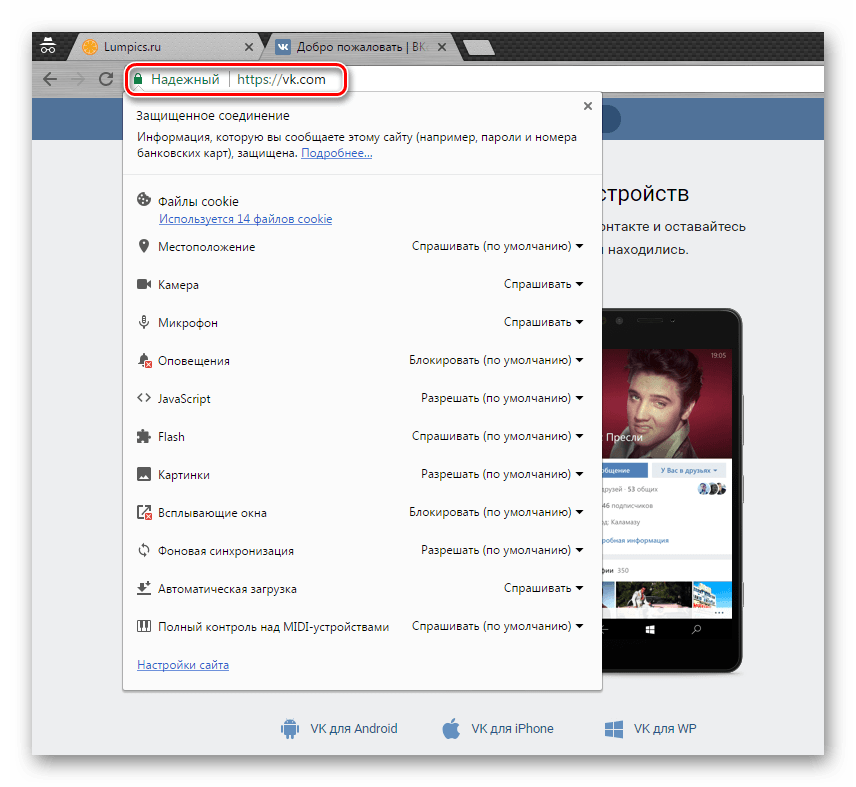
Причина 1: неправильная дата
Код ошибки в таком случае NET::ERR_CERT_DATE_INVALID. Если дата на вашем компьютере не соответствует действительности, то необходимо ее исправить.
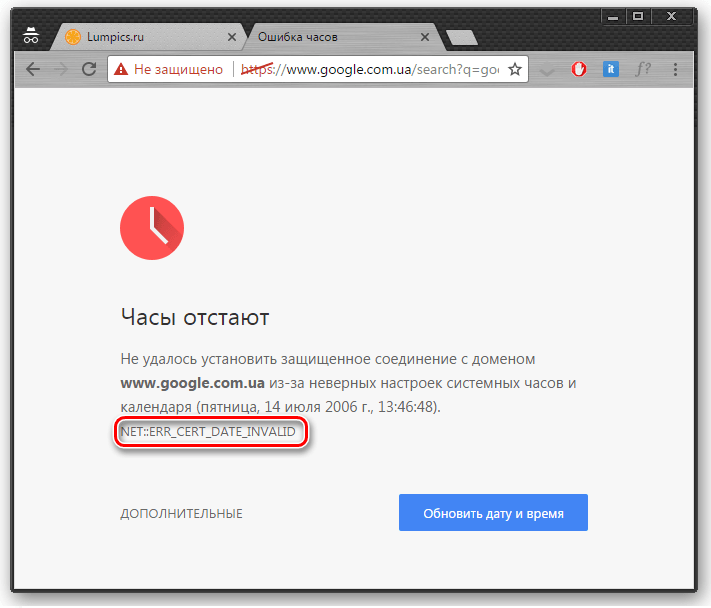
Давайте посмотрим как это делается.
-
- Нажмите на дату в области уведомлений (справа внизу) и нажмите «Изменение настроек времени и даты»
- Нажмите на дату в области уведомлений (справа внизу) и нажмите «Изменение настроек времени и даты»
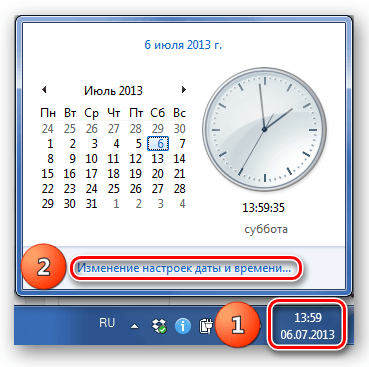
-
- Выберите «Изменить дату и время»
.
- Выберите «Изменить дату и время»
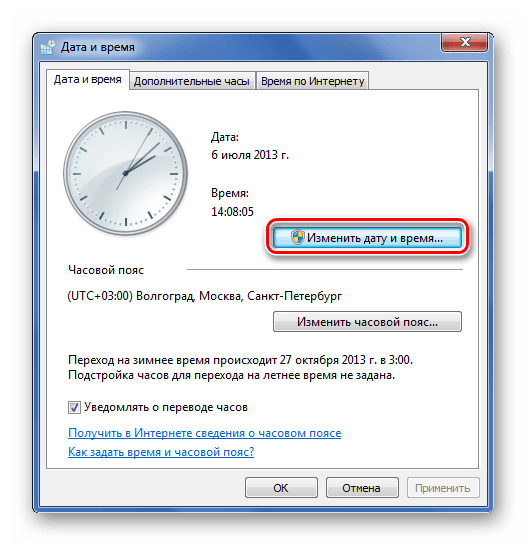
-
- Настройте текущую дату и нажмите «ОК»
.
- Настройте текущую дату и нажмите «ОК»
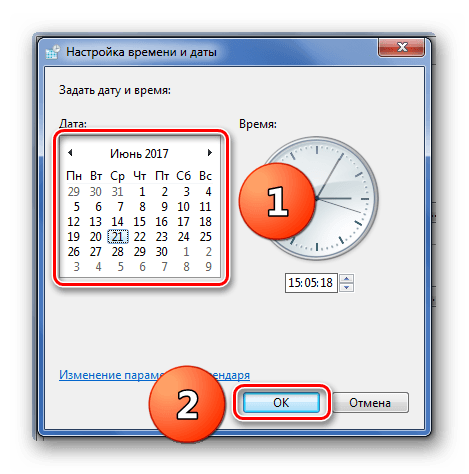
Причина 2: непроверенный сертификат
В таком случае кодом ошибки является NET::ERR_CERT_WEAK_SIGNATURE_ALGORITHM. Не все сайты, которые используют HTTPS, сертифицируются у проверенных издателей или используют современные алгоритмы шифрования. Некоторые используют бесплатные версии сертификатов, которые, зачастую, распознаются хромом как «нежелательные». Чтобы перейти на «небезопасный» сайт (на свой страх и риск) необходимо нажать на «Дополнительные»
.
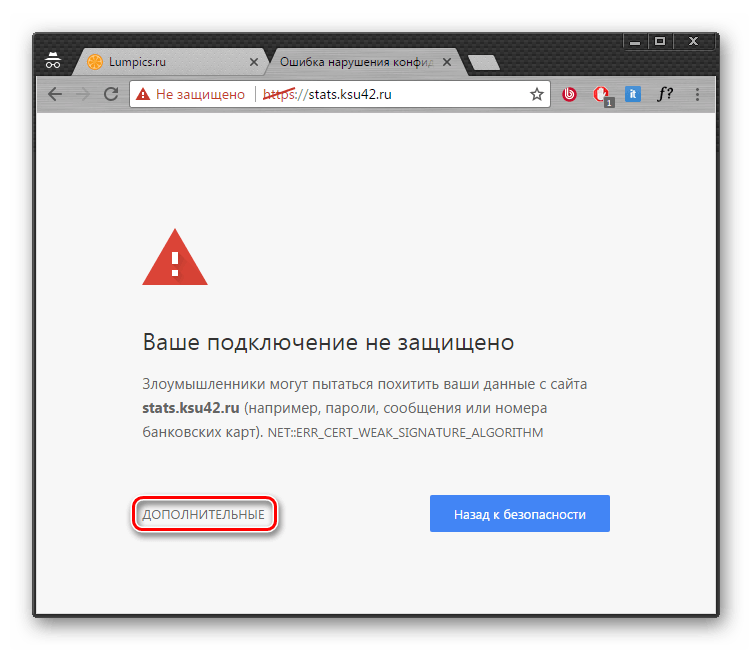
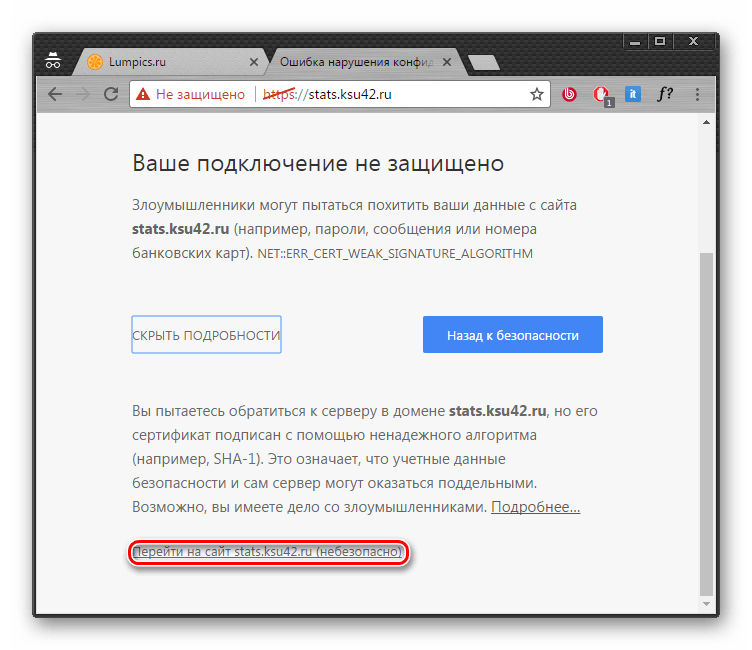
Причина 3: блокировка антивирусом
Если у вас установлен антивирус, то он может стать причиной блокировки сайта с потенциально опасным содержимым. Вот как это происходит в NOD32.
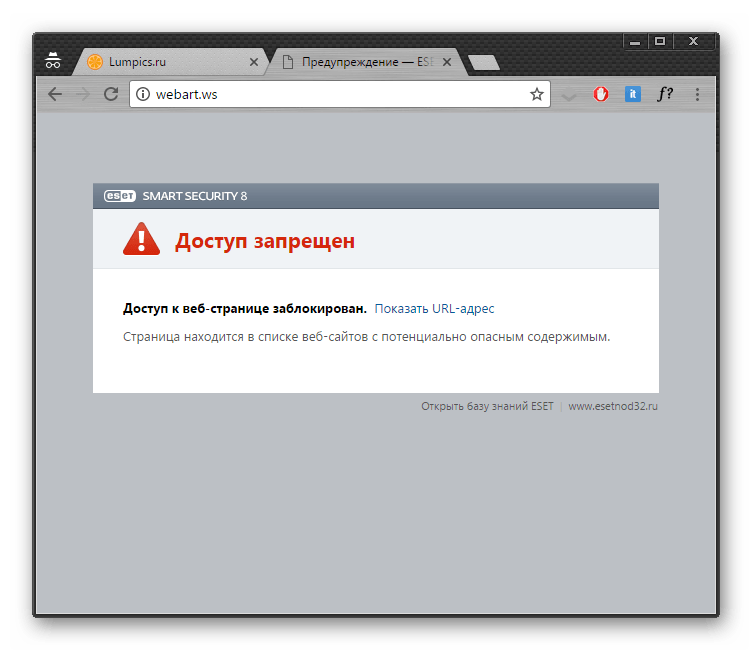
Для того, чтобы временно обойти блокировку, нужно отключить антивирус. Делается это следующим образом: нажмите ПКМ на иконку антивируса, и выберите пункт «Временно отключить защиту»
, затем нажмите «Да»
, укажите период отключения и кликните «ОК»
.
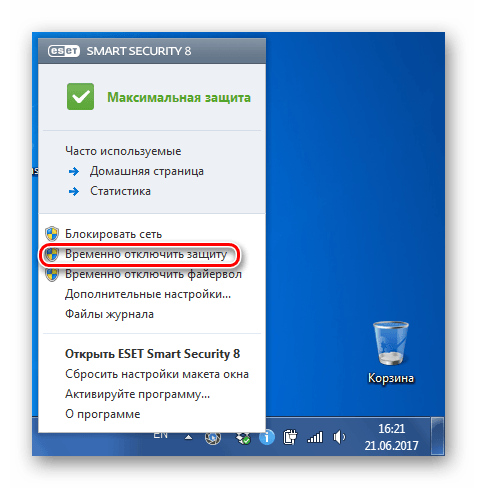
Причина 4: блокирующие расширения
Если у вас установлены расширения, то какое-то из них может блокировать доступ к сайту, например «Kaspersky Protection». Для того, чтобы узнать кто блокирует доступ, необходимо методом проб и ошибок по одному отключать расширения и тем самым вычислить «виновника».
Нажмите на троеточие в правом верхнем углу браузера, наведите мышку на «Дополнительные инструменты»
и выберите «Расширения»
.
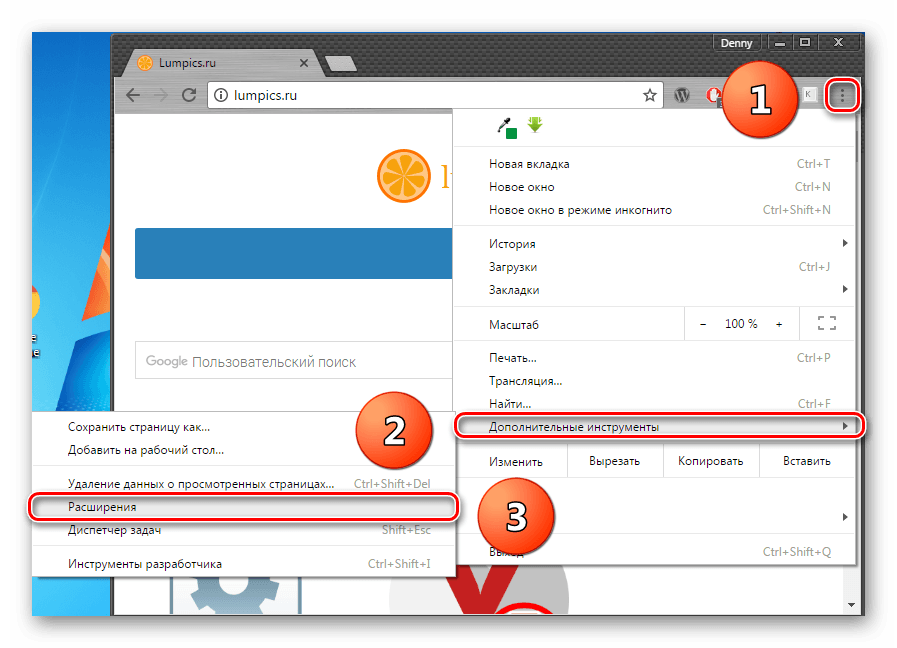
После этого попробуйте отключать расширения (кликнув на галочку возле «Включено»
) по одному и обновлять блокируемую страницу.
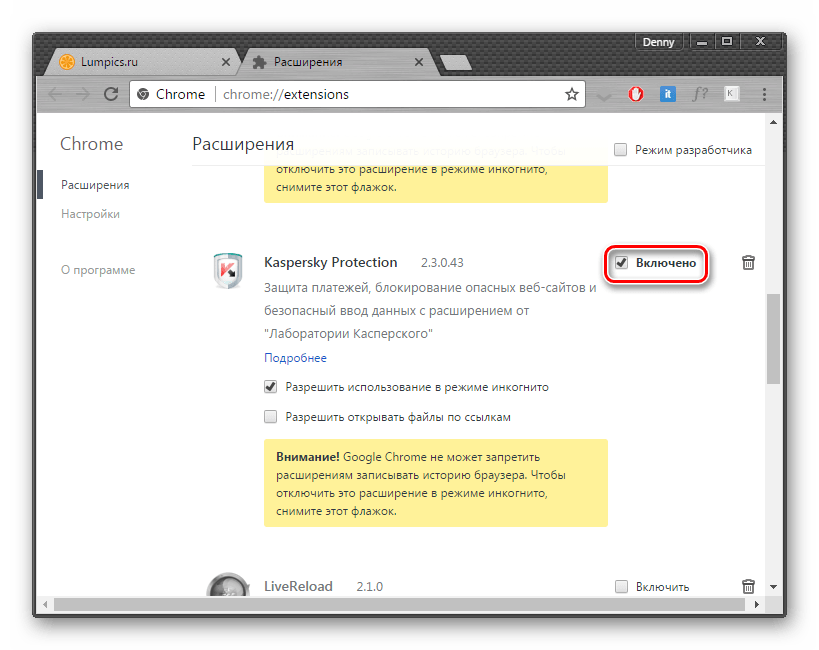
Причина 5: недостающие обновления
Проверьте версию сервис пака (SP) вашей системы. Для этого нажмите ПКМ на «Мой компьютер»
в выпадающем меню выберите «Свойства»
и посмотрите какой SP у вас установлен. HTTPS нуждается в последнем service pack для систем XP и Server 2003.
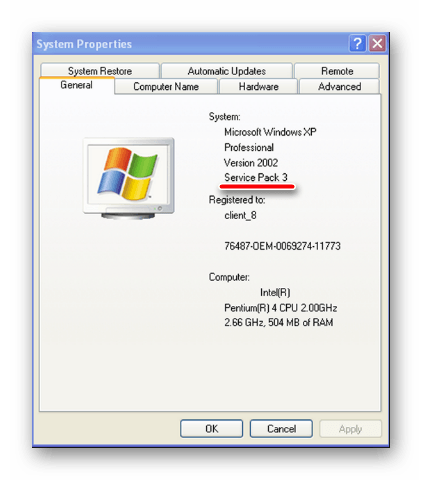
Если у вас установлена Windows XP, то необходимо наличие пакета обновлений SP3.
Скачать пакет обновления SP3 для Windows XP
Если у вас установлена Windows Server 2003, то необходимо наличие пакета обновлений SP2.
Скачать пакет обновления SP3 для Windows Server 2003
Причина 6: неправильная работа браузера
Если ни одно из вышеупомянутых решений вам не помогло, то в качестве радикального метода можно удалить и заново поставить браузер. Чтобы это сделать, нужно:
-
- Нажать «Пуск»
, выбрать «Панель управления»
.
- Нажать «Пуск»
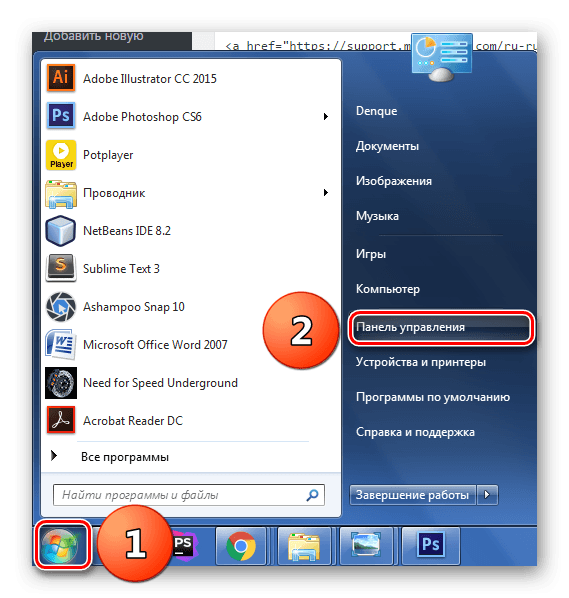
-
- Кликнуть по «Удаление программы»
.
- Кликнуть по «Удаление программы»
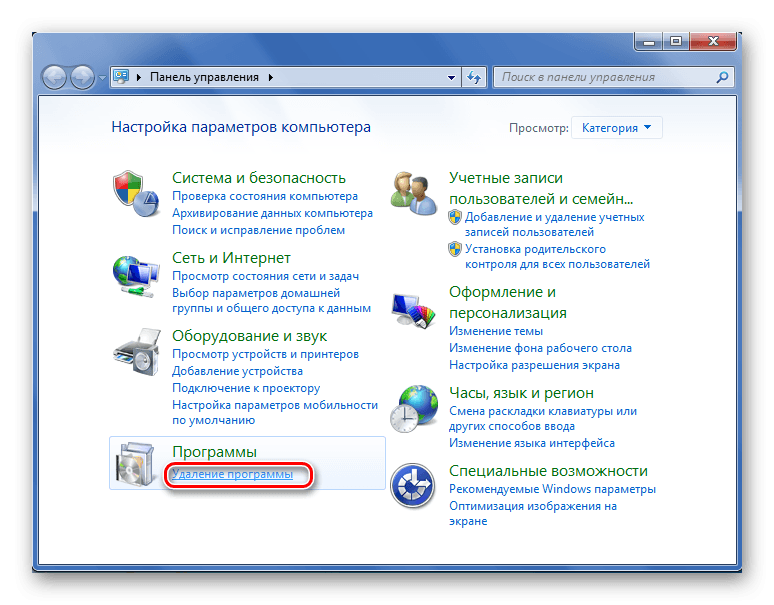
-
- Найти строку с браузером от Google и дважды нажать «Удалить»
.
- Найти строку с браузером от Google и дважды нажать «Удалить»
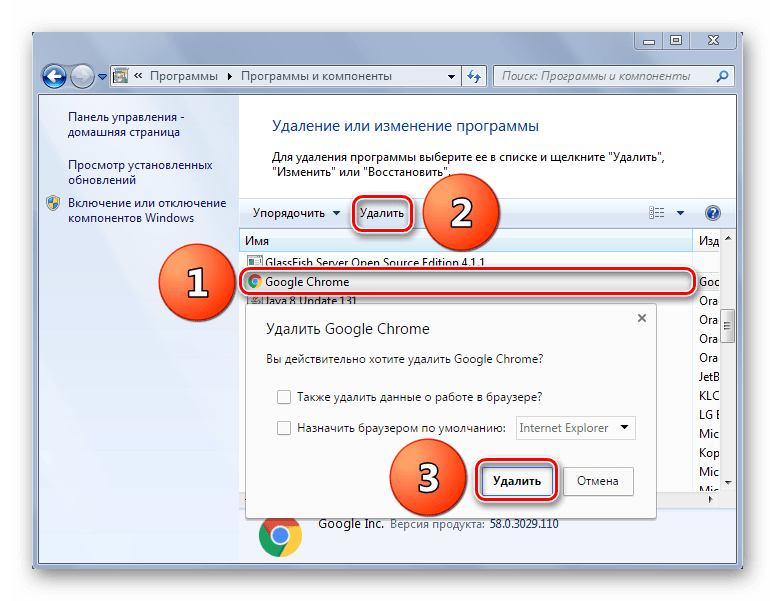
-
- Теперь осталось скачать и установить браузер заново.
Cкачать браузер Гугл Хром
Заключение
В данной статье мы проанализировали множество источников уведомления «Ваше подключение не защищено злоумышленники могут пытаться похитить ваши данные с веб-сайта». Варианты решений, описанные в нашей статье, помогут вам справиться с данной ошибкой в большинстве случаев. Однако, если все таки ни одно решение не помогло — создайте новую ветку с описанием вашей ошибки на официальном сайте продуктов Google
.
Одной из распространённых ошибок Google Chrome, является «Ваше подключение не защищено» или «ERR_CERT_AUTHORITY_INVALID». Возникает такая ошибка при подключении к другой Wi-Fi сети, открытии какого-то сайта. Свидетельствует она о том, что интернет-мошенники могут попытаться украсть персональные данные с целью обогащения. Однако является ли этот правдой?
Что же делать?
В последнее время все чаще в браузере Google Chrome, который я использую в качестве основного, появляется ошибка, когда невозможно открыть какой-либо сайт, например Авито, и при этом открывается сообщение следующего содержания: «Ваше подключение не защищено
«. Также оно сопровождается угрожающим комментарием, что «Злоумышленники могут пытаться похитить ваши данные с сайта (например, пароли, сообщения или номера банковских карт)».
У неподкованного пользователя компьютера может защимить сердце от мысли, что его могут взломать, на компе поселился вирус или вообще его пора относить на свалку. Я конечно же утрирую, но реально, проблема существует и доставляет хлопоты при ежедневном посещении интернета.
Вместо читабельного текста еще может отображаться код ошибки: «ERR_CERT_AUTHORITY_INVALID», «ERR_CERT_WEAK_SIGNATURE_ALGORITM» или «ERR_CERT_COMMON_NAME_INVALID».
Причина же возникновения проблемы с открытием кроется в ошибке при проверке сертификата шифрования, которым защищаются подобные ресурсы — поскольку на них как правило нужно вводить какие-то личные данные, браузер считает себя умнее вас и старается оградить от возможного перехвата ваших конфиденциальных данных.
При этом данное сообщение появляется только в браузерах, основанных на ядре Chromium, таких как Google Chrome, Яндекс.Браузер, Opera, Спутник, Амиго и других.
Что же делать и как всё-таки попасть на нужную страницу?
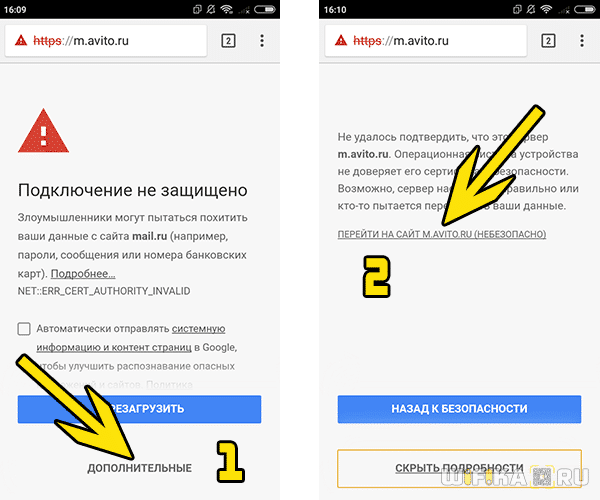
Честно говоря, я именно так и делаю, но вам этого посоветовать не могу, так как что если программа не ошибается и сайт действительно опасен..? Кроме того, зачастую этой ссылки и вовсе нет.
На самом деле, причина может банально скрываться в неполадках в работе самого сайта. Если это так, то единственное, что остаётся, это закрыть страницу и вернуться на нее позже, когда все будет исправлено.
Отдельно хотел бы упомянуть возникновение ошибки незащищённого подключения при попытке зайти в интернет через бесплатный wifi в метро и вообще в общественных бесплатных точках доступа — в частности, я с ней в основном именно здесь и сталкиваюсь. Для обхода блокировки достаточно просто ввести в адресную строку сайт, который точно не использует протокол https — например, адрес нашего блога сайт. После этого вас гарантированно перекинется на страницу авторизации в сети и вы сможете воспользоваться интернетом.
Но проблема также может быть и в браузере или настройках системы, а поскольку знать наверняка, виноват сайт или компьютер, мы не можем, то попробуем предпринять несколько шагов, которые могут помочь справиться с неисправностью.
Обновите операционную систему Windows XP
Если вы испытываете проблемы с часами в браузере Яндекс на Windows XP, первым шагом, который следует предпринять, это обновить вашу операционную систему.
Windows XP, выпущенная компанией Microsoft более двадцати лет назад, больше не получает обновлений безопасности. Это означает, что она становится уязвимой к различным вредоносным программам и ошибкам, включая проблему с неправильно отображаемыми часами в браузере Яндекс.
Чтобы исправить эту проблему и обезопасить вашу систему, вам следует обновить операционную систему. Существуют несколько способов сделать это:
- Установите все доступные обновления Windows XP через службу Windows Update. Чтобы воспользоваться этой службой, откройте меню «Пуск», найдите раздел «Windows Update» и запустите его. Следуйте инструкциям на экране, чтобы установить все необходимые обновления.
- Обновите операционную систему до более новой версии. Можно установить Windows 7 или Windows 10, которые получают регулярные обновления безопасности.
- Посмотрите на доступные Linux-дистрибутивы, которые могут быть установлены на вашем компьютере. Это бесплатная альтернатива Windows и предлагает множество возможностей и обновлений безопасности.
Обновление операционной системы Windows XP позволит вам получить новый набор функций, исправленные ошибки и в большей степени защитить ваш компьютер от возможных угроз. Это также позволит вам избавиться от проблемы с неправильно отображаемыми часами в браузере Яндекс.
Помните, что использование устаревшей операционной системы может представлять угрозу для вашей безопасности. Поэтому рекомендуется обновлять вашу систему на регулярной основе, чтобы быть на шаг впереди потенциальных проблем.
Необходимость синхронизации системного времени с временем серверов Яндекс
Часы в браузере Яндекс показывают неправильное время может быть обусловлено несоответствием системного времени и времени серверов Яндекс. Для того чтобы время отображалось правильно, необходимо синхронизировать системное время с серверами Яндекс.
Синхронизация системного времени с серверами Яндекс позволит обновлять часы браузера, чтобы они показывали точное время, совпадающее с официальным часовым поясом или настройками времени пользователя.
Существует несколько способов синхронизации системного времени в операционных системах. Простейшим способом является автоматическая настройка времени через интернет с использованием серверов времени, таких как серверы Яндекс. Это займет всего несколько кликов и осуществляется в настройках операционной системы.
Если пользователь ранее выполнял настройку системного времени вручную и часы в браузере Яндекс продолжают отображать неправильное время, рекомендуется проверить правильность настроек времени операционной системы и осуществить синхронизацию с серверами Яндекс.
После процедуры синхронизации системного времени с серверами Яндекс, часы в браузере Яндекс начнут отображать корректное время и пользователь сможет быть уверен, что время в его браузере совпадает с официальным временем.
- Убедитесь, что ваша операционная система подключена к интернету.
- Откройте настройки системного времени в операционной системе.
- Выберите опцию автоматической синхронизации времени с серверами Яндекс.
- Подтвердите синхронизацию и дождитесь завершения процесса.
- Перезапустите браузер Яндекс и убедитесь, что часы отображают правильное время.
Синхронизация системного времени с серверами Яндекс проста и может быть выполнена в несколько шагов. Это позволит корректно отображать время в браузере Яндекс и удостовериться в его соответствии с официальным временем.
Ошибка установщика Google Chrome: причины, пути решения
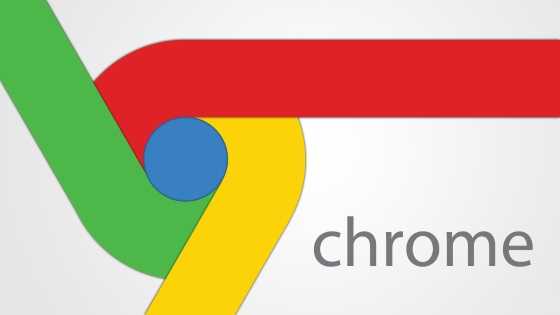 Даже при самой, казалось бы, простой деятельности на компьютере – инсталляцией Google Chrome могут возникнуть трудности. Всего бывает не так уж много причин появления ошибки установщика гугл хром.
Даже при самой, казалось бы, простой деятельности на компьютере – инсталляцией Google Chrome могут возникнуть трудности. Всего бывает не так уж много причин появления ошибки установщика гугл хром.
С данными проблемами сможет справиться абсолютно любой человек, не имеющий дополнительных знаний и опыта работы с а компьютером, все просто, нужно только следовать инструкции и тогда все обязательно получится.
Причины возникновения проблемы
Источников возникновения неисправностей установщика Гугл Хром может быть много, потому компьютер – очень сложное устройство, но наиболее распространенными являются:
- Отсутствует подключение к интернету, код 0x80072ee2;
- Недостаточно места на жестком диске;
- Неправильное удаление предыдущей версии, называется ошибка 106. Она возникает, когда браузер удаляется не через панель управления, а просто вместе с папкой в разделе «Program files», такое удаление некорректно, всегда приложения и игры слудет удалять через панель управления или через сторонние способы очистки;
- Возможно мешает антивирус;
- Трудность установщика 0xc000001d chrome, которая связана с устаревшими кодами K-Lite;
- Уже имеется более поздняя установленная версия Гугл Хром.
Вышеперечисленные причины являются лишь самыми распространенными, вполне может быть так, что их исправление не приведет к решению основной задачи, тогда следует обращаться к профессионалам.
Способы устранения трудностей
Устранить вышеперечисленные трудности достаточно легко, времени на их решение уйдет совсем немного.
- Если нет подключения к интернету, и браузер не хочет устанавливаться, то тут ситуация довольно проста – найти подключение к сети, сделать это можно через беспроводное подключение или с помощью кабеля;
- При недостаточном месте на жестком диске можно воспользоваться самостоятельными программами очистки, которые удаляют кэш приложений, обычно такого должно хватить для установки браузера, можно удалить какое-нибудь приложение, программу или игру, все надлежит делать через панель управления;
- Если предыдущая версия Chrome была удалена неправильно, то могут возникнуть неприятности при повторной инсталляции. Для правильной деинсталляции необходимо зайти в меню «Пуск», затем в «Панель управления», где выбрать пункт «Удаление программ», в появившемся окне найти Гугл Хром и удалить его;
- Когда мешает антивирусная программа – ее следует отключить на время установки;
- Если при установке Google Chrome появляется ошибка 0xc000001d, то необходимо обновить коды K-Lite, их можно скачать в интернете и осуществить установку, времени уйдет около 2-3 минут;
- Если у вас имеется более поздняя версия, то нужно пользоваться ей, если есть необходимость в перезагрузке, то сначала ее нужно удалить, как описано в пункте 3 и установить заново.
Таким образом, устранить проблему установщика Google Chrome достаточно легко, справиться с этим сможет абсолютно любой, в данной ситуации проблема обязательно должна решиться, может помочь перезагрузка компьютера или же в крайнем случае полное форматирование жесткого диска или перезагрузка системы, однако в таком случае нужно обезопасить себя и сохранить все данные на съемном жестком диске.
Неисправность может возникать при различных проблемах, связанных с работой процессора и так далее, для решения таких задач лучше обращаться к услугам специалистов, которые смогут правильно диагностировать неполадки и предложить рациональный выход из данной ситуации.
Как узнать, на чьей стороне проблема
Чтобы быстро определить, на чьей стороне возникает ошибка, воспользуйтесь бесплатной услугой whois-сервисов по определению доступности сайта, например .
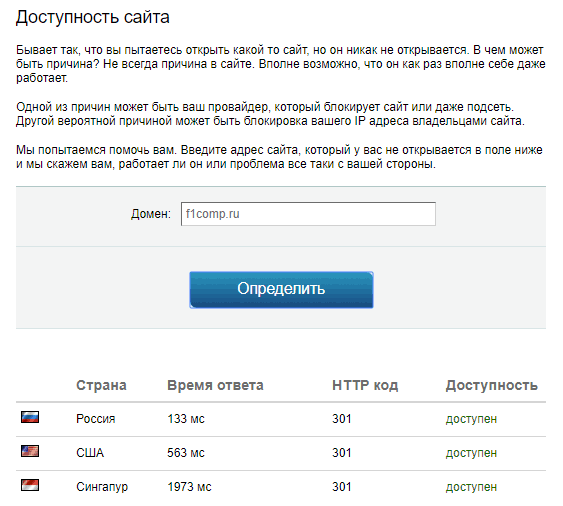
Если сервис показывает, что сайт доступен, причина сбоя кроется в вашем веб-браузере или устройстве. Если доступа нет, виновник – сам сайт. О том, что делать в первом случае, речь пойдет ниже, а во втором – остается только ждать, когда проблема будет решена администрацией ресурса.
Если интернет-ресурс не открывается только на территории одного государства, например, России, вероятнее всего, владельцы решили заблокировать доступ на него посетителям с российскими IP. .
Причины ошибки часов
Если вы увидели данное сообщение у вас сбиты время и дата в настройках компьютера. Это может быть по нескольким причинам:
- Часы сбились из-за системного сбоя или ошибки(при внезапной перезагрузке, выключении света).
- Села батарейка питания на материнской плате, из-за чего часы могут сбиваться регулярно.
Если вы выставили правильные показатели вручную, но ошибка не пропала, будем настраивать синхронизацию по Интернету.
Чего делать не нужно
Многие неопытные пользователи ПК советуют переустанавливать систему или устанавливать обновления Windows. Возможно это и правильно решение, но кто захочет переустанавливать Виндовс из-за ошибки часов? В первую очередь нам нужно выставить вручную правильные число, месяц и год и время. А затем синхронизировать часы по Интернету.
Другие причины незащищенного соединения
Как уже было сказано выше имеются иные источники возникновения трудностей, связанных с незащищенном соединении, при котором невозможно пользоваться услугами тех или иных сайтов. К ним относятся:
- Расширения, которые блокируют подключение, к ним относятся различные дополнительные опции антивирусов и подобных программ;
- Устаревшая версия сборки Windows XP, владельцев компьютеров с операционной системой Windows 7 и выше данный вопрос не касается;
- Проблемы, связанные с работой Гугл Хром;
Ну и ко всем вышеперечисленным причинам добавляется еще неправильный календарь. Для того, чтобы устранить такие неполадки потребуется немного внимания и времени.
Способы исправления ошибки часов в браузере Яндекс
Ошибка с неправильным отображением времени в браузере Яндекс может быть вызвана различными причинами, такими как:
- Неправильно установленный часовой пояс в операционной системе
- Неправильные настройки часового пояса в браузере Яндекс
- Проблемы с синхронизацией времени на компьютере
Чтобы исправить ошибку и получить правильное отображение времени в браузере Яндекс, можно воспользоваться следующими способами:
- Проверить и настроить часовой пояс в операционной системе:
- На компьютере с операционной системой Windows можно проверить и изменить часовой пояс в разделе «Настройки времени и языка» в разделе «Дата и время».
- На устройствах с операционной системой macOS можно проверить и изменить часовой пояс в разделе «Настройки системы» в разделе «Дата и время».
- На устройствах с операционной системой Linux можно использовать команду `timedatectl` в терминале для настройки часового пояса.
- Проверить и настроить часовой пояс в браузере Яндекс:
- Откройте браузер Яндекс и кликните на иконку «Настройки» в правом верхнем углу экрана.
- Выберите «Расширенные настройки» и прокрутите страницу до раздела «Основные настройки».
- Убедитесь, что выбранный часовой пояс соответствует вашему местоположению. Если нет, измените его на правильный в раскрывающемся списке.
- Синхронизировать время на компьютере:
- На компьютере с операционной системой Windows можно синхронизировать время через раздел «Настройки времени и языка» в разделе «Дата и время» путем нажатия на кнопку «Синхронизировать с интернетом».
- На устройствах с операционной системой macOS можно синхронизировать время через раздел «Настройки системы» в разделе «Дата и время» путем нажатия на кнопку «Синхронизировать с сервером времени».
- На устройствах с операционной системой Linux можно использовать команду `sudo ntpdate -u pool.ntp.org` в терминале для синхронизации времени.
После применения этих способов ошибки с отображением времени в браузере Яндекс должны быть исправлены, и время будет отображаться правильно.
Часы отстают, не удалось установить защищенное соединение: как исправить?
Время – наш самый ценный ресурс. Песочные часы сменились механическими, а те – электронными. Сегодня практически любой гаджет умеет показывать время. Более того, его отображают и учитывают даже наши браузеры, ведь эта системная информация является нужной в работе программ. Например, при переходе на какой-то сайт в браузере можно увидеть надпись об отставании часов. Это как раз и говорит о расхождении системного времени и даты с мировыми.
Подобная проблема присутствует на всех популярных браузерах: Яндекс.Браузере, Safari, Google Chrome и т.д.
Полностью уведомление выглядит так:
В Safari на Mac текст уведомления немного отличается:
Что же делать в таком случае?
Почему возникает ошибка с часами?
Появление этой ошибки объясняется просто – на вашем компьютере неверно установлены время и дата. Так может произойти вследствие нескольких причин:
- Время сбилось из-за системного сбоя или ошибки. Например, это произошло при внезапной перезагрузке компьютера или выключении света.
- Разрядилась батарейка BIOS на материнской плате, что приводит к регулярным сбоям в работе часов.
- Компьютер длительное время не использовался.
Если вы даже выставили нужные показатели, но ошибка не пропала, то стоит настроить синхронизацию часов вашего компьютера по Интернету с мировым временем.
Что нельзя делать при ошибке с часами?
Самый распространенный совет, который дают неопытные пользователи – переустановка системы. Иногда это может помочь, но стоит ли потраченное время устранения такой незначительной, в сущности, проблемы? Правильные день, месяц и год все же предстоит выставить вручную, а вот время уже можно синхронизировать по Интернету.
Как исправить ошибку с часами в браузере в Windows?
Если ваш браузер регулярно оповещает вас об ошибке с отставанием часов, то вот что надо сделать:
1. Подключите компьютер к сети Интернет.
2. Откройте «Параметры» Windows и перейдите в раздел «Время и язык».
3. Установите переключатели: «Установить время автоматически» и «Автоматически устанавливать часовой пояс» в положение «Включено».
4. Нажмите кнопку «Синхронизировать».
5. Перегрузите ваш компьютер и снова зайдите на тот сайт, который ругался на ошибку.
Обратите внимание на указанный в разделе «Синхронизация часов» сервер времени. Должен быть указан time.windows.com
Вот так решается проблема с часами в Windows 10, а пользователям Windows 7 стоит знать следующее:
Как настроить время по Интернету в Windows 7?
Аналогично настраивается время и в Windows 7. Надо зайти в «Панель управления» и выбрать раздел «Дата и время».
1. Откройте меню «Настройка времени по Интернету».
2. Тут вам надо будет поставить галку рядом с «Синхронизировать с сервером времени в Интернете».
3. В поле ввода сервера надо задать time.windows.com. Теперь нажмите кнопку «Обновить сейчас». Осталось нажать ОК.
Если вы хотите убедиться в правильности работы синхронизации, то можете умышленно перевести дату на несколько дней назад и задать неверное время. Успешная синхронизация автоматически установит правильные данные. Чуть более сложный вариант предусматривает настройку времени с помощью командной строки.
Как настроить синхронизацию времени с помощью командной строки?
1. Запустите командную строку от имени «Администратора». Для этого нажмите правой кнопкой на кнопку «Пуск», выберите «Выполнить» и введите команду cmd.exe
2. Команда net time выведет текущее время.
3. С помощью команды net time /querysntp в Windows 7 можно узнать имя текущего сервера времени.
При желании у вас есть возможность синхронизировать свое время с любым компьютером или сервером в локальной сети. Для этого воспользуйтесь командой net time \\<сетевое имя компьютера> /set.
Как исправить ошибку «Часы установлены неверно» в браузере Safari на Mac?
1. Подключите компьютер к сети Интернет.
2. Откройте Системные настройки macOS и перейдите в раздел Основные.
3. Выберите меню Дата и время.
4. Установите переключатель напротив пункта Устанавливать дату и время автоматически в положение Включено и в качестве источника укажите – Apple (time.apple.com.).
5. Установите переключатель напротив пункта Автоматически устанавливать часовой пояс в зависимости от текущей геопозиции в положение Включено.
На более старых версиях macOS путь немного отличается: Системные настройки → Дата и время.
Во вкладке Часовой пояс установите галочку напротив пункта Автоматически выбирать часовой пояс в зависимости от текущей геопозиции.
Как убрать сообщение «Ваше подключение не защищено» в браузере Google Chrome
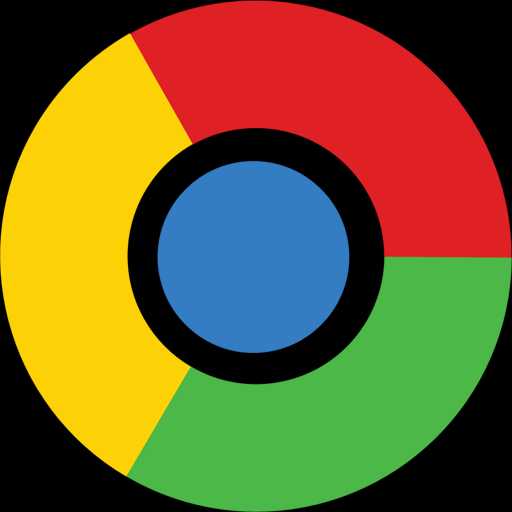 При переходе на некоторые веб-ресурсы пользователи браузера Google Chrome могут столкнуться с тем, что доступ к ресурсу был ограничен, и вместо запрашиваемой страницы на экране отображается сообщение «Ваше подключение не защищено». Сегодня мы разберемся, каким образом можно устранить подобную проблему.
При переходе на некоторые веб-ресурсы пользователи браузера Google Chrome могут столкнуться с тем, что доступ к ресурсу был ограничен, и вместо запрашиваемой страницы на экране отображается сообщение «Ваше подключение не защищено». Сегодня мы разберемся, каким образом можно устранить подобную проблему.
Разработчики большинства веб-обозревателей прикладывают все усилия, чтобы обеспечить своим пользователям безопасный веб-серфинг. В частности, если браузер Google Chrome заподозрит неладное, то на вашем экране отобразится сообщение «Ваше подключение не защищено».
Что означает «Ваше подключение не защищено»?
Подобная проблема означает лишь то, что у запрашиваемого сайта проблемы с сертификатами. Данные сертификаты нужны в том случае, если веб-сайт использует защищенное подключение HTTPS, а это на сегодняшний день подавляющее большинство сайтов.
При переходе на веб-ресурс Google Chrome в обаятельном порядке проверяет не только наличие у сайта сертификатов, но и сроки их действия. И если у сайта имеется сертификат с истекшим сроком действий, то, соответственно, доступ к сайту будет ограничен.
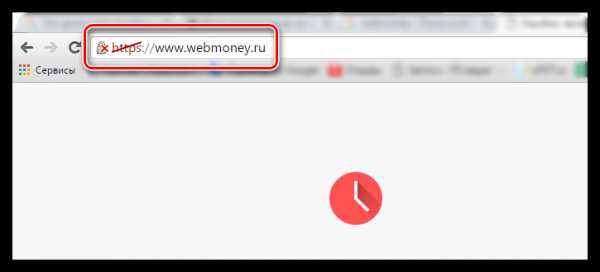
Как убрать сообщение «Ваше подключение не защищено»?
Прежде всего хочется оговориться, что каждый уважающий себя сайт всегда имеет актуальные сертификаты, т.к. только таким образом может быть гарантирована безопасность пользователей. Устранять проблемы с сертификатами можно только в том случае, если вы на все 100% уверены в безопасности запрашиваемого сайта.
Способ 1: установка верных даты и времени
Часто при переходе на безопасный сайт сообщение «Ваше подключение не защищено» может возникнуть из-за того, что на вашем компьютере установлены неправильные дата и время.
Устранить проблему достаточно просто: для этого лишь достаточно изменить дату и время в соответствии с текущими. Для этого щелкните левой кнопкой мыши по времени в трее и в отобразившемся меню щелкните по кнопке «Параметры даты и времени».
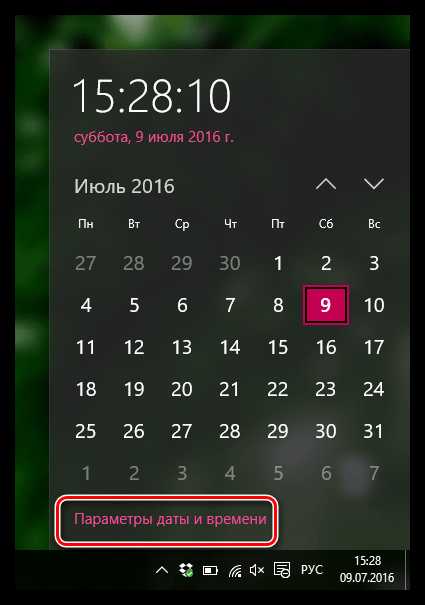
Желательно, чтобы у вас была активирована функция автоматического задания даты и времени, тогда система сможет настроить данные параметры с высокой точностью. Если же это невозможно, задайте данные параметры вручную, но на этот раз, чтобы дата и время соответствовали текущему моменту для вашего часового пояса. 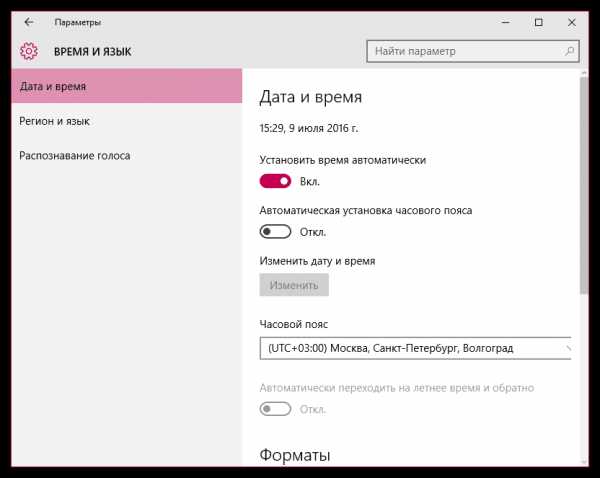
Способ 2: отключение блокирующих расширений
Различные VPN-расширения запросто могут провоцировать неработоспособность некоторых сайтов. Если у вас установлены расширения, которые, например, позволяют получить доступ к заблокированным сайтам или сжимают трафик, то попробуйте их отключить и проверить работоспособность веб-ресурсов.
Чтобы отключить расширения, щелкните по кнопке меню браузера и в отобразившемся списке перейдите к пункту «Дополнительные инструменты» – «Расширения».

На экране отобразится список расширений, где вам потребуется отключить все дополнения, которые связаны с параметрами интернет-соединения.
Способ 3: устаревшая версия Windows
Данная причина неработоспособности веб-ресурсов не касается пользователей Windows 10, т.к. в ней отключить автоматическую установку обновлений не представляется возможным.
Однако, если у вас более младшая версия ОС, и вы отключили автоматическую установку обновлений, то вам следует обязательно проверить наличие новых обновлений. Выполнить проверку обновлений можно в меню «Панель управления» – «Центр обновления Windows».
Способ 4: устаревшая версия браузера или сбой в работе
Проблема может заключаться и в самом браузере. Прежде всего, вам потребуется проверить наличие обновлений для браузера Google Chrome. Так как мы прежде уже рассказывали об обновлении Google Chrome, то на данном вопросе останавливаться не будем.
Если данная процедура вам не помогла, следует выполнить полное удаление браузера с компьютера, а затем установить его снова с официального сайта разработчика.
Скачать браузер Google Chrome
И только после того, как браузер будет полностью удален с компьютера, можно приступать к его загрузке с официального сайта разработчика. Если проблема заключалась именно в браузере, то после завершения установки сайты будут без проблем открываться.
Способ 5: ожидание обновления сертификатов
И, наконец, все же стоит предположить, что проблема заключается именно в веб-ресурсе, который вовремя не обновил сертификаты. Здесь вам не остается ничего больше, как ждать обновления веб-мастером сертификатов, после чего доступ к ресурсу будет возобновлен.




























