Основные возможности редактора формул
Мы рассмотрели с вами самые простые примеры использования редактора уравнений. Давайте теперь подробнее остановимся на доступных опциях. Добавляем новую формулу и смотрим на меню вкладки “Конструктор”.
Слева есть вкладка “Уравнение”, в ней собраны стандартные математические выражения и дополнительные материалы с сайта office.com. Просмотрите их, возможно, какие-то шаблоны вам пригодятся, и не надо будет набирать их вручную.
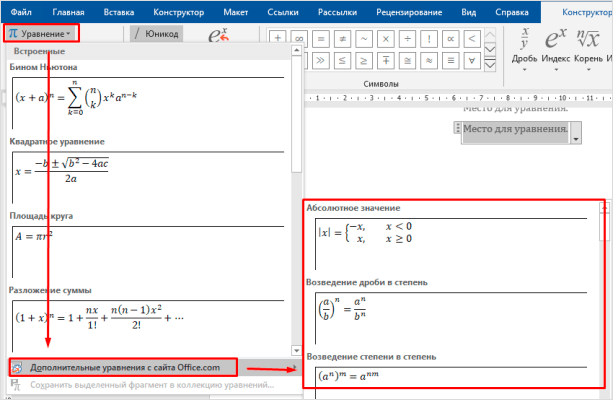
В том же левом углу есть опция, которая позволяет написать выражение вручную, как в тетради, а редактор сделает из нашей “писанины” печатные символы. Классная функция, но пока не до конца доработана, так что будьте внимательны. Если требуется строгое оформление документа, лучше все-таки набрать уравнение с использованием встроенных операторов или подправить его при необходимости.
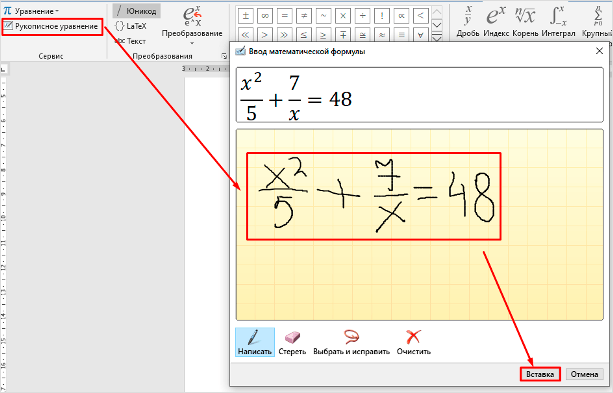
С доступными математическими символами мы уже знакомились, тут есть весь необходимый набор: от сложения и умножения до знака бесконечности и оператора “не равно”.
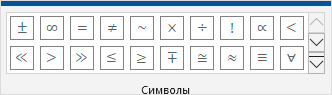
Чтобы раскрыть полный перечень и выбрать соответствующую категорию букв и знаков, нажмите сначала на стрелочку вниз, а затем на надпись “Основные математические символы”.
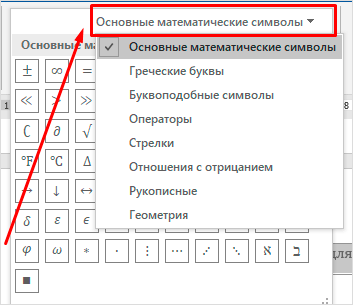
Идем дальше вправо по панели инструментов. Теперь посмотрим, какие типичные выражения встроены в программу:
- простые дроби;
- значения с одинарными и двойными индексами, что позволяет легко сделать не только математическую или физическую, но и химическую формулу;
- кубические, квадратные и любые другие корни;
- обычные, двойные, тройные и контурные интегралы (о последних я, к счастью, мало что знаю, а вы?);
- операторы суммы, произведения и пересечения (последний, насколько я понимаю, применяется для множеств);
- всевозможные скобки, которые позволяют, например, записывать системы уравнений;
- тригонометрические функции;
- диакритические знаки, которые могут быть вам знакомы, если вы изучали логику или дискретный анализ в институте;
- логарифмы и пределы;
- различные операторы, отличные от стандартных “умножить”, “сложить”, “равно”;
- матрицы – моя любимая тема из высшей математики.
Все эти шаблоны собраны в подразделе “Структуры”.
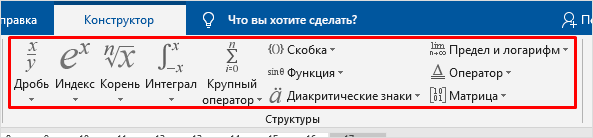
Способы как набрать символ умножения на клавиатуре
Всегда полезно иметь под рукой разные методы того, как можно набрать символ умножения на клавиатуре. Мало ли когда какой из них пригодится. Собственно, к ним и переходим.
Метод 1. Скопируйте знак умножения
Пожалуй, самое очевидное это просто скопировать нужный вам символ. И вот несколько разных вариантов представления знака умножения.
Вот знак умножения в виде косого крестика: ×
Вот знак умножения в виде звездочки: ∗
Вот знак умножения в виде точки: ·
Метод 2. С помощью комбинаций на клавиатуре
Если вам нужно уметь самим набирать знак умножения, то вы можете воспользоваться следующими комбинациями.
Чтобы набрать знак умножения в виде точки, вам нужно зажать клавишу «Alt» и набрать «0183» (в правой колодке клавиатуры). Должен появиться знак умножения «·».
Чтобы набрать знак умножения в виде косого крестика, вам нужно переключить раскладку клавиатуры на латиницу, а затем зажать клавишу «Alt» и набрать «0215» (в правой колодке клавиатуры). Должен появиться знак умножения «×».
Метод 3. С помощью таблицы символов Windows, знак косого крестика
Таблица символов Windows это отличный инструмент, который позволяет вам найти и вставить нужный символ или знак. И вот что вы можете сделать:
1. Откройте меню Пуск и в поиске наберите «таблица символов».
2. Выберите пункт с одноименным названием.
3. Откроется окно с символами.
3.1. В нем можно либо вручную найти знак «×» (косой крестик — знак умножения).
3.2. Либо можно сделать следующее.
3.2.1. Установите галочку напротив пункта «Дополнительные параметры».
3.2.2. Внизу в выпадающем списке «Группировка» выберите пункт «Диапазоны Юникода».
3.2.3. Откроется небольшое окно, в нем необходимо выбрать пункт «Математические операторы».
3.2.4. Теперь щелкните по знаку «×». Затем нажмите кнопку «Выбрать» под таблицей и скопируйте символ из текстового поля рядом (или нажмите кнопку «копировать»).
3.2.5. Дальше вставьте знак умножения там, где вам необходимо.
Метод 4. Коды знака умножения в html
Порой приходится редактировать html и бывает полезным знать, как можно набрать разные символы. Соответственно, вот несколько вариантов кодов, которые можно использовать для вставки в html:
Чтобы вставить знак умножения в виде косого крестика (коды): × или ×
Чтобы вставить знак умножения в виде звездочки (коды): ∗ или ∗
Чтобы вставить знак умножения в виде точки (коды): · или ·
Метод 5. Еще можно схитрить
Всегда стоит помнить, что символы на то и символы, что схожие варианты могут нормально восприниматься другими людьми. Поэтому если это не какой-то официальный документ, который должен придерживаться стандартов, то всегда можно найти альтернативы (иными словами, «схитрить»).
Например, буква Х в русском языке напоминает тот же косой крестик умножения. Поэтому эту букву также можно использовать как знак умножения. Еще часто используют обычную звездочку *, символ хоть и не отцентрирован по вертикали, но так же используется как знак умножения. Чтобы набрать данный символ нужно зажать «Shift» и нажать цифру «8».
-
Знак номера на клавиатуре: как набрать?
Технические советы -
Почему я стал редко читать положительные отзывы
Технические советы -
Знак плюс-минус на клавиатуре: как набрать?
Технические советы -
Что такое Тема для сайта простыми словами?
Технические советы -
Знак примерно (приблизительно) на клавиатуре: как набрать?
Технические советы -
Размеры форматов бумаги
Технические советы
Как поставить знак умножение в ворде

Как поставить знак умножения в Ворде
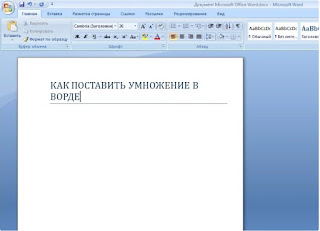
Сегодня мы рассмотрим то,как можно будет в программе Ворд поставить знак умножения.А сделать это можно будет несколькими способами,которые мы сейчас и рассмотрим.По моим подсчетам,знак умножения можно поставить как минимум пятью способами. Приступим к не особо раскрученному и распространенному методу.Для этого вы должны набрать кнопку «ПУСК» при помощи мышки.И в поисковой строке набрать ТАБЛИЦА СИМВОЛОВ.Жмем на найденную программу.Перед нами откроется вот такая вот табличка.Затем устанавливаем шрифт Verdana.И в открывшимся варианте символов и шрифтов ищем знак точки,которая ставиться посередине между цифрами и буквами.Для удобства я сделал вам изображение на которое вы будете ориентироваться.Для выбора данного символа достаточно на него навести курсор.Затем нажать один раз мышкой.После этого нажать кнопку «Выбрать» и «Копировать».После этого мы идем в наш текстовый документ где нужно вставить символ умножения и нажимаем правую кнопку мышки.Из раскрывшегося списка выбираем пункт добавления символа.У нас должно получиться к примеру что-то типа: AB·CD =ABCD Вместо букв вы можете написать цифры или выражения в скобках. Теперь мы рассмотрим ещё один способ добавления знака умножения в Ворде..В качестве этого символа можно использовать маленькие или большие латинские буквы или «Икс».Данная буква находится в нижней части клавиатуры прямо над кнопкой Alt. Для ориентира там же находится буква Z. Для переключения латинской буквы достаточно набрать сочетание клавиши Alt и Shift. Переключив клавиатуру на латинский язык вы можете набирать букву «X». Если вам нужно использовать символ умножения в виде большой буквы Икс,то используйте сочетание клавиши Shift и буквы Икс. Или же просто один раз нажмите кнопку Caps Lock и после этого все буквы будут заглавными.Для выхода из режима заглавных букв нажмите повторно эту клавишу. К примеру на нужно к примеру игрек умножить на зет. И мы пишем У х Z= какое нибудь число Или же Y X Z= какое нибудь число. Как мы можем видеть,использование в качестве символа умножения латинской буквы Х имеет свой придел.Умножение букв сливается.Тут можно конечно использовать пробелы,но тем не менее. В качестве второго варианта,мы можем использовать символ звездочки «*». Данный символ «звездочка» находится там же где и цифра 8.Для его активации необходимо зажать на компьютере клавишу ‘Shift» и одновременно цифру 8. Тогда в нашем примере мы получаем следующий вариант. Y * Z= число Как мы можем видеть символ умножения выраженный через «звездочку» выглядит куда более презентабельным. Ну и в заключении,мне хочется отметить о третьем способе набрать в Ворде символ умножения.Вам будет необходимо навести курсор мышки на кнопку «Пуск».И в открывшейся строке поиска набрать «Таблица символов». Далее нажимаем на эту таблицу и в открывшимся меню выбираем символ умножения.Нам останется только его скопировать и вставить в наш текстовый документ в необходимое нам место. Вот собственно и все способы поставить знак умножения в Ворде,которые мне известны.
Как использовать основные комбинации клавиш
1. Комбинация клавиш Ctrl + C — копирование выделенного текста или объекта.
2. Комбинация клавиш Ctrl + V — вставка скопированного текста или объекта.
3. Комбинация клавиш Ctrl + Z — отмена последнего действия.
4. Комбинация клавиш Ctrl + S — сохранение текущего документа или файла.
5. Комбинация клавиш Ctrl + A — выделение всего текста или объектов на странице или в документе.
6. Комбинация клавиш Ctrl + X — вырезание выделенного текста или объекта.
7. Комбинация клавиш Ctrl + F — открытие поиска в текущем приложении или браузере.
8. Комбинация клавиш Ctrl + P — печать текущего документа или страницы.
9. Комбинация клавиш Ctrl + N — создание нового документа или окна.
10. Комбинация клавиш Ctrl + O — открытие существующего документа или файла.
Использование данных комбинаций клавиш значительно сократит время работы и упростит выполнение определенных действий. Не забудьте запомнить эти комбинации и применять их в своей работе.
Что делать, если не работает клавиатура
Если у вас вдруг перестала работать клавиатура – не спешите расстраиваться, сначала выясните, что стало причиной поломки. Все причины, из-за которых она не работает можно разделить на аппаратные и программные.
В первом случае, если сломалась аппаратная часть, устранить проблему без специальных навыков весьма проблематично. Порою проще заменить её новой.
Прежде, чем распрощаться с, казалось-бы, неисправной клавиатурой, проверьте кабель, которым она подключена к системному блоку, Возможно, он немного отошел. Если с кабелем всё в порядке, убедитесь, что поломка не вызвана программным сбоем компьютера. Для этого перезапустите свой ПК.
Если после перезагрузки, клавиатура не подаёт признаков жизни, попробуйте растормошить её с помощью имеющегося в Windows решения. Последовательность действий приведена на примере Windows 7, если у вас другая версия операционной системы Виндовс – действуйте по аналогии. Принцип примерно тот же, могут немного отличаться названия разделов меню.
Зайдите в Пуск – Панель управления – Оборудование и звук – Диспетчер устройств. В открывшемся окне, если у вас неполадки с клавиатурой, она будет помечена жёлтым ярлыком с восклицательным знаком. Выделите её мышью и выберите из меню Действие – Удалить. После удаления закройте Диспетчер устройств.
Вернитесь на вкладку «Оборудование и звук» и выберите пункт «Добавление устройства». После поиска, найдется новое оборудование и будут установлены драйвера.
Если установка прошла успешно и поломка была связана с программным сбоем, на клавиатуре загорится индикатор клавиши Num Lock.
Если устранить неисправность не удалось, то временным решением может стать экранная клавиатура.
Добрый день, какая кнопка на клавиатуре ноутбука “ОК”
Здравствуйте, Гуля. Клавиша «Enter» — Ввод.
Здравствуйте! У меня после замены жесткого диска и переустановки лицензионного Виндоус 7 на ноутбуке перестали показываться ЗАМОЧЕК и ДИНАМИК. Пожалуйста, подскажите, что делать?
Здравствуйте, Татьяна. О каком замочке и динамике идет речь? Если о значке динамик, возле даты и времени справа внизу экрана, тогда нажмите стрелку вверх – Настроить. Откроется окно «Значки области уведомлений», там можно указать, какие из них показывать, а какие скрыть.
В Windows 7: Панель управления — Все элементы панели управления — Значки области уведомлений.
Если вы имеете ввиду что-то другое, тогда, возможно, вам нужно установить недостающие драйвера для вашего ноутбука.
Здравствуйте. У меня на клавиатуре кнопка с буквой “ы”, “s” ещё содержит знак ” i” Что он обозначает? Просто в фотошопе, печатая шрифтом Foo, вместо буквы “Ы” выходит этот знак, причём только при прописных буквах. Заглавная “Ы” пишется правильно.
Здравствуйте, Ирина. Символ “i” используется для украинской раскладки клавиатуры, в русском языке это буква “и”.
Хэлло! А есть ли раскладки, где четыре вот этих символа ( /*-+) имели разные скан-коды при вводе с основной алфавитной клавиатуры и с блока Numpad?
Здравствуйте, Юрий. Чтобы у всех четырех приведенных вами символов были разные скан-коды, таковой не знаю. Но у 3 из них * — + они и так разные на основной алфавитной и числовой клавиатуре. Только у символа / скан-код повторяется, но на числовой Num / — расширенный (Extended). Проверял программой Keyboard Maniac 4.28
Источник статьи: http://where-money.com/raznoe/klaviatura-kompyutera-raskladka-klavishi-simvoly-i-znaki
Знак крестик при умножении в Ворде
Когда в Ворде набирается формула или уравнение, то использовать символ крестик при умножении будет наиболее корректным. Есть два способа вставки знака «х».
Способ 1
Использовать обычную русскую букву «х». Только немного уменьшив букву, можно достигнуть нужного результата. Как это сделать рассмотрим ниже:
Способ 2
К каждому символу или иероглифу в общей таблице спецсимволов прикреплён код. С помощью данного кода можно легко вставить знак крестика. Для этого нужно:
Всем привет! При составлении отчётного документа какой-либо компании-производителя товара в программе «Microsoft Word» зачастую пригождается использование знака умножения. Большинство людей могут использовать либо звёздочку, либо букву «х», но всё это неправильно, ведь в «Ворде» есть масса способов поставить знак умножения, о которых мы сегодня и поговорим.
Наверняка все ещё со школьной скамьи помнят, как в различных видах литературы знак умножения обозначался по-разному. Где-то это была буква «х», где-то просто точка по центру, а где то значок «снежинки». В программе «Microsoft Word» существует каждое из этих обозначений, за исключением снежинки. Но при желании можно поставить звёздочку, хоть это и будет не так красиво смотреться. Итак, давайте же разберёмся, где найти и как поставить значок умножения.
Знак умножения в виде точки
Наверняка каждый человек, который работает в текстовом редакторе «Microsoft Word» знает о том, что здесь существует огромное количество знаков или символов, которых просто не найти на клавиатуре. Вставить знак произведения в виде точки можно через меню «Символ». Так же это можно сделать с помощью специального кода, но про него мы поговорим позже.
1) Первым делом вам нужно отметить тот фрагмент текста, где нужно вставить знак умножения и кликнуть по нему правой кнопкой мыши. Далее из выпавшего меню вам нужно выбрать раздел «Вставка».
Важно!Между двумя символами, где и будет стоять знак произведения обязательно должно быть 3 пробела. Вместо центрального пробела встанет непосредственно сам знак, а остальные будут отделять его от цифр
Для того, чтобы не было повторений пробелов вам нужно выделить именно центральный, чтобы вместо него был помещён нужный нам значок и повторов отступлений не происходило.
2) Теперь переходим в меню «Символы», далее нам нужен раздел «Символ», а оттуда нужно перейти в меню «Другие символы».
Каждый символ, который предоставлен в разделе «Символы» в программе «Microsoft Word» имеет свой уникальный код. Как вы уже поняли, в этом разделе и можно узнать, какой код имеет нужный нам символ. Но эту информацию можно так же с лёгкостью отыскать в интернете. Выбирайте тот способ, который будет вам удобен.
Знак умножения в виде буквы «х» Если вам нужно использовать конкретно данный символ, который походит на строчную версию литеры «Х», то стоит вас обескуражить- в текстовом редакторе «Microsoft Word» о нём нет никакой информации.
Если вы станете искать по разделам «Символы», то ничего не найдёте. Но в интернете присутствует необходимая информация, которая нужна нам для добавления этого знака.1) Первым делом, как и в способах выше, вам нужно отметить то место, где нужный нам знак будет располагаться.
2) Теперь нам нужно нажать и удерживать клавишу «Alt» и на цифровой панели клавиатуры справа ввести комбинацию цифр «0215» (убрав кавычки).
Обязательным условием является ввод цифр именно с правой панели клавиатуры, так как обычная верхняя строка с числами будет открывать вам разделы программы «Microsoft Word».
Так же, пока вы держите зажатой кнопку «Alt» вы не сможете видеть те цифры, которые набираете. Это нормально, так что не беспокойтесь.На этом всё. После того, как вы снимите палец с кнопки «Alt» на отмеченном вами месте возникнет знак умножения в виде икса.
Итак, как вы видите, поставить знак умножения в текстовом редакторе «Microsoft Word» довольно таки просто. Надеемся, что данный материал смог помочь вам.Всем мир!
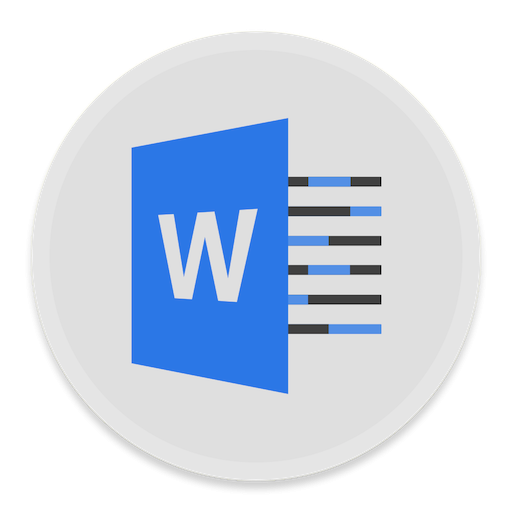
Многие пользователи на разных этапах своей жизни имеют дело с такой популярной программой, как Microsoft Word. Нюансов у данной программы много, и один из них будет рассмотрен сегодня.
Литература
Ни один пользователь компьютера или ноутбука не обойдется без буквенных знаков на клавиатуре, вводимых с помощью соответствующих клавиш. Почти на каждой клавише обозначены 2 буквы – английская вверху и русская внизу, т.е. на клавиатуре есть 26 букв английского алфавита и 33 буквы русского. Причем это могут быть как строчные буквы, так и прописные, которые печатаются с помощью клавиши Shift.
Знаки препинания есть и в английской, и в русской раскладке, хотя и находятся в разных местах клавиатуры. Удобно при работе с русским текстом, что точка и запятая – это одна и та же клавиша, которая находится в нижнем ряду буквенных клавиш самой последней. Только запятая печатается в комбинации с клавишей с Shift. А в английской раскладке точка – клавиша с русской буквой Ю, а запятая – Б. Так что для ввода данных знаков препинания не нужно переключаться с одного шрифта на другой.
Цифровые знаки или цифры мы используем не только для вычислений, но и в тексте для обозначения различных числовых данных. При этом можно пользоваться как верхним цифровым рядом клавиатуры, так и дополнительным цифровым блоком (малая цифровая клавиатура), находящимся у клавиатуры справа.
Основные знаки арифметических действий (плюс «+», минус «-», умножение «*», деление «/»), расположенные на малой цифровой клавиатуре по аналогии с привычным калькулятором, поэтому ими удобно пользоваться при расчетах. А вот если Вам нужно именно напечатать знак равно «=», а не узнать результат вычислений, то такого знака Вы там не найдете. Он находится в верхнем цифровом ряду после цифры 0 через одну клавишу.
История и значения символа «x»
Индиоазиатская письменность:
Символ «x» вырос из древнейшей индиоазиатской письменности и относится к прасемитскому алфавиту. Он представляет собой выполненную в виде креста букву, которая была использована для записи разных звуков в разных языках.
Математика:
В математике символ «x» применяется для обозначения умножения. Он является стандартным математическим знаком для этой операции и используется в уравнениях, формулах и выражениях. Например, уравнение 2x + 3 = 7 означает, что результат умножения числа 2 на x, а затем прибавления 3, равен 7.
Крест:
Символ «x» также используется в качестве креста, часто связанного с религией и духовностью. Он может символизировать веру, жертву, спасение или покаяние в разных культурах и религиозных традициях.
Неизвестное или переменная:
В алгебре и математическом моделировании символ «x» используется для представления неизвестного значения или переменной. Это позволяет уравнениям быть общими и абстрактными, чтобы решить их для разных значений x.
Кроме вышеперечисленных значений, символ «x» также может иметь разное значение в других областях, таких как программирование, физика, шифрование и дизайн. Он является одним из наиболее узнаваемых символов в мире и продолжает оставаться важным и многофункциональным символом в нашей жизни.
Копировать и вставить символ умножения
Один из самых простых способов получить любой символ на любом ПК – использовать метод копирования и вставки.
Все, что вам нужно сделать, это скопировать символ откуда-нибудь, например, с веб-страницы или карты символов для пользователей Windows, и перейти туда, где вам нужен символ, а затем нажать Ctrl+V, чтобы вставить его.
Чтобы скопировать и вставить символ умножения, выберите его (×) и нажмите Ctrl+C, чтобы скопировать, переключитесь туда, где вам нужно, и нажмите Ctrl+V, чтобы вставить.
Для пользователей Windows следуйте следующим инструкциям, чтобы скопировать и вставить этот символ с помощью диалогового окна карты символов.
Нажмите кнопку «Пуск» и найдите «Карта символов». Нажмите, чтобы открыть приложение «Карта символов» в результатах поиска.
Появится диалоговое окно «Карта символов». Установите флажок «Расширенный вид», чтобы открыть диалоговое окно с дополнительными параметрами.
- В расширенном представлении введите Знак умножения в поле поиска в нижней части диалогового окна.
- Теперь вы должны увидеть символ умножения в диалоговом окне карты символов. Дважды щелкните символ, чтобы выбрать его. Либо нажмите кнопку «Выбрать».
- После того, как вы выберете символ, он появится в поле «Символы для копирования»: нажмите кнопку «Копировать», чтобы скопировать его.
Теперь переключитесь туда, где вы хотите вставить символ, и нажмите Ctrl+V, чтобы вставить его.
Вот как вы можете использовать диалоговое окно «Карта символов» для копирования и вставки любого символа на ПК с Windows.
Как сложить числа столбца или строки в таблице Ворд
Все математические действия с числами в таблицах Ворд мы производим из панели «Работа с таблицами», которая открывается по щелчку левой кнопкой мыши в табличном поле или по маркеру перемещения (крестик вверху слева). Далее проходим во вкладку «Макет», раздел «Данные», кнопка «формула» (см. рис. 2).
Для того, чтобы сложить числа одной строки, нужно, поставив курсор в ее последнюю, предназначенную для суммы ячейку, щелкнуть в выпадающем диалоговом окне «Формула» по кнопке «ОК». Так вот просто? В данном случае, да. Дело в том, что по умолчанию текстовый редактор предлагает рассчитать именно сумму, а расположение курсора в последней ячейке объяснит умной программе, что сложить нужно все числа в данной строке (рис. 3).
Разумеется, если складывать нужно не все числа строки, а только из нескольких столбцов, то и эта задача решаема. Просто ставьте тогда курсор в столбец после чисел, подлежащих суммированию
Обратите, друзья, внимание на запись в верхней строке окна «Формула»: =SUM(LEFT) — эта надпись как раз и означает: сумма чисел слева от курсора. Таким же образом программа может посчитать для нас сумму чисел справа от курсора — =SUM(RIGHT)
Хочу обратить ваше внимание, уважаемые читатели, что при своем довольно развитом интеллекте Ворд не терпит пустоты, то есть незаполненную ячейку он воспринимает как ошибку. Это значит, что во всех пустых ячейках нужно будет поставить нули
Аналогичным образом можно просуммировать и числа в ряду, поставив курсор в его нижнюю ячейку. При этом запись в строке «формула» одноименного окна будет выглядеть так: =SUM(ABOVE) (см. рис. 3), что означает сумму чисел в ячейках, расположенных выше. Соответственно, при необходимости сложить числа из ячеек ниже курсора вводим: =SUM(BELOW).
Слова — LEFT (слева), RIGHT (справа), ABOVE (над), BELOW (под) — называют позиционными аргументами
Их удобно использовать при операциях в строках и столбцах, причем цифры, стоящие в строке заголовков Ворд во внимание не принимает
Итак, друзья, мы разобрали с вами самый простой и часто употребляемый вариант расчетов в таблицах Ворд, когда программа работает на «автомате». Во всех остальных случаях придется выбирать формулу и вводить исходные данные для каждой пары ячеек. Сейчас я вам объясню, как это делается.
Для выполнения этих действий проще всего пользоваться операторами арифметических действий: * — умножение; / — деление; — — вычитание. Вот примеры записей, которые можно вводить в строку «формула»:
- сложение — =А1+В2;
- умножение — =А5*В5;
- деление — =В4/В1;
- вычитание — =А6-В6.
Пожалуйста, обратите внимание, что любая формула начинается со знака «равно» (=). И далее безо всяких пробелов вводим адреса ячеек и арифметические знаки
Для умножения в программе предусмотрен еще один вариант — PRODUCT. Это функция перемножения, как и SUM — сложения. В этом случае адреса ячеек нужно вводить в круглых скобках через точку с запятой (см. рис. 4).Если речь идет о нахождении произведения столбца или строки, то можно не перечислять все ячейки, а задать их с помощью интервала через двоеточие, например: =PRODUCT(А1:А8).
А теперь, друзья, немного о грустном. Вы, должно быть уже поняли, что таблицы в Ворде приспособлены только для простейших вычислений, диапазон возможных операций невелик. Более того, в приведенных выше примерах арифметических действий при изменении одного или обоих аргументов (значений в ячейках) результат автоматически не сменится. Для получения нового значения нужно будет выделить прежнее и нажать клавишу F9 или, кликнув по выделенной цифре правой кнопкой мышки, в выпавшем окне выбрать строку «обновить поле».
Из прочих математических функций для вычисления в таблицах в Ворде доступны следующие:
- среднее арифметическое в диапазоне: =AVERAGE( );
- определение максимального и минимального значений в указанных ячейках: =MAX/MIN( );
- остаток от деления: =MOD( );
- выделение целой части числа: =INT( );
- округление до указанного разряда: =ROUND( ).
Остальные функции — статистические и логические — в рамках данной статьи мы разбирать не будем. Из обещанного у нас остались проценты и среднее арифметическое. Вот и займемся ими.
Вставка символа умножения с помощью символьной панели
Знак умножения (×) — это специальный символ, используемый для обозначения операции умножения. Он может быть необходим при создании математических формул, таблиц, диаграмм и других типов документов.
В программе Microsoft Word есть удобная функция для вставки символа умножения с помощью символьной панели. Чтобы поставить знак умножения, следует выполнить следующие шаги:
- Откройте документ Microsoft Word, в который нужно вставить символ умножения.
- Выберите вкладку «Вставка» в верхней панели меню.
- На панели инструментов «Символы» нажмите на кнопку «Символ» (с изображением математического знака).
- В открывшемся окне выберите вкладку «Знаки».
- Прокрутите список символов вниз и найдите знак умножения (×).
- Выделите знак умножения и нажмите кнопку «Вставить».
- Закройте окно символов.
Теперь у вас появился символ умножения в вашем документе Microsoft Word! Можно продолжать работать над созданием формул, таблиц и других математических документов.
Открытие символьной панели
В программе Microsoft Word есть возможность поставить знак умножения с помощью символьной панели. Это может пригодиться, если вам необходимо написать уравнение или математическую формулу. Чтобы открыть символьную панель, следуйте инструкциям ниже.
1. В открытом документе Word выберите вкладку «Вставка» в верхнем меню.
2. Найдите и нажмите на кнопку «Символ». Она расположена в правом верхнем углу вкладки «Вставка».
3. В открывшемся списке выберите «Другие символы».
4. Появится окно «Символы», в котором вы можете выбрать знак умножения из списка символов.
5. Щелкните на знаке умножения, чтобы его выделить, а затем нажмите кнопку «Вставить».
Теперь вы поставили знак умножения в программе Microsoft Word с помощью символьной панели. Вы можете использовать эту функцию для добавления различных символов и специальных символьных комбинаций в свои документы.
Выбор и вставка символа умножения
Вопрос о том, как в Ворде поставить знак умножения, часто возникает при создании математических формул или уравнений. Умножение является одной из основных операций в математике, и его символ можно вставить в текстовый документ, используя различные способы.
Одним из простых способов является использование сочетания клавиш. Нажмите на клавишу Shift и затем клавишу 8 на основной клавиатуре или на цифровой клавиатуре. Таким образом, вместо числа будет вставлен символ умножения.
Если вам удобнее использовать символы из таблицы символов, вы можете открыть ее через меню «Вставка», выбрав «Символ». В появившемся окне вы сможете выбрать символ умножения и вставить его в текущий документ.
Для более быстрой вставки символа умножения вы также можете использовать клавиатурные комбинации. Например, в некоторых версиях Ворда можно использовать сочетание клавиш Ctrl+Shift+= для вставки символа умножения.
В целом, выбор и вставка символа умножения в Ворде достаточно просты и могут быть осуществлены несколькими способами, позволяющими вам выбрать наиболее удобный и быстрый метод работы.
Умножение отрицательных чисел
Правило умножения отрицательных чисел: чтобы умножить два отрицательных числа, нужно перемножить их модули. Это значит, что для любых отрицательных чисел -a, -b верно равенство:
(-а) * (-b) = a * b
А вот как умножить два числа с разными знаками:
- перемножить модули этих чисел
- перед полученным числом поставить знак минус
А теперь упростим правила. Сформулируем их в легкой форме с минимумом слов, чтобы проще запомнить:
- «—» — при умножении минус на минус ответ будет положительным
или минус на минус дает плюс - «-+» — при умножении минуса на плюс ответ будет отрицательным
или минус на плюс дает минус - «+-» — при умножении плюса на минус ответ будет отрицательным
или плюс на минус дает минус - «++» — при умножении плюса на плюс ответ будет положительным
или плюс на плюс дает плюс.
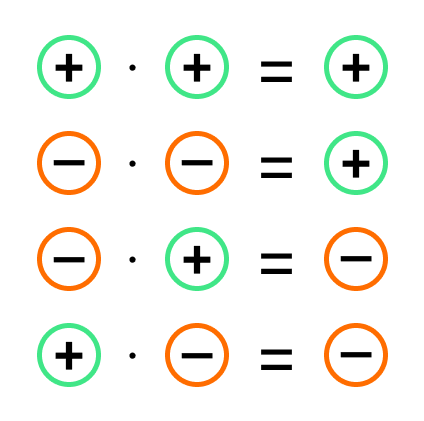
Заключение
Как показано в этой статье, существует несколько способов ввода или вставки знака времени или символа умножения на ПК или Mac.
Мой любимый подход в Windows — использование альтернативного кода. Это намного проще, если вы знаете альтернативный код символа, который хотите ввести. Для пользователей Mac удобно использовать сочетание клавиш.
Если вы все еще хотите, чтобы что-то прояснилось об этом символе, сообщите мне об этом в разделе комментариев ниже.
Меня зовут Абдулай Абарика, и я создаю этот блог. Я всю жизнь учусь, и меня постоянно увлекает технология. Я считаю, что в основе своей все пользователи компьютеров — машинистки. Итак, научиться печатать было первым шагом, который я сделал, когда впервые решил изучить технологии. Этот блог посвящен тому, как набирать символы или символы, скрытые на клавиатуре.
Последние записи
В сегодняшней статье вы узнаете, как использовать некоторые сочетания клавиш, а также другие методы для ввода часов или символа времени (текст — ) в MS Word с использованием Windows или Mac. Незадолго до того, как мы.
В этом руководстве вы узнаете об удивительных способах вставки или ввода эмодзи в Word с помощью клавиатуры компьютера или средства вставки эмодзи. Эмодзи – это небольшие цифровые изображения, отправляемые в электронном виде.




























