Где находятся закладки Яндекс.Браузера в памяти компьютера?
Можем пойти ещё немного глубже и узнать, где лежат закладки Яндекс веб-обозревателя на физическом диске. Созданные ссылки сохраняются в отдельный файл, который так и называется Bookmarks. Обычно с ним работать не имеет смысла, разве что в качестве бэкапа или для переноса данных. После переустановки браузера есть возможность заменить этот файл в папке назначения и получить все те же закладки, которые присутствовали в веб-обозревателе до удаления.
Как отыскать, где Яндекс браузер хранит закладки в Windows 7, 8 и 10:
- Вводим путь в проводник Windows C:UsersИмя ПКAppDataLocalYandexYandexBrowser, где «Имя ПК» — имя вашего профиля в ОС Виндовс.
- Открываем каталог «User Data» и ищем папку с профилем. Она может называться «Default», «Profile 1», «Profile 2» и т.д.
- Ищем файлы «Bookmarks» и «Bookmarks.bak».
Именно в этих файлах и хранятся закладки в Яндекс браузере, вот только прочитать их не получится. Чтобы посмотреть их содержимое, придётся заменить уже существующий файл в браузере на ПК тем, что был скопирован с другого веб-обозревателя.
Кстати, найти файл закладок Яндекс браузера таким образом можем только на ПК, метод неприменим для мобильной версии веб-обозревателя. Вообще файл закладок с мобильного телефона недоступен к просмотру.
Особенности работы с Панелью закладок
Основным средством для работы с закладками в Яндекс Браузере является Панель закладок, которая выводится под основной панелью браузера.
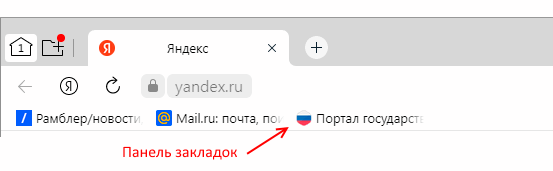
По умолчанию Панель закладок не отображается в окне браузера. Чтобы вывести её на экран, необходимо в главном меню последовательно выбрать пункты «Избранное -> Показывать панель закладок» (см. рис. ниже).
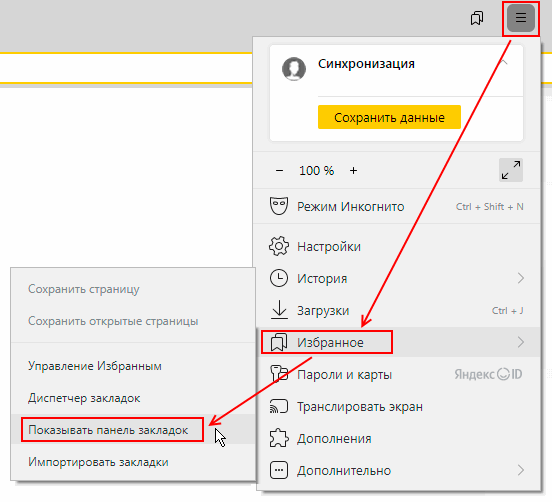
Названия закладок
Размер кнопок-закладок на панели определяется длиной их названия. Поэтому чем короче будут их названия, тем больше кнопок уберётся на панели.
Как я уже сказал ранее, подредактировать (укоротить) название закладки можно ещё на этапе сохранения, но при необходимости название можно будет изменить и позже. Для этого потребуется просто щёлкнуть правой кнопкой мыши по кнопке-закладке и в появившемся контекстном меню выбрать команду «Изменить» (см. рис. ниже).
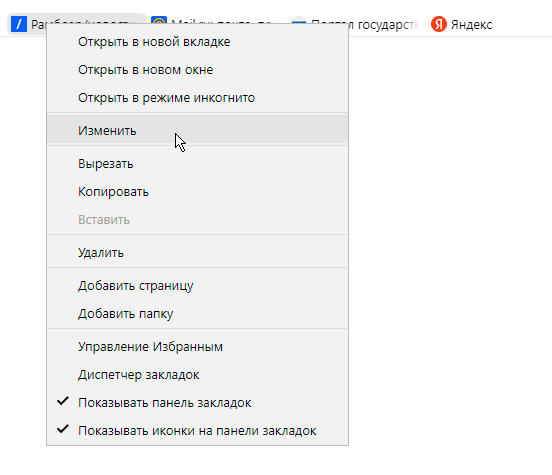
При этом на экран будет выведено соответствующее окно диалога.
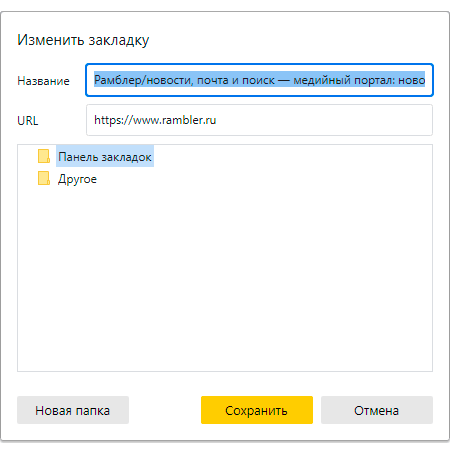
Группировка закладок
Для создания папки первого уровня необходимо щёлкнуть правой кнопкой мыши по любому свободному месту на Панели закладок и в появившемся контекстном меню выбрать команду «Добавить папку» (см. рис. ниже). При этом на экран будет выведено диалоговое окно, позволяющее задать имя папки (имена папок, как и имена кнопок-ссылок, также должны быть короткими).
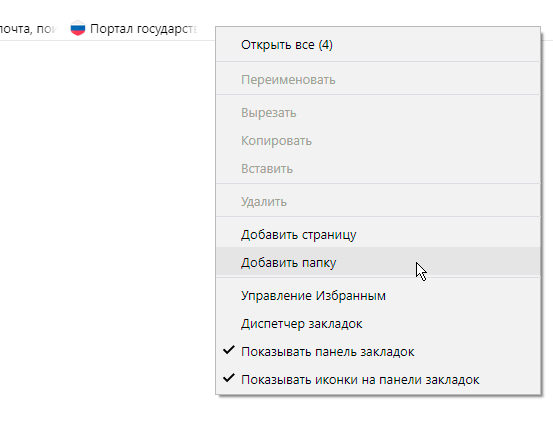
Для создания же вложенной папки любого уровня необходимо щёлкнуть правой кнопкой мыши по значку уже имеющейся папки и в появившемся контекстном меню снова выбрать команду «Добавить папку» (см. рис. ниже).
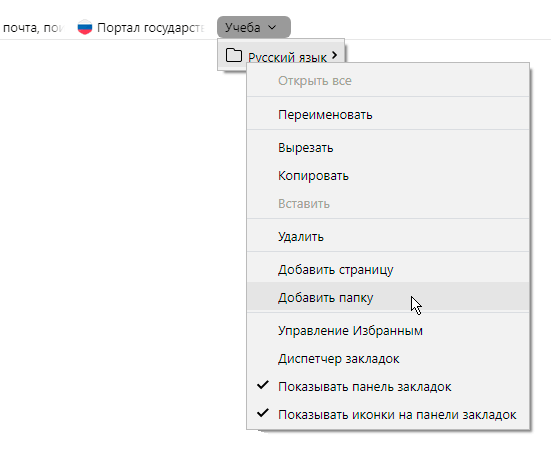
При появлении на Панели закладок папок они будут отображаться и в диалоге сохранения закладки (см. рис. ниже). То есть закладки можно будет сохранять прямо в конкретную папку, выбирая её в качестве места хранения.
Здесь же в диалоге для сохраняемых закладок можно добавлять и новые папки любого уровня. Для этого следует щёлкнуть по надписи «Новая папка» под строкой «Панель закладок», если необходимо создать папку первого уровня, или под строкой, соответствующей уже имеющейся папке, если необходимо создать вложенную папку любого другого уровня.
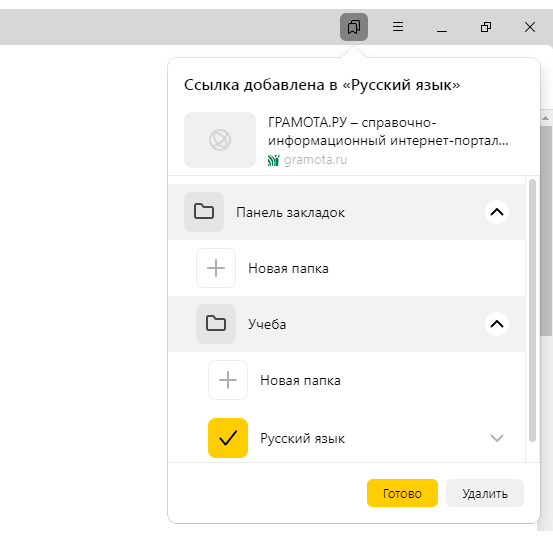
Таким образом, на Панели закладок с помощью папок можно создавать целые каскады выпадающих меню (см. рис. ниже). Правильно сгруппированные закладки позволяют быстро найти ссылку на нужный сайт по нужной тематике. К тому же папки дают возможность разместить на ограниченном пространстве панели десятки и даже сотни закладок.
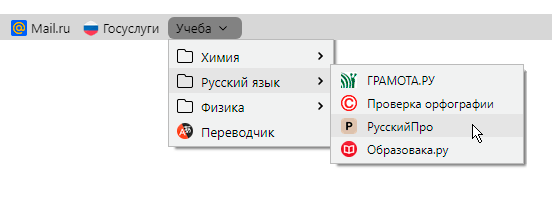
Перемещение закладок на панели
При необходимости любой элемент Панели закладок можно переместить на другое место или в другую папку. Для этого надо просто навести указатель мыши на элемент (закладку или папку), нажать левую клавишу мыши и, не отпуская клавиши, «перетащить» элемент на новое место (см. рис. ниже). Если же элемент «натащить» на значок папки и отпустить левую клавишу мыши, элемент будет перемещён в эту папку. Таким же образом элементы можно перемещать и из папки в папку.
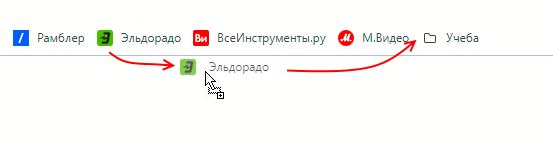
А ещё для перемещения закладок и папок на панели можно использовать стандартные команды «Вырезать» и «Вставить» из контекстного меню, появляющегося при щелчке правой кнопкой мыши по элементу панели.
Удаление закладок
Чтобы удалить с Панели закладок закладку или папку необходимо щёлкнуть правой кнопкой мыши по элементу, подлежащему удалению, — закладке или папке — и в появившемся контекстном меню выбрать команду «Удалить».
Как добавить страницу сайта в закладки
Быстро добавить адрес открытой страницы в закладки (в Избранное) позволяет кнопка с изображением флажка в правой части адресной строки (см. рис. ниже). Также для этого можно воспользоваться стандартной для всех браузеров комбинацией клавиш Ctrl+D.

При добавлении страницы в закладки на экран будет выведено соответствующее сообщение (см. рис. ниже).
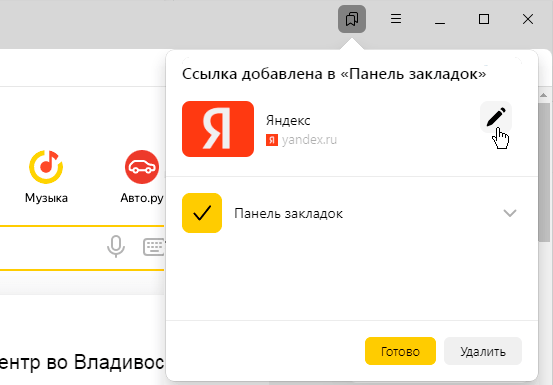
Если название сохраняемой закладки требуется отредактировать, следует воспользоваться кнопкой с изображением карандаша (см. рис. выше), которая появляется справа от названия закладки при наведении на него указателя мыши. Отказаться от сохранения закладки позволяет кнопка «Удалить».
Визуальные закладки
Наряду с классическими можно использовать закладки визуальные. Это удобное браузерное дополнение, позволяющее пользователю в один клик переходить на нужные ресурсы прямо со стартовой страницы или с каждой новой вкладки. Кроме того, с помощью небольшого набора виджетов пользователь имеет возможность изменять фоновое изображение, осуществлять быстрый яндекс-поиск из умной строки, следить за лентой персональных рекомендаций, просматривать погоду, курсы валют, состояние пробок на дорогах, а также получить быстрый доступ к истории браузера, закладкам и списку загрузки.
Правила добавления
Для того чтобы добавить новую вкладку, нужно на стартовой странице или на новой вкладке перейти по внутренней ссылке «Добавить закладку», затем ввести адрес сайта или выбрать из списка посещённых/популярных. Кнопка «Редактировать описание» отвечает за наименование закладки, которое будет отображаться на главной странице (либо на новой вкладке).
Редактирование виджетов
Насколько просты вкладки в использовании, настолько же они удобны и в редактировании. Пользователю достаточно навести на виджет курсор, после чего на нём справа вверху появятся пиктограммы, отвечающие за редактирование:
- Закрепить и открепить — зафиксировать ссылку, установив новую яндекс-вкладку в определённом месте, в котором она будет оставаться вне зависимости от посещения пользователем тех или иных сайтов; при откреплении возможно изменение местоположения виджета либо замещение более актуальной ссылкой, исходя из частоты обращений пользователя к другим сайтам.
- Удалить — соответственно, удаление.
- Редактирование — позволяет изменить как наименование вкладки, так и адрес страницы, на которую она ссылается.
Кроме того, имеется возможность изменения расположения виджетов. Эта процедура выполняется с помощью обычного перетаскивания.
Настройка визуализации
Расширение «Визуальные закладки» позволяет пользователю редактировать визуальную и функциональную составляющие начальной страницы.
Для главной страницы имеется возможность смены фона (в том числе и с помощью хранящихся на компьютере изображений), а также ежедневной смены фонового изображения из предустановленных. Кроме того, пользователь может:
- Настроить «Панель зaкладок» и её отображение.
- Отобразить поисковую строку или отключить её.
- Убрать или вернуть на экран информационную панель, выводящую актуальную информацию о погоде (по текущему местоположению, если соответствующая опция активирована), пробках и курсах валют.
- Развернуть или свернуть ленту персональных рекомендаций и контекстную рекламу, основанную на поисковых запросах пользователя и статистике посещений сайтов.
Для закладок настраивается:
- Внешний вид (заголовки, логотипы, пользовательские скриншоты, а также скриншоты веб-страниц).
- Количество отображаемых виджетов.
- Панель закладок.
Доступны и дополнительные функции: резервное копирование в файл и восстановление, а также сбор анонимной статистической информации для улучшения качества продукта (с возможностью отключения).
Originally posted 2018-05-29 05:38:13.
Как сделать закладку
Добавить адрес сайта в браузер для быстрого доступа на конкретный ресурс в Яндексе можно несколькими способами. В зависимости от выбранного способа, ссылки на страницы могут храниться на главной в виде плитки с логотипом и адресом сайта, в общем списке сохранённых страниц или в коллекциях.
Меню закладок
Теперь разберем как добавить ссылку на сайт в браузер:
- Запускаем Яндекс.Браузер на компьютере.
- Переходим на интересующей сайт через поиск.
- Устанавливаем курсор в область адресной строки, ссылка автоматически должна выделиться синей подсветкой.
- Справа от линка нажимаем кнопку «Копировать».
- Открываем новую вкладку и вводим адрес технической страницы . Или переходим на эту страницу через «Меню» / «Закладки» / «Диспетчер закладок».
- Над списком добавленных ссылок нажимаем троеточие / «Добавить закладку».
- В открывшемся окне пишем название сайта, в поле «Ссылка» вставляем скопированный адрес интересующего ресурса.
- Нажимаем «Добавить».
Через настройки
- Нажимаем на кнопку «бургер» в правом верхнем углу и переходим в «Настройки».
- Переключаемся на раздел опций «Интерфейс».
- В блоке опции «Панель закладок» отмечаем галочкой пункт «Показывать…»
- Выбираем, в каком режиме: «В новой вкладке» или «На всех страницах».
- Можно снять галочку с пункта «Показывать иконки сайтов», чтобы яркие фавиконки в каждой вкладке не отвлекали от основного контента на странице.
Умная строка
Если вы это хотите добавить интересующий портал на Табло главной страницы Яндекса, сделать это можно из «умной» строки:
- Переходим на интересующий сайт.
- Устанавливаем курсор в поле адресной строки.
- Под ней отобразится Табло.
- Если у вас есть свободные плитки нажимаем кнопку «Добавить этот сайт в табло».
Чтобы добавить ссылку не на главную страницу в виде визуальной закладки, а в общий список сохранённых сайтов, делаем следующее:
- Нажимаем справа от умной строки на флажок.
- Он окрасится в красный цвет и тут же откроется всплывающее окно, где вы сможете выбрать, куда сохранить сайт и при необходимости внести некоторые коррективы в названии закладки.
По умолчанию вам доступны следующие хранилища:
- Новая коллекция (для этого требуется авторизация в учётной записи Яндекс);
- Мои ссылки;
- Панель закладок;
- Другие закладки.
Горячие кнопки
Большинство часто используемых функций в Яндекс.Браузере оснащены горячими кнопками. Они позволяют ускорить работу за компьютером, при выполнении каких-то типичных действий.
Если говорить о том, как быстро создать закладку, для выполнения поставленной задачи также можно использовать комбинацию клавиш, которую достаточно легко запомнить.
- Находясь на интересующем сайте просто нажимаем одновременно клавиши Ctrl + D.
- Справа откроется небольшое всплывающее окно. Выберите куда именно вы хотите сохранить сайт и нажмите кнопку «Готово».
Боковое меню
Яндекс.Браузер разрабатывался с упором на удобство. А, соответственно, многие функции доступны на расстоянии одного клика
Закладки являются важной и часто используемой функцией, поэтому в Яндекс.Браузере они были вынесены в боковое меню. В зависимости от настроек вашего обозревателя, это меню может отображаться всегда либо при наведении на него курсора мышки
Само окно с сохраненными ссылками на различные ресурсы открывается при клике на кнопку в виде звёздочки. Здесь вы видите все ваши адреса и названия сайтов, куда вы можете перейти однократным нажатием по любой из них.
Как создать файл с избранным?
Есть вариант самостоятельно создать файл с закладками и поместить его в любое место на компе. С этой целью в веб-обозревателе существует специальная функция – экспорт.
Руководство:
- Нажимаем Ctrl + Shift + O (Щ – русское).
- В углу страницы (справа сверху) жмём на кнопку действия (три точки).
- Выбираем опцию «Экспорт закладок в файл HTML».
- Ставим записываться файл в любое место, указывая путь к директории с помощью «Проводника».
Практически те же самые действия помогают добавить сохранённые закладки на любом компьютере под управлением Виндовс. Единственное исключение — в третьем пункте выбираем «Импорт закладок…».
Уже сейчас мы знаем, где находится файл закладок в Яндекс браузере. Ещё немного затронули тему, как прямо в веб-обозревателе посмотреть избранное и открыть его содержимое. При разумном использовании информации, значительно ускоряется сёрфинг в интернете и появляется возможность делать бекапы закладок.
Помогла ли вам эта статья?
В браузере Google Chrome панель закладок располагается под поисковой строкой. Если панель закладок не отображается то её можно запустить нажав одновременно на клавиатуре сразу три клавиши Ctrl+Chift+B.
Диспетчер закладок и панель закладок в виндовс 10
Чтобы посмотреть все закладки Windows 10 Google Chrome можно открыть Диспетчер закладок, а для этого нужно одновременно нажать на клавиатуре сразу три клавиши Ctrl+Chift+O. На компьютере все закладки в Windows 10 браузера Google Chrome будут храниться в файле Bookmarks.bak. Чтобы найти где закладки в виндовс 10 хранятся нужно найти на компьютере файл Bookmarks.bak, а для этого нужно открыть проводник например открыв на рабочем столе Этот компьютер.
Файл где хранятся закладки в Windows 10
Затем переходите на вкладку Вид и там ставите галочку у пункта Скрытые элементы. После этого вы сможете видеть все скрытые папки и файлы. В левой части проводника открываете Локальный диск (C:) — Пользователи (User) — Имя вашего пользователя — AppData — Local — Google — Chrome — User Data — Default. Нажимаете на папку Default и в правой части ищите файл Bookmarks.bak.
Открыть закладки в файле Bookmarks.bak можно блокнотом
Чтобы посмотреть закладки в виндовс 10 нужно файл Bookmarks.bak открыть блокнотом и вы увидите все ссылки и названия страниц.
Закрепить через настройки браузера
Второй способ настроить быстрый доступ к интересующим страницам – воспользоваться настройками браузера Yandex:
- На любой странице поисковой системы открываем меню.
- Переходим в «Настройки».
- Список доступных настроек откроется в виде отдельной страницы.
- Переходим в раздел «Интерфейс» – «Панель закладок» – ставим галочку в пункте «Показывать панель закладок».
- В этом же пункте можно выбрать, для всех ли страниц браузера будет действовать данная опция. Возможно установить ограничение (например, отказаться на стартовой странице).
- Если поставить галочку в пункте «Показывать иконки сайтов» – добавленные в закладки страницы будут отображаться не только в виде текста со ссылкой. Наличие иконки облегчит восприятие информации.
На компьютере
В Яндекс браузере на ПК включить панель с закладками можно несколькими различными способами. Ниже будет рассмотрен каждый метод по отдельности.
Первый способ
Начнем с самого просто метода, для этого выполним несколько простых действий:
- Откроем Яндекс браузер на любой странице. Как видно из скриншота ниже, у нас не показывается никаких закладок.
- На клавиатуре жмем на клавиши Ctrl + Shift + B одновременно. После этого появится специальная строчка со всеми нашими сохраненными сайтами.
Это был самый элементарный и быстрый способ.Теперь перейдем ко второму методу:
Второй способ
- Вверху окна найдем значок, представленный в виде трех полосочек, и клацаем на него левой кнопкой мыши.
- После этих действий перед нами появится окошко с основными функциями Яндекса. Ищем раздел «Закладки», иконка которого выполнена в виде звездочки.
- Наведем на этот пункт курсором мыши. Выдвинется ещё одно окно, в котором увидим строчку «Показывать панель закладок».
- Нажимаем на неё левой кнопкой мыши. Готово! После этих действий, панель с закладками будет отображена на нашей странице браузера.
Третий способ
- В левой части страницы, найдем вертикальную строчку с различными значками. Каждый значок отвечает за свой раздел, нам нужна будет иконка в виде звезды.
- Кликаем по этой звездочке левой кнопкой мыши. Выдвинется окно с двумя пунктами – «Панель закладок» и «Другие закладки».
- Жмем на строчку «панель закладок». После этого покажутся наши сохраненные сайты, а это именно то, что нам было нужно.
Четвертый способ
Последний, четвертый способ через настройки:
- Перейдем в раздел с настройками браузера при помощи щелчка ЛКМ по значку в виде трех полосочек.
- В открывшемся окне, листаем вниз до раздела «Панель закладок».
- Ставим галочку в специальный квадратик, расположенный перед графой «Показывать панель закладок».
- Готово. Как видно выше, панель закладок появилась у нас на странице. Здесь так же можно настроить такой момент, как будут ли показываться иконки сайтов или нет. Если убрать галочку с пункта «Показывать иконки сайтов», то строчка с сохраненными сайтами будет выглядеть вот так.
Эти четыре способа помогут вам легко отобразить панель с закладками в Яндекс браузере.
Как закрепить «Панель задач» при работе в браузере Яндекс
Первым делом стоит проверить, не отображается «Панель задач» только находясь в Яндекс обозревателе или она прячется при запуске любой программы. В первом случае следует закрыть полноэкранный режим, а во втором – перейти к настройке самой панели.
Ещё один способ диагностики – навести курсор на место, где должна находиться нижняя панель. Если она не появляется, активен режим работы во весь экран. Если прячется после удаления мыши, причина в настройках Windows, а не самой программы.
Если пропала «Панель задач» при нахождении в обозревателе от Яндекс, рекомендуем выполнить следующий алгоритм действий, позволяющий решить все перечисленные проблемы.
Как закрепить панель во время работы с Yandex browser:
- Выходим из полноэкранного режима. Когда при использовании Яндекс браузера закрывается «Панель задач», следует нажать на клавишу F11 Она отвечает за вход и выход из FullScreen-режима. Есть альтернативный способ выхода, на случай неработоспособности кнопки – через меню обозревателя. Нажимаем на «Настройки Яндекс.браузера» (три горизонтальные линии слева от кнопки свернуть) и кликаем на иконку с двумя разнонаправленными стрелками, расположенную справа от масштаба.
- Закрепляем панель с активными задачами. Достаточно нажать правой кнопкой мыши (ПКМ) на панель снизу, затем выбираем «Закрепить панель задач». Возле пункта должна находиться галочка, свидетельствующая о закреплении элемента.
- Блокируем скрытие «Панели задач» во время открытия Яндекс браузера. Делаем ПКМ по соответствующей панели и нажимаем на «Параметры панели задач». Переводим в неактивное положение пункт 2 и 3 – «Автоматически скрывать панель задач…».
В редких случаях «Панель задач» скрывается при открытии браузера Яндекс из-за системных сбоев. Во время длительного зависания системы, Windows убирает все элементы экрана, так как для них не хватает системных ресурсов. Если исчезла нижняя панель из-за запуска веб-обозревателе Яндекс по этой причине, панель должна будет самостоятельно появиться через непродолжительное время (5-45 секунд в зависимости от производительности ПК). Процесс ускорится, если появится окно «Приложение Yandex не отвечает», нам лучше выбрать «Завершить работу».
Если «Панель задач» исчезает часто и независимо от запуска Яндекс браузера, то есть с такой же вероятностью может пропасть при активации иного приложения – высокий риск вирусного заражения. Первым делом рекомендуем исключить вероятность недостатка системных ресурсов из-за слабых технических характеристик ПК или чрезмерной нагрузки на него. Просто закрываем лишние программы и дожидаемся завершения копирования файлов, установки игр, затем повторяем запуск обозревателя.
Если система продолжает зависать и автоматически скрывает «Панель задач» во время открытия Яндекс браузера, стоит снять повышенную нагрузку с системы из-за работы вирусов, а затем убрать заражённые файлы.
Как вернуть нижнюю панель во время работы с браузером от Яндекс при зависаниях Windows:
- Открываем «Диспетчер задач». Одноимённый пункт появляется после нажатия ПКМ по панели снизу.
- Нажимаем на кнопку «Подробнее» (если отображается «Диспетчер задач» в уменьшенном виде).
- Нажимаем на графу «ЦП» на вкладке «Процессы», таким образом все действия расставятся по количеству требуемых ресурсов. Снимаем наиболее ресурсоёмкие задачи (занимающие от 20%), особенно при наличии неудобочитаемого названия и при отсутствии подписи. Чтобы завершить процесс, делаем клик правой кнопкой мыши и выбираем «Снять задачу».
- Сейчас компьютер должен начать работать лучше, но вирус снова запустится, если его не удалить. Стоит запустить антивирусный сканер, это может быть любой антивирус встроенный в систему или небольшие программные продукты типа: Dr. Web, Avira Free Antivirus, Kaspersky Free.
Все перечисленные способы, как вернуть «Панель задач» находясь в браузере Яндекс лучше выполнять поочерёдно. Если панель скрылась, обычно причина в её откреплении или случайном нажатии F11. Значительно реже причиной скрытия становится вирусная активность.
Где хранятся закладки в Яндекс браузере?
В поисковик практически не поступают вопросы, где хранятся вкладки в Яндекс браузере, а всё потому, что панель вкладок всегда доступна в верхней (или нижней) части экрана. С закладками всё несколько иначе, причина этому – панель закладок по умолчанию неактивна. После добавления любого количества сайтов в закладки визуально ничего не меняется. Из-за отсутствия видимого эффекта, может показаться, что сайты не добавляются в закладки Яндекс веб-обозревателя, хотя это не так.
Все записанные ссылки на страницы добавляются в диспетчер закладок – это специальный раздел в веб-обозревателя. Здесь всегда доступны все закладки, папки и есть возможность их редактирования (удаления, изменения и создания). Пользоваться подобной страницей не всегда удобно. Чтобы открыть ранее сохранённую ссылку, придётся сначала перейти в диспетчер и уже отсюда – запустить сайт.
Ещё закладки в браузере Яндекс находятся на специальной панели, которая в активном состоянии располагается под «Умной строкой». По умолчанию данная панель не отображается, её нужно включить вручную. Данное место сохранения ссылок значительно удобнее, так как можем открыть сайт с любой вкладки и всего в один клик мышью. Способ активации панели описан в первом способе следующего раздела.
Проверка наличия вирусов и других вредоносных программ на компьютере
1. Обновите антивирусное ПО
Убедитесь, что у вас установлена наиболее свежая версия антивирусного программного обеспечения. Обновление антивирусной базы данных поможет обнаружить новые вирусы и вредоносные программы.
2. Проведите полный сканирование системы
Запустите полное сканирование вашего компьютера, чтобы обнаружить и удалить вирусы и другие вредоносные программы. Внимательно изучите результаты сканирования и удалите все обнаруженные угрозы.
Если антивирусное ПО не обнаружило ничего подозрительного, это не исключает возможность наличия вредоносных программ. Попробуйте использовать альтернативные антивирусные программы или специализированные программы для обнаружения и удаления вредоносных объектов.
Важно отметить, что после удаления вредоносных программ необходимо провести перезагрузку компьютера и проверить, вернулись ли вкладки в Яндекс Браузере. Если проблема сохраняется, рекомендуется обратиться к специалистам в области информационной безопасности для дополнительной помощи
Почему пропала панель задач
По умолчанию в нижней части экрана располагается специальная область с функциональными кнопками. На ней по обыкновению можно найти закрепленные ярлыки часто используемых программ, системный трей, кнопки регулировки звука и другие. Если при запуске обозревателя она пропадает, крайне неудобно пользоваться ПК. Приходится постоянно сворачивать или закрывать веб-обозреватель, иначе не открыть ни папку, ни нужную программу.

Пропасть Панель задач при работающем Yandex Browser может в следующих случаях:
- Вы случайно активировали полноэкранный режим – это специальная функция Yandex Browser. В этом режиме пропадает не только панель задач, но и верхняя строка со вкладками и раздел закладок под «умной строкой».
- Панель задач откреплена – специальная функция Windows позволяет скрывать эту область при запуске большинства программ. В данном случае доступ к нужным инструментам и ярлыкам программ у пользователя появляется, если закрыть или свернуть Яндекс.Браузер.
- Панель задач в режиме скрывать… – ещё одна полезная настройка, которая позволяет установить опцию показа этой области при наведении и в режиме планшета. Полезно активировать её на маленьких экранах и во время работы, чтобы ярлыки программ и мигающие сообщения на них не отвлекали.
Начало использования Яндекса
- Чтобы начать использовать Яндекс, первым шагом будет создание аккаунта. Для этого перейдите на главную страницу Яндекса и нажмите на кнопку «Зарегистрироваться». Введите свои данные и следуйте инструкциям.
- После регистрации вы сможете воспользоваться всеми сервисами Яндекса, такими как почта, облако, карта, музыка и другие. Для удобного доступа к ним рекомендуется добавить панель закладок на главную страницу браузера.
- Для этого откройте браузер и перейдите на страницу настроек. Затем найдите раздел «Настройки интерфейса» или «Внешний вид». В этом разделе будет возможность выбрать, как отображать панель закладок – сверху или сбоку.
- Выберите вариант «сверху» и сохраните изменения. Теперь панель закладок будет отображаться наверху страницы браузера, что облегчит доступ к сервисам Яндекса.
Теперь вы готовы начать использовать Яндекс и пользоваться всеми его полезными сервисами. Не забудьте добавить в закладки интересующие вас сайты, чтобы легко находить их в дальнейшем.
Можно ли восстановить закладки в Яндекс веб-обозревателе?
Если с вкладками всё довольно просто, то дело с закладками обстоит немного сложнее. Действительно, есть возможность вернуть убранные закладки, но только с помощью стандартной функции «Отменить удаление». Она работает и довольно исправно, но данные обнуляются после закрытия браузера. Вернуть добавленные ссылки таким способом реально только до закрытия веб-обозреватель. После перезагрузки функция перестаёт быть активной.
Даже в более сложных случаях есть вероятность возобновить добавленные закладки, но это потребует более сложных манипуляций и подобные способы не во всех случаях применимы.
В заключение
Надеемся, что после прочтения данной статьи о том, как восстановить панель закладок, все ваши сохраненные ссылки вернулись к вам. Также рекомендуем вам создавать специальные файлы сохранения закладок (их можно создать в настройках браузера), которые можно сохранить в далекий ящик, где их никто не сможет уничтожить.
Бывают ситуации, когда при работе с Яндекс.Браузером у нас открыто много вкладок. И случается так, что мы ненамеренно можем закрыть сразу все вкладки или может произойти какой-либо сбой в программе. Тогда возникает вопрос: Что же делать? Сейчас мы и будем рассматривать решение данной проблемы, как их восстановить если пропали.
Примечание: восстановление вкладок будет зависеть от времени их закрытия и количества. Однако есть специальная функция в Яндекс.Браузере. Когда вы заново откроете браузер, чтобы вкладки восстанавливались сами, необходимо перейти в «Настройки».
Затем нажимаем на «Интерфейс» и ставим напротив пункта «При запуске браузера открывать ранее открытые вкладки» галочку.
Готово. Теперь браузер автоматически будет восстанавливать вкладки.
Теперь переходим непосредственно к методам:
Метод 1. Контекстное меню или комбинация клавиш
Чтобы открыть последнюю закрытую вкладку используем сочетание горячих клавиш: Shift + Ctrl + T. После чего вкладка восстановится. Если же вам нужно восстановить сразу несколько вкладок, то данную комбинацию необходимо повторить несколько раз. Заметим, что открываться страницы будут в обратном порядке.
Что касается контекстного меню, то нажимаем по панели вкладок и щелкаем правой кнопкой мыши (ПКМ). Появляется меню, где выбираем «Открыть только что закрытую вкладку».
Эта кнопка поможет нам вернуться на предыдущую страницу. Но есть один важный момент. Если мы нажмем на нее и зажмем, то нам будет виден список страниц с переходами. Выбираем любой пункт и переходим на нужный нам сайт.
Метод 3. Список недавно закрытых вкладок
В Яндекс.Браузере есть такая функция, как сохранять последние закрытые вкладки. Чтобы получить доступ к этим страницам, нажимаем на меню, после чего видим пункт «История». Откроется еще одно меню, где выбираем «Недавно закрытые».
Выбираем нужный нам сайт, и он откроется в новой вкладке.
Метод 4. История посещений
Перед нами появится окно с историей посещений. Сортировка идет от новых страниц к более старым. Ищем нужный сайт и нажимаем по нему ПКМ.
Метод 5. Включение синхронизации
Данный метод подойдет пользователям, которые хотят восстановить вкладки после переустановки браузера или же на другом компьютере. Если вы войдете в свой профиль, то можете с помощью синхронизации получить доступ к открытым вкладках на любом устройстве, где открыт Яндекс.Браузер.
Метод 6. Восстановление прошлой сессии
Иногда браузер может зависнуть, и некоторые вкладки исчезают. Сеанс можно восстановить, но нужно иметь в виду, что это можно сделать лишь до того момента, пока вы не начнете открывать новые вкладки и закрывать браузер. Поэтому как только вы заметили проблему, не стоит перезапускать браузер. Выполняем следующее:
Шаг 3. После следующего открытия браузера без вкладок «Current Session» окажется пустым. Но важный момент. Если же вы не открывали страницы и не закрывали после этого браузер, то с помощью «Last Session» можно восстановить предпоследний сеанс.
Шаг 4. Переносим файл «Current Session» в другое удобное нам место. «Last Session» переименовываем в «Current Session». После чего запускаем браузер.
Шаг 5. Есть вероятность, что аналогично нужно будет проделать и с файлом «Last Tabs». Можно переименовать его в «Current Tabs» и заменить им файл, который уже есть в этой папке. Воспользуйтесь этим способом, если вдруг действие выше не помогло.
Вот и все. Мы рассмотрели методы по восстановлению закрытых вкладок в Яндекс.Браузере. Выбирайте и используйте способ, подходящий к вашей ситуации. Удачи!
Верхняя панель в Яндекс.Браузере играет важную роль, предоставляя доступ к системному меню, адресной строке, расширениям и некоторых другим функциям. Если же данный блок не отображается на экране должным образом, скорее всего, причиной этого стал непреднамеренный переход в режим полноэкранного просмотра.
- Чтобы произвести выход из указанного режима, нужно всего лишь нажать на клавиатуре клавишу «F11». Это приведет к мгновенному возращению браузера в обычное состояние и панель появится на экране.
Какой бы из вариантов вы не выбрали, в результате панель появится на экране. При этом вполне можно вовсе закрыть браузер и открыть заново, чтобы аналогичным образом сбросить состояние окна.





























