Особенности использования
Веб-аналог Whatsapp позволяет размещать уведомления о сообщениях, событиях в аккаунте на рабочем столе. В результате пользователь видит важную информацию, даже когда браузер свёрнут.
Чтобы обеспечить мгновенное обновление данных на сайте и в мобильном приложении, исключить зависание при перезагрузке страниц, должно быть обеспечено беспрерывное соединение смартфона, персонального компьютера с интернетом. Если связь с мобильным телефоном будет потеряна, на экране появиться сообщение следующего вида:
Для использования веб-клиента необходимо, чтобы на компьютере, ноутбуке была установлена операционная среда Windows 8 или новее, macOS 10.10 или позднее.
Преимущества и недостатки WhatsApp для ноутбука
Официальный клиент для ПК предполагает синхронизацию с мобильным мессенджером. Переписка сохраняется одновременно на телефоне и ноутбуке. Доступ к чатам возможен с любого из связанных устройств.
Это преимущество дает пользователю неограниченные возможности при общении с коллегами и друзьями. На работе он ведет деловую переписку, отключая ненужные всплывающие уведомления. В свободное время, наоборот, блокирует корпоративные рассылки, получаемые в мессенджере на смартфоне.
Дополнительные преимущества:
- Качественные видеотрансляции, соответствующие разрешению камеры. Автоподстройка получаемого изображения под большой монитор ПК.
- Возможность пересылать файлы с внешних накопителей USB.
- Чтение сообщений с рабочего стола во всплывающих диалогах. Быстрая отправка ответа.
- Автоматическое обновление мессенджера для доступа к новым функциям.
- Поддержка иностранных языков.
Переписка WhatsApp хранится не на удаленных серверах, а в памяти устройства. Если злоумышленник получит доступ к мобильному номеру, учетную запись взломают. Кроме того, для чтения чатов достаточно найти системную папку «Ватсапа», где хранятся зашифрованные сообщения.
Другим недостатком считается отсутствие портативной версии мессенджера. Загруженные медиа хранятся на ПК, что сокращает объем оперативной памяти. Пользователям приходится очищать системную папку вручную, чтобы не потерять важных файлов при удалении кеша.
Преимущества и недостатки «Ватсап» на компьютере
Плюсы мессенджера на ПК заметны сразу: официальная поддержка клавиатуры и мышки (при достаточном мастерстве скорость набора текста возрастает в разы), возможность делиться медиаконтентом, просматривать и свободно контролировать количество сохраняемого на жестком диске кэша. Не возникнет проблем и с предварительной подготовкой мессенджера перед общением – достаточно заглянуть в браузер и пройти авторизацию по QR-коду.
 Недостатки компьютерной версии WhatsApp связаны с некорректным отображением эмодзи и стикеров в чатах (в особенности тех, которые пересылаются с iOS, вроде Memoji), странным масштабированием текста в диалогах и проблемами со сторонним оборудованием, вроде web-камер и микрофонов. То звук прерывается на полуслове, то картинка дергается во время конференции. Возникают проблемы и с обновлением: мобильные операционные системы развиваются в разы быстрее и предлагают эксклюзивный контент.
Недостатки компьютерной версии WhatsApp связаны с некорректным отображением эмодзи и стикеров в чатах (в особенности тех, которые пересылаются с iOS, вроде Memoji), странным масштабированием текста в диалогах и проблемами со сторонним оборудованием, вроде web-камер и микрофонов. То звук прерывается на полуслове, то картинка дергается во время конференции. Возникают проблемы и с обновлением: мобильные операционные системы развиваются в разы быстрее и предлагают эксклюзивный контент.
3 варианта открыть ватсап на компьютере онлайн
Как зайти в WhatsApp без скачивания программ
Данный способ потребует от пользователя наличия под рукой не только компьютера, но и мобильного телефона. Чтобы запустить ватсап на компьютере онлайн и войти через сайт, необходимо привязать нужный ПК, а сделать это можно лишь с помощью телефона следующим образом:
- На компьютере открыть браузер и перейти в веб-интерфейс по соответствующей ссылке. При этом вам откроется следующая вкладка в вашем браузере:
- Открыть WhatsApp на смартфоне, вызвать меню, расположенное в правом верхнем углу экрана в виде трех точек и выбрать пункт «WhatsApp Web»
- Сканировать QR-код с ранее открытого на компьютере сайта, чтобы закончить синхронизацию.
После того, как синхронизация будет осуществлена, в окне браузера будет показана вся ваша предыдущая история общения на телефоне, а созданные вновь сообщения начнут одновременно показываться как на компьютере, так и на телефоне
Внимание! Для работы ватсап на компьютере онлайн версии телефон должен быть обязательно включен, в противном случае синхронизация прервётся
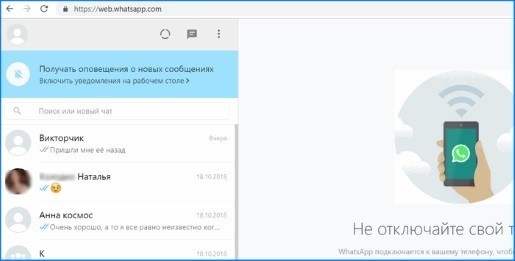
Как зайти в ватсап на ПК через программу
Для использования WhatsApp на компьютере разработчики приложения выпустили отдельную версию. Как установить whatsapp на компьютер:
- Первым делом необходимо скачать установочный пакет программы на свой ПК. Сделать это можно перейдя по этой ссылке
- Запустить приложение и установить его.
- Открыть WhatsApp и ввести данные от своего аккаунта, таким образом вам опять понадобится ввести QR-код, как и в случае с онлайн версией. При отсутствии учётной записи её необходимо создать (для этого необходим мобильный телефон)
Приступить к использованию программы.
Как зайти в ватсап при помощи эмулятора
На любом персональном компьютере можно запустить мобильную версию WhatsApp, но для этого предварительно потребуется установить эмулятор BlueStacks или его аналоги, поскольку изначально Windows не может устанавливать мобильные приложения или игры. Для установки эмулятора нужно проделать следующие действия:
Теперь можно переходить к установке WhatsApp, сделать это можно следующим способом:
- Открыть встроенный в эмулятор магазин приложений Play Market.
- Ввести название необходимой программы (в данном случае «whatsapp») в строке поиска и перейти по найденному результату.
- Теперь приложение следует установить и пройти регистрацию. В этом случае регистрация будет несколько сложнее. Войти в ватсап с компьютера нужно будет через ввод номера телефона. После нужно будет дождаться подтверждающую смс. Синхронизации данных также не будет. Решением проблемы будет вход в свой профиль и вручную ввод контактов. Далее уже можно отправить первое сообщение.
Запускать ватсап можно не только через главное меню эмулятора, но и через ярлык, автоматически созданный на рабочем столе. В таком случае сначала надо будет запустить эмулятор, и лишь потом WhatsApp.
Плюсы и минусы использования ватсап на ПК
У запуска WhatsApp через компьютер есть ряд преимуществ и недостатков.
Достоинства
- Возможность просто и быстро отвечать на сообщения, используя полноценную клавиатуру. Это избавляет от необходимости мириться с неудобствами сенсорного дисплея (который не на всех смартфонах качественный)
- При использовании онлайн версии от пользователя даже не потребуется установки никаких программ
- Несколько видов приложений, на компьютер можно установить как версию для Windows, так и версию для Android, используя для этого эмулятор.
Недостатки
- Онлайн версия требует постоянной синхронизации с мобильным телефоном, если смартфон будет выключен, приложение перестанет работать
- Привязанность к одному месту, в отличие от смартфона компьютер нельзя в любое время взять с собой в дорогу
- Повышенная сложность установки, особенно это относится к использованию эмулятора.
Сохраняем фото на компьютер
Для сохранения фото на ПК требуется, чтобы предварительно они были сохранены в галерее телефона. Далее сохранить фото со смартфона на компьютер можно двумя путями:
- отправив его электронной почтой,
- использовав телефон как подсоединенное к персональному компьютеру устройство.
Сохранение на ПК передачей через электронную почту
Алгоритм действий прост. Нужно зайти в галерею и отметить галочкой требуемые для сохранения на ПК фото. Затем, нажав на иконку «Отправить», выбираем среди предложенных вариантов «Отправить почтой». После этого остается только ввести в адресную строку получателя (себя самого или другого, кому планируется отправить медиафайлы).
Сохранение на ПК путем подключения к нему телефона
При использовании способа телефон будет восприниматься как внешний носитель.
- Подключаем его к компьютеру посредством USB-разъема.
- Ждем, когда появится окно с предложением открыть папку для просмотра, или сразу открываем «Мой компьютер» и находим в нем телефон (он будет восприниматься как портативное устройство или съемный диск).
- Открываем съемный диск.
- Среди открывшегося списка папок находим WhatsApp Images.
- Выбираем требуемые фото.
- Перетягиваем (копируем) их в нужную папку на компьютере.
Способы переноса фото из «Ватсапа» на ПК
Прежде чем приступить к перебрасыванию файлов, нужно проверить, сохранились ли они в «Галерее» телефона. Некоторые пользователи отключают автозагрузку мультимедиа и документов из WhatsApp, чтобы не загружать память. Проверить, активирована ли функция автосохранения, можно в настройках приложения.
Для этого выполняют следующие действия:
- Запускают мессенджер.
- Заходят в раздел «Настройки».
- Открывают вкладку «Данные».
- Выбирают блок «Автозагрузка» и устанавливают галочки напротив разрешений на скачивание фото с использованием мобильной сети и Wi-Fi.
Теперь, когда картинки сохранились в памяти, можно приступать к их переброске на ПК.
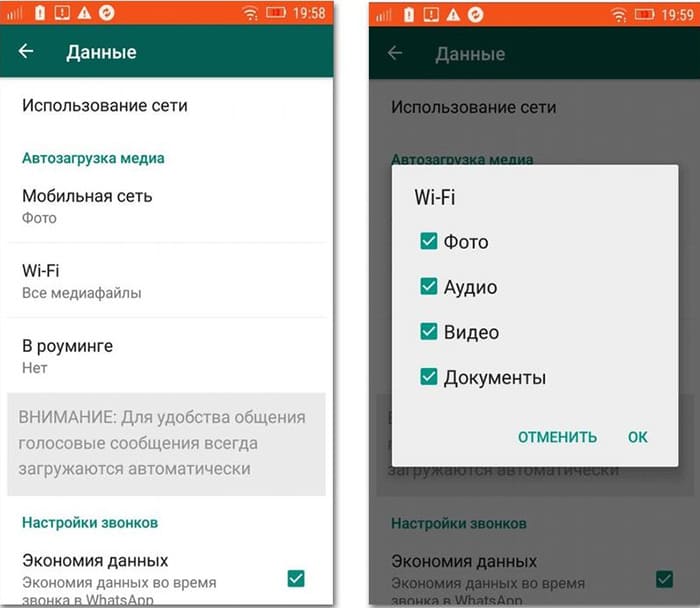
Для переброски фото используем Wi-Fi.
Подключение через USB
Если под рукой есть кабель для коннектинга смартфона с компьютером, скачать фото удобно через проводное соединение. Правда, этот вариант подходит только для смартфонов и планшетов на базе Android, ведь у устройств на iOS файловая система закрыта.
Действуют по следующей схеме:
- Подключают шнур со штекером Micro-USB, Mini-USB или USB Tipe C к порту зарядки телефона, а другой конец USB – к любому свободному разъему на ПК.
- После распознавания устройства на экране смартфона появится меню с выбором доступных режимов. Выбирают «Передачу файлов».
- На компьютере открывают «Проводник» и находят мобильное устройство как один из дисков.
- Открывают директорию WhatsApp, в ней выбирают каталог Media и далее кликают по папке Images.
- Чтобы скачать фото, выделяют один или несколько файлов, нажимают правую кнопку мыши и выбирают функцию «Копировать».
- Открывают папку, куда нужно перенести медиа, наводят курсор на свободную область содержимого и, снова вызвав контекстное меню правым кликом, нажимают на кнопку «Вставить».
Как с «Ватсапа» скинуть фото на компьютер, вы уже знаете. Таким же образом можно перекинуть из «Ватсапа» на компьютер видео, аудио или документы, полученные в мессенджере. В дальнейшем файлы можно просматривать на большом экране, обрабатывать, отправлять на печать.
![]()
Пошаговое подключение через USB.
Онлайн-сервисы
Один из способов, как перекинуть фото из «Ватсапа» на ПК, – использование удобного приложения Mobile Trans, позволяющего перенести файлы без потери качества.
Далее выполняют следующие шаги:
- Устанавливают Mobile Trans на ПК. Скачать софт можно на сайте производителя Wondershare – Mobile Trans Tool. Программа доступна в версиях для ОС Windows и Mac.
- Запускают приложение. На главной странице выбирают из списка элементов «Резервное копирование WhatsApp».
- Подключают смартфон к ПК через USB-шнур.
Перенос данных происходит мгновенно. Теперь на компьютере будет доступна вся информация из чатов, включая тексты сообщений, мультимедиа и документы.
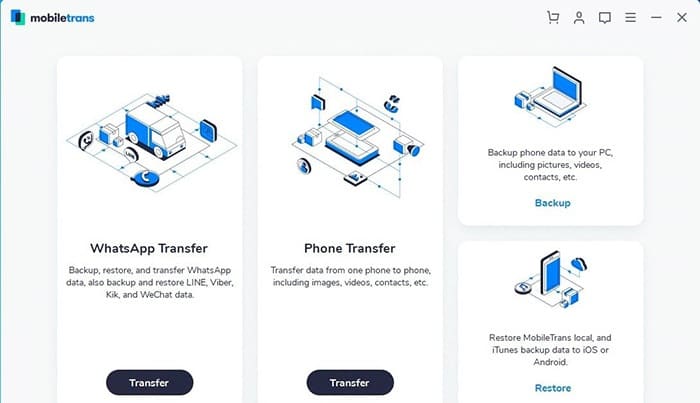
Проводим перенос данных с помощью Mobile Trans.
Облачное хранилище
У пользователей, имеющих аккаунт в Google, есть еще один легкий способ, как скачать фото из WhatsApp на компьютер.
Чтобы настроить выгрузку, действуют следующим образом:
- Открывают на смартфоне на базе «Андроид» «Google Фото».
- Переходят во вкладку «Настройки».
- Тапают по разделу «Автозагрузка».
- В списке предлагаемых папок на устройстве выбирают WhatsApp Images.
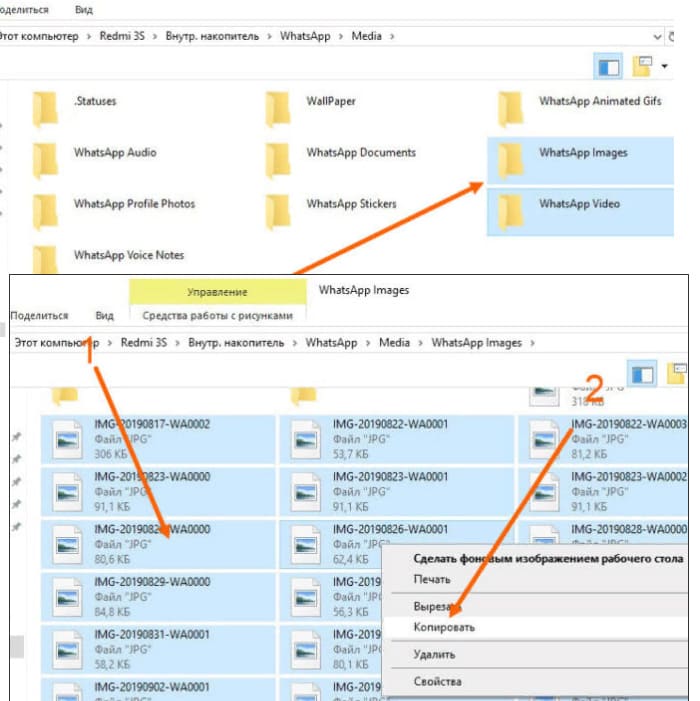
Также можно воспользоваться облачным хранилищем.
Теперь все фото, которые пользователь отправляет в мессенджере или получает от других адресатов, будут автоматически синхронизироваться с облачным хранилищем. Достаточно открыть в браузере страницу photos.google.com и скопировать фото на ПК.
Как сделать, чтобы Ватсап не сохранял фото
Нередко требуется сделать обратное – добиться, чтобы WhatsApp не сохранял фото в галерее. Это целесообразно, если, общаясь в чатах, вы получаете от друзей массу фото и видео. Согласитесь: найти среди них нужное фото – непростая задача.
Алгоритм отмены сохранения фото зависит от платформы телефона. Сделать это на Айфоне просто, на Андроиде сложнее, но проблема решаема.
Отмена сохранения фото в Android
- В компьютере создаем файл с расширением “.nomedia”. Названия у файла не должно быть: он должен значиться именно как .nomedia без названия перед точкой. Если Windows не распознает это расширение и отказывается от создания файла, можно создать его через Блокнот, при «Сохранив, как» выбрать тип файла «Все».
- Подключаем смартфон к компьютеру, находим в нем папку “WhatsApp Images” (вариант: “WhatsApp Изображения”) и копируем в нее этот файл.
- Отключаем смартфон от ПК. Сохранение спама прекратится, а нужные фото вы сами отправите в галерею.
Отмена сохранения фото в iOS
- Открываем мессенджер.
- Заходим в меню «Настройки».
- Выбираем в нем вкладку «Чаты».
- Передвигаем бегунок напротив «Сохранить медиа» влево, отключая таким образом опцию сохранения.
Инструкции помогут вам ответить на вопрос: как сохранить фото из Ватсапа и избежать проблем с поиско
whatsapp-help.com
Пошаговые инструкции
Переходим к самому главному – подключению веб-сервиса Ватсап Веб. Включите компьютер или ноутбук, приготовьте смартфон. Подключение займет не более минуты, оно проводится всего один раз – при следующем запуске Ватсап подключится самостоятельно.
Ничто не мешает подключить сервис сразу на нескольких компьютерах. Но переписка при этом может вестись только на одном ПК – с переключением, которое запрашивается при открытии сервиса в окне браузера.
Подключить WhatsApp через браузер
Инструкция по подключению включает четыре простых шага.
Синхронизация завершена, через 1-2 секунды на экране компьютера появятся диалоги. Чтобы обеспечить удобное общение, разрешите получение всплывающих уведомлений – как только поступит очередное входящее сообщение, в браузере появится уведомление. Рекомендуем закрепить вкладку, чтобы случайно не закрыть ее и не прервать общение.
Не отключайте смартфон от сети – во время сеанса общения он должен быть подключенным к интернету
Обратите внимание, если вы не прочитаете сообщение в течение минуты, смартфон издаст сигнал входящего сообщения в соответствии с настройками уведомлений.. При подключении Ватсап Веб на публичном компьютере (рабочем, в интернет-кафе, антикафе или у друзей), снимите галочку Оставаться в системе перед сканированием QR-кода
Как только вы закроете вкладку, синхронизация оборвется, ваши диалоги никто не увидит
При подключении Ватсап Веб на публичном компьютере (рабочем, в интернет-кафе, антикафе или у друзей), снимите галочку Оставаться в системе перед сканированием QR-кода. Как только вы закроете вкладку, синхронизация оборвется, ваши диалоги никто не увидит.
Как подключить WhatsApp через приложение на компьютере?
Процесс входа в программу на ПК и ноутбуке выполняется аналогичным образом, как и в браузере. Вам нужно скачать Ватсап и установить его. Авторизация происходит по такому же принципу — сканирование QR кода через смартфон.
- Скачать для компьютера
- Скачать для телефона
Как пользоваться WhatsApp Web на смартфонах и планшетах
Есть два варианта, как воспользоваться веб-версией мессенджера на мобильных устройствах:
- Официальный – через мобильный браузер
- Неофициальный – через стороннее приложение
Официальный способ не очень удобный, зато вы не будете видеть никакой рекламы и можете быть полностью уверены в том, что никто не украдет ваши данные. В этом плане неофициальный способ куда более удобный, но не такой безопасный. Мы рассмотрим каждый из них по отдельности.
Официальный способ входа в WhatsApp Web на смартфонах и планшетах
Обозначим один важный момент. Для входа в WhatsApp Web Онлайн с телефона, вам нужно еще одно мобильное устройство с установленным мессенджером, чтобы отсканировать QR-код. Это значит, что не получится на одном смартфоне или планшете войти в один и тот же аккаунт в основном приложении мессенджера, и в веб-версии. Придется использовать разные аккаунты с разными номерами телефона.
А теперь перейдем к пошаговой инструкции:
Появится страница с QR-кодом, который нужно отсканировать на другом смартфоне или планшете. Для этого:
- На Android-устройстве нажмите на иконку вызова меню во вкладке «Чаты». На iPhone посетите вкладку «Настройки».
- Выберите пункт «Связанные устройства» илиWeb/Комп».
- Активируйте функцию привязки.
- Отсканируйте QR-код WhatsApp Web.
После этого будет открыта веб-версия мессенджера.
Как вести переписку в WhatsApp Web
Как только пользователь авторизуется в системе, возникает вопрос об использовании программы. Возможности мессенджера в данной версии не сильно урезаны. Единственное, что пользователь не сможет сделать – это использовать звонки. Все остальное аналогично мобильному приложению.
Чтобы отправить голосовое или текстовое сообщение, выполните следующие действия:
- Выберите человека, которому хотите написать.
- В поле ввода введите текст.
- Нажмите на кнопку «Отправить» (в виде самолетика).
Для записи голосового сообщения сделайте следующее.
- Перейдите в диалог с собеседником.
- Нажмите на значок микрофона.
- Запишите голосовое послание.
- После остановите запись и нажмите на кнопку «Отправить».
Если пользователь ранее не применял подобную опцию, системой будет выполнен запрос на разрешение использования периферийного устройства.
Для отправки различных медиафайлов алгоритм будет следующим:
- Перейдите в беседу.
- Нажмите на значок в виде скрепки.
- В списке выберите, что желаете отправить.
- Найдите файл в памяти телефона и тапните по нему.
- Отправьте с помощью соответствующей кнопки.
По необходимости файл можно сопроводить текстовым посланием. Как уже понятно, процедура общения ничем не отличается от мобильной версии.
Неофициальный способ
Существует несколько мобильных приложений, которые заменяют WhatsApp Web. Попробуйте открыть магазин приложений Google Play или App Store и ввести поисковый запросWhats Web.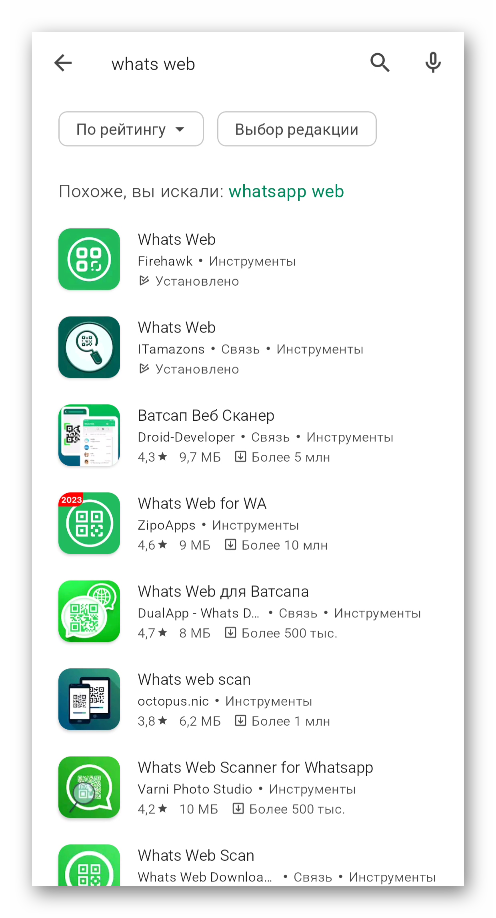 Whats Web можно скачать на Андроид-устройство и на Айфон. Выберите любое приложение с хорошим рейтингом и большим количеством скачек, запустите его и отсканируйте QR-код, чтобы в Вацап Веб войти через телефон.
Whats Web можно скачать на Андроид-устройство и на Айфон. Выберите любое приложение с хорошим рейтингом и большим количеством скачек, запустите его и отсканируйте QR-код, чтобы в Вацап Веб войти через телефон.
Рассмотрим эту процедуру на примере Whats Web для Android от разработчика Firehawk:
- Найдите и установите это мобильное приложение в магазине Google Play.
- Далее, запустите его.
- Закройте страницу, на которой вам предлагают оформить подписку. Для этого нажмите на «крестик» в левом верхнем углу.
- В главном меню нажмите на элемент «Что такое веб».
- На другом смартфоне или планшете вызовите функцию сканирования, чтобы считать появившийся QR-код.
Инструкция по сканированию для Android-устройств:
- Откройте контекстное меню во вкладке «Чаты».
- Выберите пункт «Связанные устройства».
- Нажмите на зеленую кнопку.
- Отсканируйте QR-код с помощью камеры.
Инструкция для iPhone:
- Посетите вкладку «Настройки».
- Нажмите на пунктWeb/Комп».
- Вызовите функцию привязки.
- Отсканируйте QR-код с помощью камеры.
Как позвонить по Ватсапу с компьютера без телефона
Мы подошли к самым сложным задачам, которые не решаются официальными мессенджерами.
А теперь ответим на вопросы:
- Как запустить WhatsApp, если у вас нет смартфона или вы не хотите устанавливать на него это приложение?
- Как позвонить в Ватсап с компьютера и поговорить с другим человеком?
Сложность в том, что этот мессенджер мобильный и все аккаунты привязаны к мобильному номеру. Поэтому веб-версия и программа являются лишь дополнениями к основному гаджету и не предназначены для полноценной замены, более того, они перестают работать, как только вы отключите приложение на телефоне от сети.
Есть только одно решение проблемы: обмануть серверы Watsap, показывая им, что вы входите в систему с устройства Android, даже если это на самом деле ноутбук или настольный компьютер.
Для этих целей используются эмуляторы Android. Эмулятор запускает операционную систему Android в Windows и подключается к Play Market, загружает и запускает приложения.
Преимущества WhatsApp на эмуляторе:
- Позволяет совершать обычные аудиозвонки, как со смартфона.
- Для работы телефон не нужен (только первая авторизация).
Недостатки работы через эмулятор:
- WhatsApp связывает номер телефона с устройством, и после принятия номера для авторизации в эмуляторе сервер автоматически отключит его от всех других устройств Android.
- Эмулятор является полноценной операционной системой и потребляет оперативную память и процессорное время основного компьютера, слабые ПК от этого будут тормозить.
- Аккаунт, авторизованный через эмулятор, не может быть запущен параллельно в WhatsApp Web или в программе, так как QR-код подтверждения не может быть прочитан.
Инструкция для запуска WhatsApp на Эмуляторе
Скачайте и установите программу Android Emulator, например NOX — ru.bignox.com.
Настраиваем его как обычный телефон, указав свою учетную запись Google, затем идем в магазин приложений, ищем мессенджер и нажимаем кнопку «Установить», чтобы загрузить и установить WhatsApp на свой компьютер.
Затем запускаем приложение, для первичной авторизации нужно ввести номер телефона, к которому привязана учетная запись.
Как обычно, на телефон придет СМС с кодом подтверждения, который необходимо указать один раз, и в дальнейшем Ватсап будет работать на компьютере через эмулятор, не требуя телефона.
Использование эмулятора — единственный способ вызвать Watsap через компьютер.
правда, вы не сможете позвонить себе по тому же номеру из эмулятора на телефоне, так как авторизация на одном устройстве восстановит авторизацию на другом, но все остальные ваши контакты доступны для аудиосвязи.
При желании можно использовать одноразовый телефонный номер
Обратите внимание: если вы потеряете доступ к этой учетной записи, восстановить доступ будет невозможно
Итак, мы разобрали все способы подключения WhatsApp к компьютеру, их достоинства и недостатки. Вы можете выбрать наиболее подходящий вариант использования мессенджера. Если вам нужна полная замена смартфона с возможностью совершать звонки, тогда вам понадобится эмулятор, а если WhatsApp на вашем компьютере нужен только как дополнительный способ отправки и отправки файлов, веб-версия будет более предпочтительной.
Как пользоваться WhatsApp Web со смартфона
Одна из существующих возможностей — использовать веб-версию на мобильном телефоне. Прежде чем приступить к использованию веб-версии WhatsApp с мобильного телефона, вы должны помнить об одном: это невозможно делать с тем же аккаунтом, который вы уже используете в приложении WhatsApp, установленном на том же мобильном телефоне. То есть вы не сможете использовать один и тот же аккаунт в приложении и в веб-версии на одном телефоне, по крайней мере, на начальном этапе.
Для синхронизации аккаунта на компьютере, необходимо отсканировать QR-код в приложении. Поскольку невозможно направить камеру устройства на экран устройства, невозможно добиться синхронизации. Однако для этого есть некоторые приемы и клавиши быстрого доступа, которые мы увидим ниже.
Возьмите телефон, на котором хотите использовать WhatsApp Web, откройте браузер и перейдите на web.whatsapp.com. Сайт обнаружит, что вы используете мобильный телефон, и покажет вам соответствующую версию, APK которого должны скачать.
Веб-сайт WhatsApp
Однако это нас не интересует. Если вы используете Chrome, нажмите значок с тремя вертикальными точками в правом углу браузера. В любом другом браузере найдите такое же общее меню параметров. В меню выберите View Desktop Site. Благодаря этому параметру, мы сможем увидеть веб-версию, доступную в любом браузере для ПК.
Показать сайт WhatsApp в настольном формате
Вы попадете на следующий экран, где будет отображаться QR-код.
QR-код для сканирования
Теперь возьмите смартфон, на котором сконфигурирован WhatsApp, откройте приложение и нажмите значок с тремя точками в правом верхнем углу.
Войдите в меню приложения WhatsApp
В меню параметров, выберите WhatsApp Web.
Выберите WhatsApp Web
Вы должны увидеть этот экран в виде учебного пособия, объясняющего, что нужно делать. Кликните зеленую кнопку Ok.
Нажмите Ok
Операционная система попросит вас предоставить WhatsApp доступ к камере и фотографиям, если вы не сделали этого раньше. После этого, отсканируйте QR-код, который отображается на экране вашего другого смартфона.
Отсканируйте QR-код
Если все прошло правильно, Интернет идентифицирует вас и синхронизирует ваши чаты на обоих устройствах.
WhatsApp Web на Android-смартфоне
Что, если мы хотим делать все на одном мобильном телефоне? Включите свою изобретательность, делайте скриншот QR-кода и быстро отправьте его на другой экран (ПК или другой смартфон), с которого вы сможете его сканировать. Запутанно, но эффективно. И кстати, поторопитесь, потому что срок действия кодов ограничен, и если вы не сделаете это вовремя, вам придется сгенерировать новый код.
Госсектору санкции WhatsApp нипочем
Блокировка доступа к дистрибутивам WhatsApp на сайте мессенджера повлияют, по большей части, на обычных пользователей и едва ли затронут российских чиновников. В начале июня 2022 г. их обязали отказаться от WhatsApp в пользу специального сервиса обмена сообщениями, разработанного специально для госслужащих.
За проектом стоит холдинг VK, в прошлом Mail.ru Group. Поручение по переводу российских чиновников на новый мессенджер вице-премьер Дмитрий Чернышенко дал главе Минцифры Максуту Шадаеву.
Новый мессенджер работает как на гаджетах, так и на компьютерах, среди функций – аудио- и видеозвонки, корпоративные почта и календарь, централизованное файловое хранилище.
Заключение
Помните, что в WhatsApp для компьютера отсутствуют некоторые важные настройки, например, настройки резервного копирования для восстановления утерянных чатов. Полноценной версией WhatsApp является только версия для мобильных устройств!
Тем не менее, ватсапп для компьютера — это, безусловно, удобное дополнение, в особенности для тех, кто часто сидит за компьютером. Ну и интерфейс очень удобен, тут даже не в чем толком и разбираться, всё в большинстве своём интуитивно понятно.
Сделай репост – выиграй ноутбук!
Каждый месяц 1 числа iBook.pro разыгрывает подарки.
- Нажми на одну из кнопок соц. сетей
- Получи персональный купон
- Выиграй ноутбук LENOVO или HP









![Whatsapp web - войти с компьютера [онлайн]](http://kirovlom.ru/wp-content/uploads/d/3/6/d36186b2a16aecd2e6255e09cdfb9ed6.jpeg)

















