Анализ производительности процессора
Чтобы понять, насколько загружен ЦП задачами системы, следует произвести анализ его производительности. Уже на данном этапе можно будет понять, есть ли основания для проверки работоспособности ЦП.
Для этого необходимо запустить диспетчер задач и во вкладке «Быстродействие» посмотреть на уровень загруженности ЦП. Если загрузка ЦП превышает 85-95%, то «зависание» ПК вполне оправдано, и системе банально не хватает вычислительной мощности процессора.
А вот если загрузка не превышает 10-20%, а то и вообще, равна 0, однако, при этом работать на ПК невозможно, то, скорее всего, у ЦП имеются серьёзные проблемы и его необходимо проверить.
Делаем стресс-тест CPU и GPU
Как только мы выяснили, что температура ЦП не более 46°С можно начинать тестирование. Для проведения стресс-теста ЦП и видеокарты с использованием предложения стресс-тест ЦП и видеокарты необходимо выполнить несколько простых действий:
• Запустить предложение, в его меню выбираем вкладку “Сервис”.
• После этого необходимо выбрать графу “Тест стабильности системы”.
• Далее надо выбрать элементы, для которых мы будем производить тест, в списке: Stress CPU, GPU, local disk, system memory, cache, FPU. Здесь представлены различные элементы системы от кулера до ЦП. Выбираем необходимые нам элементы CPU, GPU (центральный процессор и видеокарта).
• На последнем этапе достаточно нажать клавишу “Start”.
Обычно стресс-тест длиться не более получаса. Если же в процессе тестирования системы произойдет перегрев, то приложение обязательно об этом сообщит. Если же перегрев системы будет критическим, то произойдет перезагрузка, поэтому можно не опасаться что какие-то элементы системы будут повреждены в процессе тестирования. Как только тест будет пройден, появится соответствующий отчет, эти данные можно будет сохранить, и использовать для повышения производительности пк или ноутбука.
Проверка процессора, его разгон в программе AIDA64
AIDA64 — мощная диагностическая утилита, известная продвинутым пользователям. Она дает сведения о программной составляющей компьютера, состоянии всех видов памяти, температурах и многом другом, в чем человеку малосведущему вряд ли удастся разобраться.
Базовую программу AIDA64 Extreme можно скачать на сайте программы https://www.aida64.com. Производитель предлагает и более продвинутые версии, выполняющие углубленную диагностику и диагностику серверного оборудования.
После установки и запуска программы попадаем на вкладку «Меню», в которой необходимо выбрать каталог «Системная плата», а потом уже раздел «ЦП». В нем узнаете все о процессоре, его марке, производителе, составных элементах. Впечатляет количество транзисторов, которое составляет 228 млн. Программа покажет и тактовую частоту процессора.
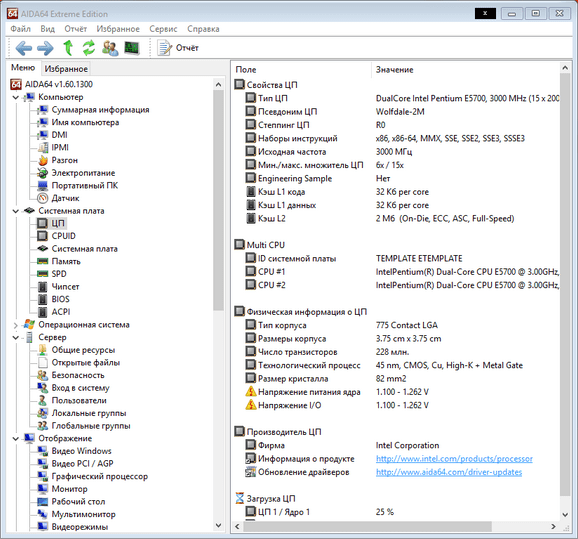
Программа позволяет провести тест стабильности системы при полной загруженности CPU или, как говорят пользователи, разогнать процессор.
Что такое разгон процессора и зачем его необходимо разгонять
Стоит ли разгонять процессор, решайте сами. Максимальная загрузка процессора (разгон) выявляет слабые стороны в работе устройства. В этот момент может появиться синий экран, зависнуть система. Эти факторы свидетельствуют о том, что есть проблема, которая не всегда видна при спокойной работе. Определим, зачем надо разгонять процессор. В ходе этой процедуры можно обнаружить наличие перегрева ЦПУ, материнской платы и других устройств.
Существует несколько способов разгона процессора. ЦПУ способен дать максимальную загрузку, когда происходит архивирование документов, при обработке видеофайлов в программах, таких как Camtasia Studio, ProShow Producer и др. В момент работы этих программ можете вызвать Диспетчер задач и понаблюдать за динамикой CPU.
Разгон процессора программой AIDA
Самый простой и эффективный способ разгона ЦПУ — тестирование системной стабильности в программе AIDA64. На рисунке ниже представлена работа процессора до разгона.
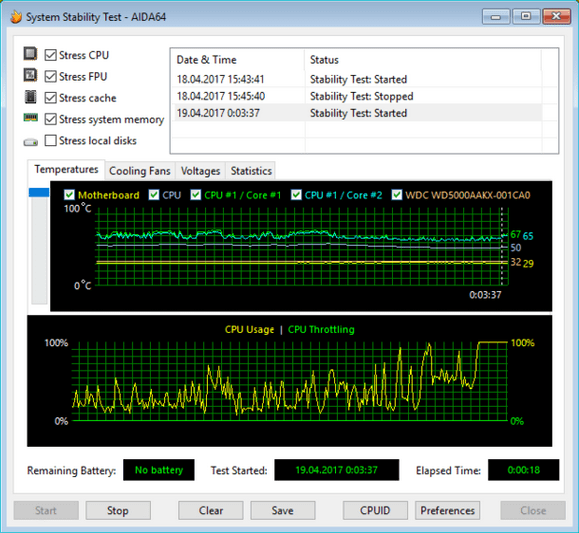
В ходе тестирования температуру можно проконтролировать на отдельной вкладке. Для этого выводите на экран монитора рабочий стол программы и выбираете раздел «Датчик». Левая вкладка демонстрирует температуру и вольтаж элементов ЦПУ.
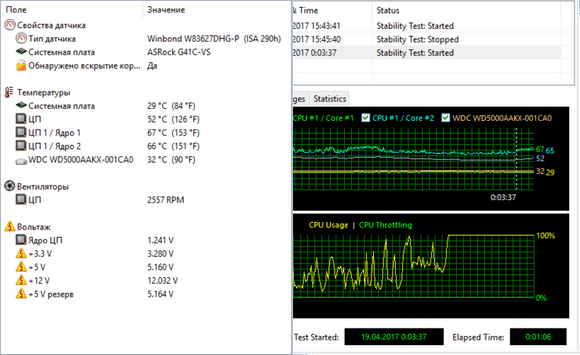
В окне Диспетчер задач видно, что ЦПУ действительно загружен максимально. Тестирование продолжается более 3 минут.
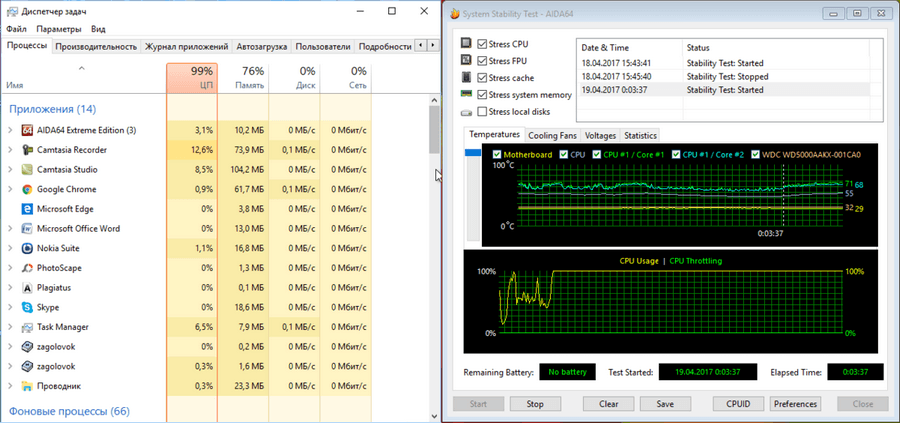
И наконец, на последнем рисунке представлено завершение тестирования. Нажимаете кнопку Stop. Все графики медленно опускаются вниз. Падает нагрузка, происходит постепенное остывание ЦПУ, материнской платы, ядер.
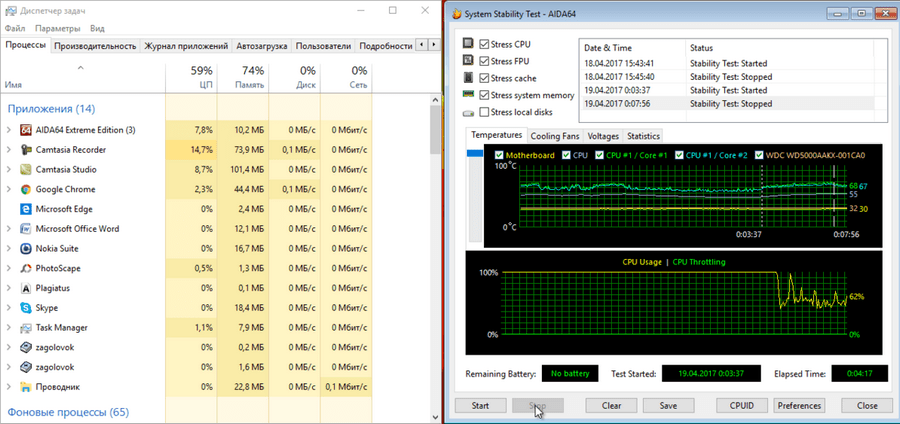
AIDA даст информацию не только о процессоре, но и обо всех составляющих компьютера: материнской плате, состоянии дисков, планках памяти, их количестве, моделях и наличии этой самой памяти у компьютера. Программа разглядела и выдала даже открытую крышку системного блока.
Программы для тестирования мощности компьютера
Тем не менее базисом для расчёта производительности ПК служат разнообразные стационарные программы, признанные во всём мире. Они часто имеют платный характер, созданы профессионалами и позволяют проверить показатели вашего ПК при стрессовых нагрузках.
Среди таких инструментов мы бы отметили следующие:
- «Prime95» — бесплатная программа для стресс-теста ЦП и популярный инструмент бенчмарка среди оверклокеров. Это довольно старое приложение, хорошо работающее на всех современных версиях Виндовс. Скачайте и запустите программу, перейдите на вкладку «Options», и выберите «Benchmark»;
-
«Novabench.com» – программа для проверки компьютера, включающая тест процессора, графической карты, памяти и общего быстродействия системы. Софт имеет бесплатный характер, работает с Виндовс 7 и 10. После запуска программы нажмите на кнопку «Start Benchmark Tests» для запуска теста вашего ПК. Данный тест работает быстрее приложений-аналогов и не требует онлайн-подключения;
-
«3DMark» – популярная программа для 3Д-теста производительности ПК. Имеет платную и бесплатную версии, при этом даже бесплатная версия имеет объём свыше 4 гигабайт. После запуска программы нажмите на «Run» для запуска процесса теста. Полученный результат можно сравнить с помощью кнопки «Compare results online»;
-
«PCMark» также разработан «Futuremark», производителем вышеупомянутой «3DMark». «PCMark» фокусируется на общей работе ПК, а не на 3Д рендеринге как «3DMark». Небольшая бесплатная версия программы имеет небольшой набор тестов, но они также могут быть полезны. Учтите, что Виндовс 10 необходим PCMark 10, для Виндовс 8 – PCMark 8 и так далее.
3DMark
Программа проводит тестирование компьютера или ноутбука на производительность в трехмерных приложениях. По завершении предоставляется общее количество набранных баллов, а также отдельная оценка центрального процессора и графики. Бесплатная версия для домашнего использования включает не все тесты, однако их вполне достаточно для базовой оценки возможностей системы.
Инструкция по использованию:
- Загрузка и установка программы выполняется через Steam, поэтому можно сразу переходить на соответствующую страницу сервиса.
Справа нажать кнопку «Download Demo». Система спросит, установлен ли клиент Steam на компьютере. Дать ответ в зависимости от ситуации и следовать дальнейшим инструкциям.
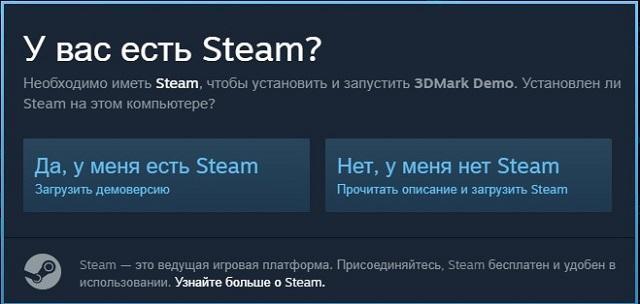
Запустить программу и нажать «Run» для начала тестирования.
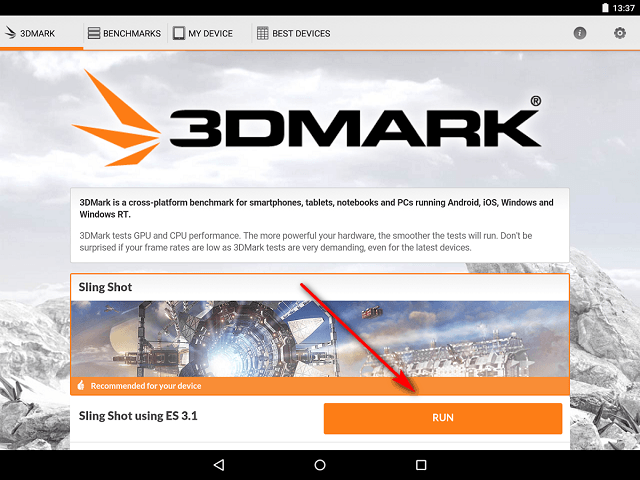
На экране появится игровая сцена. На процедуру уходит порядка 10-15 минут.
По завершении отобразятся результаты. Чтобы сравнить тест ПК на производительность онлайн, следует нажать кнопку «Compare results online». Откроется страница, где будут представлены результаты тестирования других устройств.

Почему греется процессор
Сложная работа миниатюрных, а порой микроскопических элементов процессора приводят к его нагреванию, вплоть до плавления, поэтому разработчики предусмотрели систему охлаждения, включающую термопасту, радиатор и кулер (вентилятор). Минимальное число вентиляторов в компьютере устанавливается два:
- над процессором;
- в блоке питания.
Но в мощных, серверных компьютерах, иногда ставят три и более кулера.
Тестируемый ПК сейчас продемонстрировал не самые плохие результаты, хотя его почти год не чистили.
Правда, год назад в нем имел место перегрев процессора. Сначала несколько дней просто ощущался теплый воздух. Грешили на летнюю жару. Температура воздуха в тени достигала 40 и более градусов. Системный блок работал с открытой крышкой. Потом он стал отключаться при перегрузках. Невозможно стало работать в Камтазии и графических редакторах. А потом и вовсе стал отключаться, едва успев загрузиться. Причиной оказался сгоревший моторчик кулера на радиаторе.
Справедливости ради стоит отметить, что за месяц до этого в системный блок была добавлена планка памяти, ради чего поменяли и материнскую плату.
Первое, что должно насторожить пользователя, — появление из компьютера теплого воздуха. Поднесите руку к задней панели. Если воздух идет прохладный, значит, причин для беспокойства быть не должно. Теплый воздух указывает на перегрев процессора.
Теперь вы можете запустить AIDA64, она покажет степень нагрева процессора.
Производителем заявлена критическая температура процессора — 76,2 градуса. Хотя процессор способен работать и при температуре кипения воды, но лучше его до такого состояния не доводить, иначе он быстро выйдет из строя. Рассмотрим самые распространенные причины, почему перегревается процессор:
В радиаторе скопилась пыль, и она препятствует отведению нагретого воздуха. Интересно узнать, откуда берется пыль в закрытом системном блоке. Несмотря на то что системный блок закрыт, работающие вентиляторы нагоняют пыль внутрь системного блока. Она буквально забивает решетки радиатора.
Вышел из строя кулер. Это тоже приводит к тому, что теплый воздух не отводится от процессора, и он греется.
Высохла термопаста. При малых нагрузках, например, при общении в соцсетях, компьютер переживет это высыхание термопасты, но если у вас работают мощные утилиты, если вы любите игры, то без термопасты уже не обойтись
Особенно важно наличие термопасты в ноутбуках.
Энергозависимая память CMOS
Когда батарейка вынимается, сбрасываются стандартные настройки BIOS. Кроме этого, сбрасывается энергозависимая память CMOS, в которой содержаться параметры всех компонентов системного блока (центрального процессора, графической карты, платы оперативной памяти и прочее).
Если в CMOS наблюдаются ошибки, это может проявится в:
- Самостоятельном включении и выключении ПК;
- Не включает ПК по первому требованию;
- ПК включается, но дальше лишь черный экран;
- Не включается совсем.
Чтобы устранить это, нужно сбросить энергозависимую память CMOS. Сброс делается так:
- Вытащите батарейку из гнезда.
- Металлической отверткой замкните контакты и удерживайте в таком положении 10 секунд.
- Готово, остаточный заряд с конденсаторов уйдет и CMOS сбросится.
После, верните батарейку на место, и при последующей загрузке компьютера в UEFI (BIOS) выставите время.
SiSoftware Sandra Lite
ТОП-15 программ для бэкапа: Сохраняем данные правильно
Чуть ли не единственный продукт в списке, который не требует покупки. Sandra – это мощный инструмент для проверки компьютера на работоспособность. В арсенале программы имеются самые различные тесты. Некоторые из них способны нагрузить машину «по полной».
Варианты SiSoftware Sandra
Утилита способна выдать полный отчет о состоянии того или иного компонента компьютера. Но главное преимущество перед конкурентами заключается в том, что интерфейс этого приложения имеет русский язык
А это очень важно для отечественных пользователей
Как пользоваться
Работать с программой – одно удовольствие. Есть грамотно организованный интерфейс, русский язык и ненавязчивый дизайн. После скачивания и установки запускаем утилиту при помощи ярлыка на рабочем столе Windows.
1В главном окне программы выбираем вкладку «Инструменты» и щелкаем по нужному тесту (например, «Тест стабильности» и кликаем на него.
2Запустится мастер тестирования с примерным описанием операции. Для запуска нажимаем на кнопку «Далее» (зеленый кружок со стрелочкой).
3В следующем окне мастер предложит выбрать параметры. Оставляем все, как есть и жмем все ту же кнопку «Далее».
4Теперь программа предложит выбрать типы тестов, которые необходимо провести. Здесь тоже все оставляем без изменений и нажимаем «Далее».
5В следующем окне выбираем параметры тестирования. Можно все оставить, как есть. Но если нужно, чтобы тест прошел быстро, то лучше выставить приоритет «Высокий». Потом нажимаем «Далее».
6Далее программа предложит выбор уровня загрузки процессора. Оставляем 100% и жмем «Далее». Однако стоит учесть, что в таком режиме не должно быть запущено никакого стороннего приложения. Только сам тест.
7Теперь предлагается задать максимальную температуру отдельных компонентов во время тестирования. Здесь нужно четко знать возможности того или иного устройства. Но выставлять вручную все же не рекомендуется. В программе почему-то используется температурная шкала Кельвина. А она сильно отличается от привычного Цельсия. Лучше оставить пустые поля. Так будут применены значения по умолчанию.
8Следующим шагом будет настройка скорости вращения вентиляторов охлаждения. Раз выбраны были стандартные значения температуры, то и здесь ничего менять не нужно. Оставляем поля пустыми и нажимаем «Далее».
9Следующее окно предложит создать комментарий к отчету. Просто жмем «Далее».
10Теперь мастер спросит, как лучше показать отчет. Выбираем вывод на экран компьютера и жмем «Далее».
11На последнем этапе мастер любезно предупредит, что любые неполадки в оборудовании во время проведения теста могут вывести их из строя. Нажимаем галочку в зеленом круге.
12Начнется процесс тестирования. И он может занять довольно продолжительное время. Во время теста не будет никакой возможности использовать ПК, так как все ресурсы уйдут на тест. По завершении процесса, программа выдаст отчет.
Точно таким же образом выполняются и другие тесты с помощью SiSoftware Sandra Lite. Плюсом программы является мастер, который позволяет настроить все параметры тестирования. Да и русский язык является неплохим подспорьем.
Распространенные причины стресс-тестирования вашего процессора
Большинству пользователей компьютеров не нужно беспокоиться о стресс-тестировании своих компьютеров, поскольку их компьютеры способны выполнять основные повседневные задачи.
Тем не менее, стресс-тестирование процессора остается важной частью поддержания работоспособности вашего компьютера. Ниже приведены некоторые из распространенных причин стресс-тестирования вашего компьютера
Ниже приведены некоторые из распространенных причин стресс-тестирования вашего компьютера.
Вы разгоняете: Разгон — это работа вашего процессора на частотах выше, чем предусмотрено производителем вашего компьютера.
Это часто встречается у таких пользователей, как геймеры, у которых весь режим игры operaЭта технология требует, чтобы они выжимали из своих компьютеров всю производительность
В это время это становится важной частью поддержания здоровья вашего компьютера
Ваш компьютер или ноутбук новый: Стресс-тестирование вашего нового компьютера даст вам представление о том, на сколько он способен справиться
Это особенно важно, если вы покупаете один из этих маленьких и сверхтонких компьютеров без охлаждения
Ваш ноутбук или компьютер старый: вашему старому компьютеру также может потребоваться стресс-тест процессора, чтобы определить, сможет ли он по-прежнему работать так, как задумано. Однако вам следует быть осторожным при тестировании старого компьютера, поскольку вероятность его повреждения выше.
Вы собрали новый компьютер: Большинство сборок требуют, чтобы вы самостоятельно закупали различные детали, и надзор со стороны производителя практически отсутствует. В этом случае стресс-тестирование становится идеальным способом определить, справляется ли ваш недавно собранный компьютер с поставленной задачей.
Вывод:
- Стресс-тестирование вашего процессора — важная часть поддержания работоспособности вашего компьютера.
- Если вы хотите провести стресс-тест вашего процессора и оперативной памяти, рассмотрите возможность использования инструментов стресс-тестирования процессора, таких как AIDA64 и Prime95.
- Типичный стресс-тест процессора обычно использует различные типы тестов, чтобы определить, какую нагрузку выдержит ваш компьютер.
- Не забывайте всегда следить за своей системой во время выполнения теста, чтобы избежать таких проблем, как перегрев, который может повредить ваш процессор.
Клавиатура и Тачпад
Проверьте работоспособность клавиатуры и тачпада. Чтобы проверить работоспособность всех кнопок на клавиатуре, достаточно зайти в MS Word, блокнот или Wordpad, и поочередно нажать все кнопки. Не стоит забывать о редко используемых кнопках и цифровой клавиатуре, если она есть. Даже если в комплекте с ноутбуком будет мышка, то советую проверить тачпад на работоспособность. Если он не работает или работает не так, как должен, то проверьте в диспетчере устройств, установлены ли на него драйверы. Еще на многих ноутбуках есть функция включения или выключение тачпада, обычно это сочетание клавиш FN+F3 или другие кнопки
Во время проверки клавиатуры обратите внимание на то, как нажимаются кнопки, они должны нажиматься с минимальным усилием и без какого-либо постороннего звука или хруста. Если при печати текста на клавиатуре имеются характерные хрусты, залипания кнопок или какая-либо кнопка вообще не нажимается, то это означает, что клавиатура была залита
Это частая практика, когда люди при работе за ноутбуком пьют чай, кофе или другие напитки и случайно проливают на клавиатуру содержимое стакана. Сулит это замену кнопок в отдельности или клавиатуры в целом.

Видеокарта
Осматривая ноутбук, можно сделать ошибку в определении работоспособности видеокарты, даже запуская на нем игры. Это связано с тем, что почти все современные процессоры имеют встроенное видео ядро. Существуют ноутбуки, в которых можно легко заменить видеокарту на другую. Но в большинстве случаев даже дискретная видеокарта в ноутбуке на самом деле впаяна в материнскую плату и просто так ее не заменить. Это можно сделать в сервисных центрах, но игра не стоит свеч – такая карта долго не проработает. Не забывайте, кстати, про существование внешних видеокарт для ноутбуков, которые подключаются с помощью специальных док-станций. Они дают существенную прибавку к производительности ноутбука. С помощью таких док-станций можно использовать на ноутбуке любую игровую видеокарту для стационарного компьютера, но это уже на любителя и совсем другие бюджеты. Проверить видеокарту вы сможете, нажав на «Свойства» в «Мой компьютер», выбрав «Диспетчер задач» и в подразделе «Видеоадаптеры» будет описание текущей видеокарты.
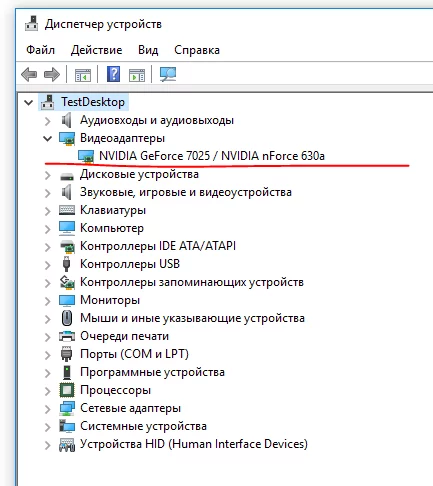
Проверка производительности системы для Mac
Кроме подборки программ для ОС Виндовс, рекомендуем также несколько программ для теста вашего Mac:
-
«Geekbench 4» – наиболее популярный инструмент для проверки Mac. Бесплатная версия загружает полученные вами результаты в свою онлайн-базу, где вы можете сравнить её с результатами других пользователей. Имеет отдельные тесты CPU и GPU;
- «Blender Benchmark» – приложение для теста графического рендеринга и анимации. Имеет два варианта – «Quick Benchmark» и «Complete Benchmark»;
- «Intel Power Gadget» – утилита от Intel, предназначенная для проверки производительности процессора;
- «Cinabench R15» – ещё одна утилита для рендеринга 3Д-графики для Мак.
Проверка GPU (видеокарты) перед тестированием
Не менее важно проверить степень охлаждения видеокарты
Тут нам опять же поможет подраздел “Датчики”, тут необходимо обратить внимание на показатели напротив сноски “Графический процессор”, параметры температуры для проведения тестирования должны быть такими же, как и в случае с центральным процессором. То есть, в состоянии отсутствия нагрузки она не должна превышать 46°С
Если же температура будет выше, то тест лучше не проводить и выяснить причину повышенной температуры. Диагностику производим в следующем порядке:
• Перейти во вкладку “Сервис”.
• Доходим до подпункта “Тест GPGPU”;
• Выбираем нужные нам элементы для стресс-теста.
• Далее надо нажать на клавишу “Start Benchmark”;
• Итоговые данные сохраняем.
Индекс производительности Windows
Как узнать производительность ПК в Windows 7,8 и Vista
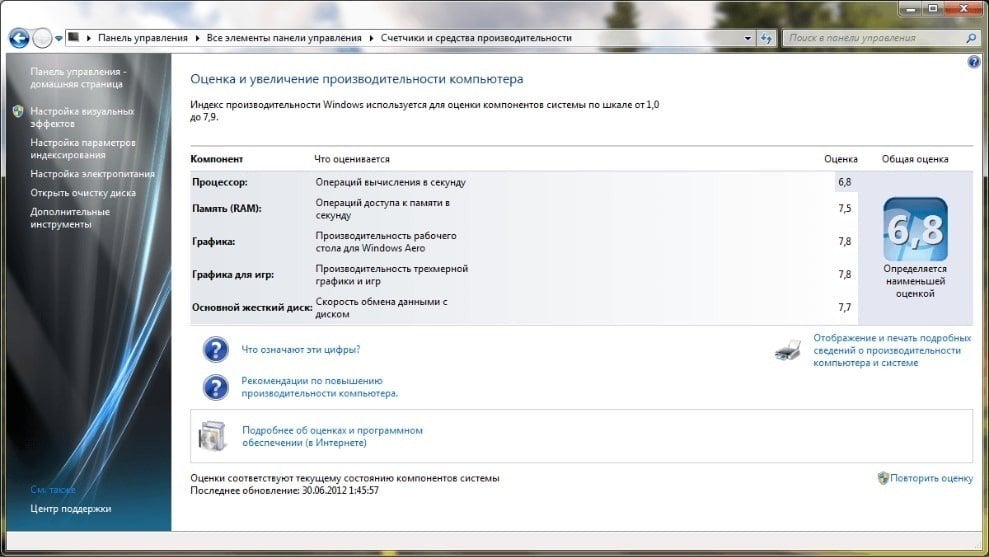
В Windows 7,8 и Vista индекс производительности компьютера доступен в два клика.
- Правой кнопкой нажимаем по иконке «Мой компьютер»;
- Выбираем «Свойства»;
- Кликаем по «Индекс производительности Windows».
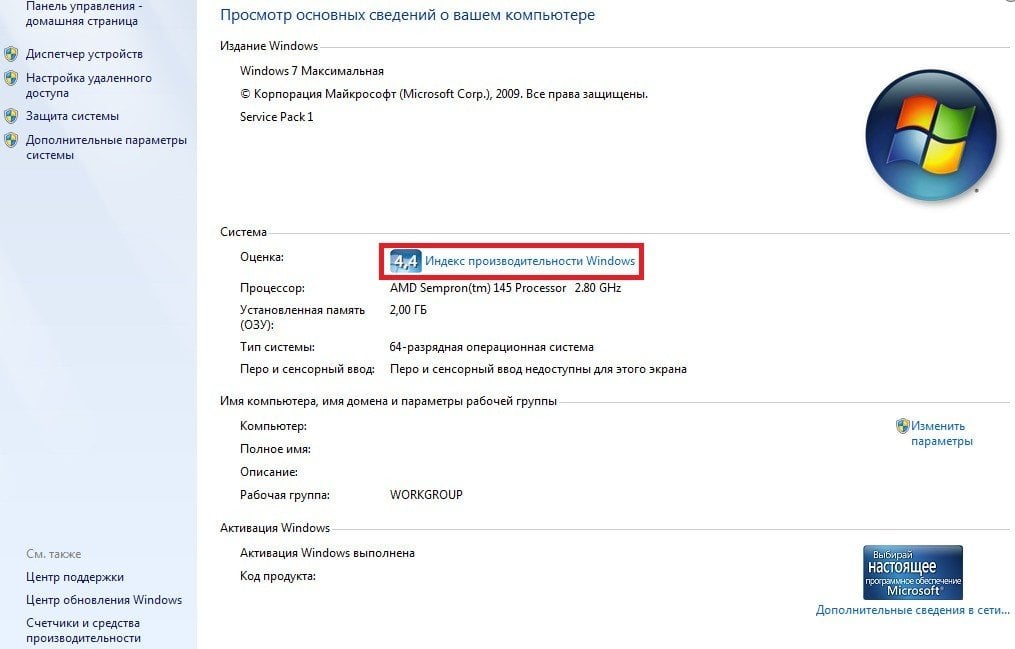
Получаем подробный расклад.
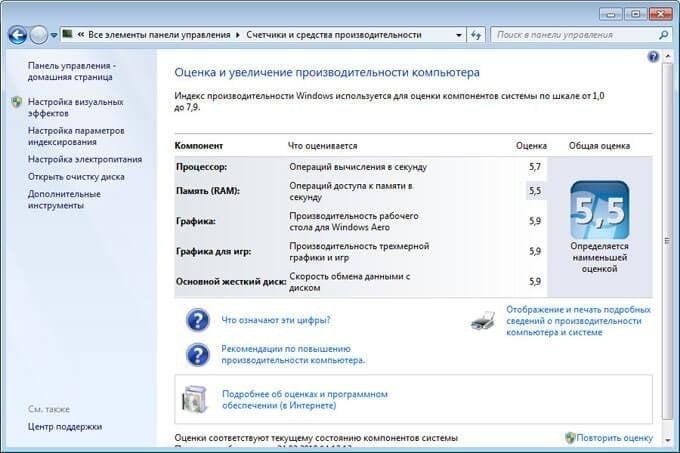
Важно понимать, что суммарный индекс производительности определяется наименьшей оценкой, и по этой причине только на него опираться не стоит. Зато обнаружить слабые места в компьютере — запросто. . Если какой-то из показателей ниже 4, то это уже тревожный звоночек, а геймерам — так вообще тревожный колокол
Плохая оценка у жесткого диска? Значит, надо подумать о том, чтобы взять новый, возможно даже SSD
Если какой-то из показателей ниже 4, то это уже тревожный звоночек, а геймерам — так вообще тревожный колокол. Плохая оценка у жесткого диска? Значит, надо подумать о том, чтобы взять новый, возможно даже SSD.
Как узнать производительность компа в Windows 10
В Windows 10 индекс производительности получить уже не так очевидно и легко. Однако, если детально следовать инструкции, то проблем не возникнет.
- Вызываем командную строку нажатием комбинации Win + R и в появившемся окне вводим cmd.
- В открывшемся окне вводим следующую комбинацию:
winsat formal –restart clean
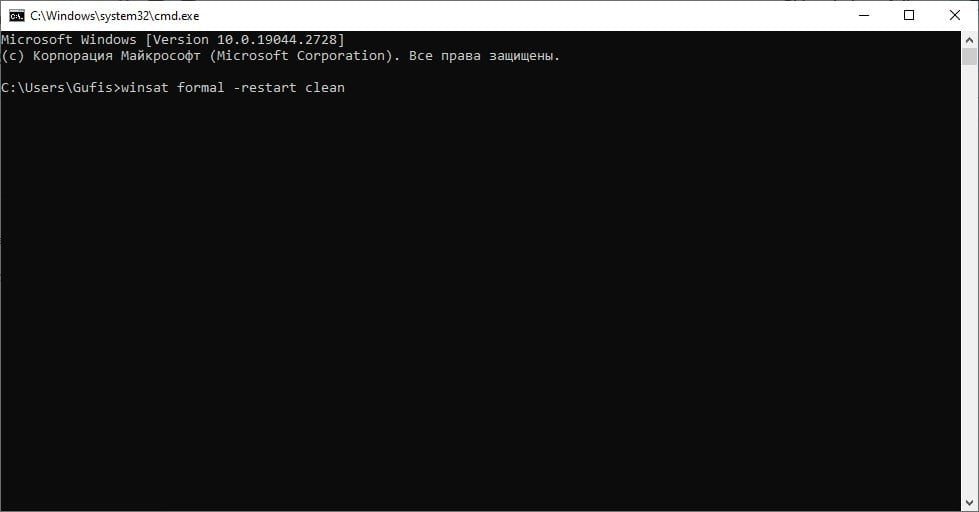
- Нажимаем Enter;
- У вас откроется новое окно.
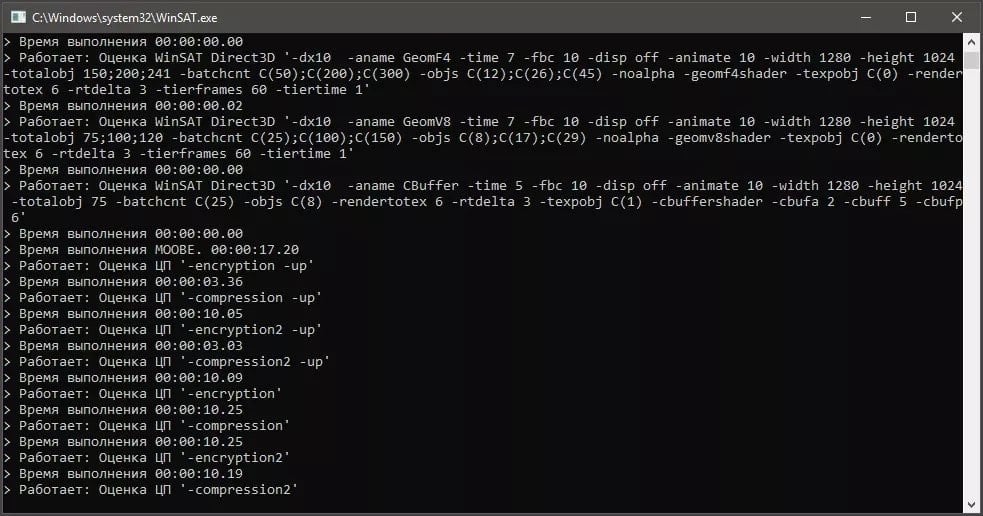
- Ждем несколько минут, пока будет совершена проверка железа;
- По окончании теста окно закроется;
- Отправляемся в папку C:\Windows\Performance\WinSAT\DataStore.
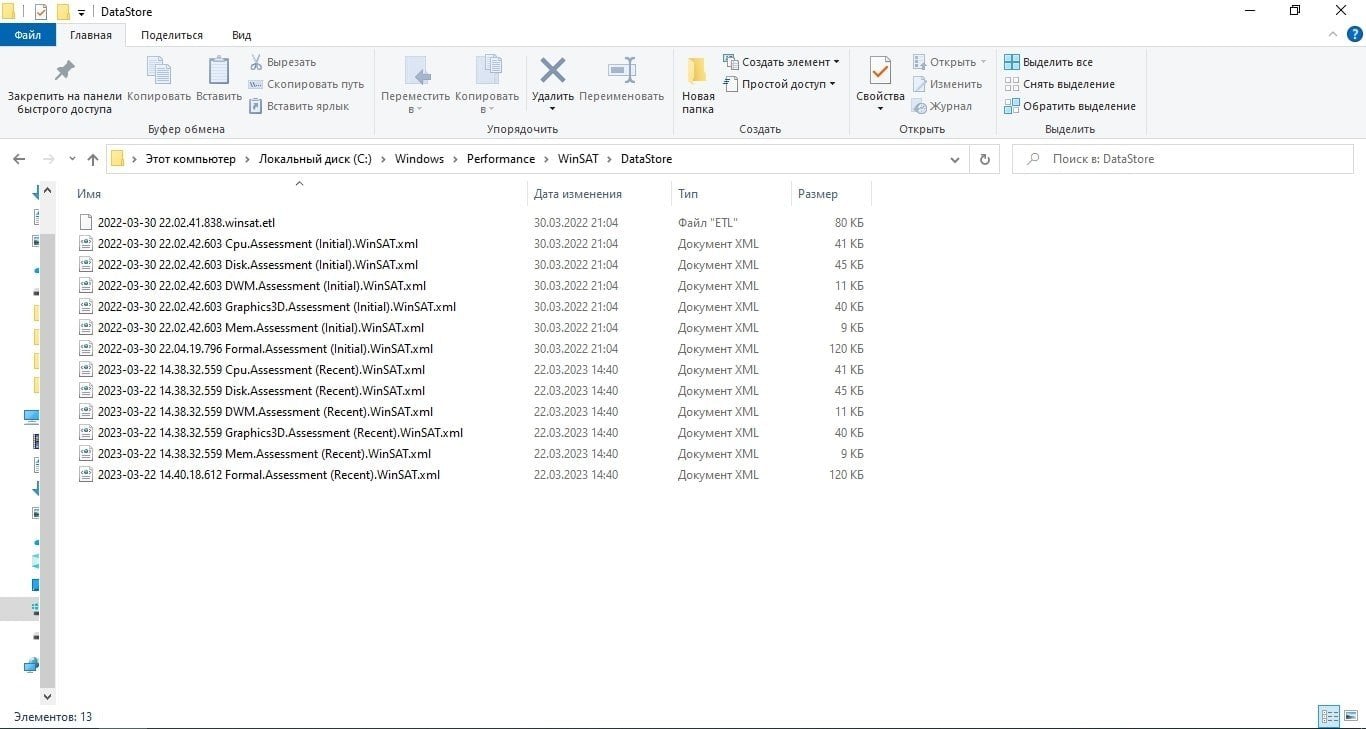
Находим файл Formal.Assessment (Recent).WinSAT.xml, после чего запускаем дабл-кликом.
Этот файл можно открыть в браузере. Например, в Microsoft Edge.
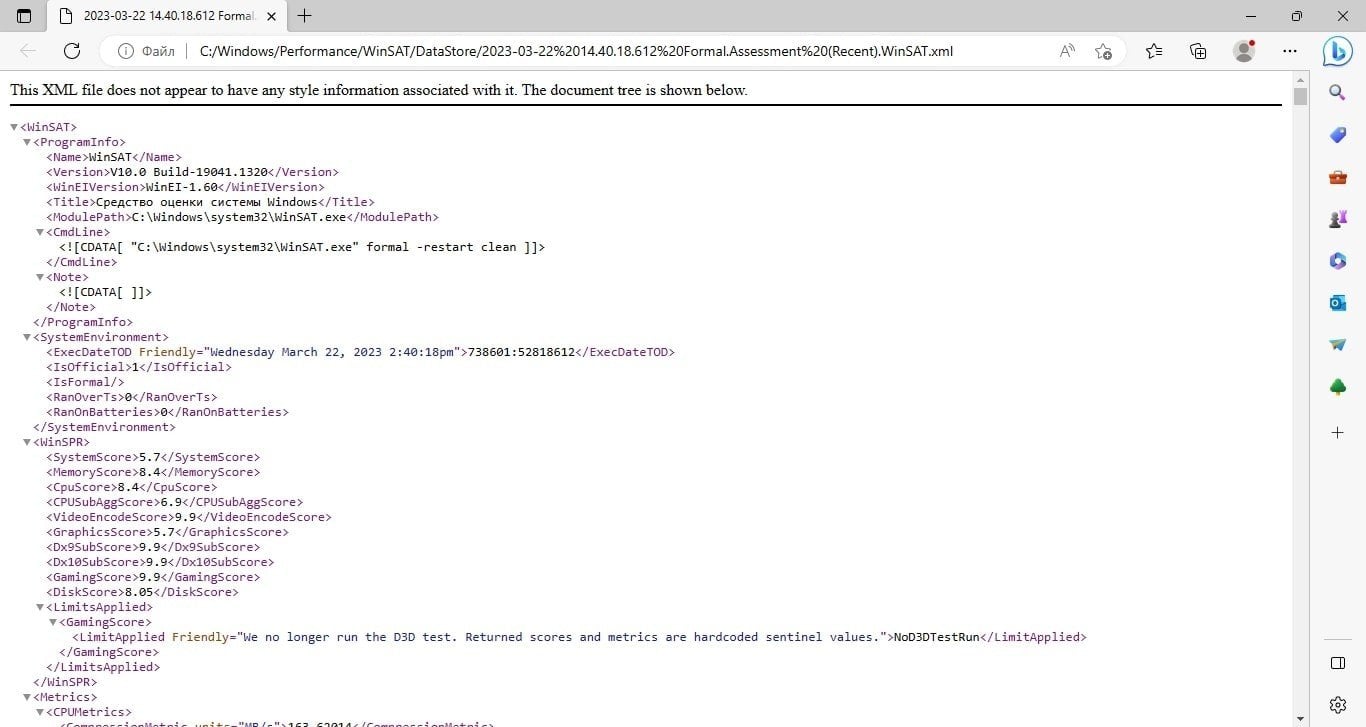
- Поскольку тут много различных списков, будет проще нажать Ctrl+F и начать поиск по странице.
- В образовавшееся окошко вводим WinSPR.
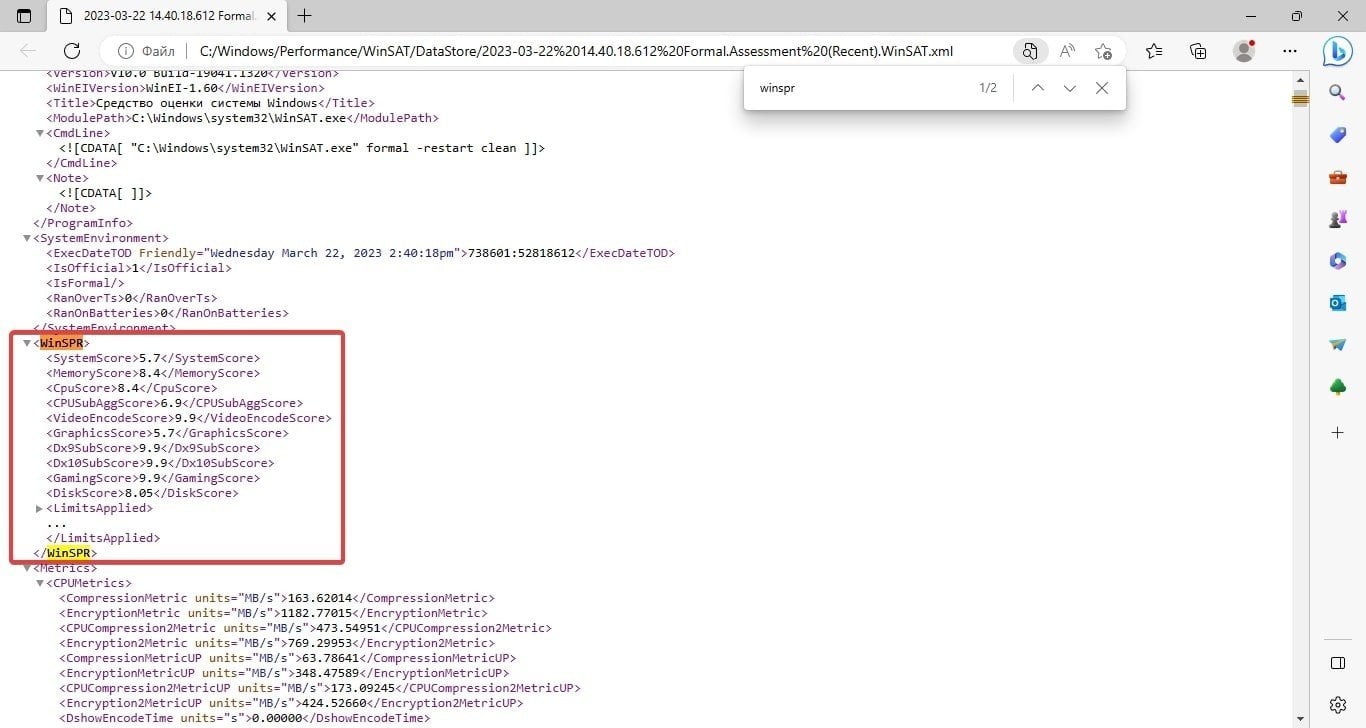
В этом разделе вся информация разделена на блоки, и можно сделать вывод о проблемных участках системы. Например, у компьютера со скрина выше слабым местом является видеокарта. Это значит, что ее лучше проапгрейдить первой.
Утилита WinAERO
Если вы не хотите лезть в командную строку (например, боитесь), то альтернативным вариантом может стать бесплатная утилита WinAERO.
- Скачиваете архив;
- Распаковываете его;
- Запускаете программу WEI.exe;
- Получаете окошко.
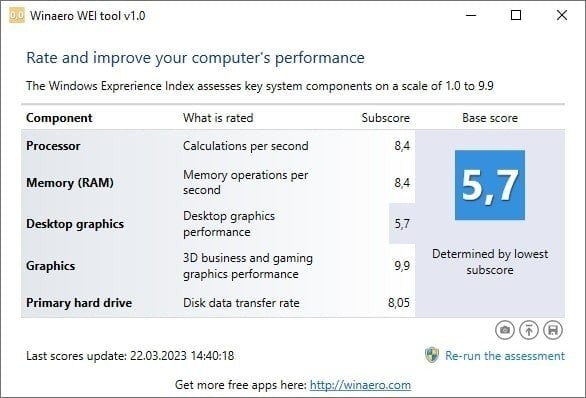
Отображаемый результат будет точно таким же, как если бы вы тестировали производительность через командную строку. При этом дизайн, несомненно, более удобный. Минус один: нужно качать утилиту.
Тестирование производительности процессора
Для тестирования производительности процессора существует множество программ. Но, большинство из этих программ являются платными. В рамках этой статьи мы рассмотрим только одну, но очень популярную бесплатную программу для тестирования производительности процессора.
Super PI – бесплатная программа, которая тестирует производительность процессора вычисляя число Пи. Данная программа может вычислять число от 16 тысяч до 32 миллионов знаков после запятой. Чем быстрее программа справится с работой (чем меньше время вычисления) тем производительней процессор.
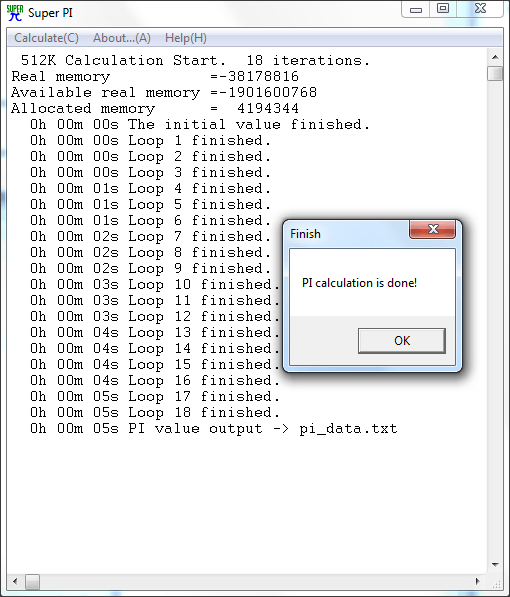
Программа Super PI пользуется большой популярностью среди оверклокеров. Которые с ее помощью определяют прирост производительности после разгона процессора.
Визуальный осмотр
Внимательно, в условиях качественной освещенности, осмотрите конденсаторы на материнской плате. Если какой-либо конденсатор вздут, рекомендуется немедленно отнести плату в сервисный центр, чтобы там перепаяли конденсаторы.
Вздуваться конденсаторы могут и вниз, из-за чего наблюдается своеобразный его наклон в сторону.
Прочие элементы проверяйте на наличие подтеков или следов подгорания.
Контакты жесткого диска проверьте на наличие окисления. Легкий «налет» очищается ластиком. При этом шлейфы питания и данных рекомендуется заменить.
Осмотрите все шлейфы на предмет чистоты контактов и коннекторов. Чтобы не была нарушена изоляция и они не были деформированными.
Что такое процессор
Английское название процессора CPU — Central Processing Unit, полностью объясняет назначение данного устройства и переводится, как центральный блок обработки данных. Это небольшое устройство, которое обрабатывает информацию, помещенную на собственных дисках компьютера и в памяти съемных носителей, но подсоединенных к данному компьютеру.

Процессор также управляет работой подключаемых к компьютеру устройств, а именно принтеров, сканеров. Во всем мире только три компании заняты производством CPU:
- VIA Technologies;
- Intel;
- AMD.
От мощности электронного устройства зависит в целом скорость работы компьютера и число выполняемых одновременно операций. Правда, если иметь мощный ЦП, но при этом малую оперативную память, то недостаток памяти обязательно скажется на работоспособности всего компьютера. Он будет тормозить. Частота процессора определяет его мощность и возможности.
Мозг компьютера располагается под радиатором, на котором крепится вентилятор для его охлаждения.
Ноутбук для тестировщика – плюсы и минусы
Сравним преимущества и недостатки работы со стационарным ПК и ноутбуком для тестировщика.
|
Компьютер для тестировщика |
Ноутбук для тестировщика |
| Высокая мощность и производительность | Мощность и производительность, как правило, ниже |
| Возможность замены комплектующих | Замена комплектующих ограничена |
| Ресурс работы больше | Ресурс работы меньше |
| Неограниченная диагональ дисплея | Диагональ дисплея ограничена (но есть возможность подключения второго монитора) |
| Низкая мобильность | Высокая мобильность, возможность постоянных поездок |
| Высокое энергопотребление (чаще) | Энергопотребление ниже |
| Общая стоимость всех комплектующих выше | Стоимость девайса, как правило, ниже аналогичного PC |
Как почистить системный блок ПК
Если не возникает проблем с перегревом, то чистку системного блока необходимо выполнять примерно раз в полгода. Для этого вам потребуется пылесос, а лучше компрессор. Для этой цели можно использовать и баллоны со сжатым воздухом. Правда, если собираетесь чистить компрессором, то ставить стол с системным блоком следует ближе к окну или вынести устройство на балкон. Но сначала отсоедините от него все провода.
Здесь же на задней панели обратите внимание на винтики. Они удерживают крышку
Их выкрутите. Блок уложите. Не пытайтесь крышки сразу поднимать. Их удерживают замки, поэтому потяните крышку сначала на себя, чтобы освободиться от замков, а потом поднимайте.
Существует несколько способов крепления кулеров и радиаторов к материнской плате. На некоторых устройствах вентилятор крепится к радиатору винтиками, он легко снимается, а радиатор остается на своем месте. Есть кулеры, которые встроены в радиатор, поэтому для чистки придется снять весь блок. Провод питания вентилятора надо вынуть из разъема
Удерживающие лапки провернуть и осторожно снять радиатор. Под ним увидите процессор — мозг всего компьютера
В ходе чистки работайте аккуратно, чтобы не повредить микросхемы.
Старую термопасту желательно в процессе чистки удалить и немного капнуть свежую
Обратите внимание на блок питания. Его тоже желательно снять и разобрать
Но если работаете компрессором, выдувайте как можно тщательнее. В нем тоже скапливается пыль.
Если подозреваете, что в CPU имеются проблемы, то необходимо это тщательно проверить. Проверните рычажки и поднимите рамку. Протрите процессор от старой термопасты и осмотрите его на наличие темных пятен. При необходимости его можно на данном этапе заменить. Только не забудьте на новый СPU положить термопасту. В данном компьютере такой проблемы не стояло, поэтому профилактика была ограничена только чисткой.
После прочистки радиатор с вентилятором можно устанавливать на место. Самое сложное здесь — крепежные лапки. Они хрупкие, легко ломаются. Крепежные лапки состоят из двух деталей.
Будьте внимательны и проследите за тем, чтобы черные стержни были подняты. Убедитесь, что белые двойные штыри вошли в свои гнезда, и только потом нажмите на черные пятачки и проверните их отверткой.
Вставьте штепсель кулера в свой разъем. Убедитесь, что вы как плохой хирург, не оставили внутри отвертку или что-нибудь еще. Только потом можете закрывать крышку, закручивать винтики. Теперь подсоедините провода. Компьютер готов к включению и дальнейшей работе.
Для чистоты эксперимента, после профилактической чистки был выполнен еще один тест для процессора.
Внешний вид
Последний критерий — внешний вид. Проверьте корпус на наличие царапин, трещин, ржавчины и прочих дефектов. Посмотрите, работают ли индикаторы лицевой стороны корпуса: сети и работы винчестера (зеленый и красный соответственно), если на корпусе есть управляемый LCD-экран, проверьте работоспособность всех кнопок.
Вот, в принципе, и все. Выполнив все наши инструкции, вы приобретете полностью рабочий компьютер, не будете опасаться за гарантийные обязательства салона-продавца, а также не будете обмануты мошенниками. Удачной работы вам и вашему персональному компьютеру (ПК).
У вас возникли проблемы с компьютером Windows? Случайные перезагрузки или зависания? Если да, тогда вам нужно проверить работоспособность компьютера. Монитор стабильности системы поможет с этим. Это встроенная утилита, которая предоставляет ценные данные о важных событиях и проблемах, возникших на компьютере.

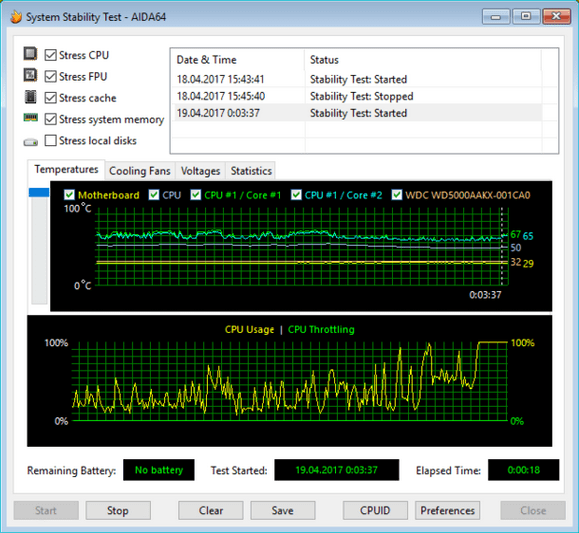













![Тест процессора на производительность – топ программ [2020]](http://kirovlom.ru/wp-content/uploads/2/0/b/20b2f1d46c18d95606643c313756ab68.png)













