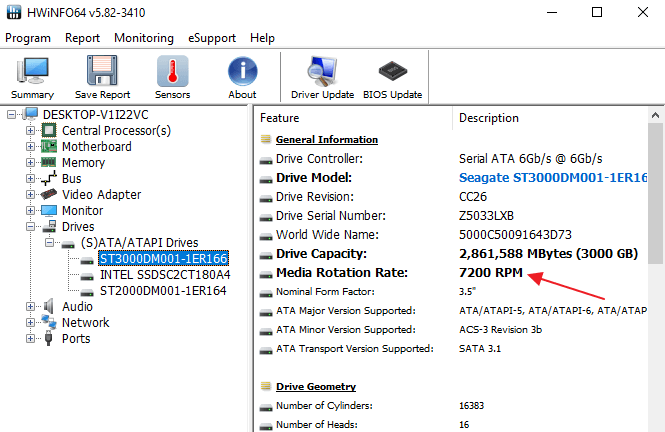2. Загляните в средство управления дисками Windows
В командной строке, запущенной с привилегиями администратора, введите diskmgmt.msc и нажмите Enter. Если в списке дисков отображается присоединенное устройство (и оно исправно), то проверьте, присвоена ли ему буква диска. Если нет, измените букву диска и перезагрузите систему.
В Linux можно попробовать с правами root’а найти нужный раздел диска командой fdisk -l (если система «потеряла» USB-накопитель, также проверьте список подключенных устройств командой lsusb). Если накопитель определяется системой, примонтируйте его вручную командой mount (man mount – для подробной информации).
How to boot from SSD instead of HDD Windows 10
- Connect The SSD using a SATA cable
- Correct The Boot Order(BIOS)
- Enable AHCI Mode
- Carry out a clean Windows Installation
1. Connect The SSD using a SATA cable
Additional SSD disks don’t boot seamlessly when on a USB cable. And so if you’ve used a USB cable to link the SSD to your motherboard, replace it with a SATA data cable and see if things will change.
ALSO READ: These solutions fix your slow SSD issues on Windows 10
2. Correct The Boot Order(BIOS)
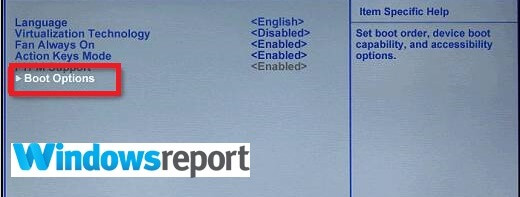
Steps:
- Power on your PC.
- Continuously press the applicable keyboard key to enter BIOS (typically F12, F2, F8, Esc, Del).
- Using the arrow keys, move up/down the displayed Boot Options until you set the cloned SSD as the number 1 booting device.
- Exit while saving the changes and then proceed to boot.
This may remove the HDD boot instead of SSD mishap.
ALSO READ: 5 best software tools to clone Windows 10
3. Enable AHCI Mode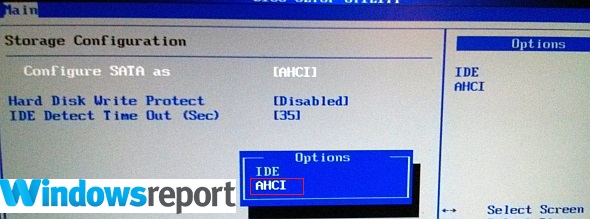
Some PC issues are hard to tackle, especially when it comes to corrupted repositories or missing Windows files. If you are having troubles fixing an error, your system may be partially broken. We recommend installing Restoro, a tool that will scan your machine and identify what the fault is.Click here to download and start repairing.
If the above steps don’t succeed in overcoming the HDD boot instead of SDD issue, try enabling the AHCI mode in Windows 10. For starters, AHCI (Advance Host Controller Interface) is a technology standard that provides advanced support to the SATA (Serial ATA) standard and may help solve your issue once enabled.
Now, to initialize it, you’ll need access to the registry. And since your PC boot from HDD instead of SSD, just allow it to start using the HDD to be able to execute the procedure.
- Press Win+R on your keyboard. This opens the run dialogue box.
- Type regedit and click OK.
- Click/tap Yes if prompted by the UAC. The Registry Editor will appear.
- From the left pane of the Registry Editor
HKEY_LOCAL_MACHINESYSTEMCurrentControlSetServicesiaStorV
window, navigate to the following location:
- Double click the Start DWORD (on the right pane). It becomes editable.
- Type (zero) and select OK(as shown).
- Now again navigate to this new location(from the left pane):
- Locate the StartOverride key then tap on the shown DWORD(right pane). Enter (zero) as the Value Data then click OK.
- Now head to this new key location:
- Look for the Start then click it.
- Type (zero) as previously for the AHCI standard and tap OK.
- Moving on, access the following path and see if the StartOverride DWORD
HKEY_LOCAL_MACHINESYSTEM
CurrentControlSetServicesstorahciStartOverrideis there. If it isn’t, close the Registry Editor:
- If the StartOverride key is present, double-click it and ensure it reads (zero) then click OK.
- Then close Registry Editor.
Now change the BIOS settings:
- Restart the PC and press the correct key to enter your BIOS/UEFI firmware settings.
- While in BIOS/UEFI firmware settings, look for and enable AHCI from the options.
- Save and exit to save changes.
- Windows will automatically install the essential AHCI drivers.
- When done, select Restart Now to restart once more.
Please note that you’re supposed to select startup repair your Windows if you encounter an error when rebooting after AHCI installation. Your system will work smoothly after the recovery.
4. Carry out a clean Windows Installation
If the clone won’t function at all and the system is still persisting with the HDD boot instead of SSD, it’s best to carry out a clean install of Windows on your SSD.
Remember to back up any data you had saved there before commencing the clean reinstall.
There you go, these are some solutions that you can try if you’re having a hard time booting Windows 10 from SSD.
RELATED ARTICLES:
- How to Move Windows 10 to SSD Without Reinstalling
- 3 of the largest SSDs to buy in 2019
- What to do if you can’t install Windows 10 on SSD
Как узнать SSD или HDD в Windows 11 и Windows 10
Дефрагментация и оптимизация ваших дисков
Если вы пользуетесь операционной системой Windows 11 или Windows 10, то вы можете узнать какой диск на компьютере буквально за пару кликов мышкой. Для этого нужно открыть меню «Пуск» и ввести в поиск слово «Дефрагментация».
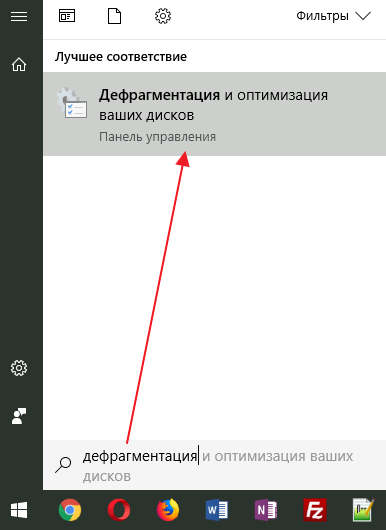
В результатах поиска должна появиться программа «Дефрагментация и оптимизация ваших дисков». Откройте ее и вы увидите список всех дисков, которые установлены на вашем компьютере. При этом рядом с каждым из этих дисков будет указан тип данного диска, SSD или HDD.
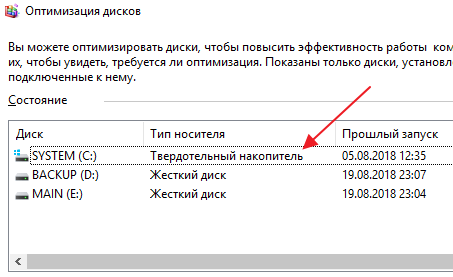
Если указано «Твердотельный накопитель», то это SSD, а если «Жесткий диск», то HDD.
PowerShell
Еще один вариант получить информацию о накопителе — это консоль PowerShell. Чтобы воспользоваться этим способом нужно открыть PowerShell с правами администратора.
Для этого откройте меню «Пуск», введите в поиск «powershell», кликните по найденной программе правой кнопкой мышки и выберите «Запуск от имени администратора».
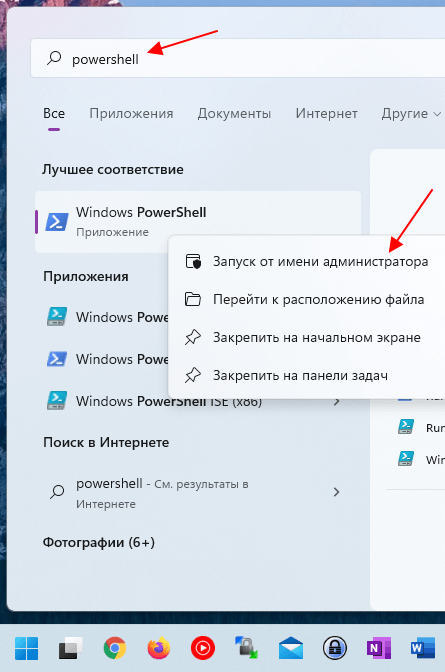
После открытия PowerShell нужно выполнить команду «Get-PhysicalDisk».
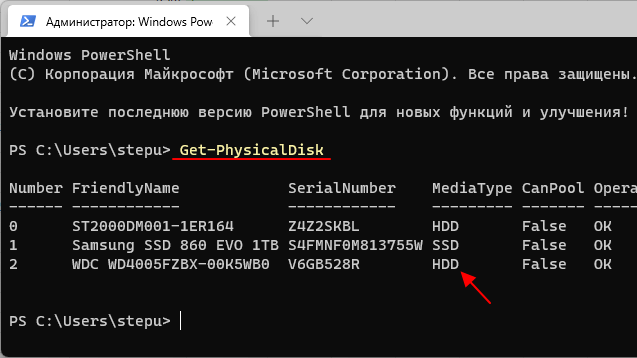
В результате в консоль будет выведена подробная информация о ваших дисках. В колонке «Media Type» здесь будет указан тип накопителя, SSD или HDD.
Конфликт файловых систем
Часто проблемы появляются после обновления операционной системы. Особенно при переходе с Windows XP на Windows 7 или 8. Если устройство длительное время нормально работало с Windows XP, а после новой установки Windows 8 перестало обнаруживаться, могло произойти изменение файловой системы компьютера и теперь диск и операционная система как бы говорят на разных языках.
В такой ситуации, если принудительно назначить ему имя и попытаться начать что-то делать, система скорее всего скажет, что диск не отформатирован и предложит немедленно произвести форматирование. Если находящиеся на диске данные не особенно важны, можно так и поступить. Тогда новая операционная система сама задаст советующую конфигурацию внешнему винчестеру.
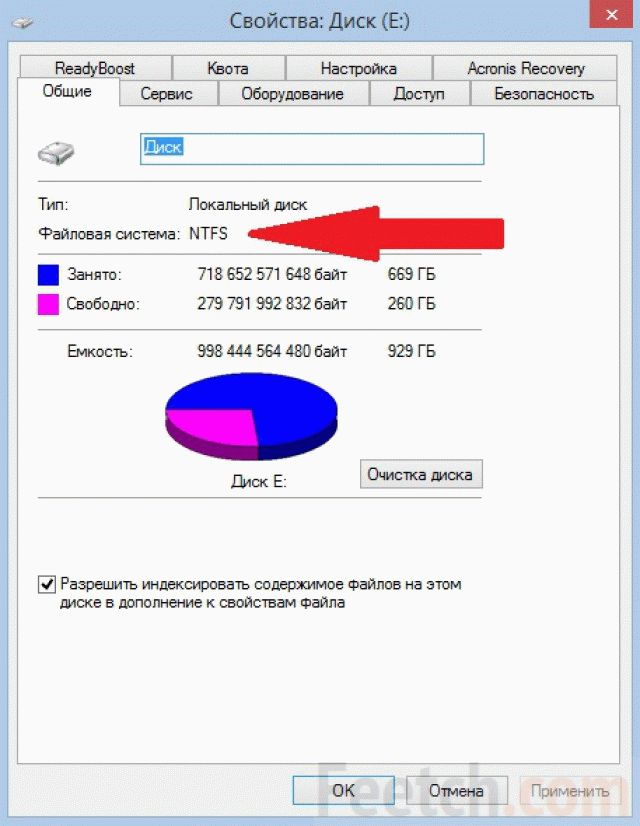
Ситуация особенно неприятная, если на нем важные рабочие документы или ценные файлы. Самое простое решение – заново установить ранее стоявшую операционную систему, переписать информацию с внешнего диска, отформатировать этот диск и поменять файловую систему.
После этого снова установить обновление Windows и тогда уже он будет работать с компьютером без всяких проблем.
Другой вариант – изменить файловую систему с помощью специальной утилиты, которую скачать на одном из софт-порталов. Или же использовать для смены файловой системы все те же вышеупомянутые приложения Alcohol или Acronis.
Неисправность можно иногда определить на слух.
- Если при включении не слышно никакого движения, при этом индикаторы питания светятся, возможно диск неисправен.
- Если слышны необычные звуки, стук, тиканье, прерывистые удары, что-то произошло с внутренним механизмом.
При подозрительном поведении устройства его необходимо немедленно отключить от компьютера и отнести на проверку в мастерскую.
Почему ПК не видит внешний жесткий диск
Если ноутбук не видит внешний жесткий диск, следует воспользоваться определенным алгоритмом действий. Сначала в Панели управления следует отыскать «Настройки системы»
и «Администрирование»
. Именно там можно увидеть раздел «Управление»
.
Важно обратить свое внимание на левую колонку. Нужно перейти в управление дисками, там будут видны диски, в настоящее время подключенные к системе. Зачастую, система не видит внешний жесткий диск, вследствие неправильного назначения его буквы
Чтобы изменить букву, нужно щелкнуть по значку внешнего носителя и произвести изменение буквы диска. Затем назначается буква, которой в системе еще нет
Зачастую, система не видит внешний жесткий диск, вследствие неправильного назначения его буквы. Чтобы изменить букву, нужно щелкнуть по значку внешнего носителя и произвести изменение буквы диска. Затем назначается буква, которой в системе еще нет.
Если не обнаруживается новый диск и он впервые подключен в ПК, вероятно, он не отформатирован, поэтому и не виден в перечне работающих устройств. В этом случае следует щелкнуть по носителю, создав простой том. При этом действии на диске будет удалена вся информация.
Если ПК перестал видеть внешний жесткий диск, вероятнее всего, данная ситуация связана с отсутствием драйверов или сбоем системы. Современные системы довольно «умны», и при появлении нового устройства быстро выполняют поиск соответствующего драйвера. Но иногда, вследствие накопившихся ошибок в системе, она не обнаруживает устройство.
Прежде всего, необходимо исследовать USB порт. Для этого можно подключить флеш-накопитель, фотоаппарат или смартфон. Если система увидела устройства, значит порт работает.
Также полезно исследовать составляющие диспетчера устройств, его можно найти в «Панели управления»
. Значок носителя находится в «Других устройствах»
либо «Дисковых устройствах»
.
Драйверы ПК могут устаревать. Нажав мышкой на жесткий диск (напротив него восклицательный знак), следует выбрать «Обновить драйверы». Нахождение драйверов обеспечивается специальными программами либо поиском в интернете.
Часто Windows устаревает, это и является ответом на то, почему компьютер не видит внешний жесткий диск. Следует переустановить систему.
RMB бит и USB носители
ОС семейства Windows распознают USB флешки как съемные/извлекаемые (removable) устройства из-за наличия на каждом устройстве специального битового дескриптора RMB
(removable
media
bit
)
. Если при опросе подключенного устройства через функцию StorageDeviceProperty, система определяет, что RMB=1, она делает вывод, что подключенное устройство является сменным накопителем. Таким образом, чтобы с точки зрения системы преобразовать USB-флеку в жесткий диск, достаточно модифицировать этот дескриптор. Это можно сделать напрямую (что довольно рискованно из-за отличий в аппаратных реализациях конкретных устройств, да и не всегда возможно), либо косвенно, подменив ответ USB устройства с помощью специального драйвера, позволяющего отфильтровать информацию в ответе устройства.
Совет
. Некоторые производители выпускают специальные утилиты для перепрошивки контроллера своих флешек. В первую очередь попытайтесь на сайте производителя найти такую утилиту и /или прошивку. Это самый правильный путь. Если таковой утилиты не найдется, следуйте рекомендациями из этой статьи.
Подключим в любой свободный порт компьютера USB флешку, затем откроем диспетчер управления дисков (diskmgmt.msc
) и удостоверимся, что ее тип определяется в системе как Removable
(Съемное устройство).
Также тип устройства можно посмотреть на вкладке Volumes в свойствах диска (как мы видим и тут Type: Removable
). 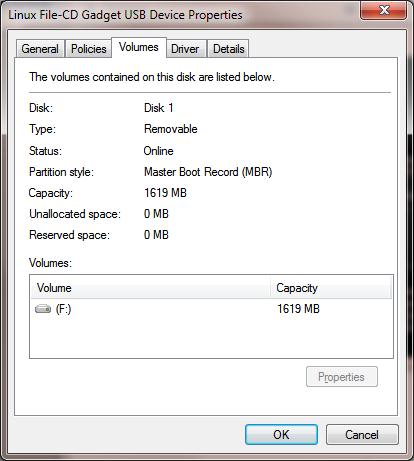
Или с помощью команды diskpart:
List volume
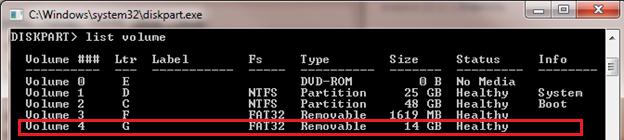
В этой статье мы рассмотрим два способа смены RMB бита на USB флешке – с помощью использования фильтр-драйвера Hitachi (изменения вносятся только на уровне драйверв конкретного компьютера) и смена бита в прошивке контроллера с помощью утилиты BootIt от Lexar (более универсальный способ, но есть ряд ограничений и применим не ко всем моделям флешек и SD карт). Хотя оба этих способа довольно старые и изначально я тестировал их в Windows 7, они продолжают быть актуальными и одинаково хорошо работают и в современной Windows 10.
Проблемы с компьютером
Почему компьютер не видит внешний диск? Если портативный накопитель не отображается в менеджере управления дисками на Windows 7 даже после подключения к другому разъему, то остается выяснить, все ли в порядке с ПК и внешним диском. Когда комп не видит диск, но под рукой есть другой ПК, то нужно попробовать подсоединить накопитель к нему. В случае, когда доступные компьютеры не обнаруживают внешний диск, можно сделать вывод, что он сломался и не подлежит восстановлению.
Если система Windows 10 не видит накопитель, но он распознается на других компьютерах, значит, операционная система не располагает необходимыми драйверами для его обнаружения. Наверняка это можно выяснить с помощью диспетчера устройств на компьютере. Для его открытия необходимо вызвать командную строку с помощью Windows + R, ввести туда devmgmt.msc и нажать Enter.
В открывшемся окне пользователь должен проверить все доступные диски на наличие значка в виде желтого восклицательного знака. Если такая картинка обнаружена, то проблема заключается в драйверах. Нужно щелкнуть правой кнопкой мыши на устройство с желтым знаком, зайти в свойства и прочитать сообщение, которое раскрывает суть ошибки. Если дословно скопировать эту надпись в поисковую систему Google, то с большой долей вероятности найденные результаты помогут решить проблему, потому что другие пользователи наверняка уже сталкивались с такой бедой.
Подобные системные ошибки бывает сложно исправить. Если компьютер перестал видеть накопитель относительно недавно, то можно запускать восстановление системы. В диспетчере устройств также рекомендуется попробовать обновить драйвер или откатить его до предыдущей версии, в результате чего HDD может начать открываться. Еще нужно попытаться удалить устройство из списка в надежде на то, что при повторном подключении Виндовс ХР сумеет правильно его настроить.
Чем болеют внешние диски?
Можно выделить две основные «болезни»: залипание голов и царапины.
Редко встречаются незавершенные записи данных на поверхность и обычное для всех USB устройств явление — оторвался USB разъем.
Во всех случаях для восстановления данных «коробочку» нужно разбирать, что влечет за собой потерю гарантии. Все производители сконструировали «коробочку» так, что разобрать ее не поцарапав или отломав что-либо практически не реально.
Когда внутри «коробочки» установлен обычный SATA диск через переходник, то можно действовать обычным для SATA дисков способом восстановления. А вот для специализированной электроники есть два варианта «избавиться от ее специализированной сущности»:
1) установить вместо USB платы электроники обычную SATA плату;
2) разорвать связку между USB<=>SATA и HDD SOC просто отпаяв разделительные конденсаторы и припаяв проводами SATA разъем, как показано на рисунке ниже:
Еще есть экзотический способ — получить доступ к данным через последовательный порт, однако скорость копирования данных будет не более 64 килобайт в секунду, килобайт Карл!
Продолжение следует. Да хранит ваши данные бэкап!
Поделиться ссылкой на пост в соц. сетях
Установка драйвера Hitachi Microdrive вместо родного драйвера USB накопителя
Осталось заменить драйвер, используемый USB флеш накопителем.
Важно!
Если USB драйвер Hitachi Microdrive устанавливается на 64 битной системе, то т.к. для этого драйвера отсутствует цифровая подпись, придется либо
Откроем вкладку Drivers и нажмем кнопку Update Drivers
. 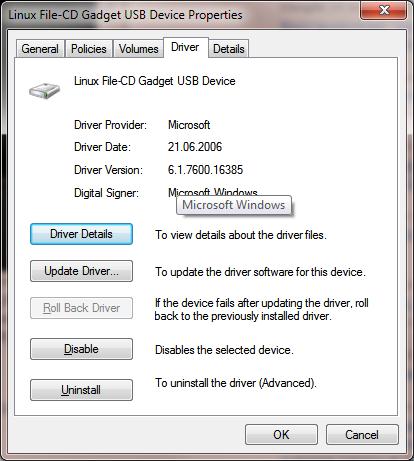
Укажем папку к каталогу, в который распакован скачанный архив с драйвером Hitachi: 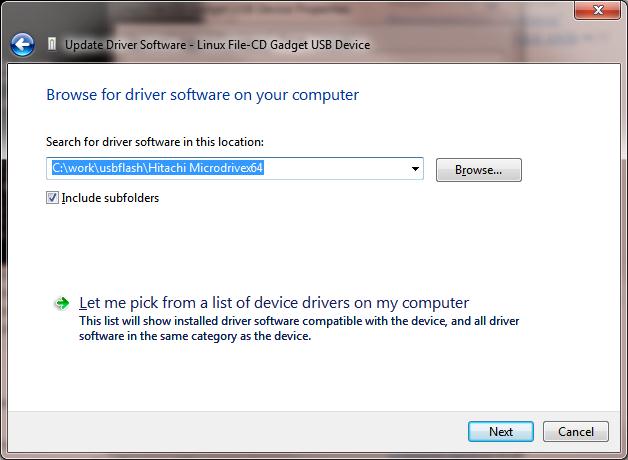
Выберем новый драйвер. 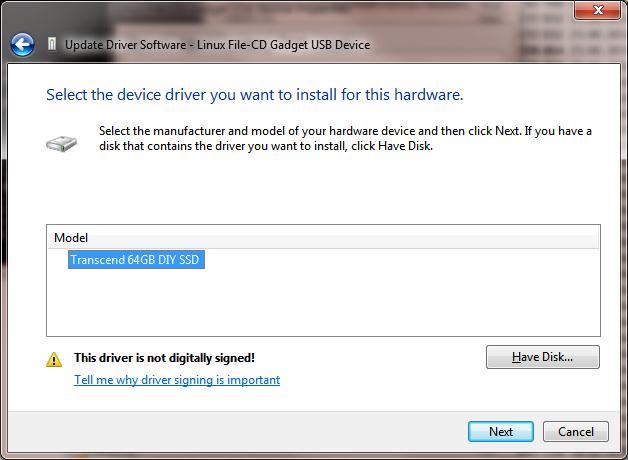
Игнорируем предупреждение об отсутствующей цифровой подписи драйвера. 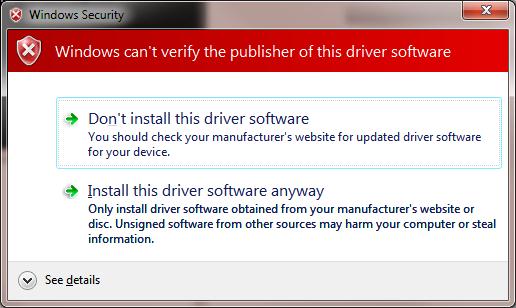
Совет
. В Windows 10 и Windows 8 при установке драйвера появляется такая ошибка:
Система Windows обнаружила драйверы для этого устройства, но при попытке установки этих драйверов произошла ошибка.Hitachi MicrodriveInf стороннего производителя не содержит информации о подписи
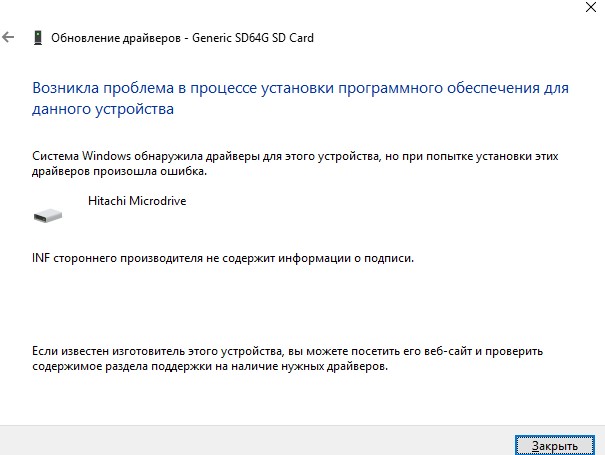
Для отключения проверки цифровой подписи драйвера, выполните команды:
bcdedit.exe /set nointegritychecks ONbcdedit.exe /set TESTSIGNING ON
Перезагрузите компьютер и попытайтесь опять установить драйвер.
Осталось перезагрузить компьютер и, открыв диспетчер дисков, удостоверится, что ваша флешка стала определяться как обычный жесткий диск (Type: Basic
), а в качестве драйвера используется драйвер Hitachi.
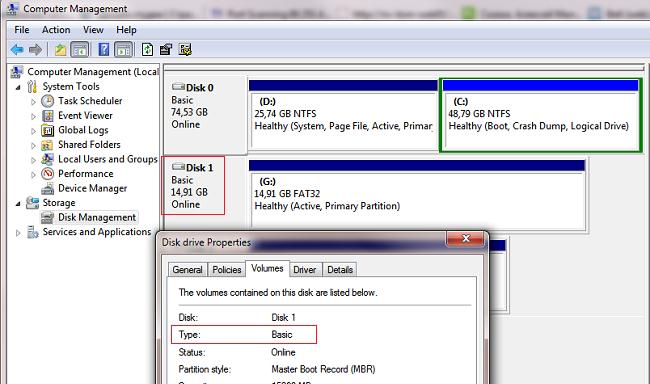
Открыв проводник, можно также убедиться, что иконка флешки поменялась она стала отображаться как жесткий диск обычный диск. 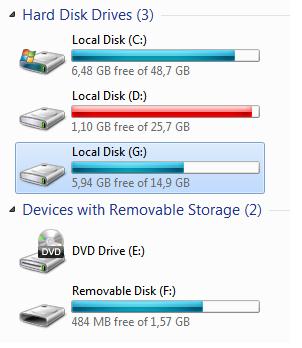
Теперь с этой флешкой можно работать как с обычным HDD: создавать разделы, указывать активный раздел, создавать динамические диски, устанавливать ПО, которое не работает с флешек и т.д.
Важно. На других компьютерах Windows без этого драйвера второй раздел устройства доступен не будет
Чтобы удалить драйвер Hitachi Microdrive, откройте свойства диска и на вкладке драйвер нажмите кнопку Update Driver – система сама установит родной драйвер.
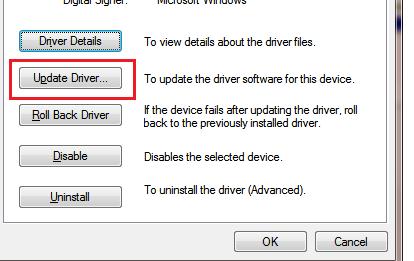
Совет
. Если после установки драйвера Hitachi система перестала загружаться с BSOD, нужно загрузить компьютер с установочного диска Windows / Live CD и вручную удалить следующие файлы:
- cfadisk.sys в каталоге %windir%\System32\drivers
- Каталог «cfadisk.inf_amd64_…» из %windir%\System32\DriverStore\FileRepositoty
Перезагрузите компьютер
Нужно понимать, что это решение будет работать только на той системе, на которой установлен соответствующий драйвер.
Вероятно, очень многие пользователи, использующие в качестве переносных устройств для хранения важной информации флешки, карты памяти и внешние жесткие диски USB HDD, сталкивались с весьма неоднозначной проблемой, когда при подключении таких девайсов к компьютеру или ноутбуку и при попытке доступа к хранящимся на них данных система вдруг сообщает, что подключенного носителя нет. Съемное устройство вроде бы и работает, о чем может свидетельствовать мигающий или постоянного горящий индикатор, но по неизвестным причинам операционной системой не распознается
Что бы вы предложили в качестве оптимального решения для устранения проблемы? Давайте вместе попробуем разобраться и в причинах происходящего, и в том, какие инструменты лучше всего применять для восстановления нормальной работы любого из вышеуказанных накопителей.
Как узнать, где SSD, а где HDD в CrystalDiskInfo — 7 способ
Вы можете получить нужные данные о типе диска с помощью приложений, предназначенных для обслуживания жестких дисков. Мы воспользуемся бесплатной программой CrystalDiskInfo, которая информирует пользователя о техническом состоянии физических дисков ПК.
В окне программы CrystalDiskInfo выполните следующее:
Выберите один из дисков, нажав на информер состояния с соответствующей буквой.
Среди характеристик диска обратите внимание на параметр «Скорость вращения».
У твердотельного накопителя будет указан тип — SSD, поскольку он не имеет вращающихся элементов, а у жесткого диска отображена скорость вращения шпинделя.
Подробнее: СrystalDiskInfo для проверки рабочего состояния жесткого диска
Отформатируйте накопитель
Если накопитель отображается нормально, но разделов диска не видно (вместо разделов – неразмеченное пространство, Unallocated Space), скорее всего, возникла проблема с файловой системой. Тогда накопитель придется отформатировать.
Отформатировать винчестер или флешку также можно по-разному. При быстром форматировании перезаписывается только таблица файловой системы. После такого форматирования восстановить информацию довольно легко. Если на накопителе появилось неразмеченное пространство, попробуйте для начала создать новый том с использованием быстрого форматирования (в Windows это делается с помощью средства управления дисками, в macOS – с помощью стандартной дисковой утилиты). Если создать раздел не удалось из-за возникающих ошибок, придется делать полное высокоуровневое форматирование (после него данные восстановить уже труднее).
В некоторых случаях и полное форматирование не получается осуществить средствами ОС: это уже симптом более серьезных проблем с накопителем. Если необходимо восстановить работоспособность накопителя, а информация, ранее хранившаяся на устройстве, уже не так важна, пользователи Windows могут попробовать утилиту Low Level Format Tool, а пользователи UNIX-подобных систем командой dd:
dd if=/dev/zero of=/dev/sdb bs=4k
Здесь /dev/sdb – ваше устройство (может быть другое обозначение: запустите fdisk и проверьте это, прежде чем запускать команду dd). После того как используемая вами утилита закончит работу, создайте новые дисковые разделы.
Как загружаться с SSD вместо HDD Windows 10
1. Подключите SSD с помощью кабеля SATA
Дополнительные диски SSD не загружаются без проблем при подключении через USB-кабель. И поэтому, если вы использовали кабель USB для подключения SSD к материнской плате, замените его кабелем данных SATA и посмотрите, изменится ли ситуация.
Шаги:
Это может удалить загрузку жесткого диска вместо сбоя SSD.
3. Включить режим AHCI
Если описанные выше действия не позволяют преодолеть загрузку с жесткого диска вместо проблемы с SDD, попробуйте включить режим AHCI в Windows 10. Для начала AHCI ( Advance Host Controller Interface) – это технологический стандарт, обеспечивающий расширенная поддержка стандарта SATA (Serial ATA) и может помочь решить вашу проблему после включения.
Теперь, чтобы его инициализировать, вам понадобится доступ к реестру. А поскольку ваш компьютер не запускается с SDD, просто дайте ему начать использовать HDD, чтобы иметь возможность выполнить процедуру.
Теперь измените настройки BIOS:
Обратите внимание, что вы должны выбрать вариант восстановления при запуске Windows, если вы столкнулись с ошибкой при перезагрузке после установки AHCI. Ваша система будет работать нормально после восстановления
4. Выполните чистую установку Windows.
Если клон не будет работать вообще, а система все еще будет продолжать загрузку с жесткого диска вместо SSD, лучше всего выполнить чистую установку Windows на вашем SSD.
Не забудьте сделать резервную копию всех данных, которые вы сохранили там, прежде чем начинать чистую переустановку.
Итак, вот некоторые решения, которые вы можете попробовать, если вам трудно загружать Windows 10 с SSD.
Источник
Как узнать SSD или HDD в Windows 7
Если вы пользуетесь операционной системой Windows 7 или описанные выше способы вам по каким-то причинам не подошли, то вы можете определить какой диск на компьютере с помощью сторонних программ.
Crystal Disk
Для этого нужно запустить программу, выбрать диск и посмотреть параметр « Скорость вращения». Для жестких дисков (HDD) здесь будет указана скорость вращения (например, 7200 RPM).
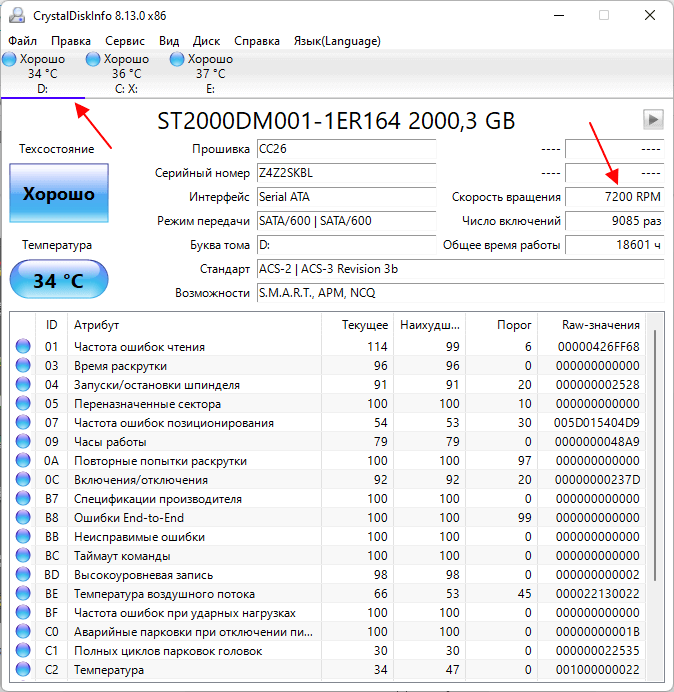
А для SSD здесь будет прочерк.
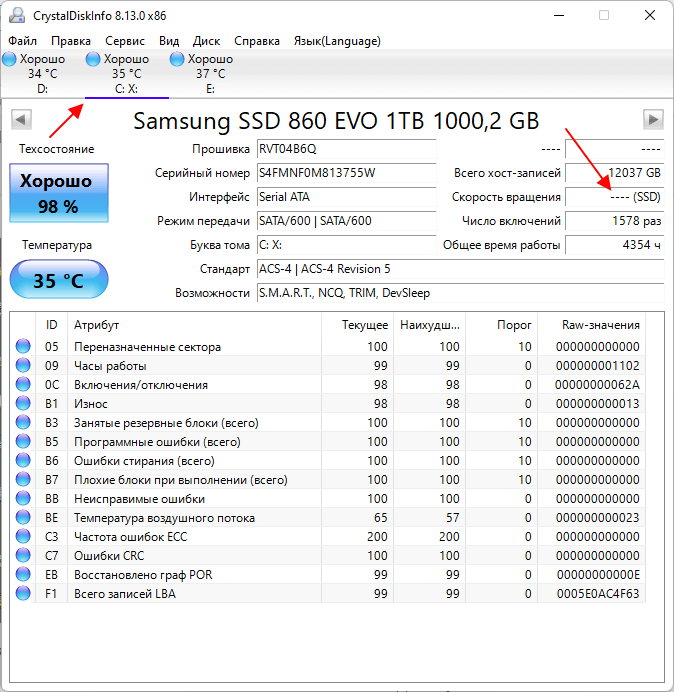
HWiNFO
чтобы получить информацию о накопителях, перейдите в раздел «Drives» и выберите диск, тип которого вам нужно определить как SSD или HDD.
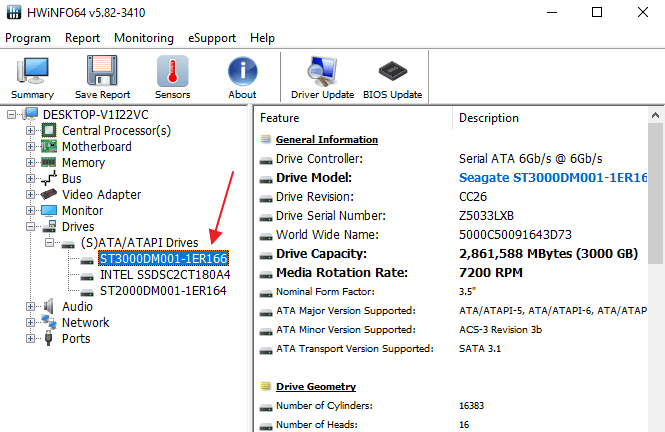
Если данный накопитель является жестким диском, то есть HDD, то в правой части окна, в строке «Media Rotation Rate» будет указана скорость его вращения (например, 7200 RPM).
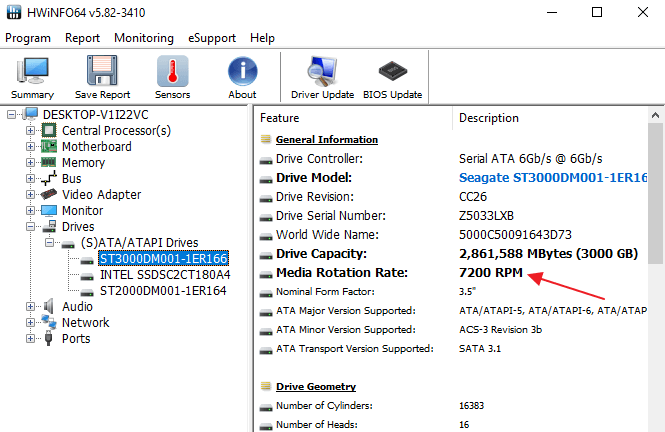
Если же накопитель является твердотельным диском, то есть SSD, то в строке «Media Rotation Rate» будет написано «SSD Drive (Non-ratation)».
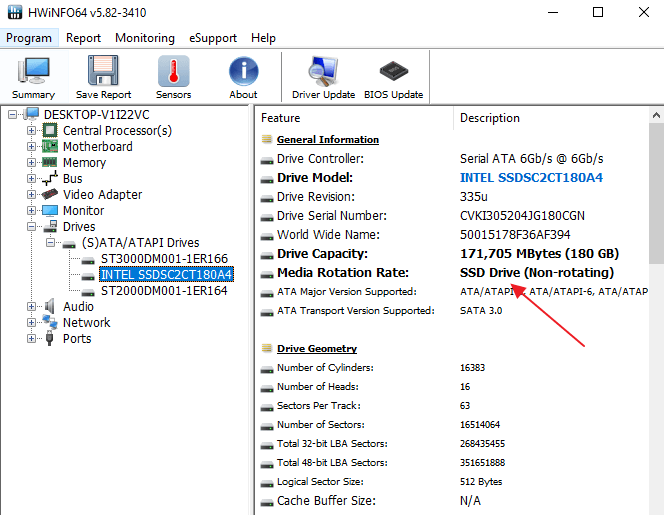
Speccy
Чтобы узнать тип накопителя обратите внимание на данные в блоке «Storage». Здесь будет информация о всех дисках, которые подключены к ПК
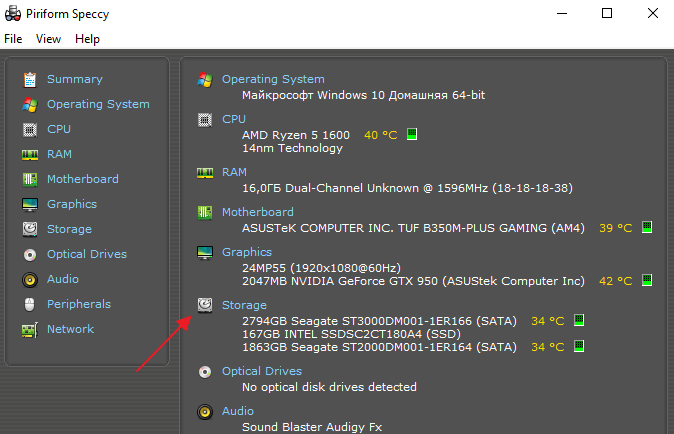
При этом рядом с твердотельными дисками (SSD) будет соответствующая пометка.
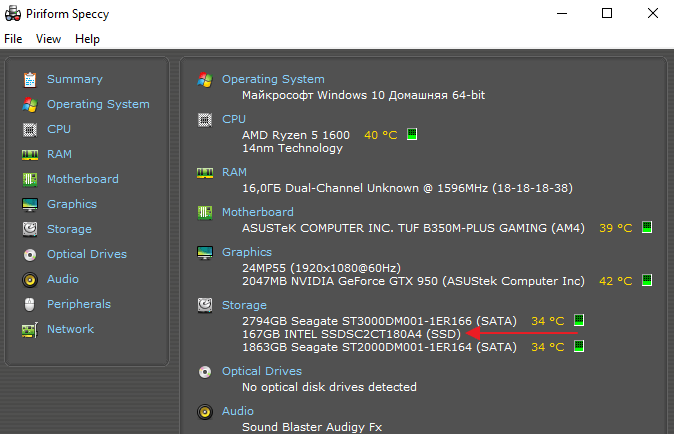
Диспетчер устройств
Если нет возможности установить указанные программы, то можно просто узнать название модели диска и поискать информацию о нем в интернете.
Для того чтобы воспользоваться данным вариантом нужно открыть «Диспетчер устройств». Это можно сделать разными способами, самый простой и универсальный – нажать комбинацию клавиш Win-R и выполнить команду «mmc devmgmt.msc».
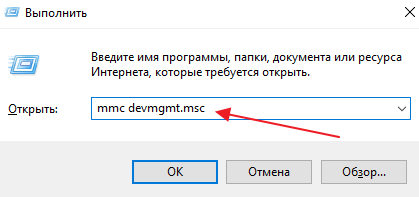
В окне «Диспетчер устройств» нужно открыть раздел «Дисковые устройства». Здесь вы увидите список всех дисков на вашем компьютере.
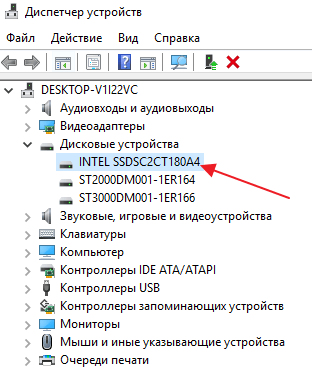
Введите название нужного диска в любую поисковую систему и изучите информацию о нем. Таким образом вы сможете без проблем определить тип накопителя SSD или HDD.
1 Проверьте разъемы жесткого диска
Если ваш компьютер вообще не отображает внешний жесткий диск, проверьте, точно ли он подключен к нужному USB-порту и достаточно ли электропитания он получает. Большинство внешних жестких дисков имеют интерфейс USB 3.0. Это значит, что они должны быть подключены к соответствующему порту компьютера. Он, как правило, окрашен в синий цвет и, соответственно, хорошо виден.
Впрочем, серьезно навредить оборудованию, подключив его в неверный порт, вы не сможете, потому что стандарты USB 1.0, 2.0 и 3.0 совместимы друг с другом. Это значит, что ваш жесткий диск распознается и при подключении к порту более старого стандарта, но будет работать значительно медленнее. Если же накопитель вообще не работает, возможно, порт неисправен.
Часто для обнаружения жесткого диска помогает простое переключение в другой слот USB. Перезагрузка компьютера также может исправить ошибку. Если есть возможность, попробуйте подключить другой провод. Есть USB-кабели, которые предназначены только для зарядки и не позволяют передавать данные.
Также может помочь отключение USB-устройств, которые вы не используете сейчас, чтобы освободить необходимые USB-ресурсы в системе. Это происходит потому, что каждый USB-контроллер может работать с ограниченным количеством устройств.
В зависимости от используемого жесткого диска может оказаться, что он должен быть подключен не только к компьютеру через USB, но еще и через адаптер питания к электросети. В этом случае убедитесь, что вы используете правильный блок питания, и что жесткий диск питается от него.
Если с портами и проводами все в порядке, необходимо продолжить поиск и устранение причин неполадки, чтобы компьютер снова отображал жесткий диск.
2 Просмотр жесткого диска в «Управлении дисками»
Если ваш внешний жесткий диск больше не распознается, стоит проверить, видит ли Windows ваш внешний носитель в «Управлении дисками».
- Откройте «Управление дисками Windows», например, введя в поиске «Управление дисками», и щелкните на результат поиска «Создание и форматирование разделов жесткого диска».
- После того, как вы откроете это меню, вы увидите обзор всех подключенных дисков и соответствующих разделов на компьютере. Если Windows успешно распознала ваш внешний жесткий диск, он должен отображаться в списке. Обычно он указывается как съемный носитель.
- Попробуйте идентифицировать диск, который вы ищете, используя информацию о его размере, отображенную в нижней части экрана. С помощью индикатора состояния (выше) вы можете увидеть, не возникла ли с ним какая-то проблема.