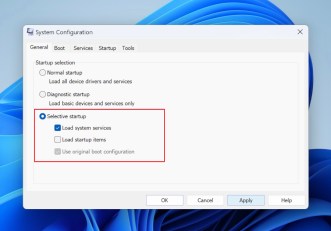Способ 8: выполнить чистую загрузку
При чистой загрузке Windows запускается с минимальным набором драйверов и программ запуска. Это может помочь определить, являются ли фоновые программы причиной проблемы.
- Выполните действия, описанные в методе 7, чтобы открыть «Конфигурацию системы».
- На Общие вкладка, выберите Выборочный запуск и снимите флажок Загружать элементы автозагрузки.
- Обеспечивать Загружать системные службы и Использовать оригинальную конфигурацию загрузки проверяются.
- Примените изменения и перезагрузите компьютер.
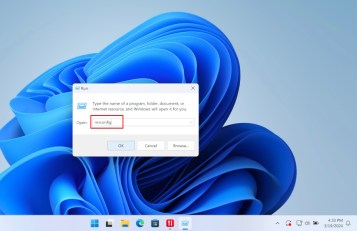 Windows 11 -> Выполнить -> msconfig.
Windows 11 -> Выполнить -> msconfig. 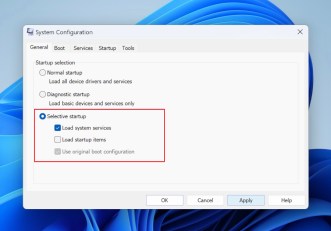 Конфигурация системы -> Выборочный запуск
Конфигурация системы -> Выборочный запуск
Если проблема решена после чистой загрузки, включите службы и запуски один за другим, чтобы определить проблемное программное обеспечение.
Добавить Перезапустить Проводник в контекстное меню рабочего стола
- Скачайте этот ZIP-архив.
- Извлеките два файла * .REG в любую папку по вашему выбору.
- Откройте файл «add restart explorer context menu.reg».
- При появлении запроса от UAC нажмите «Да» или «Продолжить» в диалоговом окне «Контроль учетных записей».
- Теперь щелкните правой кнопкой мыши рабочий стол и выберите Показать дополнительные параметры. Контекстное меню также будет включать новые команды Перезапустить Проводник.
Готово!
Позже вы сможете удалить добавленное контекстное меню в любой момент. Файл отмены с именем «remove restart explorer context menu.reg» также включен в скачанный вами ZIP-файл.
Использование Winaero Tweaker
Вы можете сэкономить много времени, используя Winaero Tweaker. Загрузите и установите приложение, затем перейдите в Context menu > Restart Explorer.
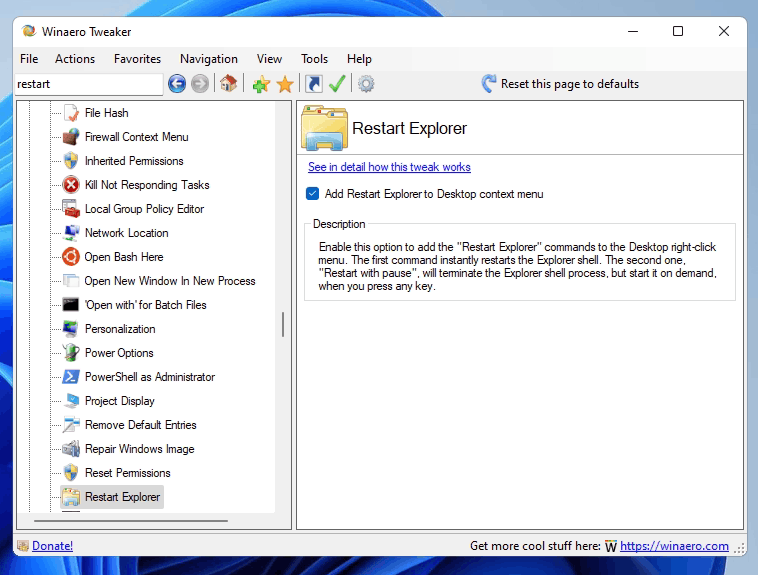
Включив эту опцию, вы получите точно такое же контекстное меню, как описано в этом посте, но намного быстрее.
Как использовать контекстное меню перезапуска проводника
Просто щелкните правой кнопкой мыши фон рабочего стола и выберите в меню Показать дополнительные параметры> Перезапустить проводник. Меню включает два подпункта: «Перезапустить проводник» и «Перезапустить проводник с паузой».
- Команда «Перезапустить проводник» немедленно перезапустит процесс explorer.exe и перезагрузит оболочку Windows.
- Команда «Перезапустить проводник с паузой» завершает процесс проводника, а затем открывает новую командную строку. Она будет ожидать, пока вы не нажмете любую клавишу, чтобы снова запустить оболочку (explorer.exe)
Последний вариант полезен, так как позволяет вам сделать паузу между перезапусками проводника. Во время паузы вы можете внести больше изменений в реестр, или поработать с некоторыми системными файлами и настройками. Кроме того, вы можете делать все, что вам угодно, затем нажмите любую клавишу в командной строке и запустите рабочий стол и панель задач.
Команды в контекстном меню используют команду , консольный инструмент, который поставляется в комплекте с каждой современной версией Windows. Его предназначение — завершить работу приложений из консоли.
Это контекстное меню, безусловно, полезно, но это не единственный способ перезапустить проводник. В своё время я написал подробную статью о различных методах перезапуска оболочки Windows; Вы найдете её ЗДЕСЬ.
Узнавайте о новых статьях быстрее. Подпишитесь на наши каналы в Telegram и .
Судя по тому, что вы читаете этот текст, вы дочитали эту статью до конца. Если она вам понравилась, поделитесь, пожалуйста, с помощью кнопок ниже. Спасибо за вашу поддержку!
Вы здесь:
Главная страница » Windows » Контекстное меню «Перезапустить Проводник»
5 ответов
Если он не может решить вашу проблему, пожалуйста, попробуйте сбросить вид папок:
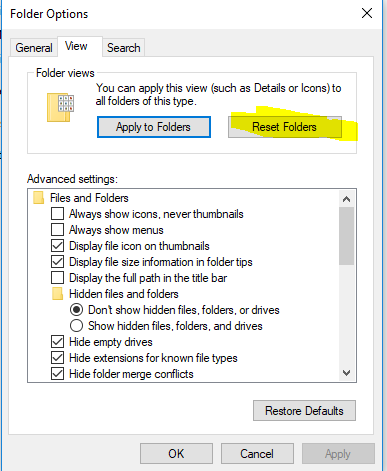
кроме того, также попробуйте зайти в
раздел HKEY_CLASSES_ROOT\идентификатором CLSID\экземпляр
обратите внимание на значение DWORD с именем «DontRefresh«, который расположен на «1 » (on). Измените значение на «» (выкл)
не пробовал это решение для вашей конкретной проблемы, но я бы подумал, что стоит попробовать, если я столкнулся с вашим набором симптомов:
сохранить и закрыть все файлы и программы, а затем запустить (это не требует администратора).
после завершения перезагрузки компьютера.
этот сценарий предназначен для сброса проблем значок на рабочем столе в Windows 10. Любые ярлыки на рабочем столе должны вернуться к значению по умолчанию расположите в левом верхнем углу основного экрана.
та же проблема произошла с моим ноутбуки desktop я также запустить Windows 10, единственное, что я должен был сделать, это питание моего ноутбука выключен, а затем снова, а затем он обновляется при перемещении/переименование/удаление файлов и папок. Я надеюсь, что это поможет вам тоже.
мне потребовалась вечность, чтобы найти решение этой проблемы. Я был соблазн просто сбросить весь свой компьютер. Единственное, что меня останавливало-медленная связь. Спасибо Джоан за ваш ответ, которые дают мне представление о том, как это исправить. Вот как я, наконец, получил его.
после того, как я вошел в Мои настройки Windows > Персонализация > Темы> и пошел, чтобы нажать кнопку «Настройки значка рабочего стола» я получил сообщение, говоря что-то вроде «у вас нет разрешения на доступ к этому файлу», и файл name («rundll32.ехе») был указан в верхней строке.
при перезагрузке автообновление должно снова работать!
Проводник не обновляется автоматически
Если вы обнаружите, что вам необходимо часто обновлять рабочий стол в Windows 10/8/7, вы можете выполнить следующие действия, чтобы попытаться устранить проблему.
Откройте редактор реестра и перейдите к следующему разделу реестра:
64-разрядным пользователям, возможно, придется заглянуть в:
Вероятно, вы найдете его в одном из следующих мест в зависимости от того, является ли ваша Windows 32-битной или Windows 64-битной:
Известно, что это помогло решить проблему в большинстве случаев.
Если это не так, вот несколько других советов:
1] Используйте ShellExView из Nirsoft и отключите сторонние расширения оболочки, которые могут препятствовать нормальному функционированию Windows Explorer. Это может быть метод проб и ошибок.
2] В диспетчере задач завершите процесс explorer.exe и перезапустите его снова. Также восстановите настройки Explorer по умолчанию. Для этого откройте «Свойства папки» и на вкладке «Общие» нажмите «Восстановить настройки по умолчанию». Нажмите Применить и выйти.
3] Некоторые обнаружили, что удаление кеша миниатюр и восстановление кеша иконок помогло им решить проблему.
4] Перезагрузитесь в чистом состоянии загрузки и попробуйте устранить проблему.
Эта проблема кажется довольно распространенной – настолько, что для нее даже есть аббревиатура: WEDR – проводник Windows не обновляется! Итак, у BSOD появился компаньон!
Microsoft выпустила некоторые исправления для решения таких проблем в KB960954 и KB823291. Прежде чем принять решение о загрузке и применении, проверьте, ЕСЛИ они применимы к вашей операционной системе и ситуации.
См. Этот пост, если значки вашего рабочего стола медленно загружаются при запуске в Windows 10.
Проверьте это сообщение, если обнаружите, что ваша корзина не обновляется правильно.