Методы вставки картинки в Outlook
1. Вставка картинки с помощью встроенного редактора Outlook:
В Outlook есть встроенный редактор писем, который позволяет вставлять картинки непосредственно в тело письма. Для этого откройте новое письмо или откройте редактор уже существующего письма. Затем выберите пункт меню «Вставить» и выберите «Изображения встроить». После этого выберите нужную картинку с вашего компьютера и она будет вставлена в тело письма.
2. Вставка картинки с помощью веб-ссылки:
Если картинка, которую вы хотите вставить, уже доступна в Интернете, то вы можете использовать ее веб-ссылку для вставки в Outlook. Откройте новое письмо или откройте редактор уже существующего письма. Затем выберите пункт меню «Вставить» и выберите «Изображение из Интернета». В появившемся окне вставьте ссылку на картинку и нажмите «Вставить». Картинка будет загружена с указанного адреса и вставлена в тело письма.
3. Вставка картинки с помощью вложения:
Если у вас есть картинка на компьютере, которую вы хотите отправить в письме, но не хотите вставлять в тело письма, вы можете прикрепить ее в качестве вложения. Откройте новое письмо или откройте редактор уже существующего письма. Затем выберите пункт меню «Вставить» и выберите «Вложение». В появившемся окне выберите нужную картинку с вашего компьютера. Картинка будет вставлена в письмо в виде вложения.
4. Вставка картинки с помощью копирования и вставки:
Если у вас уже открыто изображение на компьютере или в Интернете, вы можете скопировать его и вставить в тело письма с помощью комбинации клавиш Ctrl+C (копировать) и Ctrl+V (вставить). Просто щелкните правой кнопкой мыши на картинке и выберите «Копировать» или «Копировать изображение». Затем перейдите в редактор письма и нажмите Ctrl+V (вставить). Картинка будет вставлена в тело письма.
5. Вставка картинки с помощью HTML-кода:
Если вы знаете HTML-код картинки, вы можете вставить его непосредственно в тело письма. Откройте новое письмо или откройте редактор уже существующего письма. Затем перейдите в режим редактирования HTML-кода письма, выбрав пункт меню «Форматирование» и «HTML». Вставьте HTML-код картинки в тело письма и сохраните изменения. Картинка будет отображена в письме при его отправке.
Учтите, что некоторые методы вставки картинок могут изменять внешний вид письма в зависимости от настроек почтового клиента получателя. Лучше всего проверять результат перед отправкой письма.
Как послать открытку?
1. Скопируйте код для вставки понравившейся открытки на стороннем сервисе:
- выделите все строки кода (кликните мышкой по полю или нажмите «Ctrl + A»);
- не убирая курсора со строк кода, нажмите «Ctrl + C» (Копировать).

Также вы можете загрузить открытку с сервиса Яндекс. Картинки.
Как вставить картинку в электронное письмо в сам текст?(скрины)
Многие из нас очень активно пользуются электронной почтой! У многих людей возникает проблема с тем, как вставить картинку в письмо. Хотя на самом деле в почтовиках делается это довольно быстро и можно вставить картинку как непосредственно в текст, так и добавить картинку во вложенный файл. Конечно, более красиво будет, если вы напрямую поместите изображение в письмо. Но, как показала практика, часть из этих изображений по разным причинам не доходит до адресата. Но именно поэтому многие люди отправляют изображения именно во вложенных файлах (хотя, как я подозреваю, часть из этих людей просто не знает, как отправить изображение именно в теле письма). Именно поэтому сегодня мы рассмотрим два способа, как вставить картинку в сам текст электронного письма.
Как вставить картинку прямо в тело письма
На данный момент способ подходит Яндекс Почте и Гугл почте, но в Гугл данные действия происходят немного по-другому. Итак, открываем папочку, где хранится наша картинка и выбираем нужное нам изображение. Далее, открываем нужный нам почтовый сервис. Например, я буду использовать Яндекс Почту. В Яндекс почте выбираем «Написать письмо». Затем, смотрим на столбец справа и выбираем «Оформить письмо», кликнув по данной надписи.
Затем, мышкой переносим рисунок из Проводника компьютера в текст письма. Для этого просто нажмём на изображение в Проводнике левой кнопкой мыши и перетащим его в нужную часть текста. Если вы изображение немного не там разместили, просто кликнем по нему левой кнопкой мышки и с нажатой кнопкой перетащить его в нужное место.
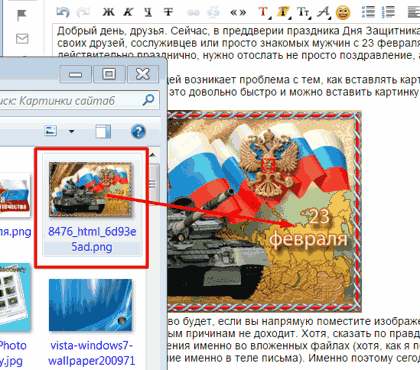
Далее, нам останется подредактировать картинку. Для этого, просто кликнем по ней левой кнопочкой мышки. У нас изображение выделится прямоугольником с квадратами по углам. Берём мышкой за один из этих квадратов и меняем размер изображения на нужный нам.
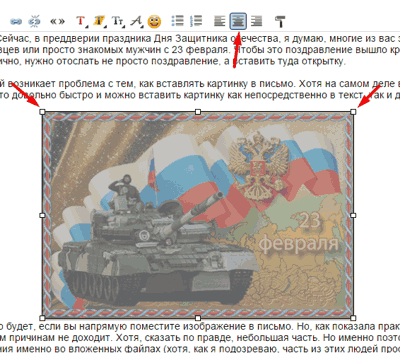
Затем, можем поставить изображение слева текста, по центру или справа по тексту
Для этого, обращаем внимание на верхнее меню, где выбираем кнопку «По центру». Наша картинка появляется в центре письма
Теперь нам остаётся только отправить письмо адресату.
Как вставить картинку в текст письма почтовика Google
В Гугл всё на первом этапе происходит похожим образом. Нажимаем «Написать», вставляем текст, выбираем картинку и перетаскиваем её мышкой в текст письма. Картинка автоматически появляется внизу письма. Редактируем её размер, кликнув по ней мышкой. Затем, чтобы перенести изображение в нужное место, кликаем по картинке правой клавишей, в контекстном меню выберем «Копировать». Выбираем курсором нужное место в тексте, и нажимаем «вставить» из контекстного меню. У нас получается две одинаковых картинки. Нижнюю удаляем и отправляем письмо.
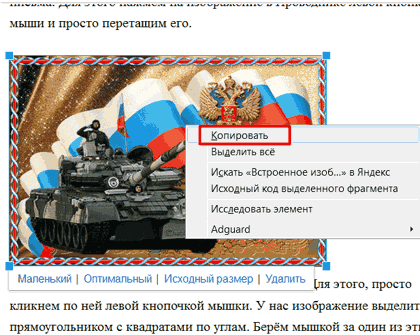
Просто мышкой перетащить его в нужное место не получится. Но этот способ также хорошо работает и для Яндекса. Я бы даже сказал, он является более качественным. Достаточно курсором указать нужное место и вставить картинку.
Как вставить картинку в письмо во вложенном файле
Данный способ применяют чаще всего. Во всех почтовиках он похож, рассмотрим на примере Яндекса. Также выбираем «Написать письмо», вставляем текст (если он нам нужен). Затем внизу почтовика выберем кнопочку «Прикрепить файлы».
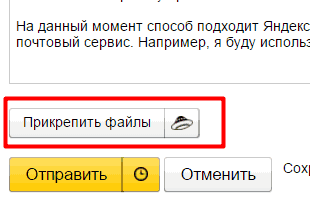
У нас откроется проводник компьютера, где нам останется выбрать нужную нам картинку. Выбираем её и нажимаем «Открыть». У нас внизу загружается нужное нам изображение.
С помощью данного способа можно отправлять не только изображения, но и любые файлы. В разных почтовиках разных размеров. В Яндексе, если не ошибаюсь, прикреплять разрешается файлы размером до 25 Мб. Довольно удобный метод.
Доброго времени суток, уважаемые читатели. Умение писать и оформлять красивые письма никогда не бывает лишним. Нередко от этого зависит судьба проекта, над которым вы собираетесь работать. Благодаря сегодняшней статье вы узнаете как вставить картинку в письмо Яндекс.
Как отправить письмом отформатированный текст?
Механизм, используемый для автоматической рассылки писем, позволяет отправлять только неотформатированный текст, то есть, если в ячейках Excel для рассылки приготовлен текст, имеющий переносы строк, измененные цвета и размеры шрифтов, отступы и так далее, то при автоматическом формировании писем все эти настройки формата текста игнорируются. Тем не менее, осуществить отправку отформатированного текста все-таки можно, для этого в тексте писем достаточно использовать html-тэги, например, для переноса строки — тэг br, заключенный в угловые скобки <>, а для того чтобы сделать текст жирным — тэги b и /b, также в угловых скобках каждый. Разобраться достаточно просто.
Ручное добавление почтового ящика
Если же почтовый сервер не поддерживает автоматическую настройку почтового ящика, то его придется добавить вручную. В окне добавления учетной записи ставим переключатель в положение «Настроить вручную параметры сервера». Затем, жмем на кнопку «Далее».
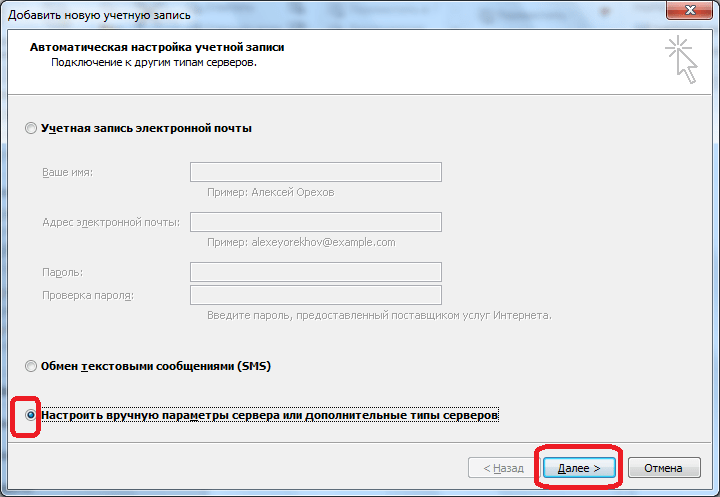
В следующем окне оставляем переключатель на позиции «Электронная почта Интернета», и жмем на кнопку «Далее».
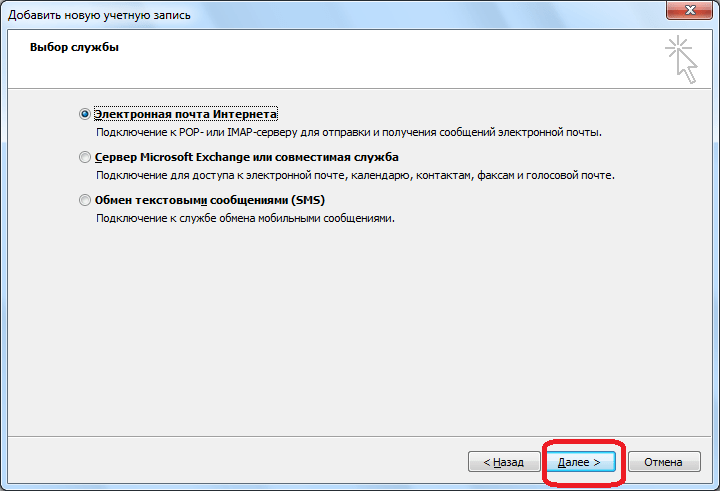
Открывается окно параметров электронной почты, которые следует вводить вручную. В группе параметров «Сведения о пользователе» вводим в соответствующие поля свое имя или псевдоним, и адрес почтового ящика, который собираемся добавить в программу.
В блоке настроек «Сведения о сервисе» вводятся параметры, которые предоставляются поставщиком услуг электронной почты. Их можно узнать, просмотрев инструкцию на конкретном почтовом сервисе, или обратившись в его техническую поддержку. В графе «Тип учетной записи» следует выбрать протокол POP3 или IMAP. Большинство современных почтовых сервисов поддерживают оба эти протокола, но случаются и исключения, поэтому эти сведения нужно уточнить. Кроме того, адрес серверов у разных типов учетной записи, и другие настройки могут различаться. В следующих графах указываем адреса сервера входящей и исходящей почты, которые должен предоставить поставщик услуг.
В блоке настроек «Вход в систему» вводим в соответствующих графах логин и пароль от своего почтового ящика.
Кроме того, в некоторых случаях требуется ввести дополнительные настройки. Чтобы перейти к ним, жмем на кнопку «Другие настройки».
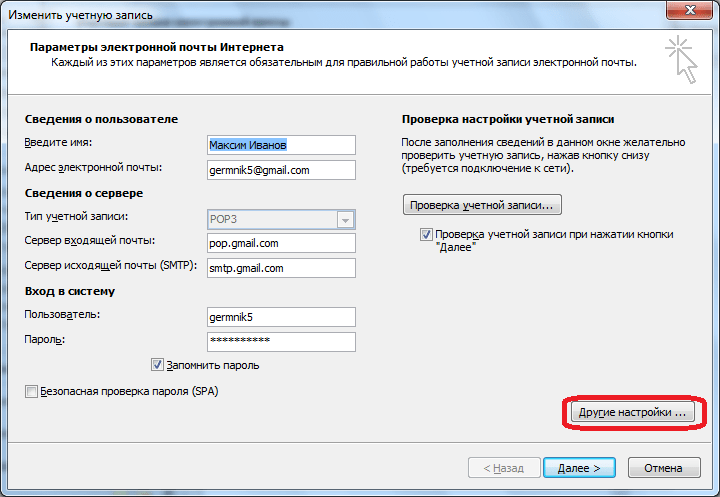
Перед нами открывается окно с дополнительными настройками, которые размещены в четырех вкладках:
- Общие;
- Сервер исходящей почты;
- Подключение;
- Дополнительно.
В эти настройки вносятся те корректировки, которые дополнительно указываются поставщиком почтовых услуг.
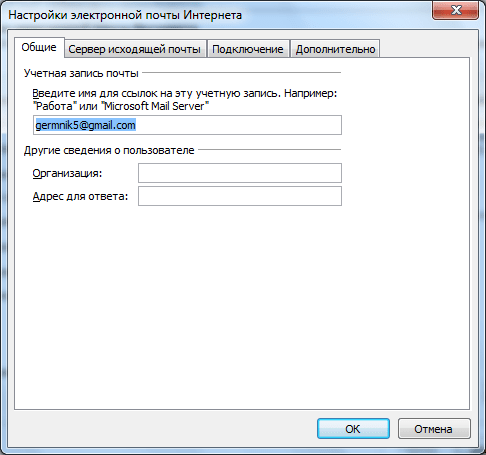
Особенно часто приходится вручную настраивать номера портов POP-сервера и SMTP-сервера во вкладке «Дополнительно».
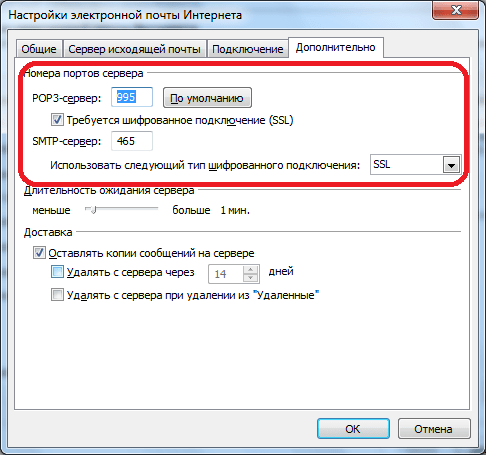
После того, как все настройки произведены, жмем кнопку «Далее».
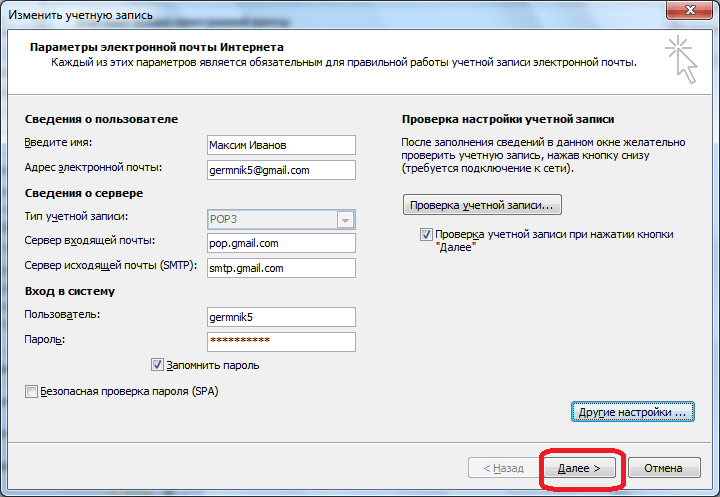
Выполняется связь с сервером почты. В некоторых случаях, требуется разрешить подключение Microsoft Outlook к учетной записи почты, перейдя в неё через интерфейс браузера. В случае, если пользователь все сделал правильно, согласно этим рекомендациям, и инструкциям администрации почтовой службы, появится окно, в котором будет говориться о том, что новый почтовый ящик создан. Останется только нажать на кнопку «Готово».
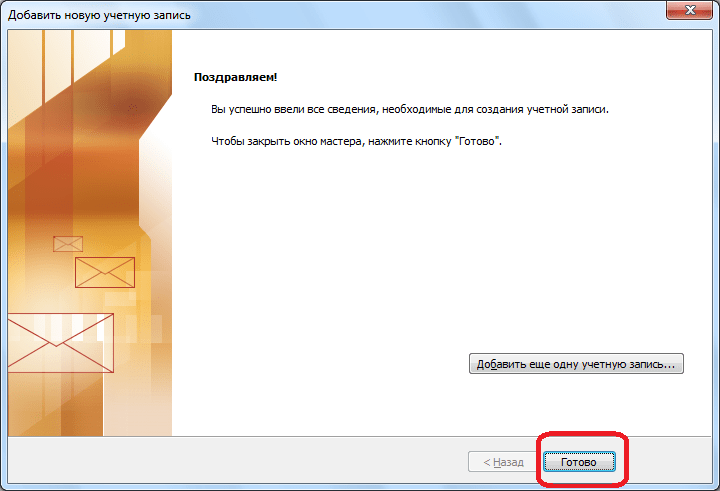
Как видим, существуют два способа создания почтового ящика в программе Майкрософт Аутлук: автоматический и ручной. Первый из них намного проще, но, к сожалению, его поддерживают не все почтовые сервисы. Кроме того, при ручной настройке используется один из двух протоколов: POP3 или IMAP.
Опишите, что у вас не получилось. Наши специалисты постараются ответить максимально быстро.
Как вставить встроенное изображение в сообщение Outlook
Сделайте свою следующую электронную почту Outlook более привлекательной, вставив изображение в текст, а не прикрепив его в виде файла. Встроенное изображение — это то, что находится в теле вашего письма, а не вложение. Вы можете настроить обтекание текста вокруг изображения, удерживая его рядом со связанным содержимым и улучшая внешний вид и стиль самого сообщения.
Инструкции в этой статье относятся к версиям Outlook 2019, 2016, 2013, 2010, Outlook для Office 365 и Outlook.com.
Проверьте размер вашего файла изображения и сжатие
Во-первых, вы должны проверить, что ваше изображение сжато, чтобы у вас не было проблем с его отправкой по электронной почте. Сжатие сокращает размер файла, чтобы почтовые системы могли с ним справиться (у них часто есть ограничение размера файла для сообщений, и если ваше изображение слишком велико, оно не пройдет).
Если ваше изображение большое, возможно, потому что оно оригинальное, есть инструменты для сжатия изображений . Вы также должны изменить размер изображения для электронной почты. Как только вы уменьшите его до приемлемого размера, вы можете выполнить следующие действия, чтобы вставить его в свое сообщение.
Вставьте изображение в сообщение Outlook
Чтобы добавить встроенное изображение в сообщение, выполните следующие действия для Outlook 2019, 2016, 2013, 2010 и Outlook для Office 365. Если у вас есть Outlook.com, см. Разделы ниже.
Начать новое письмо . Ваше сообщение должно быть в формате HTML . Затем выберите вкладку « Формат текста » в окне нового сообщения электронной почты.
В разделе Формат выберите HTML .
Выберите вкладку « Вставка ». Поместите курсор в теле сообщения, где вы хотите разместить изображение.
В разделе « Иллюстрации » выберите « Изображения» . Откроется окно Вставить изображение.
Вы можете искать изображения в Интернете, не выходя из Outlook, выбрав Online Pictures, что вызывает поиск изображений Bing. Вы также можете найти изображения в своей учетной записи OneDrive.
Перейдите к изображению, которое вы хотите вставить. Когда вы найдете изображение, которое хотите использовать, выберите его и выберите Вставить .
Вы можете вставить несколько изображений одновременно, удерживая клавишу Ctrl и выбирая каждое изображение, которое вы хотите включить.
Отрегулируйте размер изображения, удерживая один из маркеров вокруг его краев, а затем перетаскивая его. Он будет масштабироваться больше или меньше при перемещении ручки.
Нажмите кнопку « Параметры макета» (появляется при выборе изображения), чтобы отобразить варианты взаимодействия изображения с окружающим текстом. In Line with Text выбирается по умолчанию и выравнивает нижнюю часть изображения по строке текста в точке вставки.
Параметры « Обтекание текстом» включают в себя обтекание текста вокруг него, за ним, перед ним и другие действия. Эффект зависит от формы вашего изображения. Выберите вариант, который подходит вам.
Как вставить изображение в сообщение Outlook.com
Вставить встроенное изображение на Outlook.com несложно, хотя у вас не так много вариантов форматирования изображения, как в версиях программного обеспечения Outlook.
Ваше сообщение должно быть в формате HTML (против обычного текста), чтобы вставить встроенное изображение. HTML является параметром по умолчанию, поэтому вам не нужно его менять, а для проверки откройте новое сообщение и нажмите кнопку параметров внизу. Если меню предлагает Переключиться на HTML , выберите его.
Поместите курсор в ваше сообщение, где вы хотите поместить изображение.
Выберите значок изображения в меню под вашим сообщением. Он находится в той же строке меню, что и кнопки «Отправить» и «Отменить». Откроется окно Вставить изображение.
Выберите изображение, которое вы хотите вставить, а затем нажмите Открыть .
Как вставить фигуру в электронное письмо Outlook
В новом окне электронной почты.
Перейдите на вкладку «Вставка».
Нажмите кнопку Фигуры в группе Иллюстрация.
Выберите фигуру из списка. Вы можете выбрать такие фигуры, как Линии, Прямоугольники, Основные фигуры, Стрелки-блоки и Формы-уравнения. .
Нарисуйте фигуру в сообщении тела.
После того, как фигура будет вставлена в текст сообщения, откроется вкладка «Формат фигуры», на которой отображаются функции для настройки фигуры; при желании к фигуре можно добавить цвета, контур и эффекты.
Мы надеемся, что это руководство поможет вам понять, как вставлять изображения и фигуры в тело электронной почты Outlook.
Дата: 30 мая 2021 г. Теги: прогноз
Настройки гиперссылок в Outlook
1. Изменение цвета гиперссылок:
При создании гиперссылок в Outlook по умолчанию используется синий цвет. Однако вы можете изменить цвет гиперссылок в соответствии с вашим предпочтением. Для этого откройте настройки Outlook, выберите вкладку «Форматирование текста» и настройте цвет гиперссылок в разделе «Цвета подчеркивания».
2. Изменение подчеркивания гиперссылок:
По умолчанию гиперссылки в Outlook подчеркиваются, что позволяет пользователям легко определить, что данный текст является ссылкой. Однако вы также можете изменить стиль подчеркивания гиперссылок. Для этого откройте настройки Outlook, выберите вкладку «Форматирование текста» и настройте стиль подчеркивания в разделе «Стиль подчеркивания». Вы можете выбрать между обычным подчеркиванием, двойным подчеркиванием или отключить подчеркивание полностью.
3. Удаление подписи «mailto»:
При создании гиперссылок типа «mailto» в Outlook автоматически добавляется подпись «mailto» перед адресом электронной почты. Однако вы можете удалить эту подпись, чтобы ссылка выглядела более компактно и профессионально. Для этого нажмите правой кнопкой мыши на созданную гиперссылку, выберите «Изменить ссылку» и удалите «mailto:» из поля «Адрес».
4. Создание ссылок на файлы:
В Outlook вы можете создавать гиперссылки на файлы, чтобы легко обмениваться ими с другими пользователями. Для этого выделите текст или изображение, которое должно содержать ссылку, нажмите правой кнопкой мыши и выберите «Вставить гиперссылку». В открывшемся окне выберите «Ссылка на файл» и выберите необходимый файл. После этого создана ссылка на выбранный файл, которую можно отправить по электронной почте или использовать в других целях.
5. Проверка гиперссылок:
Перед отправкой электронного письма с гиперссылками важно проверить их, чтобы убедиться, что они работают корректно. Для этого можно нажать на каждую гиперссылку в письме и убедиться, что она открывается в новой вкладке браузера
Также вы можете использовать функцию «Проверка ссылок» в Outlook, которая автоматически проверяет все гиперссылки в письме и сообщает о возможных проблемах, таких как нерабочие или недоступные ссылки.
Выберите «Свойства» папки в контекстном меню
Если вам требуется вставить ссылку на папку в письмо в Outlook, вы можете сделать это, следуя нескольким простым шагам. Один из способов это сделать — выбрать «Свойства» папки в контекстном меню.
Для начала, откройте Outlook и перейдите к разделу «Почта», где вы хотите вставить ссылку на папку. Затем, наведите курсор на нужную папку правой кнопкой мыши, чтобы открыть контекстное меню.
В контекстном меню найдите и выберите опцию «Свойства». Эта опция откроет окно со свойствами выбранной папки.
В окне свойств папки найдите вкладку «Общие». На этой вкладке вы увидите поле «Полное имя папки». Скопируйте полное имя папки, чтобы использовать его в качестве ссылки в письме.
Теперь, вернитесь к письму, в которое вы хотите вставить ссылку на папку, и выберите место, где вы хотите разместить ссылку. Вставьте скопированное полное имя папки как ссылку, используя подходящий формат HTML.
После этого, получатели вашего письма смогут нажать на ссылку и перейти к указанной папке в Outlook. Вы также можете добавить текст или описание ссылки, чтобы сделать ее более понятной для получателей.
Как вставить изображение в сообщение Outlook
Выполните следующие действия, чтобы добавить встроенное изображение в сообщение электронной почты:
Начать новое электронное письмо. Ваше сообщение должно быть в формате HTML. Затем выберите вкладку «Формат текста» в окне нового сообщения электронной почты.
В разделе «Формат» выберите HTML.
Выберите вкладку «Вставка». Поместите курсор в теле сообщения туда, где вы хотите поместить изображение.
В разделе «Иллюстрации» выберите «Изображения». Откроется окно «Вставить изображение».
Вы можете искать изображения в Интернете, не выходя из Outlook, выбрав «Изображения в Интернете», после чего откроется поиск изображений Bing. Вы также можете найти изображения в своей учетной записи OneDrive.
Перейдите к изображению, которое хотите вставить. Когда вы найдете изображение, которое хотите использовать, выберите его и выберите Вставить.
Вставьте несколько изображений одновременно, удерживая клавишу Ctrl и выбирая каждое изображение, которое хотите включить.
Отрегулируйте размер изображения, удерживая один из маркеров изображения вокруг его краев, а затем перетаскивая его. Он будет увеличиваться или уменьшаться при перемещении маркера.
Нажмите кнопку «Параметры макета» (она появляется при выборе изображения), чтобы отобразить варианты взаимодействия изображения с окружающим текстом. В строке с текстом выбрано по умолчанию и выравнивает нижнюю часть изображения по строке текста в точке вставки.
Параметры с обтеканием текстом включают обтекание текстом вокруг него, позади него, перед ним и другие варианты поведения. Эффект зависит от формы вашего изображения. Выберите нужный вариант.
Ваше сообщение должно быть в формате HTML (а не в виде обычного текста), чтобы в него можно было вставить встроенное изображение. HTML является параметром по умолчанию, поэтому вам не нужно его менять, но для проверки откройте новое сообщение и нажмите кнопку параметров внизу. Если в меню есть пункт Переключиться на HTML, выберите его.
Поместите курсор в сообщение туда, где вы хотите поместить изображение.
Выберите значок изображения в меню под вашим сообщением. Она находится в той же строке меню, что и кнопки «Отправить» и «Отменить». Откроется окно «Вставить изображение».
Выберите изображение, которое хотите вставить, а затем нажмите кнопку «Открыть».
Изображение появится в вашем сообщении.
Используем программу-посредник, или вариант № 1
Вставить код html в создаваемое Outlook 2016 сообщение можно через текстовый редактор того же семейства — MS Word 2016. Для этого нужно открыть в нём файл заготовки нашего послания через контекстное меню командой «Открыть с помощью»
Рис. 1
Если, Word-а вдруг в предложенном списке будет не видно, добраться до него придётся через команду «Выбрать другое приложение» того же меню.
После того, как наш html-файл откроется, выделим всё его содержимое. Сочетание клавиш «ctrl+А» позволяет выполнить это в одно движение. Выделенное — копируем в буфер обмена.
Рис. 2
Теперь следует вернуться в Outlook 2016. В группе команд «Главная» кликаем по кнопке «Создать сообщение»
Рис. 3
В открывшемся новом окне для создания сообщений указываем адресата для нашего послания. Учитывая упомянутые выше «способности» Outlook-а к восприятию html-кода, не будет лишним для начала указать там собственный адрес, для тестовой отправки. Кроме того, в соответствии с этикетом электронной переписки, сразу укажем тему письма, чтобы не забыть об этом после. После чего — ставим курсор в поле ввода текста сообщения и вставляем из буфера скопированное на предыдущем шаге.
Рис. 4
Результат — готовое к отправке html-сообщение в виде точной копии нашего файла.
Рис. 5
The Bat!
Не теряет своей актуальности и один из самых старых почтовых клиентов. The Bat! все такой же удобный, многофункциональный и безопасный. На последнем качестве разработчики делают особый акцент, предлагая пользователям различные виды шифрования данных, защиту паролем, блокировку подозрительных изображений, игнорирование скриптов, исполняемых кодов и ряд других инструментов.
У клиента The Bat! акцент сделан на высоком уровне безопасности
Присутствуют тут и обширные возможности сортировки писем: по отправителю, адресату, теме, тексту, тегам, размеру, дате и т.д. Есть множество шаблонов, ускоряющих написание ответов, функции резервирования и создания виртуальных папок, в которых для экономии места хранятся не сами письма, а ссылки на них. Дополняет все это поддержка RSS-каналов.
Клиент платный, стоит от 2000 рублей в зависимости от версии. Добавим, что к самой дорогой версии предлагается мобильный сервис The Bat! Voyager.
eM Client
Еще одной популярной почтовой программой является eM Client, совместимый как с компьютерами на базе Windows, так и на macOS. Клиент предлагается в двух версиях: бесплатной, к которой можно подключить лишь два аккаунта, и платной — без ограничений.
Как и Mailbird, эта программа удобная и интуитивно понятная, при этом содержит такие полезные функции, как календарь, история общения и вложений, менеджер контактов и чат, предназначенный для интеграции мессенджеров.
eM Client поддерживает интеграцию с мессенджерами
eM Client поддерживает импорт контактов и настроек из других почтовых программ и имеет различные функции кастомизации интерфейса. Довершает набор возможностей расширенный поиск, резервное копирование, автоперевод, шаблоны и группировка писем.
Преимущества вставки изображения в тело письма Outlook
Улучшение эстетического впечатления
Вставка изображений в тело письма Outlook позволяет улучшить эстетическое впечатление и сделать письмо более привлекательным для получателя. Рисунки могут служить не только для украшения письма, но и для создания брендированного контента, который будет соответствовать корпоративному стилю организации.
Повышение информативности
Вставка изображений позволяет легко визуализировать информацию, делая ее более понятной и запоминающейся для получателя. Изображения могут быть использованы для отображения графиков, схем, иллюстраций или фотографий, что помогает ясно передать сообщение или подчеркнуть важные детали.
Усиление воздействия
Изображения способны вызывать эмоциональные реакции и усиливать воздействие на получателя письма. Цвета, композиция и настроение изображений могут помочь создать нужную обстановку и создать эмоциональное подключение к сообщению.
Увеличение вероятности прочтения
Письма с вставленными изображениями имеют больше шансов привлечь внимание получателя и вызвать его интерес. Изображения могут выделить письмо среди прочих в папке «Входящие» и привлечь внимание даже перед тем, как получатель прочтет текст
Усиление имиджа и запоминаемости
Вставка изображений в письма Outlook помогает создать более яркий и запоминающийся образ организации или отправителя. Брендированные изображения или логотипы могут быть использованы для усиления имиджа и для определения писем как принадлежащих определенной компании или бренду.
Улучшение конверсии
Динамичные изображения, такие как анимированные GIF-файлы, могут быть использованы для привлечения внимания получателя и стимулирования действий. Такие изображения могут дополнять текстовые вызовы к действию или демонстрировать продукты и услуги в действии, что может улучшить конверсию и поддержать маркетинговые цели.
Вставка изображений в тело письма Outlook предоставляет множество преимуществ, которые могут быть использованы для улучшения визуального отображения письма, повышения информативности, эмоционального воздействия на получателя, усиления имиджа и увеличения вероятности прочтения и конверсии.
Как прикрепить файл к письму в почте Яндекса
Итак, у нас есть почтовый ящик на Яндексе. Чтобы прикрепить файл к письму в Яндекс.Почте, начинаем с подготовки письма:
1) Кликаем по синей кнопке «Написать» (в левой колонке на рис. 1).
2) Пишем письмо, при этом заполняем поля «Кому», «Тема» и поле для письма. В поле «Кому» я предлагаю ввести свой адрес электронной почты. В итоге Вы отправите тестовое письмо самому себе. Таким образом Вы сможете проверить, как работает прикрепление файла к письму.
3) Затем щелкаем по кнопке «Прикрепить файл». Она имеет вид скрепки (цифра 1 на рис. 1):
Рис. 1 (Кликните для увеличения). В Яндекс.Почте прикрепляем файл к письму и отправляем тестовое письмо самому себе.
Итак, Вы кликнули по кнопке в виде скрепки «Прикрепить файл» (цифра 2 на рис. 1). После этого появится меню со списком: «Файлы с компьютера», «Файлы с Диска», «Файлы из Почты».
Прикрепляем файл с компьютера к письму в Яндекс.Почте
Щелкнув «Файлы с компьютера» (2 на рис. 1), перед Вами откроется окно «Выгрузка файла» (так окно называется в браузере Мозилла FireFox, в других браузерах название может отличаться).
- В открывшемся окне надо найти на своем компьютере файл (или несколько файлов) для прикрепления к письму.
- Один раз кликнуть левой кнопкой мыши по найденному файлу или по нескольким файлам, расположенным в одной папке. Тогда файл (или файлов) будут выделены, то есть, отмечены галочкой — цифра 1 на рис. 2.
- Убедиться, что в поле «Имя файла» оказался нужный файл (или несколько файлов) — 2 на рис. 2.
- После этого щелкнуть по кнопке «Открыть» (цифра 3 на рис. 2):
Рис. 2 (кликните для увеличения). Ищем на своем компьютере файл для отправки почтой
Собственно, на этом прикрепление файла (или нескольких файлов) к письму закончено (рис. 3):
Рис. 3. Два файла (рисунок и текст) прикреплены к почте Яндекса. Нажимаем на кнопку «Отправить», чтобы послать письмо.
Подведем итоги. Письмо в Яндекс.Почте написано, все необходимые поля заполнены, файлы прикреплены. Осталось лишь нажать на желтую кнопку «Отправить» (цифра 2 на рис. 3).
Прежде чем нажать на кнопку Отправить в Яндекс.Почте
Если Вы передумали прикреплять файлы, нажмите «Удалить все» (1 на рис. 3).
Чтобы удалить только один файл, подведите к нему мышку. Тогда в правом верхнем углу появится крестик. Достаточно кликнуть по этому крестику и файл будет удален из письма. Но при этом файл останется на компьютере.
Удаленные файлы будут автоматически откреплены от письма, но они останутся на своем месте на компьютере.
Можно прикрепить несколько файлов из разных папок к одному и тому же письму. Опять кликаем по кнопке «Прикрепить файл», находим файл, кликаем по «Открыть».
Если файлы небольшого размера, то прикреплять к одному письму можно много файлов. На рис. 3 прикреплено два файла:
- рисунок с именем «chto takoy … .jpg» и
- текст с именем «Виртуальная интерактивность.docx».
Иногда удобнее создать новую папку, все файлы для прикрепления к письму положить в эту папку, папку заархивировать и потом файл с архивом прикрепить к письму так же, как прикрепляется обычный файл.
После того, как поля в письме заполнены, один или несколько файлов прикреплены, нажимаем на желтую кнопку «Отправить» (2 на рис. 3).
Теперь при желании можно посмотреть на свое письмо с прикрепленным файлом в папке «Отправленные».
Сохраняем загруженное письмо как шаблон
Помимо непосредственно отправки html-писем, мы хотим поделиться с вами еще одним небольшим «лайфхаком» для Outlook 2016 — сохранение писем как шаблонов.
Файлы шаблонов Outlook имеют свое расширение .otf, и открываются сразу в интерфейсе самого почтовика. Это может быть полезно не только для экономии своего времени при отправке письма, но и для дальнейшей передачи письма коллегам, и на другие устройства.
Для того чтобы создать шаблон, после составления письма сохраните его как файл .otf — Файл/Сохранить как/Шаблон Outlook.
Но к сожалению, данная функция только сохраняет сам файл шаблона, и он не будет отражен в интерфейсе почтового клиента. Для того чтобы получить быстрый доступ ко всем сохраненным шаблонам, вы можете создать директорию в интерфейсе Outlook:
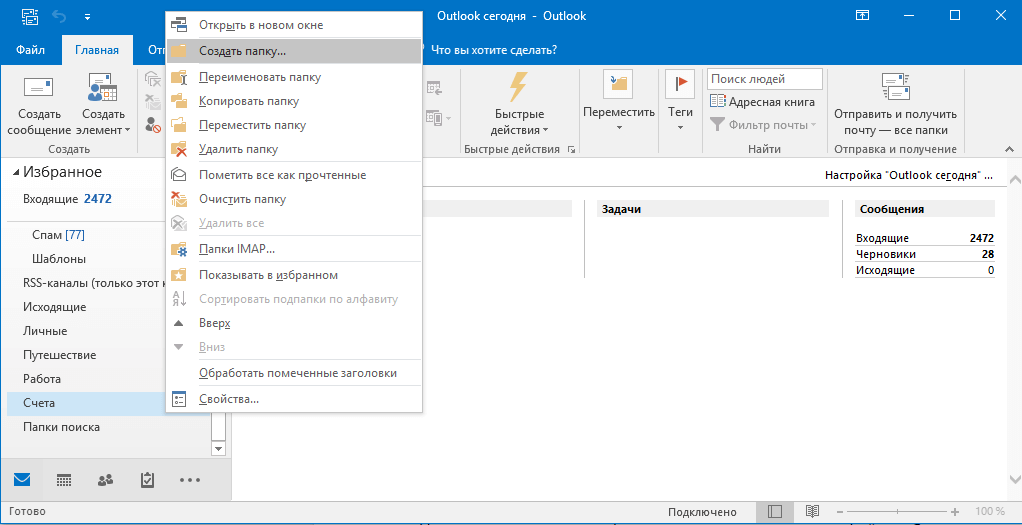
И уже в нужную директорию добавить сохраненные шаблоны, просто перетащив их из нужной папки:
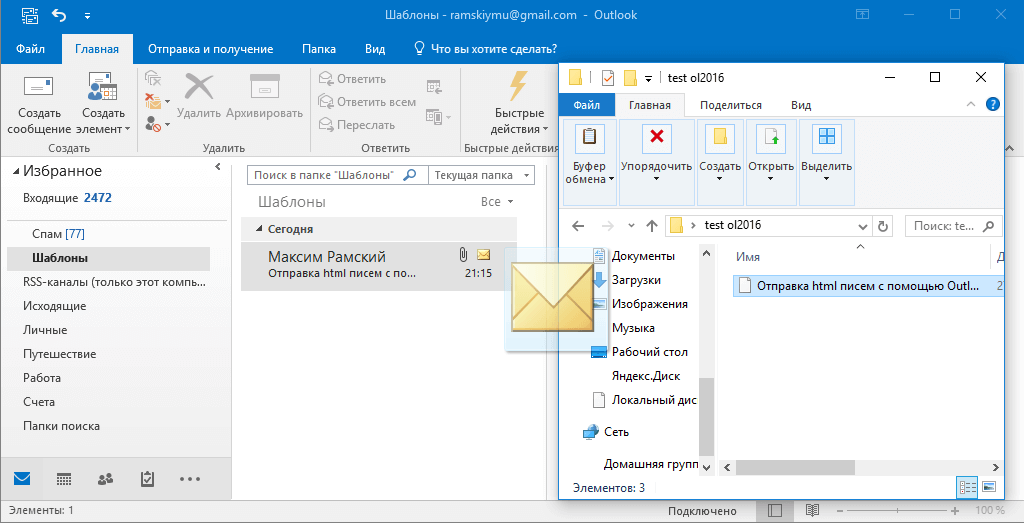
Теперь все нужные шаблоны будут всегда у вас под рукой!
Получатели письма
В поле Кому указывается адрес получателя письма.
В поле Копия указываются дополнительные получатели, если необходимо.
В полях Кому и Копия можно указать сразу нескольких получателей. Для этого их адреса необходимо разделить точкой с запятой
Обратите внимание, что в этом случае все получатели будут видеть адреса друг друга
Скрытая копия
Если вы хотите, чтобы при отправке писем нескольким адресатам получатели не видели адреса друг друга, воспользуйтесь скрытой копией. Для этого при создании письма кликните по одной из кнопок: Кому или Копия, для того, чтобы открыть адресную книгу.
В открывшемся окне помимо полей Кому и Копия вы увидите также поле СК (Скрытая копия).
Адреса, указанные в этом поле, не будут видны получателям писем.
Обратите внимание, что адреса, указанные в полях Кому и Копия, будут видны всем получателям письма. В этом видео-уроке мы рассказали о том, чем отличаются поля Кому и Копия, а также как добавлять скрытую копию к письмам в Outlook:
В этом видео-уроке мы рассказали о том, чем отличаются поля Кому и Копия, а также как добавлять скрытую копию к письмам в Outlook:
и в Outlook для Mac:
Загрузка фотографии пользователя в Active Directory c помощью PowerShell
Среди атрибутов пользователя, начиная с версии схемы Active Directory в Windows Server 2000, присутствует специальный атрибут thumbnailPhoto, в котором можно в виде бинарных данных хранить фото пользователя (или любые другие картинки ). Outlook, начиная с версии 2010 Lync, SharePoint (и другие приложения) могут использовать данные хранящиеся в этом атрибуте для отображении фотографии пользователя в своем интерфейсе. Кроме того, эти фотографии можно использовать в качестве аватар пользователей Windows.
Разберем несколько простых сценариев по загрузке фотографий пользователей в AD и экспорту данных из домена в графические файлы.
Основные особенности и ограничения использования фото пользователей в AD:
- Максимальный размер значения атрибута thumbnailPhoto пользователя, в котором хранится загружаемая фотография, составляет 100 Кб. Однако есть общая рекомендация использовать в качестве фото пользователя в AD графический файл размером до 10 Кб и размером 96×96 пикселей
- для отображения фото в Outlook 2010 и выше требуется как минимум версия схемы AD 2008
- При большом количестве фотографий пользователей в AD могут возникнуть проблемы с репликацией из-за роста базы NTDS.DIT
- У пользователей есть права на изменение собственного фото в AD. Если нужно делегировать возможность загрузки фото другим пользователям (к примеру, кадровой службе), необходимо в AD предоставить на нужную OU право «Write thumbnailPhoto»



























