Программы для курсора без мыши
Если уже пришла «беда», а работать нужно быстро не забывайте о горячих клавишах. Сразу привыкнуть к ним тяжело, но выход есть – на помощь придут программы.
Первая программа «Hotkeys» (бесплатная). После установки нажмите и несколько секунд удерживайте кнопочку «Win» (или «Win» + «Z»).
Тогда на экране появится виртуальная клавиатура, которая покажет все доступные клавишные комбинации.
Вторая программа «LabelControl». После установки и нажатии Ctrl увидите пронумерованные элементы для управления курсором.
Если вы работаете с браузерами, то обратите внимание на Firefox и расширение к нему «Mouseless Browsing». Чтобы написать это руководство меня вдохновило то, что моя мышь сломалась. Это заставило научится использовать другой вариант двигать курсором
Это заставило научится использовать другой вариант двигать курсором
Чтобы написать это руководство меня вдохновило то, что моя мышь сломалась. Это заставило научится использовать другой вариант двигать курсором.
Я думаю, что эти знание могут быть полезными для кого-то другого и надеюсь, что этот текст поможет кому-то еще.
Трудно себе представить работу на windows 7, windows 10, с windows XP без мыши. Только когда устройство перестает работать, большинство из нас становятся беспомощными, а операционная система внезапно становится неприступной крепостью.
Обычно в этом случае, мы стараемся вспомнить комбинации клавиш, которые позволят нам сделать самые простые, основные шаги.
Тем не менее, если память подводит, существует способ, по крайней мере имитировать мышь.
Виндовс позволяет управлять курсором мыши с помощью цифровой клавиатуры. Вот советы, методы, инструкции.
- Win + D: Свернуть или восстановить все окна.
- Win + E: Запуск Windows Explorer (Проводник).
- Win + F: Запуск поиска файлов.
- Win + Ctrl + F: Запуск поиска компьютеров в сети.
- Win + R: Отображает диалоговое окно «Выполнить» («Run»).
- Win + Break: Отображает «Свойства системы».
- Win + L: Смена пользователя (Блокировка компьютера).
- Win + M: Свертывание окна.
- Win + SHIFT + M: Откат сворачивания окна.
- Win + TAB: Цикл через кнопки на панели задач.
- F1: Помощь.
- CTRL + ESC: открытие меню Пуск.
- ALT + TAB: Переход между открытыми программами.
- ALT + F4: Закрывает программу.
- SHIFT + DELETE: навсегда удалить файл.
Как управлять курсором мыши клавиатурой?
class=»eliadunit»>
Рано или поздно случается так, что компьютерная мышка выходит из строя, некоторые пользователи ПК уже встречались с данной проблемой, некоторым еще возможно предстоит с ней встретиться, а некоторые даже уже сейчас встретились с этой проблемой лицом к лицу и читают эту статью.
Проблемы как таковой в этом нет, купить мышь за исключением редких случаев можно где угодно. Но бывают такие случаи, когда есть необходимость сделать что-либо на компьютере прямо сейчас, а на покупку мыши нет времени, ибо опаздываешь на деловую встречу, учебу и т.д. примеров можно привести уйму, но статья не об этом.
Так как же быть, находясь в данной ситуации? Рассмотрим это на примере.
Первое что необходимо сделать это зайти в “Пуск”, нажав при этом клавишу “Win” на клавиатуре (находится между левыми кнопками “Ctrl” и “Alt”), затем используя стрелочки вверх и вниз переместиться на “Панель управления”, а затем нажать “Enter”.
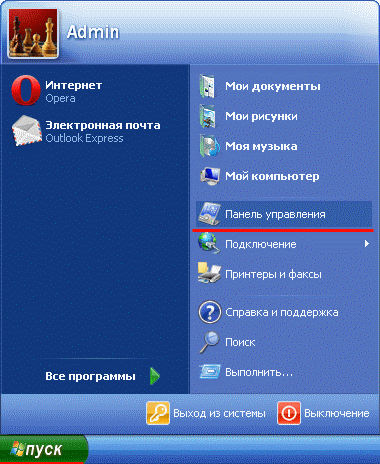
После того, как откроется “Панель управления”, опять же с помощью стрелок переместиться на пункт “Специальные возможности” и нажать “Enter”.
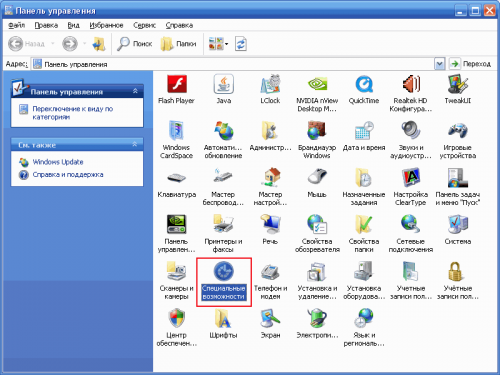
Откроется окно “Специальные возможности”, в котором Вам необходимо перейти во вкладку “Мышь”, но как же это делается без использования клавиатуры? Отвечу, очень просто.
Если вы заметили то, в выделенной красным цветом области слово “Залипание” обведено вокруг пунктирной линией. Посредством нажатия кнопки “Tab” эта обводка будет перемещаться с кнопки на кнопку, необходимо переместить эту обводку на вкладку “Клавиатура” (нажать “Tab” 9 раз).
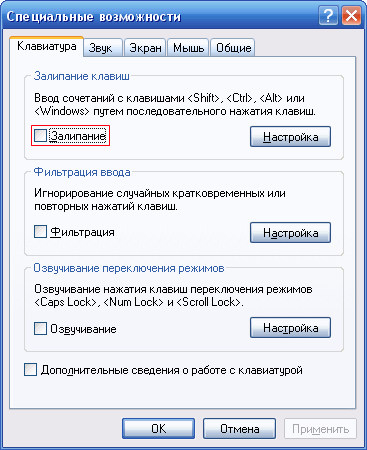
class=»eliadunit»>
После чего стрелочками влево/вправо перемещаемся во вкладку “Мышь” (3 раза вправо). После чего нажимаем “Tab” и оказываемся на пункте “Управление с клавиатуры”, на котором необходимо поставить галочку, для включения данной опции. Для установки галочки нажать на плюс “+”, а для снятия — минус “-”. После установки нажимаем “Tab” и “Enter”.
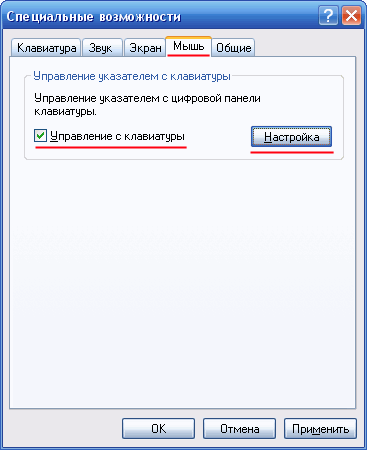
Затем в открывшемся окошке сделать такие настройки, таким же методом, который объяснялся выше. Поставить галочку “+”, снять – “-”, перемещаться по пунктам “Tab”, “Enter” – подтвердить.
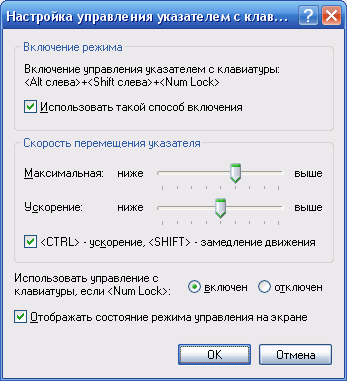
После того как все настроите, уже можно будет перемещать курсор мыши с помощью кнопок клавиатуры из разряда “Num”, т.е. стрелочки с цифрами, которые находятся справа (правее обычных).
Разберем, какие функции выполняет каждая кнопка.
Горизонтальное и вертикальное перемещение курсора мыши: 4 — влево; 8 — вверх; 6 — вправо; 2 — вниз;
Диагональное перемещение: 1 — вниз влево; 7 — вверх влево; 9 — вверх вправо; 3 — вниз вправо;
Кнопки мыши: 5 — заменяет левую кнопку мыши; минус (-) — при нажатии на него кнопка 5, заменяет правую кнопку; умножить (*) — при нажатии на него кнопка 5 выполняет прежнюю функцию (заменяет левую кнопку мыши)
0 — имитирует зажатие объекта левой кнопкой мыши.
При зажатии “Ctrl” курсор передвигается быстрее, “Shift” медленнее.
Управление текстовым документом и перемещение в нем.
Ниже представлены различные методы управления текстовым документом без помощи мыши. Мало того, что это помогает пользователям, у которых нет доступа к мыши, они могут также сэкономить Вам много времени, при работе с текстовыми документами.
- Клавиши курсора — Используя клавиши курсора на клавиатуре можно перемещаться по тексту вверх, вниз, вправо или влево.Ctrl и Клавиши курсора – Нажатие клавиши Ctrl вместе со стрелками вправо или влево переместит курсор на одно слово влево или вправо за одно нажатие. Это намного быстрее, чем использование только клавиш курсора. Удерживание Ctrl и нажатие стрелок вверх и вниз позволят перемещаться на один параграф в документе.
- Клавиши End и Home — Нажатие клавиши End переместит курсор в конец текущей строки, а нажатие клавиши Home переместит Вас в начало.
- Клавиша Shift — клавиша Shift позволяет выделять текст. Например, нажатие клавиши Shift и клавиш курсора «вправо» или «влево» приведет к выделению текста слева или справа от текущего положения курсора. Если, удерживая клавишу Shift, нажимать клавиши курсора «вниз» или «вверх», то Вы выделите одну строку текста за один раз вниз или вверх соответственно.
- Также можно использовать Shift в сочетании с комбинациями выше. Например, нажатие и удержание Shift, Ctrl и использование стрелок выделят одно слово за одно нажатие. Нажатие Shift + End выделит текст от текущей позиции курсора до конца строки или документа.
Управление компьютером без мышки в Windows
Наиболее часто необходимость включить управление компьютером с клавиатуры возникает именно в ОС Windows. Возникает такая необходимость, в том числе и из-за возможных конфликтов драйвера мыши и системы, различных поломок и т.д. Windows дает возможность включить контроль компьютера с клавиатуры как предварительно, так и в экстренных случаях.
Предварительная настройка
Предварительная настройка управление компьютером с клавиатуры в Windows осуществляется очень просто.
Предварительная настройка управления компьютером с клавиатуры завершена! Теперь в любой момент, нажав кнопку «Num Lock», вы можете перейти в режим управления компьютером с клавиатуры.
Экстренное включение режима управления компьютером с клавиатуры
Бывает и так, что мышь отказалась работать, а отчет или проект нужно доделать уже сейчас. В таком случае вы можете воспользоваться экстренным включением данного режима, если вы не осуществляли выше описанную настройку заранее.
-
Нажмите на кнопку с эмблемой Windows на клавиатуре. Откроется меню «Пуск».
-
Введите в поле поиска «панель управления», воспользуйтесь стрелками на клавиатуре, чтобы добраться до кнопки «Панель управления», а затем нажмите «Enter», чтобы войти в меню «Панели управления».
-
С помощью клавиши «Tab» выделите пункт «Центр специальных возможностей» и нажмите «Enter».
-
С помощью той же клавиши «Tab» вы сможете добраться до кнопки «Облегчение работы с клавиатурой». Добравшись до нее, нажмите «Enter».
-
В появившемся окне клавишей «Tab» доберитесь до пункта «Настройка управления указателем» и нажмите «Enter».
-
С помощью клавиши «Tab» и пробела выставите все приведенные выше настройки. Пробел позволяет поставить или снять галочку в необходимых местах. Просто выделите окошко для галочки «Tab’ом» и нажмите пробел, чтобы поставить или снять галочку.
-
С помощью «Tab’а» доберитесь до кнопки «ОК» и нажмите ее, тем самым подтвердим ввод настроек. Нажмите «ОК» повторно, а затем «Num Lock», чтобы включить режим управления компьютером с клавиатуры.
Существует еще один способ попасть в меню включения данной функции, о котором подробно рассказывается в данном видео. Все готово! Теперь стоит разобраться с тем, как управлять курсором.
Кнопки управления курсором в Windows
Самое главное, что вам нужно знать: курсор управляется с помощью числовой клавиатуры.
Видите стрелки на кнопках? Они показывают, в каком направлении будет двигаться курсор при нажатии той или иной кнопки:
- кнопки 2, 4, 6 и 8 двигают курсор по горизонтали и вертикали;
- кнопки 1, 3, 7 и 9 – по диагональным осям.
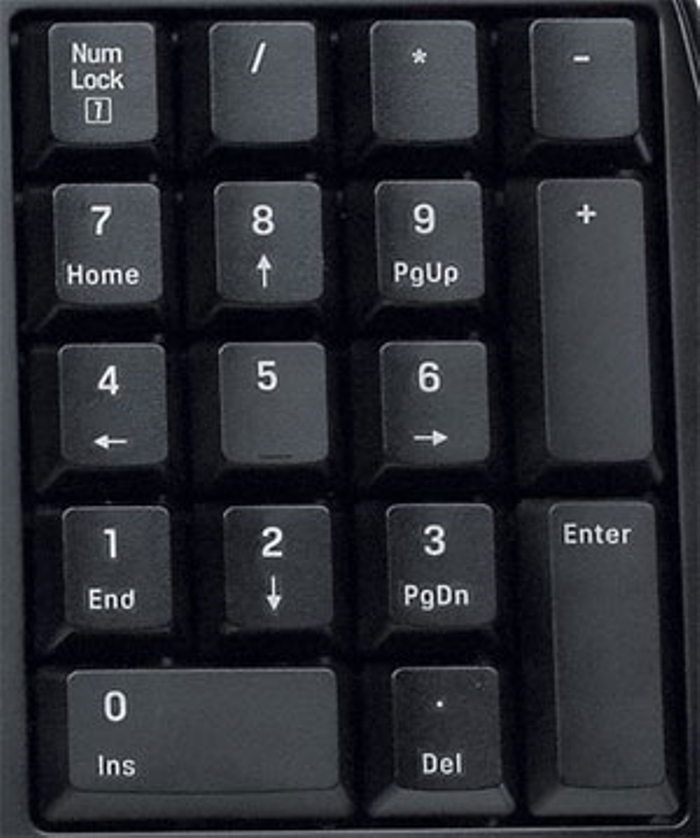
Существует также масса сочетаний клавиш, способных значительно облегчить вам работу с компьютером через клавиатуру. Особенно это пригодится людям, работающим с текстовыми редакторами или программным кодом.
| Сочетание клавиш | Выполняемые функции |
|---|---|
| Ctrl+C | Копирование текста или другой информации в буфер обмена |
| Ctrl+V | Вставка имеющегося в буфере обмена текста или другой информации |
| Ctrl+X | Вырезание текста или другой информации из выделенного места и помещение ее в буфер обмена |
| Ctrl+Z | Отмена последнего совершенного действия |
| Shift+F10 | Открытие контекстного меню (Аналог нажатия по элементу правой кнопкой мыши) |
| Ctrl+Esc | Открытие меню «Пуск» |
| Alt+Стрелка вниз | Позволяет открыть выпадающее меню |
| Alt+Пробел | Позволяет открыть контекстное меню выделенного окна |
| Alt | Показывает буквы и цифры рядом с различными меню. Это пригодится для следующего пункта |
| Alt+Буква/Цифра | Позволяет открыть меню, помеченное буквой/цифрой. Очень пригодится при работе с Microsoft Office, в частности с Word’ом или Excel’ем |
| Alt + F4 | Закрытие выбранного окна |
| Ctrl+F4 | Закрытие выбранного документа (актуально в программах, в которых есть возможность открытия нескольких документов в одном окне, например, в Adobe Photoshop) |
| F2 | Переименование |
| F3 | Поиск |
| Alt+Enter | Открытие окна свойств выбранного элемента |
| Windows+R | Открывает окно «Выполнить» |
| Windows+M | Сворачивает все окна |
| Windows+E | Открывает «Мой компьютер» |

Это основные сочетания клавиш, которые помогут вам быстро закончить свою работу.
Указание, щелчок и перемещение
Основных действий с мышкой всего три: указание, щелчок и перемещение.
Указать на объект на экране – значит переместить мышь так, чтобы указатель как будто дотрагивается до объекта. Когда мышь указывает объект, зачастую появляется рамка и небольшая подсказка с описанием этого объекта.
Указание объекта
Большинство действий с мышью включают в себе указание объекта с нажатием одной из кнопок. Существует всего четыре основных способа использования кнопок мыши:
- Щелчок или одинарный щелчок;
- Двойной щелчок;
- Щелчок правой кнопкой;
- Перетаскивание.
Рассмотрим каждый из них подробнее.
Использование программ
Нажмите на кнопку «Tab» для перемещения между элементами окна, это например можно использовать, для выбора различных текстовых полей или кнопок. Когда опция или нужная кнопка подсветится, используйте клавишу «Space» для ее активации. Для перемещения в обратном направлении, нажмите на «Shift» + «Tab». Вы также можете использовать клавиши со стрелками для переключения между кнопками и опциями в окне, хотя это может не работать, если курсор застрял в полу ввода текста. Если такая ситуация произойдет, нажмите на кнопку «Tab».
Для использования меню программы, удерживайте кнопку «Alt». Вы увидите, как некоторые буквы в строке меню будут подчеркнуты. Нажмите на эту кнопку для активации меню. Например, нажатие на «Alt» + «F» откроет файловое меню программы, а комбинация «Alt» + «E» — откроет меню редактирования. После того, как вы попали в меню, используйте клавиши со стрелками и нажмите на кнопку «Enter», чтобы выбрать нужную опцию меню. Вы также можете нажать на подчеркнутую букву для активации опций меню. (Нужно сказать, что с некоторыми приложениями эти комбинации клавиш могут не работать, однако большинство приложений, которые имеют традиционные опции «Файл/Правка/Вид» будут выполнять заданные команды).
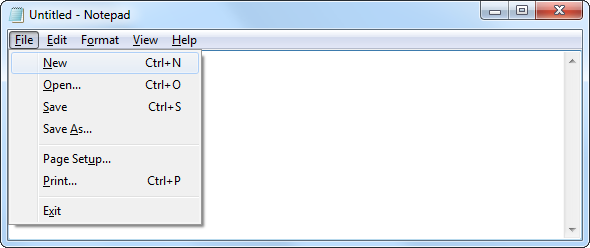
Для того чтобы выполнить щелчок правой кнопки мыши необходимо нажать комбинацию клавиш «Shift» + «F10». Для выбора отдельной опции контекстного меню используйте кнопки со стрелками и нажмите кнопку «Enter», когда выберите нужную опцию.
Работа с компьютером без мыши
В случае поломки мыши можно включить режим управления указателем с клавиатуры. Его можно включить как с помощью мыши, которая функционирует, так и без неё. Здесь и далее речь идёт о Windows 7/8/10 и новейших версиях MacOS.
В Windows
Откройте «Панель управления» через меню «Пуск».
Перейдите в раздел «Специальных возможностей» (англ. Ease of Access). Откройте раздел «Специальные возможности» в «Панели управления»
Нажмите на кнопку «Изменение параметров мыши». Кликните по кнопке «Изменение параметров мыши»
Установите флажок напротив пункта «Включить управление указателем мыши с клавиатуры» и нажмите «Применить». Опция активирована. Поставьте галочку напротив пункта «Включить управление указателем с клавиатуры» и нажмите «Применить»
Если вам понадобится управление указателем с клавиатуры, а мыши рядом не окажется, нажмите комбинацию клавиш Alt (слева) + Shift (слева) + Num Lock.
Без активации этого режима пользователь может использовать следующие комбинации клавиш системного назначения:
F1 — справка;
Windows — вызов меню «Пуск»;
Tab или Alt + Tab — переключение между окнами и вкладками;
Alt + F4 — закрытие приложения полностью;
Shift + Delete — тотальная ликвидация файла или папки. При помощи системных клавиш на клавиатуре вы можете управлять мышью
Видео: как управлять курсором без мыши
В Macintosh
Управление курсором с клавиатуры активируется через меню Mouse Keys панели Universal Access. Функции управления перенимает на себя цифровая горизонталь клавиатуры:
«1» отвечает за перемещение по диагонали вниз и вправо;
«2» отправит пользователя вниз;
«3» вызовет движение курсора по диагонали вниз вправо;
«4» переместит курсор влево;
«5» выполнит функцию щелчка мыши;
«6» отвечает за перемещение вправо;
«7» переместит по диагонали влево вверх;
«8» поднимет вас вверх;
«9» переместит по диагонали вправо вверх;
«0» удержит кнопку мыши;
«.» (точка) отпустит зажатую клавишу. На клавиатуре Macintosh функции управления принимают на себя клавиши с цифрами
Способ 2: Тачпад
Сенсорная панель есть во всех ноутбуках, и выполняет она все те же функции, что и обычная мышь, а в некоторых моментах по удобству она превосходит свой USB/Bluetooth аналог. Многие пользователи, кто не может в данный момент пользоваться мышкой, не хотят переходить на тачпад, аргументируя это в том числе и неудобством выделения текста. Однако обычно к управлению достаточно привыкнуть, и в будущем этот процесс будет гораздо проще.
Современные тачпады работают практически одинаково, однако у некоторых моделей могут быть особенности, не совпадающие с универсальной инструкцией. В этом случае лучше всего обратиться к документации, написанной разработчиками специально под конкретную линейку продуктов. Мануалы скачать можно с официального сайта производителя ноутбука в разделе с поддержкой или поискать дома печатную инструкцию-знакомство с устройством.
Итак, чтобы выделить какой-то участок текста, прокрутите страницу до первого слова, если будете выделять сверху вниз, или до последнего, если будете выделять снизу вверх. Для этого можете использовать как клавиши Pg Up / Pg Dn (прокручивание видимой части страницы вверх и вниз) и Home / End (мгновенная прокрутка в самый верх или низ страницы), так и стрелки вверх и вниз.
Если управление клавишами не подходит, коснитесь сенсорной панели двумя пальцами и одновременно поднимайте или опускайте их. Когда площадь тачпада закончится, верните пальцы на исходную позицию и повторите то же самое столько раз, сколько нужно. Такой тип прокрутки лучше всего заменяет прокрутку колесиком мыши, поскольку тоже позволяет управлять ее скоростью.
window.yaContextCb.push(()=>{
Ya.Context.AdvManager.render({
«blockId»: «R-A-2242741-92»,
«type»: «fullscreen»,
«platform»: «desktop»
})
})
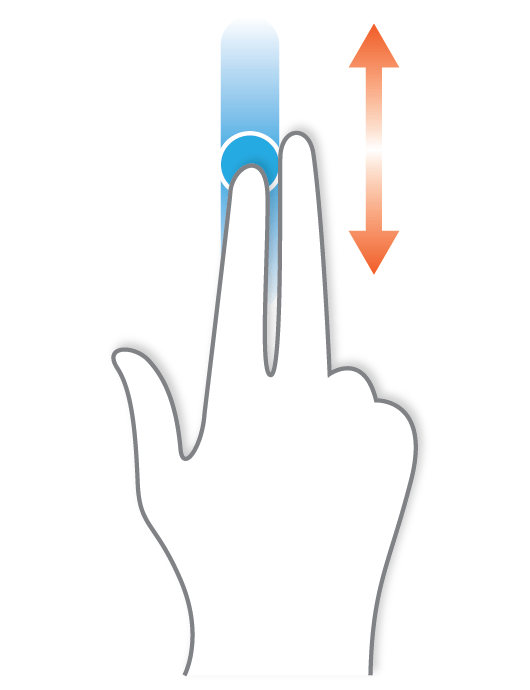
Нажмите по тачпаду перед первым словом (или за последним) и затем сразу же нажмите снова, на этот раз не отпуская пальца, тяните его вниз/вверх (то есть быстро коснитесь тачпада, указав тем самым стартовую позицию выделяемого текста, и мгновенно коснитесь панели еще раз, на этот раз удерживая палец для непосредственно выделения). Когда площадь сенсорной панели закончится, выделение продолжится автоматически. Поднимите палец в тот момент, когда достигнете нужного фрагмента текста.
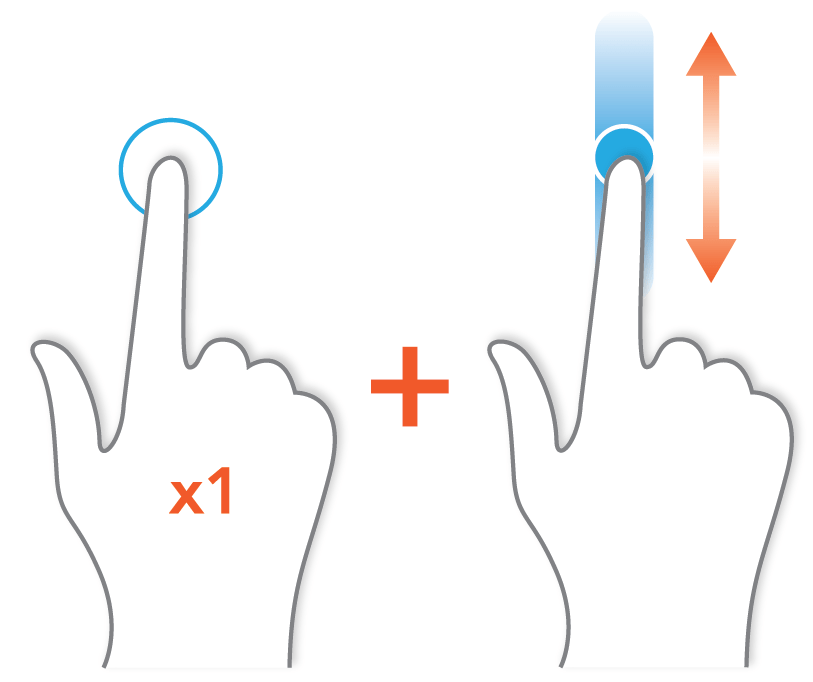
Довольно часто при рассмотренном выше варианте выделения объемного фрагмента текст двигается с большой скоростью, из-за чего некоторым людям сложно с первого раза выделить нужный участок. Для копирования небольшого отрывка или полного контроля процесса вместо того, чтобы двигать палец вниз/вверх, переместите его чуть вправо и, не отпуская, нажмите стрелку вниз или вверх на клавиатуре и выделяйте строчку за строчкой. Можете воспользоваться и клавишей Page Down / Page Up, чтобы за раз выделить всю видимую часть страницы, а затем уже довыделять остатки стрелками или аккуратным движением пальца. Все это время вы должны удерживать палец на тачпаде, имитируя зажатие левой кнопки мыши.
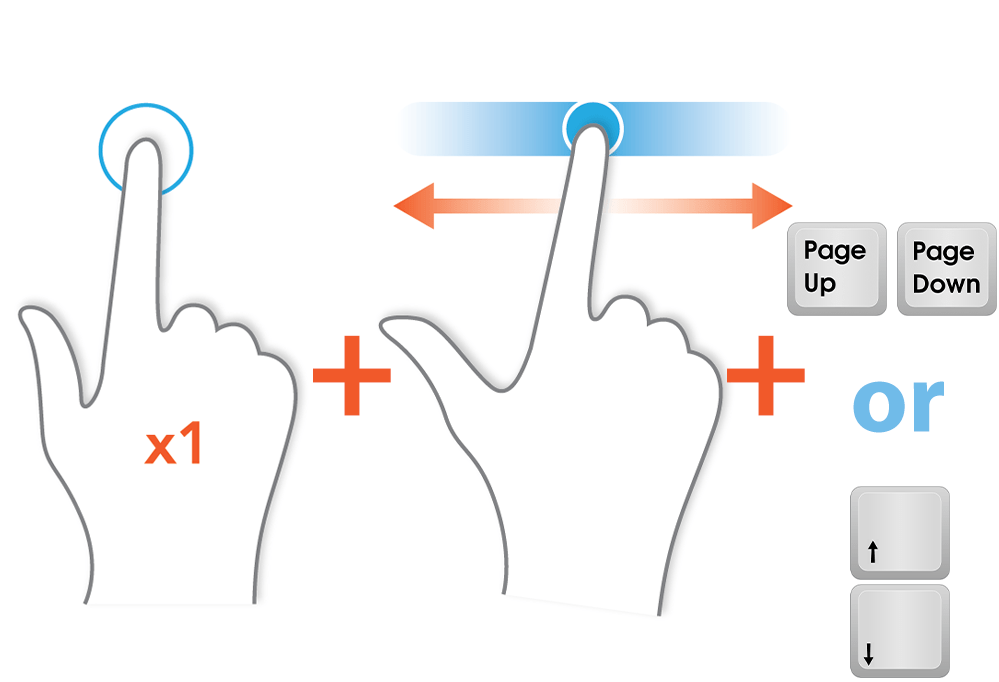
Если надо выделить всего несколько слов, тяните палец не вниз/вверх, а вправо или влево с меньшей скоростью. Когда выделяемое предложение перенесено на новую строчку, выделение второй строки продолжится автоматически после того, как вы достигнете пальцем границы тачпада.
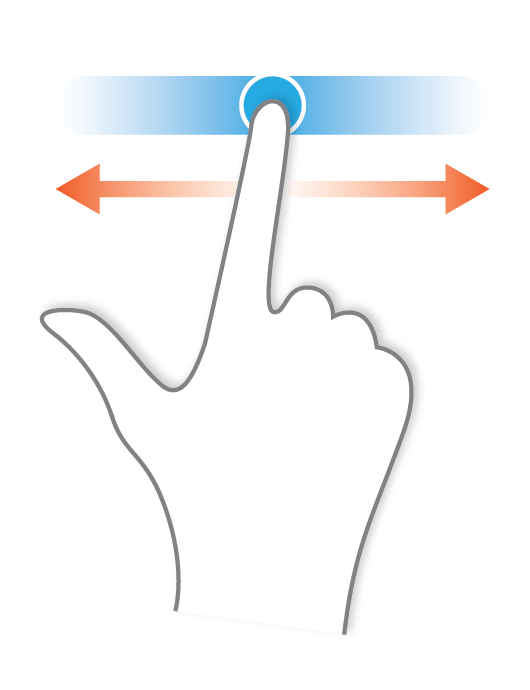
Для выделения одного слова просто дважды кликните по нему кнопкой тачпада, имитирующей нажатие левой кнопки мыши, или сделайте то же самое двумя быстрыми касаниями основной области панели. Второй вариант гораздо удобнее и бесшумнее.
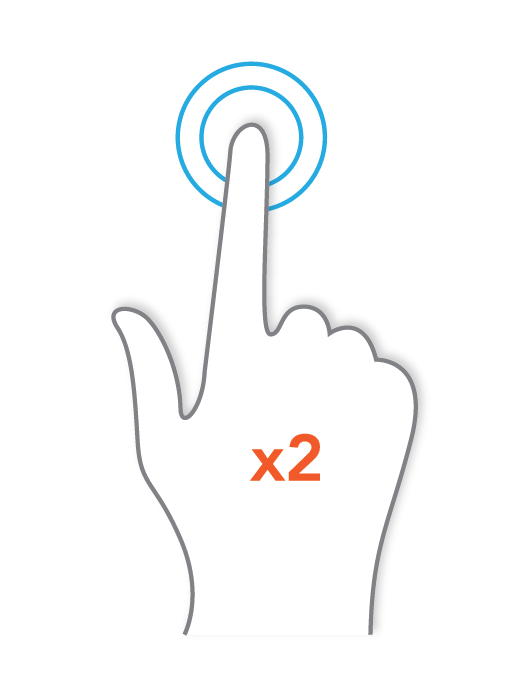
Процесс копирования и вставки выделенного таким образом текста полностью идентичен тому, как вы делаете это обычно.
Обладатели ноутбуков Lenovo ThinkPad также могут пользоваться джойстиком TrackPoint, предназначенным для управления курсором и управляемым силой и направлением нажатия. Включение функции «Press-to-select» (в окне «Свойства мыши» Windows) делает нажатие TrackPoint равносильным нажатию левой кнопки мыши. Аналогичная кнопка есть у некоторых моделей лэптопов HP, Dell, Toshiba.
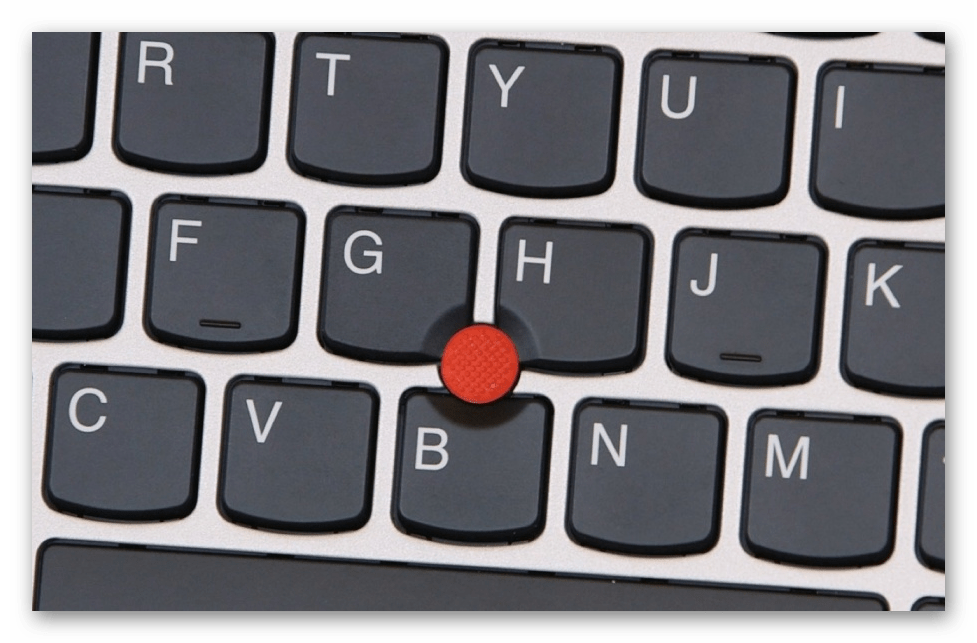
Опишите, что у вас не получилось.
Наши специалисты постараются ответить максимально быстро.
Драйвер тачпада
С драйверами может быть несколько проблем. Если вы часто меняете мышки, то в вашей системе будет очень много драйверов для различных устройств, и они могут конфликтовать с драйверами тачпада, потому лучше всего удалить неактуальные драйвера, чтобы они не мешали сенсору.
Если проблема не в этом, то стоит проверить наличие драйверов самого тачпада. Ведь часто случается, что при смене ПО можно забыть установить какой-нибудь пакет нужных программ, а после ломать голову над тем, почему не работает тот или иной компонент системы. При наличии драйверов проверьте их на обновления.
Установить драйвера можно с установочного диска, который есть в комплекте к любому ноутбуку. Но если у вас такого нет, то можно найти их на официальном сайте Леново. Перед тем как скачивать какой-либо пакет программ, стоит свериться с разрядностью и версией вашего ПО и с моделью вашего ноутбука. После того как вы найдёте нужные вам драйвера, просто скачайте их.
Чаще всего пакеты имеют инсталлятор, который сам установит драйвера, но иногда его может и не быть. В таком случае вам нужно зайти в «Диспетчер устройств», открыть вкладку «Мышь» и зайти в её свойства. Там выберите вкладку «Драйвера» и осуществите откат системы. Если откат не помог, то нажмите на кнопку «Обновить» и выберите ручной вариант обновления. Укажите путь к пакету, который вы скачали, и обновите драйвера.
Если даже после этого не срабатывает тачпад, то проблема в механическом повреждении. В таком случае необходима их замена. Можно попробовать осуществить замену самостоятельно, но если вы не уверены в своих навыках, то лучше пойти в сервисный центр.
Как выбрать компьютерную мышь
Беспроводные и проводные мыши. Что выбрать?
По типу соединения с ПК, мыши бывают проводные и беспроводные. В первую очередь нужно определиться, что вы собираетесь делать за компьютером чаще всего: играть, бродить в интернете и работать с офисными программами? Если большую часть времени вы будете проводить за играми, то вам нужно покупать проводную мышь, т.к. у нее скорость обратной связи максимальная. Длина шнура должна быть достаточной для нормального перемещения мышки по поверхности стола. Чаще всего компьютерные мыши имеют длину шнура 1.2 -1.8 м.
В беспроводных манипуляторах могут возникать помехи, приводящие к дерганью и заторможенности курсора. К тому же в беспроводных «грызунах» для питания используются батарейки, которые быстро садятся при интенсивной работе с манипулятором, что как раз и происходит в игре.
Беспроводная мышь для компьютера будет удобна для спокойной работы с документами, серфинга в интернете, просмотра фото и видео и т.п. Выбор беспроводной мышки будет отличным решением для ноутбука, обеспечивая вашу максимальную мобильность, особенно если вам тяжело привыкнуть работать в ноутбуке с помощью тачпада.
Как производить управление компьютером без мышки? Эмуляция мыши с помощью клавиатуры.
Для запуска режима эмуляции, нажмите последовательное сочетание клавиш: Left Alt + Left Shift + NumLock.

В открывшемся диалоговом окне нажимаем кнопку «Да» и после этого режим эмуляции мыши начнет действовать.
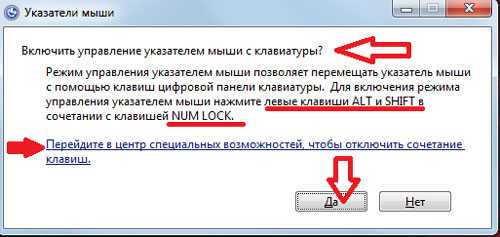
Так же, система предложит вам перейти в режим специальных возможностей, чтобы провести настройку
Обратите внимание на окно «Настроить кнопки мыши»: оно позволяет указать опции поведения режима (например, скорость движения указателя мышки и т.п.).
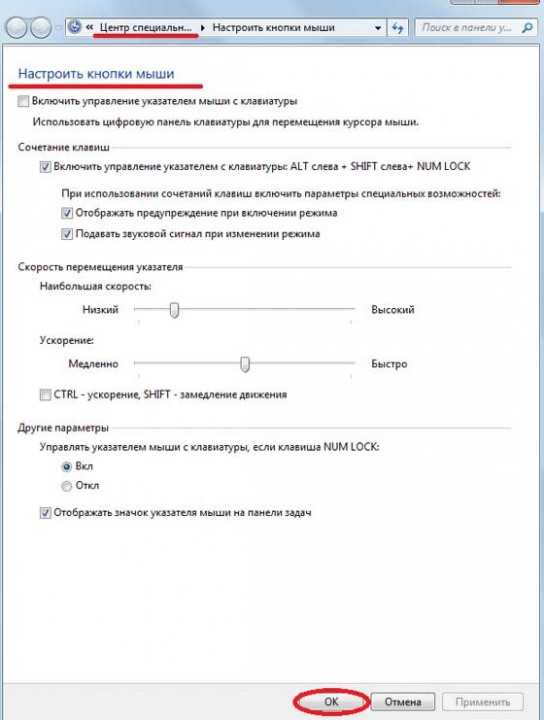
Когда режим запущен, в системном трее (область уведомлений, там где часы) отображается характерный значок, изображающий мышку.
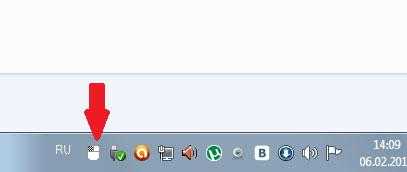
Чтобы выйти из данного режима просто нажмите Left Alt + Left Shift + NumLock еще раз.
Горячие клавиши в данном режиме расположены на цифровой клавиатуре справа. Центральный «номерные» кнопки мы не используем, (для ноутбука используем малую цифровую клавиатуру). Чтобы вы поняли,
как работать без мышки
, рассмотрим эти клавиши более детально.
NumLock
помогает приостановить и заново включить режим эмуляции мыши. При ее нажатии значок мышки в трее перечеркивается.
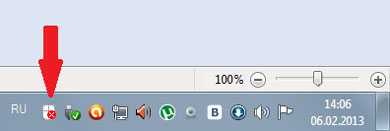
Часто даже на самой клавише есть символ мышки.
Все кнопки-цифры, кроме «0» и «5» отвечают непосредственно за передвижение указателя мышки во всех направлениях. При удерживании клавиш, указатель «скользит» по экрану.
Клавиши Ctrl и Shift помогают замедлить или ускорить передвижение курсора при условии, что данные модификаторы разрешены параметрами настройки (соответствующая вкладка на начальном этапе запуска режима эмуляции).
Кнопка «5» – это клик. Двойной клик позволяет сделать быстрое последовательное нажатие клавиши. Кнопка мышки, клик которой эмулируется, зависит от режима, в котором вы сейчас находитесь.
Кнопка «+» совершает двойной клик клавишей, (как и последовательное нажатие «5»)
«/» отвечает за переход в режим левой кнопки мышки.
«-» включает правую кнопку.
«*» отвечает за переход в режим обеих кнопок одновременно.
«0» — это удержание какой-либо кнопки мышки, а «.» — отпускание клавиши.
Текущее состояние и активность всех описанных выше команд отображается в системном трее.
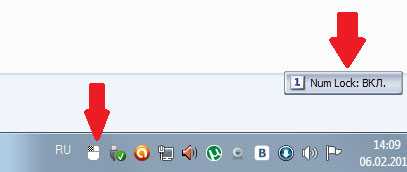
Самые простые
горячие клавиши компьютера
, которыми вы часто пользуетесь как в проводнике, так и на рабочем столе, это:
- Enter — заменяет двойной щелчок;
- Delete — удаляет объект.
Прочие удобные комбинации клавиш на клавиатуре, которые полезны в режиме эмуляции:
Win + B — переключает фокус в системный трей. Далее можно использовать клавиши со стрелками для выбора, Enter для имитации двойного щелчка, а Shift + F10 для имитации клика правой кнопкой мыши.
Win + E — запускает проводник, а Win + F запускает проводник с отображением панели поиска.
Win + R — открывает диалог «Запуск программы».
Shift + F10 — Отображение контекстного меню текущего объекта.
Win + L — блокирует компьютер.
Учитывайте, что в этом списке hotkeys, как и во многих других, не имеет значениятип раскладки клавиатуры: она может быть как русской, так и английской. Т.е., сочетание Win + R в английской раскладки делает тоже самое, что и Win + К в русской, (т.е. открывает окно «Выполнить»).
Назначение горячих клавиш ярлыкам.
Так же, горячие клавиши можно назначить ярлыкам, которые располагаются на рабочем столе. Для этого откройте диалоговое окно свойств ярлыка.
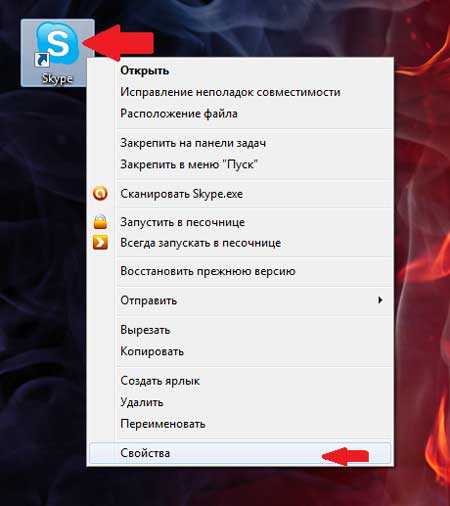
В нем переходим на вкладку «Ярлык» и устанавливаем курсор в поле «Быстрый вызов». Теперь нажимаем нужное сочетание клавиш. Например, Ctrl + Shift + <буква> или Ctrl + Alt + <буква>. Вместо букв можно использовать и одну из функциональных клавиш.
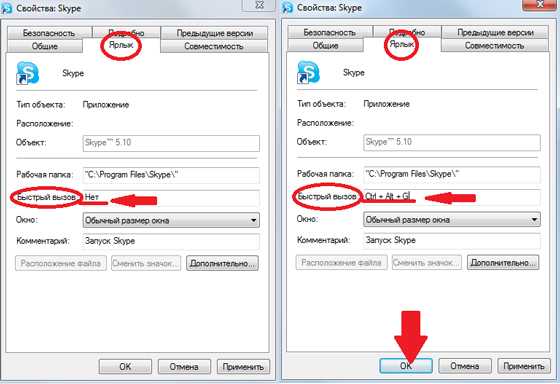
Маленькая хитрость: если вы не уверены, что сможете быстро запомнить все нужные комбинации горячих клавиш — сделайте себе подсказку в виде заставки на рабочий стол. В любой нужный момент просто нажимаете Win + D и перед вами удобная шпаргалка со списком hotkeys. Нажмите сочетание клавиш, чтобы отменить команду и продолжайте работу.
А чтобы закрепить информацию о том,
как управлять курсором без мышки
, выполните несколько простых упражнений:
- Выберите любой ярлык на рабочем столе, (например, антивирус) и назначьте для него сочетание клавиш. Запустите программу с помощью shortcut.
- Активируйте режим эмуляции и отключите (!) мышку от компьютера (или заблокируйте touchpad) и выполните несколько привычных операций: откройте папку, создайте текстовый документ, откройте диспетчер задач, заблокируйте ПК и т.п.).
Надеюсь, вы поняли,
как пользоваться компьютером без мышки
, используя полные его возможности.
Тренируйтесь каждый день, и вскоре использование коротких команд войдет в привычку, а работа с ПК будет более быстрой и продуктивной, а вы сможете выполнять все нужные операции даже при отсутствии мышки!
Источник
Управление курсором без мыши с клавиатуры
Здравствуйте. Компьютерная техника способна выходить из строя – это ни для кого не секрет. Особенно неприятно, когда случается подобное в самый неподходящий момент. Предлагаю рассмотреть одну из таких ситуаций и разобраться, как управлять клавиатурой без мыши, если последняя вышла из строя.
Суть проблемы
Хорошо, если у Вас ноутбук. В таком случае можно элементарно перейти к использованию тачпада. Но для стационарных ПК – это не является выходом. Можно переключаться между вкладками, кнопками и ярлыками рабочего стола с помощью Tab, но этот способ не самый удобный. Самое обидное, когда Вам срочно нужно сделать определенную работу, и случается такая беда. Новички, обычно, оказываются в ступоре.
Что же делать?
Сейчас я поделюсь парочкой инструкций, которые предполагают наличие на клавиатуре дополнительного блока с цифрами (справа). Если же у Вас компактное устройство ввода, то не стоит отчаиваться, для Вас я тоже подготовил решение. Ну что, будем разбираться?
Полезные советы
Вот несколько полезностей, которые позволят упростить жизнь:
- Запустить нужное приложение можно через «Пуск». Достаточно нажать на кнопку Win (где нарисовано окошко) и с помощью клавиш-стрелок перемещаться по пунктам. Или же сразу начать вводить название программы, чтобы активировать поисковые возможности Виндовс (а можно применить комбинацию Win + S ;
- Опять же, если нужно работать с формой, то для перемещения между полями ввода, элементами выбора и прочими компонентами используйте Tab. Чтобы подтвердить действие – нажимаем Enter;
- Закрыть активное окно поможет Alt + F4 , а переключаться между открытыми программами позволит Alt + Tab ;
- Необходимо вызвать контекстное меню? Проще простого! Выделяете нужный файл, папку и нажимаете клавишу, на которой нарисован «список» (расположена в правой части нижнего ряда возле Ctrl . А уже передвигаться по пунктам можно с использованием стрелок;
- Хотите получить доступ к верхнему меню любого приложения или проводника? Зажмите Alt в окне и увидите буквенные подсказки (комбинации). Допустим, чтобы создать новую папку, достаточно нажать Alt + 2 :

Теперь Вам будет проще работать без «мышки». Но далее я расскажу, как управлять стрелкой мыши на клавиатуре.
Активируем управление курсором
Делается это через «Центр спец возможностей», зайти в который проще всего через поисковую строку Windows. О том, как её вызвать, читайте выше в данной инструкции:
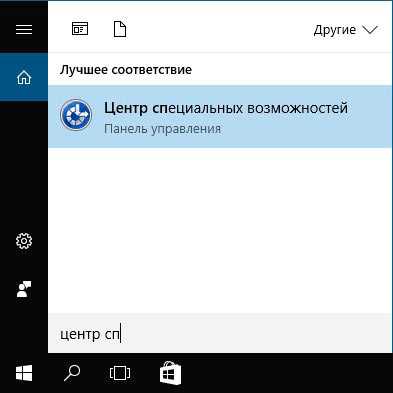
Когда откроется окно с настройками, нажимаем Tab, пока рамка выделения не окажется на ссылке «Упрощение работы…». Жмём Enter для подтверждения выбора:
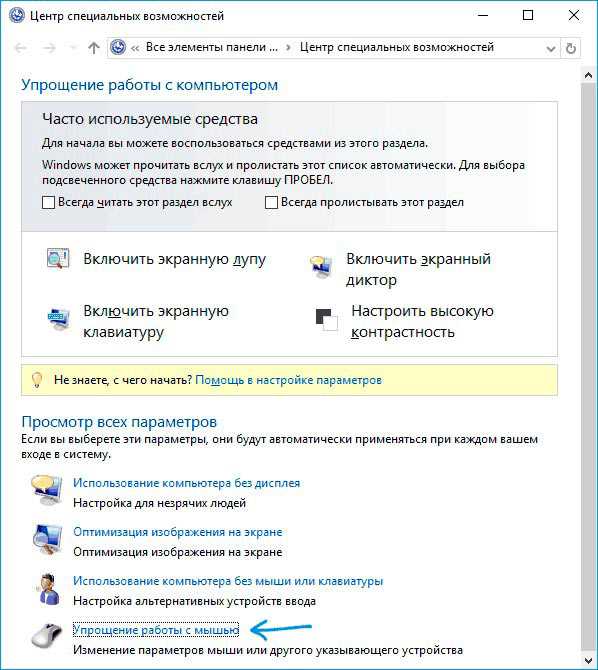
Тем же «табом» листаем до пункта, отвечающего за управление указателем:
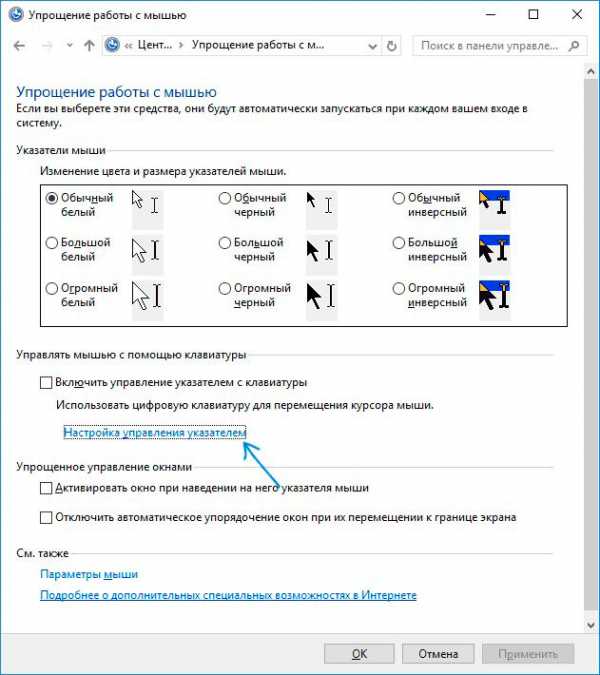
Теперь ставим выделение на самую первую опцию «Включить…» и отмечаем галочкой, используя «Пробел». Далее можно выставить скорость перемещения курсора и прочие параметры. Для сохранения перемещаемся к «ОК» или «Применить»:
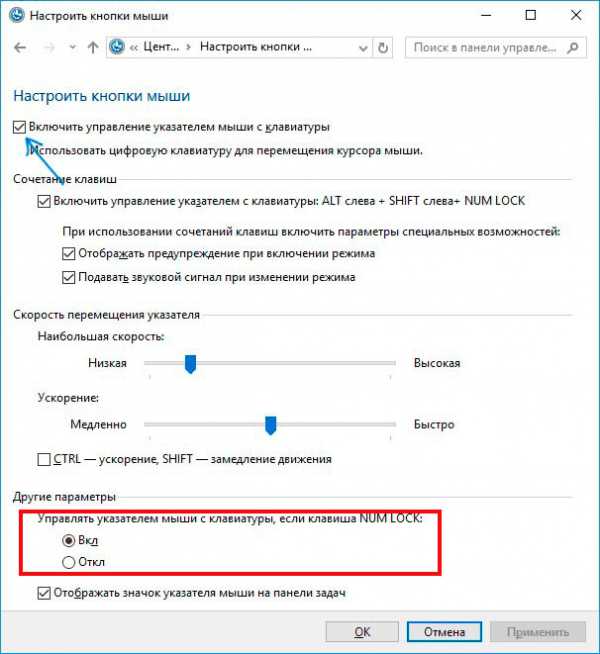
На предыдущем скрине хорошо видны основные опции, доступные для изменения. Вы можете активировать специальную комбинацию для включения / отключения управления курсором с клавиатуры.
Важный момент скрывается в разделе «Другие…», где задается возможность управления при разных состояниях клавиши NumLock (о её назначении рассказано здесь). Например, если Вам нужно вводить цифровые значения на дополнительной клавиатуре справа, то выбирайте пункт «Откл».
Как управлять?
Для этого используется так называемый НумПад (NumPad), на котором нарисованы стрелки разной направленности.
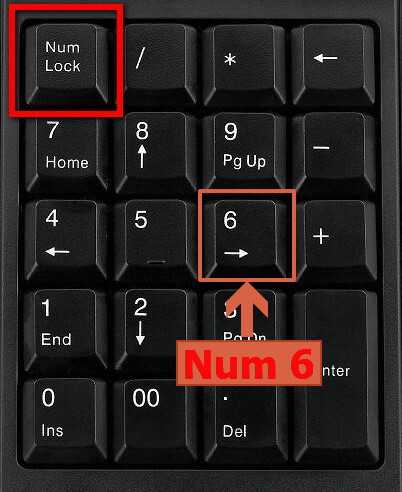
- 4 – влево, 8 – вверх, 2 – вниз, 6 – вправо. Угловые клавиши двигают курсор по диагонали, например, 7 – влево и вверх одновременно.
- 5 имитирует одинарный клик левой кнопкой мыши;
- + отвечает за двойное нажатие;
- 0 (ноль) позволяет выполнить захват нужного объекта для перемещения. А чтобы отпустить его на новое место – нажимаем: . (клавишу с точкой).
Вроде разобрались! Есть масса сторонних приложений, которые позволяют справиться с подобной проблемой. Но если беда уже случилась, то проще сразу включить специальные возможности системы для решения задачи, как управлять клавиатурой вместо мыши.
Как включить функцию управления указателем мыши с клавиатуры посредством возможностей приложения «Панель управления»?
Чтобы получить разрешение на управление курсором при помощи цифрового блока клавиатуры, пользователям понадобиться воспользоваться следующим упорядоченным алгоритмом простых пошаговых действий, задействующий напрямую встроенный функциональный инструментарий приложения «Панель управления».
- Откройте востребованное приложение «Панель управления», ответственное за настройку параметров пользовательского компьютера, любым приемлемым или привычным способом. Например, нажмите на закрепленной «Панели задач» в левом нижнем углу рабочего стола на кнопку «Пуск», представленную в виде схематической проекции «окна», и откройте главное пользовательское меню «Windows». В основном упорядоченном перечне установленных в системе служебных приложений и программ сторонних разработчиков, используя для перемещения ползунок полосы прокрутки или колесо вращения компьютерной мыши, отыщите и откройте раздел «Служебные — Windows». В дополнительном вложенном скрытом меню выберите раздел «Панель управления», мгновенно запускающий востребованное одноименное приложение.Примечание. Или воспользуйтесь возможностями диалогового окна «Выполнить», добиться незамедлительного отображения которого можно совместным нажатием сочетания клавиш «Windows + R». В изменяемом поле «Открыть» представленного окна наберите исполняемую команду «control panel», нажмите на кнопку «ОК» или на клавишу «Ввод» на клавиатуре и сразу приложение «Панель управления» будет открыто.
- Применяя колесо вращения компьютерной мыши или ползунок полосы прокрутки, перейдите в конец упорядоченного списка вложенных элементов, отображенного отдельного всплывающего окна приложения, и нажмите на текстовую ссылку «Центр специальных возможностей» для доступа к востребованным настройкам.
- Используя описанный стандартный способ перемещения по вложенному содержимому, на следующей представленной странице «Панели управления» отыщите раздел «Просмотр всех параметров» и нажмите на текстовую ссылку «Упрощение работы с мышью».
- На новой связанной странице перейдите в раздел «Управлять мышью с помощью клавиатуры» и нажмите на текстовую ссылку «Настройка управления указателем».
- На следующей представленной странице настроек установите в связанной ячейке параметра «Включить управление указателем мыши с клавиатуры» индикатор выбора («галочку») для активации востребованной функции.Совет. Благодаря активным по умолчанию настройкам раздела «Сочетание клавиш», пользователи могут включить или отключить функцию смены источника контроля за перемещениями курсора с помощью сочетания клавиш «Alt слева + Shift слева + Num Lock».
- В разделе «Скорость перемещения указателя» используйте графические ползунки параметров «Наибольшая скорость» и «Ускорение» для установки оптимальных настроек при дальнейшем управлении указателем с клавиатуры пользовательского компьютера.
- (Не обязательно). Установите в ответственной связанной ячейке параметра «CTRL — ускорение, SHIFT— замедление движения» индикатор выбора («галочку»), чтобы влиять на скорость перемещения указателя по экрану монитора.
- Нажмите на кнопку «Применить» для внесения в систему заданных изменений.
- Нажмите на кнопку «ОК» и сохраните установленные новые настройки параметров.
После выполнения данного упорядоченного алгоритма простых пошаговых действий пользователи смогут начать использовать цифровой выделенный блок на клавиатуре для передвижения указателя по экрану без участия компьютерной мыши.
Мы ориентировали данное руководство на применение в операционной системе «Windows 10», но используя настройки параметров в приложении «Панель управления», пользователи могут передать клавиатуре контроль над управлением курсором также и в более старых версиях, включая «Windows 8.1» и «Windows 7».






























