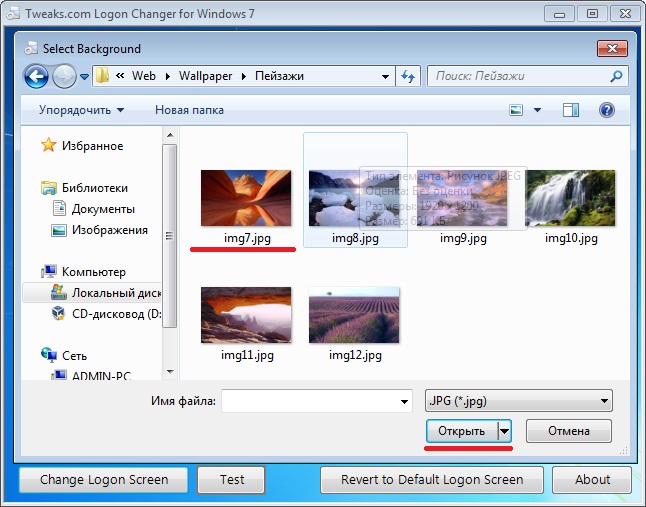Способ 2 – программа Windows 7 Logon Background Changer
Windows 7 Logon Background Change – программа позволяет выбрать любое изображение, которое будет автоматически оптимизировано и подстроено, для изменения фонового рисунка. Скачать portable версию программы можно здесь или с официального сайта www.julien-manici.com.
Создайте отдельную папку для картинок и наполните ее вашими фотографиями или любыми картинками в хорошем разрешении. Количество на ваше усмотрение, можно и одну.
Далее запустите программу и нажмите кнопку → Choose a folder. Укажите созданную вами папку. Если все сделали правильно, то ваши картинки будут подгружаться в нижнем слайдере. Выберете наиболее подходящую и нажмите Apply. Теперь оцените, что получилось нажав комбинацию клавиш Ctrl+Alt+Del.
Экран приветствия
Замена экрана приветствия в Windows 7
В Windows 7 появилась возможность изменить изображение страницы приветствия (Logon screen) через реестр или при помощи групповой политики. Теперь не нужно копаться в ресурсах программы при помощи различных программ.
Сначала нам надо подготовить несколько картинок, которые будут являться фоном для страницы приветствия. Во-первых, нам понадобится картинка в формате JPG с разрешением равным разрешению экрана и размером не более 256 кбайт. Назовите этот файл backgroundDefault. jpg. Вы также можете подготовить файлы изображений для других разрешений экрана. В этом случае файлы должны содержать в названиях разрешения. Вот список поддерживаемых разрешений и соответствующие им имена файлов (кроме backgroundDefault. jpg):
background768×1280.jpg
background900×1440.jpg
background960×1280.jpg
background1024×1280.jpg
background1280×1024.jpg
background1024×768.jpg
background1280×960.jpg
background1600×1200.jpg
background1440×900.jpg
background1920×1200.jpg
background1280×768.jpg
background1360×768.jpg
Все подготовленные изображения необходимо разместить в папке %windir%\system32\oobe\info\backgrounds (в случае необходимости нужно создать недостающиеся папки).
В случае, если система не может найти файла с именем, соответствующим текущему разрешению будет применено изображение из BackgroundDefault. jpg. При необходимости оно будет растянуто или сжато так, чтобы полностью покрывать экран.
Обратите внимание, что, если вы смените тему оформления ОС, ваш экран приветствия может быть отключен, т. к тема включает в себя и настройки этого экрана
Если вы хотите отредактировать оригинальный фон, применяемый в экране приветствия по умолчанию, то найдите файл C:\Windows\System32\oobe\background. bmp внесите нужные изменения.
Далее приступаем к редактированию реестра. Войдите в раздел реестра HKLM\Software\Microsoft\Windows\CurrentVersion\Authentication\LogonUI\Background и создайте параметр DWORD OEMBackground со значением 1.
Также можно добиться этого эффекта при помощи редактора групповых политик gpedit. msc. Запустите редактор и последовательно разверните узлы Computer Configuration | Administrative Templates | System | Logon. В правой части окна откройте параметр Always use custom logon background. Установите значение параметра равным Enabled.
Пара замечаний о данной настройке: описанные способы действуют на сборку 7057 и выше. Кстати, нет никакой гарантии, что описанная настройка сохранится в окончательной версии Windows 7.
На моем Cайте для программистов, посвященном программированию на платформе. NET Framework, вы можете найти исходники на C# к програме Windows 7 LogonUI Changer, которая изменяет страницу приветствия. Утилита очень проста в использовании – изменяет нужный параметр реестре, изменяет разрешение выбранного изображения в соответствии с разрешением вашего экрана (можете выбрать другое изображение) и помещает файл с изображением в нужную папку.
Настройка кнопок на экране приветствия (Windows 7)
Изменив фон, как это описано выше, вы можете столкнуться с проблемой – низкий контраст текста и кнопочек при выборе светлого фона. Чтобы изменить кнопки, необходимо в разделе HKLM\SOFTWARE\Microsoft\Windows\CurrentVersion\Authentication\LogonUI добавить DWORD-параметр ButtonSet. Значения параметра варьируются от 0 до 2. Ниже приведено их описание:
0 – тени текста светлее, темные (более непрозрачные) кнопки (по умолчанию)
1 – тени текста темнее, более светлые (прозрачные) кнопки (для светлых фонов)
2 – нет теней текста, непрозрачные кнопки (для темных фоновых рисунков)
Также может быть полезно:
Другие новости:
Рубрика: Реестр Windows
С применением приложения «Windows 7 Logon Background Changer»
Утилита в автоматическом режиме подгоняет любую выбранную пользователем картинку под требования системы и устанавливает ее в качестве стартовой заставки и фоновой картинки системы.
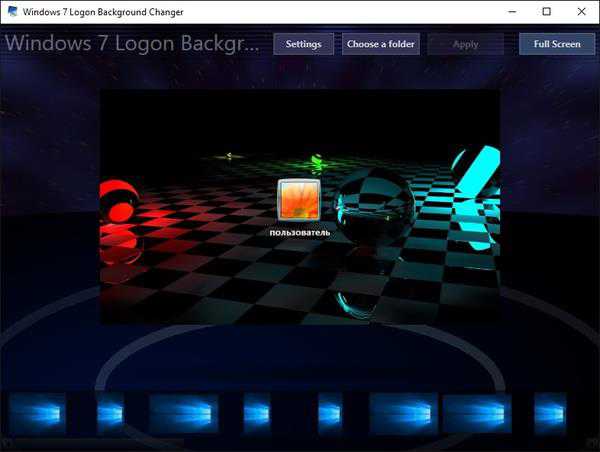 Также доступно всегда вернуть штатную заставку Windows 7 либо быстро поменять на желаемую.
Также доступно всегда вернуть штатную заставку Windows 7 либо быстро поменять на желаемую.
Требуется произвести следующие последовательные действия:
- Скопировав из интернета в любую папку на компьютере архив с приложением, необходимо просто извлечь все файлы из него и кликнуть на «Win7LBC.exe;
- Далее последуют интуитивно понятные команды мастера, выполнив которые отобразится главное окно программы;
- Затем щелкнуть на «full screen», чтобы придать максимальный размер интерфейсу для комфортного использования утилиты;
- Потом рекомендуется обезопасить себя, кликнув на «settings» и закрыть остальным пользователям возможность настраивать фон Виндовс;
- После нажатия на «Ok» внесенные настройки сохранятся;
- Внизу окна приложения располагаются уже имеющиеся экраны приветствия на Виндовс 7. Следует лишь щелкнуть по какому-нибудь из изображений и в центральной части интерфейса появится заставка для предварительного просмотра пользователем;
- Если ни одна из предустановленных заставок не понравилась, то надо кликнуть на «choose a folder»;
- Затем показать, где сохранены в памяти компьютера картинки пользователя в формате «jpg»;
- Выбрать нужный файл и щелкнуть по кнопке «apply», далее кликнуть «yes»;
- Дождаться полного завершения процесса замены и установки нового изображения;
- Чтобы убедиться в успешном выполнении мероприятия необходимо просто удерживая «Ctrl» нажать одновременно «Alt» и клавишу «Del».
Изменяем экран приветствия с программой Tweaks Logon
Альтернативная программа для изменения фона изображения приветствия. Выполните следующие действия:
- Извлеките в любую папку.
- Запустите TweaksLogon.exe и выполните все по описанию ниже.
В отличие от предыдущего приложения, здесь нет заранее заготовленных картинок, так что используйте свои. Нажмите кнопку (указана на скриншоте), укажите путь к графическому файлу (jpg), соответствующему размерам в пикселях Вашего монитора, и кликните «открыть».
Примечание: если изображение слишком велико, тогда нажмите «да», чтобы размер автоматически сменился.
5 способов сделать скриншот экрана на ноутбуке
Черный фон окна, заменится Вашим изображением. Для проверки кликните «test», после чего Вы посмотрите изменения на экране блокировки.
Для установки стандартной заставки кликните «revert to default logon screen».
Еще советую почитать статью о том, как изменить заставку в windows 7, которая включается через указанное время, если Вы ничего не делаете на компьютере.
Logon Screen Rotator
Начиная с Windows 7 у ОС появилась возможность автоматической смены фона рабочего стола. Мы можем сделать то же самое и для экрана приветствия. Для этого понадобится программа Logon Screen Rotator.
Запустите программу, выберите вкладку «Images».
Нажмите правой кнопкой мыши -> Add Image. В открывшемся окне выберите все изображения, которые хотите добавить в доступные для смены фоны.
На вкладке Settings для пункта Change Interval укажите одно из четырёх правил, по которым хотите менять изображения:
- None (Фон экрана приветствия будете менять вручную, на вкладке Change Image -> To Random Image/To Specific Image
- Each Logon (картинка случайно меняется при каждом попадании на экран приветствия)
- Once A Day (раз в сутки, случайная смена)
- Each Computer Lock (каждый раз при уходе системы в режим сна)
- Computer Lock & Logon (сочетание пунктов 2 и 4)
- Revert to default вернёт исходное изображение.
Вывод
Я всегда стараюсь обходиться средствами системы. Но это – тот случай, когда программа удобней. Нет сброса фона при смене темы, а смену изображений вручную сделать и не получится.
Если вам не нужна дополнительная настройка в Logon Screen Tweaker, то выбирайте Screen Rotator. Он позволит установить хоть один, хоть несколько фонов – на ваше усмотрение.
Настройка экрана блокировки
ШАГ 1
Сначала необходимо отрыть параметры Windows. Сделать это можно через меню ПУСК (см. скриншот ниже), либо просто нажмите сочетание кнопок Win+i.
Параметры
Далее открывайте раздел «Персонализация».
Открываем раздел персонализации
ШАГ 2
После откройте подраздел «Экран блокировки» в меню слева, и во вкладке «Фон» поменяйте вариант «Windows: интересное» на «Фото» или «Слайд-шоу»(это, если вы хотите демонстрировать не одну картинку на экране приветствия, а несколько).
Экран блокировки — выбираем фото
ШАГ 3
После того, как вы во вкладке «Фон» установите «Фото» вы сможете указать конкретную картинку для экрана блокировки (приветствия): либо выбрать одну из предложенных Windows по умолчанию, либо загрузить свою с жесткого диска.
Выбираем конкретное фото
ШАГ 4
Далее в этом же подразделе («Экран блокировки»), чуть ниже, рекомендую отключить показ шуток и фактов, и включить опцию «Показывать на экране входа фоновый рисунок экрана блокировки». Собственно, после это всё, что требовалось сделать!
Что отображать на экране
ШАГ 5
Чтобы проверить, как выглядит установленный фон не обязательно перезагружать компьютер (ноутбук), достаточно нажать сочетание клавиш Win+L(см. пример ниже, экран блокировки теперь стал с выбранным пейзажем).
Картинка на экране блокировки // Проверка, всё работает! (фото экрана блокировки)
Вот так просто происходит смена фона экрана блокировки, никаких доп. утилит для современной Windows 10 использовать нет необходимости.
PS
Кстати, в первых версиях Windows 10 подобной опции не было. Приходилось прибегать к различным твикерам, например, Tweaks.com Logon Changer (это приложение легко и быстро поставит на экран приветствия выбранную вами картинку на жестком диске).
Дополнения приветствуются.
Всего доброго!
Другие записи:
- Как передавать файлы между компьютером и телефоном (Android) по Wi-Fi
- Ускорение Windows 10 — обзор 6 лучших программ (на русском языке)
- Какой антивирус установить на слабый старый компьютер (ноутбук)
- Как настроить цифровые каналы на телевизоре (ТВ от LG, DVB-T2)
- Программы для создания ISO образов: 6 самых нужных и полезных!
- Как выполнить дефрагментацию диска (повышаем скорость работы HDD)
- Не могу пройти игру! Программы-помощники, коды и подсказки к играм…
- Как улучшить качество видео: убираем шум, неточность, делаем ярче и темнее. Всё на примерах!
Последняя операционная система от корпорации, созданной Биллом Гейтсом и его другом, отличается от предшественниц неимоверным количеством нововведений, касающихся ее внешнего вида.
Число опций, позволяющих изменять облик ОС, также возросло. Сегодня рассмотрим, как для Windows 10 изменить экран приветствия, который пользователь видит при каждом старте операционной системы.
В «десятке» Microsoft наконец-то позволяет изменять фон экрана приветствия в Windows встроенными в нее средствами, чего не было ранее. Теперь этот процесс осуществляется очень даже быстро, и для него не понадобится использование постороннего программного обеспечения. Хотя его также коснемся.
Изменяем через реестр
Если нет желания скачивать новые программы в компьютер, то можно осуществить задуманное с применением инструментов ОС.
Алгоритм последовательных действий следующий:
- Удерживая «Win» кликнуть «R»;
- В отобразившемся меню напечатать «regedit»;
- Далее кликнуть на «Ввод»;
- В следующем меню подтвердить твердость своих намерений, щелкнув по «Да»;
- В отобразившемся окне вызвать контекстное меню от «HKEY_LOCAL_MACHINE» и кликнуть «Найти»;
- Затем установить отметку на пункте имена параметров, а с остальных убрать. В поисковом поле напечатать «OEMBackground»;
- Кликнуть «Enter» либо «Найти»;
- В появившемся каталоге найти и выделить «OEMBackground»;
- Кликнуть «Enter»;
- Затем в отобразившемся меню корректировки параметра вместо нуля ввести единицу;
- После этого при отсутствии каталогов «info» и «backgrounds» потребуется их создать. Открыть том «С» и перейти в раздел «Windows», открыть папку «System32» и далее «Oobe», в которой создать каталог под названием «info»;
- В этом новом каталоге создать папку «backgrounds»;
- Скопировать файл изображения с расширением «jpg» в созданную папку и переименовать в «backgroundDefault.jpg» (напомним, что как было указано в начале этой статьи объем файла не должен превышать 260 килобайт);
- Произвести перезапуск ПК;
- Готово!
Способ 3 – Редактирование реестра
Этот способ для пытливых умов, когда просто — значит не интересно. О том, что такое реестр и для чего он нужен можно ознакомиться прочитав статью Очистка и дефрагментация реестра. В седьмой версии Windows, изменить фон загрузки Windows можно средствами самой операционной системы. Для этого нужно внести небольшие изменения в реестр.
Пуск → Regedit в строке поиска → Enter. Если включен Контроль учетных записей (User Account Control) подтвердите действие нажав → Да.
Нас интересует параметр HKEY_LOCAL_MACHINE щелкаем по нему правой клавишей мыши → Найти. В окне поиска вводим OEMBackground (снять флажки со всех опций, кроме имена параметров).
Нас интересует OEMBackground → откройте его, дважды щелкнув левой клавишей мыши. В окне «Изменение параметра DWORD» поменяйте значение с 0 на 1.
Теперь создадим пару папок. Пройдите по адресу: C:\Windows\System32\Oobe и создайте папку с именем «info» (без кавычек), в этой папке создаем еще одну с именем «backgrounds» (без кавычек).
Поместите ваше изображение в папку. Можно использовать любое изображение в формате JPG. Выберете фон и присвойте ему имя «backgroundDefault.jpg», размер не более 256 Кбайт. Разрешение изображения должно соответствовать разрешению вашего экрана, иначе фон получится растянутым.
На этом все, осталось перезагрузить компьютер. Надеюсь, эта статья была полезна, не забывайте подписываться на обновления блога. Удачи!
Изменение экрана приветствия в Виндовс 7
Любители подстраивать операционную систему под себя не упустят возможности заменить стандартный приветственный фон на более интересное изображение. Это можно сделать в любой современной и относительно современной версии Виндовс, включая «семерку». Это можно сделать как при помощи специальных утилит, так и вручную. Первый вариант зачастую быстрее и удобнее, а второй подойдет более уверенным пользователям, не желающим пользоваться сторонним ПО.
Перед выбором способа настоятельно рекомендуем позаботиться о создании точки восстановления системы и/или загрузочной флешки.
Способ 1: Windows 7 Logon Background Changer
Как понятно из названия, эта программа предназначена специально для пользователей «семерки», желающих изменить приветственный фон. Этот софт имеет очень простой, приятный и современный интерфейс и наделен небольшой галереей собственных фонов.
Откроется проводник, где нужно указать путь к файлу.
Выбранный файл устанавливается по умолчанию так же кнопкой «Apply».
Обратите внимание, что вы всегда можете вернуть стандартную картинку обратно. Для этого нажмите на «Windows 7 Default wallpaper» и сохраните результат на «Apply»
В настройках программы можно выполнить сброс папки по умолчанию, отключить изменение заставки для других учетных записей и добавить тень к тексту на экране загрузки.
Никаких дополнительных возможностей по кастомизации у программы нет, поэтому если вы хотите изменить в системе что-нибудь еще, используйте многофункциональные твикеры для Виндовс 7, в состав которых входит возможность изменения фона загрузки.
Способ 2: Средства Windows
Через инструмент «Персонализация» и какие-либо другие редакторы поменять фон приветствия нельзя, однако заменить изображение можно через редактирование реестра и замену картинки в системной папке. Минус такого способа — невозможно увидеть результат до перезагрузки компьютера.
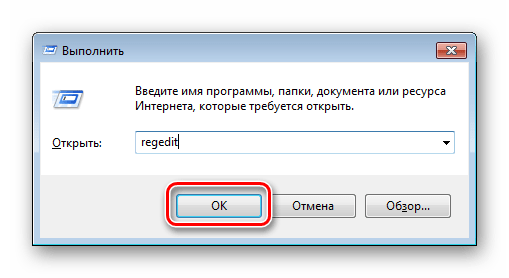
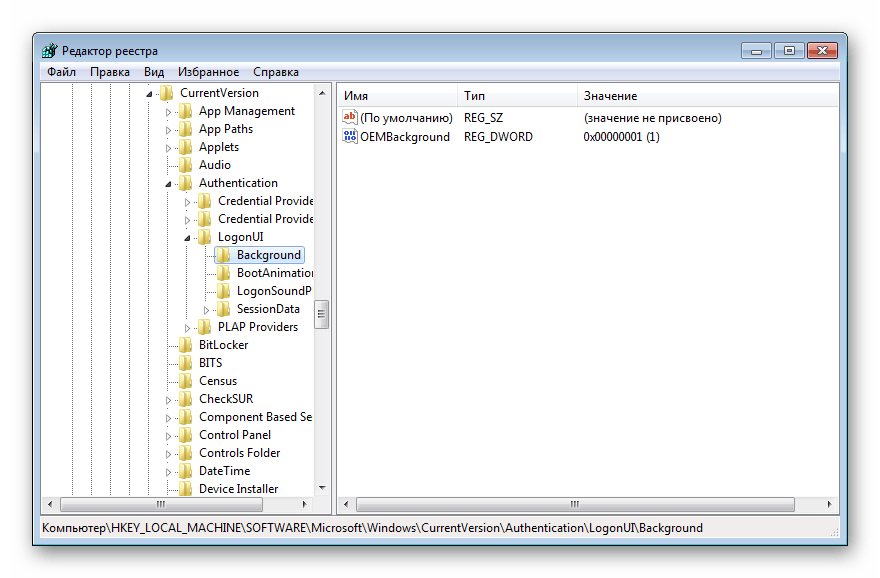
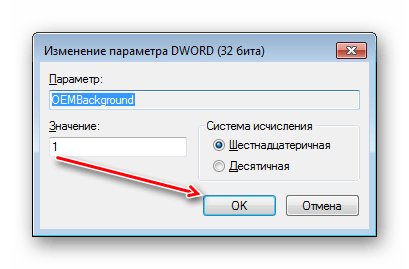
Если оно уже стоит, просто переходите к следующему пункту.
При отсутствии создайте этот параметр вручную. Находясь по вышеуказанному пути, кликните ПКМ по пустому месту в правой части экрана и выберите «Создать» > «Параметр DWORD (32 бита)».

В некоторых случаях backgrounds может отсутствовать, как и папка info. В таком случае вам потребуется создать и переименовать 2 папки вручную обычным способом.
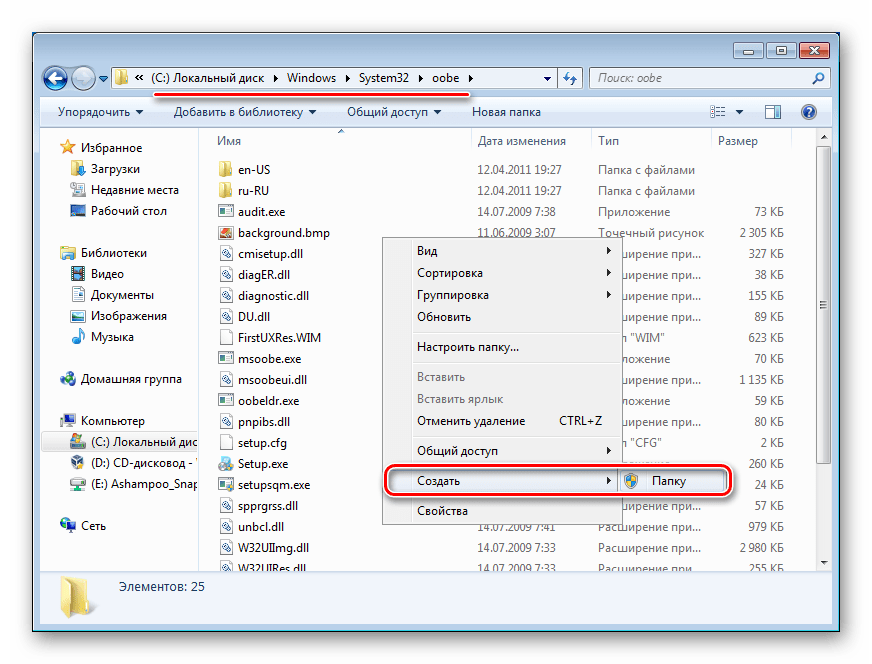
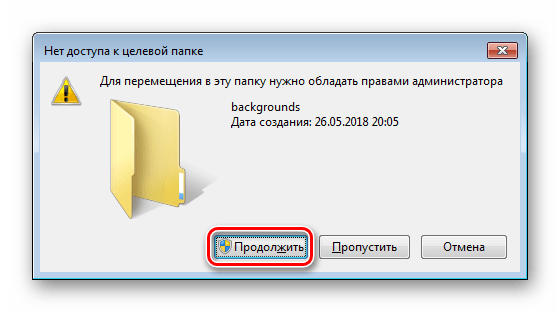

Чтобы увидеть измененный фон, перезагрузите ПК.
Теперь вы знаете два несложных метода изменения экрана приветствия в Виндовс 7. Используйте первый, если не уверены в своих силах и не хотите редактировать реестр и системную папку. Второй же удобен тем, кто не желает использовать либо не доверяет стороннему ПО, обладая достаточными навыками для установки фона вручную.
Помимо этой статьи, на сайте еще 12397 инструкций. Добавьте сайт Lumpics.ru в закладки (CTRL+D) и мы точно еще пригодимся вам.
Дополнительные сведения
Windows 10 позволяет и отключать фоновый рисунок во время авторизации в учетной записи посредством редактирования соответствующего ключа системного реестра. Вместо фото или иного другого растрового файла фон будет заполнен основным цветом, выбираемым в персонализации (см. первый раздел).
1. Выполняем regedit в поисковой строке.
2. Открываем ветку HKLM.
3. Идем в раздел Software.
4. Далее следуем по пути: «Policies Microsoft Windows».
5. В подразделе «System» создаем ключ типа DWORD с именем «DisableLogonBackgroundImage» и значением 1 (единица в шестнадцатеричной системе).
Удаление ключа или изменение его значения на ноль вернет все на свои места.
Экран приветствия Windows – это заставка на мониторе, которая возникает при запуске компьютера. Теоретически система не дает сменить ее на какую-нибудь свою картинку, но, повозившись с приложениями и реестром, это можно сделать. Я расскажу, как это делается в Windows 7, 8 и 10.
Реестр
Последний способ поменять экран загрузки для Windows 7 — это залезть собственноручно в реестр вашей операционной системы. Данный метод настоятельно рекомендуется использовать только тем, кто понимает, о чем идет речь, и общается с компьютером на «ты».
Нажимаем кнопку «Пуск». В строку поиска вводим команду «regedit» без кавычек. После этого перед вами откроется окно управления реестром.
Первым делом нас интересует раздел HKEY_LOCAL_MACHINE. Клацаем по нему правой кнопкой мышки и выбираем пункт «Найти». Снимаем все флажки в настройках поиска, кроме «имен параметров», и вводим «OEMbackground».
После того как пройдет процедура поиска, откроется нужная нам ветка реестра. Выбираем параметр, который мы искали, нажимаем на него двойным щелчком мышки. Его значение должно быть установлено на «1». Если это не так, то меняем.
Как изменит экран приветствия Windows 7
1 Способ. Имеется три довольно несложных способа замены картинки экрана приветствия на любую другую. Сначала советую воспользоваться простенькой и легковесной программкой Tweakslogon. Запускаем приложение и видим изначальный экран приветствия. Под ним – панелька с четырьмя кнопками. Нажимаем на Change Logon Screen.
Скачать Tweakslogon — http://tweaks.com/software/tweakslogon/
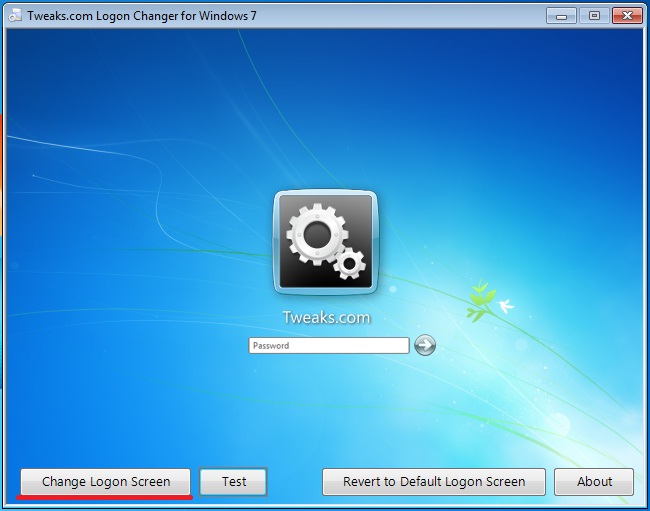
Появляется меню, где вы должны задать путь к той картинке, которую хотите поставить вместо стандартного изображения. Предупреждаю: файл должен весить не больше четверти мегабайта. Нажимаю ОК – и все, картинка сменена.
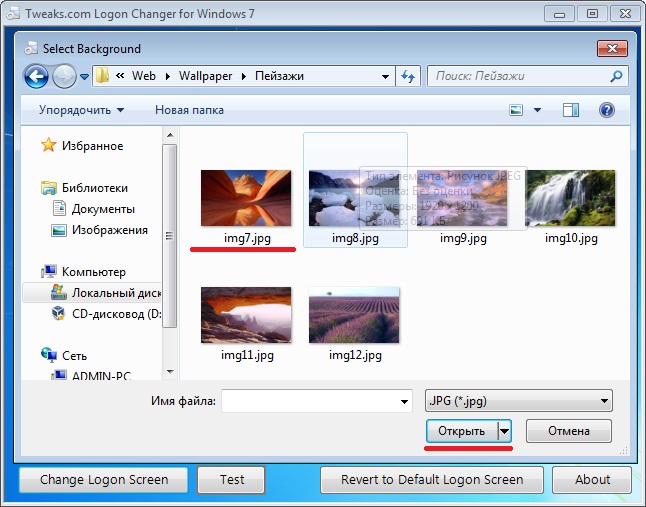
Кликаем на Test, чтобы все проверить.

2 Способ. Советую воспользоваться приложением Windows 7 Logon Background Changer. Она отличается от предыдущей программки тем, что весит уже больше. Однако она умеет подстраивать и оптимизировать выбранную картинку так, чтобы она лучше смотрелась. Запускаем приложение и выбираем Choose a folder. Ищем папку с картинками, наиболее подходящими для экрана приветствия. В нижней панельке появляются те файлы, что находятся в выбранной папочке.
Скачать Windows 7 Logon Background Changer — http://www.julien-manici.com/windows_7_logon_background_changer/confirm/
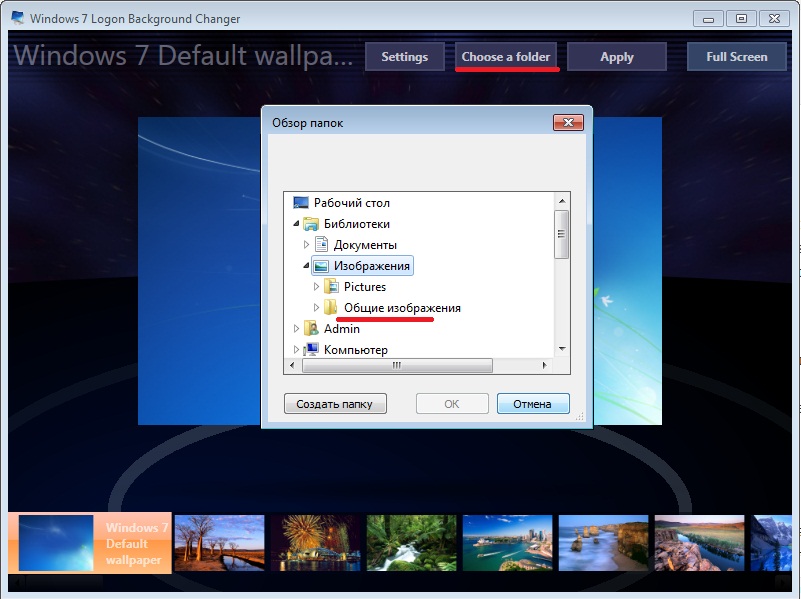
Выбираем подходящий файл и кликаем на Apply. Для проверки стоит нажать на Ctrl+Alt+Del.
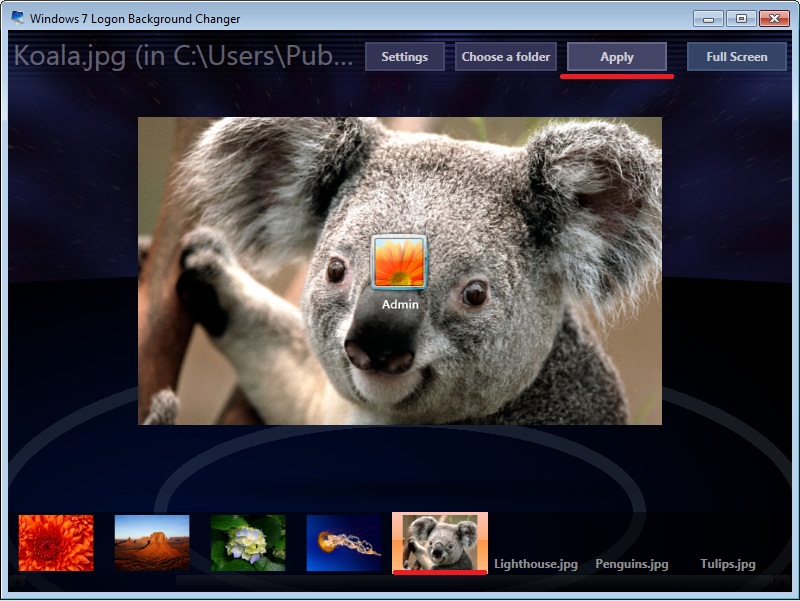
3 Способ. Можно также отредактировать редактор реестра. Нажав на Win+R, пишем regedit и кликаем на Enter.
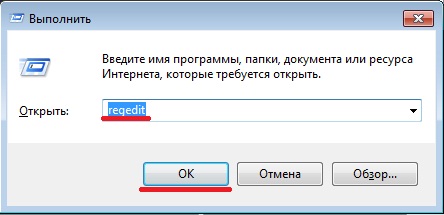
Далее нажимаем правой кнопкой мыши на HKEY_LOCAL_MACHINE, где в поле поиска вбиваем OEMBackground. Сняв галочки со всех пунктов, кроме имен параметров, кликаем на Найти далее.
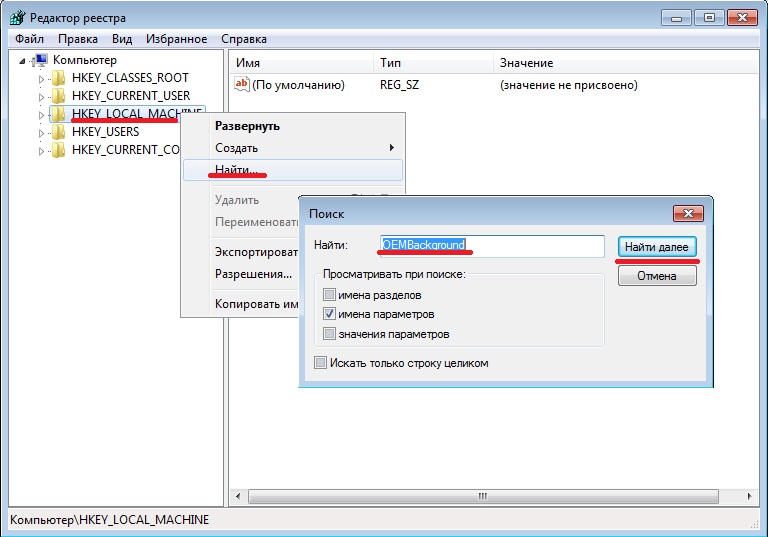
Затем нажимаем два раза левую кнопку мыши, наведя ее на OEMBackground. В Значениях я меняю 0 на 1.
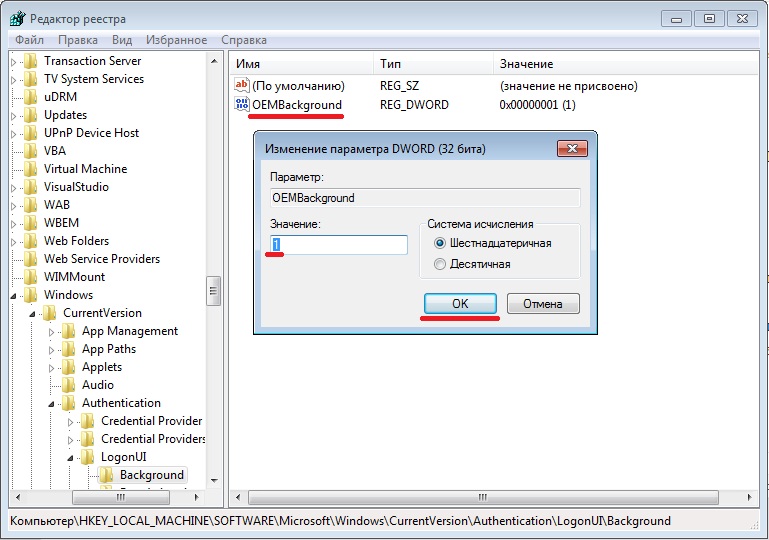
Затем через Explorer отправляемся в C:\Windows\System32\Oobe, где создаем папочку info, а в ней подпапку backgrounds. Кидаем в нее свою картинку (размером не превышающую четверть мегабайта) и сменяем ее имя на backgroundDefault.jpg. Перезагружаем систему, и все работает.
Дополнительные сведения
Windows 10 позволяет и отключать фоновый рисунок во время авторизации в учетной записи посредством редактирования соответствующего ключа системного реестра. Вместо фото или иного другого растрового файла фон будет заполнен основным цветом, выбираемым в персонализации (см. первый раздел).
1. Выполняем regedit в поисковой строке.
2. Открываем ветку HKLM.
3. Идем в раздел Software.
4. Далее следуем по пути: «Policies Microsoft Windows».
5. В подразделе «System» создаем ключ типа DWORD с именем «DisableLogonBackgroundImage» и значением 1 (единица в шестнадцатеричной системе).
Удаление ключа или изменение его значения на ноль вернет все на свои места.
Начиная с Windows 8, в самой популярной ОС в мире, кроме локального пользовательского аккаунта, был введен аккаунт Microsoft. В отличие от локального профиля, учетная запись (аккаунт) Microsoft позволяет синхронизировать настройки и файлы между устройствами, а также пользоваться Магазином приложений.
По этой причине работа в свежепредставленной Windows 10 под учетной записью Microsoft стала стандартом, но есть и проблема: на экране входа в систему отображаются реальные имя пользователя и адрес электронной почты, которые легко подсмотрит посторонний, если вы включили ноутбук (планшет) в общественном месте (кафе, вокзал, метро). Штатными средствами проблему не решить, но существует универсальный способ повысить безопасность личных данных через простой твик реестра «Окон».
Изменить экран входа (экран приветствия) в Windows 10 можно как с помощью редактора локальной групповой политики gpedit.msc, так и посредством правки реестра. Мы пойдем вторым путем, т.к. в Windows 10 Home редактор политик, увы, недоступен.
- нажмите комбинацию клавиш «Win + R» и наберите regedit → «ОК«;
- в редакторе системного реестра разверните цепочку HKEY_LOCAL_MACHINESOFTWAREMicrosoftWindowsCurrentVersionPoliciesSystem;
через правую кнопку мыши откройте параметр dontdisplaylastusername и установите его значение равным «1» → «ОК«;
откройте следующий в списке параметр DontDisplayLockedUserId и установите значение равным «2» → финальное «ОК«.
И это все, персональная информация на экране приветствия больше отображаться не будет. Разумеется, теперь при входе в систему Вам придется вводить не только пароль, но и адрес электронной почты. Если на компьютере есть другие учетные записи, то их владельцам тоже придется вводить свои полные данные.
Вышеописанный алгоритм сохранения Вашей приватности применим и к Windows 8 / 8.1.
Дмитрий Евдокимовwww.TestSoft.su