Подключение, запись, обработка гитары в FL studio.
У многих начинающих гитаристов, рано или поздно, появляется желание записать свою игру на гитаре. Чаще всего запись происходит в домашних условиях на обычный компьютер или ноутбук. Ниже рассмотрена одна из возможностей подключения и записи гитары дома.
Установка FL Studio и драйвера asio
Скачать FL Studio можно отсюда: FL Studio 11 скачать.
Устанавливаем программу и смотрим чтобы Asio4All был выбран в списке (стояла галка напротив), как на картинке снизу.
Ставим галку Asio4All
Устанавливаем драйвер Asio4All, он автоматически спросит вас об установки, так как идет в составе FL Studio.
Подключение гитары к компьютеру
При подключение гитары к звуковой карте, будут интересовать только два разъема — синий (линейный вход) и красный (микрофонный вход). Можно подключать в любой разъем.
Разъемы звуковой карты
На вашей звуковой карте может быть больше разъемов, или дополнительные порты. Если вы подключаете инструмент напрямую, без процессора или педали, то звук будет тихим.
Настройка FL Studio для записи
Запускаем программу, ждем когда все загрузится и выбираем: file — new
Далее, там же сверху идем в Options и открываем audio settings. В поле input/output выбираем ASIO4ALL v2
Нажимаем на кнопку Show ASIO panel
Откроется панель настройки ASIO. Звуковая карта к которой вы подключили инструмент должна быть активна. Тут есть очень важный момент который касается задержки звука (ударяете по струнам, но звук в колонках звучит с опозданием).
В самом низу есть параметр размер буфера, чтобы задержка была минимальна надо переместить ползунок к кругу (если вы используете множество инструментов и эффектов, то появиться характерный треск), если переместите к квадрату соответственно задержка увеличится но треск пропадет. Имеет смысл записывать гитару в одной позиции ползунка (круг), а обрабатывать уже в другой (квадрат). Задержка времени напрямую зависит от мощности вашего ПК.
Закрываем все окошки настроек.
Настройки микшера
Микшер отвечает за ввод/вывод/обработку звука, нажимаем F9, откроется микшер, выбираем слева Master канал. Справа снизу где надпись OUT выбираете свою звуковую карту.
Теперь выберем канал где у нас будет наша гитара, к примеру Insert 5. Сверху справа в поле In выбираем вход с нашим инструментом. Если вы не знаете название, то попробуйте по очереди все пункты. На этом этапе у вас должен появиться звук от гитары в колонках. Если задержка очень большая, то вернитесь к настройки Asio и передвиньте ползунок в самую левую позицию.
Для удобства выберите канал insert 5 и нажмите F2. Введите имя канала и выберите цвет (Например: guitar — красный). В дальнейшем это поможет быстрее ориентироваться в микшере.
Подключаем эффекты
Делаем по пунктам как на картинке ниже, на выбранном нами 5 канале микшера нажимаем на галку, выбираем Select, откроется меню со всеми вашими эффектами, выбираем Hardcore. (входит в состав FL studio. )
Открылось окно плагина Hardcore.
Можно самому «нарулить» звук, или воспользоваться готовыми настройками звука. Так же в программу можно подключить сторонние эффекты обработки, один из популярных является Guitar Rig. После того как определились со звуком можно начинать запись.
Запись гитары в FL Studio
Открываем плейлист клавишей F5, в это окошко будет записываться ваша гитара. Далее делаем по пунктам как на картинке. Выбираем наш канал с гитарой, нажимаем кнопку запись (откроется окно настроек записи), выбираем второй пункт Audio into the plyalist as an audio clip (запись в плейлист). После нажатия сразу начнется отсчет метрономом и запись.
После остановки записи (можно нажать пробел) в плейлисте появится запись, которую можно в дальнейшем обрабатывать.
Итог всего этого. Для записи гитары в домашних условиях необходимо:
Все материалы предоставлены в ознакомительных целях.
Финальные штрихи
После того как вы настроили свои вокальные дорожки и добавили нужные эффекты, пришло время дать последние штрихи вашей работе. Это позволит подчеркнуть вокал и сделать его звучание максимально качественным и профессиональным.
Один из важнейших шагов – это настройка уровней громкости
Вокал должен выделяться на фоне остальных инструментов, поэтому важно разобраться с балансом громкости. Используйте регуляторы уровня громкости для каждой дорожки в FL Studio, чтобы достичь баланса между вокалом и остальными инструментами
Также важным финальным штрихом является панорамирование. Оно позволяет распределить звуки по разным каналам и создать полноценный звуковой пространственный эффект. Используйте панорамирование для размещения вокала в центре сцены и усиления стерео-образа.
Дополнительно можно применить компрессию и эквализацию к вокалу. Компрессор поможет уровнять громкость вокала и сделать звучание более устойчивым. Эквалайзер позволит разделить частоты и сделать каждый голосный диапазон более отчетливым и выразительным.
Не забудьте про реверберацию и задержку. Они придают глубину и простор вокалу, делая его более интересным и объемным. Используйте эти эффекты с умеренностью, чтобы не переборщить и не затерять интимность голоса.
И напоследок, проверьте результат. Слушайте вашу композицию на разных устройствах и в разных условиях. Это поможет выявить возможные неточности и сделать последние корректировки. И не забудьте сохранить ваш проект, чтобы иметь возможность внести иные изменения в будущем.
Сведение и мастеринг в FL St20
Готовы ли вы поднять вашу музыку на новый уровень? На сегодняшнем уроке мы углубимся в мир микширования и мастеринга в FL Studio 20!
Прежде чем начать, давайте проясним разницу между ними. Сведение — это процесс объединения всех элементов трека (барабаны, бас, вокал и т. д.) и создание гармоничного звучания. С другой стороны, мастеринг — это заключительный процесс, который придает треку необходимую полировку перед распространением.
Как смикшировать трек? Один из ключевых факторов — сбалансировать громкость каждого звука в треке. ️ Необходимо также убедиться, что каждый звук находится в правильном частотном диапазоне, чтобы, например, бас и бочка не конкурировали за одни и те же частоты.
Для достижения этого баланса мы можем использовать эквалайзер и компрессор — два мощных инструмента. Эквалайзер (EQ) позволяет регулировать частотный спектр каждого звука в треке, усиливая или уменьшая отдельные частоты, либо вырезая нежелательные. Компрессор используется для контроля динамического диапазона, подчеркивая тихие звуки и предотвращая искажение более громких.
После сведения трека наступает этап мастеринга. Один из важных шагов — ограничение уровня громкости трека, чтобы он не искажался при воспроизведении. Для улучшения глубины и пространственности звучания мы можем использовать стереорасширение и реверберацию.
Все это требует времени и опыта, однако, используя правильные подходы и инструменты, вы сможете создавать профессионально звучащие треки!
Выбор инструмента и создание паттерна
Итак, начнем процесс создания трека. Говоря о том, как пользоваться программой FL Studio, следует отметить создание паттерна на основе выбранных инструментов, которые можно загрузить на нужный канал либо из основного набора, либо из уставленных VST-плагинов.
В списке встроенных синтезаторов просто выбирается нужный, а VST-плагины загружаются через пункт Send to selected channei.
Ввод партитуры производится либо с помощью виртуальной мини-клавиатуры, либо с использованием расширенной (Piano Roll), в которой можно отредактировать абсолютно все параметры сыгранной или введенной вручную ноты.
Процесс «глубокого» очищения клавиатуры ноутбука
Разбираясь с тем, как почистить клавиатуру на ноутбуке полностью и тщательно, необходимо запастись не только нужными инструментами, но и терпением, а также временем. Основная трудность заключается в самостоятельной разборке данной детали техники. Перед тем как откреплять клавиатуру либо просто снимать клавиши, нелишним будет сфотографировать ее в собранном виде. Это поможет после процесса очистки без труда вернуть все кнопки на законные места.

Техника разбора клавиатуры устройства зависит от ноутбука. Ряд моделей предполагает возможность съема данной детали. Если подобное совершить невозможно, то открепляются лишь верхние пластиковые насадки.
Как разобрать клавиатуру: основные способы
Вооружившись плоской тонкой отверткой, скальпелем или небольшим ножиком, аккуратно подцепить нижний край кнопки. Постараться рассмотреть, каким образом сделан крепеж. Затем несильно надавить (до щелчка) на «усики» крепления, вытягивая клавишу наверх. Действовать нужно без резких движений, чтоб не сломать «усики». Не рекомендуется снимать на ноутбуках клавишу пробела, Enter, Tab и Shift – закрепить их после очистки может быть проблематично
Если подобная деталь устройства съемная, закрепленная наверху с помощью перемычек, то их необходимо по одной осторожно отщелкнуть, постепенно приподнимая поле с клавишами. Когда все «застежки» будут убраны, дергать на себя клавиатуру не нужно, из-за такого движения может порваться основной шлейф, присоединенный к материнской плате
Когда клавиатура вынута, описанным ранее способом снимаются кнопочки. В ситуации внутреннего крепления ноутбук необходимо сложить, перевернуть, снять нижнюю крышку. После определить, в каких местах и каким количеством винтиков закрепляется деталь к устройству. Осторожно вывинтить такие крепежи и вынуть клавиатуру, вновь стараясь не повредить шлейф и внутренние контакты. Затем снять кнопки.
Вернуть все клавиши после очищения не составит труда. Достаточно зафиксировать каждую кнопку на ее месте и несильно надавить до пары характерных щелчков.
Как правильно чистить разобранную клавиатуру устройства: инструкция
- Снятые пластиковые клавиши необходимо тщательно протереть влажными салфетками, спиртовым раствором или иным средством для очищения. После оставить на бумаге или газете, «донышками» вверх, до полной просушки.
- Аккуратно смахнуть мягкой тонкой кисточкой всю пыль и сухую грязь с разобранной клавиатуры. Либо воспользоваться баллончиком со сжатым воздухом, распылителем для духов с насадкой в виде «груши», стараясь не сдуть резиновые насадки на ячейках от кнопок.
- После протереть деталь ноутбука влажными салфетками либо ватными палочками, смоченными в выбранном очищающем средстве. Пользоваться бумажными полотенцами или аналоговыми приспособлениями не рекомендуется. Есть риск, что останутся мелкие бумажные частички, из-за которых при включении может произойти замыкание контактов устройства.
- В завершение оставить деталь портативного компьютера до полного высыхания, затем закрепляя клавиши.
Выбор микрофона для записи голоса
Когда дело касается записи голоса в FL Studio 20, выбор правильного микрофона играет важную роль
Качество записи голоса в значительной степени зависит от качества микрофона, поэтому важно выбрать подходящий вариант
При выборе микрофона для записи голоса стоит обратить внимание на несколько ключевых факторов:
Тип микрофона: Существует несколько типов микрофонов, таких как динамические, конденсаторные и ленточные. Каждый из них имеет свои особенности и подходит для разных целей. Для записи голоса в студии чаще всего используются конденсаторные микрофоны, так как они обладают высокой чувствительностью и широким диапазоном частот.
Полярная диаграмма: Это характеристика микрофона, которая определяет его направленность. Существуют микрофоны с разными полярными диаграммами, такими как кардиоидная, гиперкардиоидная и суперкардиоидная
Для записи голоса рекомендуется использовать микрофон с кардиоидной полярной диаграммой, так как он снижает шумы из окружающей среды и фокусируется на источнике звука.
Частотный диапазон: Частотный диапазон микрофона определяет его способность записывать звук в разных частотных диапазонах
Для записи голоса рекомендуется выбирать микрофон, который обеспечивает частотный диапазон от 20 Гц до 20 кГц, так как голосовые частоты обычно находятся в этом диапазоне.
Качество звука: Важно обратить внимание на общее качество звука, который производит микрофон. Он должен быть четким, без шумов и искажений
Обратите внимание на отзывы и рекомендации других пользователей.
Бюджет: Наконец, стоит учесть свой бюджет при выборе микрофона
Существуют микрофоны разных ценовых категорий, и вполне возможно найти подходящий вариант в рамках своих финансовых возможностей.
Важно провести некоторое исследование и выбрать микрофон, который соответствует вашим нуждам и бюджету. Помните, что качество записи голоса зависит от многих факторов, включая вашу микрофонную технику и оборудование, поэтому регулярная практика и эксперименты могут помочь достичь желаемых результатов
Понимание работы эмуляторов гитарных кабинетов
Одним из преимуществ моделирующего программного обеспечения можно назвать тот факт, что подобное ПО всегда находится на выходе сигнальной цепи DAW. Другими словами, записанная электрогитара изначально представляет собой чистый звук без каких-либо искажений. То есть любые другие эффекты и инструменты – эквалайзер, компрессор и т.д. – обрабатывают входящий чистый сигнал электрогитары, а не изменяют звук, получившийся при использовании того же AmpliTube или Guitar Rig.
В то же самое время у такого подхода есть и обратная сторона: обработанный эквалайзерами, компрессорами и лимитерами исходный сигнал электрогитары в какой-то момент может перестать хорошо звучать вместе с гитарным эмулятором. Это, в свою очередь, может привести к ситуации, когда музыкант начинает “бегать по кругу”, то есть постоянно менять настройки эмулятора, эквалайзера и других эффектов ради достижения желаемого звучания. В конце концов, вместо того, чтобы приблизиться к искомому саунду, начинающие гитаристы уходят в такие дебри, что проще удалить все вчистую и начать сначала, нежели пытаться вернуть все назад.
Нужно всегда помнить о том, что рано или поздно стоит поставить точку в своих экспериментах с саунд-дизайном гитары, иначе песня никогда не будет закончена. Ищите такой гитарный звук, который идеально впишется в общий микс композиции, и всегда задавайтесь вопросом, насколько “накрученный” звук электрогитары вписывается в стилистическую канву композиции.
И самое главное: вполне возможно, что сама гитара не звучит так, как того хотелось бы. То есть поиск ответа на вопрос, как записать электрогитару с использованием гитарных эмуляторов, а также поиски желаемого гитарного саунда надо начинать с самого инструмента: именно чистое и качественное звучание гитары должно быть той отправной точкой, откуда будет начинаться работа по формированию саунда.
С чего всё началось?
Всё началось где-то в 2000 году, в те времена было не так уж много толковых программ, а фрукты были совсем детской игрушкой я работал с такими программами как AudioMulch и Buzz, а для записи и обработки внешних сигналов SoundForge. Но всегда возникали проблемы неудобства, т.к. со всем этим одновременно работать было почти не возможно, а синхронизировать уже готовые записи было крайне сложно. К тому же, конечная обработка не давала хорошего результата из-за того, что звук моделировался уже после его записи, и что выйдет в конечном итоге в момент записи не известно
Затем, где-то в 2004 году я наткнулся на пару полезных программ: GuitarFX BOX v2.6 -эта программа может oбрабатывать внешние сигналы в реальном времени и сразу записывать слышимый результат непосредственно через WDM Streaming, при этом программа не слишком требовательна к самой системе! Но программа имеет достаточно ограниченные возможности для создания конечной музыки и скорее может являться промежуточной. Но именно она навела меня на размышления о том, что обработанный сигнал может быть записан сразу в реальном времени без последующей его доработки, имея при этом достаточно скромный комп, правда вопрос синхронизации нескольких записей пока оставался не решенным. Вторая программа помогла решить проблемы использования в FL Studio почти всех интегрированных аудиокарт работающих с WDM драйверами. – Это собственно универсальная надстройка WDM драйвера ASIO4All о ней мы поговорим отдельно. Позже на этот универсальный драйвер ASIO4All стали ссылаться и в официальных документах к FL Studio Help т.к. это, пожалуй, один из самых простых и эффективных методов заставить FL Studio обрабатывать внешние сигналы через VST эфекты практически на любой аудиокарте.
Выбор микрофона
Существует несколько типов микрофонов, которые вы можете выбрать:
При выборе микрофона также следует обратить внимание на его характеристики, такие как частотный диапазон, чувствительность, сопротивление и направленность. Они могут влиять на итоговое качество записи
Не забывайте также о дополнительных аксессуарах, таких как поп-фильтр, стойка и аудиоинтерфейс, которые могут улучшить процесс записи и качество звука.
Выбор микрофона должен быть основан на вашем бюджете, конкретных требованиях и условиях, в которых вы собираетесь записывать голос в FL Studio 20. Перед покупкой рекомендуется ознакомиться с отзывами и сравнить характеристики различных моделей, чтобы выбрать оптимальный вариант для ваших нужд.
Запись голоса сразу в плейлист или в пошаговый секвенсор.
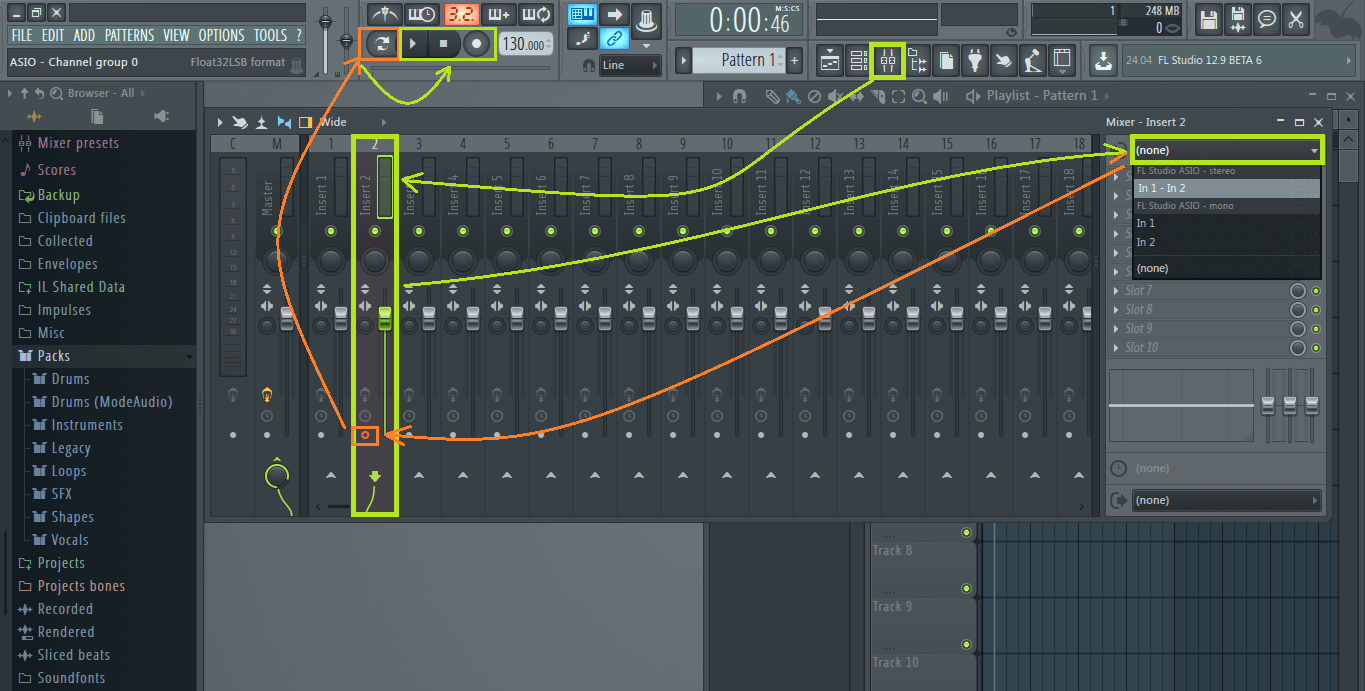
Использование обработок звука при записи.
Запомните не надо использовать обработку звука при записи в плейлист или в пошаговый секвенсор на одном канале микшера, так как в дальнейшем вы не сможете это исправить. Лучшим вариантом будет использовать плагины обработки уже после записи. Или же назначить их на другой канал при записи чтобы мониторить звук на выходе, но при этом записанный звук будет оставаться не тронутым.
Чтобы это сделать просто перенаправьте выходящий сигнал с канала не на мастер, а на канал с эффектами и уже потом на мастер.
Цикличная запись.
Цикличная запись позволяет многократно накладывать звук пока fl studio зациклено повторяет воспроизведение. Эту функцию любят использовать инструменталисты и вокалисты, чтобы записать идеальный дубль. Её можно также использовать в плейлисте и в Edison.
Метод цикличной записи в Edison выглядит следующим образом.
- Выбрать любой канал в микшере кроме мастер канала и добавить сюда плагин Edison
(зажав клавиши Shift+E
). - Затем на входящий сигнал выбираем наш микрофон.
- Выделяем определенную область в плейлисте для зацикливания (зажав Ctrl + левая кнопка мышки)
. - После этого щелкните кнопку записи и она начнется. Чтобы остановить её нажмите stop.
- Начните воспроизведение и первый дубль будет воспроизводиться синхронно с плейлистом. Стрелками на клавиатуре можете переключаться между дублями.
- Затем понравившейся дубль отправляем в плейлист выделив его и зажав (Shift+C)
. После этого он перекинется в плейлист и будет растянут с текущим темпом проекта.
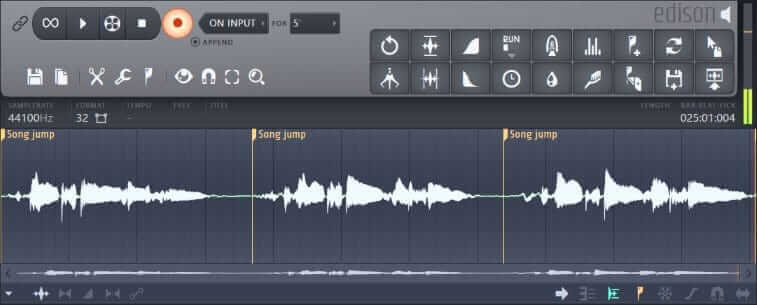
Этот метод не дает возможности записи звук на звук и поэтому если Вам это нужно используйте метод записи в плейлист, что описан ниже.
Метод цикличной записи в плейлист выглядит следующим образом.
- Выбираем канал в микшере.
- Затем подключаем наш микрофон на входящий канал.
- После щелкаем на Arm disk recording.
- Дальше надо включить режим Loop Record
(циклична запись) который находится на панели записи и Blend Recording
(наложение записей). - После этого выбираем режим в song
(плейлист). - Выделяем необходимую область в плейлисте для зацикливания (зажав Ctrl + левая кнопка мышки
). - И нажимаем на запись. Остановить можете щелкнув на стоп или паузу.
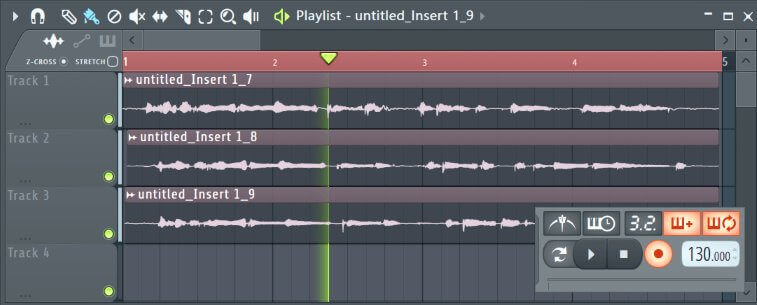
FL Studio — очень удобная и многофункциональная программа, созданная программистом Дидье Дэмбреном для создания и обработки музыки и голоса. Алгоритм программы заключается в записи и сведении треков. На выходе файлы представляются в форматах: MP3, WAV или OGG.
Откройте программу и найдите микшер, кликнув на иконку микшера. После чего вы увидите вкладку, с правой стороны которой будет список звуковых драйверов. Вам необходимо выбрать один, через который вы будете записывать сэмпл (самый распространенный драйвер это Realtek, или любой другой). Если там нет списка драйверов, то через главное меню заходим в Настройки — Настройка аудио. Далее слева нажимаем иконку с динамиком и в самом верху в окошке Вход/Выход выбираем необходимый драйвер. Закрываем окно.
Нажимаем на запись. В появившемся окошке кликните на «Audio, into the playlist as an audio clip», это означает, что запись будет идти в сэмпл на дорожку. После этого начнется отчет, напоминающий удар барабанных палочек перед началом песни. После четвертого удара начнется запись. По окончании записи, нажмите «Стоп». Ура! Мы записали свой первый аудиофайл.
Но это ещё только полдела. Каждую запись еще нужно обработать, чтобы получить качественный звук. Для этого нужно открыть, только что записанный файл в программе (его можно просто перетащить мышкой прямо в окно программы или через меню сэмпла). Нажмите на него и поменяйте канал микшера (к примеру, первый)
Очень важно не забыть стандартный фильтр FL Studio Limiter. С его помощью можно избавиться от фонового шума или от шума микрофона, если запись шла не на студийный микрофон
Дальше всё зависит только от фантазии. Можно поэкспериментировать с настройками плагинов, фильтров и инструментов и добиться качественного и красивого звучания. С таким набором справится даже новичок. Можно записать свой голос и наложить его на минус используйте программу Adobe Audition. Не очень сложная и функциональная программа для сведения сэмплов.
Как обрабатывать голос в Фл Студио 20-21
Шаг 1: Запись голоса
- Подключите свой микрофон к компьютеру.
- Откройте FL Studio и создайте новый проект.
- Нажмите на кнопку «Insert» и выберите «Audio Recording» в меню.
- Настройте устройство ввода и выберите желаемый входной канал.
- Нажмите на кнопку «Record» и начните запись голоса.
Шаг 2: Обработка голоса
- Добавьте плагины эффектов на отдельный трек с голосом.
- Используйте эквалайзеры, чтобы выделить важные частоты и подавить нежелательные.
- Используйте компрессор, чтобы контролировать динамический диапазон голоса.
- Добавьте реверберацию, чтобы добавить пространственности в звучание.
- Используйте другие эффекты (например, дилэй, хорус, фленжер и т.д.), чтобы создать уникальный звук голоса.
Шаг 3: Сведение и мастеринг
- Сведите все элементы трека вместе.
- Используйте инструменты мастеринга, чтобы добиться лучшего звучания трека в целом.
- Настройте уровень громкости трека и убедитесь, что он соответствует стандартам громкости для вещания.
Советы:
- Используйте плагины автотюна, чтобы исправить некоторые неточности в интонации голоса.
- Используйте эквалайзер, чтобы выделить высокие частоты голоса, если вы хотите, чтобы голос звучал более светло и прозрачно.
- Используйте плагины дисторшн, чтобы придать голосу больше характера и «грязи».
- Используйте плагины дейзер, чтобы создать эффект «эха» голоса.
- Работайте с автоматизацией, чтобы изменять параметры эффектов в течение трека.
- Не забывайте сохранять копии проекта, чтобы избежать потери своей работы.
Лучшие плагины и синты FL Studio
Раньше музыканты даже не пробовали использовать внутренние плагины DAW, но в последнее время разработчики этих программ сильно улучшили стандартные инструменты
Поэтому если вы всё же решились освоить FL Studio, то и её стандартным плагинам уделите внимание. С их помощью тоже можно получить песни достойного качества, а ещё их преимущество их в том, что они меньше грузят процессор и сокращают время задержки
Pitch Shifter
С его помощью можно сделать голос или мелодию более низкими или, наоборот, высокими.
При перемещении бегунка Pitch звук становится писклявым или басистым, но бегунок Formant сглаживает этот эффект, и звук становится естественным, но при этом остаётся на заданной высоте.
Soft Clipper
Инструмент для компрессии. Музыкант устанавливает лимит частот, и Soft Clipper убирает все пики, которые выходят за предел. Он не сжимает звуковую волну, чтобы сохранить её форму, а грубо срезает, из-за чего звуковая волна местами имеет форму буквы П. На практике звук в местах среза получается «хрустящим».
Этот эффект очень любят продюсеры в трэпе, потому что песни становятся более жёсткими. А если применить Soft Clipper к басу, то он зазвучит лучше в любых динамиках — особенно в хороших, где слышны низкие частоты.
Плагин используют чаще всего для мастер-канала, то есть для версии, в которой все дорожки уже сведены вместе.
Fast Distortion
Ещё один любимый плагин трэп-продюсеров. Особенно часто Fast Distortion сочетают с драм-машиной Roland TR-808. Звучание становится более рычащим, злым и «читаемым» на всех колонках.
LuxeVerb
Ревербератор с большой библиотекой пресетов и обширными возможностями настроек. Он нужен для создания иллюзии того, что музыка звучит в разных пространствах.
Sytrus
Синтезатор для FM-синтеза, при котором звук возникает из-за взаимодействия двух волн разной частоты. С помощью частотной модуляции получают сложные звуки, которые трудно создать другими методами синтеза, а также необычные и яркие тембры.
Toxic Biohazard
Совмещает FM-синтез и субтрактивный синтез — при нём есть одна волна, а звук меняется в зависимости от изменения соотношения элементов внутри спектра волны. При этом синтезе волна может быть в виде не только синусоиды, но и прямоугольников или треугольников. Toxic Biohazard создаёт богатый звук во всём спектре частот.
Harmor
Мощный синтезатор, который используют для аддитивного синтеза — сложения звуковых волн разной амплитуды, в результате которого можно получить звук любого тембра, в том числе имитирующий живые инструменты. Плагин настолько хорош, что его используют даже при работе на Ableton.
Настройка аудиокарты
Для записи голоса в FL Studio 20 необходимо правильно настроить аудиокарту. Вот несколько шагов, которые следует выполнить для этого:
1. Подключите микрофон или другое устройство записи к компьютеру.
2. Откройте FL Studio 20 и выберите «Опции» (Options) в верхнем меню.
3. В выпадающем списке выберите «Настройки звука» (Audio Settings).
4. Во вкладке «Устройства» (Devices) выберите правильные устройства записи и воспроизведения для аудиокарты. Обычно это будет название вашей аудиокарты.
5. Установите желаемые параметры дискретизации (Sample Rate) и битности (Bit Depth). Рекомендуется выбирать значения, соответствующие качеству записи, которое вы хотите получить.
6. Проверьте, что уровень громкости микрофона или другого устройства записи настроен правильно.
7. Нажмите «ОК», чтобы сохранить изменения.
Теперь ваша аудиокарта должна быть правильно настроена для записи голоса в FL Studio 20. Вы можете приступить к созданию нового проекта и начать запись вашего голоса. Удачи!
Как записать голос с наушников в Фл Студио 20-21
Пошаговая инструкция: как записать голос с наушников в fl studio
Конечная цель записи голоса в FL Studio — создание чистого, профессионального звука, который можно использовать в музыкальных проектах или в качестве аудиозаписи
Чтобы достичь этой цели, важно правильно настроить оборудование и программу, а также провести правильную обработку аудио
Несколько советов:
- Проверьте, что ваш микрофон находится на достаточном расстоянии от вашего рта. Слишком близко расположенный микрофон может привести к искажению звука.
- Убедитесь, что уровень громкости входного сигнала не превышает -6 дБ. Слишком высокий уровень может привести к искажению звука.
- Проверьте, что наушники работают корректно и не позволяют просачиваться звуку наружу, так как это может привести к обратной связи.
- Используйте поп-фильтр, чтобы уменьшить попы и шипение в вашей записи.
- Не забывайте сохранять проект и регулярно создавать резервные копии.
Инструменты
Channel Rack – это панель с инструментами (плагинами), которые создают звук, а также с генераторами звука. Все паттерны имеют доступ ко всем инструментам в Channel Rack.
Инструменты в FL Studio, как правило, подразделяются на два типа:
Есть несколько способов загрузить новый инструмент в Channel Rack:
Для замены существующего канала инструмента нажмите правой кнопкой мышки по кнопке канала и выберите «Заменить>» на всплывающем меню.
В FL Studio cэмплы и паттерны также можно перетащить из Browser в плейлист. При перетаскивании сэмпла в плейлист в окно каналов сразу добавляется инструмент Audio Clip. В качестве альтернативы можно щелкнуть по сэмплу в браузере правой кнопкой мышки и «отправить» его на выбранный инструмент в появляющемся списке.




























