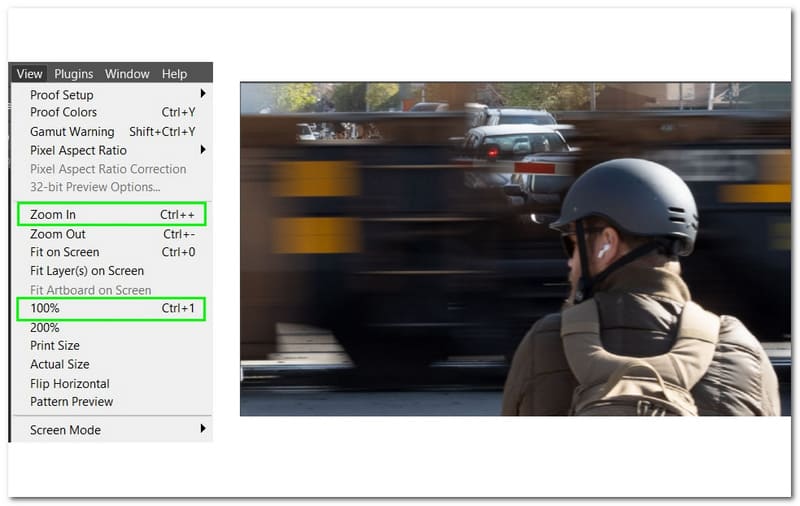Сглаживание, вызванное масштабированием
Вдобавок к дефектам муара, масштабированное изображение может также стать значительно менее резким. Алгоритмы интерполяции, которые лучше сохраняют резкость, одновременно больше подвержены муару, тогда как те, которые исключают муар, обычно дают более мягкий результат. К сожалению, такого компромисса при масштабировании избежать невозможно.
| Оригинал | Размытие при изменении размера |
Один из наилучших способов бороться с этим — это применить сразу после масштабирования маску нерезкости — даже если оригинал уже подвергался повышению резкости. Наведите курсор на вышеприведенный снимок, чтобы увидеть, как это может восстановить утраченную резкость.
Как повысить резкость изображения в Photoshop
Повышение резкости фотографий на этапе постобработки — отличный способ улучшить детализацию или улучшить качество изображения перед печатью. Есть несколько способов повысить резкость ваших фотографий в Photoshop, которые более универсальны, чем обычный ползунок повышения резкости, который можно найти в большинстве программ для редактирования фотографий. Нерезкая маска — один из лучших способов повысить резкость фотографий в Photoshop. Для этого вот полное руководство о том, как использовать Adobe Photoshop, чтобы легко повысить резкость изображения.
1.
Откройте изображение в Photoshop. Если вы намерены внести другие изменения в изображение, вы можете Дублировать фоновый слой, нажав Control + J (Windows) или Command + J (Мак). Однако мы создадим интеллектуальный фильтр, который позволит вам редактировать или удалять нерезкую маску в любой момент во время этого метода.
2.
Преобразовать в Смарт-объект к щелчок правой кнопкой мыши (Windows) или удерживая клавишу Control (Mac) на слое, над которым вы работаете.
3.
На миниатюре изображения появляется значок смарт-объекта, указывающий, что слой больше не является Растрированный слой.
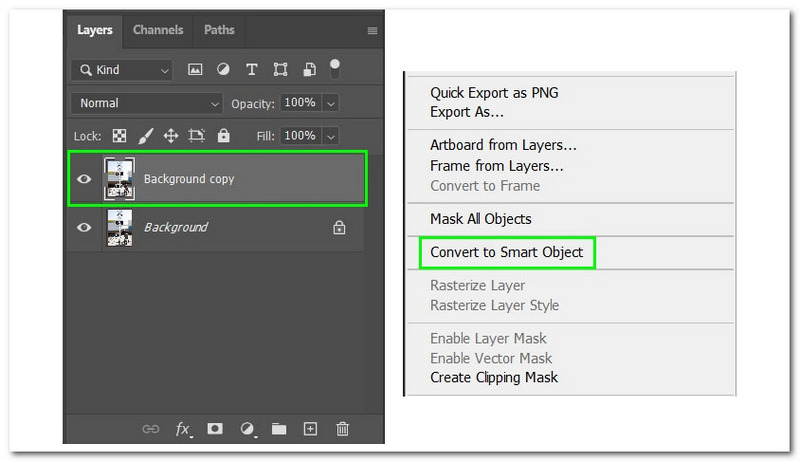 4.
4.
Увеличьте изображение, чтобы более четко увидеть эффект повышения резкости. Вы можете увеличить, перейдя в Вид чтобы увидеть Увеличить в или нажав Управление + + (Windows) или Команда + + (Mac).
5.
Вы можете перемещать изображение, удерживая Пробел и перетаскивая его, чтобы увидеть каждую часть.
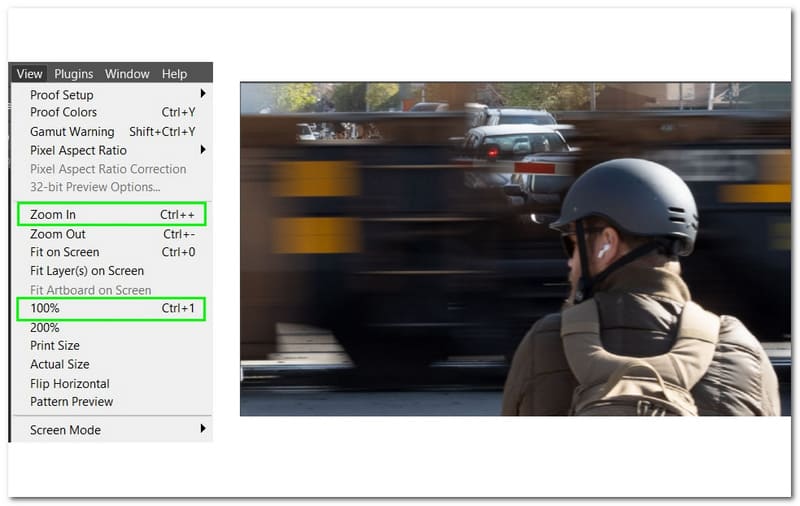 6.
6.
Чтобы использовать нерезкую маску, перейдите к Фильтр как вы видете Резкость, затем выберите Нерезкая маска.
7.
Теперь вы можете вносить изменения в свое изображение, регулируя ползунки внизу. Ползунки работают следующим образом.
◆ Если увеличить слишком сильно, светлые области станут полностью белыми, а более темные – черными, что приведет к чрезмерно резкому изображению.
◆ Увеличение Радиус значение расширяет количество затронутых пикселей за пределы краев. Этот пример показывает, что происходит, когда мы увеличиваем радиус с 1 до 20.
◆ Порог определяет, какой контраст должен быть между пикселями, чтобы считать их краем, и в этом случае я установлю его равным 1, чтобы эффект повышения резкости применялся к большей части изображения.
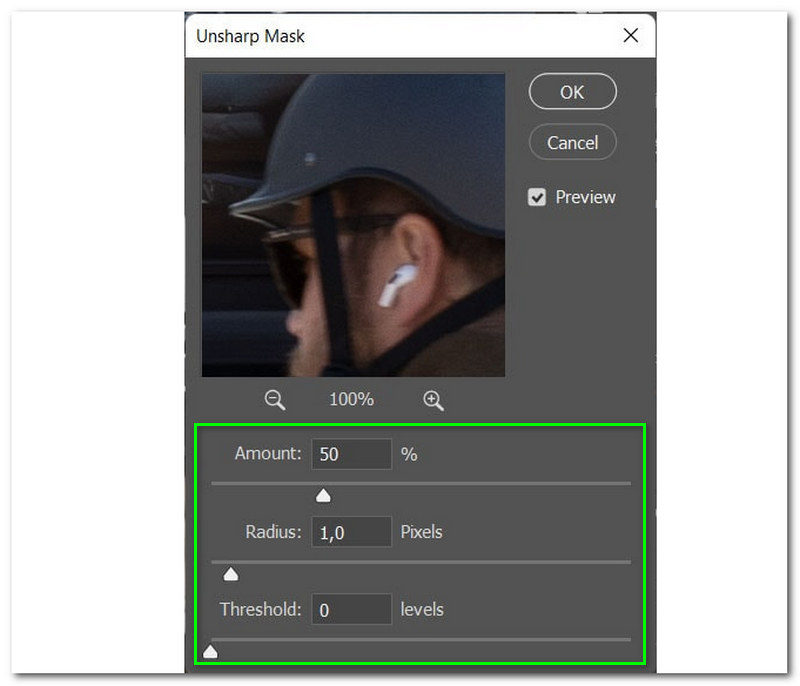
Сравнение методов интерполяции
В качестве примера: когда изображение уменьшено вдвое относительно исходного размера, уже невозможно воспроизвести деталь, которая занимала единственный пиксель. Если деталь наблюдается, она ненастоящая и, скорее всего, является дефектом интерполяции.
| Оригинал | Усреднение в серый |
Нижеприведенное тестовое изображение было разработано таким образом, чтобы разрешение полос прогрессивно нарастало с удалением от центра изображения. При уменьшении размера изображения все полосы на определённой дистанции от центра должны быть более неразличимы. Интерполяторы, которые показывают детали до предела разрешающей способности (отмечен красным квардратом), максимально их сохраняют, тогда как интерполяторы, которые якобы показывают детали за пределами разрешающей способности, вносят в изображение рисунок, которого в нём исходно не было (муар).
| 1. Метод ближайшего соседа | |||
| 2. Билинейный | |||
| 3. Бикубический** | |||
| 4. Sinc | |||
| 5. Метод Ланцоша | |||
| 6. Бикубический, с предразмытием 1пкс | |||
| 7. Предыдущий, с повышением резкости | |||
| 8. Подлинные фракталы | |||
| Показать предел? да нет | Тестовое изображение* |
* Показанное тестовое изображение было изменено для целей просмотра; его полный размер составляет 800×800 пикселей, и полосы достигают максимального разрешения при этом размере. ** Бикубический алгоритм используется по умолчанию в Adobe Photoshop CS и CS2 Тестовая диаграмма изготовлена на бумаге BBC и впервые реализована на сайте www.worldserver.com/turk/opensource/ все диаграммы и показанный выше код подготовлены с использованием Matlab.
Алгоритмы кардинального синуса (Sinc) и Ланцоша показывают наилучшие результаты; они способны разрешать детали вплоть до теоретического предела (отмечен красным), сохраняя наименьшее число дефектов за ним. Следом идёт бикубическая интерполяция в Photoshop, которая показывает видимый рисунок муара далеко за пределом разрешения
Обратите также внимание на то, что бикубический алгоритм сохраняет меньше деталей и контраста в пределах разрешающей способности. Варианты бикубического алгоритма с предразмытием и последующим повышением резкости (6 и 7) рассматриваются ниже
Метод подлинных фракталов версии 4.0 был добавлен для сравнения, хотя он плохо работает на уменьшении размера (он для этого не предназначен). Так выявилось ключевое различие: некоторые алгоритмы интерполяции намного более хороши в увеличении, чем в уменьшении размера изображения, и наоборот.
Техническое примечание: алгоритмы интерполяции варьируются в зависимости от используемых программ, даже если алгоритм одинаково называется
Sinc-интерполяция, к примеру, имеет варианты, которые принимают во внимание от 256 до 1024 и более смежных пикселей. Это может быть явно указано в программе, а может и не быть
Более того, программы могут варьироваться по соотношению веса близлежащих и отдалённых пикселей в своих расчётах, как это часто бывает с бикубической интерполяцией.
Photoshop: резкий и мягкий бикубический алгоритм
Adobe Photoshop версии CS (8.0) и выше в действительности имеет три варианта бикубической интерполяции: мягкий, средний (базовый) и резкий. Все три варианта покажут результаты, аналогичные варианту 3 в сравнении интерполяторов, но с разной степенью резкости. Соответственно, если в вашем изображении есть муар, резкий вариант усилит его, а мягкий ослабит (относительно базового).
|
Бикубический метод: |
||
| Оригинал | мягкий/ резкий |
Многие рекомендуют для увеличения использовать мягкий вариант, а для уменьшения резкий. Это работает неплохо, но я предпочитаю для уменьшения использовать стандартный вариант — оставляя себе большую гибкость в применении повышения резкости впоследствии, если изображение того требует. Многим встроенное повышение резкости в резком варианте бикубика покажется слишком сильным и жёстким для большинства изображений, но в действительности это предмет личных предпочтений.
Как повысить резкость изображения в Adobe Lightroom
Adobe Лайтрум мобильное приложение обладает одной из лучших функций для редактирования фотографий с помощью наших мобильных устройств. Это один из ведущих редакторов, у которого огромное количество пользователей на iPhone или даже на устройствах Android. Для этого давайте посмотрим, как мы можем использовать мобильное приложение Adobe Lightroom для повышения резкости изображений, снятых на наших устройствах. Вот полные шаги для этого.
1.
В Google Play Store для устройств Android или App Store для устройств iOS загрузите невероятный Adobe Lightroom и установите его на свое мобильное устройство. После этого, пожалуйста, запустите его, когда мы перейдем к Все фото. Вы можете получить изображения по Импорт их из вашей галереи.
2.
После этого мы можем увидеть все наши фотографии на интерфейсе. Пожалуйста, нажмите на изображение, которое вы хотите повысить резкость.
3.
Щелчок по изображению теперь приведет вас к основному интерфейсу редактирования приложений. Оттуда мы можем получить доступ ко всем инструментам редактирования приложения, взглянув на нижнюю часть. Однако нам нужны только функции для Подробности. Пожалуйста, нажмите на Треугольник значок ниже, чтобы продолжить.
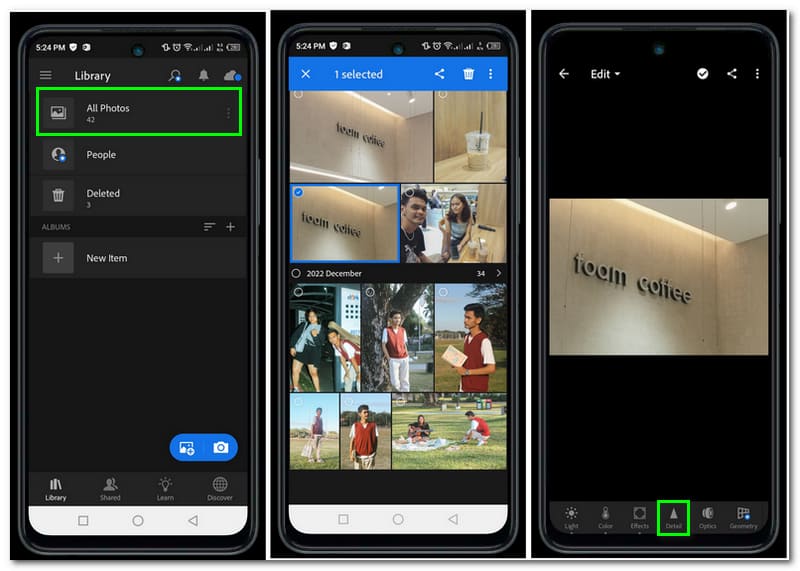 4.
4.
В этот момент мы можем видеть функции в разделе «Подробности», оттуда выберите Заточка параметры и используйте ползунок, чтобы 1 изменить резкость вашего изображения.
5.
Если вы теперь довольны тем, что поделились своим изображением, мы можем сохранить изображение, щелкнув значок Делиться значок над интерфейсом и нажав Сохранить на устройство.
Этот инструмент также может масштабировать изображения до разрешения 4K чтобы получить более высокую резкость.
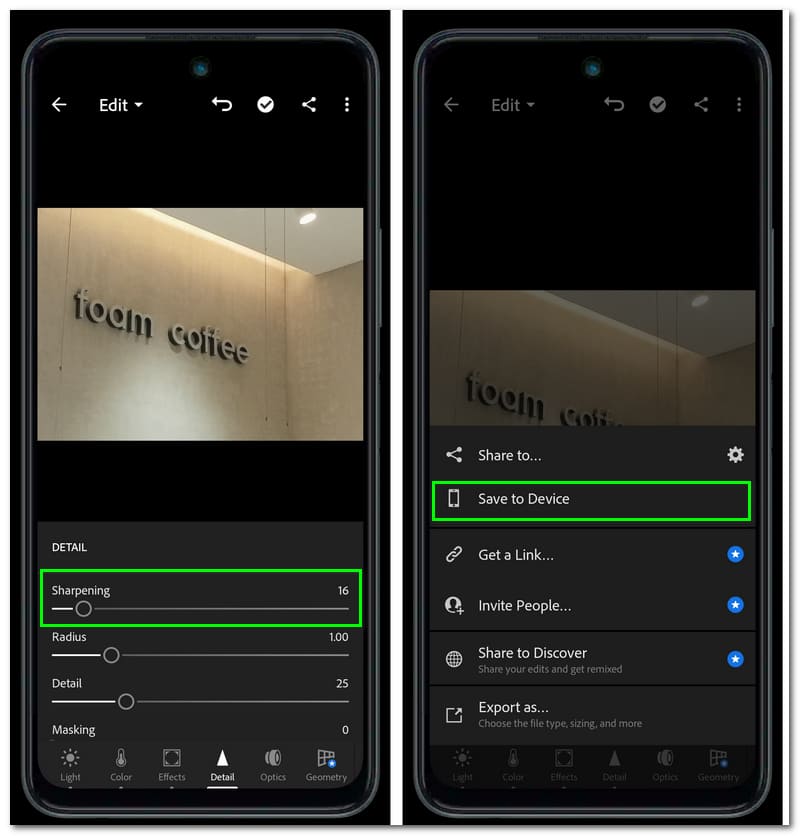
Рекомендации
Весь этот анализ имел целью объяснить, что происходит, когда дела идут плохо. Если масштабирование не вносит дефектов, возможно, ничего менять не нужно, обработка фотографий и без того может быть достаточно сложной. На многих фото нет деталей, которые подвержены муару — вне зависимости от интерполяции. С другой стороны, если дела идут плохо, вы можете понять, почему, — и что можно сделать, чтобы исправить положение.
Идеальным решением является применение алгоритмов Ланцоша или кардинального синуса, чтобы исключить в уменьшенном изображении появление муара, после чего наложить маску нерезкости малого радиуса (0.2-0.3), чтобы исправить вызванное интерполяцией смягчение. С другой стороны, sinc-функция не слишком широко поддерживается, а программы, в которых она доступна, зачастую не настолько дружественны к пользователю. Любопытно, что в популярном бесплатном пакете GIMP интерполяция sinc-функцией может дать муар в тех изображениях, где бикубик его не даёт.
В качестве альтернативы можно использовать бикубическую интерполяцию с предразмытием проблемных изображений и последующим повышением резкости после уменьшения размера. Предразмытие подготовит изображение к интерполяции способом, который минимизирует ступенчатые дефекты. Основной недостаток такого подхода в том, что требуемый радиус размытия зависит от степени уменьшения размера — соответственно, для каждого случая его надо подбирать отдельно.
| Оригинал графики | Без сглаживания |
Наконец, вы можете убедиться в том, что не вносите никакого при обработке компьютерной графики алгоритмом ближайшего соседа. Однако будьте внимательны при обработке изображений с мелкодетальной текстурой, поскольку этот алгоритм наиболее подвержен дефекту муара.
За подробностями обратитесь к главе:«Интерполяция цифровых изображений. Часть 1»
Часто задаваемые вопросы о том, как повысить резкость изображения
Как выборочно повысить резкость частей изображения?
Вы можете использовать выборочную резкость на изображениях без использования инструмента изменения размера. Например, если кто-то заострил глаза, это не всегда может быть необходимо. Используя портреты, снятые в Индии, я покажу, как выбрать резкость.
Почему повышение резкости изображения так важно?
Повышение резкости позволяет выделить на изображении детали, которые в противном случае могли бы быть упущены. Повышайте резкость изображений без изменения цветов, чтобы они выделялись, или повышайте контрастность и четкость при построении снимков. Кроме того, повышение резкости изображения может помочь увеличить глубину резкости, оживить все ваши снимки и выделить вашу фотографию.
Делает ли резкость изображение еще более четким?
Да, не только четко, но и четко. Повышение резкости может улучшить четкость и четкость изображения за счет выделения краев объектов на изображении. Однако добавление слишком большой резкости может ухудшить изображение или привести к потере деталей изображения. Как видите, правильная резкость придает фотографии четкость.
Заключение
Это лучшие инструменты, которые мы можем использовать для получения желаемой резкости наших изображений. Мы видим, что существует множество способов сделать этот процесс возможным. Оттуда, если вы ищете лучший способ сделать это, многие пользователи рекомендуют использовать удивительный AnyMP4 Image Scaler Online для быстрого редактирования ваших фотографий. Это потому, что этот инструмент поставляется с очень простыми инструментами, и даже новые пользователи или те, кто занимается редактированием, могут легко его использовать.
Вам это помогло?
267 Голоса
ДАСпасибо за то, что дали нам знать!НетСпасибо за то, что дали нам знать!
Предразмытие для минимизации муара
Один из подходов, который может улучшить результаты в проблемных изображениях — это применить к изображению минимальное размытие перед уменьшением. Это позволит вам исключить любые детали, которые невозможны для выбранного разрешения. Если дефектов, вызванных муаром, не наблюдается, применять предразмытие нет нужды.
Поскольку изображение уменьшено до четверти от исходного размера, любые рисунки размером менее 4 пикселей не могут быть разрешены. Для предразмытия можно было бы использовать радиус 2 пикселя(и в результате диаметр 4 пикселя), однако чтобы практически исключить дефекты за пределом разрешения, хватило и 1 пикселя. Чрезмерное предразмытие может привести к потере резкости в итоговом изображении.
Предразмытие изображения (6) исключает большую часть муара (заметного в 3), хотя для восстановления резкости в деталях в пределах разрешения требуется дополнительно повышение резкости (сделано для 7). После предразмытия и повышения резкости бикубический алгоритм Фотошопа выдаёт результат, близкий к более комплексным алгоритмам кардинального синуса и Ланцоша.
Нечеткие маски Советы и хитрости
Хотя люди и животные выигрывают от применения нерезкой маски (особенно вокруг глаз, которые выглядят намного лучше, когда они четкие и яркие, а не с мягкой фокусировкой), нерезкая маска действительно помогает практически каждому появлению изображения.

Например, в приведенном выше сравнении нет ничего плохого в изображении слева, но после коррекции мягкости с помощью маски нерезкости повышенный контраст на правом изображении действительно помогает выделиться и придать ему красивый четкий вид.
Чтобы получить максимальную отдачу от приложения нерезких масок, независимо от предмета, давайте пройдемся по некоторым советам и рекомендациям, которые обеспечат плавность процесса повышения резкости.
Отключите повышение резкости в камере. Прежде всего вы хотите отключить повышение резкости в камере. Камеры «наведи и снимай» почти всегда имеют повышенную резкость, в то время как высокопроизводительные зеркальные камеры редко имеют (производитель предполагает, что пользователь «наведи и снимай» не будет выполнять какую-либо постобработку, тогда как владелец DSLR больше всего скорее всего будет). Фотографии, обработанные дважды с нерезкой маской, выглядят ужасно, поэтому лучше, если вы отключите камеру и отрегулируете резкость на своем компьютере.
Фокус важен. Четкий физический фокус в камере стоит больше, чем может дать любая нерезкая маска. Совершенствуйте свои навыки фокусировки (и снимайте линзы, если они плохо сфокусированы). Как мы упоминали выше, нет волшебного способа использовать нерезкую маску для расширения или фиксации фокальной плоскости фотографии; Вы можете только точить то, что уже в фокусе.
Меньше значит больше. Используйте маску нерезкости, чтобы изображение немного растянулось. Подумайте о разнице между просмотром дисплея 1080p и дисплея 4K. Изображение 1080p прекрасно и очень высокой четкости (по сравнению со старыми телевизорами стандартной четкости), но 4K обладает такой резкостью, которая просто вспыхивает прямо на экране. Когда вы настраиваете и сравниваете свои фотографии, вы хотите получить правильное увеличение резкости, которое перемещает изображение с «Да, это приятно». На «Вау, это четко». Однако это тонкая линия; как только вы попадаете в это сладкое пятно, дальнейшее увеличение резкости часто приводит к сверхъестественному или совершенно неестественному виду изображения.
Резкость в последний раз. Если вы занимаетесь каким-либо другим способом редактирования изображения, корректировки цвета, удаления пыли или застрявших пикселей или иным образом редактируете изображение, вы всегда сохраняете процесс повышения резкости до последнего. Подумайте об увеличении резкости изображения как о полировке ювелирного изделия после того, как вы закончили с ним работать. Это последний шаг после того, как каждый кусок помещен, каждый кусок металла согнут и спаян, и он готов для галереи.
Вооружившись пониманием процесса повышения резкости и того, как наилучшим образом использовать его, вы готовы применить его к своим собственным фотографиям, чтобы превратить хорошие (хотя и мягкие) фотографии в привлекательные, которые действительно выпадают из экрана, стены гостиной или где бы они ни оказались.
У вас есть актуальный вопрос о редактировании изображений, фотографии или о том, как получить максимальную отдачу от вашей цифровой камеры? Отправьте нам электронное письмо по адресу ask@howtogeek.com, и мы постараемся ответить на него.
Улучшение изображения на основе второй производной лапласиана
Дифференциал второго порядка двумерной функции f (x, y) определяется как
Точно так же мы должны попытаться использовать разницу вместо дифференциации.
![]()
![]()
который
![]()
![]()
Добавьте две формулы, чтобы получить лапласиан для повышения резкости изображения.
![]()
Соответствующий шаблон фильтра
Помните, что при повышении резкости одномерного дифференцирования мы взяли абсолютное значение отклика, что означает, что вычисленное значение шаблона фильтра и пикселя изображения. Положительные и отрицательные значения с одинаковым абсолютным значением представляют один и тот же отклик, поэтому он также эквивалентен Воспользуйтесь шаблоном ниже.
Затем разберем структуру шаблона. Структура так называемого шаблона, такого как W1, если шаблон повернут на 90 градусов, это фактически тот же шаблон; в то время как для оператора Собеля повернутый на 90 градусов станет другим оператором в группе, который соответствует одному горизонтальному и одному вертикальному Характеристики. Затем лапласиан, поскольку поворот на 90 градусов равен самому себе, он также показывает, что он имеет хорошее усиление краев, близких к горизонтали и близких к вертикальному направлению. Кроме того, мы строим изотропный фильтр для поворота на 45 градусов следующим образом:
Расчетный код такой же, как и выше, но шаблон был изменен. Но по результатам я вижу, что эффект плохой или даже очень расплывчатый, потому что в первый раз, когда я использовал изображения на практике, это эскизные работы, изображения грубые и не подходят для этой операции.
-
filter1 = np.array(,,])
-
filter2 = np.array(,,])
-
filter3 = np.array(,,])
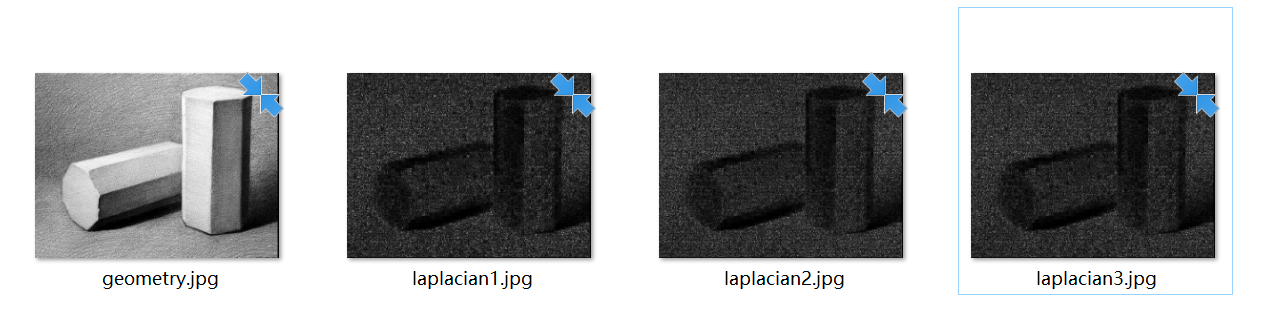
Используются предыдущие анимационные символы, и результаты обработки следующие. Видно, что более точно и эффективно грубо очертить края символов.Среди них второе и третье изображение лучше, чем первое изображение, потому что они оба предназначены для четырех наклонных 45 градусов. Возможность захвата краев в каждом направлении сильнее, чем у первого шаблона фильтра, который в основном выделяет горизонтальные и вертикальные.
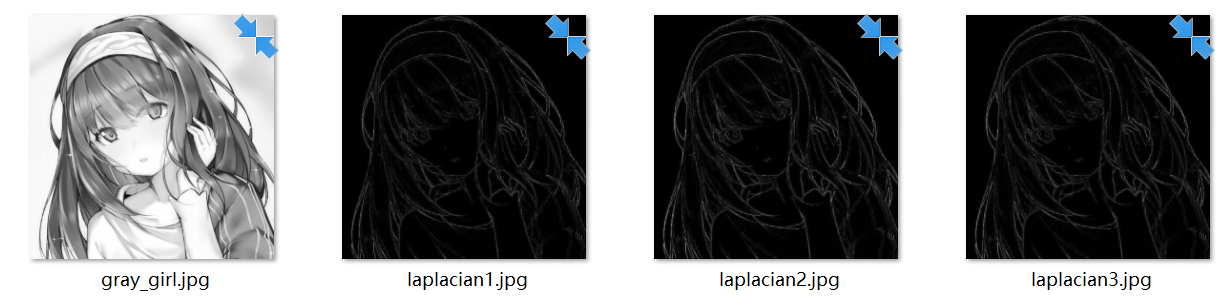
Почему именно изображения нечеткие в первую очередь?
Прежде чем мы углубимся в то, как повысить резкость ваших изображений, важно понять, почему цифровые изображения вообще требуют резкости в первую очередь. Цифровые изображения, созданные как в цифровой камере, так и путем сканирования изображений для создания цифровых копий аналоговых произведений, страдают от ограничений, налагаемых датчиком цифрового устройства.. Хотя ограничения датчиков по сравнению с человеческим глазом многочисленны, существует одно конкретное ограничение, которое создает слишком мягкие или размытые изображения
Человеческий глаз способен различать контрастные линии с невероятной четкостью и резкостью. Датчик цифровой камеры, однако, ограничен количеством пикселей или точек данных, которые он может собирать.
Хотя ограничения датчиков по сравнению с человеческим глазом многочисленны, существует одно конкретное ограничение, которое создает слишком мягкие или размытые изображения. Человеческий глаз способен различать контрастные линии с невероятной четкостью и резкостью. Датчик цифровой камеры, однако, ограничен количеством пикселей или точек данных, которые он может собирать.
Когда у сцены до нее более высокое разрешение, чем она может захватить (что она всегда есть), она вынуждена захватывать среднее из того, что видят отдельные пиксели на датчике. Результатом является размытое изображение, поскольку камера (или сканер) вынуждена делать все возможное с ограниченным количеством данных, которые она может захватить.
Давайте рассмотрим некоторые цифровые макеты этого явления, чтобы продемонстрировать эффект, прежде чем перейти к работе с реальными фотографиями. На изображении ниже мы разделили пространство на два треугольника, один черный и один белый.
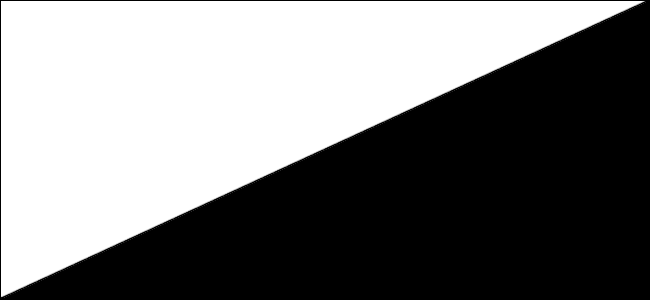
При просмотре на обычном экране на расстоянии это выглядит как одна четкая и непрерывная линия между черным и белым участками. Давайте притворяться ради демонстрации того, что изображение выше – это не цифровое изображение, представленное вам на цифровом экране, а пересечение двух пространств в реальном мире. Скажем, две половины холста, которые были нарисованы с предельной точностью, чтобы даже при просмотре на очень близком расстоянии с лупой в руке линия оставалась четкой и четкой. Таким образом, эта линия разрешается нашими глазами до максимального разрешения, и мы воспринимаем ее как очень резкую и четкую.
Давайте рассмотрим тот же макет двух треугольников, как если бы он был снят датчиком изображения с очень низким разрешением. В то время как изображение выше содержит почти 200 000 пикселей, изображение ниже представляет собой черно-белое пространство, как если бы степень разрешения была чуть выше 200 пикселей.
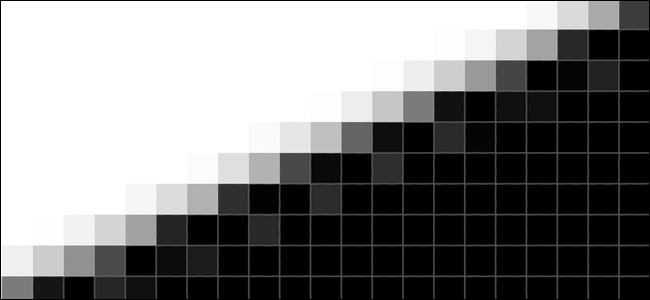
Мы знаем, что если разграничивающая линия между белой и черной областями является бритвой для человеческого глаза, то она должна быть бритвой в камере, верно? Проблема в том, что когда четкое очертание бритвы настолько хорошо, что оно проходит через определенный пиксель на сенсоре камеры, отдельный пиксель не может сказать: «Хорошо, половина меня белая, половина меня черная».
Он может записать только одно значение для всего пикселя. Как таковой, он вынужден сказать: «Хорошо, среднее значение света, попадающего на меня, серое», потому что он не может записывать часть черного и часть белого, а просто среднее значение фотонов, попадающих на отдельный пиксель.
Чем больше пикселей вы упаковываете в датчик, тем больше деталей вы можете разрешить, но в конечном итоге в каждом создании цифрового изображения наступает момент, когда входящие данные (свет, отражающийся от фотографируемого объекта или сканируемой фотографии), превышают возможности датчик, отдельные пиксели подстраиваются под выбор лучшего оттенка оценки, и контраст между краями размыт.
Фон: дефекты муара
Муар — это один из типов ступенчатого дефекта, который может проявиться при уменьшении изображения. Его можно заметить в изображениях с мелкой текстурой, которая приближается к пределу разрешения. Такая текстура при уменьшении размера выходит за пределы разрешения, так что в изображении от неё остаются только выборочно повторяющиеся следы:
|
Оригинал |
|
| Масштаб 50% | |
|
Масштаб 50% при увеличении до 200% |
Заметьте, что получившийся рисунок не имеет физического смысла, поскольку полученные линии не коррелируют с кладкой кирпича. Изображения с мелкими геометрическими узорами подвергаются наибольшему риску; в их число входит черепица на крышах, кирпичи и изделия из дерева, сплетения проводов и другие.