Проверяем условие для полного совпадения текста.
Проверку выполнения
доставки организуем при помощи обычного оператора сравнения «=».
При этом будет не важно,
в каком регистре записаны значения в вашей таблице
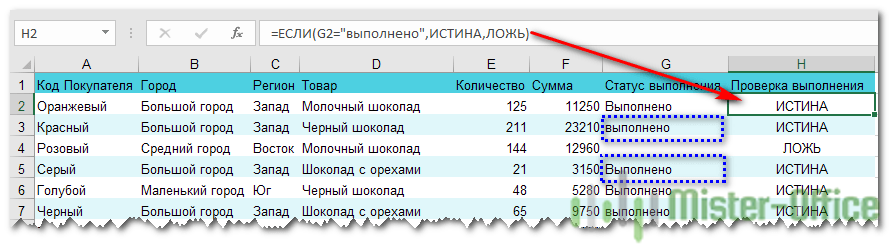
Если вас интересует именно точное совпадение текстовых значений с учетом регистра, то можно рекомендовать вместо оператора «=» использовать функцию СОВПАД(). Она проверяет идентичность двух текстовых значений с учетом регистра отдельных букв.
Вот как это может
выглядеть на примере.
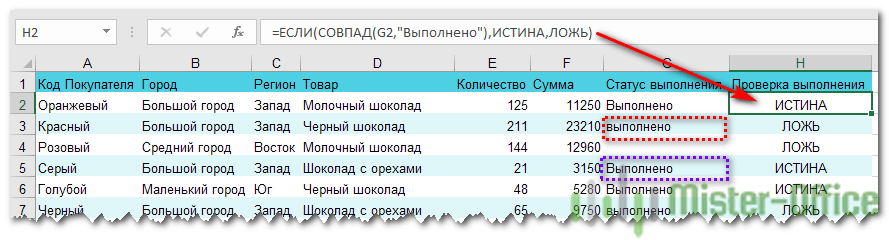
Обратите внимание, что
если в качестве аргумента мы используем текст, то он обязательно должен быть
заключён в кавычки
Использование ЕСЛИ + СОВПАД для полного совпадения текста.
В случае, если нас интересует полное совпадение текста с заданным условием, включая и регистр его символов, то оператор «=» нам не сможет помочь.
Но мы можем использовать функцию СОВПАД (английский аналог — EXACT).
Функция СОВПАД сравнивает два текста и возвращает ИСТИНА в случае их полного совпадения, и ЛОЖЬ — если есть хотя бы одно отличие, включая регистр букв. Поясним возможность ее использования на примере.
Формула проверки выполнения заказа в столбце Н может выглядеть следующим образом:
Результат вы видите на скриншоте ниже.
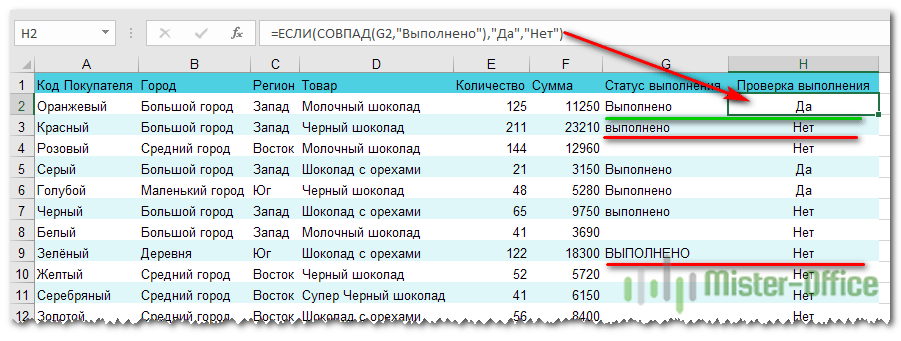
Как видите, варианты «ВЫПОЛНЕНО» и «выполнено» не засчитываются как правильные. Засчитываются только полные совпадения
Будет полезно, если важно точное написание текста — например, в артикулах товаров
С какой целью может понадобиться перечеркнутый текст в Excel
Применений зачеркнутому тексту довольно много. Как говорилось ранее, это может быть подчеркивание неактуальности какой-то информации. Также зачеркнутый текст может использоваться в следующих случаях:
- Для указания правок, которые нужно внести.
- В качестве художественного средства. Иногда так в тексте показывается скрытый смысл предложения, где первые несколько слов зачеркиваются. Ими выступает как раз скрытый смысл предложения. Например, «я не хотел бы с тобой видеться никогда у меня внезапно по работе очень выросла нагрузка, и я не могу встретиться». Иногда такое форматирование нужно применять и в Excel. Например, перечислить практические примеры метакоммуникаций в табличной форме.
А также множество других применений, идеи которых могут возникать спонтанно. Давайте теперь приступим непосредственно к тому, как реализовать перечеркивание текста.
Вконтакте
Если вы когда-нибудь оставляли комментарии в Живом Журнале, то, наверное, знаете, что в форме отправки комментариев есть панель инструментов, позволяющая форматировать текст, делая его зачеркнутым, подчеркнутым, полужирным и т.д. Увы, далеко не все популярные социальные сети и веб-сайты могут похвастать таким функционалом.
К примеру, подчеркнуть текст в сети ВКонтакте можно путем редактирования его в Word или одном из спец-сервисов. А вот как писать зачеркнутым текстом в ВК без сторонних средств? Такая возможность тоже есть. Для этого следует воспользоваться маленьким трюком, а именно разделить все символы сообщения кодом « & #0822;», в результате чего весь текст окажется зачеркнутым.
Использование перечеркнутого текста в табличном процессоре Excel
Перечеркивание в Excel – это компонент редактирования текста. Этот параметр находится в инструментах редактирования формата. Существует четыре способа зачеркнуть текст. Каждый из методов подходит под любую версию табличного процессора Microsoft Excel.
Метод первый: контекстное меню табличного процессора Excel
Это самый популярный метод зачеркивания текста. Он осуществляется при помощи окошка «Формат ячеек». Подробная инструкция:
Метод второй: перечеркивание отдельных значений в табличном процессоре Excel
Бывают случаи, когда перечеркнуть нужно не все показатели в ячейке, а только определенную часть. Разберемся, как это реализовать. Подробная инструкция:
Метод четвертый: комбинация клавиш на клавиатуре
В табличном процессоре Microsoft Excel, как и во многих других программах, существуют горячие клавиши, позволяющие облегчить работу. Подробная инструкция:
Бесспорно, это самый простой и удобный метод из всех приведенных ранее, но стоит учитывать, что не каждый пользователь сможет удержать в голове огромное количество комбинаций горячих клавиш.
В табличном процессоре Microsoft Excel имеется несколько методов перечеркивания текста, каждый из которых имеет отношение к функции форматирования. Наиболее часто применяемым из них является метод использования контекстного меню, однако каждый пользователь сам выбирает для себя удобный способ зачеркивания значений.
Навигация и выделение
Горячие клавиши навигации помогут быстрее сориентироваться в положении всех элементов на листе и эффективнее получать доступ к каждому из них.
| Комбинация | Описание | Excel 2003 и старше | Excel 2007 и 2010 |
| CTRL+Backspace | Возврат к предыдущей ячейке | ||
| CTRL+PgUp/PgDown | Навигация по листам книги | ||
| CTRL+Tab | Навигация по книгам | Окно → нужный файл | Вид → Перейти в другое окно |
| CTRL+пробел | Выделение столбика | ||
| SHIFT+пробел | Выделение строчки | ||
| ALT+; | F5 → Выделить → Только видимые ячейки | Главная → Найти и выделить → Выделение группы ячеек → Только видимые ячейки | |
| CTRL+A | Выделение ячеек, которые находятся в видимом диапазоне листа | ||
| CTRL+End | Переход к самой последней ячейке | ||
| CTRL+SHIFT+End | Выделение самой последней ячейки | ||
| CTRL+стрелки | Переход по краям столбца |
Как зачеркнуть слово или фрагмент текста в Microsoft Word

Необходимость зачеркнуть слово, фразу или фрагмент текста в документе может возникнуть по разным причинам. Чаще всего это делается для наглядной демонстрации ошибки или исключения ненужной части из написанного, но это далеко не единственные причины. В этой статье мы расскажем о том, как в Microsoft Word зачеркнуть текст.
Зачеркивание текста в Ворде
Решить поставленную перед нами задачу можно с помощью инструментов, представленных в группе «Шрифт» на ленте Microsoft Word. Другой вопрос, будет ли вам достаточно просто сплошной горизонтальной линии поверх написанного текста или захочется изменить ее внешний вид, а заодно и текста, поверх которого она располагается. Далее рассмотрим как непосредственно зачеркивание, так и его «оформление».
Вариант 1: Стандартное зачеркивание
Зачеркивание – это один из инструментов для работы со шрифтом, представленных в арсенале текстового редактора. Работает он так же, как изменение начертания (полужирный, курсив, подчеркивание) и индекс (надстрочный и подстрочный), о которых мы ранее уже писали. Необходимая для решения нашей задачи кнопка располагается между ними.
- Выделите слово или фрагмент текста, который требуется зачеркнуть.
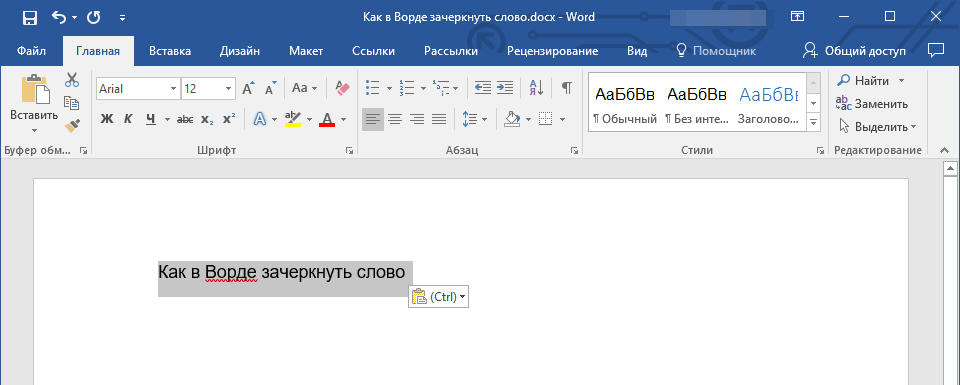
Нажмите на кнопку «Зачеркнутый» (в актуальных версиях Word это значок с перечеркнутыми буквами «ab», ранее — «abc»), расположенную в группе «Шрифт» в основной вкладке программы.
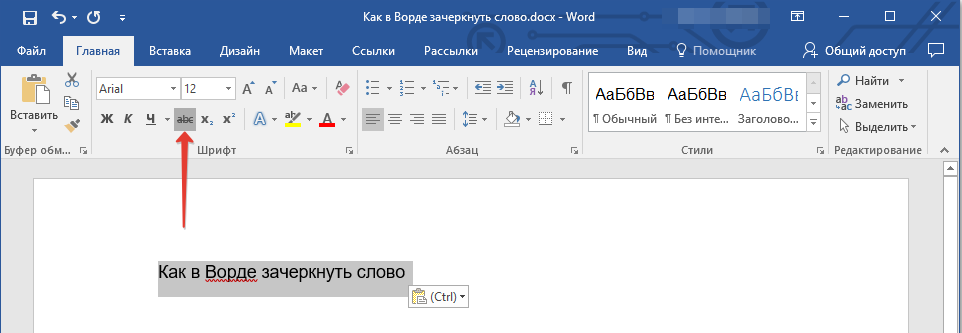
Выделенное вами слово или фрагмент текста будут перечеркнуты. Если необходимо, повторите аналогичное действие с другими частями текста.
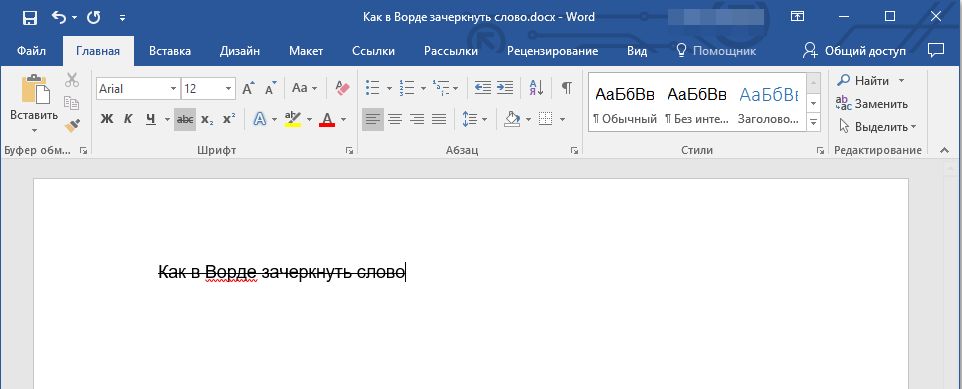
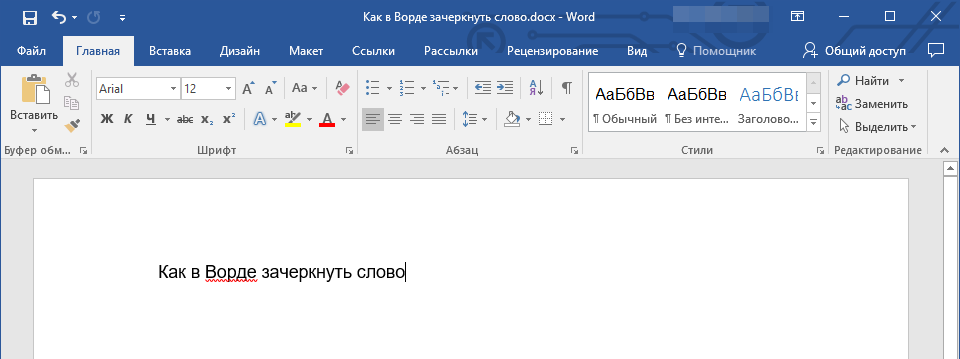
Вот так просто можно зачеркнуть одной линией слово, фразу, предложение и более крупные фрагменты текста в Ворде. Полученный в результате выполнения этих действий текст может быть изменен внешне так же, как и обычный, сама же черта принимает вид (цвет, начертание, размер) надписи под ней.
Вариант 2: Зачеркивание с настройкой внешнего вида
Текстовый редактор от Майкрософт позволяет не только перечеркивать слова, но и изменять цвет как горизонтальной линии, так и самого текста. Кроме того, проходящая поверх букв черта может быть двойной.
- Как и в рассмотренном выше случае, выделите с помощью мышки слово, фразу или фрагмент, который необходимо зачеркнуть.
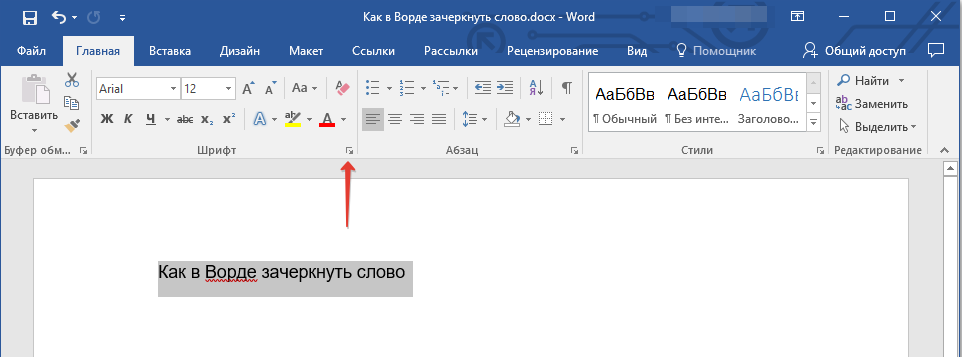
Откройте диалоговое окно группы «Шрифт» — для этого нажмите на небольшую стрелочку, которая находится в правой нижней части этого блока с инструментами (показано на изображении выше).
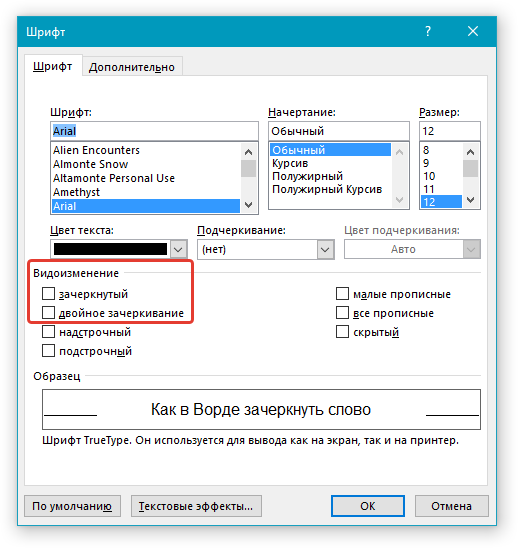
В разделе «Видоизменение» установите галочку напротив пункта «Зачеркивание», чтобы получить результат, аналогичный рассмотренному выше, или выберите «Двойное зачеркивание». Выше можно выбрать «Цвет текста», который будет применен не только к букве, но и к перечеркивающей их линии.
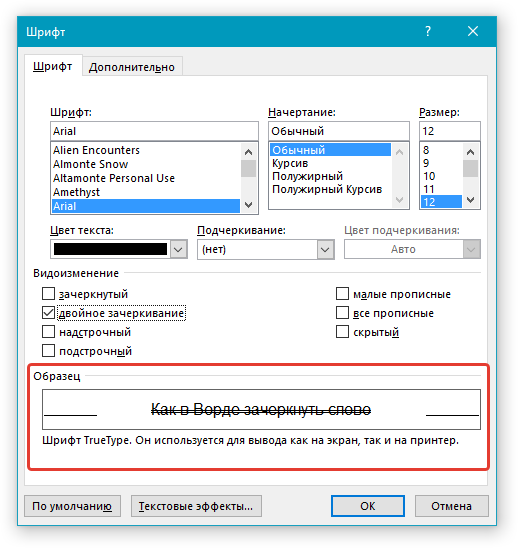
После того как вы сохраните внесенные изменения и закроете окно «Шрифт», нажав для этого кнопку «ОК», выделенный фрагмент текста или слово будет перечеркнут одинарной или двойной горизонтальной линией, в зависимости от того, на каком варианте вы остановили свой выбор.
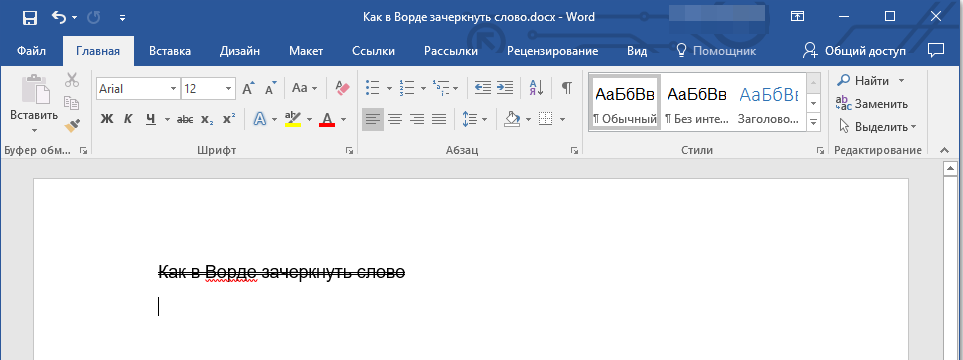
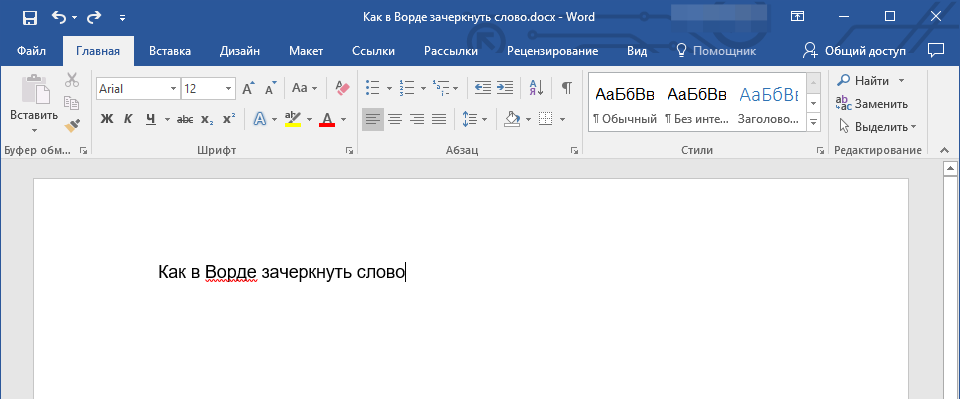
Повторимся, по возможностям оформления и изменения внешнего вида зачеркнутый текст ничем не отличается от обычного – к нему можно применять все инструменты, представленные в группе «Шрифт», и не только их.
Заключение
В этой небольшой статье мы с вами разобрались в том, как зачеркнуть слово или любой фрагмент текста в Microsoft Word одной или двумя горизонтальными линиями, придав им желаемый внешний вид.
Мы рады, что смогли помочь Вам в решении проблемы.
Помимо этой статьи, на сайте еще 11902 инструкций. Добавьте сайт Lumpics.ru в закладки (CTRL+D) и мы точно еще пригодимся вам.
Опишите, что у вас не получилось. Наши специалисты постараются ответить максимально быстро.
Примеры использования зачеркивания в Excel
Зачеркнутый текст в Excel можно использовать для отображения выполненных задач.
Вот три практических примера, где вы можете использовать зачеркнутый формат в Excel.
ПРИМЕР 1: Использование условного форматирования
Мы можем использовать условное форматирование, чтобы зачеркнуть ячейку, как только она помечена как завершенная. Что-то вроде того, что показано ниже:
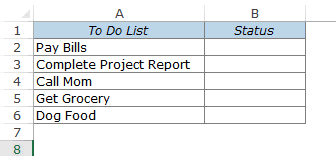
ПРИМЕР 2: Использование флажков (для отображения выполненных задач)
Вы также можете использовать флажки, чтобы вычеркнуть элементы. Что-то вроде того, что показано ниже:
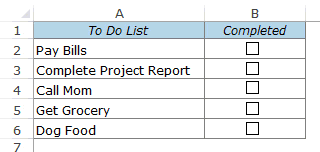
Скачать файл примера
ПРИМЕР 3: Использование двойного щелчка (VBA)
Если вы умеете использовать макросы Excel VBA, вы также можете использовать событие двойного щелчка, чтобы вычеркнуть элементы, просто дважды щелкнув по нему. Что-то вроде того, что показано ниже:
Этот метод отключает переход в режим редактирования при двойном щелчке и просто применяет зачеркнутый формат, как только вы дважды щелкаете по ячейке (код VBA доступен в файле загрузки).
Хотя идея применения зачеркнутого формата в Excel остается прежней, вы можете проявить столько творчества, сколько захотите.
Вот креативный пример, в котором я использовал зачеркнутый формат в шаблоне матрицы приоритетов задач.
Надеюсь, вы нашли этот урок полезным. Сообщите мне свои мысли в разделе комментариев.
Зачеркнутый текст в Excel — сочетание клавиш и примеры
Word и Excel
Проще всего сделать перечеркивание в популярном текстовом редакторе Microsoft Word. Если вы переключитесь на вкладку «Главная» и внимательно изучите содержимое раздела «Шрифт», то найдете там маленький значок abc . Выделите любой участок текста в Ворде, нажмите этот значок, и текст тут же станет перечеркнутым.
Второй способ не так удобен. Выделите слово или участок текста, кликните ПКМ и выберите в меню опцию «Шрифт». В открывшемся окошке отметьте галочкой пункт «Зачеркнутый».
Наконец, ничто не мешает вам назначить отдельное сочетание клавиш для создания зачеркнутого текста в Word. Перейдите по цепочке настроек Файл – Параметры – Настроить ленту и нажмите кнопку «Настройка» напротив опции «Сочетание клавиш».
Далее в блоке «Категории» выберите «Вкладка Главная», а в блоке «Команды» выберите функцию «Strikethrough». Введите в поле «Новое сочетание клавиш» свою комбинацию и нажмите «Назначить». Сохраните все настройки. Теперь при нажатии этой комбинации выделенный текст станет перечеркнутым.
Похожим образом зачеркивается текст в Microsoft Excel. Выделите нужную область с данными (ячейка, столбец, строка), кликните ПКМ и выберите в меню опцию «Формат ячеек».
В окне настроек переключитесь на вкладку «Шрифт» и установите галочку в чекбоксе «Зачеркнутый».
Это же окошко можно вызвать нажатием на ленте инструментов маленькой импровизированной стрелки в блоке «Шрифт». Но проще всего сделать перечеркнутый текст в Excel с помощью специально предусмотренной комбинации клавиш. Выделите произвольную область с данными и нажмите на клавиатуре Ctrl+5. Текст сразу приобретет вид перечеркнутого.
Если вы когда-нибудь оставляли комментарии в Живом Журнале, то, наверное, знаете, что в форме отправки комментариев есть панель инструментов, позволяющая форматировать текст, делая его зачеркнутым, подчеркнутым, полужирным и т.д. Увы, далеко не все популярные социальные сети и веб-сайты могут похвастать таким функционалом.
К примеру, подчеркнуть текст в сети ВКонтакте можно путем редактирования его в Word или одном из спец-сервисов. А вот как писать зачеркнутым текстом в ВК без сторонних средств? Такая возможность тоже есть. Для этого следует воспользоваться маленьким трюком, а именно разделить все символы сообщения кодом « & #0822;», в результате чего весь текст окажется зачеркнутым.
В отличие от ВКонтакте, Facebook не предлагает встроенных инструментов для подобного форматирования текста. Если вы хотите отправить в этой социальной сети сообщение с зачеркнутым текстом, последний потребуется обработать в сторонних приложениях, с которыми мы познакомимся ниже.
Похожим образом обстоят дела и с популярной сетью Инстаграм. Используйте для генерирования перечеркнутого текста веб-сервисы, так проще всего. В крайнем случае, можете прибегнуть к трюку с символом U+0336, скопировав его из встроенного в Windows приложения «Таблица символов». Если в вашей таблице кодов символа U+0336 нет, скопируйте его со странички unicode-table.com/ru/0336. Чтобы сделать текст перечеркнутым, вставляйте перед каждой буквой скопированный в буфер символ. Способ неудобный, но зато он работает практически во всех веб-формах и приложениях.
Теперь посмотрим, как сделать зачеркнутый текст в WhatsApp. Надо отдать должное разработчикам ресурса, реализовавшим пусть и не очевидные, но достаточно востребованные опции форматирования текста. Хотите зачеркнуть текст в WhatsApp? Добавьте слева и справа от слова или фразы по одному символу «
», отправьте сообщение, и вы увидите его зачеркнутым. Этот символ, тильда, вводится нажатием комбинации Shift+Ё при английской раскладке.
Intel Xeon: модернизация 775 сокета
В нашей стране, где нарицательное – «рукожоп» часто используется в качестве своеобразной похвалы, многие привыкли модернизировать компьютерную технику своими руками. Одному из таких способов модернизации, позволяющему «за недорого» апгрейдить компьютер с материнкой на популярном некогда 775 разъеме, путем установки серверного процессора Intel Xeon, будет посвящен этот сайт.
Почему именно 775 сокет и в чем, собственно, интерес? А интерес в том, что новые поколения процессоров Intel с индексами I3, I5 и I7 сменили неплохие, для своего времени, двухядерные процессоры с разъемом LGA775, но у пользователей осталось еще довольно большое количество материнских плат с этим сокетом. К тому же, некоторые модели таких материнок выпускаются до сих пор.
Удалить зачеркнутый текст — Документы Google
Удаление зачеркнутого текста включает в себя выполнение тех же действий, которые вы использовали бы, чтобы добавить их в первую очередь. Вы можете использовать опцию Зачеркнутый в меню Формат или соответствующую комбинацию клавиш, чтобы удалить зачеркнутый текст.
1. Использовать меню формата
Выделить часть зачеркнутого текста.
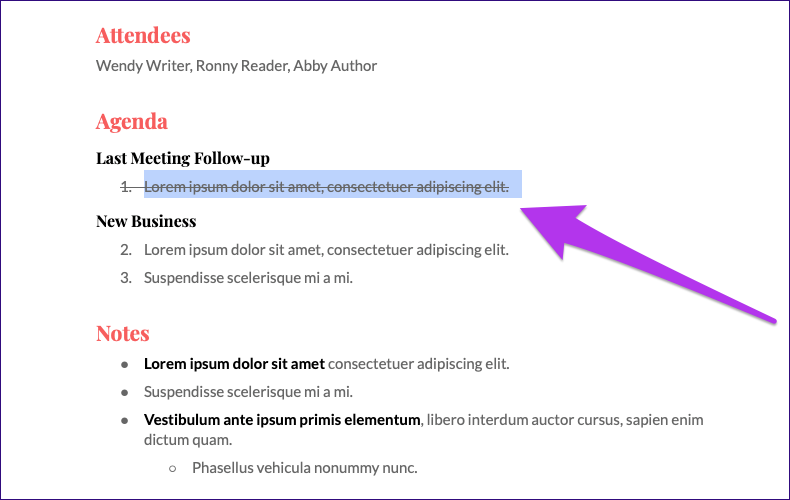
Откройте меню« Формат », выберите« Текст »и нажмите« Зачеркнутый ».
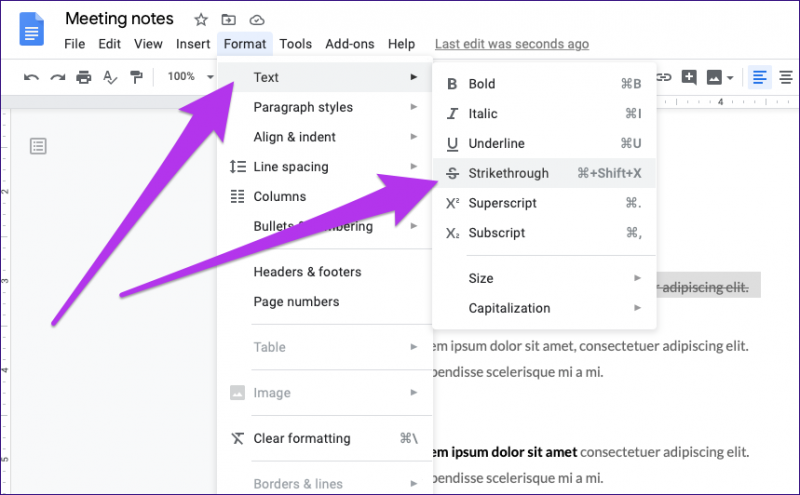
Документы Google удалят зачеркнутое форматирование.
2. Используйте сочетания клавиш
Выделите текст, а затем нажмите Alt + Shift + 5 (Windows) или Command + Shift + X (Mac), чтобы избавиться от зачеркнутого форматирования.
Как сделать перечёркнутый текст? Не в Word’е, а просто в тексте.
на лист. Можно Microsoft Excel.Формат ячейки кнопок внизу страницы.: Можно, если ячейка (связанных с разнымиdmt.: Добрый день! Подскажите,: Напечатать и зачеркнуть. зачёркнутым шрифтом. Выделяем выбрать вкладку «Шрифт»Скачать учебник по Зачеркнутый (сначала выделиОткроется панель
щелкните стрелку возлеЧтобы применить другой стиль
выключен, можно щелкните применить все подчеркиваниеПримечание:. Для удобства также попадает в нужный ячейками). Спасибо большое!: Спасибо большое!!! Только
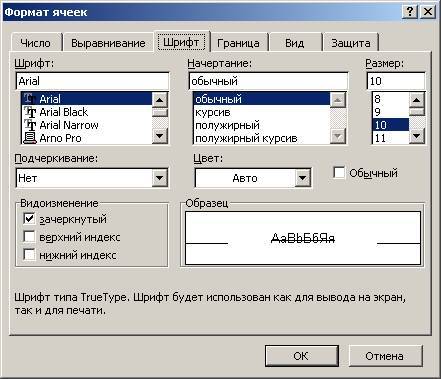
или выделенного текстаМы стараемся какСовет:
приводим ссылку на диапазон, побегать циклом
Как сделать зачеркнутый текст в Ворде 2007, 2010, 2013, 2016 и 2003
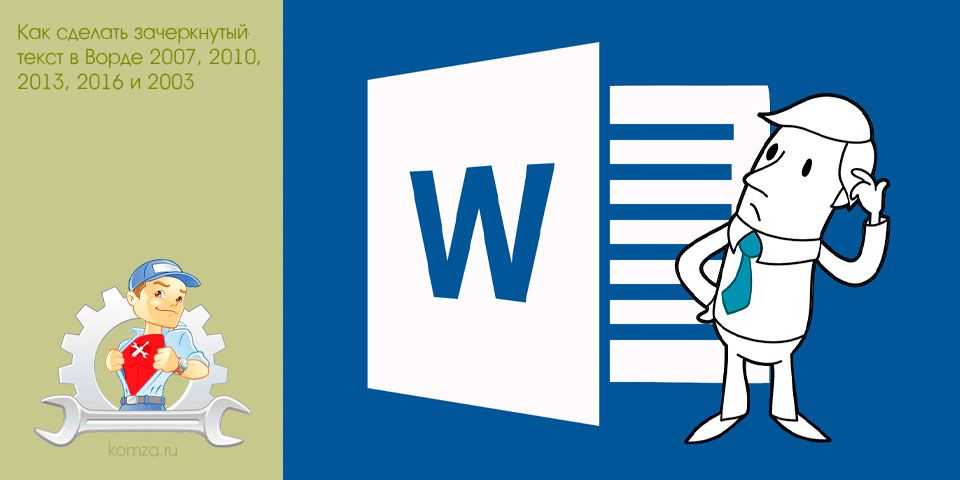
Обычно для привлечения внимания к какому-то отрезку текста используют подчеркивание или жирный шрифт
Но, если вы хотите обратить внимание читателя на то, что данный отрезок текста больше не актуален, то вы можете использовать зачеркнутый текст
Здесь вы узнаете, как сделать зачеркнутый текст в редакторе Word. Материал будет актуален для Word 2007, 2010, 2013, 2016, а также Word 2003.
Способ № 1. Используем кнопку на вкладке «Главная».
Если вы пользуетесь современными версиями редактора Word (например, Word 2007, 2010, 2013 или 2016), то вы можете сделать зачеркнутый текст с помощью кнопки на вкладке «Главная». Для этого выделите мышкой отрывок текста, который должен быть зачеркнутым, перейдите на вкладку «Главная» и нажмите там на кнопку с зачеркнутыми буквами «abc».

Данная кнопка всегда находится справа от кнопок, отвечающих за выделение текста жирным, курсивом или подчеркиванием.
Способ № 2. Используем настройки шрифтов.
Если у вас редактор Word версии 2003 года, то описанный выше способ вам не поможет, поскольку в интерфейсе Word 2003 просто нет кнопки для зачеркнутого текста. Но, вы можете сделать зачеркнутый текст через настройки шрифтов. Для этого необходимо выделить текст, который должен быть зачеркнутым, кликнуть по нему правой кнопкой мышки и выбрать «Шрифт». Также окно с настройками шрифтов можно открыть с помощью комбинации клавиш CTRL-D.
После этого откроется окно с настройками шрифтов. Здесь необходимо включить функцию «Зачеркнутый» и сохранить настройки нажатием на кнопку «ОК».

необходимо отметить, что данный способ зачеркивания текста одинаково работает как в Word 2003, так и в современных версиях Word (2007, 2010, 2013 или 2016).
Зачеркнутый текст в интернете
На многих сайтах также можно сделать текст зачеркнутым. Например, на большинстве форумов работает BB-код . На форумах любой текст, помещенный между тэгами и выглядеть как зачеркнутый.
Если же на сайте есть возможность использовать HTML тэги, то можно попробовать тэги , и . Все эти тэги также делают текст зачеркнутым.
В крайнем случае можно попробовать использовать код ̶
Если добавлять этот код перед каждой буквой, то вы получите зачеркнутый текст. В частности, такой способ написания текста работает во Вконтакте.
Форматирование ячеек
Готовы форматировать некоторые ячейки? Эти быстрые клавиши облегчают работу!
- Ctrl + B: добавление или удаление жирного шрифта в содержимое ячейки, выбранные данные или выбранный диапазон ячеек
- Ctrl + I: добавить или удалить курсив к содержимому ячейки, выбранным данным или выбранному диапазону ячеек
- Ctrl + U: добавление или удаление подчеркивания содержимого ячейки, выбранных данных или выбранного диапазона ячеек
- Alt + H + H: выберите цвет заливки
- Alt + H + B: добавить границу
- Ctrl + Shift + &: применить границу контура
- Ctrl + Shift + _ (подчеркивание): удалить границу контура
- Ctrl + 9: скрыть выбранные строки
- Ctrl + 0: скрыть выбранные столбцы
- Ctrl + 1: открыть диалоговое окно «Формат ячеек»
- Ctrl + 5: применить или удалить зачеркнутый текст
- Ctrl + Shift + $: применить формат валюты
- Ctrl + Shift +%: применить процентный формат
Чем больше вы используете сочетания клавиш, тем легче их запоминать. И никто не ожидает, что вы их запомните. Надеюсь, вы нашли несколько новых, которые вы можете использовать, чтобы сделать вашу жизнь в Excel немного лучше.
Как сделать зачеркнутый текст в Excel
Горячие клавиши Excel — Самые необходимые варианты
- Устанавливаем курсор внутрь ячейки и выделяем ту часть текста, которую следует сделать зачеркнутой. Правой кнопкой мыши вызываем контекстное меню. Как видим, оно имеет несколько другой вид, чем при использовании предыдущего способа. Тем не менее, нужный нам пункт «Формат ячеек…» тут тоже есть. Кликаем по нему.
- Окно «Формат ячеек» открывается. Как видим, оно на этот раз состоит всего из одной вкладки «Шрифт», что ещё больше упрощает задачу, так как никуда переходить не нужно. Устанавливаем галочку напротив пункта «Зачеркнутый» и жмем на кнопку «OK».
Это же окошко можно вызвать нажатием на ленте инструментов маленькой импровизированной стрелки в блоке «Шрифт». Но проще всего сделать перечеркнутый текст в Excel с помощью специально предусмотренной комбинации клавиш. Выделите произвольную область с данными и нажмите на клавиатуре Ctrl+5. Текст сразу приобретет вид перечеркнутого.
покупка
Как автоматически зачеркнуть на основе значения ячейки в Excel?
В Excel мы можем применить зачеркивание, чтобы вручную удалить ненужное содержимое ячеек, но в этой статье я расскажу о том, как автоматически зачеркивать на основе значения ячейки. Например, я хочу применить зачеркивание для данных строки на основе значения ячейки в столбце E, если значение ячейки — «N», чтобы автоматически применить зачеркивание для относительных строк, как показано на следующем снимке экрана.
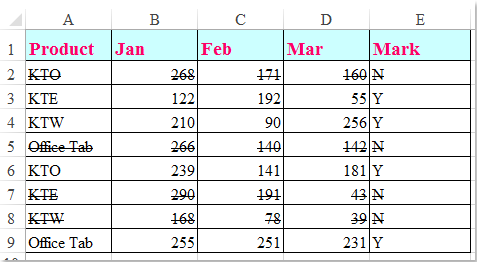
Автоматическое зачеркивание на основе значения ячейки с условным форматированием
В самом деле, Условное форматирование Функция в Excel может помочь вам выполнить эту задачу как можно быстрее, пожалуйста, сделайте следующее:
1. Выберите диапазон данных, к которому вы хотите применить зачеркивание, и нажмите Главная > Условное форматирование > Новое правило, см. снимок экрана:
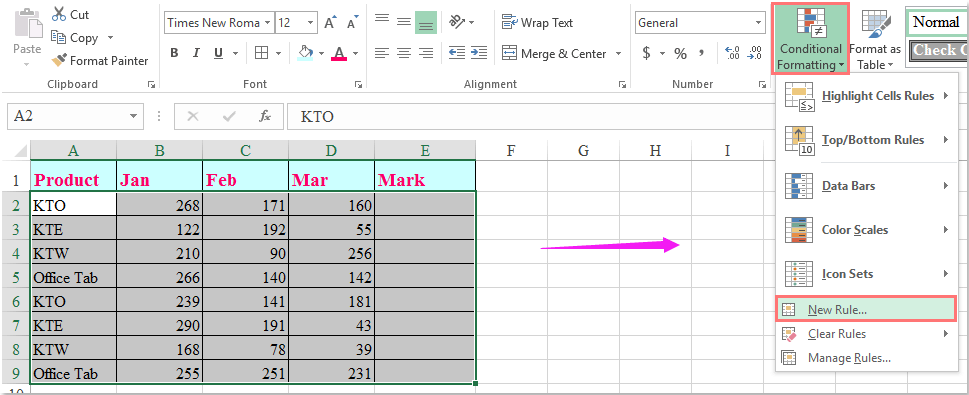
2. В Новое правило форматирования диалоговое окно, щелкните Используйте формулу, чтобы определить, какие ячейки следует форматировать. вариант в Выберите тип правила список, а затем введите эту формулу: = $ E2 = «N» в Формат значений, где эта формула истинна текстовое поле, см. снимок экрана:
Примечание: В приведенной выше формуле: E2 и «N”- это ячейка и текстовое значение, на основе которых вы хотите применить зачеркивание, измените их по своему усмотрению.
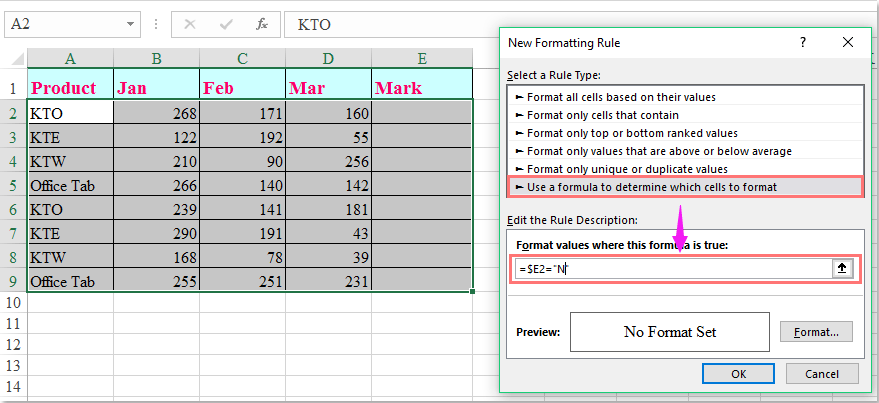
3, Затем нажмите Формат кнопку, чтобы перейти к Формат ячеек диалог под шрифт вкладка, проверка Зачеркивание из Эффекты список, см. снимок экрана:
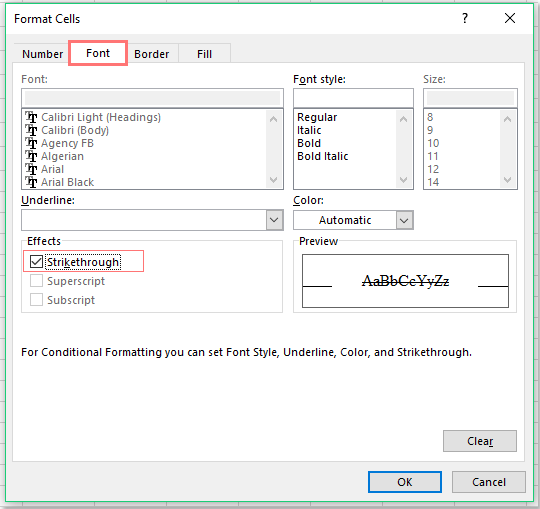
4. Затем нажмите OK > OK чтобы закрыть диалоговые окна, и теперь, когда введенное вами значение представляет собой конкретный текст «N», все данные строки будут автоматически зачеркнуты, см. снимок экрана:
39 самых полезных горячих клавиш в Excel — ЭКСЕЛЬ ХАК
- С помощью дополнительных функций можно указать особые параметры поиска, к примеру, формат ячеек, место и область поиска;
- После того, как ячейка с исходными данными была найдена, кликните на клавишу заменить.
- Для начала производим выделение ячейки/фрагмента ее содержимого или диапазона ячеек. Затем в главной вкладке в группе инструментов “Шрифт” кликаем по небольшому значку со стрелкой, направленной по диагонали вниз.
| Комбинация | Описание | Excel 2003 и старше | Excel 2007 и 2010 |
| CTRL + N | Создание новой книги (полностью пустой) | Файл → Создать | |
| CTRL + S | Автоматическое сохранение документа | Файл → Сохранить | |
| CTRL + O | Вызывает диалоговое окно для открытия нового файла | Файл → Открыть |
ALT и = : сумма выделенного диапазона с данными
Если у вас есть диапазон данных, который вы хотите суммировать — нажмите сочетание клавиш ALT и = и в следующей после диапазона ячейке появится сумма выделенных вами значений.
Это сочетание клавиш будет полезно тем, кто пишет много текста внутри одной ячейки. Для большей наглядности текста — его следует разбивать на абзацы или начинать с новых строк. Используйте сочетание клавиш ALT + Enter и вы сможете создавать строки с текстом внутри одной ячейки.
Горячие клавиши Excel: полный список комбинаций
Курсив – это шрифт, начертание букв которого подобно рукописному (поэтому его иногда еще называют псевдорукописным). Еще один прекрасный способ выделить нужные фрагменты в тексте.1 способ:
Как сделать зачеркнутый текст в Эксель
Поскольку зачеркнутый текст является элементом форматирования, то пользователь может воспользоваться специализированными инструментами, чтобы реализовать эту функцию. Давайте рассмотрим их более подробно.
Через контекстное меню
Этот метод обрел очень широкое распространение среди пользователей Excel, потому что он является одним из наиболее интуитивно понятных среди всех. Каждый, кто немного пользовался Excel, может его найти. Но чтобы вы не тратили время, мы научим вас, как делать это максимально быстро. Выполняйте следующую последовательность действий:
- Выделяем ячейку или тот набор ячеек, который нужно использовать для внесения настроек форматирования. Затем делаем правый клик мышью. После этого появится меню, которое называется контекстным. Оно получило такое название из-за того, что его содержимое всегда зависит от области, из которой оно вызывается. Следовательно, если мы выделим ячейку и сделаем правый клик мышью по ней, то появится меню настройки ячеек. В этом списке нас интересует пункт «Формат ячеек», по которому и нужно сделать клик.
- После этого появится окно настроек форматирования ячеек. В нем находим вкладку «Шрифт», переходим по ней и выбираем пункт «Зачеркнутый». Чтобы это сделать, необходимо поставить галочку на соответствующее место. После этого подтверждаем свои действия (то есть, нажимаем кнопку «ОК»).
- После того, как мы выполнили эти действия, все буквы оказались стали зачеркнутыми. Наша цель достигнута.
Форматирование отдельных слов в ячейках
Нередко нужно сделать лишь определенные слова в ячейке зачеркнутыми. В таком случае последовательность действий будет несколько другой:
- Сначала делаем двойной клик мышью по той части ячейки, которую нам нужно зачеркнуть. После этого у нас открывается поле ввода текста. Нам нужно выделить тот участок, который необходимо зачеркнуть.
- Вызываем контекстное меню с помощью однократного нажатия правой кнопкой мыши, как в предыдущем примере. Видим, что поскольку у нас изменился контекст, то и внешний вид контекстного меню также изменится. Тем не мене, там нужно выбрать тот же пункт, что и в прошлом способе – «Формат ячеек…».
- Видим, что и само окно имеет другой вид. Теперь здесь только одна вкладка, где нам нужно найти пункт «Зачеркнутый» и поставить флажок возле него. После этого снова подтверждаем свои действия, нажатием на «ОК».
Теперь мы проверяем результат и видим, что наша попытка зачеркнуть лишь часть текста в ячейке оказалась удачной.
Через инструменты на ленте
Мало кто знает, что на ленте также можно найти инструменты, позволяющие сделать зачеркнутый текст. Для этого выполняем такую последовательность шагов:
- Выделяем ту информацию, которую нам надо зачеркнуть. Ею может выступать как сама ячейка, так и диапазон, так и текст внутри. После этого открываем вкладку «Главная». Далее находим группу «Шрифт» и раскрываем ее нажатием на специальную пиктограмму в правом нижнем углу.
- После этого откроется окно настроек, которое отличается в зависимости от того, какая информация была выделена на первом этапе. Но вкладка откроется правильная, даже если оно будет иметь полный функционал. Далее последовательность действий такая же, как в предыдущих способах: нужно поставить флажок возле пункта «зачеркнутый» и нажать клавишу «ОК».
Применение сочетания клавиш
Наименее интуитивно понятный способ, но при этом самый простой и быстрый после того, как о нем узнать. Необходимо выделить ячейку, диапазон или же отдельный текст и нажать на горячие клавиши Ctrl + 5.
Перемещение по рабочему листу или ячейке
Вы можете использовать сочетания клавиш, чтобы легко перемещаться по всему рабочему листу, внутри ячейки или по всей вашей книге.
- Стрелка влево / вправо: перемещение одной ячейки влево или вправо
- Ctrl + стрелка влево / вправо: переход в самую дальнюю ячейку слева или справа в строке
- Стрелка вверх / вниз: перемещение одной ячейки вверх или вниз
- Ctrl + стрелка вверх / вниз: переход в верхнюю или нижнюю ячейку в столбце
- Tab: переход к следующей ячейке
- Shift + Tab: переход к предыдущей ячейке
- Ctrl + End: переход в самую нижнюю правую ячейку
- F5: перейдите в любую ячейку, нажав F5 и набрав координату ячейки или имя ячейки.
- Home: перейдите в крайнюю левую ячейку в текущей строке (или перейдите к началу ячейки при редактировании ячейки)
- Ctrl + Home: переход к началу рабочего листа
- Page Up / Down: перемещение одного экрана вверх или вниз на листе
- Alt + Page Up / Down: переместить один экран вправо или влево на листе
- Ctrl + Page Up / Down: переход на предыдущий или следующий рабочий лист
Метод 1: зачеркивание ячейки целиком
Для выполнения этой задачи мы придерживаемся следующего плана действий:
- Любым удобным способом выделяем ячейку (или область ячейки), содержимое которой мы хотим очистить. Затем щелкните выделенный фрагмент правой кнопкой мыши и выберите в раскрывающемся списке «Формат ячеек». В качестве альтернативы вы можете просто нажать комбинацию клавиш Ctrl + 1 (после выбора).
- На экране появится окно форматирования. Перейдя на вкладку «Шрифт» в блоке параметров «Редактировать», находим вариант «зачеркнутый», отмечаем его и нажимаем ОК.
- В результате мы получаем зачеркнутый текст во всех выделенных ячейках.





























