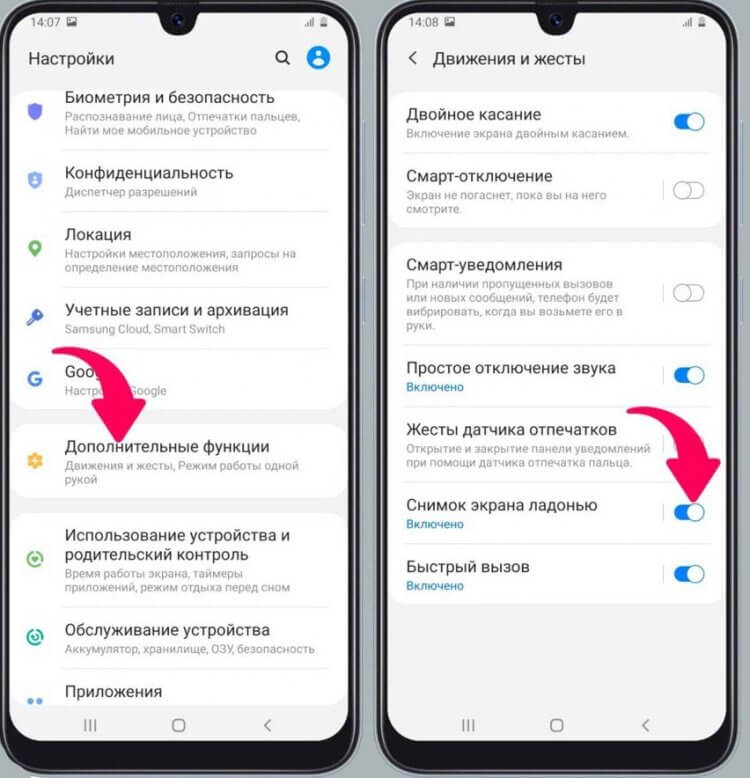Жестом ладони
Проще сделать скриншот на устройстве андроид Samsung, если правильно расположить руку. Предварительно требуется активировать настройки:
- Находят на устройстве «Настройки».
- Выбирают функцию «Жесты».
- Нажимают на «Жесты руками».
- Активируют функцию проведения ладонью для захвата, поставив галочку или нажав «включить».
- Сохраняют созданные изменения.
После активации настроек пробуют сохранить нужное изображение. Для этого с одной стороны устанавливают ладонь и проводят ей к противоположной, не отрывая от телефона. Если не удалось сохранить снимок, повторяют то же самое, но в другую сторону.
На Android
Кнопки питания и громкости
Этот способ универсален для всех устройств. Чтобы сделать скриншот на смартфоне с помощью него, зажмите одновременно кнопки питания и уменьшения громкости. После пары секунд телефон сам сделает скрин экрана и сохранит его в галерее. Там вы сможете его отредактировать.
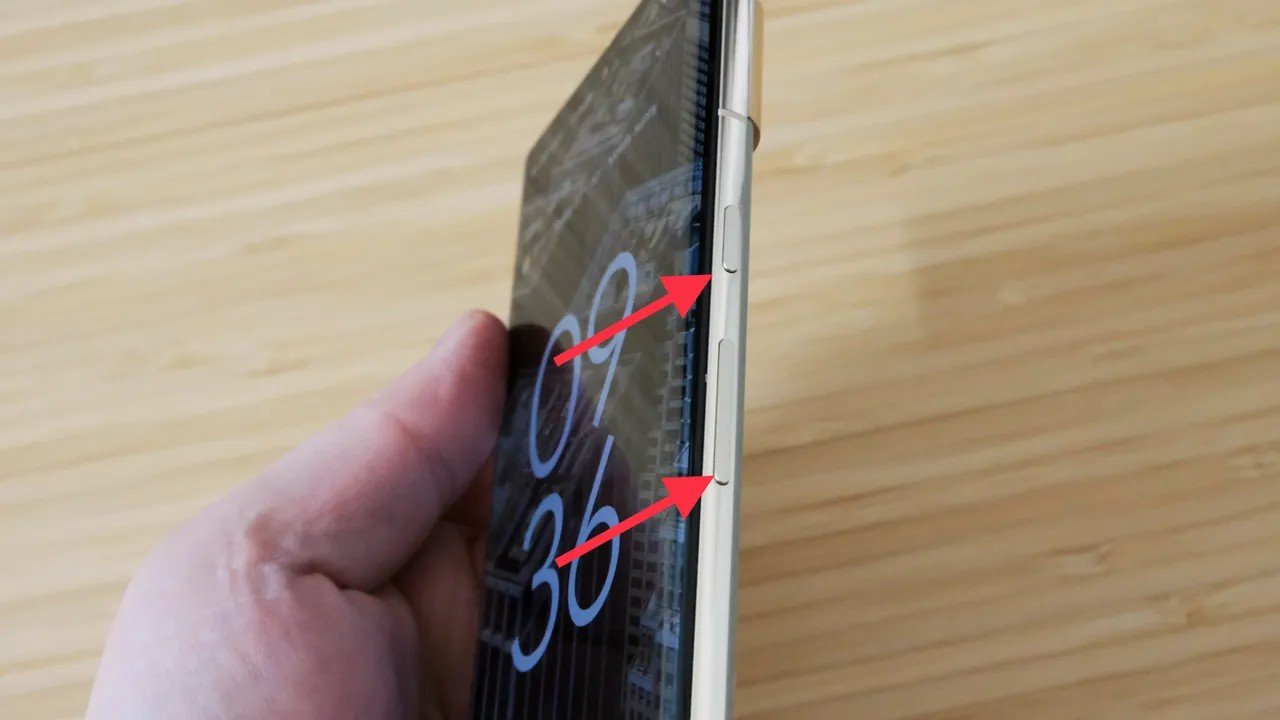
Некоторые устройства во время сохранения скриншота в память устройства показывают его миниатюру. Быстро нажав на нее, вы сможете откадрировать изображение сразу же.
Если вдруг у вас не получается сделать скриншот на телефоне с помощью двух кнопок, попробуйте зажать кнопку питания на несколько секунд. В открывшемся меню ищите надпись «Скриншот». Нажмите на нее и устройство сделает скрин самостоятельно.
Шторка
Еще один вариант как сделать скриншот на телефоне — воспользоваться шторкой. Просто сделайте свайп сверху вниз по экрану и вы откроете шторку с уведомлениями и функциональными кнопками, вроде фонарика, настроек и так далее. В том числе там будет и кнопка скриншота.
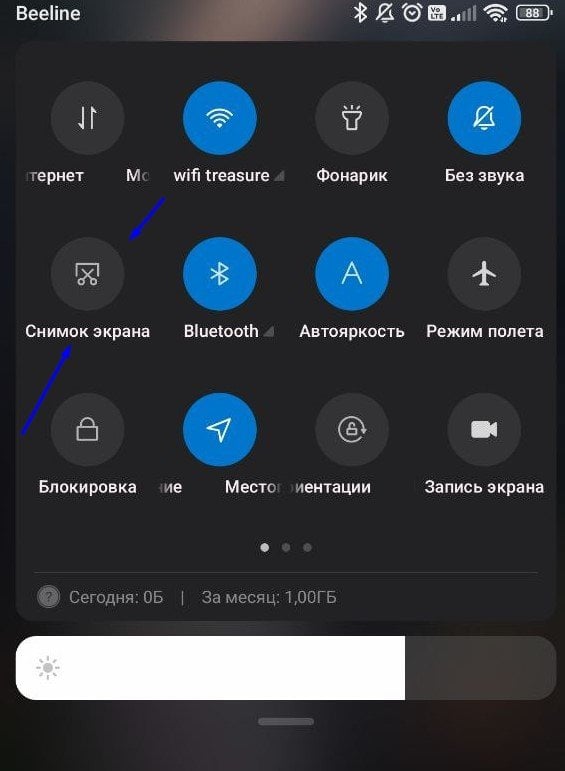
Просто нажмите на нее и подождите пару мгновений, устройство все сделает за вас.
На Samsung
На старых устройствах Samsung внизу экрана есть кнопка «Домой». Можно сделать скриншот с ее помощью, если зажать ее и кнопку питания на пару секунд.
На современных устройствах компании работают способы с кнопками питания и громкости, а также шторка. Но в смартфонах есть интересная функция, характерная для серии Galaxy — «Снимок экрана ладонью». Для начала, ее нужно включить:
- Зайдите в «Настройки»;
- Выберите «Дополнительные функции» и перейдите в раздел «Движение и жесты»;
- Переключите тумблер в строке «Снимок экрана ладонью».
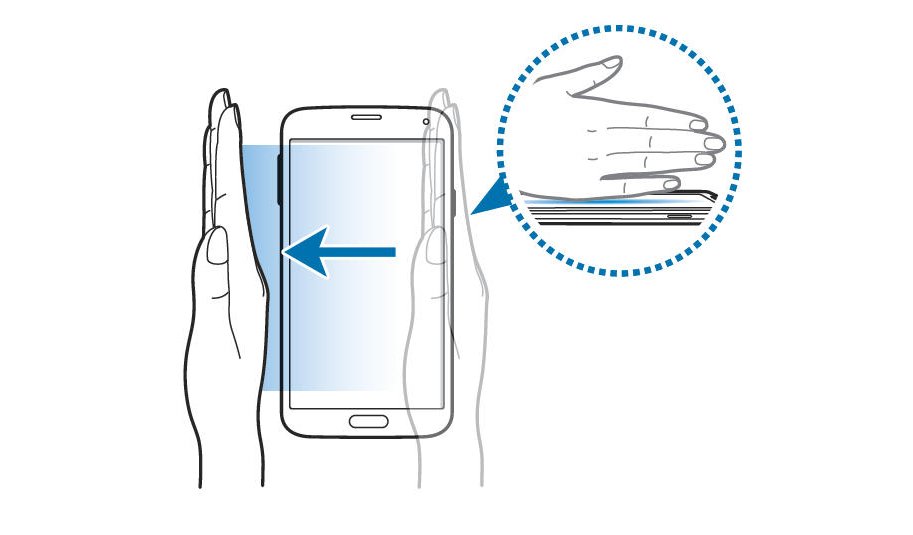
После этого скриншот на Самсунге вы сможете сделать, если проведете по экрану ладонью влево или вправо.
На Xiaomi
Кроме стандартных методов, на устройствах от Xiaomi можно сделать снимок экрана с помощью жестов. Но для начала вам нужно настроить жест или комбинацию клавиш для этого:
- Зайдите в «Настройки» и перейдите в раздел «Расширенные настройки»;
- Отыщите там меню «Функции жестов».

У вас будет два варианта: «Снимок экрана» и «Частичный снимок экрана». В первом случае вы сделаете полный скриншот, а во втором можно выбрать область, которую вы хотите сохранить. Просто активируйте удобные для вас варианты и можете спокойно этим пользоваться.
На Huawei
На телефонах от Huawei можно как сделать скриншот на Android стандартными способами, так и воспользоваться фирменными.
Например, свайп тремя пальцами для создания скрина можно включить в настройках. Для этого перейдите по следующему пути: «Настройки» — «Управление» — «Движения», и передвиньте тумблер возле пункта «Скриншот тремя пальцами».

А вот вариант с постукиванием по экрану в Android уникален для смартфонов Huawei. Для того, чтобы включить его, в настройках откройте меню «Движения» и активируйте пункт «Умный скриншот». После этого вы сможете сделать снимок экрана, просто постучав пальцами по нему.
Приложения
Также скриншот можно сделать с помощью специальных программ. Их достаточно много, но вот две неплохие, которыми вы можете воспользоваться:
Lightshot — пожалуй, самая популярная программа как на ПК, так и на телефонах. Она может захватывать экран целиком или в конкретной области, а еще в ней есть простые инструменты редактирования, вроде надписи и выделения цвета цветным маркером.
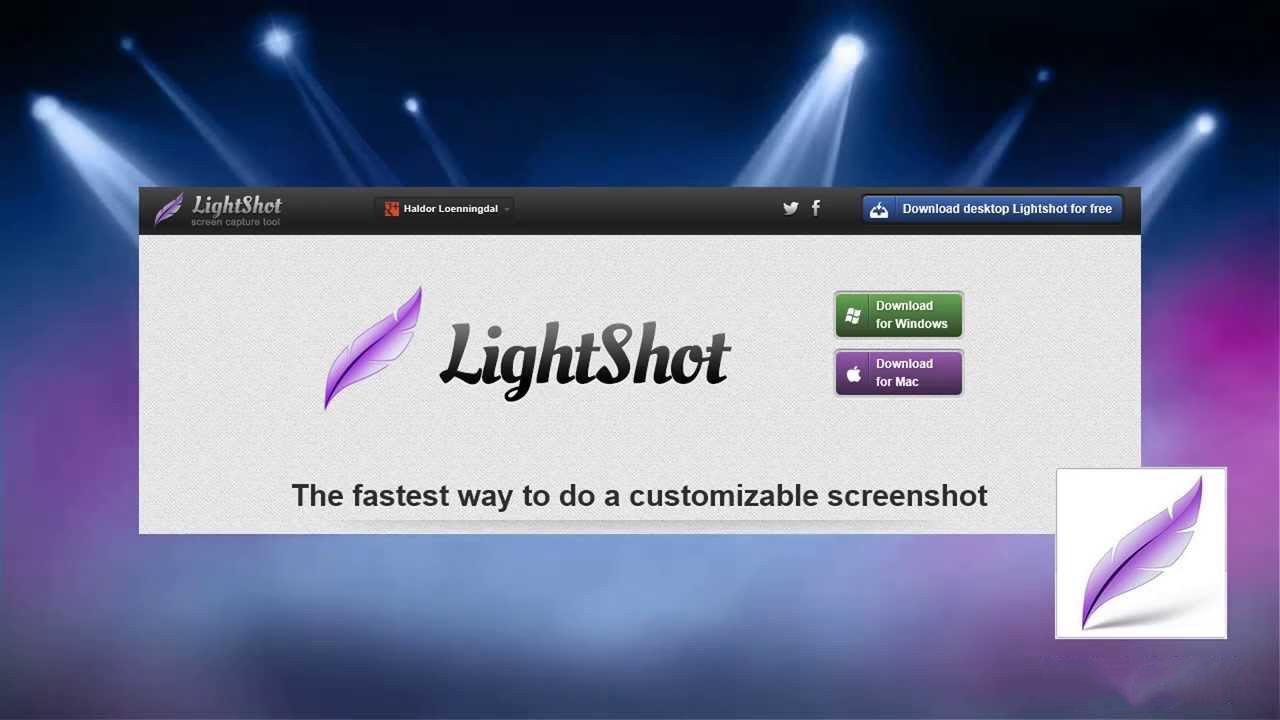
Screenshot X — еще одно неплохое приложение. Представляет собой плавающую поверх всех окон кнопку, с помощью которой можно быстро заскринить важную информацию. Тоже имеет небольшой редактор.
Скриншот с прокруткой
Такой скрин можно сделать, только если на вашем устройстве стоит версия Android от 12 и выше. Также необходимо, чтобы смартфон поддерживал прокрутку.
Чтобы сделать такой скриншот на смартфоне, нажмите кнопку питания одновременно с уменьшением громкости. После этого выберите «Увеличить площадь скриншота» и потяните рамку вниз, пока не выделите всю нужную информацию.
Как сделать снимок экрана / снимок экрана на Galaxy A51
В этой статье вы узнаете, как сделать снимок экрана на Samsung Galaxy A51. Если вы похожи на большинство пользователей, вы, вероятно, делаете много снимков экрана на своем телефоне по разным причинам. Может быть, вы хотите что-то показать своим друзьям, а может быть, вы просто хотите сохранить что-то на потом. Несмотря ни на что, создание снимков экрана — очень важная функция, которая есть во всех телефонах Android, включая Galaxy A51.
Если вы только что приобрели новый Samsung Galaxy A51, вам может быть интересно, как сделать снимок экрана. Большинство телефонов Samsung имеют одинаковые или похожие методы создания снимков экрана. Galaxy A51 поставляется с One UI 2.5 на базе Android 10 из коробки. Он имеет набор микросхем Exynos 9611, графический процессор Mali-G72 MP3, 64/128 ГБ встроенной памяти, конфигурации оперативной памяти 4/6/8 ГБ и батарею на 4000 мАч.
Если вы раньше использовали устройство Galaxy, возможно, вы уже знакомы с этой статьей. Если нет, узнайте, как сделать снимок экрана.
Как сделать снимок экрана на Samsung Galaxy A51
Samsung включил три различных метода, которые пользователи могут использовать для создания снимков экрана на Galaxy A51. Первый метод, который также является наиболее популярным, — это традиционный способ одновременного нажатия двух аппаратных клавиш. Два других метода включают собственное программное обеспечение Samsung, чтобы сделать это еще проще.
1. Скриншот Galaxy A51 — Аппаратные клавиши
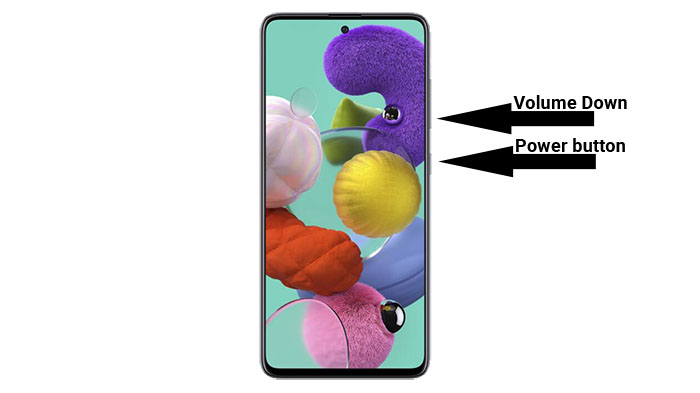
Первый способ сделать снимок экрана на Galaxy A51 — использовать физические клавиши, расположенные на боковой стороне телефона. Это наиболее часто используемый традиционный метод.
2. Скриншот Galaxy A51 — Проведите пальцем по ладони для захвата
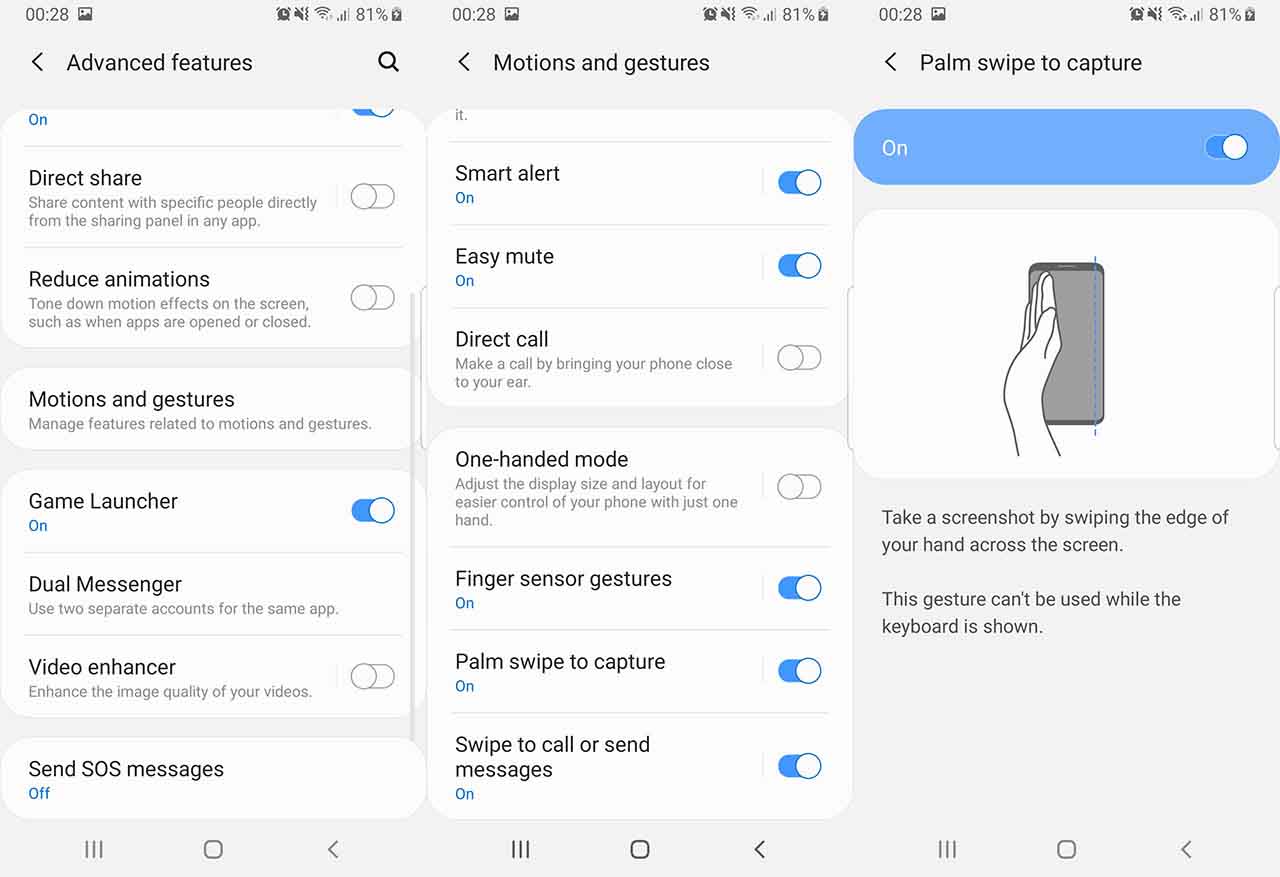
Если по какой-то причине первый метод не работает из-за сломанных кнопок или какой-либо другой проблемы, вы делаете снимок экрана на своем Galaxy A51 с помощью функции «Проведите пальцем по экрану для захвата». Это решение Samsung, не требующее никаких аппаратных кнопок.
Чтобы включить Palm Swipe, перейдите в Настройки -> Расширенные функции -> Движения и жесты. Будет вариант под названием Проведите пальцем по ладони, чтобы захватить. По умолчанию он отключен. Нажмите на него, чтобы включить. Теперь проведите рукой по экрану, чтобы сделать снимок экрана. Телефон будет вибрировать, показывая, что задача выполнена.
3. Скриншот Galaxy A51 — Ассистент меню
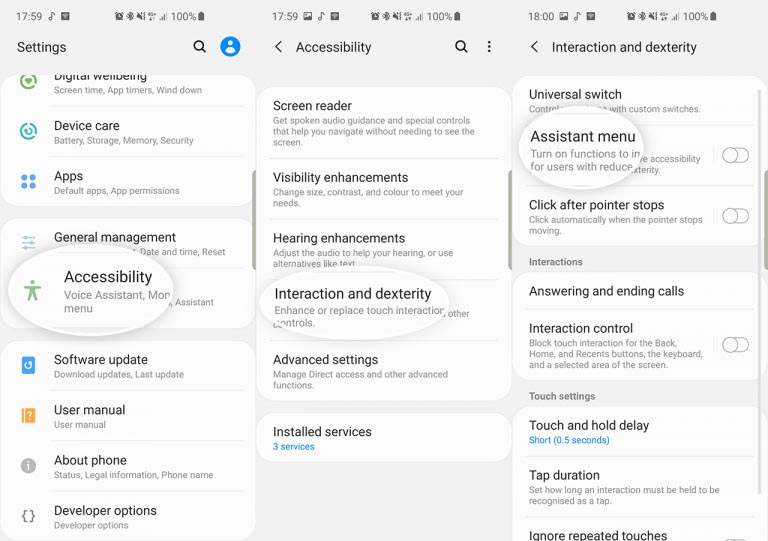
Если вы хотите, чтобы с чем-то было проще работать, вы можете попробовать меню Ассистента. Это последнее средство, если все аппаратные клавиши вашего Galaxy A51 сломаны и у вас больше ничего не работает.
Чтобы включить меню Ассистента, перейдите в Настройки> Доступность> Взаимодействие и ловкость и нажмите на Ассистент меню. Появится маленький кружок. Нажмите на кружок. Появится ряд вариантов. Нажмите на Скриншоты. Экран будет мигать белым, указывая на то, что был сделан снимок экрана.
Вот несколько способов сделать снимок экрана на Samsung Galaxy A51. Со стороны Samsung приятно включить несколько программных функций, чтобы иметь возможность делать снимки экрана, когда аппаратные кнопки сломаны. У вас есть другие способы сделать снимок экрана? Сообщите нам об этом ниже.
Как сделать скриншот на samsung galaxy s20 fe — Как сделать скриншот на Samsung Galaxy S20 FE: подробная инструкция
1. Найдите нужное вам изображение на экране, которое хотите сделать скриншот.
2. Нажмите и удерживайте одновременно две кнопки: кнопку уменьшения громкости и кнопку включения/выключения экрана.
3. Нажатие этих кнопок вызовет мгновенный эффект, подобный щелчку фотоаппарата, и появится звуковой сигнал, который означает, что скриншот был успешно сделан.
4. Скриншот сохранится в вашей галерее и доступен для просмотра.
Полезные советы:
— Если вы хотите сделать скриншот только части экрана, нажмите и удерживайте кнопку включения/выключения экрана, а затем выберите опцию «Скриншот региона».
— Есть также возможность сделать скриншот при помощи жестов. Чтобы включить эту функцию, перейдите в «Настройки» — «Дополнительные функции» — «Жесты и движения» — «Жест двойного нажатия на экран». Однако, убедитесь, что эта функция включена перед тем, как вы попробуете сделать скриншот жестом.
— В Samsung Galaxy S20 FE есть возможность вызвать меню для редактирования скриншота, нажав на его уведомление в верхней панели экрана. Вы можете добавлять текст, рисунки, стрелки и многое другое, чтобы сделать свой скриншот более информативным.
Чтобы сделать скриншот на Samsung Galaxy S20 FE, следуйте этим простым шагам: 1. Найдите то, что вы хотите сделать скриншот — это может быть любая страница, приложение или информация на экране. 2. Затем нажмите и удерживайте одновременно клавиши единица громкости и кнопку питания на короткий промежуток времени. 3. Вы должны услышать звуковой эффект, который сообщит вам об успешном выполнении снимка экрана. Если это не произошло, повторите эту операцию. 4. Изображение сохраняется в галерее вашего телефона. Вы можете найти его под названием «Screenshots» (Скриншоты). 5. Теперь вы можете использовать этот снимок экрана для предоставления дополнительной информации или передачи его другим пользователям.
Не забудьте, что скриншоты могут быть полезными для различных целей, например, для создания инструкций по использованию или просто для сохранения важной информации. Применение скриншота на Samsung Galaxy S20 FE очень легко и доступно, и это одна из многих функций, которые делают этот телефон хорошим выбором как для личного, так и для профессионального использования
Где сохраняются скриншоты
После того как удалось сделали скрин на Самсунге, находят его в «Галерея» или «Pictures». Он получается в формате картинки или фотографии. Здесь образуется папка «Screenshots», в которой сохранено все то, что было сфотографировано с экрана устройства.
Если изображение необходимо скинуть на компьютер, то подключают смартфон к USB-кабелю, открывают папку «Мой компьютер», находят наименование устройства, заходят в папку телефона или карту памяти (sdcard), далее выбирают «Pictures», затем «Sscreenshots». Откроется папка с изображением, в ней находят и копируют на компьютер то, которое интересует.
Частые вопросы и ошибки
Иногда, описанные способы могут не срабатывать. Почему? Возможно, вы слишком мало держали кнопки зажатыми, или нажали их не в одно время
Важно одновременно задействовать две кнопки. Если представленные варианты не принесли должного результата, то:
- Значит ваш смартфон/планшет принадлежит другому производителю, вследствие чего он не поддерживает стандартные способы.
- Вы используете поддельное или пиратское устройство. Существуют нечестные магазины, которые выдают слабое железо за современные смартфоны.
На телефоне установлена не стандартная прошивка, которая не поддерживается разработчиком. Переустановите ее на оригинальную.
3 способа делать скриншот экрана на самсунге а51 2020
Недавно я рассказал о 6 полезных, но скрытых функциях вашего телефона (А51), сейчас рассмотрим другую не менее полезную и очень популярную функцию.
Галакси а51 2020 работает на ОС 10 с OneUI 2.0 (теперь уже OneUI 2.5 и скоро получит андроид 11) и делается скриншот капельку по-другому по сравнению с телефонами Galaxy прошлых лет.
Даже по отношению к а50, например нужно было самому включать скриншот жестом, а на samsung galaxy а51 его обновленная версия все уже включено.
Также раньше при длительном нажатии на кнопку питания в телефоне как правило появлялось меню выключения или перезагрузки.
Теперь сразу запустится Bixby. В целом он хорошая штуковина, только первоначально нужно с ним повозиться.
Хотя говорят, что это обновленная версия, но различий много, особенно появление еще одной камеры, да многие проблемы производитель устранил, которые на пятидесятке многих приводили в бешенство.В вашем телефоне самсунг галакси А51, также есть замечательная возможность делать скриншоты голосом. Рекомендую — просто, быстро, эфективно. Можно знакомых удивить — вот инструкция.Впрочем, я отошел от главной темы самсунга а51 (наверное, потому что только что купил сейчас и не менее часа как вытащил с коробки).
Первый способ сделать на A51 2020 скриншот экрана
Недавно я рассказал как сделать запись экрана на А51, теперь опишу как делать снимок экрана. Первым делом найдите место снимок которого хотите запечатлеть. Теперь быстро нажмите и отпустите кнопки «Сделать тише звук» и «Питания» одновременно.
Это сохранит его и при желании посмотреть или поделится быстро найдете его в галерее. При этом если раньше нужно было немножко задержать кнопки, то теперь на самсунг а51 нужно мгновенно нажать и отпустить.
Иначе запустится режим выключения, перезагрузки и экстренный вызов. Только это лишь один из возможных вариантов.
Есть еще как минимум два встроенных ладонью и через биксби. Последний доступен голосом.
Другой способ сделать скрин на A51 ребром ладони
Я уже упоминал сделать скриншот на а51 ребром ладони можно сразу, когда вытащите с коробки и сделаете первичные настройки.
Для этого ребро ладони нужно провести таким способом чтобы она немножко касалась экрана он начала до конца и проводить нужно быстро.
У меня, когда впервые это делал первые три раза не получилось, но теперь все идет на ура. Для учебы вам один совет.
Выберите на экране такое место чтобы экран не мог перемещаться влево, тогда быстрее научитесь. Свидетелем того, что снимок дисплей мигнет.
Как делать скриншот через Bixby сейчас описывать не буду его первоначально его потребуется обучить русскому языку.
Да чуть не забыл — в а51 разрешается сделать длинный скриншот без разницы какой длины.
Просто выберите страницу с прокруткой и как только сделаете кнопками снизу сразу нажимайте кнопку вторую слева (со стрелкой показывающий вниз).
Для этого напишу отдельную запись, а так большинство до этого места не прочтут хвати первого способа, разве что кто-то хочет узнать, где скины найти.
Где на самсунге а51 находятся сделанные скриншоты
Найти вы их конечно можете в галерее. Это если поделится или просто посмотреть, а вот если захотите перекинуть, например на компьютер, то с галереи не получится.
Тогда вам нужно открыть папку с внутренней памятью, затем последовать по пути DCIM Screenshots.
Именно там вы найдете скрины, при этом фоток там не будет они находятся в другой папке. Вот, собственно, все чем хотел поделится.
Наши действия
Способ 1
Первый способ подразумевает использование горячих кнопок – он подойдет для любого смартфона Самсунг Галакси, но способ отличается в зависимости от возраста устройства. На старых телефонах компании — A7 2017 и более ранних моделях оснащенных физическим кнопками «домой» скрин делался комбинацией клавиш – «питание» + «home». Их требовалось зажать одновременно.
Позже производитель отказался от физической кнопки «Home», как в A10 и новых гаджетах, что привело к необходимости менять комбинацию на «громкость уменьшить» + «питание». Это универсальный способ для любого современного смартфона.
Способ 2
Второй вариант сделать скриншот на старом смартфоне Samsung, выпущенном до 2017 года – нажать кнопку выключения. Появится окно с предложением выключить, перезапустить гаджет или создать скриншот экрана.
У ряда моделей, выпущенных в аналогичный период, кнопка для скриншота, размещалась в опускаемой шторке. Она была не слишком удобна, так как шторка могла попадать в снимок и закрыть часть информации — это привело к решению функцию упразднить.
Способ 3
Третий способ сделать скриншот на телефоне от компании Самсунг подходит исключительно для дорогих моделей линейки S, Note и отдельных девайсов A. В частности, опция поддерживается у A50 и выше. Данный метод подразумевает использование жестов, но предварительно их следует включить. Для этого необходимо войти в настройки и открыть пункт «специальные возможности». В нем прописаны все возможности по управлению смартфоном жестами, включая создание скриншота. Активировав опцию, создать фото дисплея можно проведя тыльной стороной ладони по экрану – справа налево. Ваша ладонь должна касаться экрана.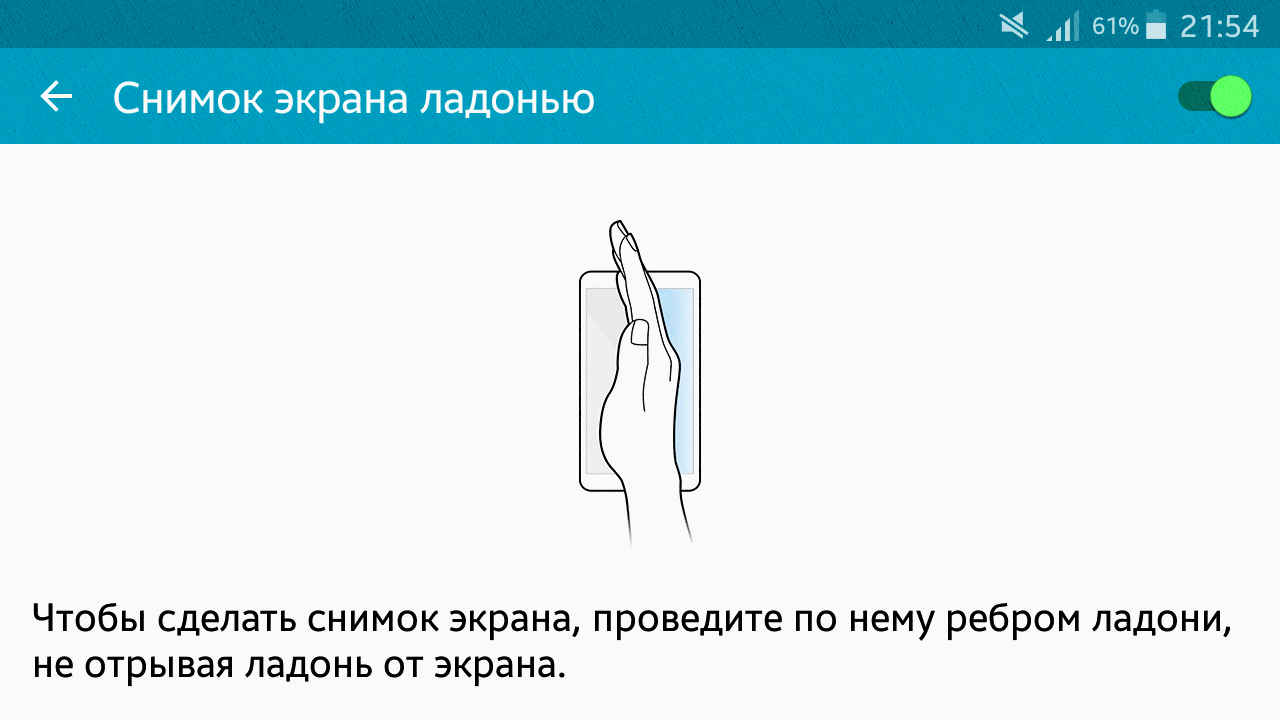
Интересной особенностью является функция фото части экрана – ее нужно активировать в настройках. После выделив пальцем область, аппарат сделает скрин лишь отмеченной части экрана. В топовых моделях компании есть возможность снять скрытые области экрана. Вы хотите отправить кому-то полную страничку из интернета, но вам придется ее прокручивать и делать несколько снимков – теперь можно сделать длинный скриншот. Для этого тыльной стороной ладони следует провести по экрану и в редакторе выбрать – видимая или невидимая область.
А как сделать скриншот с экрана смартфона Самсунг?
Способов сфотографировать экран смартфона много, и каждый производитель телефона к стандартному способу, который делается при нажатии двух кнопок: «Питания» и «Громкость ниже», придумывает что-то своё оригинальное.
У нас есть редакционный экземпляр смартфона SAMSUNG Galaxy A50 с операционной системой Android 9, у которого на корпусе есть только три кнопки:
– Кнопка питания;
– Кнопка увеличения громкости;
– Кнопка уменьшения громкости.
Теперь, как правило, все последние варианты смартфонов основных производителей приходят к более лаконичному виду, где на корпусе телефона имеется только три кнопки, остальные же кнопки – это виртуальные кнопки на экране телефона.
На «трехкнопочном» смартфоне SAMSUNG скриншот можно сделать двумя основными способами:1 способ: ;2 способ: .
1 способ: скриншот двумя кнопками.
Инструкция по съёмке экрана (скриншот) с помощью двух кнопок на смартфоне SAMSUNG.
Для скриншота экрана смартфона нужно нажать одновременно на две кнопки: кнопки «Питания» и кнопки «Уменьшения громкости звука».
Скрин №1 – нажать одновременно на кнопку «Питания» и на кнопку «Уменьшения громкости звука».Скрин №2 – вид снимка экрана.
2 способ: скриншот ладонью.
Инструкция по настройке смартфона SAMSUNG для «Снимка экрана ладонью».
1. На рабочем экране запускаем приложение Настройки телефона.
Скрин №3 – нажать на значок приложения Настройки телефона.
2. В Настройках телефона выбираем раздел Дополнительные функции.
Скрин №4 – выбрать раздел Дополнительные функции.
3. В разделе Дополнительные функции выбираем подраздел Движения и жесты.
Скрин №5 – выбрать подраздел Движения и жесты.
4. Далее исследуем состояние пункта «Снимок экрана ладонью». Если он выключен, то тогда его нужно включить. А для этого нужно нажать на этот пункт – «Снимок экрана ладонью».
Скрин №6 – нажать на пункт «Снимок экрана ладонью».
5. В окне «Снимок экрана ладонью» нужно включить переключатель этой функции.
Скрин №7 – нажать на переключатель для включения функции «Снимок экрана ладонью».
6. Теперь функция «Снимок экрана ладонью» включена, и мы можем делать скриншот экрана этим способом.
Скрин №8 – функция «Снимок экрана ладонью» включена.
Инструкция по съёмке экрана (скриншот) способом «Снимок экрана ладонью» на смартфоне SAMSUNG.
1. Для скриншота экрана смартфона нужно провести ребром ладони по экрану либо слева направо, либо справа налево. Нужно провести ладонью так, чтобы ребро ладони обязательно касалось поверхности экрана.
2. После этого в строке состояния телефона (это самая верхняя строчка экрана) появится значок уведомления, информирующий о новом скриншоте.
Чтобы прочитать сам текст уведомления нужно свайпом от верхнего края экрана провести вниз, чтобы открыть Панель уведомлений.
Скрин №9 – открыть Панель уведомлений свайпом от верхнего края экрана вниз.
Далее, на Панели уведомления можно нажать на само уведомление «Создан снимок экрана».
Скрин №10 – открыть текст уведомления «Создан снимок экрана».
После этого на телефоне запустится приложение «Галерея», в котором вы увидите сам снимок экрана. Здесь, находясь в приложении “Галерея”, вы, при желании, сможете этот скриншот отредактировать, переслать или удалить, нажав на соответствующий значок внизу экрана.
Скрин №11 – вид снимка экрана в приложении «Галерея».
Скриншот с помощью приложений из Google Play
Существует множество приложений, благодаря которым можно сделать скрин на Самсунге. От штатных программ их отличает развитый функционал. В данной статье рассмотрим несколько лучших приложений, выгодно выделяющихся среди конкурентов.
AZ Screen Recorder
Замечательная многофункциональная программа с помощью которой удастся не только делать скриншоты, но и записывать видео экрана.
Скачать программу можно также в Google Play. После ее запуска слева на главном экране появятся пять иконок. Данный интерфейс интуитивно понятен, например, кнопка зеленой шестеренки обозначает настройки приложения, красная камера — запись видео.
Приложение AZ Screen Recorder зарекомендовало себя как стабильное и удобное в работе. Единственный, на наш взгляд, его недостаток заключается в отсутствии возможности изменения формата созданного скриншота (по умолчанию PNG).
TouchShot
Данная программа позволяет создавать скриншоты на любых устройствах на Андроиде.
После закачки приложения из Google Play, запустите его и перейдите в раздел настроек. Здесь можно изменять функции программы на ваше усмотрение.
TouchShot позволяет выбирать способ осуществления скриншота (доступна даже функция снятия снимка экрана «встряхиванием» устройства), менять тип уведомления о выполненном снимке, редактировать область захвата скрина, устанавливать качество и формат сохраняемого изображения.
Multi-action Home Button
Программа, дублирующая и выводящая кнопку «Домой» на главный экран. Следует взять на заметку обладателям устройств с физической кнопкой «Домой» (она, как известно, может выходить из строя с течением времени).
С помощью данного приложения можно делать скриншоты, удерживая или дважды нажав на выведенную на экран кнопку. Для этого необходимо запустить Multi-action Home Button, в разделе Actions выбрать Action on double click, далее — Screenshot.
Screenshot Snap
Продвинутая утилита от Ashampoo с интуитивно понятным интерфейсом и мощным редактором экранных снимков. Сделать скриншот на Samsung a3 с установленной программой Snap достаточно легко. Основная панель инструментов содержит расширенное меню настроек, где пользователь волен:
- включать или убирать отдельные функции программы;
- задавать допустимое качество скриншота;
- выставлять визуальное оформление интерфейса по своему вкусу;
- устанавливать конечный каталог для хранения снимков.
Full-версия программы работает на андроиде 4.0 и выше. Платформа поддерживает русскую локализацию, для установки которой на галакси а7 не требуется наличие root-прав пользователя.
Помимо простого захвата дисплея, утилита сделает скрин с прокруткой любой веб-страницы. После первоначального сохранения изображения открывается графический редактор с широким функционалом:
- Изменение масштабов.
- Рисование геометрических фигур, стрелок.
- Нанесение штампов, водяных знаков.
- Добавление текстовой информации.
- Обрезка и изменение размеров.
- Дополнительные эффекты – тени, контуры, цветовые тона.
- Адаптация к социальным сетям для быстрого обмена скриншотами – FaceBook, Twitter, Google+.
Screen Master
Данное приложение позиционирует в качестве бесплатной разметки изображений любого формата. Дополнительно позволяет сделать скриншот на самсунге а5 и преобразовать снимок в полноценное изображение с пояснительными надписями, графическими эффектами.
Screen Master способен сделать скриншот galaxy a3 с дальнейшим применением следующих триггеров:
- экранная клавиатура;
- плавающие кнопки;
- тряска смартфона.
Прочие особенности:
- Полный доступ к утилите предоставляется бесплатно.
- Размер инсталлятора – 5 Мб.
- Отсутствие ограничений на использование сделанных скриншотов.
- Сохранение изображений в отменном качестве.
- Добавление аннотаций.
- Захват страницы в браузере.
Bixby
Плюс использования Биксби — можно обойтись без жестов, нажатий клавиш и тому подобного. Надо:
- перевести помощника в активное состояние (для этого есть специальная кнопка запуска приложения);
- выбрать нужную картинку;
- подать голосовую команду «Сделать скриншот».
Частые вопросы и ошибки
Иногда, описанные способы могут не срабатывать. Почему? Возможно, вы слишком мало держали кнопки зажатыми, или нажали их не в одно время
Важно одновременно задействовать две кнопки. Если представленные варианты не принесли должного результата, то:
- Значит ваш смартфон/планшет принадлежит другому производителю, вследствие чего он не поддерживает стандартные способы.
- Вы используете поддельное или пиратское устройство. Существуют нечестные магазины, которые выдают слабое железо за современные смартфоны.
На телефоне установлена не стандартная прошивка, которая не поддерживается разработчиком. Переустановите ее на оригинальную.