Способ 1: ImageSplitter
Первый онлайн-сервис, о котором мы будем говорить в рамках данной статьи, имеет название ImageSplitter и предназначен для автоматического разделения фотографии на равные части. Пользователю предстоит лишь указать, сколько итоговых изображений он хочет получить, после чего остается только настроить сетку и запустить обрезку. Готовый архив достаточно распаковать, чтобы иметь возможность взаимодействовать с полученными файлами.
-
Откройте главную страницу сайта и нажмите кнопку «Upload Image».
-
Нажмите по выделенной на вкладке области или перетащите файл прямо на нее, если так будет удобнее.
-
При открытии «Проводника» понадобится отыскать интересующую вас картинку и дважды кликнуть по ней левой кнопкой мыши.
-
Выберите количество рядов и колон для разделения, нажимая кнопки с плюсом и минусом напротив каждого параметра.
-
Далее следует растянуть область выделения так, чтобы в рамку попали все части изображения, которые вы хотите разделить. Осуществляйте это при помощи перемещения точек прямоугольника с зажатой левой кнопкой мыши.
-
Обязательно выберите конечный формат, чтобы вместо JPG случайно не получить все картинки в PNG или наоборот.
-
Щелкните по «Split Image» для запуска процесса разделения фотографий на равные части.
-
Через несколько секунд на экране появится кнопка «Download Image», нажатие по которой запускает скачивание итогового архива.
-
Откройте его через любой архиватор (это может быть даже встроенное в Windows средство) для просмотра содержимого.
-
Скопируйте его и распакуйте в удобное место. Как видно, каждая часть изображения имеет свой соответствующий номер, что позволит не запутаться в порядке.
-
После распаковки в каталог вы можете внимательно посмотреть на каждую часть фотографии и приступить к дальнейшему взаимодействию с файлами, ради чего и осуществлялось разделение.
Создаём историю с наложением фото на фото на телефоне с IOS
Нарезка в Photoshop
Среди десктопных редакторов фотографий, много лет лидерство по популярности сохраняет Фотошоп. В приложении можно не только разрезать картинку, но и с помощью инструментов отретушировать изображения, настроить параметры яркости, контраста и резкости, наложить фильтры.
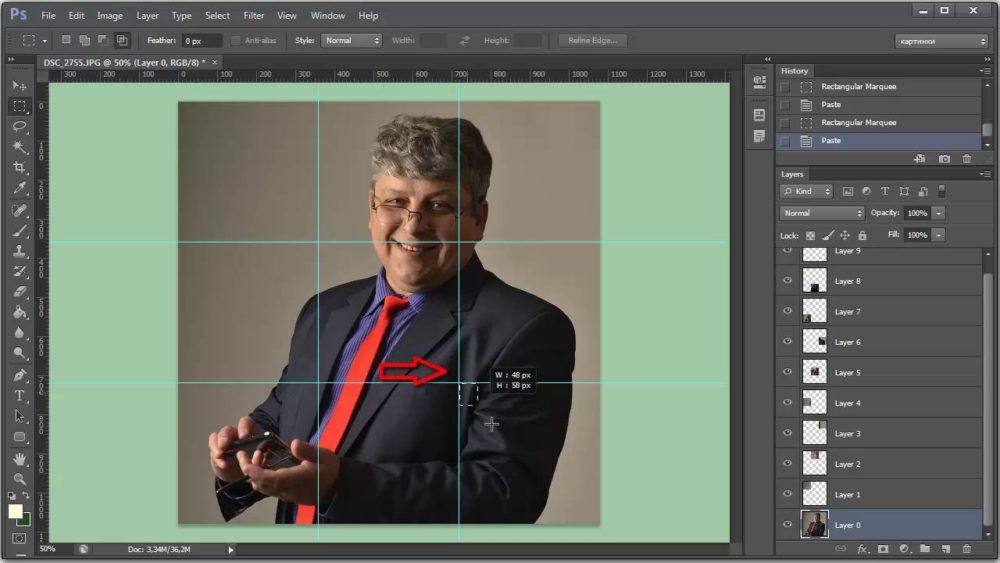
Чтобы разделить снимок на части, требуется:
- Открыть картинку в приложении.
- Во вкладке «Просмотр» выбрать параметр «Отображение сетки».
- Перейти в раздел «Редактирование» и найти в меню «Установки» пункт «Направляющие».
- Вводят в поле «Внутреннее деление» значение, в зависимости от того, на сколько фрагментов хотят нарезать фотографию.
Далее, выделяя каждую ячейку по порядку, сохраняют элемент в отдельный файл. Теперь можно публиковать нарезку из снимков в Инстаграм.
Image Splitter by Postcron
ImageSplitter разработан специально для нарезки фото под Инстаграм. Дело в том, что квадраты отображаемые в сетке приложения Instagram всегда имеют ширину три столбца, а количество строк может быть любым. Сервис это учитывает и не позволит вам добавить больше трех блоков по горизонтали. Для работы с сайтом платная подписка и регистрация не требуется, но русского языка нет.
Чтобы разбить фото, выполните следующие действия:
- Перетащите в рабочее поле файл с картинкой, которую хотите разрезать на части.
- После загрузки, на панели слева установите необходимые параметры нарезки и выберите исходящий формат.
- Выделите весь снимок или его участок.
- Когда закончите настройки, нажмите зеленую кнопку «Split image».
- Скачайте архив с полученными блоками.
Подгонка параметров сервиса под Инстаграм исключает возможность его использования для подготовки картины в печать. Например, у вас просто не получится выставить необходимые параметры, чтобы напечатать участки в формате А4.
Обложка: Postcron
Как разделить фотографию на 9 частей для Инстагарама
Есть три способа, как разделить фото на части для Инстаграма:
- Приложения: Photo Grid и Maker for Instagram.
- Программы: Photoshop.
- Сервисы: Imageonline.
Последний вариант доступен, как с мобильного устройства, так и с компьютера. Пользователю нужно перейти на сайт сервиса и загрузить снимок.
Как обрезать снимок на девять частей через imageonline:
- Зайти в сервис – нажать: «Загрузить файл».
- Указать количество частей по ширине и высоте.
- Выбрать формат снимка после редактирования.
- Нажать: «ОК» — получить файл.
Теперь изображения можно загрузить на смартфон или сразу опубликовать в Инстаграм. Чтобы перенести картинки на телефон, используют «Облачные хранилища» с синхронизацией или USB-кабель.
Второй сервис с похожими функциями – PostCron. Инструкция, как редактировать:
- Перейти на страницу сервиса – загрузить снимок.
- Указать количество элементов – переместить окно обрезки.
- Разделить изображение – получить файл.
Как и в предыдущем способе, его можно разделить на компьютере или воспользоваться мобильной версией сайта.
На компьютере
Используя Photoshop, пользователю доступно разделение снимков на несколько частей. Количество можно указать, вне зависимости от размера картинки.
Как разделить фотографии через Photoshop:
- Зайти в программу – Файл – Открыть.
- Инструмент: «Рамки» — правая кнопка мыши – Раскройка.
- Нажать ПКМ по картинке – Разделить фрагмент.
- «Разделить по горизонтали» и «Вертикали» — указать количество «3».
- Файл – Сохранить для.
Кроме добавления количества элементов, можно указать размеры каждой части. В разделе: «Раскройка» вместе указания количества, нужно вписать параметры размеров по пикселям.
На телефоне
Используя приложение Grid Maker, можно разделить фото на две части для Инстаграма. Также, доступны настройки для создания 6, 9 и 12 элементов. Инструкция, как разрезать снимок:
- Скачать и установить приложение из Play Market или AppStore.
- Открыть – Выбрать файл из Галереи.
- Указать размер снизу (9-ти частей – 3 на 3).
- Нажать: «Готово» — получить отдельные части картинки на телефон.
Все созданные элементы появятся в Галереи мобильного устройства, откуда их можно опубликовать на страницу. В настройках приложения можно указать, какие части сохранять. На странице «Сохранить», над каждой цифрой расположено еще одно поле для отметок. Выделив, пользователь получит только нужные части картинки.
Разрезка с помощью приложения
Для того чтобы разделить фото на равные части существуют множество мобильных приложений, однако одним из наиболее популярных является Instagrid. Для этого необходимо сделать всего несколько шагов:
- Скачайте приложение Instagrid с помощью Play Market или AppStore;
- После установки откройте приложение;
- Нажмите на светлый прямоугольник посередине экрана;
- Выберите необходимую фотографию для того, чтобы разрезать;
- В зависимости от фотографии, выберите с помощью кнопок верху, на сколько частей хотите разрезать картинку;
- Растяните появившуюся рамку, чтобы она покрывала всё изображение или ту его часть, которую вы хотите выделить;
- Дотроньтесь до команды «Обрезать» вверху экрана;
- На экране появится изображение, поделенное на пронумерованные квадраты. Нажмите на кнопку «Instagram» внизу справа;
После чего Вам будет предложено выбрать, куда вы хотите поместить изображение — в ленту или в истории. Выбирайте нужное и повторяйте данные действия столько раз, на сколько частей разделена картинка.
Как сделать баннер Инстаграм. Размещаем большую картинку в своем профиле.
Здравствуйте, сегодня мы научимся делать баннер для своего Инстаграма.
Что такое баннер? Баннер инстаграм – это фотография или изображение порезанное на несколько частей, которые затем опубликованные профиле Инстаграм и выглядят как цельная фотография или изображение.
Наверное многие видели у других пользователей в профиле большую фотографию или надпись из нескольких частей, что выглядит довольно «круто» но не все знают как это сделать.
Все поняли, что нам нужно просто порезать изображение на 3, 6, 9 и т.д. равных частей (кратное 3), главное, что бы по ширине изображение делилось на 3 части, так как в Инстаграм профиле в ширину отображаются 3 фотографии, высота может быть разная – то есть это количество строк.
Мы рассмотрим с помощью чего нам порезать фотографию на равные части в соотношении сторон 1 к 1, что бы мы смогли это сделать.
Сначала рассмотрим как это сделать с персонального компьютера.
Есть в сети такой замечательный и не чем не примечательный сайт http://picslice.com/
На самом деле, это один единственный сайт который мы нашли и который умеет делать все то, что нам нужно для баннера инстаграм – обрезать изображение на равные части. Всё это можно сделать онлайн.
Наши действия:
Важная деталь перед тем как размещать баннер (большую картинку), у вас должно быть в профиле общие количество публикаций фотографий кратное 3. Это нужно что бы все части картинки правильно отобразилась и не перескочили в строках. Количество публикаций написано вверху профиля или можно просто пролистать все свои фотографии вниз и убедится что у вас нету свободного места внизу ленты вашего профиля.
Пример, тут нам не хватает еще одного изображения, то есть нам нужно добавить одну публикацию или удалить две уже ранее размещенных.
И так вот что у нас получилось! Довольно красиво и креативно, теперь когда человек зайдет к вам в профиль, он увидит такую красоту.
Теперь, когда вы научились делать баннер Инстаграм таким можно сказать сложным способом, рассмотрим еще один способ, который намного проще.
Заходим в Google Play если у вас мобильный телефон или планшет на Android, для пользователей iOS, нужно зайти в Apple App Store. Затем в поиске вбиваем запрос «Instagramm banner», находим приложения какие умеют делать, то что нам нужно.
Теперь посмотрим как им пользоваться:
- После запуска, нам предлагается выбрать социальную сеть, естественно мы выбираем Instagram.
- На втором экране после запуска, нам предлагается выбрать, то что мы хотим сделать. Оказывается приложение, еще умеет делать коллаж из фотографий, но нам это не нужно и мы нажимаем на первую картинку, где написано «Giant Square».
- На третьем экране, нам нужно сделать три действия
- выбрать область, картинки, какие «кубики» будут созданы из будущего изображения, ставим на нужных кусочках галочки.
- Загружаем изображение из галереи или делаем новое фото, нажимаем на кнопку «Use»
- Размещаем, нажав на кнопку «Share».
- Размещение происходит более удобно, нажимаем на «Upload», затем запускается приложение Instagram и мы размещаем первый кусочек изображения. После, нам опять нужно перейти в приложение «Giant Square», теперь в очереди на размещение будет отображен следующий кусок с надписью «Ready», нажимаем опять «Upload», так делаем пока не загрузим все части фотографии.
- Можно просто нажать на кнопку, и сохранить все части фотографии.
Это всё в теории, у нас так и не получилось это сделать до конца. Приложение стало самопроизвольно закрываться и жутко «тормозить». Так, что мы его не рекомендуем.
Устанавливаем другое приложение – TRYPTpic
Мы приятно удивлены, тут всё проще и быстрей. Теперь будем знать, что сначала нужно попробовать в использовании разные приложения.
Тут всё просто и понятно:
- Загружаем фото;
- Выбираем вариант разрезки, к примеру 3х3;
- Нажимаем «Crope»;
- Сохраняем все части в память смартфона
- Или размещаем части фото из приложения TRYPTpic;
- Нажимаем на иконку Инстаграм;
- Для удобства публикации, все части нумеруются в нужном порядке размещения;
- Жмем на 1 картинку и размещаем в своем Инстаграм;
- Повторяем цикл до последней части.
Ура! У нас все получилось разместить большую фотографию всего за пару минут!
Вырезать фото онлайн или оффлайн?
Когда человеку требуется обрезать фото, то он, как правило, находит два варианта: обрезать онлайн или сделать то же самое в десктомной программе на своем персональном компьютере (например, в фотошопе). Мы постарались сделать сервис Cut-photo.ru максимально приближенным к лучшим стационарным программам по удобству интерфейса и качеству обработки изображений.
Обрезатель картинок Сut-photo.ru поддерживает практически все известные форматы изображений, самые основные из которых это JPG, JPEG, PNG, GIF, BMP и т.д. Использовать сервис вы можете в любое время без предварительной устновки, настройки или любой другой головной боли. Более того, в отличие от других подобных сайтов, Сut-photo.ru работает без обновления страницы, что избавляет вас от бесконечного мелькания и медленной загрузки. Теперь все это в прошом. Просто загрузите фото, выделите нужный кусок и скачайте его на компьютер. Нет ничего проще, чем пользоваться данным сервисом!
Способ 3: Pinetools
С помощью онлайн-сервиса Pinetools можно разбивать фотографии только на горизонтальные или вертикальные части, а также настраивать их ширину и высоту вручную. В остальном это обычный разделитель изображений, да еще и с интерфейсом лишь на английском и испанском языке, но наша подробная инструкция поможет вам разобраться в нем.
-
Нажимаем «Выберите файл»
и загружаем его с компьютера.
-
Чтобы увеличивать, уменьшать изображение, передвигать его и прочее, используем специальную панель. Правда, как будет разделено в итоге фото, в окне предварительного просмотра почему-то сервис не показывает.
-
В графе «Options» нам предлагают выбрать вариант нарезки фото – вертикально, горизонтально или в виде сетки.
В данном случае мы выберем третий способ.
-
Указываем количество блоков по вертикали и горизонтали. По умолчанию у них будет равная ширина и высота. Если нас это устраивает, просто вводим значения в соответствующие поля.
При желании мы можем подключить параметр «Overlap blocks» и увеличить таким образом куски за счет дополнительных пикселей.
Если нам нужно, чтобы части имели определенную высоту и ширину, переходим во вкладки «Height of blocks»/«Width of blocks» и указываем размеры.
-
Выбираем нужный формат выходного файла или оставляем тот же, настраиваем качество, если есть такая возможность, и нажимаем «Split Image».
-
Скачиваем набор фотографий целым архивом или загружаем их по отдельности.
Как обрезать фото онлайн. Шаг за шагом
Наше приложение очень удобно в использовании. Запустите Visual Watermark в браузере на компьютере или смарфоне.
Наш инструмент отлично работает на устройствах IOS и Android. Здесь вы можете обрезать изображение в кратчайшие сроки – картинки моментально загружаются на сайт, а на выбор и редактирование зоны обрезки уйдет всего пара минут.
Шаг 1. Откройте приложение и загрузите фотографии.
У вас есть две опции:
-
Загрузить изображения из папки на своем компьютере. Вы можете просто перетащить файлы в программу с помощью мыши, либо нажать кнопку «Выбрать изображения», после чего в открывшемся окне указать папку с картинками, а также выделить фото, которые нужно обработать. Если вы хотите обрезать все фото из папки, выделите их с помощью курсора или комбинации клавиш Ctrl+A для Windows и Command+A для Mac.
-
Загрузить изображения из DropBox, Google Drive или Google Photos. В данном случае приложение сначала попросит доступ к вашему облачному хранилищу и только потом вы сможете выбрать необходимые фото.
Нажмите “Добавить фото“, если хотите добавить еще изображений для редактирования. Нажмите “Очистить“, если хотите удалить все картинки из приложения. Вы также можете удалить отдельное изображение из программы, если передумали его кадрировать. Для этого наведите курсор на картинку и щелкните по иконке с изображением корзины.
Шаг 2. Укажите параметры обрезки.
Вы можете выбрать один из следующих вариантов:
-
Корректировка зоны кадрирования вручную. Выберете форму обрезки: прямоугольник или круг, а затем с помощью курсора передвигайте оранжевые границы на фото в нужную вам сторону. При прямоугольной обрезке соотношение сторон может быть любым. При круговой — вы с легкостью можете увеличить или уменьшить диаметр.
-
Фиксированные пропорции. В раскрывающемся списке вы найдете готовый набор наиболее популярных шаблонов кадрирования таких, как Квадрат 1х1, Широкоэкранный 16х9, Слайд 4х3 и др.
-
Готовые шаблоны для социальных сетей: Инстаграм, Линкедин, Фейсбук и т.д.
Также вы можете ввести свое соотношение сторон (например, 3×5) или размер сторон в пикселях (например, 1800×1000) в поле ввода наверху приложения. Все, что будет находиться за оранжевой рамкой, будет обрезано.
Visual Watermark позволяет не только обрезать фото по размеру, но и поправить горизонт на изображении. Для этого воспользуйтесь стрелкой справа от поля ввода. Щелкните по ней, а затем начните передвигать появившийся слайдер вправо или влево для поворота картинки.
Шаг 3. Сохранение изображений после обрезки.
Нажмите кнопку “Обрезать изображение” как только вы закончили редактирование. Перед вами появится окно с настройками вывода. Нажав кнопку “Предпросмотр”, вы можете проверить, как будут выглядеть обрезанные копии.
Также вы можете установить подходящий вам формат файлов для загрузки:
-
Если вы решили обрезать фото по кругу: PNG или WEBP.
-
Если вы решили обрезать изображение по прямоугольному контуру или готовому шаблону: JPEG (стандартное или максимальное качество), PNG, WEBP. При необходимости картинки можно дополнительно сжать. Если вы не уверены в формате файла, рядом с каждой опцией в списке вы найдете пояснения.
Дополнительная функция в настройках вывода — Добавить водяной знак.
В Visual Watermark вы можете не только обрезать фото по контуру онлайн, но и защитить изображения от копирования. Для этого поставьте галочку рядом с “Добавить водяной знак”. Выберете один из ранее использованных шаблонов (если вы работаете в приложении не первый раз) или создайте клеймо с нуля. Нанесение водяного знака так же просто как кадрирование.
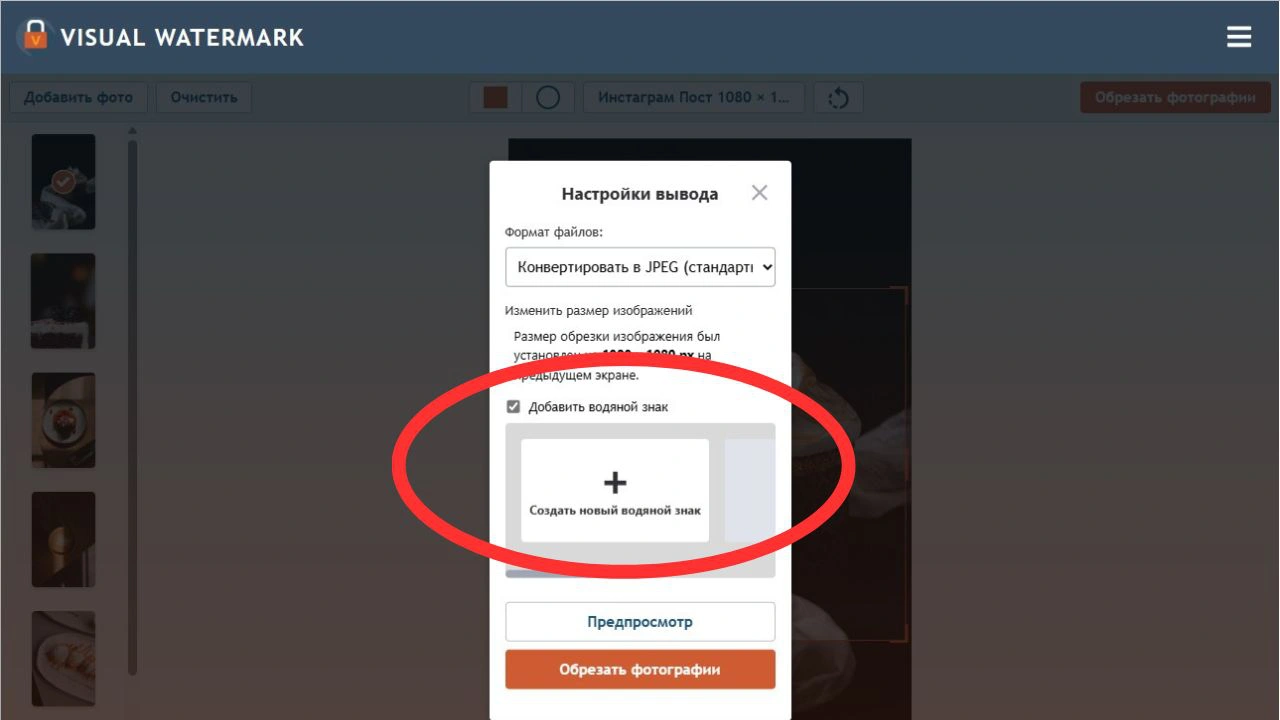
Финальный шаг: Нажмите “Обрезать изображения”. В новом окне укажите папку, куда должны быть сохранены обрезанные копии. Программа позволяет загрузить фото на компьютер, Google Photo или DropBox.
В бесплатной версии приложения Visual Watermark вы можете обрезать несколько фото за раз. На полученные изображения будет нанесен фирменный водяной знак. Его можно убрать, купив платную версию программы.
Способ 1 – Публикация фото через браузер
Для публикации фото с компьютера не рекомендуется использовать неофициальные программы и сервисы.
Большинство из них собирают данные пользователей и в итоге вы можете лишиться своей страницы из-за взлома или рассылки спама.
Разработчики рекомендуют скачивать только официальные приложения и расширения для социальной сети.
Далее рассмотрим, как безопасно обойти ограничение Инстаграма на публикацию фото.
Изменение кода страницы
Первый метод подходит для использования в любом браузере.
Его суть заключается в том, что вы искусственно изменяете внешний вид странички на мобильную версию.
Это активирует кнопку добавления публикации.
Следуйте инструкции:
- Зайдите на сайт Instagram.com;
- Зарегистрируйтесь или авторизуйтесь под существующей учетной записью;
- Вы попадете в окно своего профиля. В десктопной версии вам будет предложено опубликовать фото с помощью мобильных приложений для iOS или Android;
Рис.4 – панель разработчика
- В левой части окна вы увидите, что сайт изменился и стал таким же, как и в версии для мобильных браузеров. На вашей странице должна появиться клавиша добавления фото. Если этого не произошло, просто обновите страницу;
- Закройте панель с кодом;
- Теперь нажмите на «Поделиться фото» и выберите изображение с помощью проводника.
Рис.5 – добавление снимка
После выбора снимка вам будет доступна функция редактирования.
Заметьте, что фотография откроется во весь экран, поэтому может быть плохое качество.
Это происходит из-за того, что мобильная версия не адаптирована для браузера, поэтому и расположение вкладок или картинок неудобное.
После завершения редактирования и публикации фото эта проблема исчезнет.
Нажмите на вкладку «Фильтр», чтобы добавить понравившийся эффект и на «Редактировать», если нужно обрезать/повернуть снимок. В правом верхнем углу кликните на «Далее»:
Рис.6 – режим редактирования
В новом окне введите подпись и кликните на кнопку «Публикация».
В результате вы попадете на страницу с вашей публикацией.
Здесь будут отображаться комментарии других пользователей и количество лайков.
Аналогичным образом можно добавлять видеоролики.
Обратите внимание, через браузер вы не сможете выложить коллаж фото (несколько снимков в одном посте). Эта функция доступна только в официальном мобильном приложении Инстаграм. Эта функция доступна только в официальном мобильном приложении Инстаграм
Эта функция доступна только в официальном мобильном приложении Инстаграм.
Расширение для Chrome
Следующий способ будет работать только в браузере Chrome.
Для публикации своих фото нужно загрузить официальное расширение Instagram.
Нажмите на клавишу «Установить», затем дождитесь добавления плагина в ваш браузер:
Рис.9 – установка расширения для Chrome
В правом верхнем углу Хрома вы найдете перечень всех установленных расширений.
Среди них будет и «Desktop for Instagram».
Функции плагина:
- Отображение уведомлений. Когда кто-то отметит вас на фото ли вы получите сообщение, возле значка плагина появится количество новых действий;
- Быстрая публикация фотографий и коротких видео;
- Возможность открывать и скачивать фото в Full HD;
- Опция «Поделиться» в или .
Нажмите на значок расширения в своем браузере и в новом окне авторизуйтесь, а затем перезагрузите страницу.
Далее вы увидите блок в форме смартфона. В нем отображается мобильная версия сайта со всеми доступными функциями.
Для загрузки своего фото кликните на «Поделиться»:
Далее вы сможете применить любой из стандартных фильтров или отредактировать снимок.
Добавьте свою подпись, геоданные (по желанию) и опубликуйте пост.
Преимущество этого способа заключается в его удобстве. Вам не придется постоянно включать мобильную версию сайта.
Все элементы страницы Инстаграма будут иметь привычный размер, поэтому вы не столкнетесь с проблемой масштаба, как в первом варианте с вкладкой разработчика.
Заметим, что подобные расширения можно найти и для других браузеров, но версия для Хрома поддерживает наибольшее количество мобильных функций и работает без сбоев.
Инструкция, как разрезать фото на части
А теперь давайте разберемся, как разрезать фото на части для Инстаграм. На самом деле сделать это несложно, но перед началом процедуры вам следует определиться, какое приложение или онлайн-сервис вы будете использовать. Если открыть Play Market или App Store, то можно легко запутаться в огромном количестве вариантов. Стоп, не нужно ничего искать, мы уже составили подборку лучших программ и сайтов для создания бесконечной ленты!
Приложения для Андроид и iOS
Начнем, конечно же, с приложений для смартфонов. Практически все программы из нашего списка распространяются бесплатно, хотя в некоторых случаях для доступа ко всем инструментам необходимо приобрести платную подписку.
Что же, а вот и сама подборка лучших программ:
- Запускаем редактор и нажимаем на кнопку «Load Photo».
- Выбираем нужное изображение и переносим его в приложение.
- В нижней панели видим различные варианты разделения, то есть соотношение количества частей. Некоторые опции доступны только после приобретения полной версии софта, но нам они и не нужны. Останавливаемся на пункте «3х3» и выбираем «Next».
- По желанию добавляем какие-то стикеры, надписи, текст и прочие элементы дизайна. Так ваша фотография будет смотреться необычно и максимально привлекательно. А, когда всё готово, сохраняем части в галерею смартфона. Вам останется только перейти в Instagram и в правильном порядке выложить все части изображения!
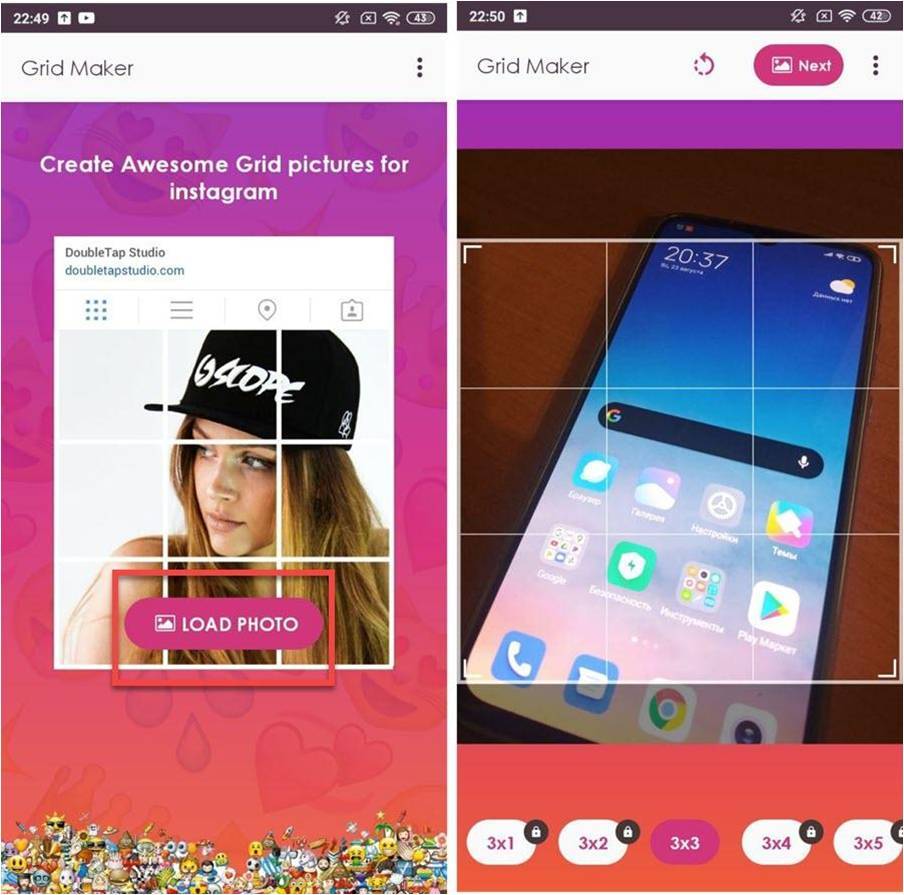
Согласитесь, что разрезать фото для Инстаграм можно за считанные секунды, причем не выполняя каких-то сложных действий. Если захотите, то сможете найти множество аналогичных приложений!
Онлайн-сервисы
Что же, а теперь переходим к онлайн-сервисам, которые также позволяют нарезать исходную картинку на несколько равных частей. Такой вариант подойдет тем, кто не любит использовать приложения и не планирует часто выкладывать фотографии в Instagram. С примерами самых качественных и бесплатных сайтов можете ознакомиться в списке:
- Grid Drawing Tool by ArtTutor. Удобный сайт с простым и интуитивно-понятным интерфейсом. Откройте официальную веб-страницу сервиса, загрузите фотографию для обработки, а затем сразу переходите во вкладку «Шаг 5: сетка». Здесь вы можете настроить размер самой сетки, стиль линии, а также её толщину. Когда всё готово, выбираем «Применить сетку» и сохраняем результат.
- ImageSplitter. Один из самых красивых сайтов, если мы говорим о его оформлении. Что касается функционала, то перед началом работы вам потребуется загрузить исходную картинку. Сделать это просто: перетаскиваем файл или выбираем его в проводнике. Затем в боковом окне выставляем количество столбцов и строк. Оптимальный вариант – 3 на 3 части. И в конце выбираем формат изображения и нажимаем «Разбить».
Однако многие опытные пользователи советуют использовать онлайн-сервис IMGonline. Как оказалось, он отлично справляется со своей задачей, а также здесь присутствует много настроек. Мы вынесли его из общей подборки, составив пошаговую инструкцию:
Нажимаем на кнопку «Выберите файл» и загружаем на сайт исходное изображение.
Выбираем количество частей по ширине и высоте
Это можно делать как при помощи стрелок, так и просто набрав нужное число вручную.
Обращаем внимание на пункт «Сделать квадратные части». Здесь нужно остановиться на варианте «Для Instagram». Если пропустить эту настройку, то ничего страшного не произойдет, однако готовая картинка не очень подходит для Инстаграма.
Проверяем все параметры и нажимаем «Ок»
Как сообщает администрация платформы, на обработку одного снимка уходит от 0.5 до 30 секунд. Всё опять-таки зависит от текущей скорости интернета и нагрузки на сайт.
После выполнения процедуры перед вами открывается страница со ссылками на все части картинки. Вы даже для удобства можете сохранить их в формате архива (это больше актуально для компьютеров).
Если пропустить эту настройку, то ничего страшного не произойдет, однако готовая картинка не очень подходит для Инстаграма.
Проверяем все параметры и нажимаем «Ок». Как сообщает администрация платформы, на обработку одного снимка уходит от 0.5 до 30 секунд. Всё опять-таки зависит от текущей скорости интернета и нагрузки на сайт.
После выполнения процедуры перед вами открывается страница со ссылками на все части картинки. Вы даже для удобства можете сохранить их в формате архива (это больше актуально для компьютеров).
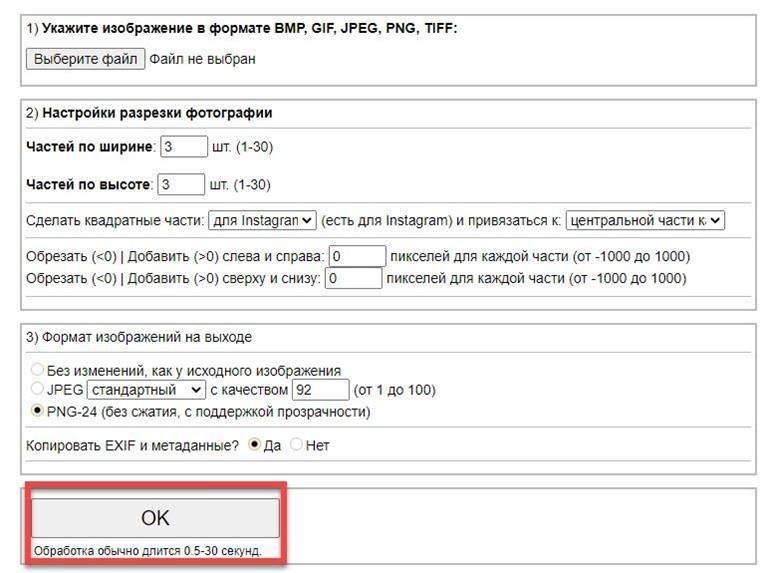
И вот таким нехитрым способом нам удалось разделить изображение на несколько частей. Вы можете использовать как мобильные приложения, так и специальные онлайн-сервисы. Всё-таки окончательный выбор за вами!
Подробнее о том, как обрезать фото по контуру онлайн
Visual Watermark предлагает несколько вариантов способов кадрирования изображения.
Прямоугольник или круг
В самом начале редактирования вам будет предложено выбрать форму обрезки: прямоугольник или круг. Впоследствии вы можете ее поменять в любой момент одним щелчком мыши.
Приложение никак вас не ограничивает. Как только вы установике форму, на первом фото появится зона обрезки, отмеченная оранжевой пунктирной линией. Вы можете передвигать ее в любую сторону по своему усмотрению. Все, что окажется за ее пределами, будет удалено.
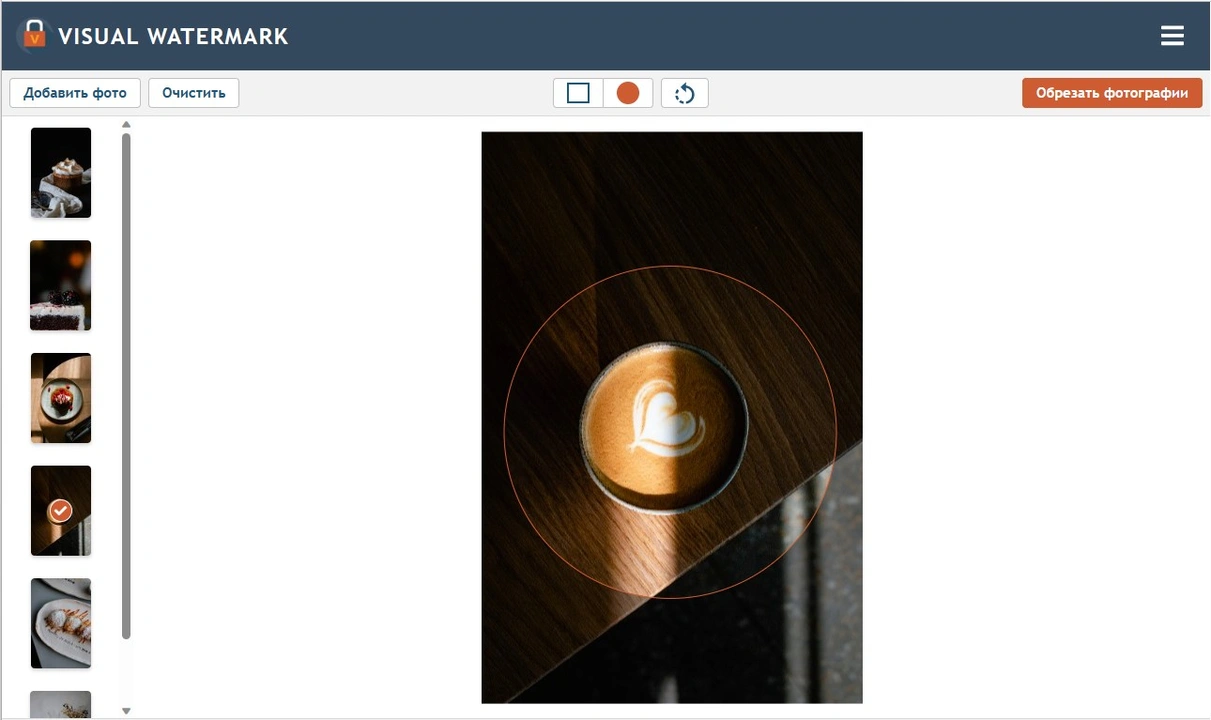
Индивидуальные параметры обрезки
Вы можете указать свои параметры того, как вы хотите обрезать изображение. Если вам необходимо обрезать фото по пикселям, введите в поле ввода нужные показатели ширины и высоты (например, 1800:900). Если же вас интересует конкретное соотношение сторон, то просто укажите его в том же окне (например, 3:5).
Фиксированные пропорции
Наша программа предлагает широкий перечень готовых шаблонов кадрирования, что позволит вам быстро и легко обрезать изображение онлайн. Достаточно только выбрать подходящее соотношение сторон:
- Квадрат 1х1;
- Панорама 3×2;
- Слайд 4×3;
- Широкоэкранный 16×9;
- Портрет 2×3;
- Баннер 3×1;
- Горизонтальный 2×1;
- Вертикальный 1×2.
Не беспокойтесь, “Фиксированные пропорции” не означают, что вы вообще не можете редактировать зону обрезки. При выборе одного из шаблонов вы можете менять размер области кадрирования, а также место ее расположения.
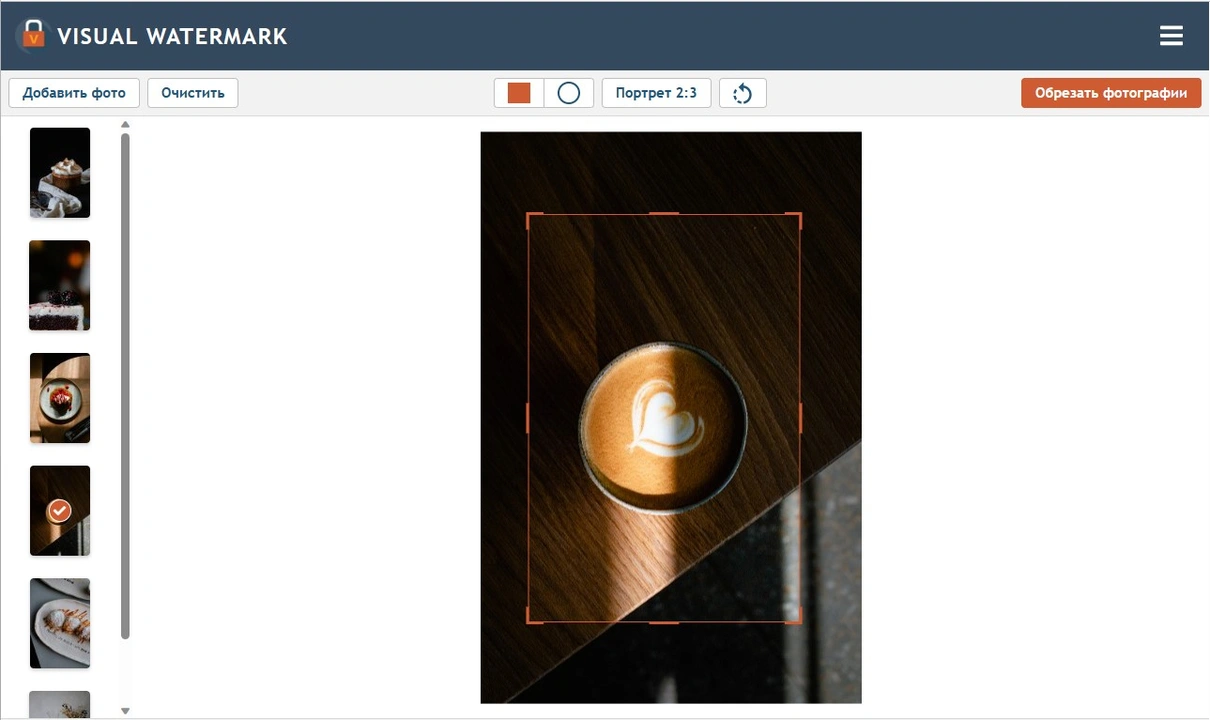
Но помните, что соотношение сторон останется прежним. Если вы меняете ширину, высота будет изменена автоматически.
Шаблоны для социальных сетей
- Инстаграм: шаблоны для сторис, постов в ленту, портретов и панорамы.
- Фейсбук: шаблоны для постов, а также обложек профиля, страницы или события.
- Ютуб: шаблон для миниатюры и формления канала;
- Линкедин: шаблон для поста и обложки профиля;
- Твиттер: шаблон для поста и обложки.
Мы рекомендуем обрезать изображения перед добавлением на страницу, если вы хотите гарантировать себе хорошее качество картинки.
Дело в том, что каждый из социальных сервисов, как правило, сжимает загруженное фото по своему усмотрению. Если, например, вы загрузите в Инстаграм изображение размером 5000×4000 пикселей, платформа автоматически уменьшит его до 1350×1080 пикселей. Картинка в этом случае может получиться размытой и нечеткой. Чтобы этого избежать, мы предлагаем предварительно ее обрезать и сжать до нужных размеров с помощью нашего приложения и только потом загрузить в Инстаграм. Используя готовые шаблоны, вы сможете легко и быстро подготовить фото для своих страниц.
В Visual Watermark вы можете обрезать изображение онлайн, используя один или несколько шаблонов одновременно.
Как правильно опубликовать фото, разделенное на 6, 9 или 12 частей
После обрезки снимка его нужно выложить в социальную сеть. Здесь важна последовательность, чтобы баннер не превратился в кашу. Большая часть софтов, позволяющих разделить фото на части, ставит номера на каждый фрагмент. Выкладывать их необходимо в том порядке, в котором показала программа.
Если в приложении отсутствует функция установки последовательности, значит публиковать нужно с последней скачанной части. Сначала выкладываем последнее изображение, которое расположено в нижнем углу справа. Для загрузки контента выполняем простые действия:
- заходим в свою учетную запись в Инстаграмме;
- в нижней части новостной ленты кликаем на «+» — выбираем файл из галереи и нажимаем «Далее»;
- в правом верхнем углу нажать «Поделиться».

При разделении изображения на 3 фрагмента его можно оформить в карусель. Но оформление постов в таком формате больше подходят для панорамных фотографий
Выкладывая публикацию, важно обращать внимание на то, чтобы размер фрагментов был одинаковым. Иначе сформировать баннер в ленте в полном масштабе не получится
Итак, с помощью программ, о которых мы рассказали, можно разделить фото на части онлайн
Если нет возможности или желания каждый раз заходить в интернет, чтобы воспользоваться сервисами, рекомендуем скачивать специальные приложения. Но, чтобы не столкнуться с вирусами и мошенниками, ворующими личные данные, желательно юзать проверенные софты. Это поможет обезопасить Вашу страницу
Итак, с помощью программ, о которых мы рассказали, можно разделить фото на части онлайн. Если нет возможности или желания каждый раз заходить в интернет, чтобы воспользоваться сервисами, рекомендуем скачивать специальные приложения. Но, чтобы не столкнуться с вирусами и мошенниками, ворующими личные данные, желательно юзать проверенные софты. Это поможет обезопасить Вашу страницу.






























