Что такое OBS?
Многофункциональный инструмент уже используется видеоблогерами и стримерами на Twitch, YouTube, GoodGame, SC2TV и других платформах. В нише вебкама ему также нет равных. Наверняка вы заходили на трансляции ТОПовых моделей, у которых помимо картинки с камеры, установлены дополнительные блоки:
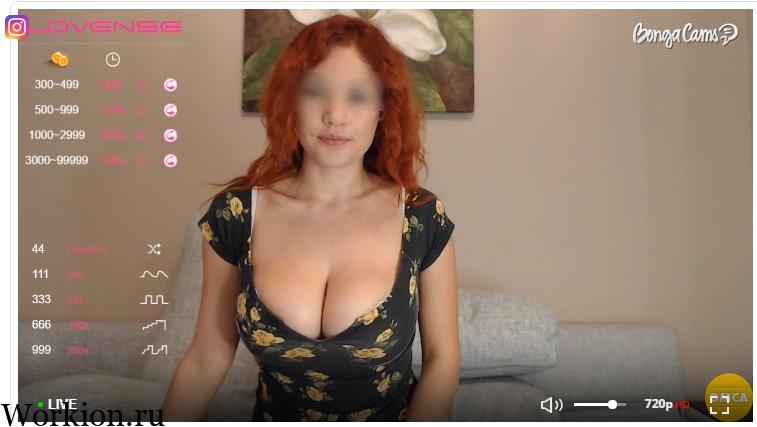
В окне трансляции можно выводить что угодно, даже рабочий стол. Есть версии под все ОС — Windows, mac OS X, и Linux. Позволяет профессионально настраивать хромокей, накладывает разные фильтры, по клику переключаются сцены, куча дополнительных настроек. Есть у программы и минимальные системные требования:
- процессор от Intel Core i3;
- видеокарта с поддержкой DirectX 10;
- минимум 4 GB оперативной памяти;
- монитор с разрешением 1920х1080 (16:9).
Для передачи потокового видео и работы в высоком разрешении, требуется ещё и высокая скорость интернета. Выбирайте самый дорогой тариф у своего провайдера. Есть некоторые недостатки, но вебкам модель они вряд ли коснутся (с ними сталкиваются только геймеры). К тому же, разработчики постоянно улучшают продукт.
How to Stream OBS Screen to Discord?
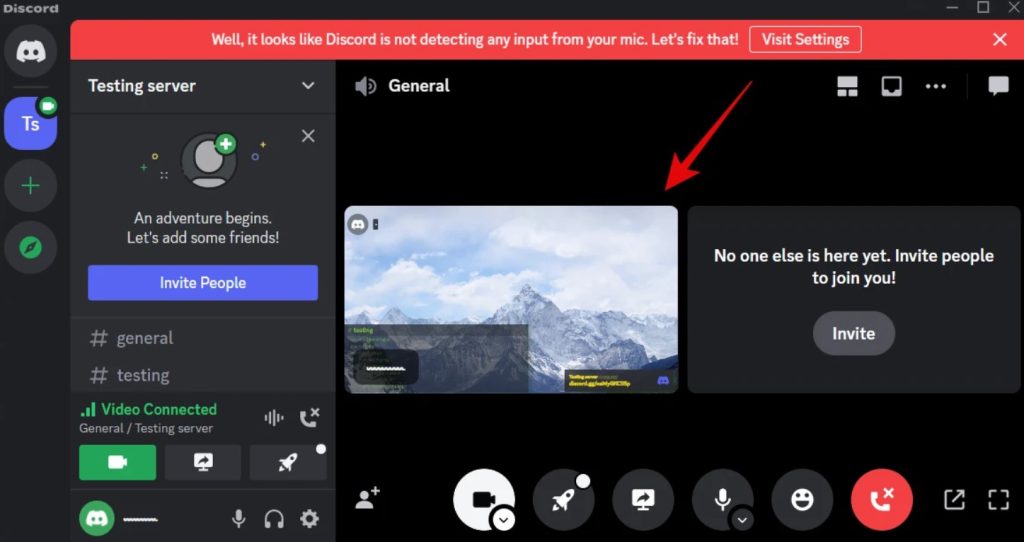
Streaming OBS scene to Discord is actually simple. Just fire up your Discord app, go to the voice channel that you want to broadcast, hit the camcorder icon, and choose “OBS Virtual Camera” as your webcam.
You can always check up our guide on how to stream OBS to Discord, for a more detailed guide.
OBS Virtual Camera allows you to stream gameplay footage, share educational content, host live events, or even conduct interactive Q&A sessions with your viewers on Discord.
The combination of OBS and Discord provides a powerful synergy that allows you to create memorable and immersive experiences for your community.
Подключение OBS к Bongacams
Чтобы вести трансляции через эту программу, для неё необходимо скачать дополнение VirtualCam. Ссылка есть на официальном сайте, перейдите на и увидите кнопку:
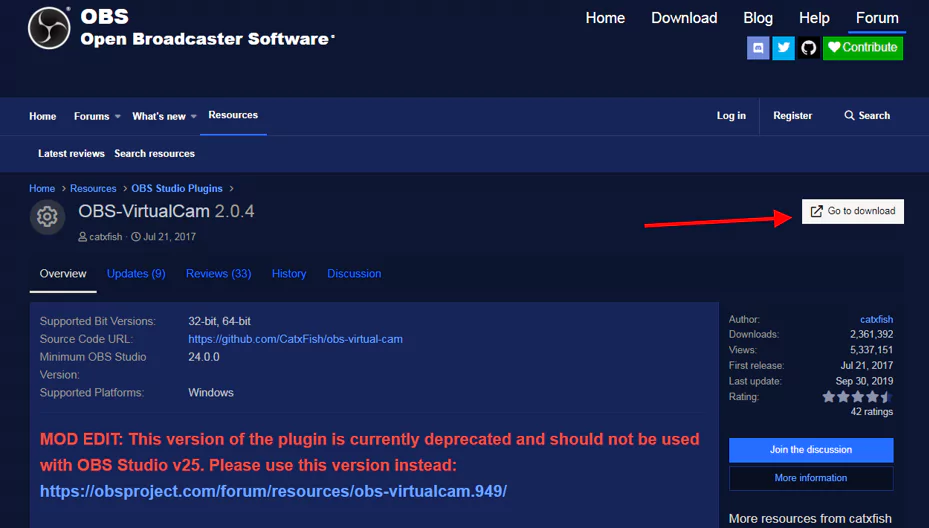
Устанавливается как обычная программа, просто жмите Next, Ok, Finish. После этого в OBS, открыв раздел Tools, появится новый пункт с названием этого дополнения:
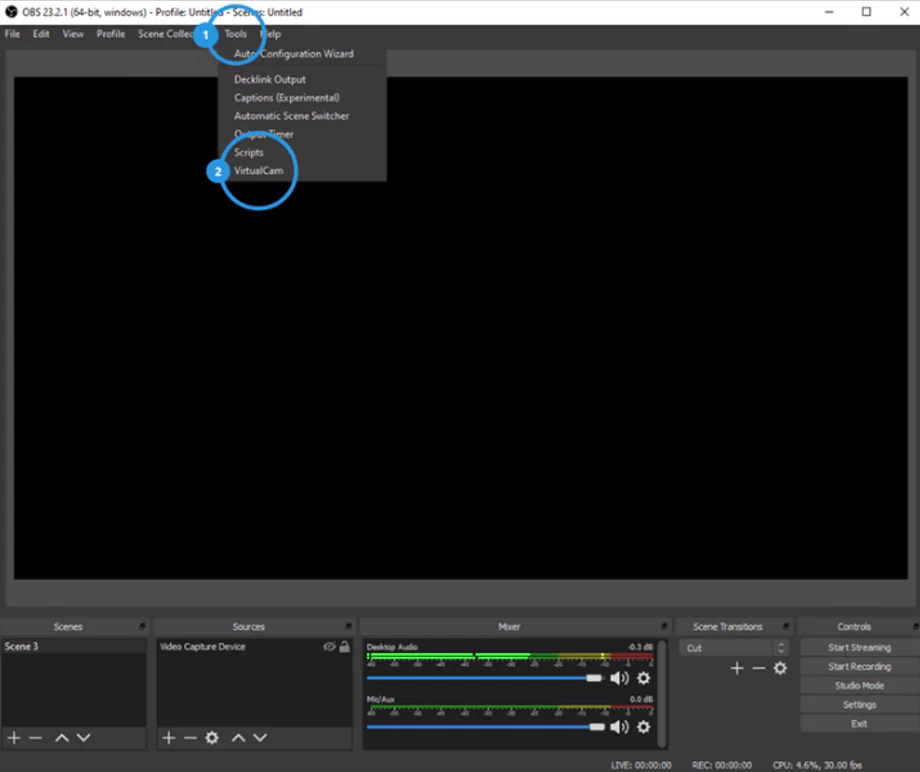
Откроется окно с настройками, где нужно в первой строчке (AutoStart) поставить галочку и затем нажать Start:
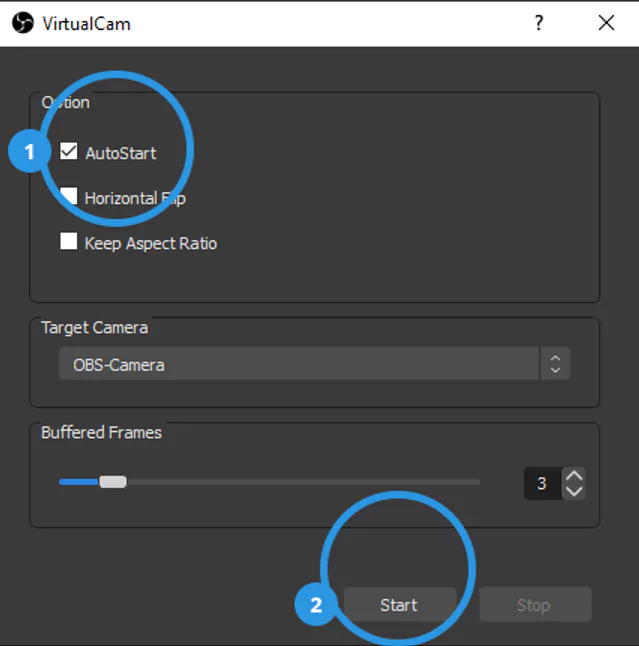
Теперь нужно перейти в личный кабинет на Bongacams и нажать кнопку для начала трансляции. В адресной строке браузера появится значок с видеокамерой. Жмём на него, выбираем в строчке Camera to share «OBS-Camera» и подтверждаем нажатием кнопки Allow:
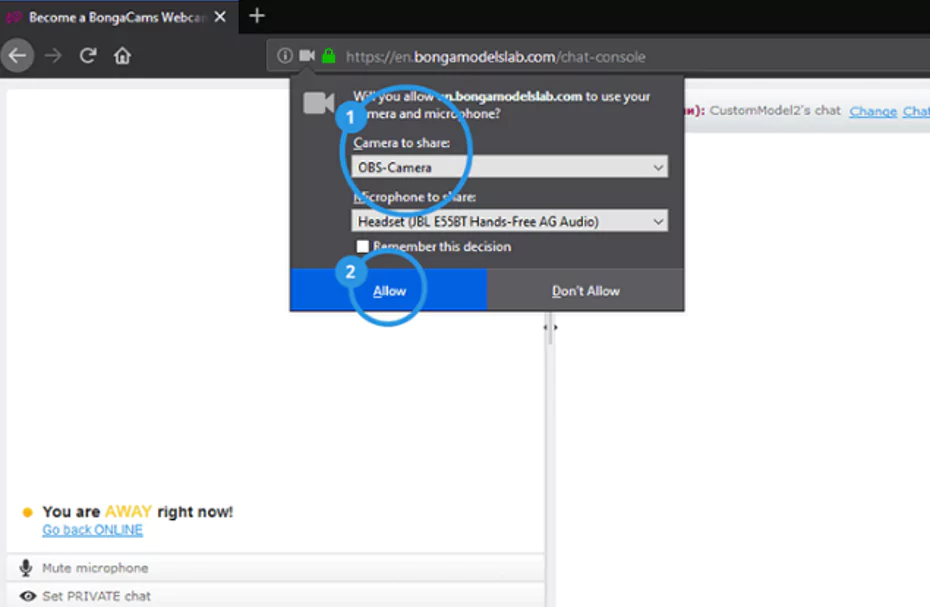
Также необходимо перейти в настройки трансляции, где выбирается камера OBS-Camera, а также в пункте с видеокодером необходимо выбрать «Внешний видеородер». После этого внизу появится ссылка сервиса и ключ потока:
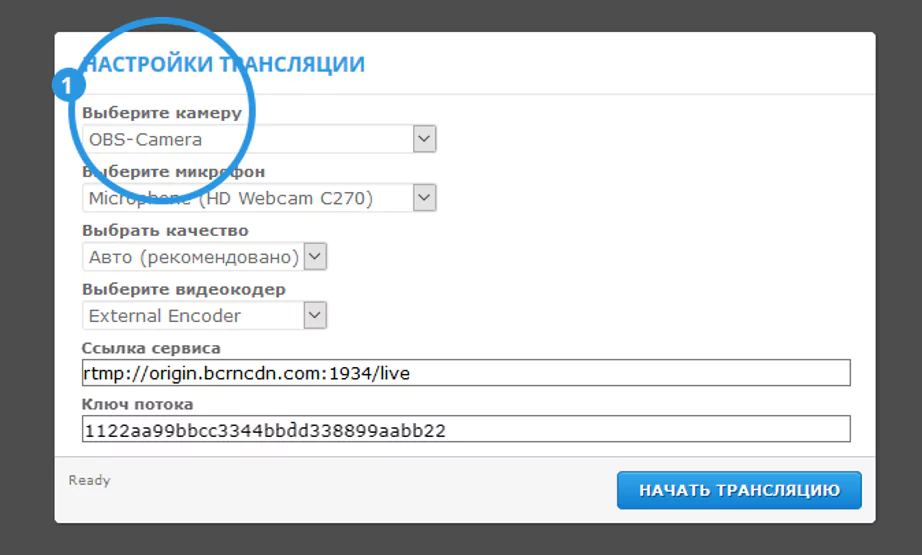
Теперь возвращаемся к программе OBS, нажимаем на настройки, переходим к вкладке «Вещание» и на первой строчке выбираем сайт Bongacams. Появятся поля для выбора сервера и ввода ключа потока, который мы получили на предыдущем шаге:
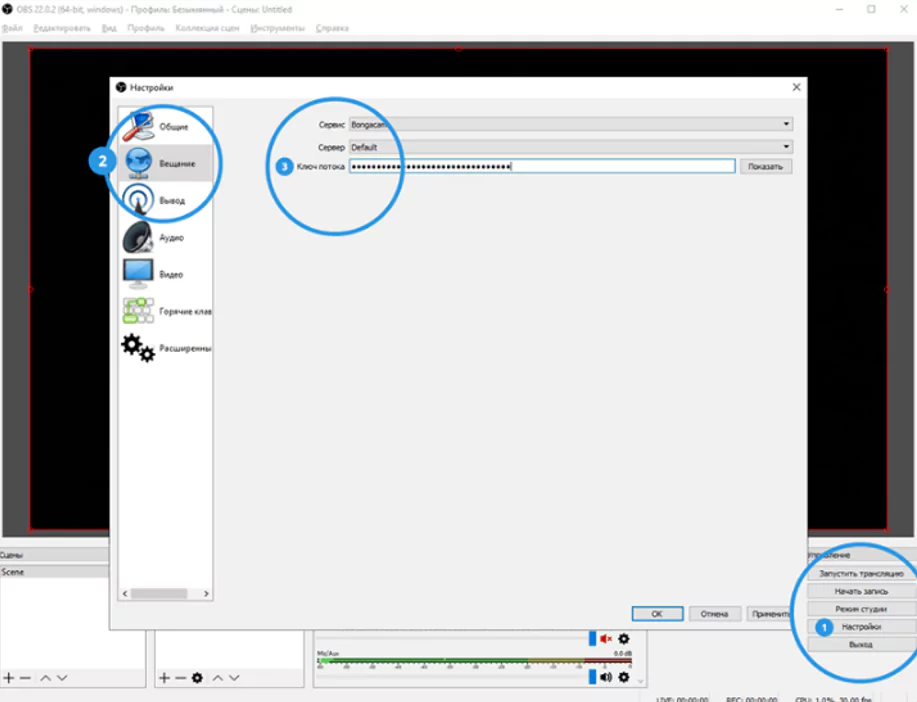
Всё готово, остается начать трансляцию на и потоковое видео начнет передаваться через программу OBS. Мы рекомендуем разобраться во всех функциях этого софта, потому что он существенно расширяет возможности моделей и позволяет гибко настраивать качество картинки.
Точно также утилита устанавливается и используется для многих других вебкам сайтов (Chaturbate, LiveJasmin, Stripchat и т.д.). Она есть у каждой опытной модели, бесплатный помощник для повышения качества трансляций точно не будет лишним.
Как стримить с вебкой через OBS?
Остается самое простое – заключительные настройки запуска трансляции, которые вы сделаете один раз и потом больше не будете к этому возвращаться. Опять же разберем каждый шаг отдельно:
- Открываем программу Open Broadcaster Software, заходим в настройки и выбираем раздел «Вещание». Сначала выбираем «Показать все», а потом находим в списке Bongacams:
- Теперь заходим в модельный аккаунт и жмём кнопку «Начать трансляцию». В настройках необходимо выбрать «Внешний видеокодер»:
- На этом шаге открывается две новых строчки, в которых представлены ссылка сервиса и ключ потока:
- Возвращаемся в программу OBS Studio, открываем те же настройки вещания и вставляем полученные значения на предыдущем шаге:
- Чтобы закрыть настройки, нажимаем кнопку «ОК» и из основного меню выбираем «Запустить трансляцию»:
- Больше ничего делать не нужно, заходите на Bongacams и как раньше запускайте новую трансляцию:
Работайте как раньше, только теперь ваши прямые эфиры будут более качественными и можно будет задействовать дополнительные функции. О них в сети много информации, возможно и мы как-нибудь напишем отдельную статью.
Первичная настройка
Настройка Streamlabs максимально проста – это приложение отличается понятным интерфейсом. Вам не придется долго выставлять параметры, система сама подберет оптимальные значения для вашего устройства.
После загрузки заходите и приступайте к работе!
Важное отступление! Настройка Streamlabs OBS для стрима начинается с регистрации. Вы можете войти с помощью учетной записи Твича или Ютуба, чтобы связать два профиля вместе и перенести нужную информацию автоматически. Если вы не хотите этого делать, просто нажмите на кнопку «Пропустить»
На функциональность данный шаг никак не влияет
Если вы не хотите этого делать, просто нажмите на кнопку «Пропустить». На функциональность данный шаг никак не влияет.
Настройка Стрим лабс начинается! Жмите на шестеренку снизу слева, чтобы открыть нужное меню.
Сначала посмотрим на вкладку «Общие»:
Здесь вы можете импортировать настройки из OBS Studio, просто нажмите на соответствующую кнопку;
Если захотите поменять язык – выбирайте из доступных вариантов, по умолчанию стоит русский, но русифицирована лишь часть интерфейса.
Переходим к более интересной части настройки Streamlabs OBS для стрима на Ютубе или Твиче. Открываем вкладку «Трансляция»:
- В разделе «Сервис» нужно выбрать соответствующую платформу;
- Поле «Сервер» лучше не трогать, если вы не знаете, какой вам подходит. Оставьте значение по умолчанию;
- В строку «Ключ потока» вписываем ключ, который можно получить в настройках игровой стриминговой платформы.
Важнейший этап пройден! Именно с помощью ключа мы сможем транслировать онлайн-видео на нужный сайт. Пока останавливаться рано, переходим на вкладку «Вывод» через меню слева:
В первой строке «Output Mode» нужно выбрать вариант «Advanced», чтобы открыть расширенные настройки;
- Encoder оставляем без изменений – х264;
- Если захотите поменять разрешение (чтобы облегчить нагрузку на процессор), поставьте галочку в строке «Rescale Output» и выберите нужное значение. Ниже 720 ставить не советуем;
Параметр «CBR» также оставляем без изменений, но можем поменять битрейт, предварительно ознакомившись с таблицей оптимальных значений;
Переходим к меню «Профиль» и выбираем нужный вариант – high, main или baseline, зависит от мощности вашей видеокарты соответственно.
Не выходите из меню «Вывод», переключитесь на раздел «Recording», то есть «Запись»:
- Выберите место хранения записей;
- Определитесь с форматом и качеством.
Продолжаем настройку Стрим лабс ОБС – на очереди вкладка «Видео». Здесь параметров немного:
- Можно поменять входное и выходное разрешение, если знаете оптимальное значение – но лучше оставить цифры по умолчанию;
- В строке «Downscale Filter» можно выбрать подходящий фильтр для масштабирования. Билинейный предназначен для слабых ПК, бикубический сохраняет картинку четкой, но требует больше ресурсов. Метод Ланшоца подходит только мощным устройствам;
- Чуть ниже можно подставить значение FPS – от 30 до 60.
Жмите на кнопку «Готово», когда закончите выставлять нужные параметры! Как настроить Стрим лабс ОБС разобрались – теперь переходим к самому ответственному этапу.
Как добавить окно
Пришла пора вывести чат на экран в OBS! Все нужные параметры выставили, можно поработать со стриминговой платформой
Не будем заострять внимание на том, как создавать сцену и источник – просто перейдем к делу
- Открываем ТуРатЧат;
- Жмем правой кнопкой мышки по свободному полю и переходим к настройкам;
- Переходим на вкладку «Основные» ;
- Находим строку «Сохранить чат как картинку» ;
- Выбираем нужный путь хранения и задаем желаемое имя;
- Кликаем по кнопке загрузки.
Сохранили изображение, которое поможет перенести содержимое диалога на экран. Мы рассказываем о том, как вывести беседу в OBS Studio, но вы можете пользоваться инструкцией и для других программ – например, чтобы добавить и поставить чат в Streamlabs OBS. Названия пунктов меню могут отличаться лишь незначительно.
- Открываем стриминговую платформу и жмем на плюсик в поле «Источник» ;
- Выбираем раздел «Изображение» ;
- Указываем путь, куда был сохранен файл чуть ранее;
- Регулируем размер и перетаскиваем на экране, используя красные маркеры.
Это первый ответ на вопрос, как включить чат в ОБС! Есть альтернативный способ добавить виджет – опробуем его на практике сейчас:
- Откройте ТуРатЧат, вновь кликните правой кнопкой мыши и вызовите меню настроек;
- Во вкладке «Общие» ищите строку «Включить локальный сервер» ;
- Ставьте галочку и копируйте значение, которое находится напротив;
- Теперь возвращаемся к стриминговой программе и вновь идем к «Источникам» ;
- Жмем на плюсик и выбираем «Браузер» ;
- В свойствах ищем поле «Добавить URL» ;
- Вставляем скопированную нами ссылку и сохраняем внесенные изменения;
- Тянем за красные маркеры, чтобы поменять расположение и пропорции.
Подробно рассказали, как добавить чат Твич в ОБС Стримлабс или Студио – выбор программы остается за вами. Не пренебрегайте всеми доступными инструментами трансляции и всегда оставайтесь на связи со зрителями, следите за диалогом аудитории.
Настройка
Кодировщик
ОБС Студио предлагает пользователю на выбор несколько кодировщиков:
Далее рассмотрим кодировщики подробнее:
Настройки кодировщика x264:
Настройки кодировщика NVENC:
Настройки кодировщика QSV:
Путь записи
Нужно выбрать папку куда будут сохранятся записи и сохранить проект. Сделает этот нужно для того, чтобы во время работы над записью вы могли и сохранять его нажатием одной кнопки без указания пути к файлу, а то и вовсе установить в настройках автосохранение через промежутки времени.
Формат записи
Выбираем формат записи аудио-видео и изображений. Рекомендуется использовать следующие mov, MP4, quicktime, FLV. Эти форматы обеспечивают хорошее сжатия без видимой потери качества на большинстве устройств.
Аудио
Что касается аудио выходов, их очень просто определить: сколько бы их ни было, можно запустить проверку или услышать, из какого конкретно выхода идёт звук.
В первую очередь стоит сказать, что если у вас есть внешняя звуковая карта и дополнительный микрофон, то качество вашего звука будет профессиональным и вам не придется его дополнительно обрабатывать.
Тем не менее, если у вас нету внешней звуковой карты, вам поможет встроенная звуковая система, которая есть практически в любом ноутбуке и практически на любых наушниках. В первую очередь, нужно настроить драйвер звуковой карты. Обычно, это загружаемое программное обеспечение, которое позволяет обрабатывать и преобразовывать его в wav или mp3 файлы.
Даже если бы записываетесь в шумном помещении или у вас аппаратура из бюджетной ценовой категории, это не повод отчаиваться. Благодаря манипуляциям с обработкой, можно добиться очень чистого звука.
Видео
Базовое разрешение: это разрешение вашего монитора с которого будет идти запись.
Выходное разрешение: разрешение в котором будет записываться видео, не зависимо от разрешения монитора, с которого записывает. Если уменьшить разрешение, то нагрузка на процессор будет меньше.
Фильтр масштабирования:
Общие значения FPS: количество кадров в секунду в видео. Для слабых компьютеров рекомендуется выбрать значение 30, а для мощных компьютеров рекомендуется выбрать 60 fps.
Горячие клавиши
В данном разделе настроек можно настроить сочетания клавиш для быстрого включения и выключения записи звука.
Когда всё настроено, можно приступить к записи. Рекомендуется провести несколько тестовых записей, чтобы посмотреть на то, какого качества файлы, как часто случаются помехи.
Если вы хотите записывать видео хорошего качества вам неизбежно понадобится внешняя звуковая карта или звуковой интерфейс чтобы снизить нагрузку на встроенную звуковую систему, а также хорошая видеокарта, которая позволит записывать видео с большим количеством кадров в секунду и высоком разрешением.
Connect to your Device
For best results, before starting make sure that your iOS device is disconnected and the Camera app closed. There is a video of me running through these steps at the bottom if that’s more your style — though I still recommend reading the steps below too.
-
Make sure your iOS Device is unplugged to begin.
-
Open OBS Studio on your computer.
-
Add a new «iOS Camera» source to your scene (only if there isn’t one there from Step 2)
-
Open the Camera for OBS Studio App on your iPhone.
-
Confirm that the USB output is selected in the apps’ output settings. (it is by default)
-
Connect your iOS device to your computer using the lightning cable it came with.
-
If at this point it doesn’t automatically connect, tap the refresh devices button and then select your device in the list.
You will now see your video!
-
Use your iOS device as a webcam and stream your heart out!
Plugging in your iOS device with the app running automatically connects to OBS Studio when using a single device.
If you’re having issues connecting. Please read the Frequently Asked Questions to diagnose the issue.
If you’re more the visual type, I recorded a short video where I ummm and arrrr, and eventually connect my device! Before recording I did install the plugin for OBS Studio (links are above).
Что такое OBS?
Полное название этого софта Open Broadcaster Software. Это бесплатная утилита для записи видео с экрана и передачи потокового видео. С её помощью можно не только сделать обмен данными более стабильным, но ещё и выставить дополнительные настройки, убрать шумы, наложить графику и так далее.
Установка стандартная, интерфейс простой, но сходу во всём разобраться вряд ли получится. Поэтому пошаговая инструкция точно пригодится вебкам моделям. Кстати, наше руководство подойдет не только для трансляций на Bongacams, точно также подключается OBS и ко всем другим видеочатам.
Программу стоит установить всем моделям, хотя бы для того, чтобы сделать передачу потокового видео более стабильной. В этот софт заложен серьезный функционал, мы расскажем лишь про использование с , но в будущем вы сможете размещать разные блоки, меню, картинки и многое другое.
Заработок вебкам моделей
Девушки и парни из видеочатов зарабатывают разные деньги. На это есть ряд причин, влияет категория шоу, внешность, пол и другие факторы. Одним из важнейших является качество трансляции. Его удается улучшить такими утилитами как OBS, более того, администрация Bongacams рекомендует использовать данный софт.
Программа бесплатная, настраивается быстро и просто, а с помощью нашей инструкции, даже новичок во всём легко разберется. Именно через неё поверх изображения устанавливаются дополнительные блоки. Полезный инструмент для всех тех, кто выходит в прямой эфир через интернет (не только веб моделям).
Пригодится утилита ещё и для записи видео, которые потом можно будет продавать или где-то выкладывать. Устанавливайте только с официального сайта разработчиков, сейчас появилось много копий, где распространяются вирусы и не рабочие программы.
Тестирование и настройка параметров
После того, как вы добавили вебку в OBS, вам необходимо протестировать ее работу и настроить соответствующие параметры для достижения наилучшего результата.
Перед началом тестирования убедитесь, что вебка физически подключена к компьютеру и работает исправно. Затем следуйте следующим шагам:
1. Откройте программу OBS и выберите входящий сигнал вебки.
Настройте область видимости, размер и позицию окна с входящим сигналом в соответствии с вашими потребностями. Вы также можете добавить другие элементы, такие как логотипы или графики, чтобы улучшить внешний вид видео.
2. Проверьте качество видео и звука.
Запустите просмотр вебки и убедитесь, что качество видео и звука удовлетворительное. Если вы замечаете какие-либо проблемы, проверьте настройки вебки, включая разрешение, кадровую частоту и чувствительность микрофона. Если возможно, обновите драйверы устройства или вебки, чтобы устранить проблемы совместимости.
3. Протестируйте различные эффекты и фильтры.
Операционная система OBS предлагает широкий спектр эффектов и фильтров, которые можно применить к видео с вебкой. Попробуйте разные комбинации, чтобы найти наиболее подходящий стиль и визуальные эффекты, которые хотите использовать в своих трансляциях.
4. Проверьте настройки кодирования и потоковой передачи.
Убедитесь, что настройки кодирования и потоковой передачи соответствуют требованиям вашей платформы для трансляции. Неправильные настройки могут привести к проблемам с производительностью и качеством видео.
Следуя этим шагам, вы сможете протестировать и настроить параметры вебки в OBS, чтобы добиться высококачественной трансляции. Помните, что возможности настройки вебки могут различаться в зависимости от модели и операционной системы, поэтому проконсультируйтесь с инструкцией пользователя, если вам потребуется дополнительная помощь.
Прочие способы записи игрового видео
Вы также можете воспользоваться другими программами, записывающими игры: Фрапс, ОБС, Бандикам и другие.
Они позволят выделить область захвата, сделать качественную видеозапись со звуком без потери ФПС и сохранить результат.
Как снимать игры в OBS
Бесплатное ПО для видеосъемки монитора, проведения прямых эфиров и вывода звука
игры отдельно от видеодорожки. Вы можете подключиться к платформам YouTube, Twitch, Facebook, Api.Video и
транслировать на них прохождение уровня или квеста.
Как записать геймплей? Следуйте инструкции:
- Загрузите софтУстановите OBS Studio на устройство.
- Снимите материалУкажите нужный участок и начните захват данных.
-
Сохраните итогНажмите «Остановить запись» и экспортируйте результат
с настройкой параметров вывода: формат, битрейт и прочее.
OBS Studio
Как записывать видео геймплея в Discord
Бесплатный мессенджер, который позволяет обмениваться сообщениями, участвовать в аудиочатах, запускать стримы и присоединяться к тематическим сообществам.
С помощью Дискорда нельзя сохранить видеоклип на ПК, однако он предоставляет возможности для трансляции рабочего стола и проведения стримов. Для этого:
- Установите DiscordЗагрузите мессенджер на устройство и запустите его.
- Измените настройкиНажмите на значок шестеренки в нижнем левом углу и скорректируйте значения видеоданных.
-
Запустите стримКликните на «Go Live». В новом окне укажите участок для демонстрации.
Затем кликните на «Go Live» внизу окна для начала трансляции.
Меню конфигурации Discord
Как снимать игровой процесс в Bandicam
Простой рекордер, позволяющий снять монитор, обрезать ролик и изменить свойства файла при экспорте.
Вы можете скачать Бандикам бесплатно, однако время записи ограничено: у вас будет возможность вывести только последние 10 минут.
Как снимать видео в игре? Выполните несколько действий:
- Откройте приложениеЗагрузите и запустите установочный файл. После откройте видеорекордер.
- Настройте параметрыПерейдите в раздел «Видео». Измените горячие клавиши, видеоформат, источники аудио.
-
Включите видеозахватОткройте стартовое меню и укажите подходящий режим. Для начала съемки
используйте горячие клавиши, установленные ранее. Результат будет сохранен в папку, которую вы указали в настройках.
Bandicam
Как записать геймплей в ShadowPlay
ПО для устройств с видеокартой от компании Nvidia, позволяющее создать скринкаст и поделиться им в сети.
Вы также сможете сделать скриншот и провести прямой эфир.
Для создания скринкаста выполните следующие действия:
- Установите Нвидиа ShadowPlayЗатем зажмите Alt + Z для открытия стартового меню.
-
Выберите режимНапример, вам доступны «Прямая трансляция» и «Мгновенный повтор».
Первая опция позволит вести эфир и параллельно захватывать материал для экспорта на ПК.
Второй режим автоматически сохраняет последние минуты вашего скринкаста.
Это полезно при продолжительной съемке геймплея, например, в КС или Майнкрафт. - Начните видеозахватДля завершения процесса зажмите Alt + F9.
Режимы видеозахвата в ShadowPlay
Как снимать прохождение игр в Action
Софт, позволяющий транслировать и записывать экран, использовать веб-камеру и обрабатывать видеоряд.
Для его использования потребуется приобрести платную версию за 1143 рубля. Также для работы без лагов у вас должно быть мощное оборудование.
Чтобы снимать игры на компьютере, следуйте инструкции:
- Скачайте ActionЗатем пройдите стандартные этапы инсталляции и откройте рекордер.
-
Включите видеозахватПерейдите в раздел записи. Выберите «Игровой режим» и нужные параметры съемки.
Запустите процесс, нажав на «Rec». - Экспортируйте данныеОтключите видеосъемку и сохраните материал на ПК.
Изменение параметров видеосъемки в Action
Выводы
Теперь вы знаете, как правильно записывать видео с экрана игры. Для этого можно использовать встроенное средство Windows и стороннее программное обеспечение. Первый инструмент не позволит обозначить область захвата, выбрать расширение видеофайла или отредактировать материал.
Какой программой воспользоваться для создания геймплея? Оптимальным решением будет Экранная Студия.
Она позволит снять видеоклип в высоком качестве, произвести монтаж роликов, применить эффекты и экспортировать
результат в нужном формате. Вы можете скачать редактор бесплатно и создать впечатляющий клип прямо сейчас!
Захват видео с экрана
Для видеозахвата потребуется специальное программное обеспечение или подходящая веб-платформа.
Далее мы рассмотрим разные способы, как…
Скачивание и установка OBS
Шаг 1: Загрузка программы
На странице загрузки необходимо будет выбрать операционную систему, на которой вы будете использовать программу. Нажмите «Скачать» и дождитесь, пока загрузка завершится.
Шаг 2: Установка программы
После того, как файл программы бул загружен на ваш компьютер, необходимо запустить его. Откройте папку, куда был сохранен файл, и дважды щелкните по нему, чтобы начать установку программы.
В течение установки вам будут заданы несколько вопросов, связанных с настройками программы
Важно внимательно смотреть на эти окна и выбирать соответствующие варианты, чтобы завершить установку правильно и успешно
Шаг 3: Запуск программы
После того, как программа была установлена на ваш компьютер, вы можете запустить ее и начать работу. Для этого ищите значок программы на рабочем столе или в меню «Пуск». После запуска, программа будет готова к использованию.
ЧЁРНЫЙ ЭКРАН ПРИ ЗАХВАТЕ ЭКРАНА В OBS STUDIO — ЧТО ДЕЛАТЬ?
Проблема «Черного экрана» при захвате видео в OBS Studio может быть вызвана некорректными настройками программы или системы либо аппаратно-техническими особенностями компьютера (относится к ноутбукам).
Первым делом следует попробовать изменить параметры того или иного режима записи. Для режима «Захват игры» выставляем следующие настройки:
- Режим: «Захват отдельного окна».
- Окно: выберите окно записываемой программы (должна быть запущена в данный момент).
- Приоритет согласования окна: «Сравнить заголовок, в противном случае найти окно того же типа».
- Поставить галочку: «Использовать перехватчик, совместный с защитой от читов».
- Сохраните настройки и проверьте захват видео. Если не помогло, задействуйте опцию «Режим захвата SLI/Crossfire (Медленно)».
Для режима «Захват экран» выставляем (если требуется записать игру, предварительно ее следует перевести в оконный режим работы):
- Окно: выберите запущенную программу/игру.
- Приоритет согласования окна: «Сравнить заголовок, в противном случае найти окно того же типа».
- Галочку на опцию «Совместимость с мульти-адаптером».
Еще несколько способов устранения черного экрана OBS Studio:
- Попробуйте запустить программу от имени администратора: правый клик по иконке OBS Studio, затем выбрать «Запуск от имени администратора».
- Запустите OBS Studio в режиме совместимости с более ранней (чем у вас установлена) версией Windows: правый клик по ярлыку OBS Studio > Свойства > Вкладка «Совместимость» > Галочку на опцию «Запустить программу в режиме совместимости с:» > Выберите в списке ниже последний пункт (Windows 8, 7 и т.д.).
- Только для Windows 10 с номером сборки «1909» и выше: В системную поисковую строку (Win + S) впишите «Настройки графики» и запустите искомое приложение.
- Выберите «Классическое приложение» и кликните «Обзор».
- Укажите путь до исполняемого EXE-файла программы OBS Studio (чтобы определить место расположения — правый клик по ярлыку OBS Studio, затем «Расположение файла»). Для 32-битных систем это файл «obs32.exe», для 64-разрядных — «obs64.exe».
- Кликните по значку «OBS Studio», затем — «Параметры». ◦ Если захват производится в режиме «Захват игры» выберите «Высокая Захват экрана» — «Энергосбережение».
Если проблема с черным экраном возникает именно в играх, можно попробовать сменить в их настройках графический ускоритель (DirectX 11/12).
Для владельцев ноутбуков все эти манипуляции с настройками могут оказаться бесполезными либо малоэффективными (запись осуществляется, но рывками, зависаниями и т.п.). Современные мобильные компьютеры оснащаются сразу двумя типами видеокарт — интегрированной и дискретной. Все запускаемые в системе приложения могут использовать и тот, и другой видеоадаптер, однако OBS Studio может захватывать картинку только от одной видеокарты.
По умолчанию OBS Studio настроен на захват изображения дискретной видеокарты. Потому при попытке записи рабочего стола и окон 2D-программ (браузер, например), использующих для вывода изображения интегрированную видеокарту, OBS Studio ничего записать не может, т.к. он принимает сигнал от неиспользуемого в данный момент видеоадаптера. Способ устранения данной проблемы зависит от производителя видеокарты.
Для видеокарт NVIDIA:
- Запустите «Панель управления NVIDIA» (правый клик по пустому месту рабочего стола > «Панель управления NVIDIA»).
- Откройте раздел «Параметры 3D», затем подраздел «Управление параметрами 3D».
- Откройте вкладку «Программные настройки» в центре окна. Выберите из списка программу «OBS Studio». Если отсутствует, кликните «Добавить» и укажите путь EXE-файла OBS Studio.
- В раскройте список в блоке «Выберите предпочтительный интерфейс…» и выберите в нем «Интегрированное графическое оборудование». Примените настройки.
Данная настройка позволяет задать для OBS Studio в качестве видеокарты по умолчанию интегрированный адаптер. А, значит, перед записью игр в настройках NVIDIA следует вновь установить «Использовать глобальный параметр…».
В «Панели управления NVIDIA» также можно указать всем программам использование только интегрированной видеокарты. Это поможет выполнять запись всего монитора, однако в случае с играми будет наблюдаться снижение производительности. Чтобы это сделать, в разделе «Управление параметрами 3D» откройте вкладку «Глобальные параметры» и установите в блоке «Предпочитаемый графический процессор» вариант «Интегрированное графическое оборудование».
Инструкцию для видеокарт AMD здесь приводить не будем — она довольно большая. Но с ней можно ознакомиться на официальном сайте AMD.
How to Set Up a Virtual Camera in OBS
To use this feature follow these simple steps to set it up:
Step 1: Install or Update OBS Studio
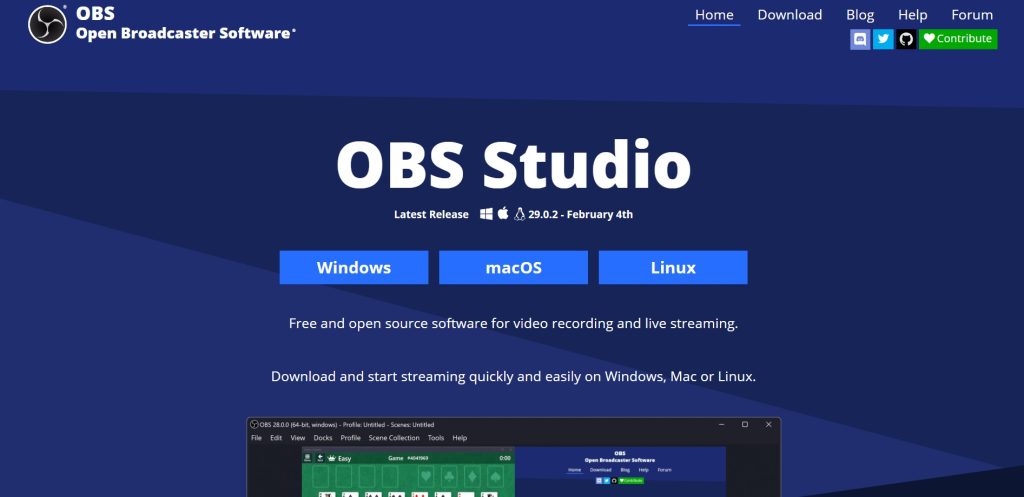
To begin, download and install OBS Studio on your Windows device. If you’re unsure about the installation process, you can visit the official OBS Studio website and download it for free. For existing OBS users, open the program and navigate to Help > Check for Updates to ensure you have the latest version installed.
Step 2: Add Sources
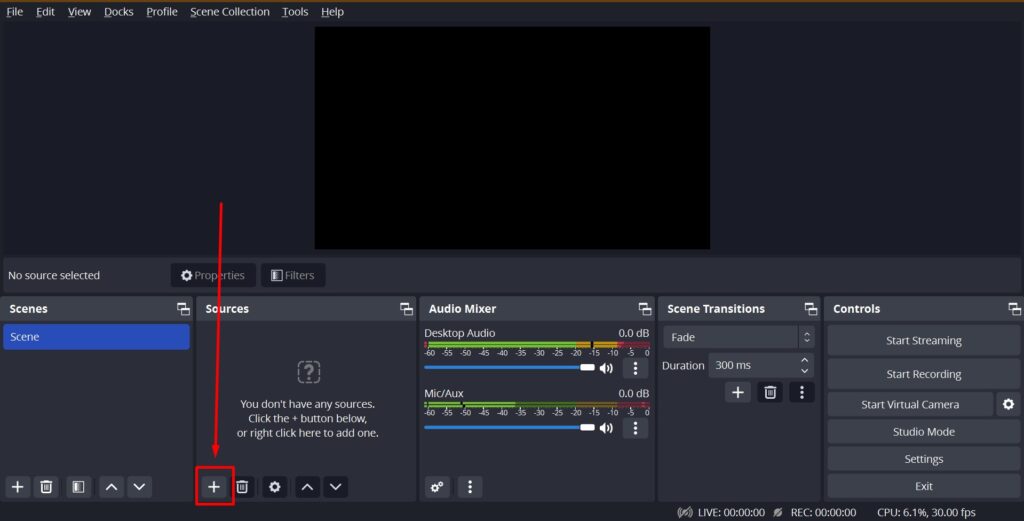
Once OBS Studio is installed or updated, it’s time to add the sources! By adding sources, you can incorporate anything into your virtual camera feed. OBS Studio offers various source options, including your monitor display, media files, and connected webcams. Follow these instructions to add sources:
- Locate the Sources box in the lower section of the screen.
- Click on the “+” icon to open the source selection menu.
- Choose the desired sources, such as Display Capture or Media Source, to include in your virtual camera feed.
Step 3: Start the Virtual Camera
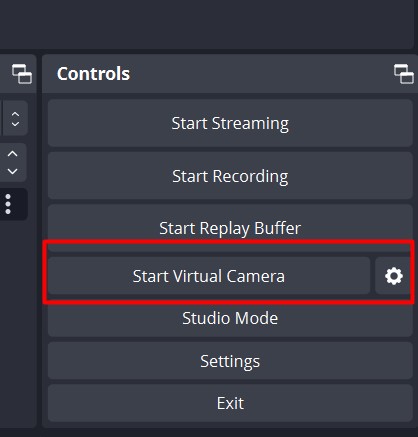
With your scenes and sources prepared in OBS Studio, it’s time to initiate the virtual camera. Follow these steps to get started:
- Navigate to the Controls dock in the lower right section of the screen.
- Locate the button labeled “Start Virtual Camera.”
- Click on the button to initiate the OBS virtual camera.
Circle Webcam w/ Shadow
First of all, make sure you have OBS installed on your computer.
If you don’t have OBS installed, you can grab it here. Click on it, download it and install it on your machine. Fire up your OBS and click on add.
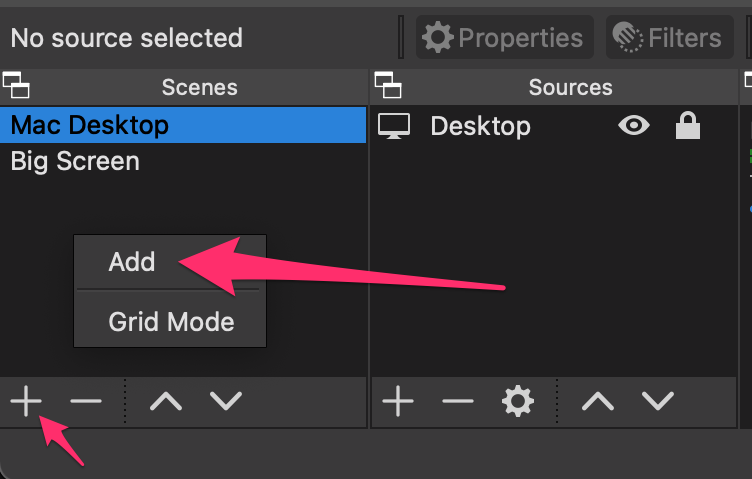
We want to add a new scene. So I named this new scene round webcam YouTube. Right now I’m going to introduce a new source. Click on display capture. This is going to display one of my monitors.
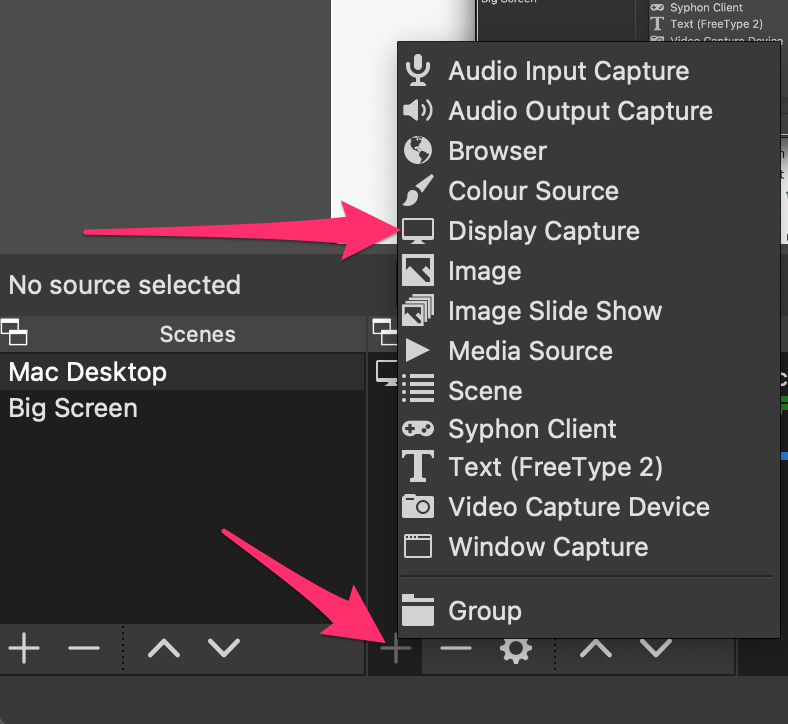
This is my monitor desktop display, and now I’m going to insert one more item this time is going to be a video capture device, and that is my webcam. What you’re going to do now is that, you are going to find another link below and I want you to click on download and get this zip file and unzip it. There are two images in this folder.

![How to use obs studio virtual camera [updated]](http://kirovlom.ru/wp-content/uploads/1/e/0/1e0b53cef7f5fbca70e00c7ac5bf3e1e.png)





















![How to use obs studio virtual camera [updated] - bandicam](http://kirovlom.ru/wp-content/uploads/2/a/e/2ae89eb0de17b6bc846c72fc043d52d9.jpeg)




