Воспроизведение музыки через Tempo Bot
Поскольку воспроизведение музыки – основная функция Tempo Bot, то и начать стоит с этого. Есть несколько обязательных пошаговых действий, которые нужно выполнить, чтобы начать проигрывание. Перед началом разбора инструкции отмечу, что с недавнего времени бот не поддерживает YouTube, поэтому для вставки прямых ссылок используйте Deezer, Apple Music, Spotify или SoundCloud.
-
Воспроизводить композиции, что логично, музыкальные боты могут только в голосовых каналах сервера, поэтому подключитесь к одному из таких, затем откройте чат данного канала для управления Tempo Bot.
-
Для поиска трека по его названию введите команду /play, подтвердите добавление аргумента query и введите название песни. Дождитесь отображения результатов в списке сверху и выберите один из подходящих.
-
Активируйте команду и дождитесь начала воспроизведения, что должно произойти практически мгновенно. В своем сообщении бот предложит переключать треки между плейлистами, перематывать их, включать повтор или переходить к просмотру текста. Все это осуществляется путем нажатия по одной из реакций.
-
Точно так же вы можете воспроизвести трек по его полной ссылке на один из поддерживаемых сайтов. Точно так же понадобится ввести /play с аргументом query и уже вставить свою ссылку.
-
Если во время добавления композиции уже воспроизводится другая, вы будете уведомлены о том, что трек добавлен в очередь. Можете удалить его оттуда, дождаться проигрывания или нажать по «Play Now» для запуска с пропуском текущей песни.
Дополнительные ответы на часто задаваемые вопросы
Вот еще немного полезной информации, связанной с Discord:
Какой лучший музыкальный бот для Discord?
Есть множество роботов Discord на выбор, но Ритм может быть лучшим роботом. Как уже упоминалось выше, он позволяет воспроизводить музыку из разных источников без риска лагов. Кроме того, бот постоянно обновляется, а это значит, что ваш сервис всегда на самом высоком уровне.
Могу ли я играть в Pandora на Discord?
К сожалению, Discord не поддерживает Pandora. На момент написания статьи не было даже бота Discord, чтобы заставить его работать.
Но надежда еще не потеряна. С миллионами пользователей Pandora невероятно неудобно оставаться наедине с совместимостью Spotify. Иногда единственный вариант – отправить запрос функции в Discord. Вы можете использовать эту ссылку для отправки отзывов в Pandora и запросов функций.
В частности, здесь уже есть множество запросов, связанных с Пандорой. Посетите эту страницу и оценивать существующие запросы Pandora.
Музыкальные боты для Дискорда

Пользователи мессенджера часто спрашивают, как в Дискорде добавить бота с музыкой, и в чем особенности таких программ. Ниже рассмотрим несколько вариантов, поговорим о том, как их установить на сервер Discord, и как пользоваться.
Виды и особенности
Музыкальный бот для Discord — специальное дополнение, которое устанавливается на один из серверов Дискорд и открывает доступ к прослушиванию музыки с разных ресурсов. Сегодня в распоряжении пользователей несколько вариантов помощников, которые можно добавить на сервер. Для удобства сведем их функции, плюсы и минусы в таблицу.
| Название | Функции | Плюсы | Минусы |
| Rythm | Автоматическое воспроизведение. |
Поиск результатов на YouTube.
Возможность изменения серверного префикса.
Поддержка плейлистов на Ютуб.
Отображение текста песни.
Черный и белый списки.
Отсутствие премиум версии.
Быстрое перемешивание плейлиста.
Обновление списка воспроизведения.
Создание разрешений на больших серверах.
Поиск Ютуб из чата.
Не нужно настраивать. Можно сразу добавить и пользоваться.
Минимальные потери качества.
Открытый исходный код.
Нет дополнительных функций (кроме музыки).
Больше подходит для небольших серверов Дискорд.
Аудио-эффекты с контролем басов и режима работы.
Большой объем сервера.
Поддержка многих сайтов
Добавление аудио-эффектов, контроля громкости и сохранения очереди только после оплаты.
Просмотр Ютуб в прямом эфире.
Быстрая установка на Дискорд.
Возможность трансляции звука в течение всего дня.
Высокое качество звука.
Кроме рассмотренных выше, можно добавить и других помощников — Tony Bamanaboni, ErisBot, ZandrCraft и другие. Много вопросов касается того, какие бывают боты на русском языке. Большинство из них имеют англоязычный интерфейс, но это не создает трудностей с управлением, ведь для этого используются специальные команды.
Как установить
Много вопросов касается того, как добавить бота с музыкой в Дискорде. Вне зависимости от типа помощника его можно пригласить по следующему алгоритму:
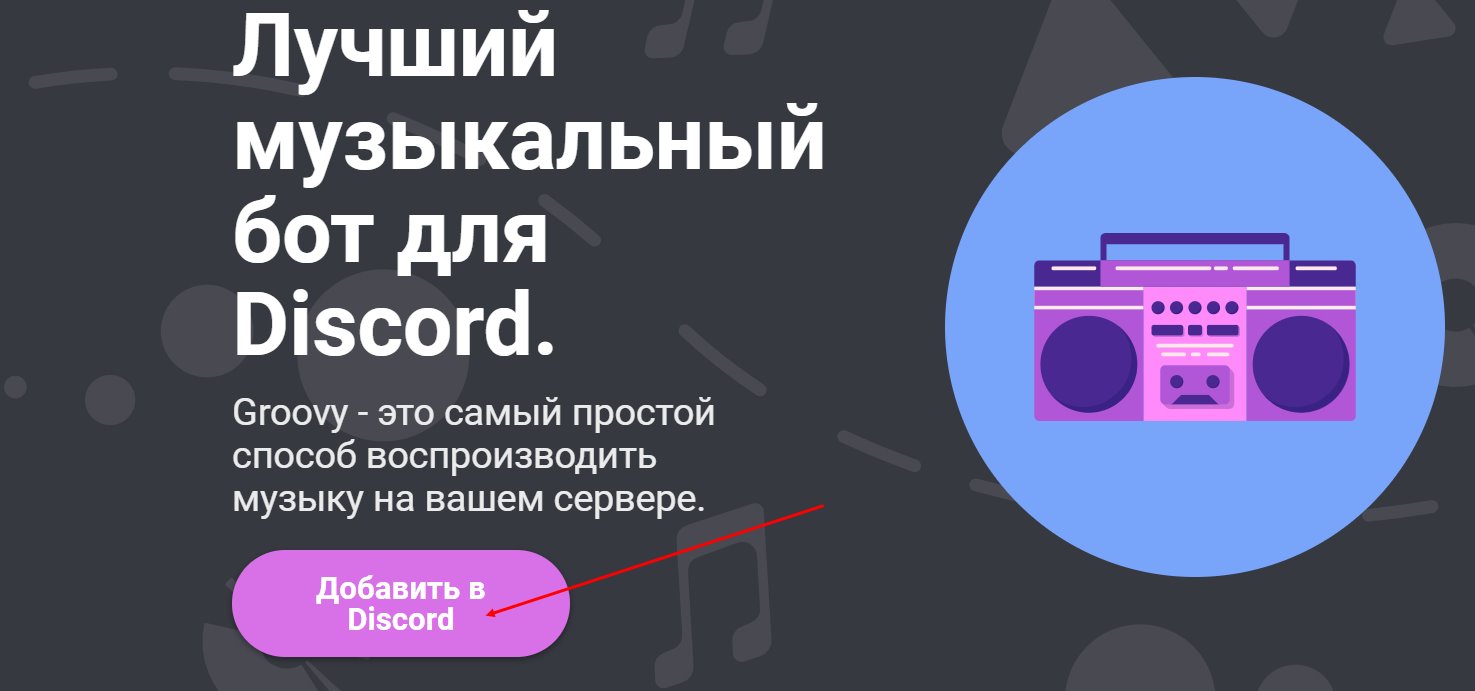
- Найдите кнопку добавления и жмите на нее.
- Выберите сервер, куда необходимо поставить бота.
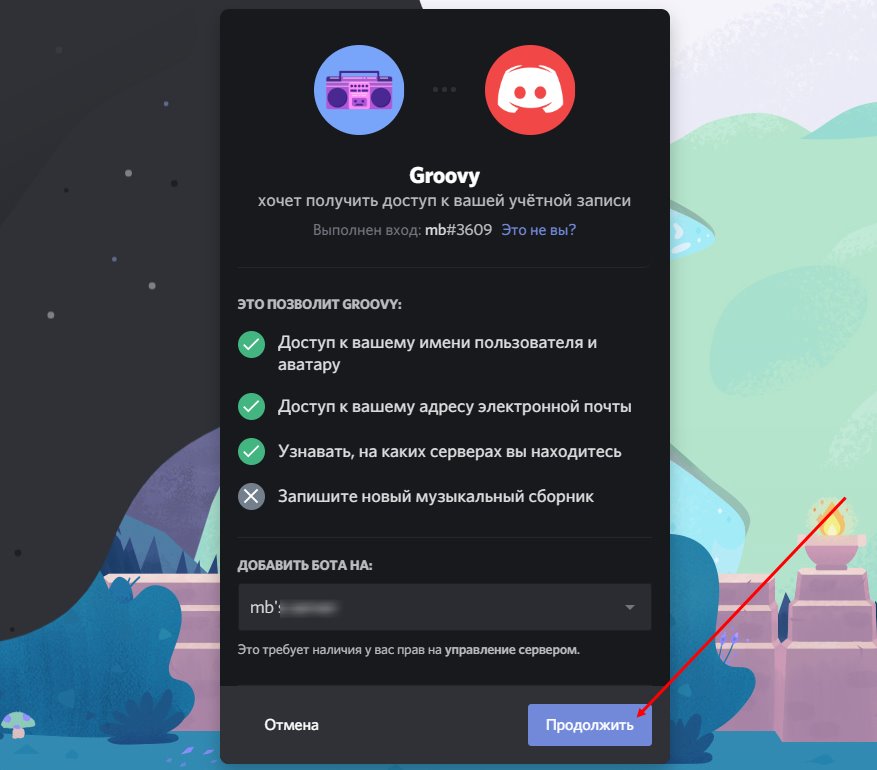
- Задайте опции, которые будут доступны Дискорд-боту.
- Жмите на кнопку Авторизовать.
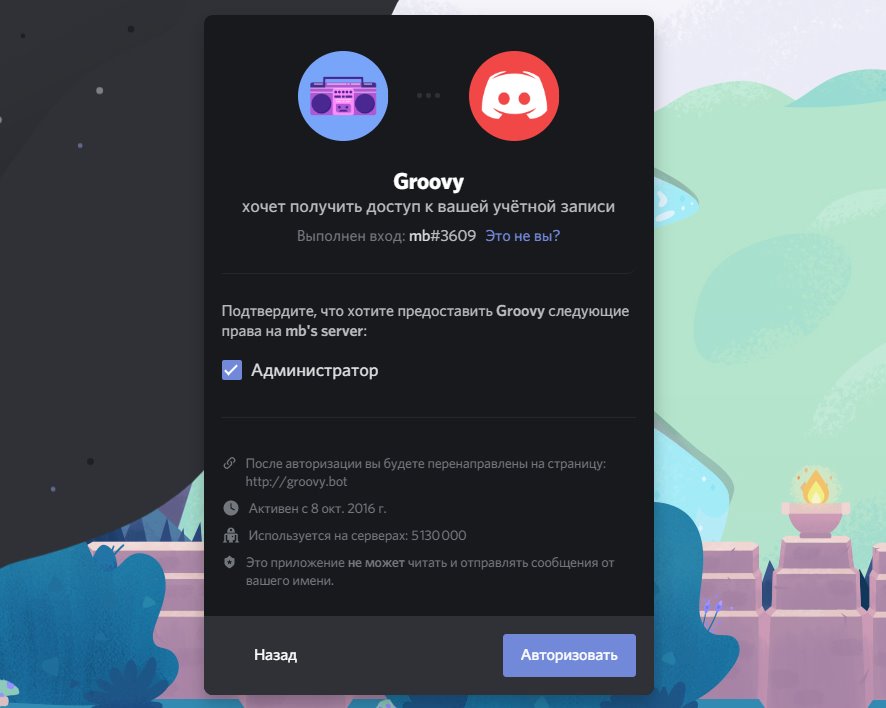
После этого можно настроить бота Дискорд для прослушивания музыки, если эта опция предусмотрена.
Как пользоваться
Многие после установки не могут разобраться, как включить музыку через бота, и как вообще пользоваться такими утилитами. Во всех случаях управление осуществляется с помощью команд, которые вбиваются в чат. К примеру, в Groovy для использования можно использовать следующие сообщения:
- -play — играть музыку, добавить в плейлист;
- -queue — информация о списке;
- -next — переход к следующей песне;
- -play file — играть файл из сообщения;
- -join — фиксация бота на голосовом канале;
- -clear — очистка трека из списка и т. д.
Точная информация о боте с музыкой в Дискорд (как добавить, команды, функции, стоимость) описаны на официальных сайтах. Именно с них необходимо начинать изучение.
Итоги
Теперь вы знаете, как добавить помощника с музыкой на Дискорд, и какому варианту отдать предпочтение. Сегодня существует десятки таких Discord-ботов, поэтому перед установкой изучите их возможности, а уже после принимайте решение.
Дино Бот
Dyno Bot – это многофункциональный бот Discord, который используется на более чем 1,5 миллионах серверов Discord. Он полностью настраиваемый и имеет простую и интуитивно понятную веб-панель. Вы можете не только использовать его для автоматического назначения ролей для участников, но также предлагает опцию поиска музыки, которая извлекает видео с YouTube для просмотра, автоматическую функцию поиска Google для просмотра веб-страниц от вашего имени, различные пользовательские команды на вашем компьютере. распоряжение, функция «Объявления» и многое другое.
Настройка Dyno Bot
Процесс настройки Dyno Bot прост и состоит из нескольких шагов. Процесс является относительно быстрым и легким, и, как только он будет запущен и запущен, функция «Autorole» находится в нескольких дополнительных шагах.
Чтобы настроить Dyno Bot, вам нужно начать с посещения официального сайта и загрузки инструмента:
- Голова к dynobot.net и нажмите синюю кнопку с надписью Войти с Discord.
- Вы можете найти его в правом верхнем углу экрана ИЛИ прямо в центре справа от абзаца «О Dyno».
- Если вы уже вошли в Discord, вы можете просто нажать кнопку Добавить на сервер, расположенную в строке главного меню. Тем не менее, вам все равно нужно войти в систему, чтобы попасть на панель управления.
- Войдите в систему, используя свои учетные данные, и вы попадете на новую страницу для авторизации. Нажмите «Авторизоваться», чтобы продолжить.
- Далее вам нужно выбрать сервер, на который вы хотите добавить Dyno Bot. Вы можете выбрать его из выпадающего меню.
- После выбора сервера вам будет представлен список авторизаций. Вы можете отменить выбор тех, которые вам не нужны.
- Нажмите кнопку «Авторизовать», чтобы включить Dyno Bot на вашем сервере.
- В окне reCAPTCHA «Я не робот» появится запрос на авторизацию. Нажмите на поле и продолжайте.
Теперь вы должны быть на странице управления серверами веб-сайта Dyno Bot. Отсюда вы можете перейти в панель управления вашего сервера.
Что вы должны сделать сейчас:
- Нажмите на логотип сервера на вкладке «Управление», чтобы перейти на панель мониторинга этого сервера.
- На вкладке «Домой» в разделе «Общие» вам нужно будет дать своему Dyno Bot псевдоним и установить префикс команды.
Dyno Bot: автоматическое назначение ролей и рангов
В Dyno вы можете включить функцию «Autorole» на панели инструментов в разделе «Настройки модулей».
Вернитесь в Dyno Bot Dashboard для вашего сервера:
- В левом боковом меню, в разделе «Настройки модулей», выберите опцию «Autoroles».
- В главном окне щелкните раскрывающийся список и выберите роль, которую вы хотите добавить для автоматического назначения.
- Выберите время, необходимое новым членам для получения этой роли, в поле «Задержка (минуты)».
- Это может быть немедленным, поместив «0» или оставив пространство пустым.
- Если вы хорошо разбираетесь в математике, вы можете указать длину в последние дни, недели, месяцы или даже годы, указав подходящее время в минутах.
- Убедитесь, что на вашем сервере бот Dyno имеет более высокую роль, чем автоматически назначаемая, иначе он не будет работать.
- Нажмите синюю кнопку «Добавить», чтобы назначить роль автоматически.
Роль теперь будет предоставлена каждому участнику, который достигнет установленного времени.
Dyno Bot также предлагает участникам вашего сервера возможность установить свои ранги. Ранги похожи на роли, но способность назначать их определяется командой? Rank. Они создаются так же, как и роли – владелец сервера создаст их и установит разрешения для каждого на сервере Discord.
Любой, кто считается администратором бота, может определить, какие ранги открыты для публики, добавив их с панели инструментов Dyno Bot. Хотя это и не считается автоматическим, это все же более быстрый способ предоставления определенных разрешений, в том числе эксклюзивного доступа к вашим членам, без необходимости предоставлять их лично им.
Если вы заинтересованы в создании рангов для Dyno Bot:
- Вернитесь на панель инструментов Dyno Bot сервера, для которого вы хотите добавить ранги.
- Перейдите на вкладку «Autoroles» в разделе «Настройки модуля» так же, как и для ролей.
- На этот раз перейдите на вкладку «Joinable Ranks», расположенную в верхней части главного окна.
- Нажмите «Выбрать роль» и выберите, какую роль или роли вы хотите сделать присоединяемой.
- В разделе «Настройки ранга» вы можете ограничить количество участников одной ролью. Это поможет ограничить власть, которую могут иметь члены.
- Нажмите кнопку Добавить для каждой выбранной роли.
Теперь ваши участники могут добавить ранг, набрав? Ранг <role> где роль должна быть напечатана полностью.</role>
Are there any specific features that are important when choosing a Discord music bot?
When choosing a Discord music bot, it’s important to consider a few key features. First of all, it’s important that the bot has a large library of songs. This will make it easier for users to find what they’re looking for, and it can also help to keep the chat lively and engaging.
Additionally, it’s helpful if the bot has features like offline mode support, server stats tracking, and more. These features make it easier for users to access the bot when they’re not connected to the internet, or when they want to hide its presence from other users. When it comes to discord music bots, two key features to consider are the bot’s ability to generate audio waves and its moderation capabilities.
Как играть музыку в Discord без бота
Единственный способ воспроизводить музыку Discord без бота – подключить его к Spotify:
- Запустите Discord и перейдите в «Настройки пользователя».
- Выберите «Подключения» и найдите значок Spotify на вкладке «Подключите свои учетные записи».
- Нажмите на значок, и вы будете перенаправлены на страницу входа в Spotify.
- Введите свои учетные данные Spotify и примите условия использования, нажав кнопку «Принять» внизу страницы.
- После завершения процесса появится уведомление «Свяжите свою учетную запись Spotify с Discord».
- Перейдите в Discord и прокрутите вниз, чтобы проверить соединение.
Теперь вы можете начать слушать свои любимые песни и исполнителей на Discord.
Подробности
По крайней мере, требуется знать хоть что-нибудь о тех ботах, которые могут быть полезны. Как правило, это роботы-модераторы, музыкальные боты и прочее. Они способны развлекать посетителей сервера и выполнять некоторые другие действия.
На официальном сайте мессенджера имеется специальный раздел со списком уже готовых ботов с различным функционалом, которые пользователь легко может установить на свой сервер. Делается это очень просто и чуть позже мы поговорим об этом.
Но имеется также возможность создать собственного робота с нуля. Это довольно сложно, но зато у него будет такой функционал, который требуется именно вам. О том, как создать бота в Дискорде мы тоже поговорим. Но сначала о другом.
Добавление
В самом процессе добавления нет ничего сложного. Трудности начнутся, когда придется настраивать сей искусственный интеллект. Но об этом мы поговорим чуть позже. Не будем забегать вперед. Ибо все нужно делать по порядку.
А пока расскажем о том, как добавить музыкального бота в Дискорд. Для этого нам потребуется всего лишь какой-нибудь браузер и установленный Discord на ПК с запущенным сервером пользователя. Все остальное делаем при помощи вот такой инструкции.
Вот и вся установка. В приложении Discord появится сообщение о том, что Jockie Music уже на сервере. Но пока вы его не настроите, он работать не будет. Поэтому придется переходить к следующей главе, в которой будет подробно рассказано о настройке.
Настройка
Для начала нам нужно заставить робота работать. Для настройки и работы существуют специальные команды для бота в Дискорде. Обычно они есть в описании самого робота. С ними можно ознакомиться еще на этапе приглашения.
С помощью этих же команд осуществляется настройка автоматического помощника. Так как мы установили музыкального робота, то рассмотрим процесс его наладку. Для этого нужно сделать вот что.
- Запускаем мессенджер и заходим на свой сервер.
- Далее кликаем в окно чата пишем сообщение m!help. Данная команда откроет страницу помощи.
- Теперь изучаем команды в списке и запоминаем их. Вводить их нужно будет вовсе не в этом диалоге.
- Далее переходим в основной канал сервера. Нам нужно заставить бота играть что-нибудь. Для этого вводим m!play <имя песни>.В таких скобках нужно будет ввести полное название трека. Робот найдет нужную композицию на YouTube или другом сервисе и воспроизведет ее.
- Команда m!lyrics покажет текст проигрываемой песни.
- Для воспроизведения заранее созданного плейлиста нужно ввести m!autoplay.
Теперь вы все знаете о том, как настроить бота в Дискорде. На примере музыкального робота можно осуществить наладку и для других. Полный список команд можно посмотреть в меню «help». Но придется напрячь знание английского.
Создание
А вот это очень сложная тема, в которой просто так не разобраться. Дело в том, что в самом мессенджере это сделать невозможно. Но как создать бота в Дискорде? Для этого существуют специальные программы, которые позволяют это сделать.
Но даже со специализированными приложениями нужно уметь работать. Для создания таких автоматизированных помощников нужно хоть немного ориентироваться в кодинге и иметь представление об основах программирования.
Для правильного создания робота придется вручную прописывать код. Это довольно трудно. Есть, конечно, всякие «визуальные студии», но чего-нибудь действительно стоящего там создать невозможно.
Вопросы и ответы по теме: “4 команды музыкального бота Discord, которые вы должны знать”
Какие музыкальные боты работают в Дискорде?
Топ-25: лучшие музыкальные боты для Дискорда в 2023 году* FredBoat.
- Ear Tensifier.
- Aiode.
- Hydra.
- VK Music Bot.
- JuniperBot.
- Lacuna.
- MEE6.
Как запрограммировать бота в Дискорде?
Нажмите на синюю кнопку в правом верхнем углу «New Application», откроется окошко с созданием приложения: в строке «Name» введите название для будущего бота, затем кликните «Create». В меню слева перейдите во вкладку «Bot», после чего нажмите на кнопку справа «Add bot».
Как сделать так чтобы в Дискорде было слышно музыку?
Зайдите в Панель управления, пункт меню «Звук». Здесь, во вкладке «Воспроизведение», выберите «Line 1». Подтвердите выбор правой кнопкой мыши, нажав «Включить». То же самое сделайте во вкладке «Запись».
Как пользоваться ботом в ДС?
Как настроить бота в ДискордеЧтобы вызвать список команд, введите «/help» в строке или скопируйте из сообщения от бота и вставьте. Бот отреагирует на запрос ответом со списком команд, которые умеет выполнять. Как использовать бота в Дискорде – выбрать нужную команду и смотреть, как бот ее выполняет.
Как сделать бота с музыкой в ДС?
Для этого переходим на страницу OAuth2 и выбираем бота в панели scope. Затем выбираем необходимые разрешения для проигрывания музыки и чтения сообщений. Теперь копируем сгенерированный URL и вставляем его в браузер. Затем выбираем сервер, на который хотим добавить URL и нажимаем на кнопку “authorize”.
Как добавить бота с музыкой в мессенджере Дискорд и что это дает
Созданный в 2015 году как «территория для общения игроманов», Дискорд уже через 2 года стал набирать популярность, используясь в качестве площадки для общения «всех со всеми». Объяснялся такой спрос простотой и удобством в управлении ботом, а также отсутствием рекламы и высоким уровнем безопасности для пользовательских данных.
Для чего нужны боты
На геймерской платформе разместились фанаты «Формулы-1», любители вязания, бойскауты, блогеры, обсуждающие свои материалы с подписчиками и пр. Это заставило разработчиков срочно приступить к ребрендингу. На Дискорде появился видеочат, и он стал позиционироваться, как мессенджер «для всех».
Говоря простым языком, бот – это умный робот-помощник, который ориентируясь на сгенерированные команды, выполняет определенную работу: добавляет новости, следит за порядком на сервере, проигрывает музыку, отслеживает треки и видеоклипы и выполняет многие другие полезные функции. Благодаря таким помощникам, виртуальная жизнь становится проще и комфортнее.
Музыкальные боты пользуются особой популярностью среди пользователей Discord. Они выполняют функции, которые изначально в мессенджере заложены не были: проигрывают, пропускают и останавливают музыку, а также воспроизводят ее в фоновом режиме во время передачи сообщений.
Добавить музыкального бота в Discord несложно, особых навыков и знаний тут не потребуется.
Для расширения функциональной составляющей мессенджера Discord разработчиками было создано множество вспомогательных ботов. Их интеграция требует минимальных усилий, а результат превосходит все пользовательские ожидания. Главное, выбрать подходящего бота
Установка музыкального бота в канал Discord на русском пошагово
Прежде чем добавлять бота с музыкой, его нужно выбрать.
Для этого и последующего добавления необходимо придерживаться следующей пошаговой инструкции:
Музыка запускается при помощи определенной команды. Последние прописаны во вкладке Usage на сайте, откуда его скачали. Некоторые из них могут быть идентичны для разных ботов, но встречаются и совершенно разные команды.
Выбираем необходимую команду и добавляем бот в голосовой чат. Это очень важный момент, о котором нельзя забывать. Если после этого воспроизведение не началось, придется добавить мелодии в плейлист бота самостоятельно, при помощи определенных команд.
Следует помнить, что полный контроль работоспособности такого бота является невозможным, и если он не запускается на Discord, то лучше его переустановить.
Как транслировать музыку в Дискорде — пошаговая инструкция
Как транслировать музыку в Дискорде? Этот вопрос задают многие, так как настройка трансляции – дело весьма непростое. Поэтому в данном материале мы подробнее об этом расскажем и расставим все точки над «i».
Этап 1. Установка и настройка необходимого ПО
Для того, чтобы осуществить наш замысел придется установить на компьютер специальное программное обеспечение. Утилита называется VB Audio Virtual Cable. Именно она поможет управлять потоками при воспроизведении музыки.
Программа совершенно бесплатна. Ее без проблем можно скачать с официального сайта разработчика. После установки и настройки можно будет переходить к настройкам мессенджера. Но обо всем по порядку. Сначала разберемся с софтом.
- Переходим по адресу https://www.vb-audio.com/Cable/index.htm.
- Появится страница, на которой нужно кликнуть по кнопке «Download».
- Загрузка файла начнется автоматически. Как только она завершится запускаем «Проводник Windows», переходим в каталог «Загрузки» и открываем скачанный архив с именем «VBCABLE_Driver_Pack43.zip».
- Распаковываем одержимое архива в любой каталог и запускаем двойным кликом файл «VBCABLE_Setup_x64.exe» (если у вас 64-битная система).
- В мастере установки кликаем по кнопке «Install Driver».
- После завершения инсталляции обязательно перезагружаем компьютер.
- После рестарта ОС снова открываем папку с распакованными файлами и запускаем «VBCABLE_ControlPanel.exe».
На этом все. Учтите, что перезагрузка компьютера необходима, так как по сути мы устанавливаем драйвер. И только после рестарта можно будет его полноценно использовать. Однако теперь пора переходить к настройке проигрывателя.
Этап 2. Настройка плеера
Теперь дело за проигрывателем. Вообще, выбирать плеер – дело пользователя. Но мы настоятельно рекомендуем AIMP. Он предельно прост в настройке и обеспечивает довольно высококачественный звук.
Проигрыватель совершенно бесплатен. Скачать его без проблем можно на официальном сайте разработчика. Установка тоже предельно простая. Поэтому мы перейдем сразу к настройке. Вот подробная инструкция по этому поводу.
- В главном окне плеера кликаем по кнопке «Меню», которая располагается в самом верху окна.
- В появившемся меню кликаем по пункту «Настройки».
- Далее переходим на вкладку «Воспроизведение» в левом столбце.
- Ищем графу «Устройство» и выбираем «DirectSound: Cable Input (VB-Audio Virtual Cable)».
- Выставляем в соответствующих окошках «44100 Hz» и «16 Bit». Качество выше выбирать смысла нет.
- Далее нажимаем на кнопки «Применить» и «ОК».
Проигрыватель настроен. Однако настройка еще не закончена. Теперь нужно поработать с самими мессенджером. Только после этого можно будет получить хоть какой-нибудь результат.
Этап 3. Настройка Discord
На самом деле, здесь ничего сложного нет. Все предельно просто. Но новички могут запутаться в обилии настроек и незнакомых пунктах. Поэтому стоит рассмотреть процесс подробно.
Стоит отметить, что больше никакие программы не понадобятся. На данном этапе нам нужен только мессенджер. Мы предоставили подробную инструкцию, которая поможет избежать ошибок и исключит появление проблем в процессе настройки:
- В самом низу главного окна ищем иконку с изображением шестеренки (она находится рядом с никнеймом пользователя). Щелкаем по ней.
- В левом столбце окна параметров переходим на вкладку «Голос и видео» в разделе «Настройки приложения».
- В соответствующих строках выставляем устройства ввода и вывода «Cable Output» и «Cable Input» соответственно.
Вот и все. Теперь осталось только подключиться к соответствующему каналу и включить музыку в проигрывателе. Она тут же начнет транслироваться в выбранный канал. На этом процесс настройки полностью завершен. Теперь вы точно знаете, как включить музыку в Дискорде, чтобы все слышали.
Создать радио в Дискорде можно и при помощи различных ботов. Но ими еще нужно уметь управлять. Да и работать с ними довольно сложно. Гораздо проще осуществить настройку на компьютере. Только для прослушивания транслируемой музыки придется присоединиться к каналу с помощью альтернативного аккаунта. По-другому никак не получится.
В рамках данного материала мы поговорили о том, как транслировать музыку в каналы мессенджера Discord. Есть такой способ. Но для этого понадобится специальное программное обеспечение и соответствующие настройки. В любом случае, мы предоставили подробную инструкцию для каждого этапа. Так что никаких проблем возникнуть не должно.
Conclusion
n conclusion, Discord has evolved from a gaming-centric messaging and voice chat app to a versatile communication platform over the years. Among its many features, music bots for Discord have become increasingly popular, offering users the ability to enjoy high-quality music seamlessly within their servers. We have highlighted a few in this article.
Whether it’s Groovy for its advanced features like bass boost and nightcore mode, Fredboat for its integrated search feature, or MEE6 for its comprehensive suite of administrative and recreational functionalities, there’s a music bot to suit every user’s preferences. So, if you’re in search of a music bot for Discord to enhance your server’s experience, look no further than the options listed here.
Заключение
Резюмируя все вышесказанное, хотелось бы сказать следующее: существующие боты, вне зависимости от их функций, помогают в работе с управлением приложения Discord, а также делают общение в нем более непринужденным и легким.
Поэтому если вы обзаведетесь парочкой таких «друзей», то сможете разнообразить свое присутствие на платформе данного мессенджера и сделать общение приятным и комфортным.
Управлять функциями бота позволяют следующие команды:
- !skip – пропуск трека;
- !voteskip – проголосовать за пропуск композиции;
- !shuffle – перемешивание треков в play-листе;
- !volume – изменение громкости текущего трека;
- !music_play – воспроизведение музыки;
- !music pause – приостановить воспроизведение;
- !playskip – текущая песня передвигается в начало очереди;
- !clear – очистка очереди;
- !replay – сброс прогресса текущей композиции;
- !disconnect – для отключения бота от голосовых каналов;
- !loop – позволяет зациклить текущую музыкальную композицию;
- !remove – для удаления определенных записей из очереди;
- !queue – позволяет просматривать очередь;
- !removedupes – удаление дубликатов из списка композиций;
- !move – перемещение определенной песни на стартовую позицию;
- !join – призыв бота на голосовой канал;
- !leave_voice – удаление бота из голосовых чатов.
Если воспроизведение музыкальных треков не началось в автоматическом режиме, настройки можно отрегулировать с помощью голосового ввода !voice. Добавлять новые композиции на сервер удобней всего посредством команды !request. Расширенные настройки доступны через команду !settings, информацию о работе бота можно получить в меню !info.
Проверить стабильность интернет-соединения и время отклика бота Discord получится через команду !ping. Для распространения ссылок предусмотрена команда !invite. Поддержать разработчиков проекта материально можно посредством команды !donate, предоставляющей информацию о пожертвованиях.
Видео по теме:
- https://discords.ru/muzyk-bot-v-diskord.html
- https://discord-ms.ru/boty/rhythm/
- https://www.allmessengers.ru/discord/rhythm-bot




























