Как активировать микрофон по кнопке
Прежде чем разбираться, как говорить в Дискорде на кнопку, поговорим о необходимости активации данной опции. Зачем она нужна? Вы сможете включать воспроизведение голоса и отключаться от голосового чата за считанные секунды – одним нажатием. Это удобно, позволяет контролировать передаваемые звуки и говорить тогда, когда действительно нужно и хочется.
На какую кнопку поставить микрофон в Discord – вы решите сами! Мы же рассказываем, что необходимо сделать, чтобы добиться нужного результата:
- Откройте приложение на компьютере и войдите в нужную учетную запись;
- Нажмите на шестеренку настроек на нижней панели слева, рядом с аватаром;
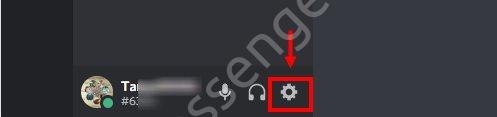
- Войдите в настройки и отыщите в меню слева раздел «Голос и видео»;
- Перейдите к подразделу «Режим ввода»;
- Поставьте галочку в строке «Режим рации».
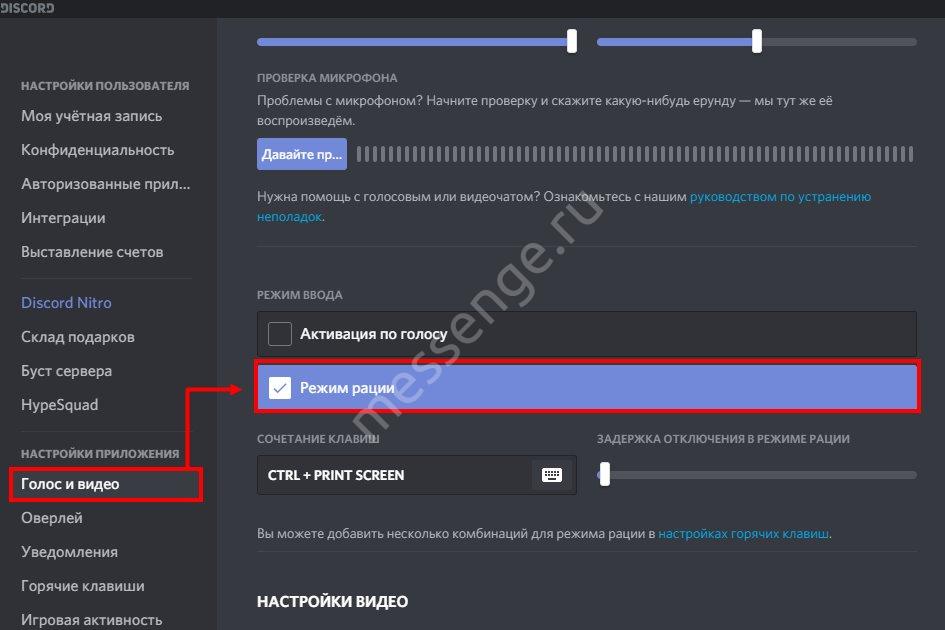
Именно режим рации позволяет сделать в Дискорде микрофон на кнопку – вы будете активировать работу передающего устройства нажатием определенной комбинации. Пора разобраться, как настроить нужную команду!
- Как только вы поставите отметку в нужной строке, появится дополнительное меню;
- В окне «Сочетание клавиш» нажмите на иконку «Изменить»;

Кликайте по кнопкам на клавиатуре – можно выбрать одну клавишу или составить сочетание – от двух до пяти символов. Доступны абсолютно любые значки – в том числе пробел или «Delete».

Внесенные изменения сохраняются автоматически – вы смогли настроить микрофон в Дискорде на кнопку! Теперь при нажатии соответствующей клавиши или сочетания, сможете активировать звукопередачу, собеседники услышат вас в игре. Удобная опция.
В том же меню вы можете дополнительно настроить задержку отключения в режиме рации – просто двигайте ползунок до нужного значения (от нуля до двух секунд).
Пользуясь установленным сочетанием, вы можете включить или отключить микрофон в Дискорде кнопкой, достаточно нажать один или два раза.
Шаги для настройки горячей клавиши в дискорде
Настройка горячей клавиши в дискорде может значительно упростить и ускорить ваши коммуникации на платформе. Следуя нескольким простым шагам, вы сможете легко настроить горячую клавишу по вашему усмотрению.
Шаг 1: Откройте настройки Discord
Чтобы начать настройку горячей клавиши, откройте клиент Discord и перейдите в раздел «Настройки». Этот раздел находится в нижней части левой боковой панели. Кликните на иконку шестеренки, чтобы открыть настройки.
Шаг 2: Перейдите в раздел «Горячие клавиши»
В открывшемся окне настроек найдите раздел «Горячие клавиши». Этот раздел находится в меню слева. Кликните на него, чтобы открыть настройки горячих клавиш.
Шаг 3: Выберите категорию и действие
В разделе «Горячие клавиши» вы увидите список доступных категорий и действий, для которых можно настроить горячую клавишу. Выберите нужную категорию и действие из списка, для которых вы хотите настроить горячую клавишу.
Шаг 4: Назначьте горячую клавишу
После выбора категории и действия нажмите на поле, где указано «Сочетание клавиш». Затем нажмите на клавиши на клавиатуре, которые хотите назначить в качестве горячей клавиши. После того, как вы выбрали горячую клавишу, она автоматически сохранится и будет использоваться для выбранного действия.
Шаг 5: Проверьте настройки
После того как вы назначили горячую клавишу, проверьте ее работу. Закройте настройки Discord и попробуйте нажать на горячую клавишу в нужном контексте. Убедитесь, что выбранное вами действие выполняется при нажатии на горячую клавишу.
Следуя этим шагам, вы сможете настроить горячую клавишу в дискорде и максимально удобно использовать платформу для коммуникаций.
Почему не работают горячие клавиши в Дискорде в игре
Во время напряжённой игры у пользователей, геймеров отсутствует желание переключаться с вкладки, чтобы выключить звук микрофона, динамиков, посмотреть, кто разговаривает, кто — молчит. Для удобства придуманы горячие клавиши — сочетания клавиш, выполняющие функции программы без использования мыши, выхода из игры, сворачивания вкладок. Случаются случаи, горячие клавиши Дискорда не работают в игре. Проблема доставляет немало неприятностей, но легко исправляется.
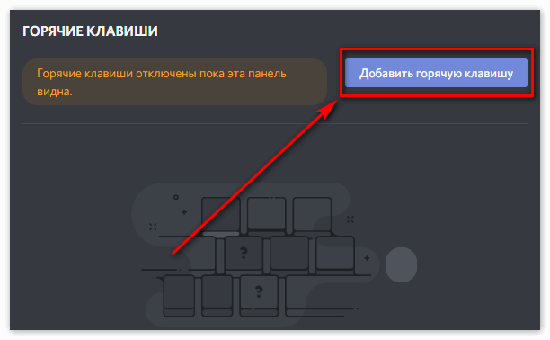
Почему не срабатывают горячие клавиши в Дискорде
В некоторых случаях не работают горячие клавиши в Дискорде по причине невнимательности к настройкам у пользователя. Сбои даёт уже программа. В обоих случаях не нужно удалять файлы программы, выключать через панель задач, полностью переустанавливать, обращаться к программистам.
Стоит разобрать подробнее две основных причины неисправности:
- Неправильно выполненные настройки программы. Вероятнее пользователь пытался подключить свои собственные комбинации, например, “включить/выключить микрофон” назначить на другие, более удобные, клавиши. Когда команды изменяются, дискорд включает отдельное окно, в которое пишет предупреждение: “Когда эта панель видна, горячие клавиши отключены”. Именно это окно — причина неисправности;
- Ошибки программы. Дискорд разработан простыми людьми, программистами, которые могут совершать ошибки, программа не всегда может работать предсказуемо. Такое поведение может быть связано с маленькими неисправностями, некорректной работой мессенджера, сетевой ошибкой, прочими проблемами. Не стоит бежать устраивать скандалы в службу поддержки, ошибку просто исправить, без лишних усилий.
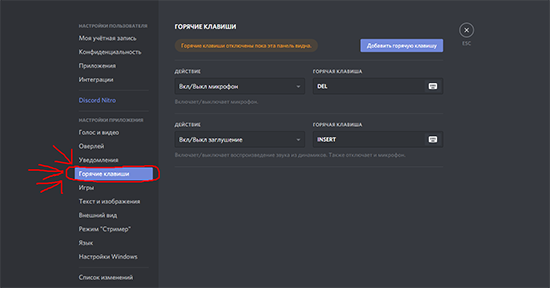
Проблема неработоспособности горячих клавиш — одна из самых простых по решению. Для исправления нужно сделать пару действий, чтобы она вновь заработала. Поэтому неопытным пользователям не стоит переживать, что исправлениями они сломают всю систему компьютера.
Что сделать, чтобы комбинации заработали
Для исправления “ошибки”, как упоминалось выше, не требуется много знаний, залезания в программный код, исправления через сложные программы. Достаточно просто понимать, с чем связана проблема, после чего — привести её к исправлению.
В первом случае, когда ошибка связана с настроенными самостоятельно пользователем горячими клавишами, для решения нужно проверить, какие клавиши установлены на конкретную команду. Может быть, пользователь вводил не то сочетание, настроил по случайности. В другом случае, удалить все команды. Удалять нужно до тех пор, пока не останется одна — активировать оверлей чата. Это базовая настройка, которую нельзя убрать. После проделанных действий — запустить игру, проверить работоспособность стандартных горячих клавиш, при необходимости вновь добавить свои сочетания, предварительно проверив, набраны ли верные горячие клавиши.
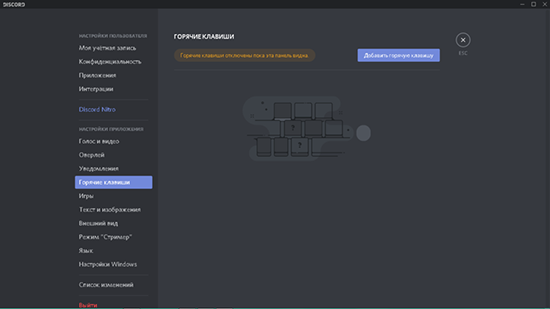
Во втором случае, нужно выйти из программы Дискорд. На панели снизу (куда сворачивается программа, работая на фоне), кликнуть правой кнопкой мыши значок Дискорда (геймпад с глазами). Нажать “Quit Discord”. После выхода из программы, перезайти в неё, используя права администратора (кликнуть правой кнопкой мыши по Дискорду, найти “Запуск от имени администратора”). В дальнейшем заходить в Дискорд таким образом.
Горячие клавиши — немаловажная часть игрового процесса. В случае, когда они не работают, страдает качество игры, реакция игрока, переключение от одного окна в другое постоянно сбивает пользователя, мешает сконцентрироваться на геймплее. Поэтому, если у вас возникла проблема с работоспособностью горячих клавиш, нужно потратить минутку на то, чтобы привести их в действие.
Четвертый шаг: использование горячих клавиш во время игры
После того, как вы настроили горячие клавиши в Дискорде, вы можете использовать их во время игры без необходимости переключаться на приложение. Горячие клавиши позволяют быстро выполнять определенные действия, такие как изменение громкости, переключение между каналами или выход из голосового чата.
Чтобы использовать горячие клавиши во время игры, просто нажмите сочетание клавиш, которое вы настроили для определенной команды. Например, если вы назначили горячую клавишу «Ctrl + 1» для переключения на канал «Общий», просто нажмите эти клавиши, когда находитесь в игре.
Будьте внимательны к тому, какие горячие клавиши вы используете во время игры, чтобы не перепутать их с горячими клавишами в самой игре. Рекомендуется выбирать горячие клавиши, которые не конфликтуют с управлением игрой или использовать комбинации клавиш с модификаторами, такими как «Ctrl» или «Shift».
Более того, обратите внимание на время отклика между нажатием горячей клавиши и выполнением действия в Дискорде. В некоторых случаях может быть небольшая задержка, особенно если ваш компьютер перегружен или у вас слабое интернет-соединение
Помните, что горячие клавиши в Дискорде могут быть перенастроены в любое время, если вы решите изменить свои предпочтения. Они предоставляют удобный способ управления приложением во время игры, позволяя вам оставаться сосредоточенными на игровом процессе без необходимости переключаться между окнами.
Используйте горячие клавиши в Дискорде, чтобы упростить свой опыт игры и наслаждаться общением с друзьями во время игровых сессий.
Возможные проблемы и их решение
Оверлей не открывается
Если пользователи сталкиваются с тем, что оверлей не отображается, в первую очередь, требуется заострить внимание на установленном антивирусном программном обеспечении. Необходимо четко понимать, что функция встраивается в используемое приложение, поэтому антивирус может воспринять его в качестве подозрительного, что автоматически влечет за собой моментальную блокировку с вытекающими негативными последствиями
При наличии проблем с антивирусным программным обеспечением, пользователям рекомендуется добавить адрес приложения в список исключений. Чтобы изменения вступили в силу, достаточно нажать на клавишу сохранения и выполнить перезапуск.
Оверлей зависает или не реагирует
В качестве дополнительных причин, которые могут повлечь за собой определенные технические сбои в работе программного обеспечения, выделяют несовместимость с определенными разновидностями игр. Необходимо четко понимать, что устаревшие приложения и те, которые в своей работе используют технологию Vulkan, не обладают способностью работать с оверлеем.
Поэтому для решения возникшей проблемы возникает необходимость придерживаться следующей последовательности действий:
- На начальном этапе возникает необходимость запустить Дискорд непосредственно от имени администратора.
- После этого возникает необходимость инициировать перезагрузку программного обеспечения либо операционной системы в целом – в зависимости от сложившейся ситуации и возможностей пользователя.
- На следующем этапе все без исключения программное обеспечение, которое может конфликтовать с Дискорд потребуется закрыть на время.
- После этого пользователь инициирует процесс обновления программного обеспечения на используемом устройстве с целью исправления всевозможных технических сбоев, которые наблюдаются в процессе функционирования.
В обязательном порядке разработчики требуют пользоваться вместо Proxy VPN
Обратите внимание, это дополнительно влечет за собой определенные преимущества, которые выражаются в существенной экономической выгоде. К примеру, VPN-ом можно пользоваться бесплатно, в отличие от Proxy сервера
На завершающем этапе пользователю требуется выполнить отключение с одновременным включением функции в специально разработанном разделе Дискорд.
В завершении отмечается, что рассматриваемая функция является комфортной и предоставляет возможность вести общение с остальными игроками, без предварительной приостановки игрового процесса. Одновременно с этим, отображение панели управления допускается настроить под персональные требования, к примеру, выбрать подходящий размер и место на экране монитора. Чтобы исключить технические сбои, требуется придерживаться представленной выше инструкции.
Мессенджер Discord – одно из самых популярных приложений для геймеров. Программа работает быстро даже на слабых компьютерах, имеет специальную функцию — оверлей (текстовый чат поверх картинки), а также умеет показывать игры, которые запускают друзья. В клиенте Дискорда можно как отключить отображение о запуске игры, так и поменять название, которое будет показываться в статусе пользователя.
Третий шаг: настройка тишину в голосовом канале
Чтобы горячие клавиши в Discord работали без сбоев, важно настроить тишину в голосовом канале. Тишину можно настроить как для всего канала, так и для отдельных участников
Для начала, откройте вкладку «Настройки» в Discord и выберите раздел «Голос и видео». В этом разделе вы найдете настройки для тишины в голосовом канале.
Если вы хотите настроить тишину для всего канала, установите положение ползунка «Детекция тишины» на желаемый уровень. Чем выше положение ползунка, тем чувствительнее будет реагировать Discord на тишину.
Если вы хотите настроить тишину только для отдельных участников, выберите вкладку «Участники» и щелкните правой кнопкой мыши по имени нужного участника. В открывшемся контекстном меню выберите «Настройки открытого канала» и в появившемся окне установите желаемый уровень детекции тишины.
После настройки тишины в голосовом канале вам будет удобнее использовать горячие клавиши в Discord, так как программа будет автоматически реагировать на ваш голос и передавать соответствующую команду.
Не забывайте проверять настройки тишины время от времени и корректировать их, если это необходимо, чтобы обеспечить наилучшее качество работы горячих клавиш в Discord.
Почему не работают горячие клавиши в Дискорде
Если у вас не работают горячие клавиши в Дискорде, возможно, причина в следующем⁚
- Отключение горячих клавиш в настройках
- Конфликт клавиш с другими программами
- Проблемы с настройками микрофона и звука
Изучите эти проблемы более подробно, чтобы найти их источник⁚
Возможно, вы случайно отключили горячие клавиши в настройках Дискорда. Проверьте настройки и убедитесь, что горячие клавиши включены.
Если у вас установлены другие программы, которые используют те же самые горячие клавиши, может возникнуть конфликт. Попробуйте изменить горячие клавиши в Дискорде на не используемые в других программах.
Иногда проблемы с настройками микрофона и звука могут отразиться на работе горячих клавиш. Проверьте настройки аудиоустройств в Дискорде и убедитесь, что они правильно настроены.
Если вы рассмотрите все эти проблемы и их решения, то сможете справиться с неисправностью горячих клавиш в Дискорде и продолжить пользоваться этой функцией без проблем.
Отключение горячих клавиш в настройках
Если горячие клавиши не работают в Дискорде, возможно, они отключены в настройках программы. Чтобы проверить это, откройте настройки Дискорда и найдите раздел, связанный с горячими клавишами.
Проверьте, включены ли горячие клавиши, и удостоверьтесь, что они настроены правильно. Если они отключены, включите их и сохраните настройки.
После этого проверьте, начали ли горячие клавиши работать. Если проблема остается, переходите к следующему возможному решению.
Конфликт клавиш с другими программами
Если горячие клавиши не работают в Дискорде, возможно, они конфликтуют с другими программами на вашем компьютере. Это может произойти, когда две или более программы используют одни и те же клавиши для разных функций.
Чтобы решить эту проблему, попробуйте изменить горячие клавиши в Дискорде на не конфликтующие с другими программами. Найдите раздел настроек горячих клавиш в Дискорде и выберите новые комбинации клавиш, которые не используются в других приложениях.
После того, как вы измените горячие клавиши, проверьте, начали ли они работать в Дискорде. Если проблема остается, переходите к следующему возможному решению.
Проблемы с настройками микрофона и звука
Если горячие клавиши не работают в Дискорде, возможно, есть проблемы с настройками микрофона и звука. В некоторых случаях неправильные настройки могут повлиять на функционирование горячих клавиш.
Для исправления этой проблемы, проверьте настройки аудиоустройств в Дискорде. Убедитесь, что микрофон и звук настроены правильно, и что устройства правильно подключены к компьютеру. Если возможно, попробуйте изменить настройки микрофона и звука, чтобы устранить любые конфликты.
Если после проверки и изменения настроек проблема с горячими клавишами все еще существует, может быть полезно проверить аудиоустройства и драйверы на вашем компьютере. Обновление драйверов и перезапуск компьютера также могут помочь исправить проблему.
Регистрация в Дискорде и запуск программы
Важно заметить, что разработчики предусмотрели веб-версию и официальный клиент мессенджера Discord. Если вы планируете использовать мессенджер на постоянной основе, то лучше всего скачать клиент, так как это будет гораздо удобнее. В остальных случаях, можно общаться с друзьями в Discord через веб-сервис
В остальных случаях, можно общаться с друзьями в Discord через веб-сервис.
Итак, давайте рассмотрим процесс регистрации учетной записи в Discord. Наверняка многим это будет интересно.
После установки, программа автоматически откроется. Для регистрации учетной записи, кликните по надписи «Зарегистрироваться».
Теперь заполните все необходимые поля и кликните по кнопке «Продолжить».
В завершении создания учетной записи, пройдите тест «Я не робот».
После этого произойдет автоматическая авторизация под учетной записью, которую вы ранее регистрировали. Перед вами появится всплывающее окно, закройте его, нажав на область вне окна.
Теперь откройте почту и подтвердите процесс регистрации, чтобы убрать это уведомление и получить доступ ко всем функциям.
Готово! Теперь вы являетесь полноценным пользователем мессенджера Discord.
Измените параметр «Никогда» в уведомлениях TTS
Если ты ч Если вы выбрали «Никогда» для уведомлений «Преобразование текста в речь», то в Discord не будет звука от бота TTS. Изменение этого параметра может решить вашу проблему на два других варианта, то есть для всех каналов или на для текущего выбранного канала , может решить проблему. Более подробная информация представлена ниже:
- Откройте User Settings , как открыто в решении 1.
- Теперь в На левой панели окна нажмите « Уведомления ».
- На правой панели окна перейдите к Text-to- Речь Уведомления . Будут показаны три варианта: Для всех каналов , f или текущий выбранный канал и никогда .
- Для всех каналов сообщения любого канала любого сервера будут воспроизводиться в формате TTS независимо от того, используется команда TTS или нет.
- Для текущего выбранного канала Только сообщения в текущий канал будет воспроизводиться в формате TTS.
- Измените параметр с Никогда на Для всех каналов или Для текущего выбранного канала .
- Сохраните свои изменения и выйдите из Discord.
- Теперь перезапустите Discord и проверьте, нормально ли работает TTS.
Продвинутые Методы
Есть несколько других способов заставить ваш текст отображаться в цветах, используя ту же базовую технику, но более продвинутым способом. Причина, по которой все это работает (вроде), заключается в том, что эти форматы предназначены для отображения блоков кода, когда разработчик пишет программу. Первый текст после «` сообщает highlight.js, на каком языке сценариев он должен форматироваться, и на самом деле есть некоторые явные способы преобразования цветов непосредственно в строке. Вот некоторые из языков, которые вы можете использовать, и способы заставить цвета. Поэкспериментируйте с ними, и вы скоро все время будете писать красочные текстовые сообщения.
Для получения дополнительной информации посетите сайт Highlight.js.org или присоединитесь к серверу Discord Discord Highlight.js.
Даже для более опытных пользователей Discord также позволяет добавлять встраиваемые сообщения и веб-хуки в сообщения. Их можно использовать для отображения цветных блоков, а также для поддержки текста уценки. Вы можете увидеть, как работает эта функция, перейдя в Discord Webhook.
У нас есть намного больше ресурсов Discord для вас!
Нужно забанить пользователя? Вот как можно сделать запрет IP в Discord.
Хотите процитировать кого-то? У нас есть руководство по цитированию кого-то на Discord.
Хотите вычеркнуть или вычеркнуть текст? У нас есть учебник по вычеркиванию и вычеркиванию текста в Discord.
Боты значительно расширяют возможности Discord — вот наше пошаговое руководство по добавлению ботов на ваш сервер Discord.
Хотите поделиться своим экраном с другими пользователями? Смотрите наше руководство по обмену экрана в Discord.
Горячие клавиши и сочетания клавиш в Discord
Некоторым из вас это действие может показаться странным, но использование клавиатуры для выполнения большинства действий — это метод, которым пользуются миллионы пользователей компьютеров, особенно программисты и опытные пользователи. Если вы один из многих, то эта статья наверняка направит вас на верный путь.
1] Горячие клавиши для Discord в Windows
| Перемещение между серверами | Control + ALT + клавиша со стрелкой вверх и Control + ALT + клавиша со стрелкой вниз |
| Перемещение между каналами | ALT + клавиша со стрелкой вверх и ALT + клавиша со стрелкой вниз |
| Переход между непрочитанными каналами | ALT + Shift + клавиша со стрелкой вверх и ALT + Shift + клавиша со стрелкой вниз |
| Переход между непрочитанными каналами с упоминаниями | Control + Shift + ALT + стрелка вверх и Control + Shift + ALT + стрелка вниз |
| Отметить канал как прочитанный | Побег |
| Отметить сервер как прочитанное | Shift + Escape |
| Переключить горячие клавиши | Ctrl + косая черта |
| Вернуться к предыдущему текстовому каналу | Ctrl + B |
| Вернуться к активному аудиоканалу | Control + ALT + A |
| Переключить всплывающее окно с выводами | Ctrl + P |
| Переключить всплывающее окно с упоминаниями | Ctrl + I |
| Переключить список участников канала | Ctrl + U |
| Переключить средство выбора эмодзи | Ctrl + E |
| Прокрутите чат вверх или вниз | Страница вверх и страница вниз |
| Перейти к самому старому непрочитанному сообщению | Shift + Page Up |
| Создать или присоединиться к серверу | Control + Shift + N |
| Ответить на входящий звонок | Control + Enter |
| Найдите или начните прямую переписку | Ctrl + K |
| Отклонить входящий звонок | Побег |
| Создать частную группу | Control + Shift + T |
| Начать звонок в личном сообщении или группе | Control + левая квадратная скобка |
| Область текста в фокусе | Вкладка |
| Вернуться к подключенному аудиоканалу | ALT + клавиша со стрелкой влево |
| Вернуться к предыдущему текстовому каналу | ALT + клавиша со стрелкой вправо |
| Переключить отключение звука | Control + Shift + M |
| Переключить глухой | Control + Shift + D |
| Получить помощь | Control + Shift + H |
| Загрузить файл | Control + Shift + U |
ЧИТАТЬ: Лучшие серверы Discord, чтобы подружиться с вами
2] Горячие клавиши для Discord на macOS
| Перемещение между серверами | CMD + OPT + стрелка вверх и CMD + OPT + стрелка вниз |
| Перемещение между каналами | OPT + клавиша со стрелкой вверх и OPT + клавиша со стрелкой вниз |
| Переход между непрочитанными каналами | OPT + Shift + клавиша со стрелкой вверх и OPT + Shift + клавиша со стрелкой вниз |
| Переход между непрочитанными каналами с упоминаниями | CMD + Shift + OPT + стрелка вверх и CMD + Shift + OPT + стрелка вниз |
| Отметить канал как прочитанный | Esc |
| Отметить сервер как прочитанное | Shift + Esc |
| Переключить горячие клавиши | CMD + слэш |
| Вернуться к предыдущему текстовому каналу | CTRL + B |
| Вернуться к активному аудиоканалу | CMD + OPT + A |
| Переключить всплывающее окно с выводами | CMD + P |
| Переключить всплывающее окно с упоминаниями | CMD + @ |
| Переключить список участников канала | CMD + U |
| Переключить средство выбора эмодзи | CMD + E |
| Прокрутите чат вверх или вниз | PG вверх и PG вниз |
| Перейти к самому старому непрочитанному сообщению | Shift + PG вверх |
| Создать или присоединиться к серверу | CMD + Shift + N |
| Ответить на входящий звонок | CMD + ВОЗВРАТ |
| Найдите или начните прямую переписку | CMD + K |
| Отклонить входящий звонок | Esc |
| Создать частную группу | CMD + Shift + T |
| Начать звонок в личном сообщении или группе | CMD + ‘ |
| Область текста в фокусе | ВКЛАДКА |
| Вернуться к подключенному аудиоканалу | CMD + OPT + A |
| Вернуться к предыдущему текстовому каналу | CTRL + B |
| Переключить отключение звука | CMD + Shift + M |
| Переключить глухой | CMD + Shift + D |
| Получить помощь | CMD + Shift + H |
| Загрузить файл | CMD + Shift + U |
Читать дальше: Как делиться экраном и голосовым чатом в Discord одновременно
Вопрос по Discord
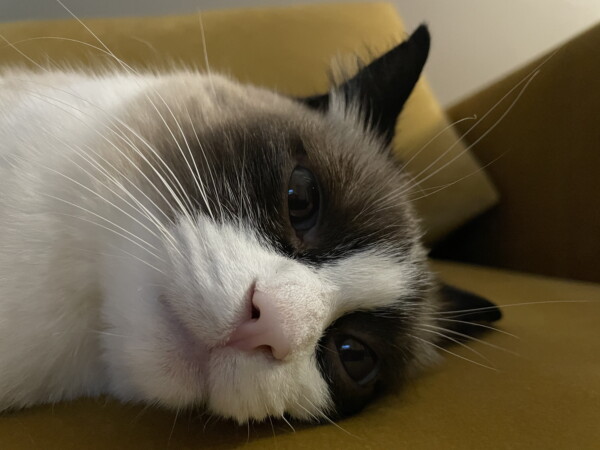
Возможно задам глупый вопрос, но можно ли в Discord настроить горячую клавишу или комбинацию клавиш на принятие входящего звонка? Капался в настройках программы, по дефолту у нее есть та самая комбинация клавиш, но она не рабочая, проверено на двух компах и аккаунтах в discord, принять вызов она не дает, даже в активном окне самой discord.
В чем суть: У меня один монитор. Например я жду приятеля для коопа, запускаю discord и ухожу в игру, а когда брат-воин готов к сражению и звонит, то я бы мог принять вызов не прибегая к сворачиванию игры.
Знаю что можно создать флудильню и быть там и ждать комрада, но вопрос хотелось бы решить именно горячей клавишей. Гугл не смог
Всех потихоньку с наступающим! Ура
Кому нужен скрытый текст в Телеграме
У функции скрытого текста много применений. Разработчики назвали кнопку сокрытия текста spoiler – спойлер, то есть информация, которую не все предпочтут знать сразу
Вероятно, вам часто в постах про фильмы или книги приходилось видеть надпись «осторожно, спойлер». Следующая за этим информация может раскрыть сюжет фильма или книги, и тем, кто не читал, уже будет не так интересно. Вот разработчики скрытого текста в Телеграме и озаботились проблемой
Теперь никаких предупреждений: просто скройте часть текста, и все поймут, что там информация не для всех. И сами выберут, читать или нет. Чтобы прочесть, достаточно нажать на прямоугольник, скрывающий слова
Вот разработчики скрытого текста в Телеграме и озаботились проблемой. Теперь никаких предупреждений: просто скройте часть текста, и все поймут, что там информация не для всех. И сами выберут, читать или нет. Чтобы прочесть, достаточно нажать на прямоугольник, скрывающий слова.
Если вы не обсуждаете в мессенджере новинки кинематографа, функция все равно может быть полезна. Например, вы отсылаете сообщение и хотите, чтобы его прочитал только получатель. Но знаете, что у получателя могут быть еще невольные читатели: коллеги по работе заглянут через плечо, кто-то из домочадцев кинет взгляд в экран. Скрытый текст дождется того момента, когда получатель точно будет один и спокойно прочтет послание.
Discord keyboard shortcuts: Functionality
Basic
- Show all Discord keyboard shortcuts
- Search for servers, channels, or DMs (Toggle Quickswitcher)
- Create a new server/ join a server
- Search
- Get help
- Scroll chat up or down
- Jump to oldest unread message
- Upload a file
Navigation
- Navigate between servers
- Navigate between channels
- Go to next screen/ previous text channel on Discord
- Navigate between unread channels
- Navigate between unread channels with mentions
- Go to current call
- Toggle between last server and DMs
Messages
Note: These shortcuts work when focused on a message, like this:
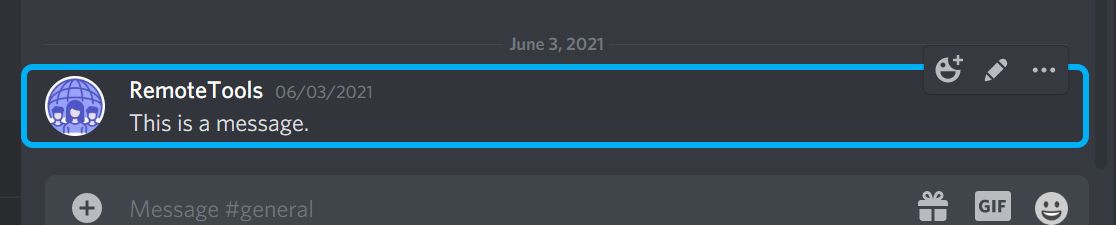
To focus on a message, just hit the up/ down arrow key until you see a blue border on a message.
- Edit message
- Delete message
- Pin message
- Reply to message
- React to message
- Copy message text
- Mark message as Unread
- Focus text area
Chat
- Mark server as read
- Mark channel as read
- Create a private group DM
- Show pinned messages (toggle)
- Show messages inbox
- Mark top inbox channel as read
- Show channel members list (right sidebar)
- Open emoji picker
- Open GIF picker
Как отключить уведомления в Telegram
Самая раздражающая функция в Телеграм – уведомления о том, что кто-то из вашего списка контактов начал пользоваться приложением. «Маша Соседка теперь в Telegram!» – мессенджер спешит сообщить ценную информацию, но она мало кому нужна.
К счастью, эти уведомления можно отключить. Зайдите в раздел с настройками, перейдите в пункт «Уведомления и звуки» и сделайте неактивным значок «Новые контакты».
В этом же разделе настраивается вид остальных уведомлений (со звуком, вибрацией, показом текста) и убирается счетчик непрочитанных сообщений — некоторых он раздражает.
Здесь же в подразделе «Уведомления о сообщениях» можно полностью отключить сигналы от групп, каналов и пользователей о новых постах и сообщениях. Рекомендуем отключить уведомления от каналов, чтобы они не нервировали. Просто сдвиньте ползунок в нужном пункте, чтобы больше не отвлекаться на каждое обновление. А когда будете подписываться на новые каналы, не забывайте нажать в нижней панели «Убрать звук».
Также можно на время отключить уведомления о сообщениях от разговорчивого собеседника. Для этого зайдите в переписку, тапните на его имя в шапке чата и нажмите на «Звук». В выпавшем меню выберите, на какое время отключить уведомления: 1 час, 2 дня, навсегда.
Наконец, если вам не чужд цифровой этикет, то при отправке сообщения в позднее время можно сделать так, чтобы собеседник получил его без звукового уведомления. Для этого зажмите кнопку отправки и выберите «Отправить без звука». Здесь же есть вариант «Отправить позже», если хотите воспользоваться отложенной отправкой.








![Discord keyboard shortcuts [complete list]](http://kirovlom.ru/wp-content/uploads/c/f/b/cfb9ab1da1f93dcb738891ecf00e96a9.jpeg)
![Discord keyboard shortcuts [complete list]](http://kirovlom.ru/wp-content/uploads/b/c/6/bc66816e7de2cfa5cbd1ccccc2e65ae9.png)





![Discord keyboard shortcuts and keybinds [tutorial] | golinuxcloud](http://kirovlom.ru/wp-content/uploads/6/9/2/692bc4ae553f81260fb37ce890606dd5.png)













![Discord keyboard shortcuts and keybinds [tutorial]](http://kirovlom.ru/wp-content/uploads/f/f/a/ffa1c896505584e56d68380f26fa9ee5.jpeg)