SwiftKey
Принцип управления клавиатурой от Microsoft не сильно отличается от рассмотренной выше Gboard, но настроек у нее существенно меньше.
Чтобы перейти в ее настройки, вызовите клавиатуру в любом приложении, поддерживающем ввод текста, и разверните дополнительную функциональную панель при помощи кнопки, показанной ниже. На ней найдите и нажмите по кнопке с тремя точками и оттуда перейдите в «Настройки».
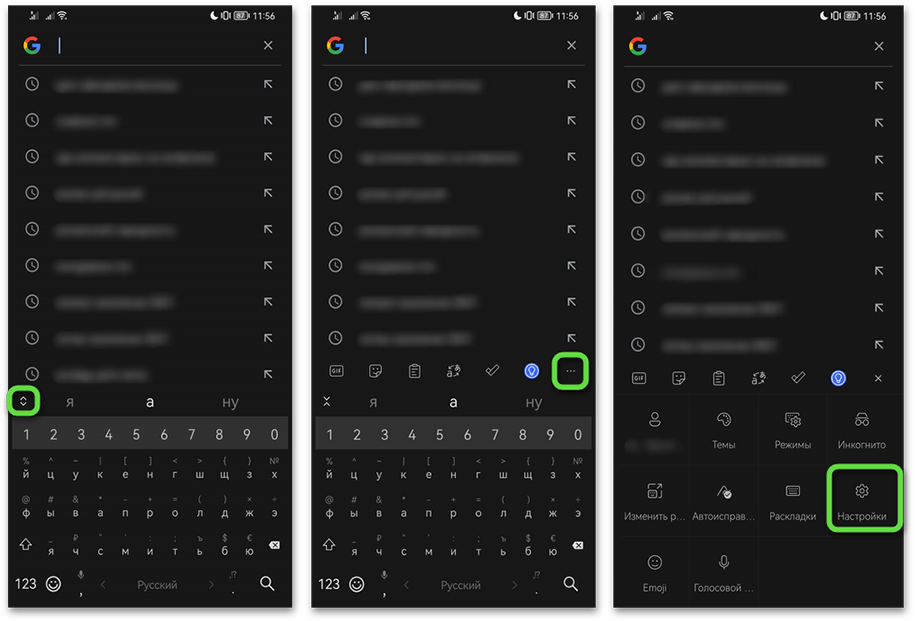
Добавление дополнительного языка
Вы можете добавить любую раскладку для ввода текста на нужном языке, а затем гибко управлять ими.
-
Откройте раздел «Многоязычная».
-
Из списка доступных языков выберите тот, что вам необходим.
-
Коснитесь его, в результате чего появится выбор типа раскладки. Обычно оптимальный вариант отображается первым, поэтому достаточно будет нажать кнопку «Добавить».
-
Вы можете отключать и включать нужные языки при помощи тумблеров, а переключаться между ними на клавиатуре при помощи клавиши «Пробел», проводя пальцем влево или вправо.
-
Для удаления раскладки сперва отключите язык тумблером, а затем нажмите и удерживайте палец на этой строке, чтобы удалить его из списка.
Выбор темы оформления
В СвифтКей поддерживается создание собственных тем, но есть и шаблоны.
-
Перейти в «Темы» можно как через меню с дополнительными функциями, так и через «Настройки».
-
Используйте вкладку «Галерея», чтобы выбрать один из готовых вариантов, а если хотите создать свою клавиатуру, переключитесь в «Настраиваемый».
-
Во втором случае понадобится сперва нажать по кнопке «Начать», затем из галереи выбрать подходящее изображение.
-
Четыре кнопки внизу помогут подстроить его. Первая — уровень затемнения (чтобы фон не слепил, не перебивал цвет клавиш), вторая-четвертая — позиционирование картинки (вместо них можно двигать картинку пальцами). Когда закончите с этим, нажмите «Готово».
-
Сразу же отобразится клавиатура в полном виде, где вы сможете донастроить ее: убрать отображение границ и добавить отображение символов, которые будут печататься, если зажать и удерживать клавишу. После нажатия по «Сохранить» тема автоматически применится. В дальнейшем вы сможете ее редактировать и удалять.
Изменение настроек ввода и основных настроек
За редактирование основных параметров клавиатуры отвечают 5 разделов настроек.
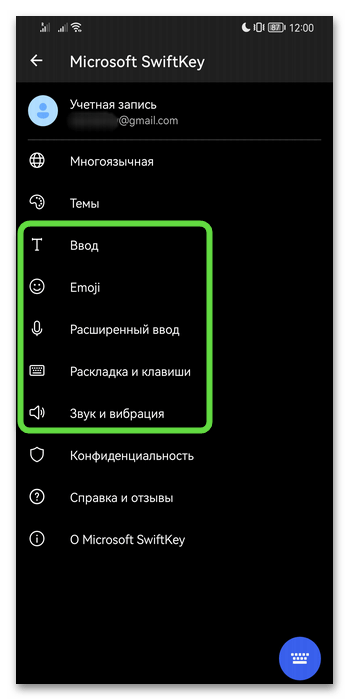
-
В разделе «Ввод» находятся главные параметры: автоисправление при ошибках, изменение поведения клавиатуры (переход на заглавные буквы, замена двух пробелов на точку и др.), выбор режима ввода жестами (способ набора текста, не отрывая пальца от клавиатуры), очистка словаря от добавленных вручную слов.
-
В «Emoji» можно включить прогнозирование emoji (к примеру, вы пишете слово «грустно», и на панели подсказок появится соответствующий эмодзи, который при выборе заменит само слово) и настроить кнопку, которой будут вызываться смайлики.
-
В «Расширенный ввод» настраивается синхронизация с фирменным задачником Microsoft To Do, отключается и настраивается буфер обмена, выключается возможность голосового ввода.
-
Раздел «Раскладка и клавиши» предназначен для добавления/отключения некоторых дополнительных клавиш на клавиатуре, таких как цифровой ряд, кнопка для быстрого ввода домена сайта и т. д. Тут же регулируется продолжительность длительного нажатия, в результате которого клавиши показывают дополнительные буквы или символы быстрее или с задержкой.
-
В «Звук и вибрация», как и понятно, можно включить звуковое или вибрационное сопровождение нажатия клавиш, а также настроить звуки и длительность виброотклика.
Изменение размера клавиатуры
Отдельно отметим возможность увеличить или уменьшить размер клавиатуры. Это можно сделать как через «Настройки» > «Раскладка и клавиши», так и через плитки с основными функциями клавиатуры.
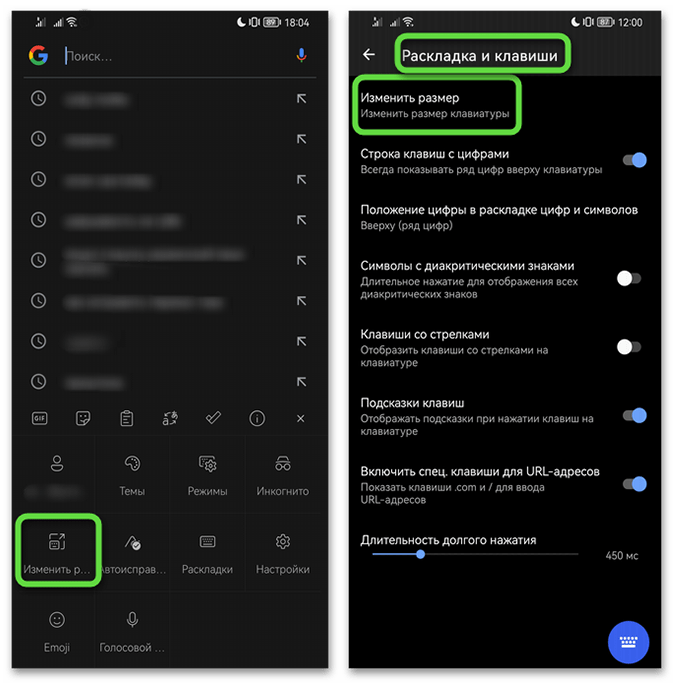
Используйте регуляторы, чтоб настроить клавиатуру так, как нужно вам, и в конце нажмите «ОК».
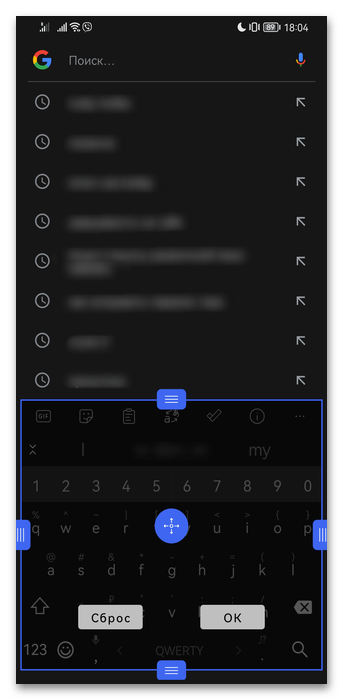
Типы раскладок на смартфонах Андроид
На всех современных телефонах используются следующие типы раскладок для английского языка:
- QWERTY;
- AZERTY;
- Colemak;
- Dvorak;
- QWERTZ;
- QZERTY.
От расположения букв на виртуальной или физической клавиатуре берется название раскладки. Если точнее, оно формируется из сочетания первых шести букв. Исключением являются раскладки Colemak и Dvorak, которые разрабатывались под определенные цели. Обе предназначены для ускорения и упрощения набора текста на английском языке. Раскладкой Dvorak пользуются в основном программисты.
Наиболее распространенной и знакомой практически любому пользователю является раскладка QWERTY. Именно она используется для ПК по умолчанию.
Как поменять цвет клавиатуры на телефоне Андроид – решения
Для ввода любой информации на телефоне Андроид используется виртуальная клавиатура. Её стандартный дизайн ничем не привлекает пользователей, поэтому со временем они желают его изменить. Нужно понимать, что количество доступных тем оформления зависит от выбранной клавиатуры. Какое-то приложение позволяет изменять цвет клавиш, их форму, добавлять новые значки и изменять размер символов. А какая-то программа имеет лишь два оформления: тёмное и светлое. В данной статье мы постараемся подробно рассказать, как поменять цвет клавиатуры на телефоне Андроид. Заметим, что справиться с этой задачей по силам любому пользователю, и даже новичку.
Изменяем цвет клавиатуры Gboard
Самой используемой виртуальной клавиатурой на сегодняшний день является Gboard. И это не удивительно, ведь данная клавиатура установлена на всех устройствах с операционной системой Android. Это фирменное приложение было разработано компанией Google, поэтому в его качестве сомневаться не приходится. В настройках можно изменить цвет клавиатуры, выбрав одну из общедоступных тем либо добавив собственное изображение. Чтобы попасть в нужный раздел достаточно выполнить действия, описанные в следующей инструкции:
- Открываем клавиатуру. Для этого можно нажать по поисковой строке браузера или другого приложения.
- Удерживаем палец на клавише с запятой и смайликом. Для наглядности она помечена на скриншоте ниже. Далее появляется три интерактивные иконки, среди которых нужно выбрать значок шестеренки.
Переходим в настройки клавиатуры
- В настойках клавиатуры переходим в раздел «Тема».
Заходим в раздел Тема
- Здесь присутствует множество вариантов оформления, как однотонных, так и с применением градиентов. Выбираем любой понравившийся цвет и нажимаем по нему. При желании можно включить контуры клавиш, что сделает их более заметными. Для сохранения изменений нажимаем по кнопке «Применить». Также вы можете загрузить собственную тему оформления, воспользовавшись пунктом «Мои темы».
Выбираем подходящую тему
В настройках клавиатуры Gboard имеется множество различных тем, поэтому каждый пользователь найдёт подходящий вариант для себя. А если данная клавиатуры вас чем-то не устраивает, то вы всегда можете найти достойную замену в Google Play.
Изменяем цвет клавиатуры SwiftKey
Второй по популярности является виртуальная клавиатура SwiftKey. Она по умолчанию устанавливается на смартфоны Xiaomi, а может быть и на устройства от других производителей. Если же данной клавиатуры на вашем телефоне нет, то вы можете установить её из Play Marketa. Для изменения темы оформления необходимо выполнить следующие действия:
- Открываем клавиатуру. Как и в предыдущем случае для этого можно нажать по поисковой строке браузера.
- Нажимаем по значку в виде трёх полосок, расположенному в левом верхнему углу клавиатуры.
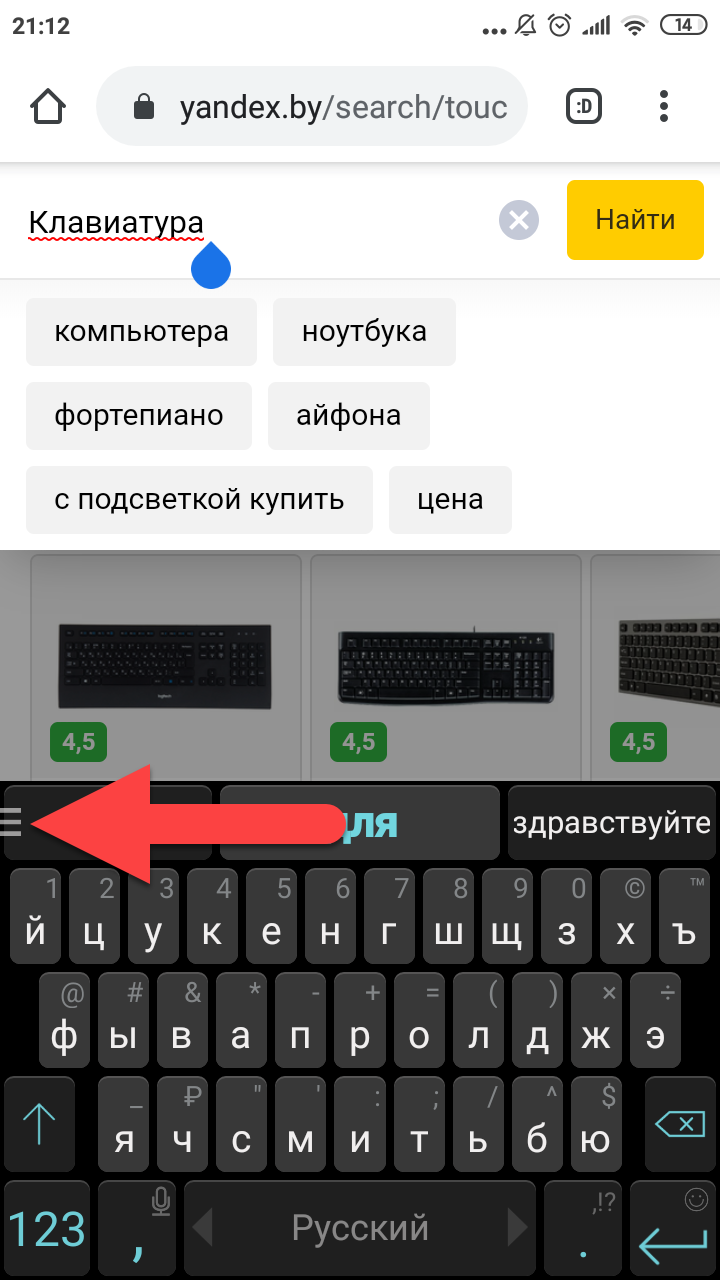
Открываем меню с настройками
- Переходим во вторую вкладку, на которой изображена палитра красок с кистью.
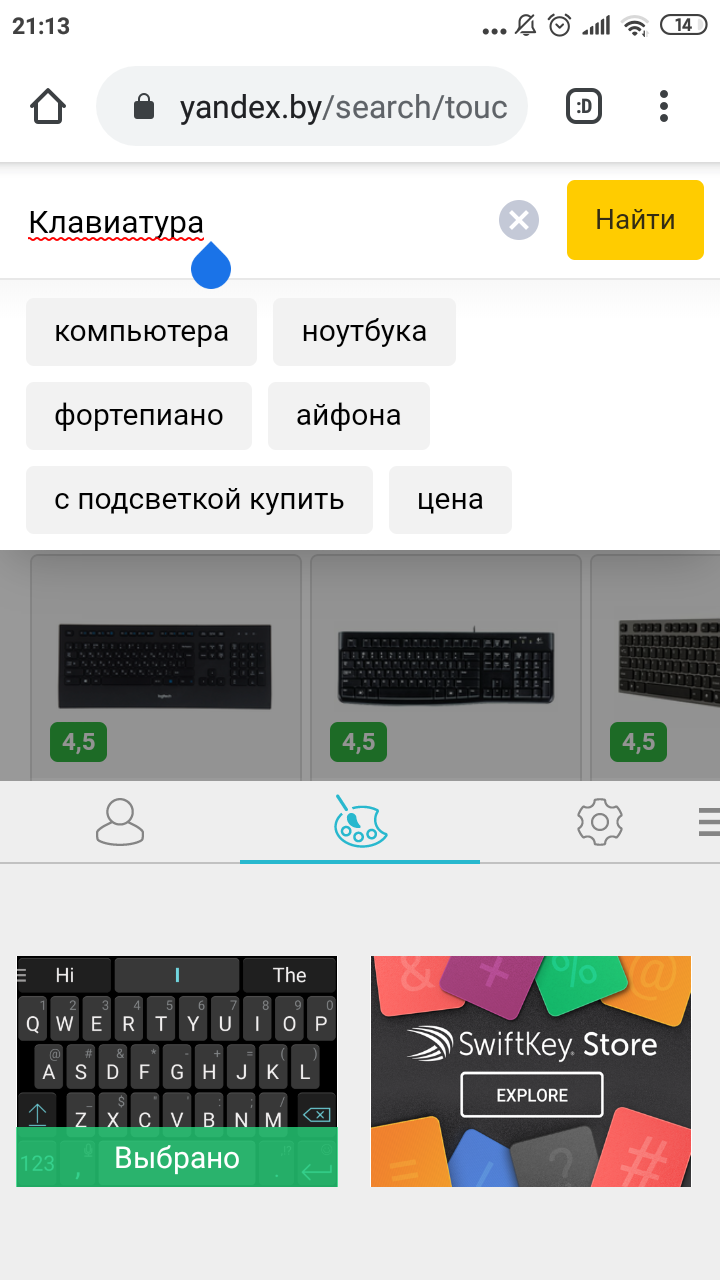
Переходим в настройки
- Здесь мы видим множество бесплатных тем оформления. Если представленного количества мало, то нажмите по кнопке «SwiftKey Store» для перехода в виртуальный магазин. В нем присутствуют как платные, так и бесплатные цветовые решения.
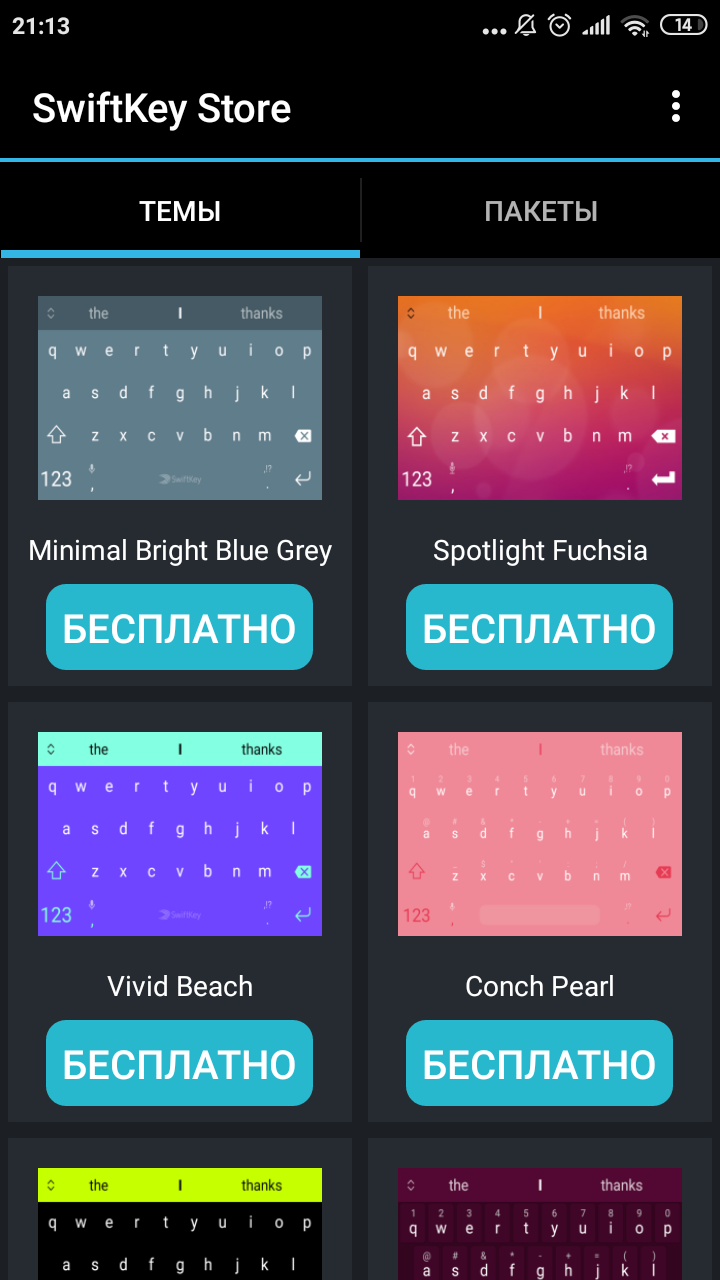
Выбираем подходящую тему
Сохранять и применять изменения не требуется – достаточно просто нажать по понравившемуся варианту оформления.
ai.type
Довольно популярная клавиатура с огромным количеством функций. Она подсказывает подходящие слова при вводе, исправляет ошибки и опечатки, позволяет добавлять смайлики и картинки.
Особенно занятная фича — автоматически подставляемые шаблоны переписки, которые собираются из сообщений пользователей. Иногда попадаются забавные перлы.
В ai.type можно создавать раскладки, есть встроенный магазин тем и ещё куча всего. С ходу разобраться в этом хозяйстве непросто, а любители минимализма от клавиатуры придут в ужас.
Кроме того, бесплатная версия перегружена рекламой. Но всё же ai.type стоит попробовать.
Приложение не найдено
Изменение виртуальной клавиатуры
Установленный производителем экранный инструмент ввода текста можно самостоятельно изменить под свои запросы. Делают это как через настройки Андроид, так и непосредственно во время ввода текста. От внесенных изменений будет зависеть вид и способ ввода информации.
Настройки Андроид
Основные правки касаются преимущественно языка вводы, раскладки и некоторых дополнительных функций. Чтобы изменить клавиатуру на Андроиде, следует выполнить несколько шагов:
- Зайти в раздел «Настройки».
- Нажать пункт «Язык и ввод».
- Перейти в пункт «Текущая клавиатура». В некоторых телефонах его можно найти во вкладке «Клавиатура и способы ввода».
- В новом окне нужно выбрать пункт «Русский» и нажать на кнопку «Выбрать раскладку».
- После этого возвращаемся в предыдущий раздел. Здесь следует выбрать необходимое приложение и активизировать его. В этом же меню доступны к выбору основные наборы символов или необычные методы ввода текста.
- В таком же порядке можно активизировать раскладку любого языка, выбрав его в предложенном списке.
Изменение окончено. Внесенные изменения будут доступными уже при печатании смс или любого другого текста.
Во время ввода информации
Для изменения клавиатуры во время набора текста, используются установленные ранее изменения в настройках:
- Чтобы сменить язык, нужно нажать на кнопку с изображением глобуса либо, провести пальцем по пробелу. Доступных языков будет столько, сколько установлено в настройках. На этой клавише определяется язык, который на данный момент используется.
- Заглавная буква включается клавишей Shift, на которой изображена стрелка вверх. Чтобы печатать только заглавными буквами, на эту клавишу нужно нажать дважды, чтобы она начала светиться.
- Неправильные символы и буквы удаляются кнопкой Delete. На некоторых клавиатурах она может быть обозначена диагональным крестиком.
- Клавиша Enter используется для завершения ввода или перевода строки на новую. Она обозначена изогнутой стрелкой.
- Переместить курсор можно легким нажатием пальцем в нужном месте текста, который находится в процессе печатания или правки.
- Спрятать появившиеся для ввода текста клавиши можно кнопкой «Назад» на панели смартфона.
На основном экране приложения можно перейти на дополнительные ее вариации – символьную и цифровую. Для этого послужат клавиши с изображением “SYM” или точки и цифр соответственно.
Преимущества и особенности
Цветные темы Клавиатура способна по-настоящему удивить пользователя, так как данное приложение совмещает в себе и темы для клавиатуры, и для фона домашнего экрана. Разнообразие оформлений ОС не позволит пользователю заскучать, выбирая однообразные фоновые картинки. Ведь в приложении есть большая база живых обоев. Помимо этого, оно имеет преимущества, выгодно отличающие его от других подобных. К их числу относятся:
Цветные темы Клавиатура на APKshki.com скачали 1890 раз. Цветные темы Клавиатура распространяется бесплатно в расширении apk.
Все приложения и игры на нашем сайте проходят обязательную проверку антивирусом с последними сигнатурами.
Gboard
Клавиатура от Google самая популярная — она и так установлена во многих смартфонах, и вдобавок к этому наиболее часто скачиваемая из Google Play Маркета. Настроек у нее довольно много, что позволяет оптимизировать ее работу под себя.
Чтобы зайти в раздел с настройками, вызовите клавиатуру через любое приложение требующее ввода текста, и на верхней панели коснитесь значка с шестеренкой.
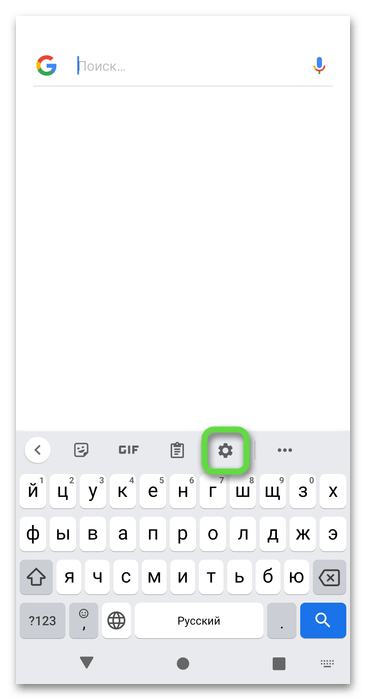
Добавление дополнительного языка
Вы всегда можете добавить еще один язык для клавиатуры при необходимости.
-
Через «Настройки» зайдите в раздел «Языки» или на самой клавиатуре нажмите и удерживайте иконку смены языка до появления дополнительного окна, в котором вам нужно коснуться надписи «Языковые настройки».
-
Воспользуйтесь кнопкой «Добавить клавиатуру».
-
В перечне отыщите нужный вариант.
-
Из расширенного списка типов раскладок выберите необходимую — обычно это всегда лишь только первый вариант. Нажмите «Готово».
-
Теперь вы сможете переключаться между раскладками кратким нажатием на кнопку с иконкой планеты.
Отметим, что в настройках раскладок вы также можете удалять те, которые больше не нужны. Для этого нажмите по значку карандаша и выберите ненужную.
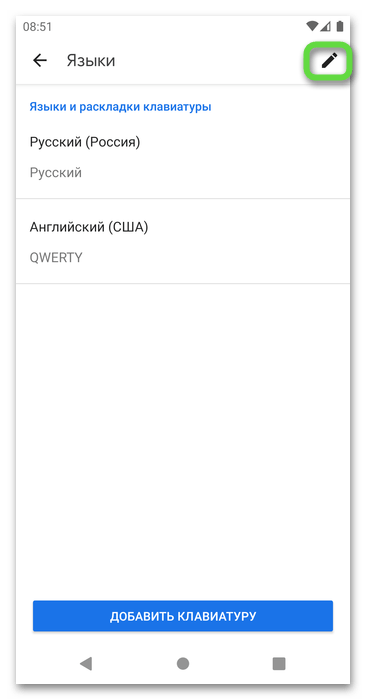
Изменение основных настроек
У клавиатуры есть список общих параметров, которые вы можете менять на свое усмотрение.
-
Перейдите в раздел «Настройки».
-
Тут будет отображено большое количество параметров, позволяющих настроить клавиатуру даже самым нестандартным образом. Так, вы можете включить/убрать отображение дополнительных кнопок, настроить размеры клавиатуры, управлять звуком и вибрацией при нажатии клавиш и др.
Останавливаться на рассмотрении каждого пункта нет смысла — все и так понятно из их названий и описаний.
Выбор темы оформления
Персонализировать клавиатуру можно и при помощи темы оформления. Если стандартный внешний вид вас не устраивает или надоел, всегда можно поменять его на новый.
-
Попасть в раздел «Тема» можно как через «Настройки», так и через панель управления самой клавиатуры, коснувшись кнопки с тремя точками и выбрав соответствующую плитку.
-
В списке готовых шаблонов есть как цветные однотонные, так и градиентные, и варианты с фоновыми изображениями. Вы также можете создать свою тему, нажав по первой же плитке «Мои темы».
-
Понадобится выбрать изображение, которое вы хотите использовать в качестве фона.
-
При помощи пальцев отмасштабируйте область, которая должна попасть в фон.
-
Настройте прозрачность фона — чем больше процент, тем сильнее его видно.
-
При желании отключите контуры клавиш и нажмите «Применить».
-
Клавиатура закроется — снова откройте ее в любом приложении и посмотрите на результат.
Созданную тему всегда можно отредактировать или удалить, открыв тот же список с шаблонами и найдя ее там.
Работа с текстом
Настроить можно не только клавиатуру как инструмент, но и то, как будет обрабатываться вводимый текст. Для этого в «Настройках» есть сразу несколько разделов.
-
В разделе «Исправление текста» вы сможете поменять особенности автоматической замены, отображение подсказок и др.
Так, тут есть блок с управлением рекомендациями по вводу, блок с настройкой исправлений и возможность отключить проверку орфографии.
-
В разделе «Непрерывный ввод» предлагается настроить особенности ввода текста пальцем, не отрывая его от клавиатуры. Такой способ ввода удобен не всем, но попробовать его точно стоит.
-
Раздел «Голосовой ввод» предполагает всего один параметр — включение или отключение этой функции.
-
В «Буфере обмена» интересного тоже ничего нет: можно лишь отключить отображение скопированного текста в строке с подсказками на клавиатуре, а также включить поддержку копирования скриншотов в буфер обмена.
Словарь
Вы можете наполнить личный словарь словами, которые клавиатура не знает, а также импортировать или экспортировать уже существующий словарь.
Перейдите в «Словарь» > «Личный словарь» и выберите язык.
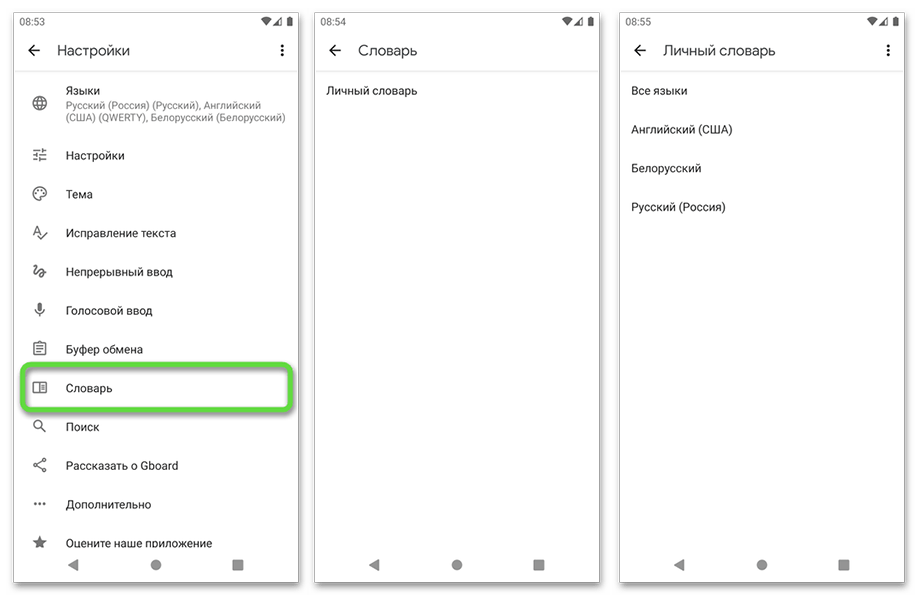
Затем либо добавьте слова вручную (вы также всегда можете их добавлять и во время обычного набора текста с клавиатуры — не обязательно заходить именно сюда), либо нажмите по кнопке с тремя точками и выберите вариант «Экспортировать», если желаете сохранить уже наполненный словарь, например в качестве резервной копии или чтобы перенести его на другой телефон с Gboard, либо «Импортировать», чтобы пополнить свой словарь уже существующей базой слов.
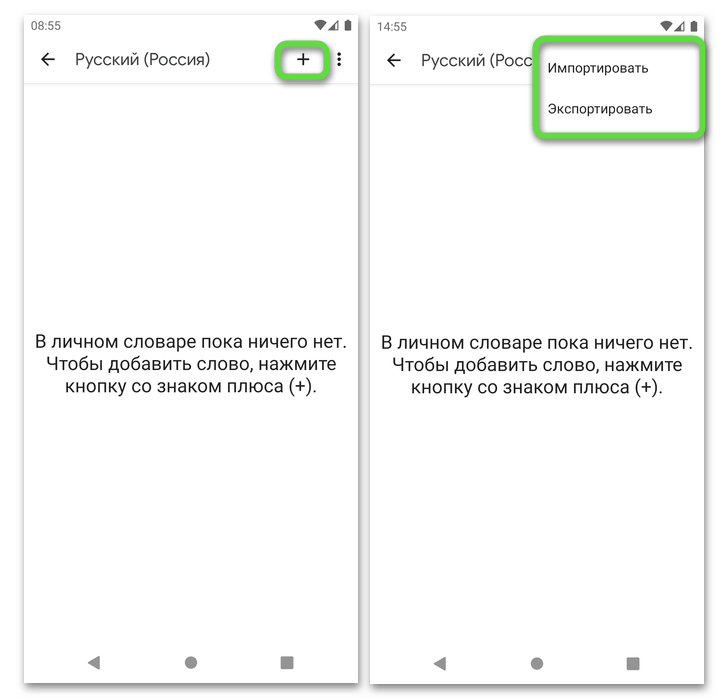
Как повернуть фото в телефоне: пошаговая инструкция
Представьте ситуацию: вы вернулись домой из невероятного кругосветного путешествия, где фотографировали на смартфон каждый яркий момент жизни. А может, вы целый месяц гостили у своей тети в Горно-Алтайске с его неописуемыми красотами. Естественно, что первым делом по приезде вы захотите поделиться с близкими людьми своими фотографиями. Итак, вы открываете фото на телефоне, а там… большинство снимков перевернуты на 90 градусов влево или вправо. Бесспорно, это доставляет огромные неудобства при просмотре. Как же повернуть фото на андроиде? Расскажем в нашей статье.
Итак, камера — это одна из самых активно использующихся функций смартфона. А с учетом того, что современные камеры позволяют делать невероятно качественные снимки, в роли фотографа себя пробуют все, кому не лень. Среди смартфонов с системой Android особой популярностью пользуются телефоны Xiaomi. Они позволяют с минимумом настроек получать изображения высокого качества. Как повернуть фото на Xiaomi?
Чтобы перевернуть снимок по часовой или против часовой стрелки на смартфоне, необходимо выполнить ряд простых действий:
- Открыть изображение в галерее;
- В нижней панели настроек выбрать вкладку «Обрезка»;
- В новом открывшемся меню выбрать «Поворот»;
- Повернуть изображение и сохранить.
- В галерее сохранится копия снимка.
Все просто, не правда ли? А как насчет приложений, с помощью которых можно повернуть фото на андроиде? В Google Play сегодня представлено огромное количество мобильных программ, позволяющих в считанные секунды перевернуть снимок, отзеркалить фотографию, наложить одно изображение на другое и т.д. Перечислим наиболее популярные приложения:
- Flip Image — Mirror Image;
- PhotoFlipper;
- Photograph — Повернуть изображение;
- Photo Editor;
- Snapseed;
- Image Crop | Rotate;
- И т.д.
Рассмотрим вопрос, как повернуть фотографию в телефоне, на примере приложения Snapseed. Итак, все, что от вас потребуется, — открыть необходимое изображение в программе и вкладку «Инструменты», выбрать инструмент «Поворот» и перевернуть снимок. Далее останется только сохранить результат.
Не важно, какой вариант редактирования фото вы выберите, главное, чтобы это был для вас быстрый и удобный способ сделать изображение лучше. Спросите, зачем, собственно, переворачивать фотографию? Ответ прост: вы сможете не только сделать процесс просмотра своих фотошедевров более удобным, но и подготовить снимки к печати, например, для изготовления оригинальных подарков от «Мимиграм»
Перевернутое изображение можно нанести на футболку, кружку или магнитики. Здорово, правда? Еще больше интересных идей редактирования фотографий вы найдете в нашем блоге.
Способ 2: Яндекс Клавиатура
Приложение от Яндекса тоже поддерживает темы, которые позволяют полностью изменить вид клавиатуры. Кроме этого, в отличие от предыдущей программы, каждую тему можно тонко настроить под свои предпочтения: выбрать цвет и градиент фона, добавить любую картинку, включая изображения из встроенной «Галереи», отрегулировать прозрачность и другие параметры. Пожалуй, Яндекс Клавиатура – одно из самых лучших приложений в плане персонализации.
- Перейдите в «Настройки» клавиатуры, открыв соответствующее приложение. Выберите раздел «Темы».
- Вы увидите все возможные цветовые решения. При выборе одного из них автоматически развернется клавиатура для предварительного просмотра. Если нужно изменить тему, то тапните по соответствующей кнопке.
- Далее вы сможете выставить параметры темы, о которых мы написали выше. Здесь настраивается вид от цвета фона и основных клавиш до оформления верхней панели и функциональных клавиш. Также есть функция автоматической смены ночного и дневного режима в зависимости от времени суток.
- В разделе «Внешний вид» пользователь может отрегулировать высоту клавиатуры, отступы снизу и сверху, размер шрифта, а также включить или отключить режим управления одной рукой и навигационную панель.
Последствия и рекомендации
При изменении фона клавиатуры на Android учитывайте следующие последствия:
1. Влияние на производительность. Некоторые приложения или темы клавиатуры могут потреблять больше системных ресурсов, что влияет на производительность устройства или время автономной работы. Выберите легкое приложение, чтобы свести к минимуму любое потенциальное воздействие.2. Конфиденциальность и безопасность. Будьте осторожны при использовании сторонних приложений или тем для клавиатуры, поскольку они могут собирать конфиденциальную информацию или представлять угрозу безопасности. Выбирайте надежные приложения от проверенных разработчиков.3. Специальные возможности. Убедитесь, что выбранное вами приложение клавиатуры или тема поддерживают специальные возможности, такие как крупные шрифты или режимы высокой контрастности для пользователей с нарушениями зрения.
Проблемы и способы их решения
Клавиатура не поменялась
Скорее всего, вы просто загрузили приложение, но не поставили его доступным по умолчанию. Посмотрите на инструкцию выше – в ней представлены шаги для установки клавиатуры на Андроиде. Некоторые приложения добавляют свои иконки в меню софта, после нажатия на которые можно тоже настроить программу, следуя описываемым разработчиками шагам.
Клавиатура не устанавливается
Вероятно, вашего устройства нет в числе поддерживаемых приложением моделей. Так бывает – например, как уже было указано, программа «Клавиатура Samsung» подходит только для устройств этого бренда. Аналогичная ситуация обстоит и с некоторыми другими производителями гаджетов.
Причина может заключаться и в несовместимости версий Android
Если используется старый телефон, советуем обратить внимание на Prestigio Keys и ранние версии Go Keyboard, которые уже заслужили внимания в этой статье
В управлении темой нет ничего сложного, подтверждением чему служит данная статья. Легко и изменить программу-клавиатуру на смартфоне – этот момент тоже описан в тексте.
Simple Keyboard
Как и следует из названия, эта клавиатура простая. Даже слишком. У неё минималистичный дизайн в стиле Android и всего четыре темы (впрочем, пользователь может назначить ей определённый цвет).
Тут нет никаких словарей, проверки орфографии, автоисправлений и прочих наворотов — только ввод текста. Идеально для тех, кто не любит, когда клавиатура пытается быть умнее хозяина.
У Simple Keyboard открытый исходный код. А значит, её можно использовать для ввода паролей и данных кредитных карт, если вы не доверяете проприетарным клавиатурам.
Кроме того, приложение занимает очень мало места и будет работать даже на старых и маломощных смартфонах.
Simple Keyboard Разработчик: Raimondas Rimkus Цена: Бесплатно
Проверка и применение изменений
После того, как вы внесли все необходимые изменения в настройки фона клавиатуры на своем телефоне, необходимо проверить, как они выглядят на практике.
Для этого откройте приложение, где можно использовать клавиатуру, например, Мессенджер или Браузер. Найдите поле ввода текста и нажмите на него, вызвав клавиатуру. Если все настройки были применены правильно, вы должны увидеть новый фон клавиатуры.
Если фон клавиатуры не изменился, проверьте, не пропустили ли вы какие-либо шаги при настройке. Убедитесь, что вы выбрали нужное изображение или цвет фона, а также правильно применили изменения в настройках. Попробуйте перезагрузить телефон и повторить все шаги еще раз.
Если проблема с фоном клавиатуры все еще не решена, возможно, ваш телефон не поддерживает данную функцию. Обратитесь к руководству пользователя или обратитесь в службу поддержки производителя, чтобы получить дополнительную помощь и информацию.
Важно отметить, что процесс изменения фона клавиатуры может отличаться в зависимости от модели и операционной системы вашего телефона, поэтому руководствуйтесь инструкциями, приведенными для вашего конкретного устройства
Как поменять фон для клавиатуры на телефоне Андроид
Всем нам может наскучить обычный фон кнопок на клавиатуре. Поэтому я расскажу, как исправить это и на Android выбрать свой стиль клавиатуры.
Рассмотрим два стандартных вида клавиатуры, которые используются на телефонах Андроид. Они самые удобные и простые в использовании.
Как поменять фон на клавиатуру SwiftKey на телефоне Андроид
1.Кликнуть на значок палитры, откроется выбор фоновых картинок.
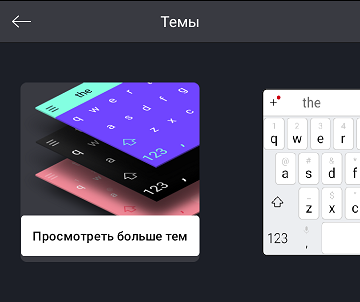
2. Далее переходим по центральной кнопке, чтобы увидеть весь спектр стилей. 3. Вы можете добавить свою картинку, для этого кликните на кнопку «Настраиваемый», далее разрабатываем свой стиль.
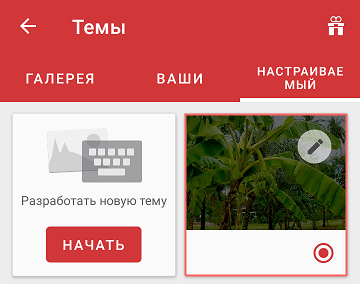
4. Нажимаем на плашку для добавления фото и выделяем понравившиеся из памяти телефона или карты.
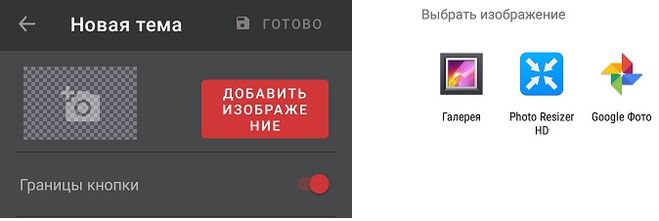
5. Здесь необходимо под себя создать фон для вашей клавиатуры.
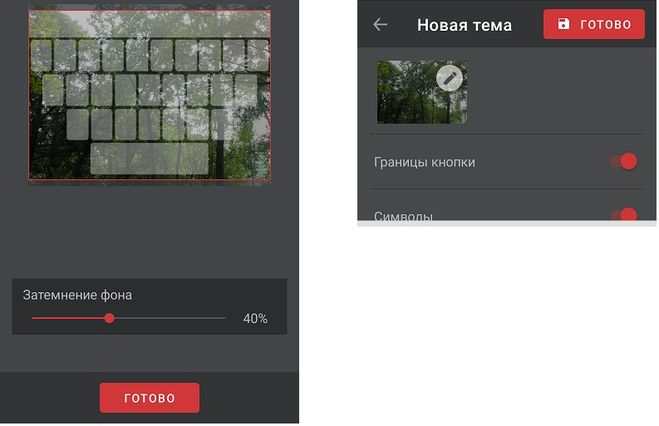
Конечно, перед сохранением, вы сможете сначала посмотреть, как картинка будет выглядеть в будущем на экране.
Когда определитесь и подойдёте к финалу создания, нажмите на плашку «Готово».
6.В настройках вас уже будет ждать собственный стиль, который вы сможете выбрать и установить. 7.Чтобы узнать, что выбрано у вас, найдите фон, выделенный красным цветом.
Я уверена, что вам будет приятно смотреть на фото, выбранное самостоятельно.
Как поставить фон на клавиатуру GBoard на телефоне Андроид
Здесь есть набор встроенных тем, но вы также можете поставить собственное фото на клавиатуру.
Вот несколько простых шагов для этого:
1.Открываем клавиатуру и нажимаем на плашку настроек с иконкой «Шестерёнки».
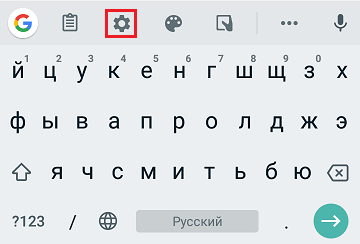
2. Далее щёлкаем на раздел с темами.
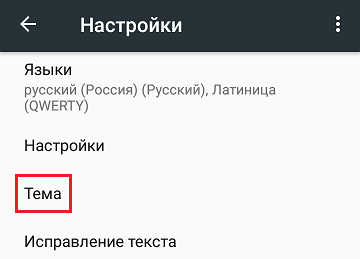
3. Вы перейдёте в данный раздел.
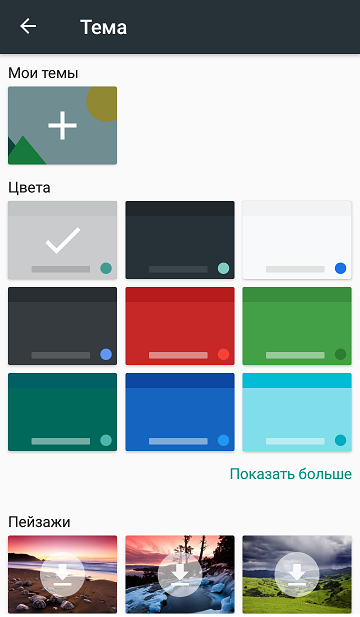
4.Встроенных стилей огромное множество, одноцветные или разноцветные.
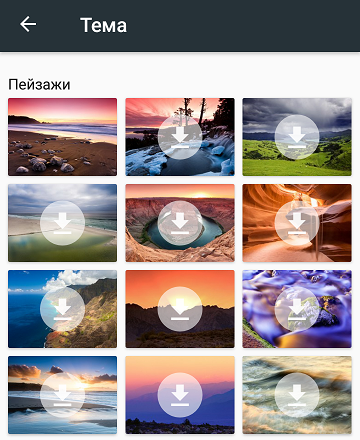
Щелкаем на ту фотографию, которая вам понравилась и нажимаем «Применить».
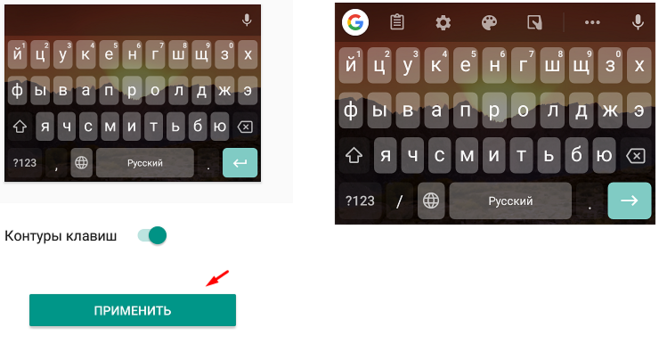
Вдобавок здесь можно выбрать один из вариантов картинок с природой.
5. Но, вы можете добавить свою картинку, для этого в пункте ваших тем нажмите на «+».
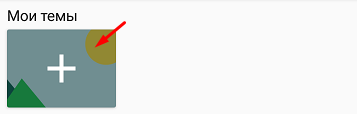 6. Устанавливаем фото из своей галереи и уточняем настройки для нового фона.
6. Устанавливаем фото из своей галереи и уточняем настройки для нового фона.
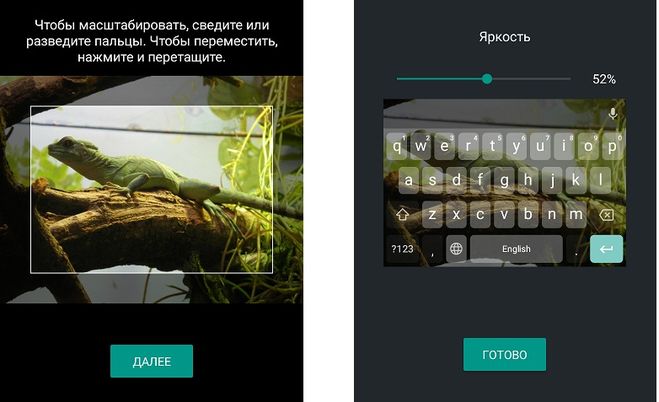 7. Следующим этапом, после завершения выбора вашего стиля, выскочит выбор контурной подсветки клавиатуры.
7. Следующим этапом, после завершения выбора вашего стиля, выскочит выбор контурной подсветки клавиатуры.
8. Завершающим этапом будет клик на кнопку «Применить».
В итоге ваши клавиши будут с собственным творческим стилем, созданным вами самостоятельно.
Вариант 3. Как изменить фон с помощью приложения темы клавиатуры
Если вам нужно еще больше возможностей настройки фона клавиатуры, вы можете использовать специальное приложение для темы клавиатуры. Вот как:
1. Посетите Google Play Store на своем устройстве Android.2. Найдите приложение с темой клавиатуры (например, GO Keyboard, TouchPal Keyboard).3. Установите и откройте приложение темы клавиатуры.4. Следуйте инструкциям на экране, чтобы установить его в качестве метода ввода по умолчанию.5. Просмотрите доступные темы и выберите ту, которая соответствует вашему стилю.6. Предварительно просмотрите тему, чтобы увидеть, как она будет выглядеть на вашей клавиатуре.7. Если вам это нравится, примените тему и начните использовать собственный фон клавиатуры.
Плюсы:– Предлагает обширную коллекцию тем и фонов для клавиатуры.– Можно просматривать темы по разным категориям и стилям.– Предоставляет дополнительные параметры настройки, такие как формы клавиш, звуки и многое другое.
Минусы:– Требуется установка и настройка отдельного приложения темы клавиатуры.– Некоторые приложения могут иметь ограниченное количество бесплатных тем и взимать плату за премиум-темы.– Могут иметь дополнительные функции, которые могут повлиять на производительность устройства.
Как изменить размер клавиатуры на Хонор?
Почему я не могу изменить фон?
Если вы не можете изменить фон клавиатуры на Android, вот несколько альтернативных решений:
1. Проверьте, не отключил ли производитель вашего устройства эту функцию. Некоторые устройства Android имеют ограниченные возможности настройки, включая изменение фона клавиатуры.2. Убедитесь, что на вашем устройстве установлено последнее обновление программного обеспечения. Иногда новые обновления могут включать дополнительные функции настройки.3. Попробуйте использовать другое приложение для клавиатуры, предлагающее больше возможностей настройки. Некоторые приложения для клавиатуры могут иметь ограничения на изменение фона.4. Если ни одно из вышеперечисленных решений не помогло, рассмотрите возможность рутирования вашего устройства Android. Рутинг дает вам полный административный доступ и позволяет изменять настройки и функции системы.
Изменение цвета
Черный цвет текста – общепринятый стандарт, его легко воспринимать, им удобно пользоваться. Даже в достаточно навороченных моделях, таких как Honor 20s или Huawei P20 Lite изменять цвет текста в стандартных настройках нет возможности. Для этого придется изменять системные значения, используя Root права и сторонние приложения.
Чтобы поменять цвет шрифта на телефоне Honor 9, 9A, 9S, можно использовать приложение HiFont, которое сортирует колерную гамму.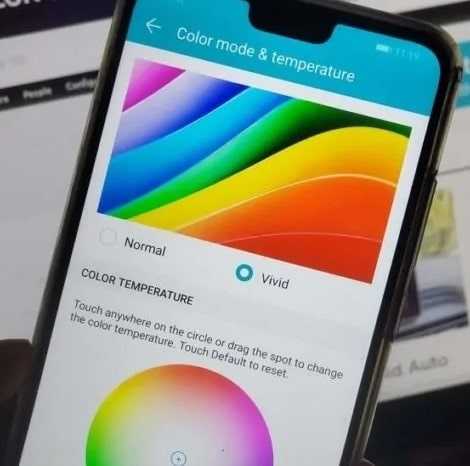 При наличии Root-прав вы сможете использовать любые цвета. Еще один способ – обновление прошивки с использованием специальных кодов в каждом разделе меню. Польза от указанной опции ощутима для пользователей, имеющих проблемы со зрением или световосприятием.
При наличии Root-прав вы сможете использовать любые цвета. Еще один способ – обновление прошивки с использованием специальных кодов в каждом разделе меню. Польза от указанной опции ощутима для пользователей, имеющих проблемы со зрением или световосприятием.





























