Какие скрытые символы есть в iOS
Большая часть специальных символов спрятаны за стандартными кнопками на клавиатуре и вызываются зажатием клавиш.
Зажатие клавиш на русской клавиатуре не даст никакого результата, а вот половина кнопок английской раскладки позволяют вводить диакритические знаки. Необходимость в них возникает далеко не у всех пользователей.
Просто помните, если нужен символ из другого языка, знак для транскрипции или буква с ударением, зажимайте похожую клавишу в английской раскладке.
А вот символьная клавиатура содержит гораздо больше нужных и полезных знаков, которые часто нужны при переписке.
1. Символ градуса ° – используется для обозначения угла и температуры и вводится зажатием цифры .
2. Дефис –, минус –, тире —, точка маркер • – эти символы скрываются за клавишей дефис. Именно такой символ вводится на клавиатуре по умолчанию, при зажатии кнопки доступен более длинный минус или самое длинное тире, а еще здесь есть символ маркера для разделения списков или ввода команд азбуки Морзе.
3. Обратный слэш \ – вводится путем зажатия кнопки прямого слэша , хоть для обратного и предусмотрена специальная кнопка во втором разделе символов.
4. Символы разных валют: доллар $, евро €, фунт £, йена ¥ и даже южнокорейская вона ₩ – доступны для выбора при зажатии клавиши ₽.
5. Символ параграфа § – скрывается за клавишей амперсанд &.
6. Всевозможные виды кавычек: открывающая, закрывающая, нижняя и «ёлочки» – спрятаны за кнопкой “.
7. Символ многоточие … – можно ввести после зажатия кнопки точка ., а вот поставить три точки подряд у вас не получится)
8. Перевёрнутые вопросительный ¿ и восклицательный ¡ знаки – скрыты за обычными клавишами ? и !.
9. Апостроф ‘, гравис ` и одинарный штрих ′ – эти символы можно получить при зажатии кнопки одинарные кавычки ‘.
10. Символ номера № – скрыт за кнопкой с символом решетки #.
11. Знак промилле ‰ – можно ввести путем долгого нажатия на символ проценты %.
12. Символ неравенства ≠ и приблизительного равенства ≈ – эти полезные для математиков и физиков знаки спрятаны за клавишей равно =.
13. Быстрый ввод доменов – доступен при зажатии клавиши точка . во время активации адресной строки в браузере.
14. Символ – можно получить путем автозамены. Для этого нужно создать правило автозамены по пути: Настройки – Основные – Клавиатура – Замена текста (яблочко можно скопировать из начала данной строки). Там же можно добавить другие варианты.
Теперь ваши письма и сообщения станут более насыщенными и интересными.
Знаки плюса и минуса
Связанные понятия
В русской типографике для обозначения порядкового числа предмета (при условии обязательного указания числового значения) в ряду других однородных — номера — употребляется символ №. В США номер обозначают знаком решётки — #.
Данная статья — часть обзора История математики.Статья посвящена состоянию и развитию математики в Древнем Египте в период примерно с XXX по III век до н. э.
Неформально (обычно в развлекательной математике и научно-популярной литературе) большими числами называют числа, значительно превосходящие числа, используемые в повседневной жизни.
Encodings[edit]
- In Unicode: U+00B1 ± PLUS-MINUS SIGN
- In ISO 8859-1, -7, -8, -9, -13, -15, and -16, the plus–minus symbol is code 0xB1hex. This location was copied to Unicode.
- The symbol also has a HTML entity representations of , , and .
- The rarer minus–plus sign is not generally found in legacy encodings, but is available in Unicode as U+2213 ∓ MINUS-OR-PLUS SIGN so can be used in HTML using or .
- In TeX ‘plus-or-minus’ and ‘minus-or-plus’ symbols are denoted and , respectively.
- Although these characters may also be produced using underlining or overlining + symbol ( + or + ), this is deprecated because the formatting may be stripped at a later date, changing the meaning. It also makes the meaning less accessible to blind users with screen readers.
Typingedit
- Windows: Alt+241 or Alt+177 (numbers typed on the numeric keypad).
- Macintosh: ⌥ Option+⇧ Shift+= (equal sign on the non-numeric keypad).
- Unix-like systems: Compose,+,- or ⇧ Shift+Ctrl+uB1space (second works on Chromebook)
- In the Vim text editor (in Insert mode): Ctrl+k +- or Ctrl+v 177 or Ctrl+v x B1 or Ctrl+v u B1
- AutoCAD shortcut string:
Степени и дроби в Android-смартфоне: как писать их быстро и красиво
У «родной» Google-овской Gboard, а также у фирменных клавиатур Galaxy есть одна простенькая фича, которая, тем не менее, крайне полезна в тех случаях, когда надо быстро и красиво изобразить дроби в Android-смартфоне или планшете.
Ведь если нужно набрать натуральные дроби в сообщении, к примеру, или в чате, то мобильные юзеры в большинстве своем действуют стандартно. То есть, набирают дробное число тремя (как минимум) символами: сначала числитель (число, которое должно быть сверху), затем косую черту и потом знаменатель (как бы нижнюю часть дроби).
А вместе с той же Gboard дроби в Android-смартфоне набирать можно нормально, то бишь одним числом и, самое главное, одним нажатием, что в ряде случаев заметно экономит время. В особенности, если наловчиться…
как быстро писать дроби в Android-смартфоне или планшете?
Собственно, никакой особой хитрости в этом деле нет. Надо просто кроме обычной цифровой раскладки юзать еще и дополнительную, которая предусмотрена и на Gboard, и на клавиатурах Galaxy.
В общем, когда надо быстро и качественно набирать дроби в сообщении, то делаем следующее:
Как видим, ничего сложного, но когда часто имеешь дело с математикой (или даже когда нужно рецепт торта правильно переслать), то оба этих приемчика действительно помогут сэкономить уйму времени.
Как клавиатурой написать знак плюс-минус ( (±)?
Некоторые специальные символы можно набрать на клавиатуре, некоторые нет. Символ «плюс/минус» набрать на клавиатуре можно, для этого нужно зажать Alt, на цифровой клавиатуре набрать 0177. Отпустить Alt. Получится символ ±.
Таким же способом можно набрать и некоторые другие символы, например:
Есть в ОС Windows программа под названием «таблица символов», которая представляет собой набор всех символов, которые входят в шрифт, выбранный пользователем, в том числе и тех из них, которые на клавиатуре отсутствуют. Если такой символ вам понадобился, то можно воспользоваться ей. Если же нужно именно с клавиатуры — придется запоминать коды / сочетания клавиш для выбранных символов. В частности, для символа ±, как заметил Magnus, это сочетание Alt + 0177 — увидеть его можно внизу в той самой таблице символов.
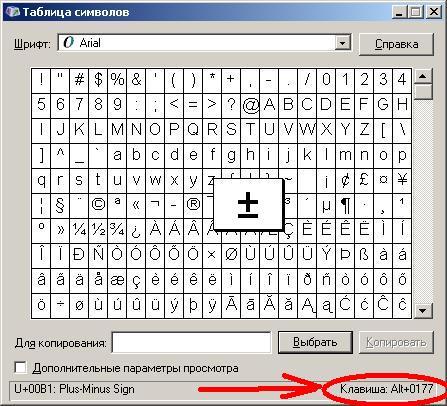
Значок «±» часто применяют студенты, математики, статистики, специалисты всех профессий, которые занимаются анализом своей деятельности со статистическими выкладками и так далее. Поэтому при наборе своих работ им этот значок просто необходим.
Можно воспользоваться, как коллеги правильно советуют, готовой уже «Таблицы символов» —
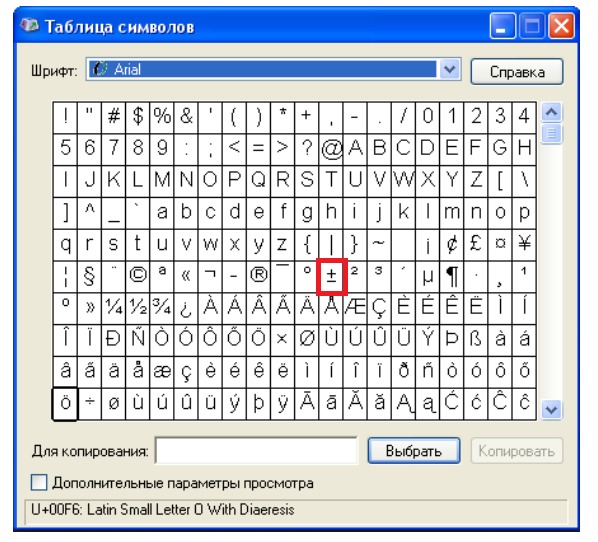
Достаточно отсюда скопировать значок «±» и вставить его в нужное место в тексте.
Но можно и просто запомнить код, благодаря которому можно от руки, с помощью клавиатуры вписывать данный значок в текст. Для этого переходим на часть клавиатуры с цифрами справа (включите NumLock). Затем удерживайте клавишу «Alt» и набирайте заветный код 0177. Значок «плюс / минус» встанет там, где в тексте будет установлен курсор. Попробуйте.
Если требуется именно с помощью клавиатуры напечатать значок ±, то предварительно нужно будет включить боковую цифровую клавиатуру, нажав на клавишу NumLock в ноутбуке. Без этого знак ± не ставится. Потом зажать клавишу Alt и набрать код 0177.
Обычно эта клавиша расположена чуть выше боковой клавиатуры, например, как вот на этом ноутбуке:
Существуют различные способы написания данного знака. Иногда сталкиваешься с тем, что необходимо написать именно такой знак. А на клавиатуре такого знака нет. Кстати. на телефонной, если я не ошибаюсь, он тоже по-моему отсутствует. Или же он есть, но не на всех клавиатурах.
Итак,способ первый: нажимаем на клавишу alt, удерживаем ее, после чего набираем следующую последовательность цифр: 0177, затем отпускаем клавишу alt и получаем нужный знак. Это способ первый.
Второй способ: с использованием таблицы символов. Находиться она в меня пуск -> все программы -> стандартные -> служебные-> таблица символов. Ищем, он там.
Ну и наконец, простое копирование никто не отменял Найдите его в интернете, выделить, скопировать, вставить. Можно и таким способом.
Как поставить знак плюс-минус (±) на клавиатуре?
Существует много способов, благодаря которым можно нажать «плюс/минус» на клавиатуре. Итак, сегодня мы разберём все способы для Windows и для других устройств.
Способ 1. Таблица символов
У Windows есть программа, который называется «таблица символов» и в неё входят все символы, которых нет на обычной клавиатуре. Среди этих символов есть и знак ±, умножения, деления, больше или равно и все основные символы, поэтому если вам понадобится такие знаки, то вы можете зайти в данную таблицу символов.
Чтобы найти «таблицу символов» необходимо зайти в «пуск», затем во «все программы», дальше «стандартные», там выбираем «служебные» и ищем там «таблицу символов».
Этот способ поможет тем, у кого компьютер но ОС Windows.
А если вам нужен этот знак в приложении Word, то вы можете воспользоваться таблицей символов от этого приложения. Она находится верхней панели, ищите символы и выбираете знак.
Способ 2. Код
Существует такой способ, которым пользуются все аналитики, математики. Он не такой сложный, просто необходимо запомнить, нужную комбинацию цифр. А именно сначала нажимаем на «NumLock». Клавиша находится в правой части клавиатуры, вверху больших цифр. Затем после того как вы нажали на эту клавишу зажимаете «Alt” и набираете код 0177 и сразу же выходит ± там, где установлен курсор.
Если у вас ноутбук, то на вашей клавиатуре нет того места с большими цифрами, вы можете найти клавиатуру NumLock в верхней части клавиатуры. На некоторых ноутбуках находится на F11, на некоторых на F10 и других кнопках F.
Способ 3. Копирование
Никто не отменял такой простой способ, копирования. Это не совсем удобно, если вам нужно этот знак постоянно, но если он понадобился вам один раз, то можно найти в интернете знак ± и просто скопировать его в нужное место.
Шаги
Метод 1
Метод 1 из 2:
Windows
-
1
Введите символы валют. Зажмите Alt и на цифровой клавиатуре введите код, который представлен ниже. Отпустите Alt; символ отобразится на экране. Не забудьте включить цифровую клавиатуру (нажмите клавишу NumLock).
X
Источник информацииСимвол Название Код € Евро 0128 £ Фунт 156 ¢ Цент 155 ¥ Йена 157 ƒ Флорин 159 ¤ Валюта 0164 -
2
Введите математические символы. Зажмите Alt и на цифровой клавиатуре введите код, который представлен ниже. Отпустите Alt; символ отобразится на экране. Не забудьте включить цифровую клавиатуру (нажмите клавишу NumLock).
X
Источник информацииСимвол Название Код ÷ Деление 246 × Умножение 0215 ± Плюс/минус 0177 ≈ Приблизительно 247 √ Квадратный корень 251 ⁿ В степени n 252 ² В квадрате 253 ¼ Четверть 0188 ½ Половина 0189 ¾ Три четверти 0190 ∞ Бесконечность 236 ≥ Больше или равно 242 ≤ Меньше или равно 243 π Пи 227 ° Градус 248 -
3
Введите символы пунктуации и редактирования. Зажмите Alt и на цифровой клавиатуре введите код, который представлен ниже. Отпустите Alt; символ отобразится на экране. Не забудьте включить цифровую клавиатуру (нажмите клавишу NumLock).
X
Источник информацииСимвол Название Код ¡ Перевернутый восклицательный знак 173 ¿ Перевернутый вопросительный знак 168 § Раздел 21 ¶ Параграф 20 Копирайт 0169 Зарегистрирован 0174 Торговая марка 0153 † Крестик 0134 ‡ Двойной крестик 0135 – Короткое тире 0150 — Длинное тире 0151 • Жирная точка 0149 -
4
Введите символы нотного письма. Зажмите Alt и на цифровой клавиатуре введите код, который представлен ниже. Отпустите Alt; символ отобразится на экране. Не забудьте включить цифровую клавиатуру (нажмите клавишу NumLock). Символы с кодами между 9000 и 9999 применимы только с конкретными шрифтами и могут не работать на всех устройствах.
Символ Название Код ♪ Четвертная 13 ♫ Восьмая 14 ♬ Шестнадцатая 9836 ♭ Бемоль 9837 ♮ Чистый 9838 ♯ Диезный 9839 -
5
Введите разные символы. Зажмите Alt и на цифровой клавиатуре введите код, который представлен ниже. Отпустите Alt; символ отобразится на экране. Не забудьте включить цифровую клавиатуру (нажмите клавишу NumLock).
X
Источник информацииСимвол Название Код Смайлик 1 ☻ Черный смайлик 2 Черви (сердце) 3 Бубны (алмаз) 4 Трефы 5 Пики 6 Мужской знак 11 Женский знак 12 ↑ Стрелка вверх 24 ↓ Стрелка вниз 25 → Стрелка вправо 26 ← Стрелка влево 27 ☼ Солнце 15 ⌂ Дом 127
Метод 2
Метод 2 из 2:
Mac OS X
-
1
Введите символы валют. Если удерживать нажатой клавишу ⌥ Opt или клавиши ⇧ Shift+⌥ Opt, другие клавиши будут печатать нестандартные символы, включая символы валют. Чтобы ввести их, воспользуйтесь следующими сочетаниями клавиш:
Символ Название Сочетание клавиш ¢ Цент ⌥ Opt+4 € Евро ⇧ Shift+⌥ Opt+2 £ Фунт ⌥ Opt+3 ¥ Йена ⌥ Opt+Y ƒ Флорин ⌥ Opt+F -
2
Введите математические символы. Если удерживать нажатой клавишу ⌥ Opt или клавиши ⇧ Shift+⌥ Opt, другие клавиши будут печатать нестандартные символы, включая математические символы. Чтобы ввести их, воспользуйтесь следующими сочетаниями клавиш:
Символ Название Сочетание клавиш ÷ Деление ⌥ Opt+ ± Плюс/минус ⇧ Shift+⌥ Opt+= ° Градус ⇧ Shift+⌥ Opt+8 ≥ Больше или равно ⌥ Opt+> ≤ Меньше или равно ⌥ Opt+< π Пи ⌥ Opt+P ≈ Приблизительно ⌥ Opt+X ≠ Не равно ⌥ Opt+= ∞ Бесконечность ⌥ Opt+5 ∫ Интеграл ⌥ Opt+B -
3
Введите символы пунктуации и редактирования. Если удерживать нажатой клавишу ⌥ Opt или клавиши ⇧ Shift+⌥ Opt, другие клавиши будут печатать нестандартные символы, включая символы пунктуации и редактирования. Чтобы ввести их, воспользуйтесь следующими сочетаниями клавиш:
X
Источник информацииСимвол Название Сочетание клавиш ¿ Перевернутый вопросительный знак ⇧ Shift+⌥ Opt+? ¡ Перевернутый восклицательный знак ⌥ Opt+1 Копирайт ⌥ Opt+G Зарегистрирован ⌥ Opt+R Торговая марка ⌥ Opt+2 ¶ Параграф ⌥ Opt+7 § Раздел ⌥ Opt+6 • Жирная точка ⌥ Opt+8 – Короткое тире ⌥ Opt+- — Длинное тире ⇧ Shift+⌥ Opt+- † Крестик ⌥ Opt+T ‡ Двойной крестик ⇧ Shift+⌥ Opt+7 -
4
-
5
Используйте средство просмотра символов (Symbol Viewer), чтобы найти дополнительные символы. В Mac OS X не так много кодов, как в Windows, но множество различных символов можно найти с помощью средства просмотра символов.
X
Источник информации- Откройте меню Apple и выберите «Системные настройки».
- Нажмите «Клавиатура» и поставьте флажок у опции «Показывать средства просмотра клавиатур, смайликов и символов в строке меню».
- Щелкните по значку «Просмотр», который находится в строке меню, и выберите «Показать смайлики и символы».
- Просмотрите категории символов и дважды щелкните по нужному символу, чтобы вставить его в текст.
Добавление знака «плюс минус» с помощью специального кода
Каждый символ, представленный в разделе “Символ”
программы Майкрософт Ворд, имеет свое кодовое обозначение. Зная этот код, вы сможете значительно быстрее добавлять необходимый знак в документ. Помимо кода, нужно также знать и клавишу или комбинацию клавиш, преобразовывающую введенный код в необходимый знак.
Добавить знак “плюс минус” с помощью кода можно двумя способами, а сами коды вы можете увидеть в нижней части окна “Символ” непосредственно после нажатий на выбранный знак.
Метод первый
1. Кликните в том месте страницы, где нужно поставить символ “плюс минус”.
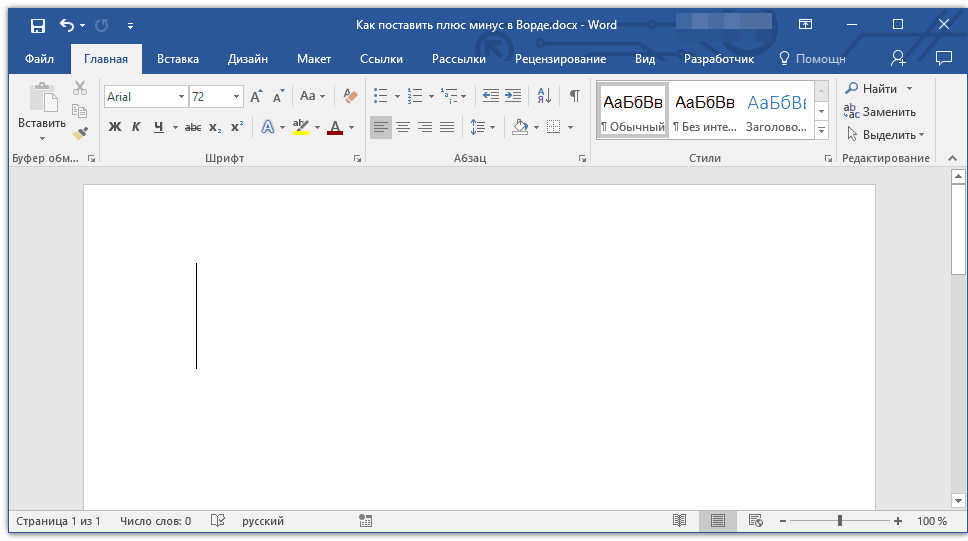
2. Зажмите на клавиатуре клавишу “ALT”
и, не отпуская ее, введите цифры “0177”
без кавычек.
3. Отпустите клавишу “ALT”
.
4. В выбранном вами месте страницы появится знак “плюс минус”.
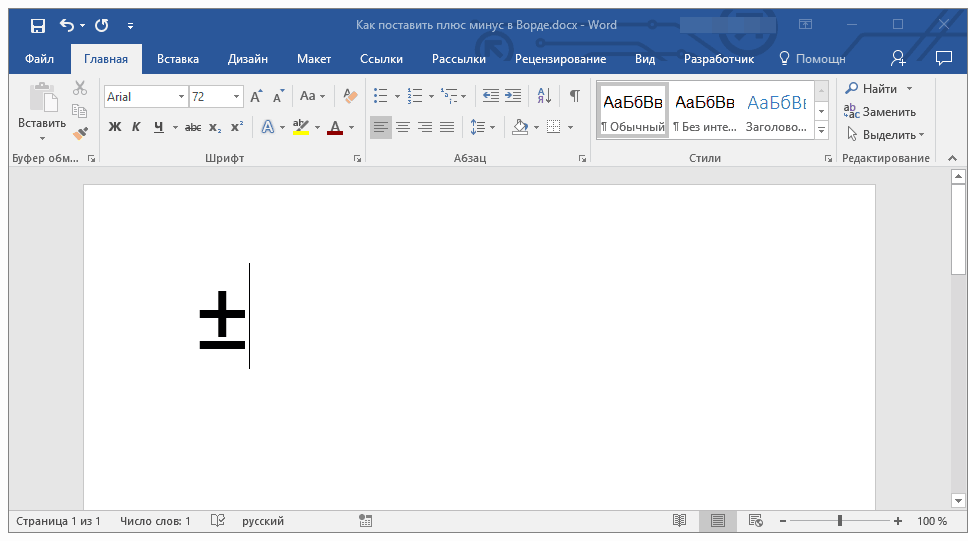
Метод второй
1. Кликните там, где будет находиться знак “плюс минус” и переключитесь на английский язык ввода.
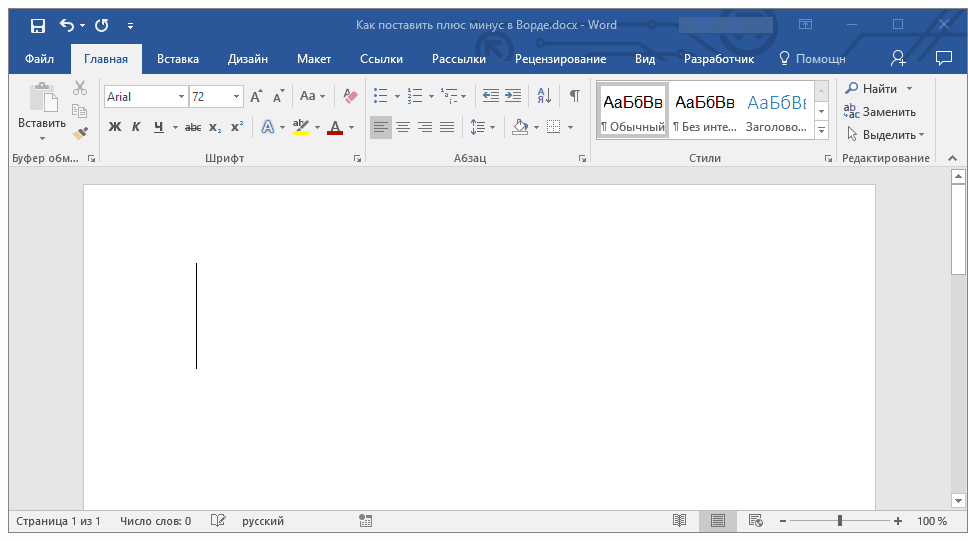
2. Введите код “00B1”
без кавычек.
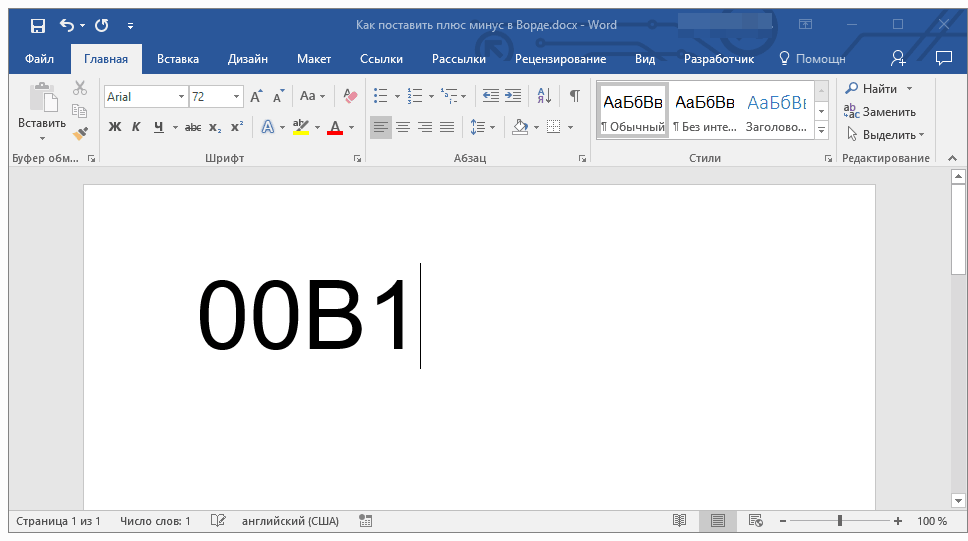
3. Не перемещаясь с выбранного места страницы, нажмите клавиши “ALT+X”
.
4. Введенный вами код будет преобразован в знак “плюс минус”.
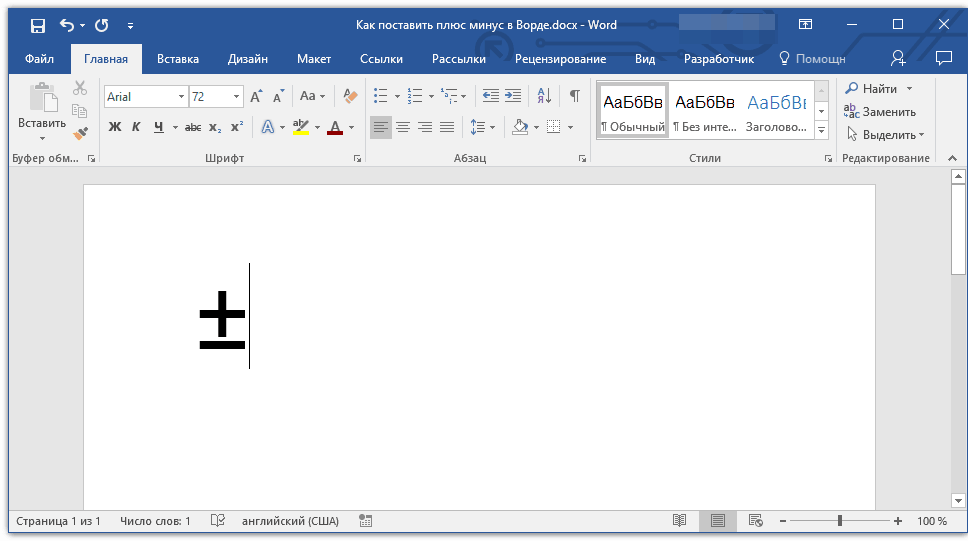
Вот так просто можно поставить символ “плюс минус” в Ворде. Теперь вы знаете о каждом из существующих методов, а то, какой из них выбрать и использовать в работе — решать только вам. Рекомендуем вам просмотреть и другие символы, имеющиеся в наборе текстового редактора, возможно, там вы найдете еще что-то полезное.
Работая с документами в Microsoft Word, может возникнуть необходимость напечатать символ, которого нет на клавиатуре. Например, это может быть знак приблизительно, сумма, плюс минус, апостроф, галочка или крестик. Искать их в Интернете копировать и вставлять в документ конечно можно, но зачем, если можно просто добавить нужный, выбрав его из специальной таблицы в Word.
Про некоторые знаки я уже рассказывала. Можете прочесть статьи, и . Если Вы заполняете анкету, тогда можете прочесть, или .
В данной статье давайте рассмотрим, как можно сделать плюс минус в нашем любимом графическом редакторе. Расскажу про вставку его из списка символов, и как добавить данный знак, используя комбинацию клавиш.
Поставьте курсив в том месте документа, где нужно написать плюс минус. Перейдите на вкладку , в группе «Символы»
нажмите на одноименную кнопку и выберите в выпадающем списке «Другие символы»
.
Откроется вот такое окно. В нем должна быть открыта вкладка «Символы»
. В поле «Шрифт»
выберите «(обычный текст)»
, «Набор»
– «дополнительная латиница-1»
. Найдите среди знаков «плюс минус», выделите его и нажмите «Вставить»
, чтобы он был добавлен в документ.
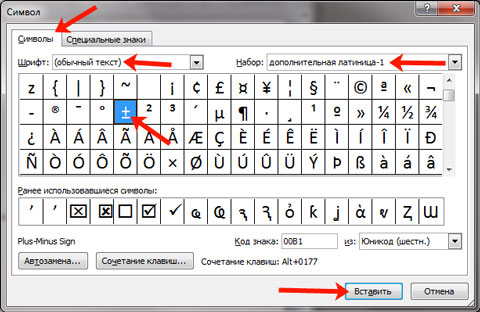
После этого, знак плюс минус будет вставлен на страничку в указанном Вами месте.
Если Вам часто приходится использовать данный значок, тогда для его вставки в документ можно воспользоваться сочетанием клавиш. Посмотреть его можно в окне «Символ»
. Каждому знаку соответствует определенная комбинация цифр или букв
Чтобы узнать, какая она для плюс-минус, выделите данный знак и обратите внимание на поле «Сочетание клавиш»
Для того чтобы вставить +-, нужно использовать «Alt+0177»
. Зажмите «Alt»
на клавиатуре, и, не отпуская кнопки, наберите на цифровой клавиатуре (цифры справа) «0177»
. Значок будет добавлен.
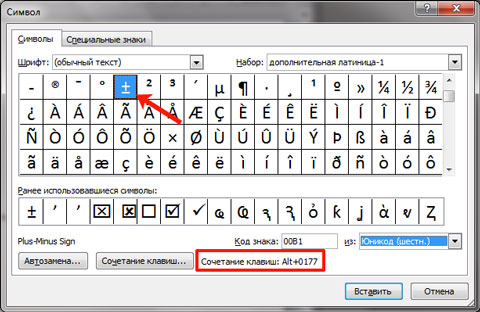
Если цифровой клавиатуры нет, тогда можно использовать специальный код для вставки плюс минус. В нем есть цифры, можно использовать те, которые расположены на клавиатуре над буквами, и буквы, они английские.
Символ плюс минус вставляется кодом «00B1»
. Наберите два нуля, переключитесь на английскую раскладку клавиатуры, и наберите «B»
, потом «1»
. После этого нажмите клавиши «Alt+X»
, и добавленный код будет изменен на плюс минус.
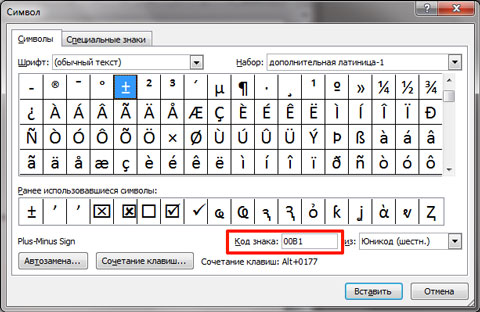
Думаю, описанных способов достаточно, и теперь, чтобы в Ворде вставить плюс минус, Вам не придется искать нужный символ в сети, а достаточно воспользоваться определенным сочетанием клавиш или таблицей.
Если вы работаете с математическими формулами, может возникнуть необходимость поставить значок ±. Поскольку на клавиатуре такого символа нет, придется прибегнуть к небольшим хитростям, чтобы вставить этот символ. В этой статье мы расскажем о том, как поставить значок плюс минус в Ворде.
Нелишним будет напомнить, что не все символы, которые пользователь может ввести в Ворде, доступны на клавиатуре. Многие значки скрыты в так называемой таблице символов, а некоторые вводятся через символьные последовательности, которые следует заблаговременно выучить перед использованием. Ниже мы опишем несколько способов задействования значка ± в тексте.
Способ 1. Таблица символов
У Windows есть программа, который называется «таблица символов» и в неё входят все символы, которых нет на обычной клавиатуре. Среди этих символов есть и знак ±, умножения, деления, больше или равно и все основные символы, поэтому если вам понадобится такие знаки, то вы можете зайти в данную таблицу символов.
Чтобы найти «таблицу символов» необходимо зайти в «пуск», затем во «все программы», дальше «стандартные», там выбираем «служебные» и ищем там «таблицу символов».
Этот способ поможет тем, у кого компьютер но ОС Windows.
А если вам нужен этот знак в приложении Word, то вы можете воспользоваться таблицей символов от этого приложения. Она находится верхней панели, ищите символы и выбираете знак.
Если не работают альт коды, то…
То значит, вы что-то делаете не так. В принципе альт коды могут не работать по нескольким причинам.
Например, вы не очень внимательно прочитали инструкцию и пытаетесь использовать цифры, расположенные над буквенными клавишами. Они не сработают. Вам нужно использовать только те цифры, которые расположены справа (numpad).
Если у вас небольшой ноутбук, то и клавиатура на нем, скорее всего, урезанная. В таком случае есть небольшая вероятность, что вы сможете использовать верхние цифры, если дополнительно зажать клавишу Fn. У меня этот способ не сработал, но его активно советуют в интернете.
Также если у вас неправильно работают альт коды (получается не тот символ, который должен быть), то попробуйте сменить раскладку клавиатуры (Alt+Shift).
Еще очень банальная причина – проверьте, включен ли numpad (кнопка NUM над ним).
Как поставить значок плюс минус в Word?
Если вы работаете с математическими формулами, может возникнуть необходимость поставить значок ±. Поскольку на клавиатуре такого символа нет, придется прибегнуть к небольшим хитростям, чтобы вставить этот символ. В этой статье мы расскажем о том, как поставить значок плюс минус в Ворде.
Нелишним будет напомнить, что не все символы, которые пользователь может ввести в Ворде, доступны на клавиатуре. Многие значки скрыты в так называемой таблице символов, а некоторые вводятся через символьные последовательности, которые следует заблаговременно выучить перед использованием. Ниже мы опишем несколько способов задействования значка ± в тексте.
Как поставить значок плюс минус в Word 2003?
В версии текстового редактора от Майкрософт 2003 года вставить значок ± абсолютно элементарно. Первый способ – это использовать символьную комбинацию.
- В списке шрифтов выберите гарнитуру Times New Roman из списка доступных. Этот шрифт является одним из наиболее популярных и востребованных, возможно вы и сами им давно уже пользуетесь, сами того не замечая.
Вы вправе повторить эту последовательность действий несколько раз, или использовать комбинации клавиш Ctrl-C/Ctrl-V. Также вы можете воспользоваться операциями контекстного меню, вызываемого по нажатии правой клавиши мыши при выделенном текстовом фрагменте.
Второй метод – это задействовать встроенную в текстовый процессор таблицу символов.
- Зайдите в верхнее меню, а именно откройте раздел «Вставка».
Как видите, методика довольно простая и доступная. В других версиях Ворда все работает абсолютно схожим образом.
Как поставить значок плюс минус в Word 2007, 2010, 2013?
В последующих версиях программного продукта поставить значок ± совершенно не труднее, чем в релизе 2003-го года. Теперь вместо верхнего меню используется обычная лента, а все ее категории получили аналогичные названия. Заходим в раздел «Вставка» и находим опцию «Символ», после чего отыскиваем в списке искомый значок и вставляем его в текст.
Как поставить значок плюс минус в Word 2016?
В наиболее актуальной на сегодняшний день версии текстового редактора от Майкрософт пункты меню немного изменились, но механика добавления значка плюс минус в текст была сохранена неизменной. Если окно редактора не растянуто на полный экран, пункт меню для добавления символа из таблицы приобретает название «Символы», но если вернуть все обратно в полноэкранный режим, все возвращается на круги своя. В остальном все то же самое.
Как видите, разобраться во всех премудростях Ворда не составляет особого труда, — главное знать, с какой стороны к этому подойти и как своими знаниями распорядиться. В остальном процедура никаких сложностей не вызывает, и мы можем с уверенностью сказать, что это работает.
Находим знаки в смартфоне
Расположение символов может зависеть от названия приложения. В моём бюджетном смартфоне Андроид установлена известная клавиатура Gboard (ссылка на Play Market). Посмотрите название своей клавиатуры в её настройках. Если на панели есть значок с шестерёнкой – нажмите его. В параметрах должен быть указан разработчик, если названия нет, выберите О приложении или другие информационные разделы. В инструкциях буду ориентироваться на GBoard. Но подсказки должны подойти и для других клавиатур.
Где в Андроид знак номера №
На сенсорной клавиатуре виртуальные кнопки имеют несколько назначений. Другие символы открываются долгим нажатием.
Где на клавиатуре Android твёрдый знак
Работаем по тому же принципу: открываем клавиатуру и нажимаем на букву «мягкий знак». Удерживаем, чтобы появился твёрдый.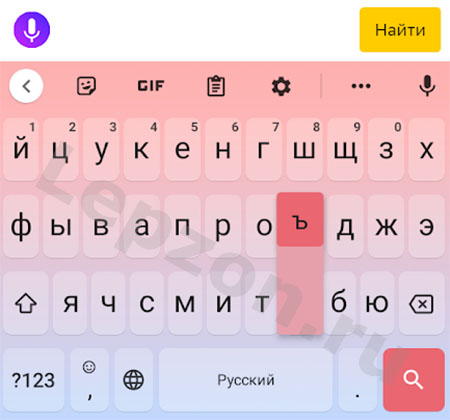
Ещё одна небольшая подсказка – обращайте внимание на предложения слов от клавиатуры. Она пытается определить их до того, как вы закончите печатать, и выдаёт варианты
В них уже может быть твёрдый или другой знак.
Где найти знак рубля
Денежный знак обычно расположен на символьной клавиатуре. Перейдите на неё, нажав внизу кнопку с цифрами.
Если нажать на кнопку с долларом, появятся знаки других денежных единиц.
Символ бесконечности
Перевёрнутую восьмёрку, которую называют знаком бесконечности можно найти на дополнительной символьной клавиатуре в телефоне Андроид.
Вместе с ним на кнопке находятся перечёркнутый знак «равно» и волнистые линии.
Символ параграфа на виртуальной клавиатуре
Чтобы не повторяться, перейдите на дополнительную клавиатуру с символами по инструкции из предыдущей главы. Тапните и задержите палец на неизвестном мне символе (он на скриншоте ниже). 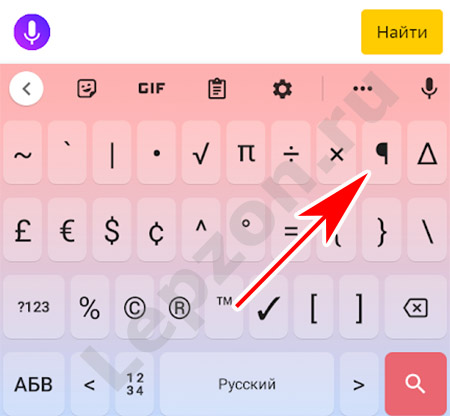 И выберите параграф.
И выберите параграф.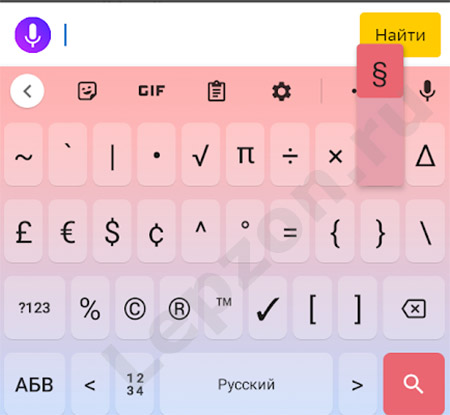
Кавычки «ёлочки»
Нужные вам скобочки находятся на цифровой клавиатуре. Нажмите на «английские» кавычки (“) и удерживайте эту кнопку.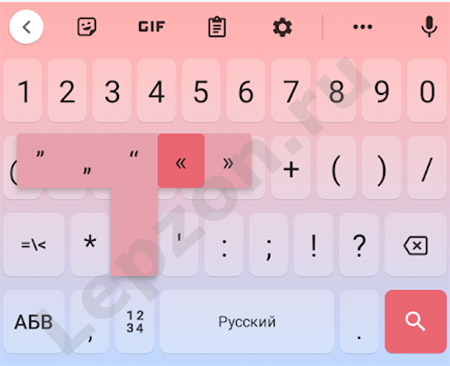
Перевёрнутый восклицательный знак на клавиатуре
Перейдите на цифровую клавиатуру при помощи крайней кнопки в левом нижнем углу. Нажмите на восклицательный знак и не отпускайте. Появится перевёрнутый знак.
Со знака вопроса можно перейти на перевёрнутую его копию.
Знак ударения над буквой в Андроид
Если вы хотите напечатать на сенсорной клавиатуре ударение над гласной, просто нажмите на неё и задержите палец на несколько секунд. 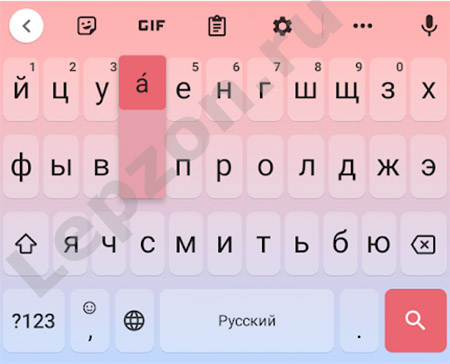 Над буквой появится готовый символ.
Над буквой появится готовый символ.





























