Знак «меньше» – как правильно писать
Знак «меньше» выглядит так « » или « » и « » и « ». Для обозначения того, что больше, достаточно протянуть правую руку, а левая рука нужна для обозначения того, что меньше.
В этой игре для сравнения можно использовать не только числа, но и изображения различных предметов, а также геометрические фигуры разных размеров. Эту игру-занятие можно выполнять во время приема пищи, разложив на столе печенье, конфеты, яблоки и другие продукты. Вот так можно запомнить правильное написание знаков задолго до школы.
Игра «Кубики и доски»
Эта игра принадлежит к разряду активных игр, так как детям нужно совершать действия не только умственного характера, но и быть активными строителями. Для этой игры понадобятся следующие принадлежности: большие кубики и две прямых доски. Одну доску нужно положить на горизонтальную поверхность. На оба края лежащей доски нужно выложить кубики в столбики.
Важно чтобы столбики быть ровными, как восклицательный знак. К примеру, первый (левый) столбик состоит из 4-х кубиков, а второй из 2-х. Затем нужно положить вторую доску на оба столбика
В итоге сочетание нижней и верхней досок покажет правильный символ. В данном примере получится обозначение «>»
Затем нужно положить вторую доску на оба столбика. В итоге сочетание нижней и верхней досок покажет правильный символ. В данном примере получится обозначение «>».
С каждым последующим разом можно изменять количество кубиков в столбиках. Когда столбики будут содержать одинаковое количество кубиков – доски покажут «равно».
Источник статьи: http://nauka.club/matematika/znak-bolshe-i-menshe.html
Как поставить знак больше или равно (меньше или равно) в Ворде?
Как написать знак больше или равно в Ворде?
Как написать знак меньше или равно в Ворде?
Больше или равно в Ворде. Меньше или равно в Ворде.
Существует несколько способов, позволяющих в документе Ворд поставить знаки:
1) Нужно открыть панель инструментов “Вставка”.
2) На данной панели есть кнопка “Символ”.
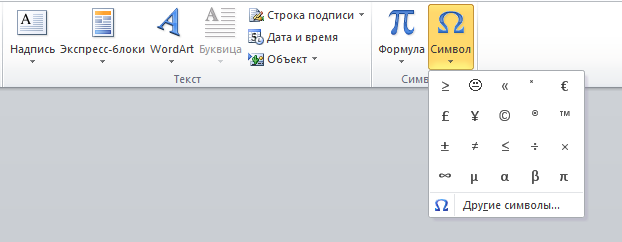
Если щёлкнуть по этой кнопке, то откроется выпадающее меню.
В этом меню будут нужные нам знаки – остаётся щёлкнуть по знаку левой кнопкой мыши, чтобы он вставился в документ.
Если вы пользуетесь встроенным в Ворд редактором формул (формула вставляется через “Вставка” -> “Формула”), то знаки больше или равно и меньше или равно можно найти на вкладке “Конструктор” в разделе “Символы”.

Также можно воспользоваться специальными Alt-кодами.
Знаку больше или равно соответствует код 8805, знаку меньше или равно соответствует код 8804.
Напомню, как нужно вводить эти коды с помощью клавиатуры:
Нажмите на клавишу Num Lock, эта клавиша используется для включения цифровой клавиатуры.
Последовательно нажмите цифры 8 8 0 5 (для знака ≥) или 8 8 0 4 (для знака ≤).
В панели инструментов открываем вкладку “Вставка” и находим кнопку “Символ” (на нее показывает большая красная стрелка на рисунке ниже), нажимаем на нее и нам открывается маленькая панелька с символами, там и есть нужные нам знаки больше или равно и меньше или равно (на них показывают маленькие стрелочки красного цвета на рисунке):
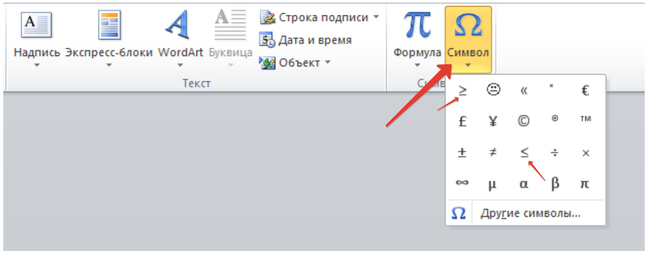
В режиме вставки формулы находим эти же знаки во вкладке “Конструктор”, предназначенной для работы именно с формулами.
Ну и с помощью кодов Alt также можно получить эти знаки, для знака больше или равно набираем код 8805 с нажатой клавишей Alt, для знака меньше или равно – код 8804.
Написать знаки “≤ ≥“, отсутствующие на клавиатуре, а также многие другие символы, например “≠ ± ∞” , можно воспользовавшись пунктом меню Вставка/Символ и выбрать в открывшемся окне набор математические операторы
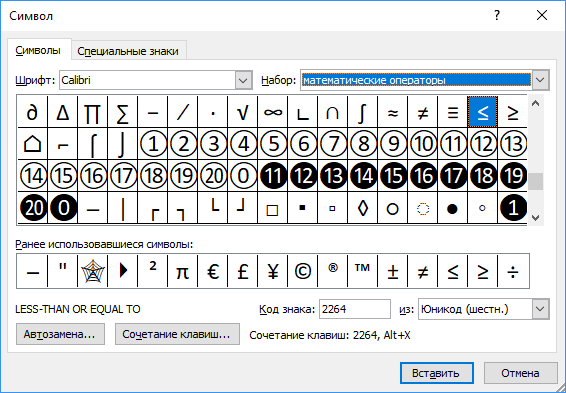
При создании, редактировании текста в Ворде периодически приходится сталкиваться с различными математическими символами. Как их вставить в текст?
Постановка знака больше или равно, меньше или равно есть 2 способа.
Для осуществления их необходимо открыть вкладку Вставка в окне Ворда.
Далее выбираем команду символы. Другие символы.
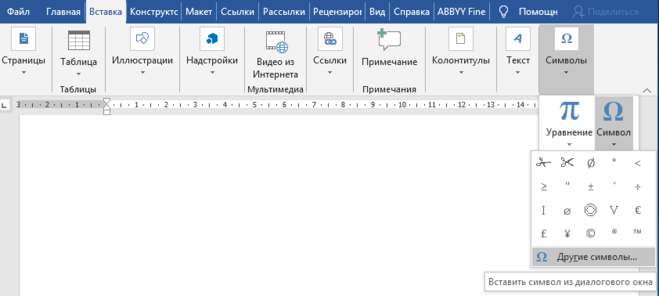
В выпадающем меню сохраняется история запросов. Как видите один из знаков по умолчанию сохранен у меня.
В открывшемся окне (по умолчанию установлен шрифт обычный текст) находим необходимые символы. Нажимаем вставить.
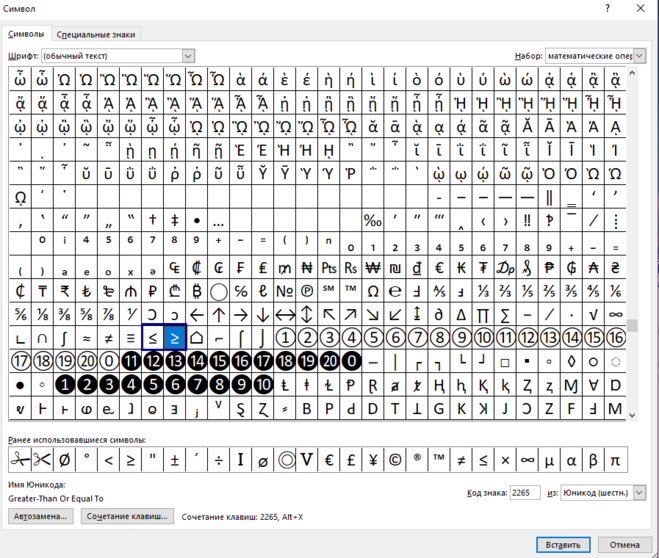
Второй способ пригодится, если необходимо вставить знаки больше или равно, меньше или равно в формулу.
В окне редактирования формулы есть необходимые символы. Для постановки их в формулу просто щелкните по ним единожды.
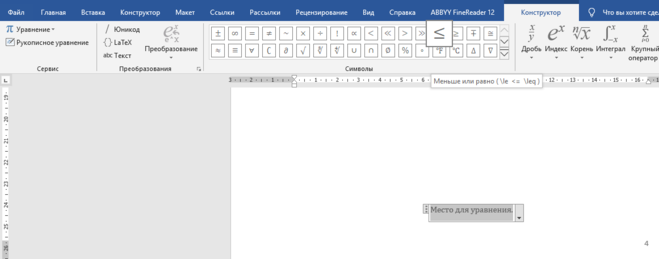
Часто при написании курсовых работ и докладов в программе Ворд возникает необходимость напечатать тот или иной знак, которого в раскладке клавиатуры не имеется.
Это относится к знаку “Больше или равно” и “Меньше или равно”.
Эти знаки похожи на знак “больше” и “меньше” ( ), только внизу есть черточка.
Комбинацией кнопок тоже не получится вывести эти знаки в поле листа, так что нужно открыть документ, отправиться в верхнее поле инструментов и найти там квадратик “Символ”. Под словом будет стрелочка вниз, жмем на нее, выбросится табличка с символами.
Выберем нужный и нажмем. Смотрим на зеленые стрелки:
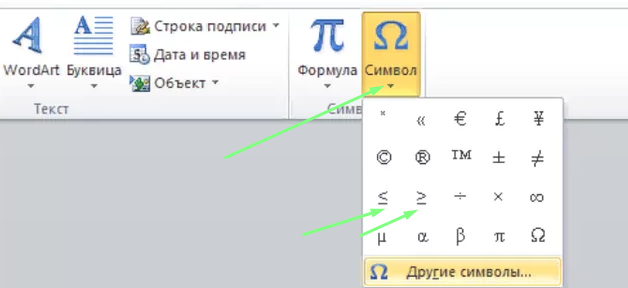
Способов это сделать несколько.
Лично мне больше всего нравится самый простой способ это дать команду вставка-символ, и в появившемся диалоговом окне выбрать нужный знак, если он будет встречаться часто, то можно его скопировать, а потом вставить в нужные места. Скопировать Ctrl+c, вставить ctrl+v. Это будет быстрее всего.
Если этот знак в примере или формуле, то дать команду вставка – формула, а там этот знак есть на панели инструментов, появляющейся при работе с формулой.
Поставить в программе Ворд символы больше или равно, меньше или равно очень просто, если знать где именно они находятся.
Необходимо открыть вкладку “Вставка” на панели инструментов и найти кнопку под названием “Символ”.
Нажав на данную кнопку откроется небольшая таблица с различными символами.
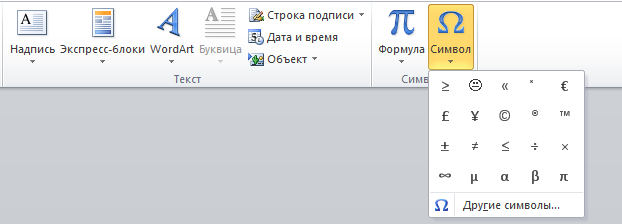
Выбираем нужный нам знак и щёлкаем по нему мышкой.
Для того, чтобы вы смогли поставить такой знак, как большие или равно воспользуйтесь кнопкой Вставка, а далее, такой кнопкой, как Символ. Там вы сможете увидеть достаточное количество символов. Щелкните по кнопке, увидите выпадающее меню и щелкните левой кнопкой мыши по знаку, который требуется для вставки. Он вставится.
Вставить знак больше или равно или меньше или равно в текстовый документ Word не сложно. Для этого нужно поставить курсор мыши в место, куда необходимо вставить знак. На главной панели выбираем вкладку – Вставка – Символы – нужный знак.
Равенство и неравенство
Что такое равенство в математике — это когда одно подобно по количеству другому и между ними можно поставить знак =.
Для примера посмотрим на картинку с изображением геометрических фигур. Справа и слева количество одинаковое, значит можно поставить символ «равно».
Неравенство — алгебраическое выражение, в котором используются знаки ≠, , ≤, ≥.
Наглядный пример неравенства изображен на картинке ниже. Слева видим три фигуры, а справа — четыре. При этом мы знаем, что три не равно четырем или еще так: три меньше четырех.
Урок в школе зачастую проходит перед учебником, тетрадью и доской. Дома же можно использовать компьютер и некоторые задания выполнять в онлайн-формате. Как найти знаки на клавиатуре? Ответ на картинке:
Источник
Замена заглавных букв строчными при помощи панели инструментов Microsoft Word
Microsoft Word 2003
-
Выделите мышью фрагмент текста, который нужно видоизменить.
-
На панели инструментов текстового редактора найдите вкладку «Формат», расположенную между «Вставкой» и «Сервисом». Кликните на ней.
-
В открывшемся окне выберите «Регистр». Нажмите на него.
-
В появившемся интерфейсе выберите фразу «все строчные».
-
Нажмите «ОК», после чего диалоговое окно закроется.
Microsoft Word 2007
-
Выделите мышью слово или предложение, которое нужно будет отредактировать.
-
На панели инструментов найдите кнопку «Главная». Нажмите на нее.
-
В группе «Шрифт», расположенной после «Буфера обмена», кликните левой кнопкой мыши на «Регистре».
-
В открывшемся диалоговом окне выберите фразу «все строчные». Нажмите на нее.
Так пользователь может выбрать следующие написания букв:
-
«Как в предложениях» — первый знак в высказывании будет заглавным, остальные же буквы будут маленькими;
-
«ВСЕ ПРОПИСНЫЕ» — все символы, выделенные мышью, после нажатия кнопки станут большими);
-
«Начинать С Прописных» — первые знаки каждого отдельного элемента текста, выделенного в документе, будут большими; последующие символы станут маленькими;
-
иЗМЕНИТЬ РЕГИСТР — текст будет преобразован следующим образом: маленькие буквы станут большими, большие, соответственно, будут маленькими.
Игры для быстрого запоминания знаков «больше» и «меньше»
Существуют различные логические игры с использованием математических символов. Таких игр множество. Ниже приводятся три игры, где детям нужно поиграться со стрелками «>» и «
На каждую из «тарелок» можно положить что-то приблизительно напоминающее еду. Например, можно слепить шарики из пластилина или соленого теста и договориться с ребенком, что горошины означают котлеты для крокодила. Для этой игры достаточно смастерить один символ. Его можно сделать на маленькой карточке. Обозначения «>» и « ». Для обозначения того, что больше, достаточно протянуть правую руку, а левая рука нужна для обозначения того, что меньше.
В этой игре для сравнения можно использовать не только числа, но и изображения различных предметов, а также геометрические фигуры разных размеров. Эту игру-занятие можно выполнять во время приема пищи, разложив на столе печенье, конфеты, яблоки и другие продукты. Вот так можно запомнить правильное написание знаков задолго до школы.
Игра «Кубики и доски»
Эта игра принадлежит к разряду активных игр, так как детям нужно совершать действия не только умственного характера, но и быть активными строителями. Для этой игры понадобятся следующие принадлежности: большие кубики и две прямых доски. Одну доску нужно положить на горизонтальную поверхность. На оба края лежащей доски нужно выложить кубики в столбики.
Важно чтобы столбики быть ровными, как восклицательный знак. К примеру, первый (левый) столбик состоит из 4-х кубиков, а второй из 2-х
Затем нужно положить вторую доску на оба столбика. В итоге сочетание нижней и верхней досок покажет правильный символ. В данном примере получится обозначение «>».
С каждым последующим разом можно изменять количество кубиков в столбиках. Когда столбики будут содержать одинаковое количество кубиков – доски покажут «равно».
Как поставить знак больше/меньше или равно в Word с клавиатуры — 3 способа
Для печати знака сравнения «больше или равно» в Ворде достаточно запомнить несколько простых комбинаций клавиш или воспользоваться одним секретным приёмом. Аналогичные способы будут рассмотрены и для символа «меньше или равно».
XY ≥ 15 = Great
Способы печати «больше или равно»
Рассмотрим 3 лучших способа вставки.
Alt код
У каждого символа есть цифровой код, который в Ворде можно преобразовать в сам знак. Для этого в любом месте документа печатаем «2265» и затем одновременно на клавиатуре нажимаем Alt и X.
Секретный приём
Секретный приём можно использовать в любом текстовом редакторе. Если напечатать обычный знак больше, а затем сделать его подчеркнутым (Ctrl + U), то по написанию он будет выглядеть в точности как нужный символ.
Использовать на практике такой подход рекомендую в крайних случаях, когда по-другому не получается.
Вставка в формуле
Рассматриваемые знаки являются математическими и чаще всего применяются в формулах. Для вставки формулы в Word применяют горячие клавиши Alt и =. При этом создается специальное поле для ввода математического выражения.
Чтобы в этом поле напечатать «больше или равно», достаточно ввести последовательно >= и нажать пробел. Два символа автоматически заменяться на нужный знак.
Вставляем «меньше или равно»
Знак «меньше или равно» вставляется как в предыдущих примерах, с небольшими изменениями. В первом случае меняется только код на «2264».
В примере с форумлами последовательность заменяется на .
Andy Si
29 окт 2019 г.
28532
Замена знака «больше или равно» и «меньше или равно» с помощью специального шрифта
Когда нужно обозначить отношение двух чисел или значений и указать, что одно число больше или равно другому, в математике используются специальные знаки. Знак «больше или равно» обозначается символом «≥», а знак «меньше или равно» — символом «≤».
Однако, при работе с текстовыми редакторами, такими как Microsoft Word, не всегда удобно и просто ставить эти знаки. Но существует способ замены знаков «больше или равно» и «меньше или равно» с помощью специального шрифта, который содержит эти символы.
Для того чтобы использовать этот специальный шрифт, нужно выбрать соответствующий символ из набора символов шрифта. Для этого нужно открыть в меню «Вставка» в Microsoft Word диалоговое окно «Символ». В появившемся окне нужно выбрать нужный специальный шрифт и найти символ «больше или равно» или «меньше или равно».
После выбора нужного символа, его можно вставить в документ. Для этого нужно нажать на кнопку «Вставить» и символ будет добавлен в указанное место в тексте.
Таким образом, с помощью специального шрифта можно заменить знаки «больше или равно» и «меньше или равно» и использовать их в документе в Microsoft Word.
Установка дополнительного шрифта для замены символов
Как поставить знак больше, равно или меньше в Ворде? Один из способов — установка дополнительного шрифта, способного заменить символы на соответствующие им знаки больше или равно, меньше или равно.
Для этого необходимо следовать следующим шагам:
- Откройте документ в Microsoft Word.
- Выделите текст, в котором вы хотите поставить знаки больше, равно или меньше. Используйте клавишу Shift для выделения нескольких символов.
- Нажмите правой кнопкой мыши на выделенный текст и выберите «Формат ячейки».
- В открывшемся окне выберите вкладку «Шрифт».
- В разделе «Замена символов» найдите символы, которые вы хотите заменить.
- В поле «Заменить на» введите символы больше, равно или меньше. Например, «≥» для знака «больше или равно».
- Нажмите «ОК», чтобы сохранить изменения.
После выполнения этих шагов вы увидите, что символы в вашем документе были заменены на соответствующие им знаки больше, равно или меньше.
Этот метод позволяет установить дополнительный шрифт только для конкретного текста. Если вы хотите, чтобы знаки больше, равно или меньше были доступны в любом документе, вам необходимо установить этот шрифт в системе.
Замена символов на новых шрифтах
Когда нужно использовать символы больше или равно, меньше или равно в программе Ворд или при создании веб-страниц, иногда возникают проблемы с отображением этих знаков. Однако, с помощью разных шрифтов и специальных символов, можно легко решить эту задачу.
Как правило, в обычных шрифтах, таких как Arial или Times New Roman, символы больше или равно, меньше или равно не представлены. Но существуют специальные шрифты, которые содержат эти символы, например, шрифт Symbol или Wingdings.
Ворд позволяет изменить шрифт символа в любом месте документа, и это можно сделать выбрав нужный символ из списка символов, встроенного в программу. В разделе «Вставка» на панели инструментов Ворд есть кнопка «Символ», нажав на которую, открывается окно со списком символов. Здесь можно выбрать нужный символ и вставить его в текущую позицию курсора.
Если нужно использовать символы больше или равно, меньше или равно в коде HTML веб-страницы, то также можно использовать специальные символы из таблицы символов Unicode. В HTML-коде эти символы задаются с помощью числового кода или специальной сущности. Например, символ «больше или равно» в коде HTML задается как ≥ или сущностью ≥.
Таким образом, замена символов на новых шрифтах для использования символов больше или равно, меньше или равно в Ворде или HTML-коде не является сложной задачей. В программе Ворд можно использовать специальные шрифты или символы из списка символов, а в HTML-коде можно использовать числовой код символа или специальные сущности.
Как пишется корень на клавиатуре: 5 способов написания
Тем, кто собирается писать курсовую работу, диплом или любой другой технический текст, могут пригодиться символы, отсутствующие на клавиатуре. В их числе – значок квадратного, кубического корня, корня четвертой степени и пр. На самом деле, вставить в текст этот символ – радикал — не так сложно, как кажется. Давайте разберемся, как пишется корень на клавиатуре.
Способ №1
Этот способ подойдет для отображения значка квадратного корня, в случае которого показатель степени 2 обычно опускается.
- Установите курсор там, где необходимо вставить значок корня.
- Откройте в Word вкладку «Вставка»;
- Найдите графу «Символ» и выберите «Другие символы»;
- Выберите строку «Математические операторы» и найдите среди появившихся знаков необходимый вам вариант. Нажимаем «Вставить».
Если символ корня вам нужно вставить не один раз, то пользоваться этой функцией весьма удобно. Все ранее использованные значки отображаются непосредственно под кнопкой «Символ».
Способ №2
Этот способ пригоден для отображения не только квадратного, но еще и кубического корня и корня четвертой степени.
- Установите курсор там, где необходимо вставить значок корня;
- Откройте в Word вкладку «Вставка»;
- Найдите графу «Формула»;
- В открывшемся конструкторе с левой стороны вы увидите все виды корней;
- Выберите необходимый значок и нажмите на него – он появится в указанной ранее строке текста. В пустом окошке под значком корня введите подкоренное выражение. Готово!
Способ №3
Для отображения корня любой степени удобно использовать следующий способ:
- Установите курсор там, где необходимо вставить значок корня;
- Откройте в Word вкладку «Вставка»;
- Найдите графу «Объект» и найдите в открывшемся окошке строку «Microsoft Equation 3.0».
- В выпавшем поле найдите графу «Шаблоны дробей и радикалов» и нажмите на значок корня.
- Выберите необходимый вариант корня и нажмите на него – он появится в тексте. В пустые окошки символа введите подкоренное выражение и показатель степени. Вы также можете выбрать в списке значок квадратного корня.
Способ №4
Этот способ не требует применения специальных функций Word – все необходимое для написания квадратного корня есть на самой клавиатуре.
- Убедитесь, что вы активировали цифры в правой части клавиатуры. Чтобы включить цифровой блок, нажмите кнопку Num Lock. Обычно она находится в правом верхнем углу цифрового блока клавиатуры.
- Если блока цифр у вас нет (например, на ноутбуке), то Num Lock может быть активирован с помощью комбинации клавиш – например, Fn+F8 или Fn+F11 (последняя клавиша в может отличаться в зависимости от производителя или модели вашего ноутбука).
- Зажмите клавишу Alt и на активированной цифровой клавиатуре нажмите подряд цифры 2, 5 и 1. То есть, нажмите сочетание Alt+251. Вы увидите, как в указанном месте появился значок корня.
Способ №5
Еще один вариант внесения символа квадратного корня в текст заключается в следующем.
- «Пуск»->«Все программы»->«Стандартные»->«Служебные»->«Таблица символов»;
- В появившейся таблице отыщите нужный значок и нажмите на него. Затем нажимаем «Выбрать» (значок появится в строке для копирования) и «Копировать»;
- С помощью сочетания клавиш Ctrl+C скопируйте корень в необходимую строчку в тексте.
Теперь вы знаете, как пишется корень на клавиатуре. Как видите, существует немало способов внесения данного математического символа в текст, и все они довольно простые.
Lifeo.ru
Голос за пост – плюсик в карму! ?(Пока оценок нет)Загрузка…
1-ый метод
Скажем сходу — для этого метода мы будем применять знак тильда в виде одной волнистой черты, в то время как в знаке примерно черты две. Тем наименее, тильду нередко употребляют в качестве знака приблизительно, так что заморочек быть не обязано.
Используйте англоязычную раскладку. Если употребляется русская, переключите ее, нажав Shift+Ctrl:
Или используйте языковую иконку, которая находится на панели задач:
Сейчас найдите знак тильды (слева от числа 1, нередко на данной для нас же клавише можно узреть буковку ё).
Но если надавить на обозначенную кнопку, вы увидите совершенно иной знак, потому за ранее нажмите на Shift и, удерживая его, нажмите на кнопку тильда, опосля что отпустите Shift.
Что у вас обязано получиться:
Символьное кодирование знака больше либо равно

Символьное кодирование знака больше либо равно определено стандартом Unicode. В кодировке Unicode данный символ имеет шестнадцатеричное значение U+2265. Также его можно найти под именами GREATER-THAN OR EQUAL TO или GREATER-THANEQUAL TO в различных таблицах символов.
В HTML-коде знак больше либо равно может быть представлен двумя основными способами:
- С использованием символьной ссылки: ≥
- С использованием шестнадцатеричного значения: ≥
Первый способ предпочтительнее, так как символьная ссылка является более понятной и легко читаемой для людей. Однако, в некоторых случаях, когда символьная ссылка не может быть использована (например, в тексте JavaScript или CSS), можно прибегнуть ко второму способу и использовать шестнадцатеричное значение.
Важно отметить, что для корректного отображения знака больше либо равно на веб-странице необходимо установить соответствующую кодировку. Рекомендуется использовать UTF-8, так как она поддерживает символы Unicode и обеспечивает максимальную совместимость с различными браузерами и операционными системами
Как набрать специальные символы с клавиатуры?
Не многие знают, что множество знаков можно набрать с клавиатуры (как вам такая форма построения предложения?). Объясню, есть специальные символы, которых нет на клавиатуре, ну смотрите, знак доллара есть? А вот знака фунта нет. Как и нет знака авторского права, а набрать его с клавиатуры более чем реально. В этой статье разбираемся с тем, как набрать специальные символы с клавиатуры в Windows.
Секрет в том, что все специальные символы набираются через ALT в комбинации с несколькими цифрами (цифры Num Lock клавиатуры).
Специальных символов действительно много, символ градуса, или фунта, а может евро?
Представляете, для того чтобы набрать специальные символы с клавиатуры в Windows нам не нужно править реестр, нам не нужно менять системных настроек, нам нужен ALT (кнопка клавиатуры). Все команды встроены в операционную систему, нужно только знать последовательность, а цифровой набор осуществлять с клавиатуры Num Lock (цифровая клавиатура в правой части стандартной клавиатуры).
Все просто, чтобы набрать специальной символ с клавиатуры, необходимо зажать ALT и набрать последовательность цифр с Num Lock клавиатуры, а потом отпустить ALT. Символ появится, я вас уверяю.
Так, чтобы набрать специальный символ “Евро” я набираю ALT + 0128, и вот символ €.
Правда, есть одно “НО”, большое значение имеет раскладка клавиатуры. Символ евро ( € ), ALT + 0128, наберется только в английской раскладке, в русской же это будет выглядеть как Ђ .
Основными специальными символами выступают следующие:
Специальный символ Цента с клавиатуры – ALT + 0162 – ¢ (раскладка английская);
Специальный символ Евро с клавиатуры – ALT + 0128 – € (раскладка английская);
Специальный символ Юань с клавиатуры – ALT + 0165 – ¥ (раскладка английская);
Специальный символ Товарный знак с клавиатуры – ALT + 0153 – (раскладка не имеет значения);
Специальный символ Зарегистрированный товарный знак ( registered trademark ) с клавиатуры – ALT + 0174 – (раскладка не имеет значения);
Специальный символ Авторские права ( copyright ) с клавиатуры – ALT + 0169 – (раскладка не имеет значения);
Специальный символ “ Три четверти ” с клавиатуры – ALT + 0190 – ¾ (раскладка английская);
Специальный символ “ Половина ” с клавиатуры – ALT + 0189 – ½ (раскладка английская);
Специальный символ “ Градуса ” с клавиатуры – ALT + 0176 – ° (раскладка английская);
Вы могли заметить, что все специальные символы из списка предложенного мною, вводятся исключительно через ALT. Символов на самом деле очень много, и все они неоднозначные. Я говорю про то, что при написании статьи, мною было исследовано несколько источников (порядка 10) и во всех были разные сочетания ALT + цифр. Я отобрал самые популярные, действительно соответствующие реальности, специальные символы, много или мало, судить вам
Для меня важно было показать, как именно вводятся специальные символы с клавиатуры в Windows. Спасибо, что читали, и до новых статей. Источник статьи:
Источник статьи:
Наиболее частые
Alt + 0160: неразрывный пробел Alt + 255: неразрывный пробел
– Alt + 0150: короткое тире — Alt + 0151: длинное тире … Alt + 0133: многоточие « Alt + 0171: левые кавычки «ёлочки» » Alt + 0187: правые кавычки «ёлочки» у́же Alt + 0769: знак ударения § Alt + 0167: параграф
Alt + 126: тильда │ Alt + 179 или | Alt + 124: вертикальная прямая черта ° Alt + 0176: градус (угол или температура) ± Alt + 0177: плюс/минус ≤ Alt + 8804: меньше/равно ≥ Alt + 8805: больше/равно ≈ Alt + 8776: примерно равно ≠ Alt + 8800: не равно ¼ Alt + 0188: одна четвертая ½ Alt + 0189: одна вторая ¾ Alt + 0190: три четвертых ² Alt + 0178: вторая степень ³ Alt + 0179: третья степень × Alt + 0215: знак умножения (крестик) · Alt + 0183: знак умножения (точка) ÷ Alt + 0247: знак деления (обелюс)
₽ AltGr + 8: рубль (правый Alt) или Alt + 8381 ¢ Alt + 0162: цент $ Alt + 0036: доллар £ Alt + 0163: фунт стерлингов € Alt + 0128: евро ¥ Alt + 0165: японская иена Alt + 0169: копирайт Alt + 0174: зарегистрированная торговая марка Alt + 0162: торговая марка
Юникод
Юникод (по-английски Unicode) — это стандарт кодирования символов. Проще говоря, это таблица соответствия текстовых знаков (цифр, букв, элементов пунктуации ) двоичным кодам. Компьютер понимает только последовательность нулей и единиц. Чтобы он знал, что именно должен отобразить на экране, необходимо присвоить каждому символу свой уникальный номер. В восьмидесятых, знаки кодировали одним байтом, то есть восемью битами (каждый бит это 0 или 1). Таким образом получалось, что одна таблица (она же кодировка или набор) может вместить только 256 знаков. Этого может не хватить даже для одного языка. Поэтому, появилось много разных кодировок, путаница с которыми часто приводила к тому, что на экране вместо читаемого текста появлялись какие-то странные кракозябры. Требовался единый стандарт, которым и стал Юникод. Самая используемая кодировка — UTF-8 (Unicode Transformation Format) для изображения символа задействует от 1 до 4 байт.
Как я могу ввести и использовать знак “не равно”?
1 Как сделать так, чтобы на клавиатуре знак «Не равно»?
погугли это
- Кроме того, вы можете погуглить знак “не равно”. Откройте Google в браузере.
- Введите ключевое слово не равно знак в поле поиска Google.
- Вы увидите знак не равно прямо в верхней части результатов поиска, как на изображении ниже.
- Удерживая левую кнопку мыши, перетащите курсор на знак “не равно”, чтобы выбрать его.
- Нажмите горячую клавишу Ctrl + C.
- Чтобы удалить форматирование со знака, сначала вставьте его в Блокнот. Введите Блокнот в поле поиска Windows 10.
- Щелкните Блокнот, чтобы открыть его.
- Нажмите горячую клавишу Ctrl + V, чтобы вставить туда знак. Затем скопируйте не равно знак в блокноте с помощью Ctrl + C.
- И, наконец, вставить не знак равенства в документ с Ctrl + V клавиш.
2 Как ввести знак “Не равно” на Mac?
Пользователи Mac могут вводить знак «Не равно» в документы, не копируя его. Клавиатуры Apple включают в себя клавишу Option, которую пользователи могут нажимать в сочетании с другими для ввода символов и символов в документах. Нажмите сочетание клавиш Option + = Mac, чтобы ввести в документы символ “не равно”.
3 Где в Excel находится оператор «Не равно»?
Пользователи Excel могут вводить знак «не равно» в ячейки электронной таблицы любым из вышеперечисленных методов. Однако ввод знаков неравенства для функций Microsoft Excel – это не одно и то же. Для этого пользователям необходимо ввести оператор для не равно на панели функций.
В качестве примера выберите ячейку электронной таблицы Excel, чтобы включить функцию «Не равно». Затем щелкните на панели функций, введите 79 в строке и нажмите Return. После этого в ячейке функции отобразится ИСТИНА, как показано ниже.
Однако в ячейке не равнозначной функции будет отображаться ЛОЖЬ, если ее значения совпадают. Вместо этого введите 99 на панели функций и нажмите клавишу возврата. Тогда выход ячейки функции будет ЛОЖЬ, как на снимке непосредственно ниже.
Как видите, есть несколько различных способов ввести знак «не равно» в текстовый редактор или электронные таблицы.
Если вы нашли эту информацию полезной, не стесняйтесь поделиться с нами своим опытом, используя раздел комментариев ниже.
Данный знак не слишком часто применяется людьми в повседневной жизни, исключительно в математических вычислениях, таких науках, как физика и другие. Когда возникает потребность в его использовании, то можно задуматься о том, как это сделать, если ранее не употреблялся. В статье можно узнать о том, как с помощью ноутбука или компьютера поставить символ больше или равно. Существуют различная методология, которая позволяет от самых простым и быстрых по времени вариантов перейти к наиболее сложным, но при этом эффективным особенно для рабочего процесса с научными работами, диссертациями или математическими исследованиями, позволяющими познать много новой информации. Следующие варианты:






























