Способ 3: Использование Virtual Audio Cable
Программа Virtual Audio Cable добавляет в операционную систему виртуальные устройства ввода и вывода для использования их в разных целях, в том числе и для включения музыки в Discord. Главное отличие этого метода от предыдущего — возможность не слышать самому то, что сейчас транслируется на голосовой канал, но тогда в любом случае придется задействовать плеер, выбирая там виртуальный источник воспроизведения.
Шаг 1: Загрузка и установка VAC
В первую очередь понадобится скачать и установить рассматриваемую программу на свой компьютер, после чего произвести минимальное количество настроек, подготовив тем самым виртуальные устройства для работы.
Через несколько секунд появится сообщения об успешном добавлении компонентов. Можете закрыть текущее окно и переходить к следующему шагу инструкции.
Шаг 2: Настройка виртуальных устройств VAC
Теперь все виртуальное оборудование добавлено в операционную систему. Использование графического меню VAC не требуется, поскольку для реализации поставленной задачи достаточно одного микрофона и динамика. Нужно только проверить их в «Панели управления звуком», что происходит так:
- Вызовите «Пуск» и перейдите в «Параметры».
Выберите раздел «Система».
В нем перейдите в «Звук» и найдите строку «Панель управления звуком».
Сразу же появится необходимая вкладка — «Воспроизведение», где найдите виртуальное устройство «Line 1», убедитесь в том, что оно включено и используется по умолчанию.
То же самое сделайте и с микрофоном на вкладке «Запись».
Если понадобится, откройте контекстное меню нажатием ПКМ по необходимой строке, где и можно выбрать включение и использование устройства в качестве по умолчанию.
Шаг 3: Изменение параметров Discord
Функции самого Дискорда тоже нельзя обойти стороной, поскольку там нужно внести несколько важных изменений, чтобы звук из нового источника захватывался корректно.
- Через главное окно программы перейдите в настройки учетной записи.
Откройте раздел «Голос и видео», который находится в блоке «Настройки приложения».
В качестве устройства ввода выберите «Line 1».
Сначала выкрутите громкость на полную — потом можно будет вернуться в это меню для ее регулировки.
В качестве режима ввода обязательно используйте «Активацию по голосу».
Отключите автоматическое определение чувствительности и переместите ползунок практически на минимальный уровень, обеспечив захват всех звуковых частот трека.
Сразу можно выбрать один из голосовых каналов для подключения.
Отображение вашего профиля в голосовом канале свидетельствует об успешном подключении.
Остается только включить трек и убедиться в его нормальном воспроизведении. Как вы уже знаете, браузер для этого не подходит, поскольку для виртуального микрофона выбрано не то устройство захвата звука, что и обеспечивает проигрывание музыки без одновременного прослушивания. Для завершения настройки переходите к следующему этапу.
Шаг 4: Настройка плеера
Понадобится использовать музыкальный плеер, поддерживающий настройку выбора устройства воспроизведения, то есть позволяющий сменить динамик трансляции музыки. В качестве примера мы взяли AIMP, но вы можете установить любой другой современный плеер.
- Запустите выбранный софт и откройте его меню.
Через него перейдите в общие настройки. Обычно за это отвечает еще и стандартная горячая клавиша Ctrl + P.
Найдите раздел «Воспроизведение» или «Параметры воспроизведения», где разверните список с доступными устройствами.
Отыщите там добавленный динамик «Line 1» и установите его основным.
Начните воспроизведение выбранной композиции.
Вернитесь в Discord и убедитесь в том, что микрофон захватывает транслируемый трек.
По необходимости громкость можно изменить прямо в плеере или настройках Дискорда.
Вернитесь к завершающему шагу Способа 2 для получения детальной информации о самостоятельной проверке воспроизведения трека через Virtual Audio Cable. Кстати, в этом случае ситуация немного меняется, поскольку изначально вы не слышите трансляцию трека, ведь он передается на виртуальное устройство. Тогда вы можете войти при помощи другой учетной записи в Discord через браузер, подключиться к голосовому каналу и услышать трек.
Как в Дискорде включить демонстрацию экрана со звуком?
Отсутствует звук в Discord – как исправить ситуацию
Множество игроков пользуются мессенджером Discord. Он хорошо зарекомендовал себя в сфере общения между геймерами. Удобно демонстрировать весь процесс игры в прямом эфире. Функция Go Live достаточно популярна среди любителей игр и живого обсуждения.
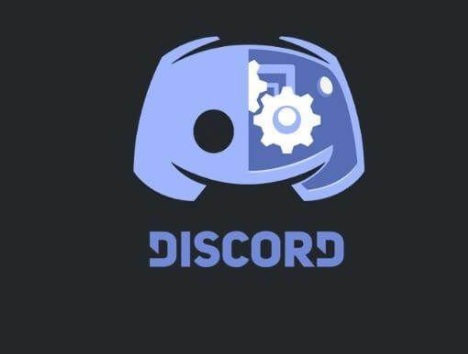
Нет звука при демонстрации экрана Discord – что делать?
Геймеры – это основной поток пользователей Дискорда. Go Live- та самая опция, позволяющая активировать демонстрацию экрана в процессе видеозвонка. Если операционная система вашего ПК не поддерживает версию Windows 10 или macOS 10.13, то данная способность программы будет вам не доступна.
Для стационарного компьютера
Прежде чем включить демонстрацию экрана убедитесь, что мессенджер подготовлен.
О какой подготовке идет речь:
- Заходите в приложение. Нажимайте на иконку в виде шестерёнки.
- Перейдя в настройки увидите строчку «Режим стримера».
- Нажимаем появляется окошко «Включить режим стримера».
- В конце строчки в верхнем углу есть переключатель. Там должна стоять галочка.
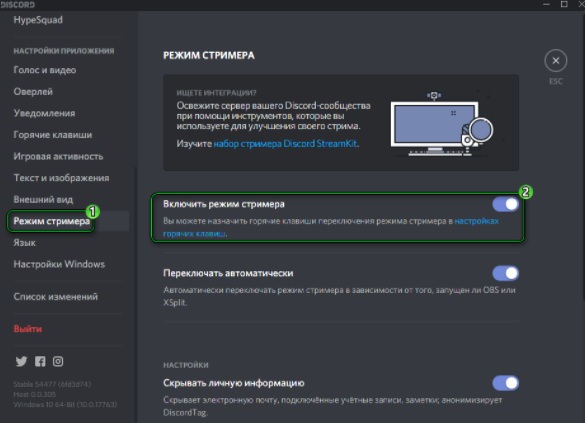
Если эта кнопка не активирована, демонстрация экрана работать не будет. Теперь можно создать общую беседу не более чем на 10 человек, и запустить видеосвязь. От большой загруженности чата качество видео будет проседать.
Следующие шаги после настройки видео картинки:
- На экране увидите окно с дополнительными параметрами демонстрации экрана.
- В этом меню изображен монитор со стрелочкой называется «Video/ Screenshare Swap».
- Нажимайте именно на него.
- Открывается выбор того что можно транслировать.
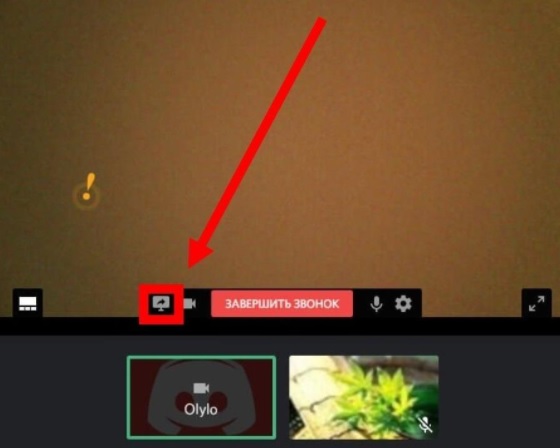
Есть два типа демонстрации экрана:
- Во весь экран- собеседник будет видеть весь ваш монитор.
- Окно – режим при котором доступен обзор выбранной зоны монитора.
- Лучше оконный режим. Так собеседник не будет видеть ни чего лишнего. Только то что вы допускаете.

Для мобильных платформ Андроид и iOS
- Ваше устройство должно быть обновлено до последней версии операционки. На Android 10 и новее трансляции возможны, на IOS12 и IPad нет такой функции, но вопрос решается разработчиками.
- Через администраторов запрашиваете активирование «Видео» в мессенджере.
- Позаботьтесь о том, чтоб собеседник не увидел ни чего личного на вашем гаджете.
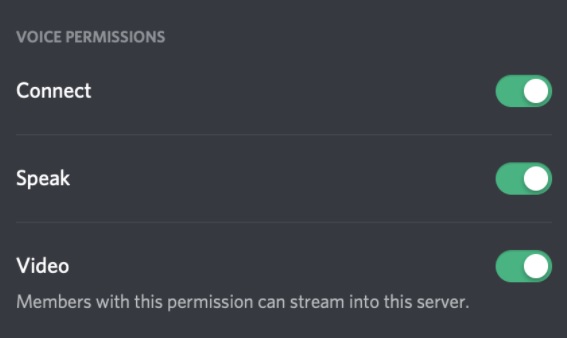
Когда все условия уточнены, переходим к демонстрации экрана. Если вы совершаете голосовой звонок и потребовалось включить экран нужно провести пальцем с низу в верх и кликнуть на нужную кнопку. Если это видео звонок, демонстрация включается с помощью элементов в низу экрана.
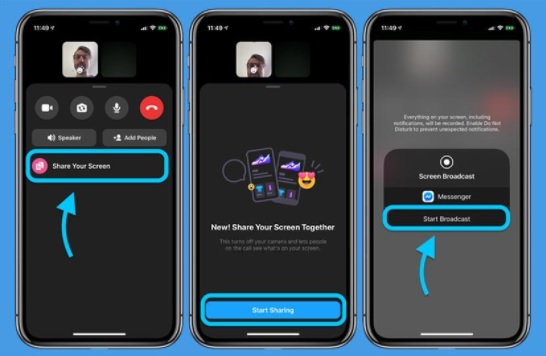
Устройство запросит вашу готовность и предоставляет кнопку «Start» далее идет отсчет и картинка.
Завершить демонстрацию можно по-разному:
- «Остановить» в самом чате.
- Прожать кнопку демонстрации экрана.
- «Остановить трансляцию» в меню сообщений.
Хотите посмотреть трансляцию товарища кликните «Присоединиться».
Выключение демонстрации экрана, в момент стрима
Нужно остановить показ игры следует отменить «оверлей». Отключите и поставьте нужные параметры
Решение проблем с неработающим экраном демонстрации в Discord
Все проблемы требуют особого подхода и полного разбора ситуации. Причинами может быть, как сбой в программе, таи не корректное использования юзером. Следует изучить возможные перебои в работе Discord. И разобраться в том, как в дискорде включить демонстрацию экрана со звуком в браузере.
Отсутствие звука
Отсутствие звука в трансляции имеет несколько причин. Самая очевидная, забыли включить опцию. Если вы попросту не знаете, как это сделать следите за каждым шагом:
- Наводим курсор в область окна с трансляцией на иконку с камерой.
- Находим переключатель звука в параметрах активности. Если он отключен переводим ползунок в активное положение. Выглядит так «Sound».
Если к ПК подключен внешняя акустическая система, проверьте правильность подключения запустив, например, какую-нибудь песню.
В случае, когда все манипуляции не действуют, переходим к следующему шагу:
- В программе нажимаем на значок в виде шестеренки, находим «голос и видео».
- Далее «устройство ввода» открыть. Проверяете что название вашего устройства записано точно.
- «Режим рации» позволит установить активацию микрофона по голосу.
- Сохраните изменения.
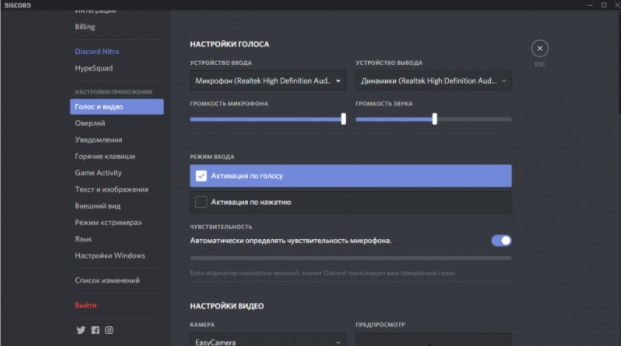
На мониторе ничего не отображается
Чтоб дискорд работал без сбоев следует следить за следующими пунктами.
- Всегда вовремя обновляйте приложение.
- Кэш должен подчищаться.
- В том случае если происходит трансляция советуем перейти в «внешний вид», «расширение» и подключите «аппаратное ускорение».
- Проверьте не потребляет ли оперативную память тяжелые программы.
Что делать если ничего не помогает
Самое радикальное решение — это перезагрузить приложение или скачать заново. Есть вариант и попроще просто обратитесь в техподдержку программы.
Режим стримера в Дискорде и его настройка
Для трансляции игр в режиме онлайн геймеры применяют разные программы со своими плюсами и минусами. Одним из лучших решений является применение Дискорд. Это бесплатный софт на русском языке с удобной настройкой и без рекламы. Трансляция в приложении возможна, благодаря опции Go Live и режиму стримера.
Функция Go Live — быстрый способ настроить стрим на голосовом канале для ограниченного числа пользователей (до 10 человек). Функция доступна только на компьютерах с Виндовс 8 или 10, а также приложениях Дискорд. Смотреть стрим можно только с веб-версии или ПК. С телефона просмотр пока недоступен, но со временем эта опция должна быть добавлена.
Как включить музыку в Дискорд
Музыкальный режим слишком требователен к ресурсам системы, что сказывается на производительности игры. Игроки понимают, что действие должно происходить без зависаний, отчего можно проиграть в игре. Поэтому функции Дискорда не предусматривают возможности транслирования музыки.
Как включить с помощью стороннего софта
Как тогда транслировать музыку в Дискорде? Для этого понадобится дополнительный софт. На примере утилиты Virtual Audio Cable рассмотрим, как это сделать:
-
- С помощью поисковых систем найдите утилиту, скачайте и установите или жмите на кнопку.
-
- Запустите Virtual Audio Cable.
- Создайте новый канал, нажав на кнопку «Set» в верхней левой части окна.
- Дайте ему имя.
Затем нужно изменить параметры звука в операционной системе. В Windows 7 через «Панель управления» перейдите в раздел «Звук». В 10-ой версии ОС – через «Параметры» — «Система». В панели слева перейдите в соответствующий подраздел.
В качестве устройства ввода, чтобы музыка шла в микрофон, и вывода выберите в выпадающем списке виртуальное оборудование, которое было создано в утилите.
Настройка медиа плеера
В зависимости от используемого проигрывателя музыки выбираются параметры воспроизведения, чтобы включить созданное оборудование. На примере Windows Media Player разберем, как это сделать:
- Запустите программу и перейдите в главные настройки.
- Выберите пункт «Параметры устройства воспроизведения». Щелкните по нему правой кнопкой мыши и в контекстном меню выберите «Дополнительные».
- Перейдите на вкладку «Устройства».
- В перечне щелкните по названию оборудования, которое было создано с помощью Virtual Audio Cable.
- Чтобы действия вступили в силу, нажмите на кнопку «Применить», затем на «Ок».
После этого можно переходить к настройке Дискорда. Музыка из ВК транслировать через приложение нельзя.
Настройки Дискорд
Включать музыку так, чтобы шел звук из виртуального устройства, можно следующим образом:
- Включите мессенджер и перейдите в настройки, нажав на иконку в виде шестеренки внизу.
- В появившемся окне нажмите на пункт «Голос и видео».
- Нажмите на стрелочку в разделе «Устройства ввода», чтобы в выпадающем списке включить канал.
- Громкость микрофона нужно поставить на максимальный уровень с помощью ползунка. А звук – сведите на минимум.
https://youtube.com/watch?v=yvVlyeXhKto
После этого нужно настроить голосовой канал. Нажмите на иконку настроек напротив соответствующего раздела в главном окне и выставите уровень битрейта на самый высокий уровень. Сохраните настройки. На этом процесс создания трансляции музыки можно считать завершенным.
Теперь у вас не должно возникнуть вопроса, как слушать музыку в Дискорде. Для этого понадобится скачать дополнительную программу, установить и настроить ее. После чего устройства нужно добавить в музыкальный плеер, который будет использоваться. Также его включить параметрах Дискорда.
Как включить демонстрацию в Discord
Итак, для начала откроем само приложение и выполним авторизацию в аккаунте. Затем нам потребуется настроить некоторые опции, о которых подробно поговорим далее.
Шаг 1: настройка профиля
Если вы впервые пользуетесь Дискордом, то рекомендуем детально настроить собственную учетную запись. Переходим во вкладку с профилем, нажав по соответствующей иконке в нижней панели приложения. Здесь мы можем задать статус активности, чтобы другие пользователи понимали, находимся мы в сети или нет.
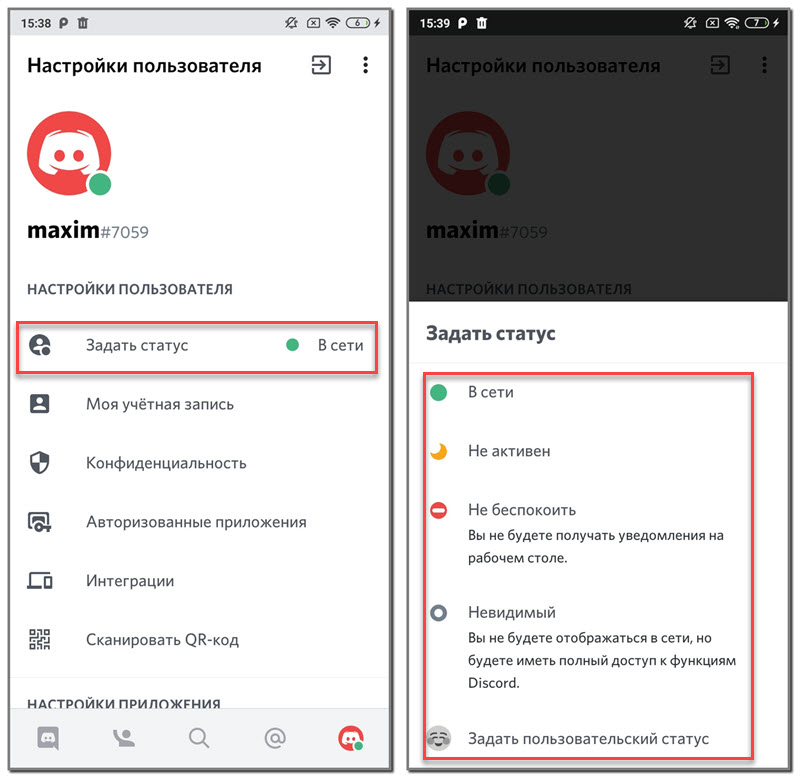
Настройка статуса активности в профиле
В выпадающем меню предлагается несколько вариантов, но самым интересным из них является «Невидимый». В этом случае наш профиль не будет отображаться в сети, однако при этом мы спокойно сможем пользоваться Дискордом.
Переходим к следующей настройке, открыв раздел «Конфиденциальность». Здесь уже всё настраивается индивидуально. К примеру, можно включить фильтрацию сообщений или выбрать конкретных людей, которые могут вам писать.
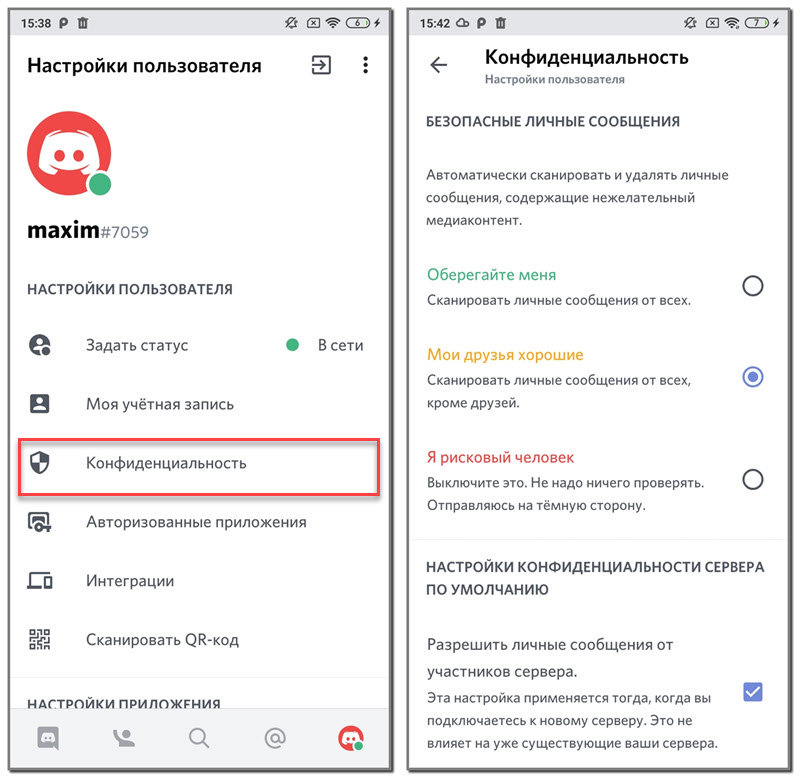
Настройка политики конфиденциальности
Особое внимание желательно обратить на раздел «Голос и видео». В нём рекомендуем активировать все опции, направленные на улучшение качества звучания и трансляции изображения
Это касается пунктов: «Эхоподавление», «Не приглушать звук», «Автоматическая регулировка усиления» и «Включить аппаратное масштабирование». Последняя функция, кстати, является экспериментальной, так что активируйте её на своё усмотрение.
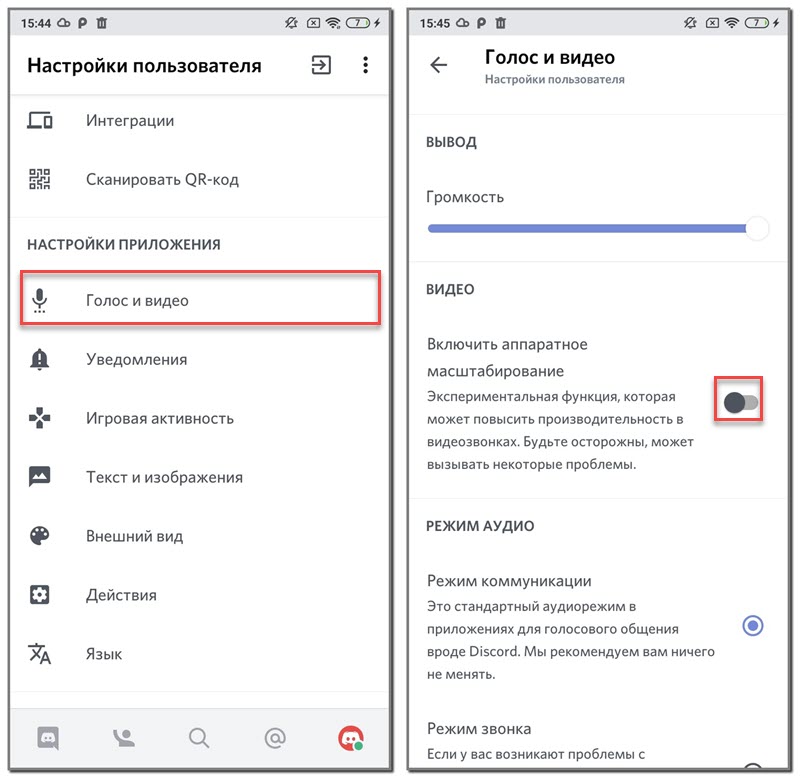
Настройка голоса и видео в мобильном приложении
На этом базовые настройки завершены, поэтому можем переходить к подключению к серверу.
Шаг 2: подключение к серверу и настройка связи
Следующим этапом мы наконец-то подключимся к нужному серверу. Мы можем как создать свой текстовый или голосовой канал, так и присоединиться к уже имеющимся. Для этого используем боковое меню приложения. И вот возникает вопрос: а как же включить демонстрацию? Ответ – никак. К сожалению, на данный момент в приложении нельзя активировать демонстрацию экрана или вывести какую-либо презентацию. Вы можете только отправить в общий чат какое-то видео, файл или изображение. Но есть большая вероятность, что в скором времени разработчики добавят возможность транслировать экран прямо со смартфона, как это сделано на компьютере.
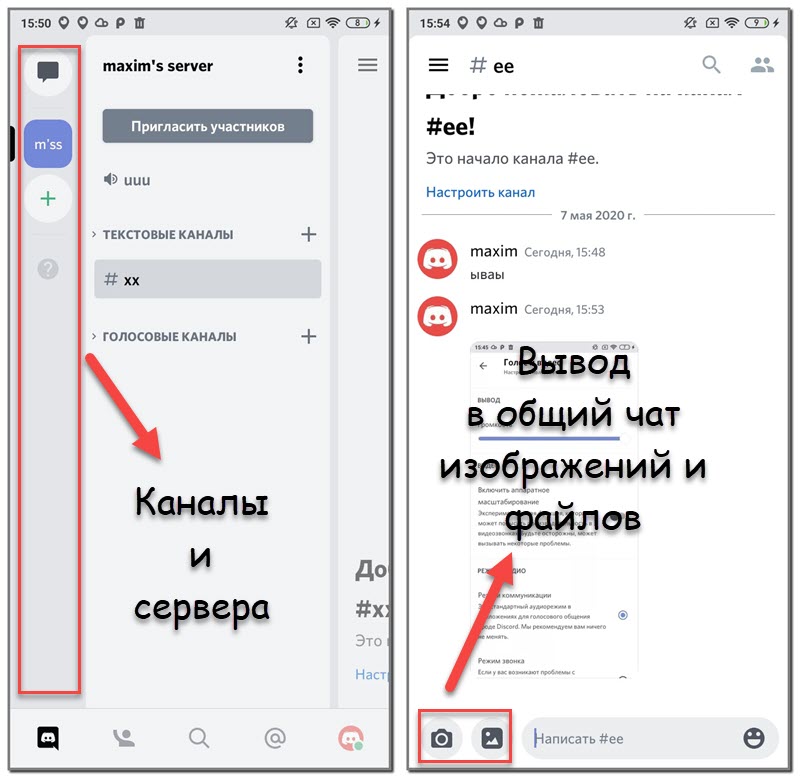
Подключение к серверу в Дискорде, вывод в чат изображений и файлов
Вот, например, на ПК для включения демонстрации нужно кликнуть по кнопке «Screen» в окне с чатом.
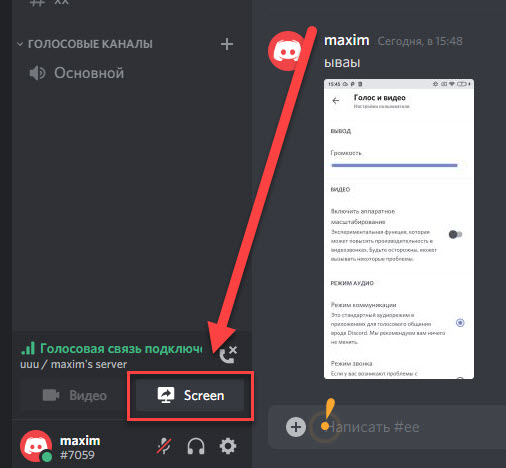
Включение демонстрации в Дискорде на ПК
Далее выбираем окно программы или вкладку браузера, которую будем транслировать. Нажимаем на кнопку «Поделиться» и видим, что демонстрация экрана успешно запущена.
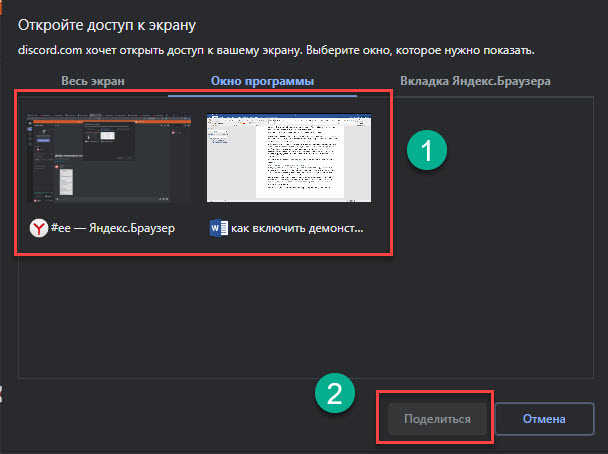
Выбор окна программы в Дискорд
Пока непонятно, почему в таком популярном приложении до сих пор отсутствует возможность транслировать изображение с экрана. Например, в похожей программе Zoom подобная функция успешно реализована.
Как включить просмотр демки с телефона?
Пользователи могут создавать трансляции, чтобы посторонние клиенты программы смогли просматривать стрим при помощи использования персонального компьютера. Если пользователь включает режим программы Go Live, то платформа распознает игру автоматическим характером. Просмотреть игру на трансляции можно при помощи статуса пользователя, который появляется в нижней области с левого края экрана.
Если платформа не смогла определить игру автоматическим характером, то пользователь может наладить режим при помощи ручного варианта. Для того, чтобы добавить игру вручную, следует проделать стандартную операцию:
- Войти в мессенджер Дискорд.
- В приложении следует перейти в настройки при помощи нажатия на значок в виде шестеренки, который должен располагаться в меню с левой области экрана.
- В настройках следует выбрать вариант меню с названием «Игровая активность», и в разделе добавить необходимую игру.
- После того, как приложение поймет, и выведет игру, пользователь может нажать на кнопку Go Live, чтобы начать трансляцию.
Настройка профиля
Пользователи могут производить необходимые настройки для того, чтобы оптимизировать работу с трансляциями. При переходе в настройки, пользователь может наладить работу голосового воспроизведения, или видео трансляции.
Подключение к серверу и настройка связи
Пользователи могут присоединяться к трансляции, которую начал посторонний пользователь. Для того, чтобы пользователи могли присоединиться к стриму в мессенджере Дискорд, следует выполнить действия в зависимости от инструкции. Для того, чтобы просмотреть трансляцию, необходимо:
- Вначале следует войти в программу Дискорд.
- Если пользователь знает, что друг собирается устроить стрим, можно просмотреть значок клиента программы.
- Если в статусе высвечивается, что пользователь включил режим Go Live. Подобный значок символизирует, что пользователь начал стрим.
Для того, чтобы начать просматривать трансляцию, пользователю следует нажать на ник.
Демонстрация экрана в Discord– это очень удобная возможность, позволяющая показать вам, что в этот момент происходит на экране одного из участников общения.
Для ее активации вам необходимо будет начать групповой видео чат или сделать обычный видео звонок другу. Показ картинки со своего монитора можно организовывать в компании до десяти человек.
Если у Вас отсутствует кнопка для демонстрации экрана, скорее всего программа устарела, необходимо скачать дискорд обновленной версии.
Когда возникает необходимость в демонстрации экрана?
Использование данной опции может быть разным. К примеру, в процессе общения с другим пользователем Discord, когда возникает необходимость показать, что именно у вас сейчас на экране.
Это могут быть ситуации, когда у вас что-то не получается настроить, а другой, более опытный пользователь Дискорд помогает вам в решении вашей проблемы.
В данной ситуации демонстрация экрана станет отличным инструментом для того, чтобы собеседник понимал, как именно вам помочь в решении сложившейся проблемы. Огромной популярностью пользуется данная опция у стримеров.
Ведение своего стрима – это увлекательное, популярное и, что немаловажно, прибыльное занятие в настоящее время
- Направление может быть разным: описание нового приложение
- демонстрация прохождения новой игры
- наглядное описание работы программы
Как в Дискорде включить демонстрацию экрана со звуком
То, что пользователи называют демонстрацией экрана отдельного приложения или всего мессенджера во время совершения видеозвонка, в Дискорде обозначается функцией Go Live. На сегодняшний момент демонстрации окон со звуком возможны на Windows10 или macOS 10.13 и более поздних версиях. На Linux такая функция недоступна.
Для ПК
Запустить демонстрацию экрана в Дискорде без предварительной подготовки не получится.
Выполняется она следующим образом:
- После запуска приложения переходим в его настройки, обозначенные на экране знаком шестеренки.
- В меню настроек находим вкладку «Режим стримера».
- Кликаем по ней и активируем появившийся тумблер «Включить режим стримера».
Discord — самый популярный среди геймеров и стримеров мессенджер. Обладающий широким функционалом, он довольно прост в настройках и эксплуатации
Важно помнить, что демонстрация экрана в Discord возможна только при активации данной функции. Далее необходимо запустить сеанс видеосвязи
Количество человек в такой группе должно быть не более десяти при достаточно широком интернет-канале. В противном случае картинка будет постоянно подвисать.
После установки видеосвязи выполняем следующие действия:
- Наводим курсор на область с окном, демонстрирующим вашего собеседника.
- В появившемся в нижней части экрана меню находим иконку с изображением монитора со стрелкой, повернутой вправо и подписанной Video/Screenshare Swap.
- Кликаем по иконке.
- В выпавшем меню выбираем режим, демонстрирующий экран вашего компьютера.
Существует два режима демонстрации экрана: полноэкранный или окно определенной области. В первом случае вы передаете собеседнику все изображение на мониторе, включая нижние и боковые панели, тогда как во втором – только окно конкретного приложения. Такой вариант экономит трафик и показывает собеседникам только то, что хочет показать пользователь.
Демонстрация экрана — одна из самых популярных опций в Discord, позволяющая вести онлайн-стриминги и комментировать прохождение игр
Для телефона Андроид и iОС
Прежде, чем начать демонстрацию экрана со смартфона, необходимо выполнить некоторые действия.
Речь идет о следующем пошаговом алгоритме:
- Прежде всего необходимо убедиться в том, что ваше Android или iOS-устройство работает под управлением самых свежих версий операционной платформы. В настоящее время передачу изображения и звука поддерживают Android 10 и более поздние версии ОС, тогда как iOS12 и iPad не имеют такой опции, хотя разработчики ищут поиски решения этой проблемы.
- Запросите роль с разрешением на «Видео» на сервере мессенджера.
- Перед демонстрацией экрана закройте ненужные приложения, отключите уведомления и переведите устройство в режим «Не беспокоить». Это необходимо по соображениям конфиденциальности, поскольку во время демонстрации экрана ваш собеседник увидит все, что попадает в объектив веб-камеры.
Запустить демонстрацию экрана можно во время голосового или видеозвонка. В первом случае, нужно провести по экрану устройства пальцем вверх и нажать на появившийся значок демонстрации.
Во время видеозвонка этот значок будет расположен на нижней панели инструментов управления. Если его не видно, следует провести пальцем вверх по экрану и «подтянуть» панель управления до тех пор, пока он не появится.
Демонстрация экрана запускается не только с десктопной, но и с мобильной версии мессенджера. Для этого достаточно просто провести по дисплею пальцем вверх, кликнув по соответствующему значку
После нажатия на значок демонстрации экрана всплывет диалоговое окно с вопросом о готовности к началу показа. Нажимаете «Start» и приложение запускает обратный отсчет до 3-х, после чего собеседники увидят экран вашего устройства, а вы получите уведомление о доступе.
Остановить трансляцию можно несколькими способами:
- нажать на значок «Остановить трансляцию» в окне чата;
- нажать на значок демонстрации экрана на панели управления;
- нажать кнопку «Остановить трансляцию» на панели уведомлений устройства.
Чтобы посмотреть демонстрацию экрана своего друга, достаточно выбрать команду «Присоединиться», как только вы увидите всплывающий значок просмотра его видео.
Как отключить показ того, во что играешь вовремя стрима
После того, как началась демонстрация экрана или запустилась функция Go Live, вы должны увидеть небольшое окно – «картинку в картинке». Если навести на нее курсор, то можно изменить настройки показа или полностью отключить его.
Частые проблемы Discord
Дискорд имеет ряд настроек, которые важно регулярно выставлять вручную. По неизвестным причинам они сбываются и мешают корректной работе при стриме
Для этого не нужно быть продвинутым программистом, достаточно следовать нашим инструкциям. Даже если кажется, что все настроено корректно, стоит перепроверить. Функция Go Live является относительно новой, до конца не изученной, поэтому с ней часто случаются неполадки.
Важно помнить, что запуск стрима в Дискорде со звуком и без сбоев возможен только на Windows 8/10. Для компьютеров на операционной системе IOS нет возможности скачать программу
Why Discord Screen Share is Not Working?
While discord stream not loading is a concern for all users, decoding the exact reason for this mishap has not been easy. But we were able to get our hands on the details of several complaints and we red-flagged a few reasons that are often associated with the said issue.
-
Conflicting Permissions
Insufficient permission has often caused problems with Discord. Suppose you are trying to share a game on Discord, but the game is running with Admin permission while the Discord app is not. This can lead to screen share not working properly.
-
Full-screen Mode
If you are using Discord stream in full-screen mode, you might face issues. So, stop sharing a full screen and change the video settings to the windowed or borderless mode.
-
Using Latest Technology
Based on the words from Discord users, Discord stream may also load forever when you have enabled the latest technology option in Discord.
-
Server Issue
Решение проблем, связанных с трансляцией экрана
Как и любое другое приложение, Discord не лишено недостатков. Но если во время попытки начать трансляцию экрана вы претерпели неудачу, это далеко не всегда означает, что проблема кроется исключительно в самой программе. Как правило, большинство ошибок связано с неправильными действиями пользователей. Возможны также баги операционной системы, неработающее железо и т. д.
Что ж, давайте разбираться, по какой причине вы не можете включить трансляцию экрана в Discord.
Итак, вы хотите показать своему другу, насколько круто вы играете в «Танки», но при попытке обнаружить заветную кнопку для включения трансляции вы терпите неудачу. Отсутствие пиктограммы может свидетельствовать о том, что вы не выполнили предварительную часть, описанную выше. То есть у вас режим «стримера» не активирован. Такое происходит довольно часто, как исправить проблему – тоже понятно.
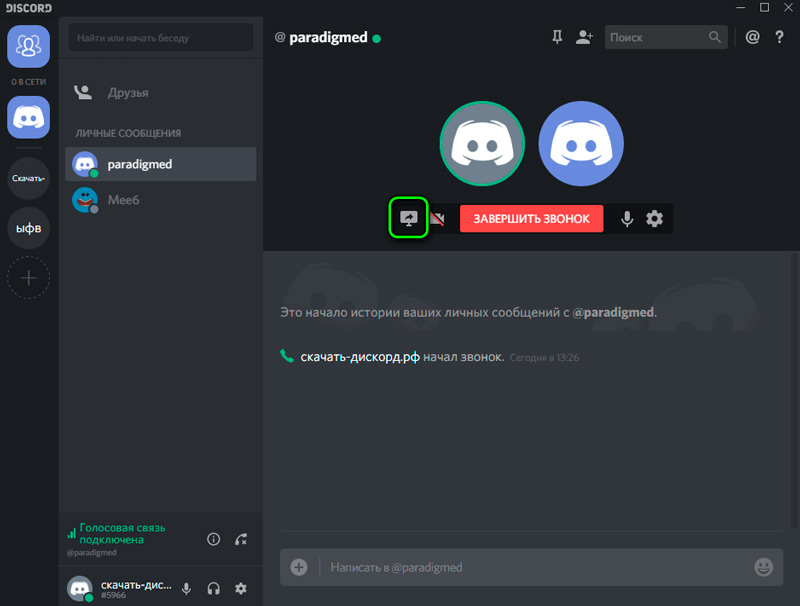
Второй момент, который потребует от вас больших усилий – это использование устаревшей версии приложения. В этом случае, кроме отсутствия пиктограммы экрана со стрелкой, возможны и другие неприятности. Например, отсутствие звука во время трансляции, или отвратительное качество картинки, хотя разрешение монитора у вас высокое. Придётся выяснить, какая версия Discord у вас установлена и является ли она актуальной. Если на сервере производителя в разделе Download имеются варианты приложения, имеющие более высокий номер версии, скачайте и установите самую последнюю или близкую к ней. Обычно этого бывает достаточно, чтобы все неприятности канули в лету.
Вторая распространённая проблема при использовании в Discord функции демонстрации экрана – отсутствие изображения. Если вы запустили трансляцию, но окно остаётся чёрным – скорее всего, вы просто неправильно используете эту функцию. Например, выбрали оконный режим, но при этом забыли сделать активной область экрана, которую нужно показывать. Дело в том, что использование данного режима предполагает, что пользователь самостоятельно выбирает, какое окно какого приложения транслировать, и если он забыл это сделать – вот вам и пустой экран.
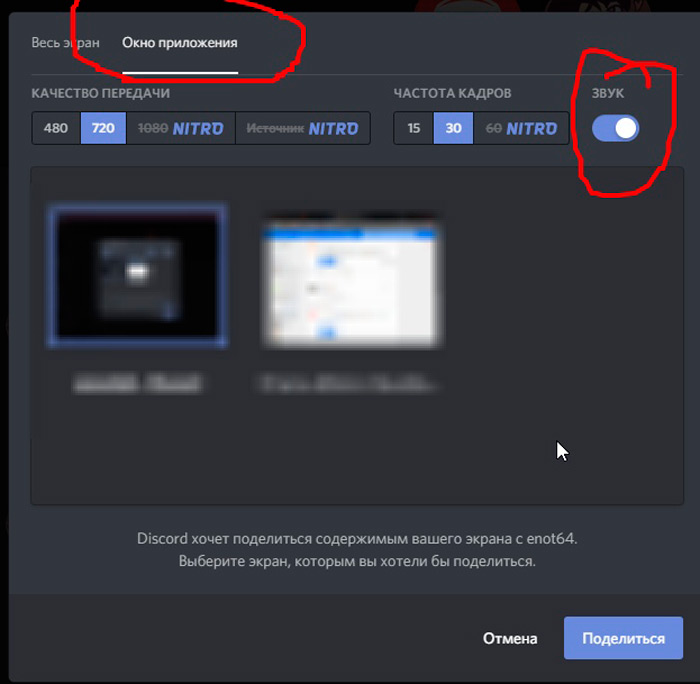
Пожалуй, самой распространённой жалобой является трансляция экрана с зависаниями, фризами, торможениями и пропаданием изображения. Причин здесь может быть множество. Например, плохой интернет-канал, причём не обязательно с вашей стороны. Канал может быть и широким, но загруженным, и это проблема провайдера, на которую вы вряд ли сможете повлиять. Иногда виновником является домашний роутер, не настроенный должным образом на передачу данных, в частности, потокового видео.
Как в Дискорде включить демонстрацию экрана со звуком
То, что пользователи вызывают, разделяя экран отдельного приложения или всего мессенджера во время видеозвонка, называется в Discord функцией Go Live. В настоящее время демонстрации Windows со звуком доступны в Windows 10 или macOS 10.13 и более поздних версиях. Эта функция недоступна в Linux.
Для ПК
Вы не сможете начать демонстрацию экрана в Discord без предварительной подготовки.
Выполняется он следующим образом:
- После запуска приложения перейдите в его настройки, обозначенные на экране значком шестеренки.
- В меню настроек находим вкладку «Streamer Mode».
- Нажмите на нее и активируйте появившийся тумблер «Включить режим стримера».
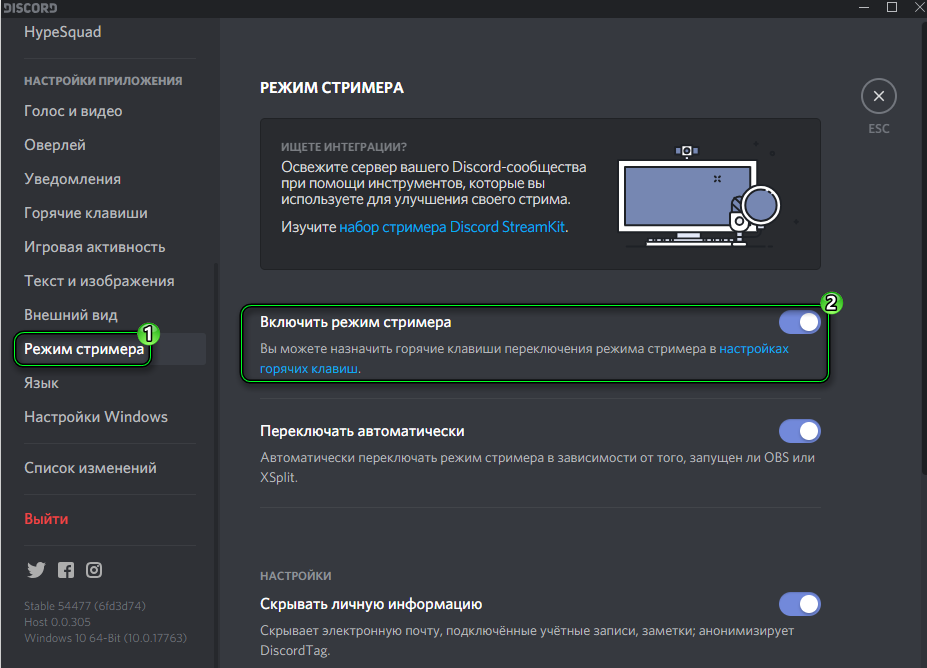
Discord — самый популярный мессенджер среди геймеров и стримеров. Обладая обширным функционалом, он довольно прост в настройке и использовании
важно помнить, что совместное использование экрана в Discord возможно только тогда, когда эта функция активирована. Далее вам нужно начать видеосеанс
Количество человек в такой группе не должно быть больше десяти при достаточно большом интернет-канале. В противном случае изображение будет постоянно зависать.
После установки ссылки на видео выполняем следующие действия:
- Проходим по площади с окном, на котором виден ваш собеседник.
- В меню, которое появляется в нижней части экрана, мы находим значок с изображением монитора со стрелкой, указывающей вправо, и помечены как Video / Screenshare Swap.
- Щелкните значок.
- В раскрывающемся меню выберите режим, в котором отображается экран вашего компьютера.
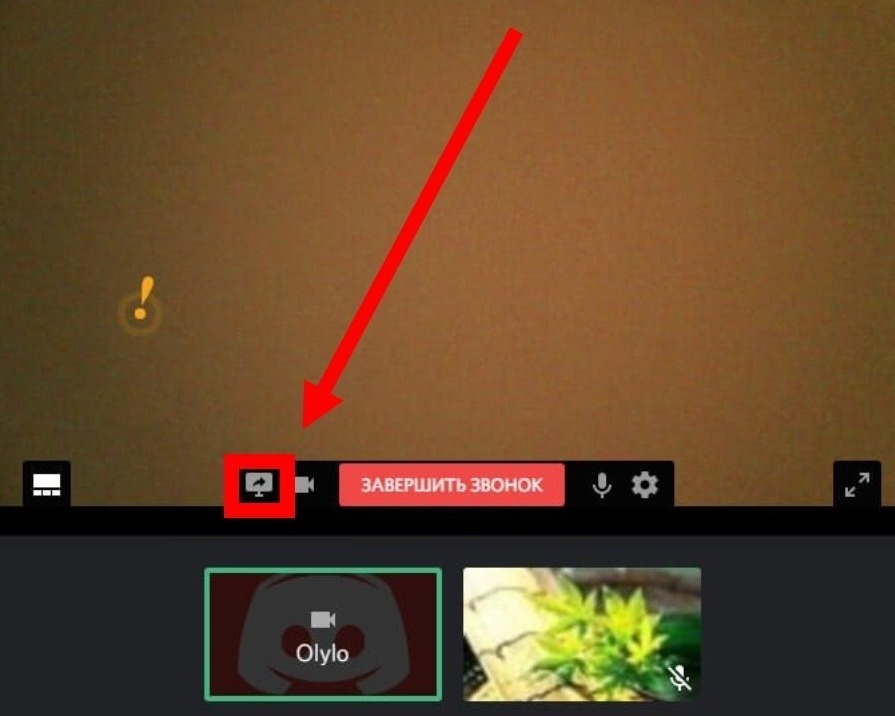
Есть два способа демонстрации вашего экрана: полный экран или окно определенной области. В первом случае собеседнику передается все изображение на мониторе, включая нижнюю и боковые панели, а во втором — только окно конкретного приложения. Эта опция экономит трафик и показывает собеседникам только то, что пользователь хочет показать.
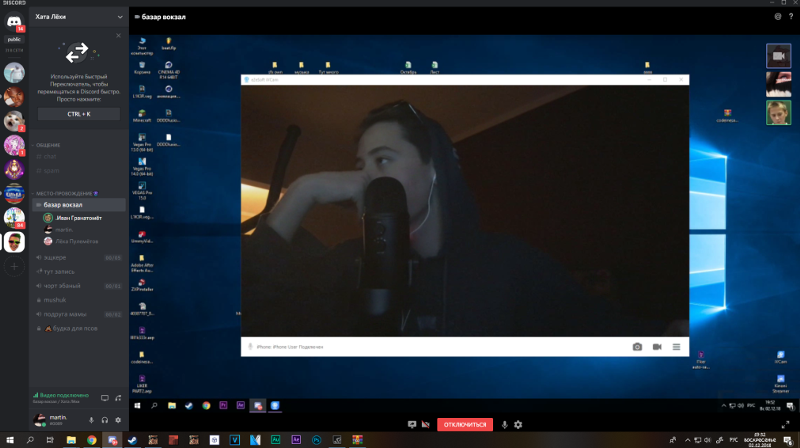
Совместное использование экрана — один из самых популярных вариантов в Discord для онлайн-трансляций и аннотаций
Для телефона Андроид и iОС
Прежде чем вы начнете показывать свой экран со своего смартфона, вам нужно сделать несколько шагов.
Речь идет о следующем пошаговом алгоритме:
- Прежде всего, вам необходимо убедиться, что на вашем устройстве Android или iOS установлены последние версии операционной платформы. В настоящее время передача изображений и звуков поддерживается Android 10 и более поздними версиями операционной системы, в то время как iOS12 и iPad не имеют этой опции, хотя разработчики ищут решения этой проблемы.
- Запросите роль с разрешением «Видео» на сервере обмена сообщениями.
- Перед демонстрацией экрана закройте ненужные приложения, отключите уведомления и переведите устройство в режим «Не беспокоить». Это необходимо из соображений конфиденциальности, потому что при демонстрации вашего экрана собеседник будет видеть все, что попадает в объектив веб-камеры.
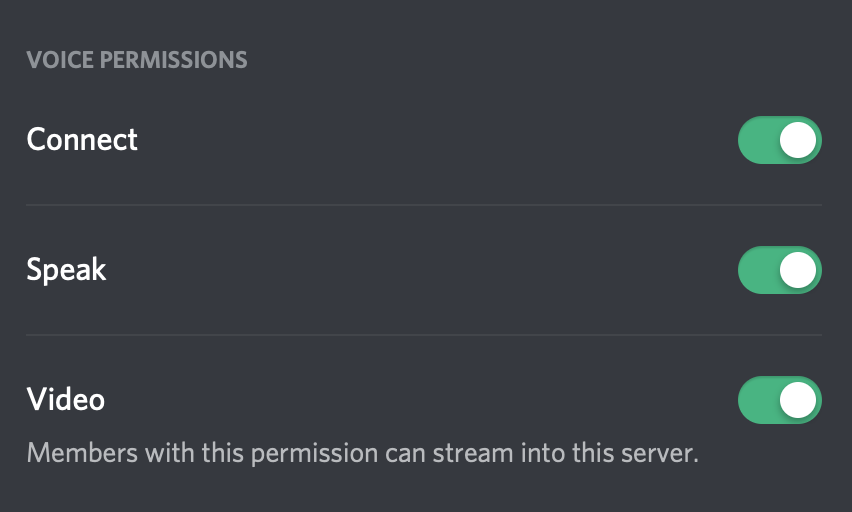
Вы можете начать демонстрацию экрана во время голосового или видеозвонка. В первом случае вам нужно провести вверх по экрану устройства и щелкнуть появившийся значок демонстрации.
Во время видеозвонка этот значок находится на панели инструментов управления внизу. Если его не видно, проведите пальцем вверх по экрану и «поднимите» панель управления, пока она не появится.

Совместное использование экрана инициируется не только с рабочего стола, но и с мобильной версии мессенджера. Для этого просто проведите пальцем вверх по дисплею, щелкнув соответствующий значок
После нажатия на значок совместного использования экрана появится диалоговое окно с вопросом, готовы ли вы начать показ. Нажмите «Старт» и приложение запустит обратный отсчет до 3, после чего собеседники увидят экран вашего устройства, а вы получите уведомление о доступе.
Есть несколько способов остановить трансляцию:
- нажмите на значок «Остановить передачу» в окне чата;
- щелкните значок демонстрации экрана на панели управления;
- нажмите кнопку «Остановить трансляцию» на панели уведомлений устройства.
Чтобы посмотреть скринкаст друга, выберите команду «Присоединиться», как только увидите всплывающий значок, чтобы посмотреть его видео.
Как отключить показ того, во что играешь вовремя стрима
После запуска совместного использования экрана или запуска Go Live вы должны увидеть небольшое окно «картинка в картинке». Если вы преодолеете это, вы можете изменить настройки дисплея или полностью отключить его.
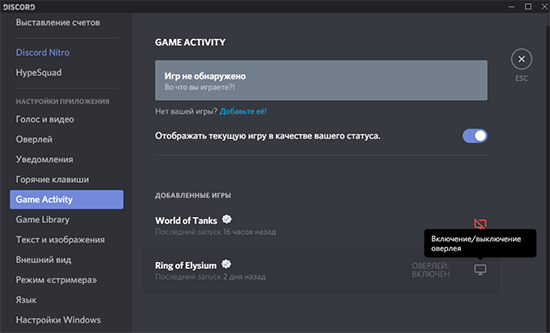
Неправильно выставлены настройки микрофона
Для качественного и четкого звука рекомендуется использовать отдельный микрофон (допускается встроенный в наушники). Как включить настройки:
— Запустите Дискорд, авторизуйтесь.
— Откройте «Настройки» (кнопка справа от айди юзера и ника в приложении).
— Тапните «Голос и видео».
— Выберите «Устройство ввода».
— Найти «Default».
— Проверить, правильно ли выбран микрофон.
— Установите активирование микрофона — постоянное или только при нажатии специальной комбинации клавиш.
— Проверьте работоспособность микрофона и его чувствительность.
— Сохраните выставленные настройки.
Это помогает включить звук при стриме в Discord за пару кликов.





























