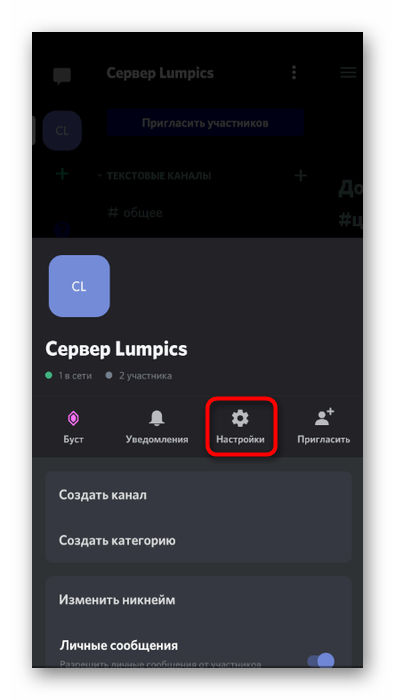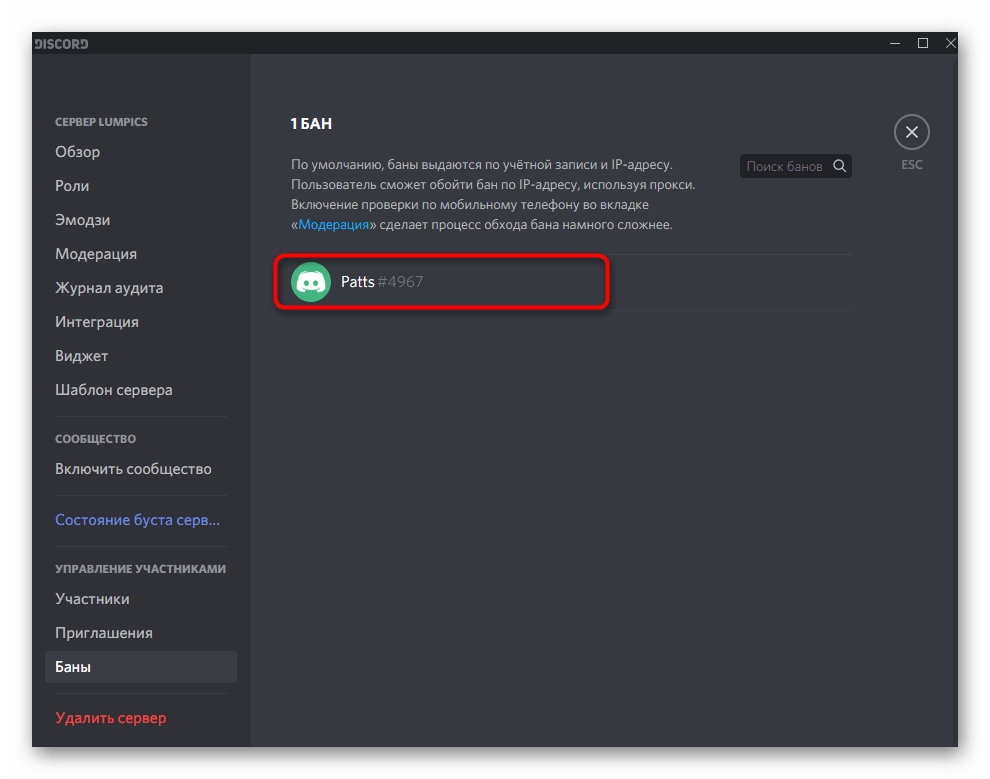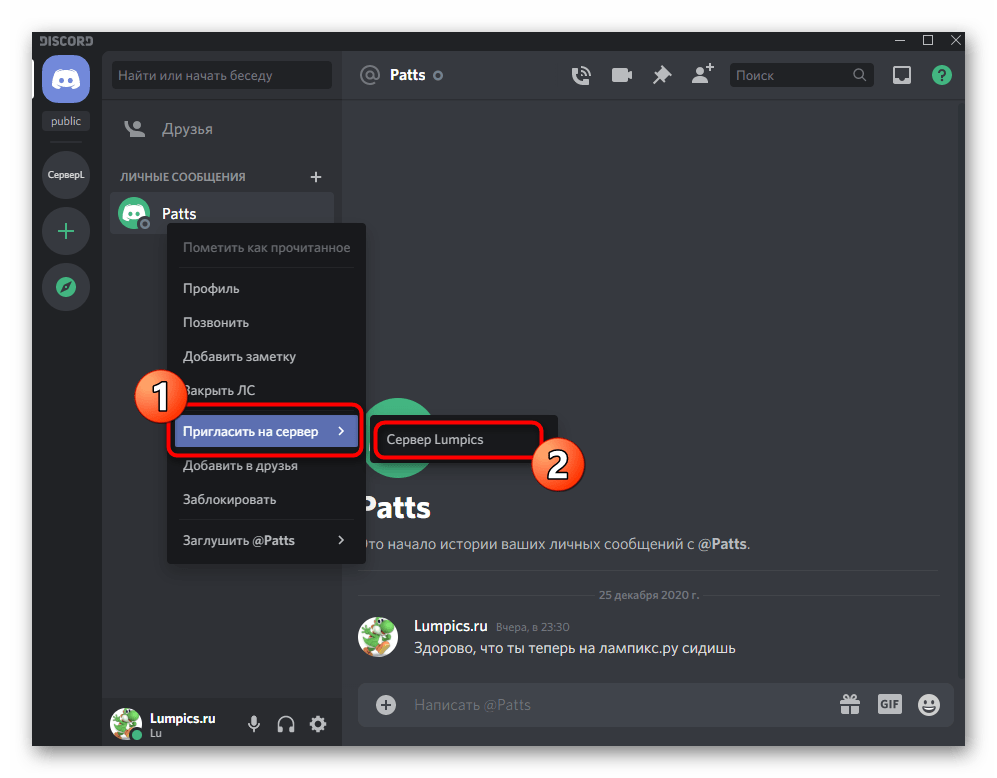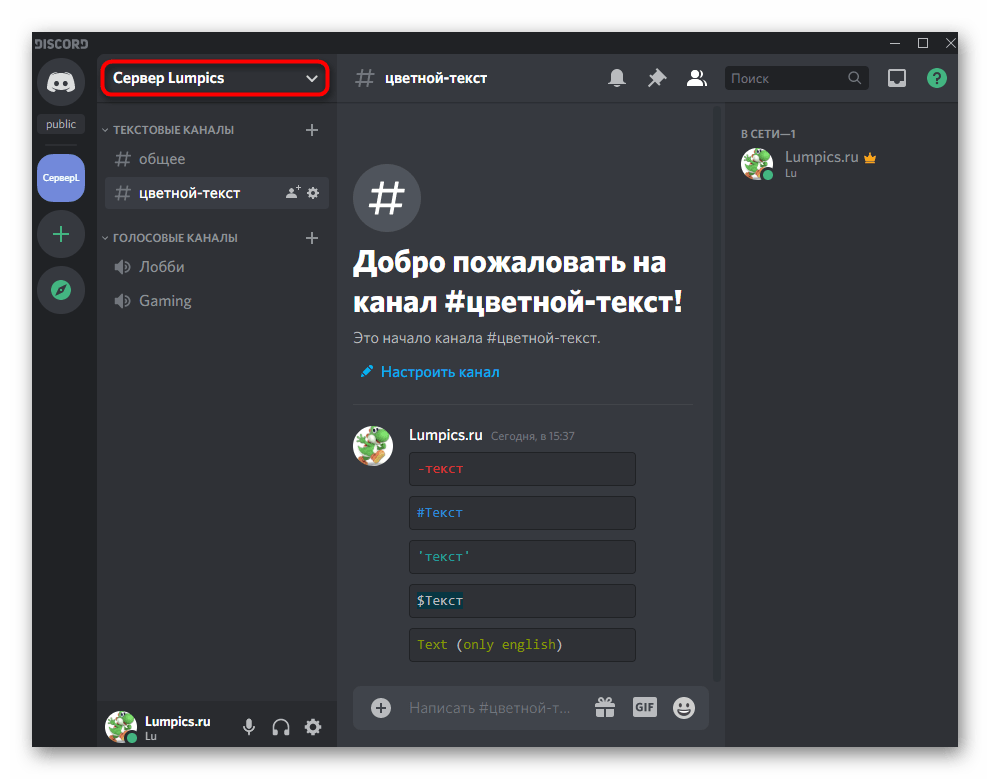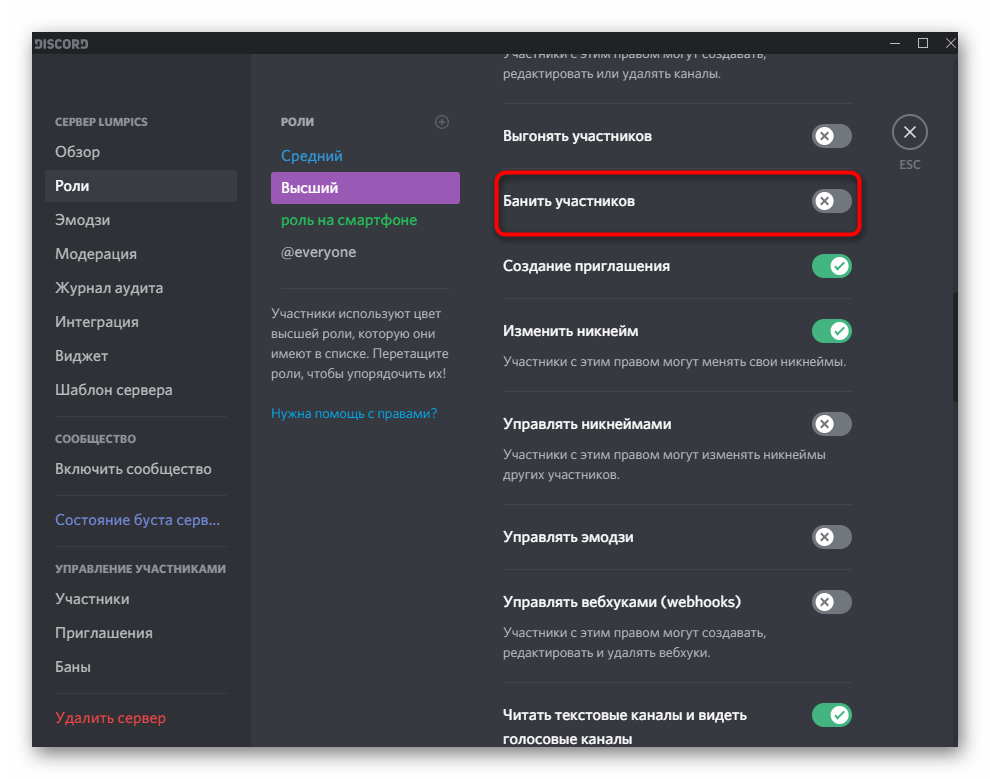Вот как разбанить в Discord
Уже на последнем шаге опция разбана — еще одна полезная штука, имея возможность удалить это за минуту, поскольку это наоборот, вам нужно искать конкретного человека. С другой стороны, известно, что после этого вы должны сообщить, что вы это сделали, и причину, по которой это обязательно будет хорошо видно.
Чтобы снять бан в Discord, сделайте следующее:
- Зайдите на конкретный сервер, где вы его забанили
- Получите доступ к настройкам сервера, который представляет собой шестеренку.
- Нажмите на «Управление пользователями», перейдите на вкладку «Бейны» и нажмите на его алиас, нажмите «Разбанить» и все
Вот как легко разбанить кого-то в социальном приложении Discord, которое является одним из наиболее часто используемых приложений как для обычных, так и для зависимых игроков.
Снятие бана с участника на сервере в Discord

Управление сервером в десктопной версии Discord осуществляется удобнее, чем со смартфона, благодаря оформлению интерфейса и доступности всех функций, поэтому большинство администраторов и используют ее при работе. Давайте рассмотрим, как снимается бан с участника сервера в этой программе, параллельно затронув другие важные аспекты взаимодействия с пользователями.
Открытие доступа для управления банами администраторам
- Когда роли уже созданы, но у администрации или у определенного участника еще нет права управления банами, нужно будет его предоставить. Для этого нажмите по названию сервера, открыв тем самым меню управления им.
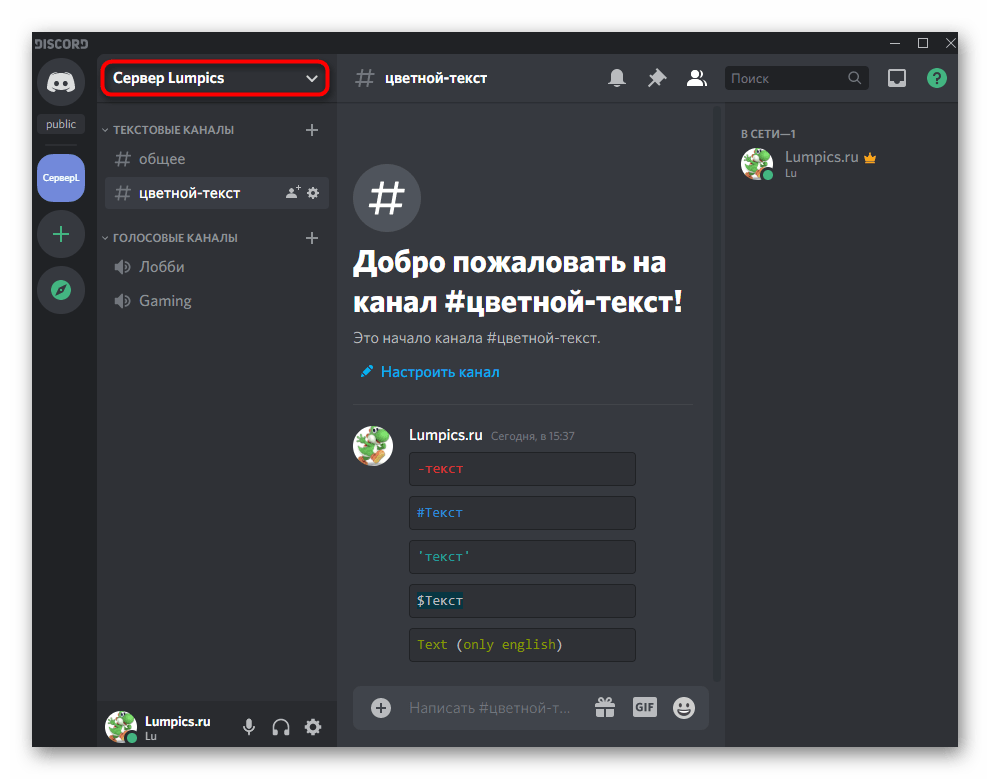
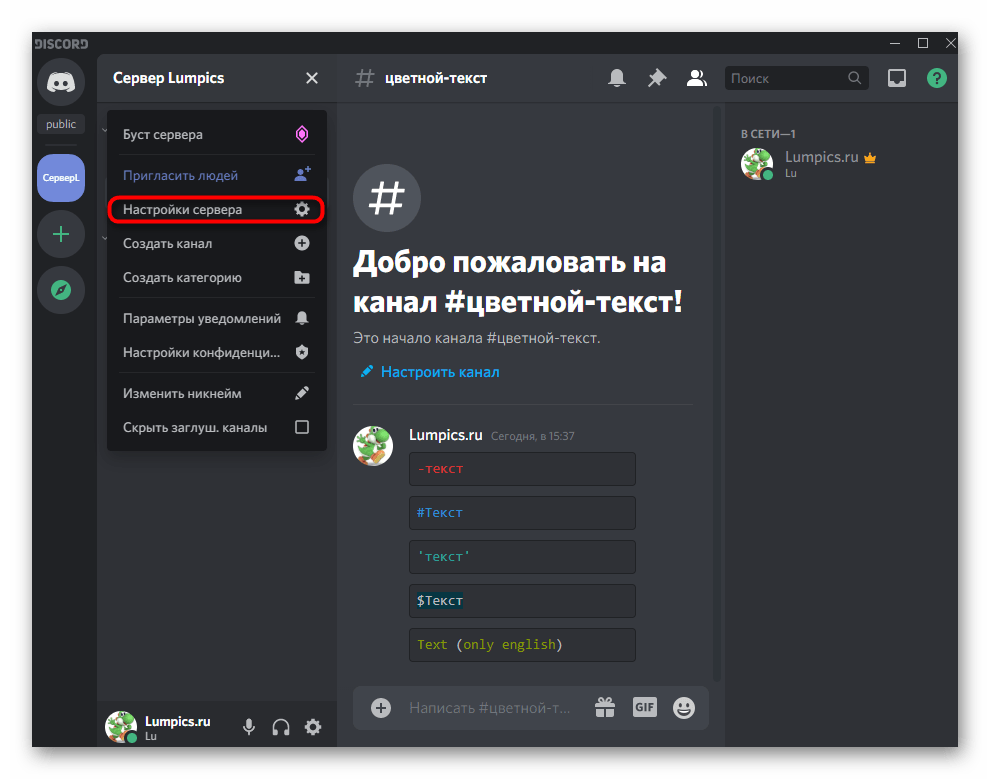
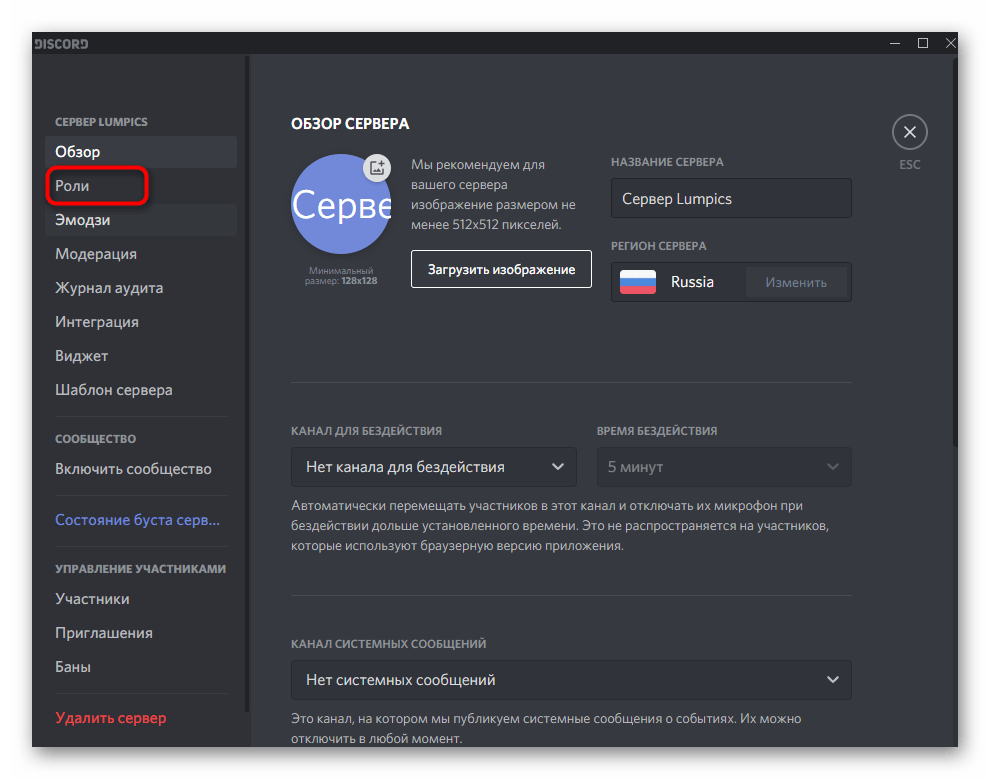

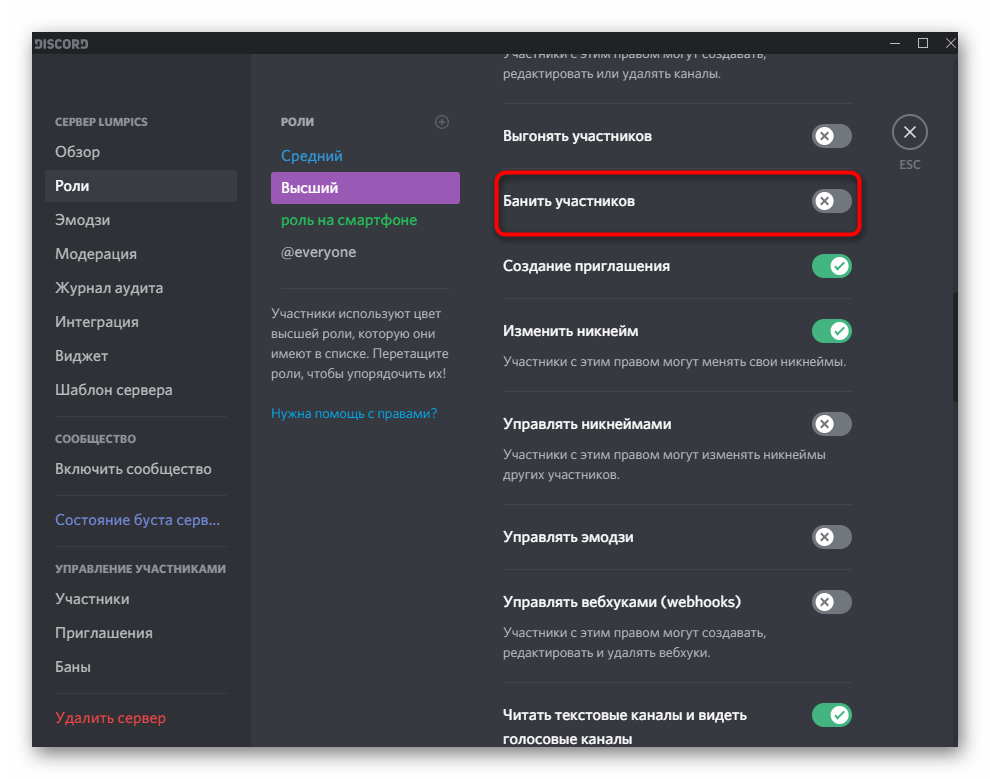
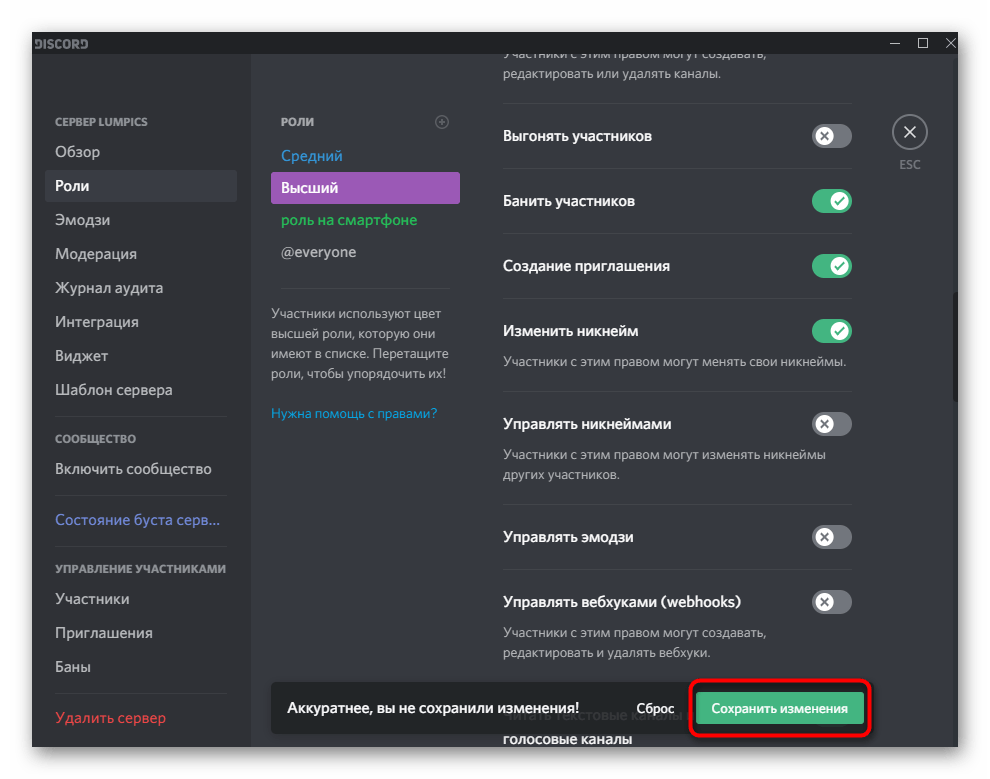
Снятие блокировки с участника сервера
Основной процесс разблокировки не займет много времени, если вы заранее знаете имя учетной записи пользователя. При этом учитывайте, что удаленные сообщения у забаненного не возвращаются, поэтому в том случае, когда бан снимается с этой целью, знайте, что затея бессмысленна. Сама отмена блокировки осуществляется так:
- Снова перейдите к параметрам сервера, нажав соответствующую кнопку в его меню.
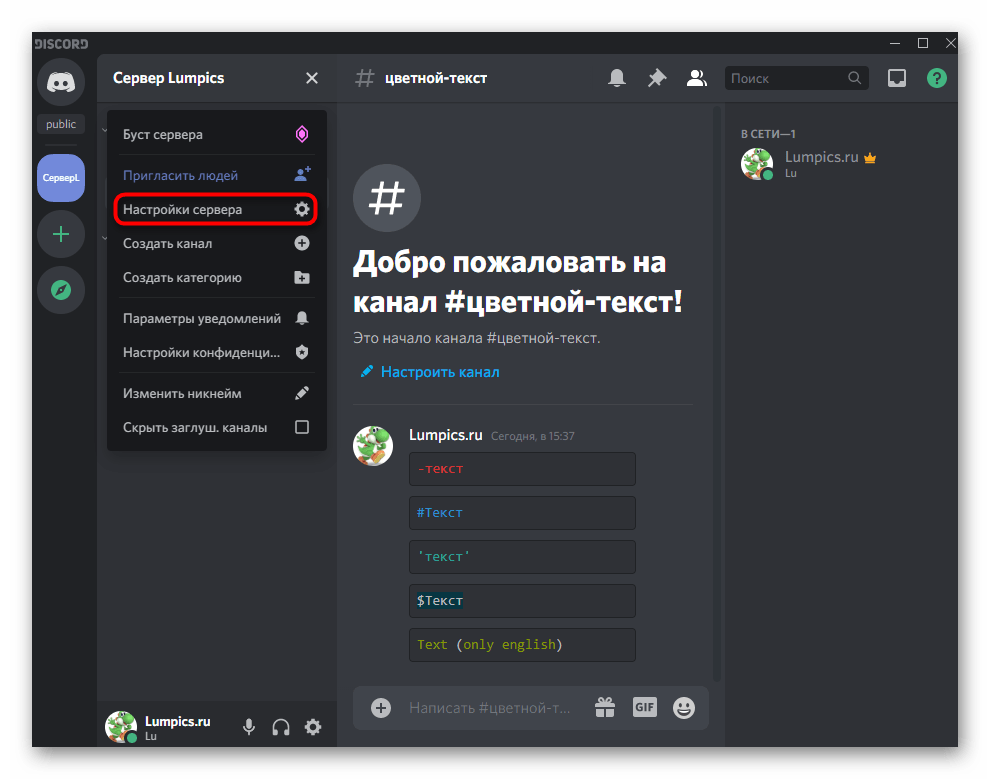
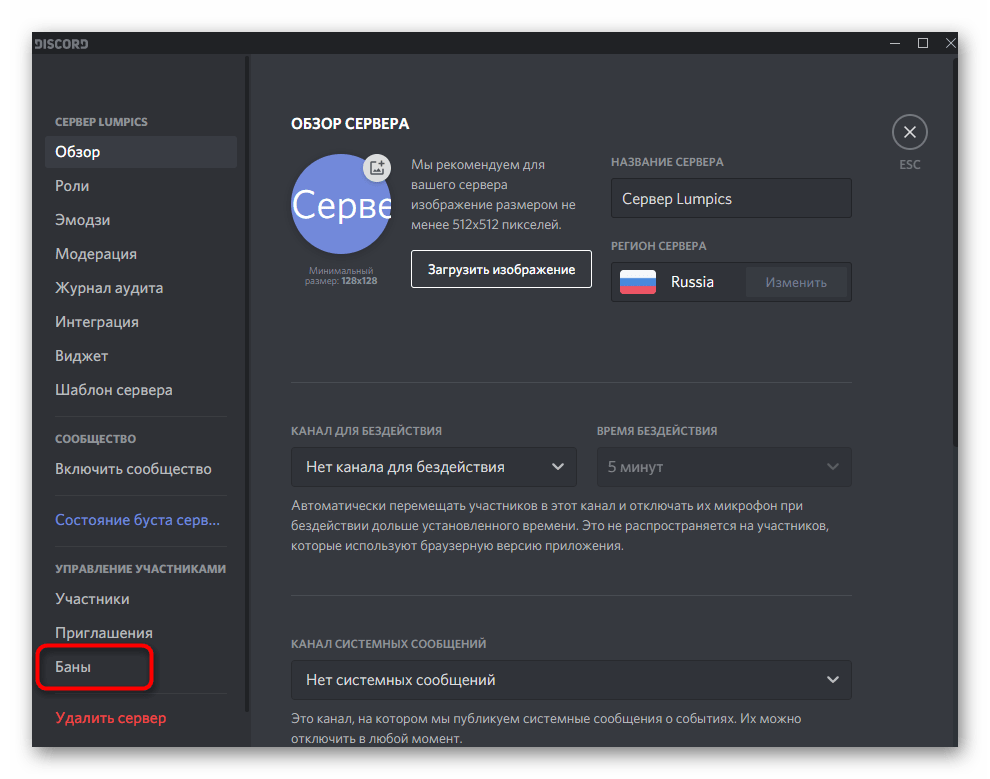
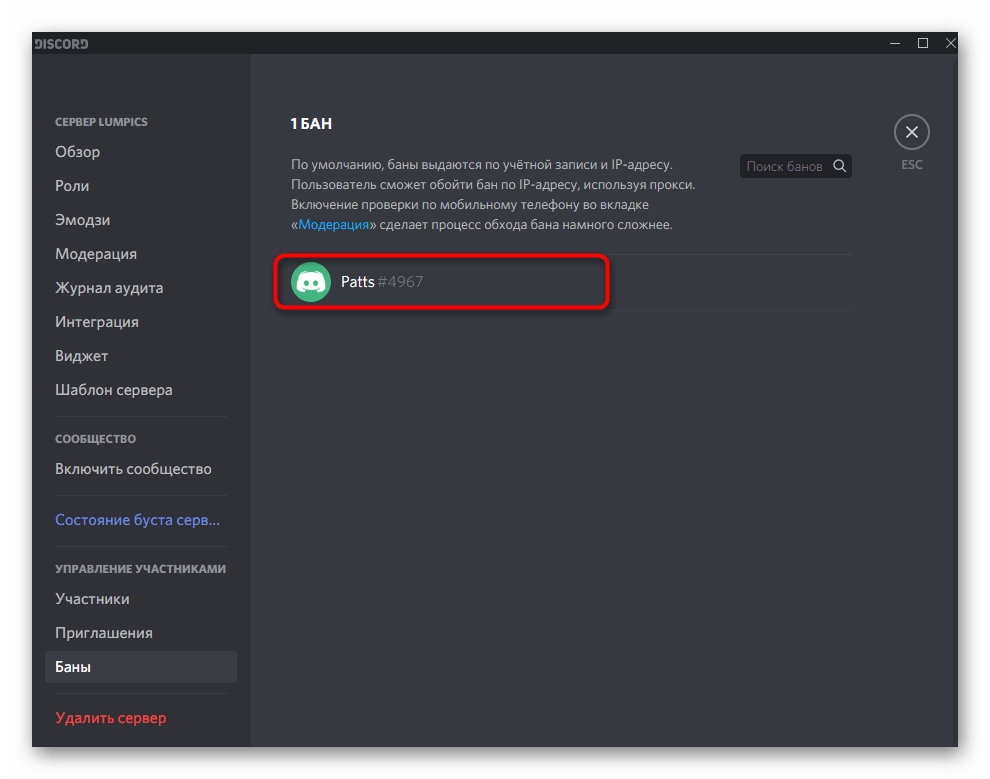
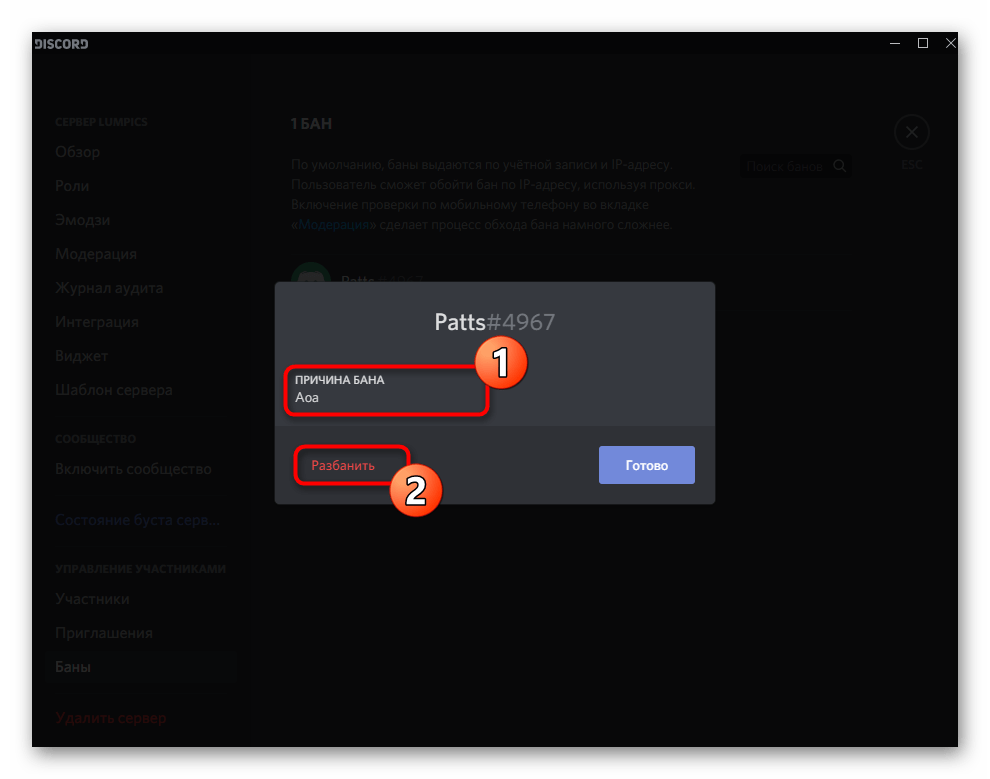
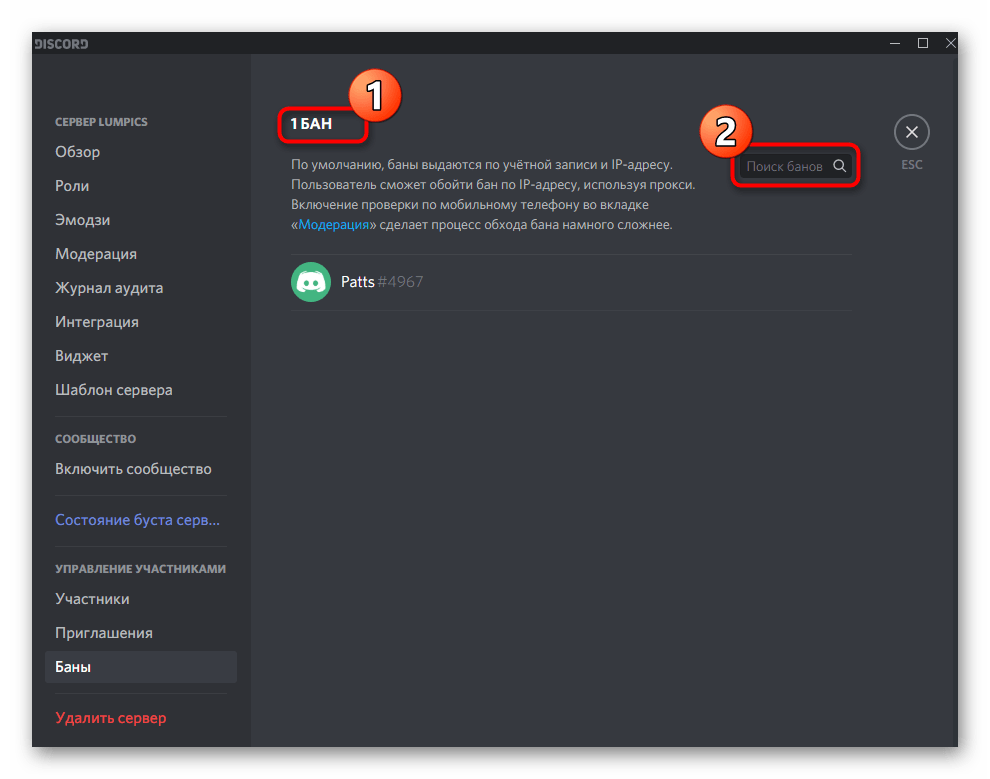
Еще один момент — после блокировки пользователя автоматически выкидывает с сервера и уведомление о том, что бан снят, он тоже не получает. Вы можете самостоятельно пригласить его или отправить личное сообщение, уведомив об изменениях.
- Один из способов — отправка прямой ссылки. Для этого вы должны найти учетную запись юзера или перейти к беседе с ним. Нажмите по ней правой кнопкой мыши.

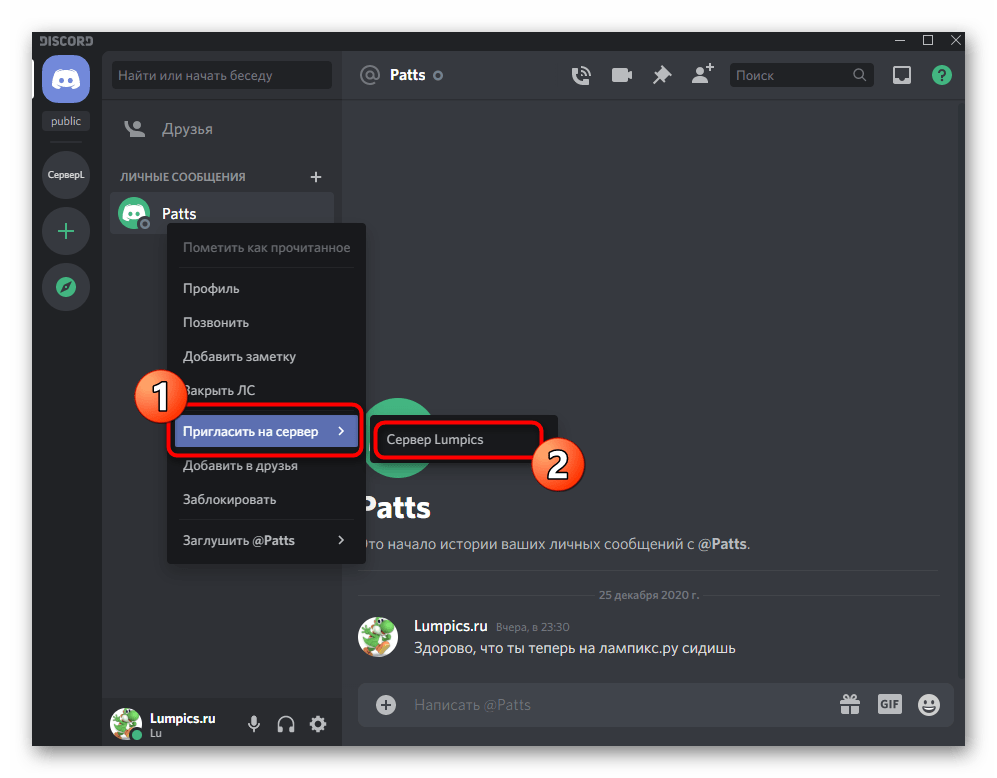
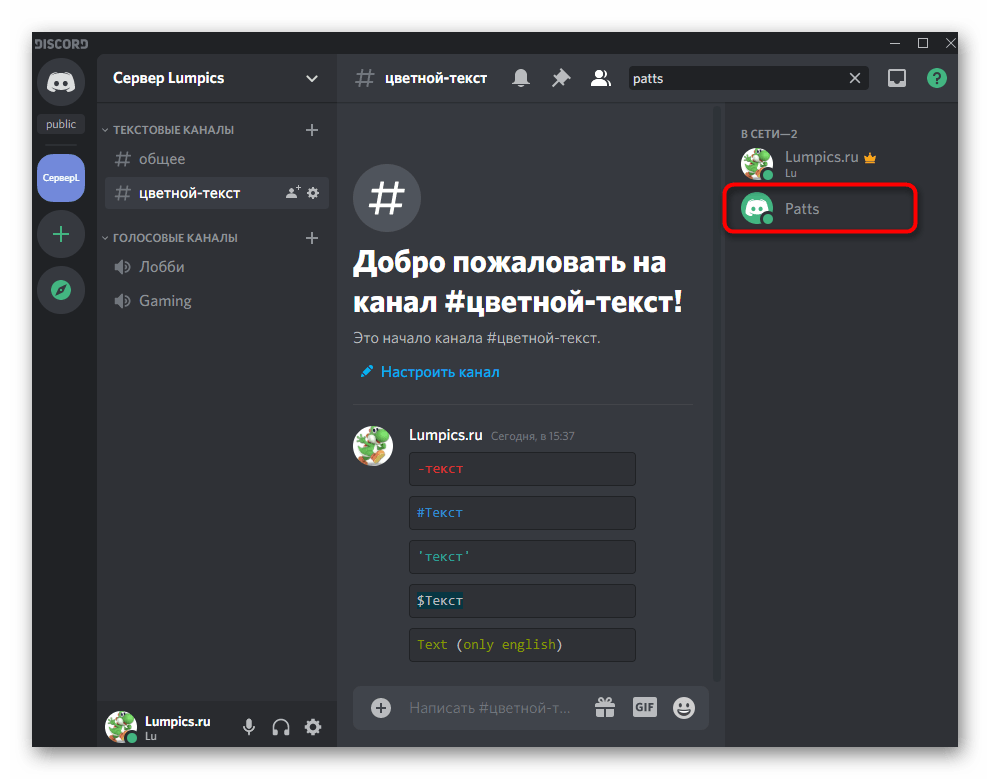
Вариант 2: Мобильное приложение
При взаимодействии с мобильным приложением Discord дела обстоят похожим образом, а большинство изменений вызваны только различиями в оформлении интерфейсов. Пользователи iOS или Android точно так же могут управлять банами, приглашать участников и добавлять права для ролей. Далее вы и узнаете о том, как это делается.
Открытие доступа для управления банами администраторам
Если нужно срочно сделать так, чтобы администраторы самостоятельно разобрались с банами, но под рукой нет компьютера, установить соответствующие разрешения можно и через мобильное приложение Дискорд, что происходит так:
- Откройте свой сервер и нажмите по его названию для вызова меню.
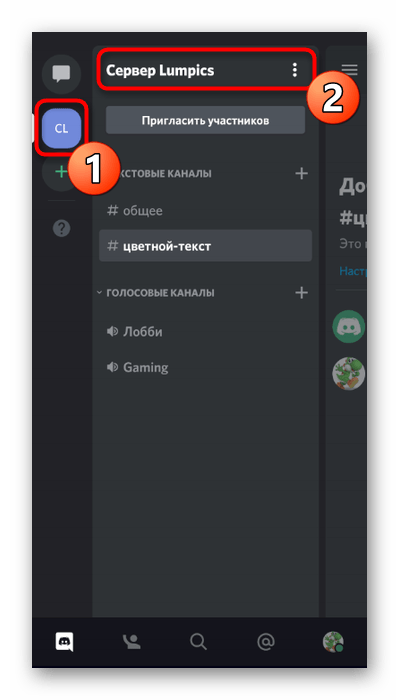
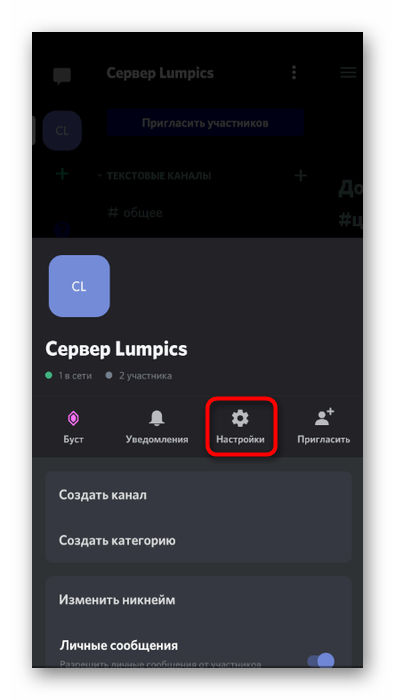
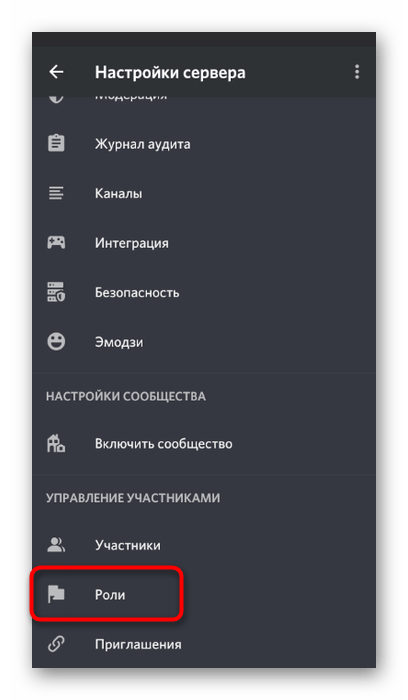
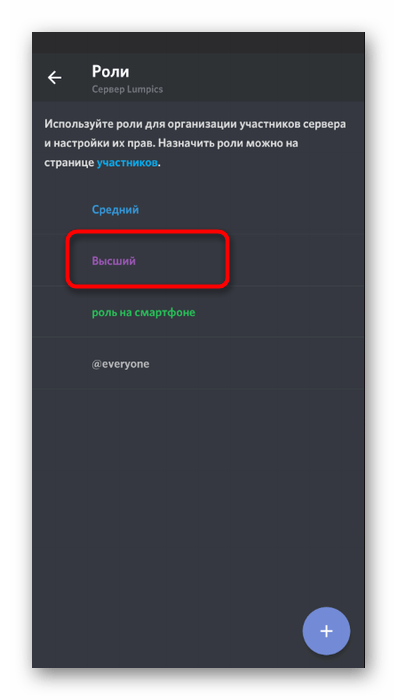
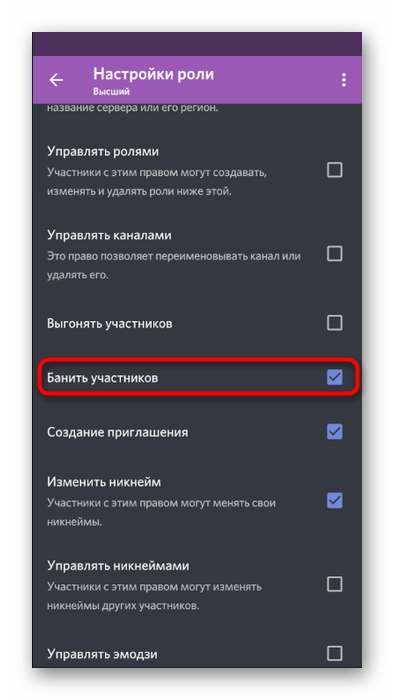
Теперь все участники, кому присвоена отредактированная роль, смогут самостоятельно как банить других членов сервера, так и снимать ограничения, если это требуется.
Снятие блокировки с участника сервера
Что касается непосредственно снятия блокировки с забаненного юзера, то это выполняется не так сложно и главная задача — отыскать его учетную запись среди остальных в списке. Для этого в меню управления сервером есть отдельный список.
- Чтобы открыть его, снова перейдите в «Настройки».
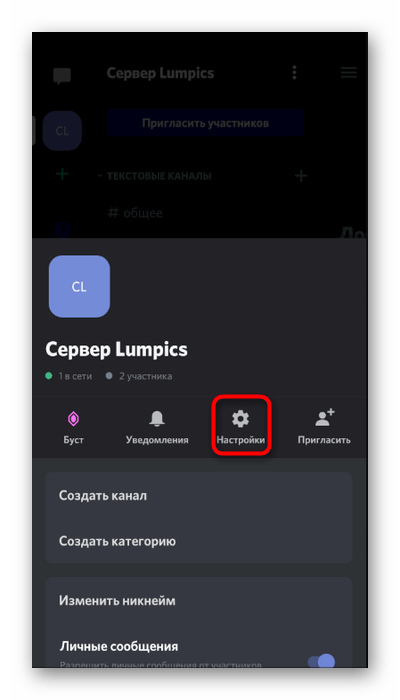
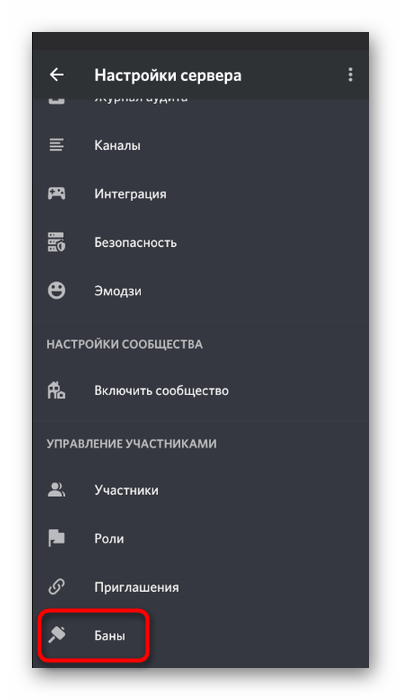
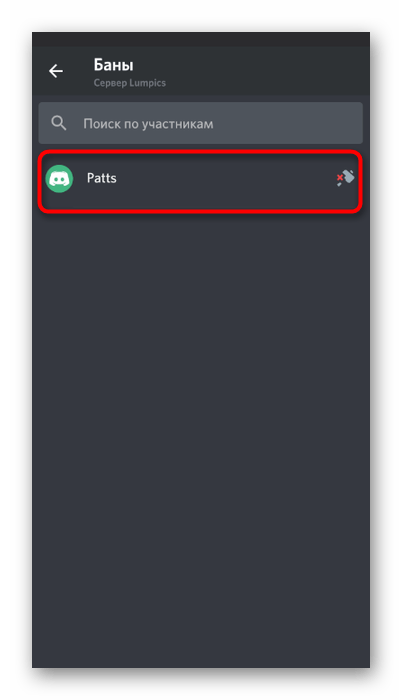
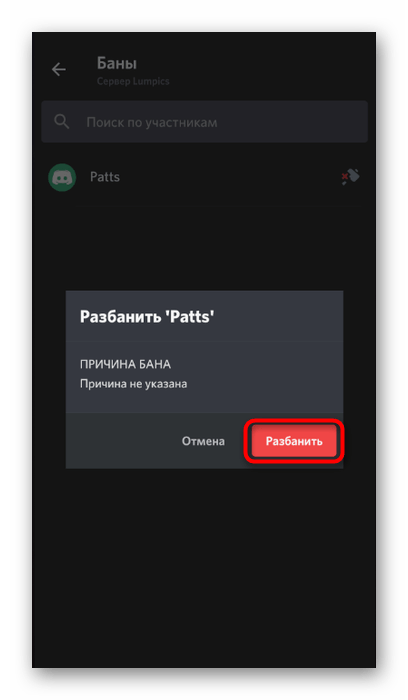
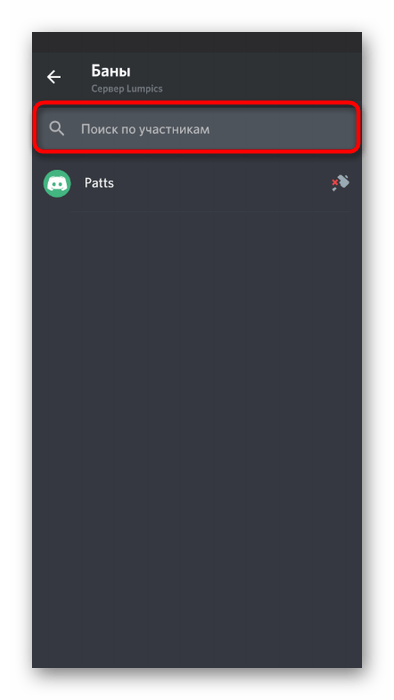
Осталось только отправить приглашение разбаненному пользователю, если нужно уведомить его о том, что у него снова есть доступ к серверу. Сделать это можно точно так же, как это было показано в инструкции для ПК-версии Дискорда, но в мобильном приложении есть более простой вариант.
- Перейдите на свой сервер и свайпните влево для открытия списка участников.
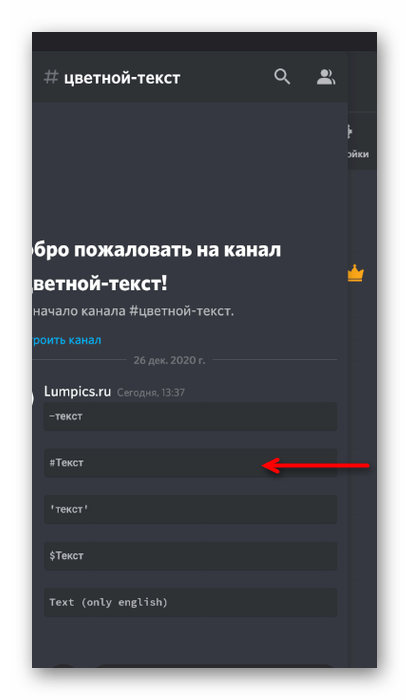
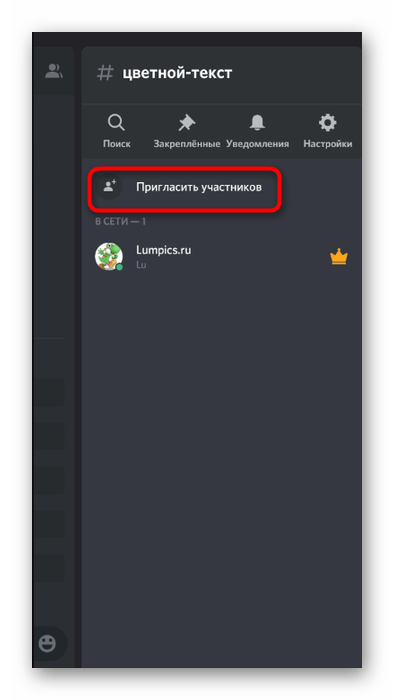
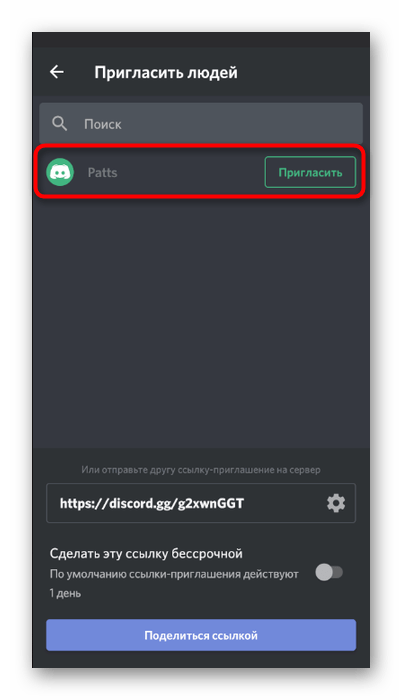
Мы рады, что смогли помочь Вам в решении проблемы. Опишите, что у вас не получилось. Наши специалисты постараются ответить максимально быстро.
Начало работы с Discord: основы
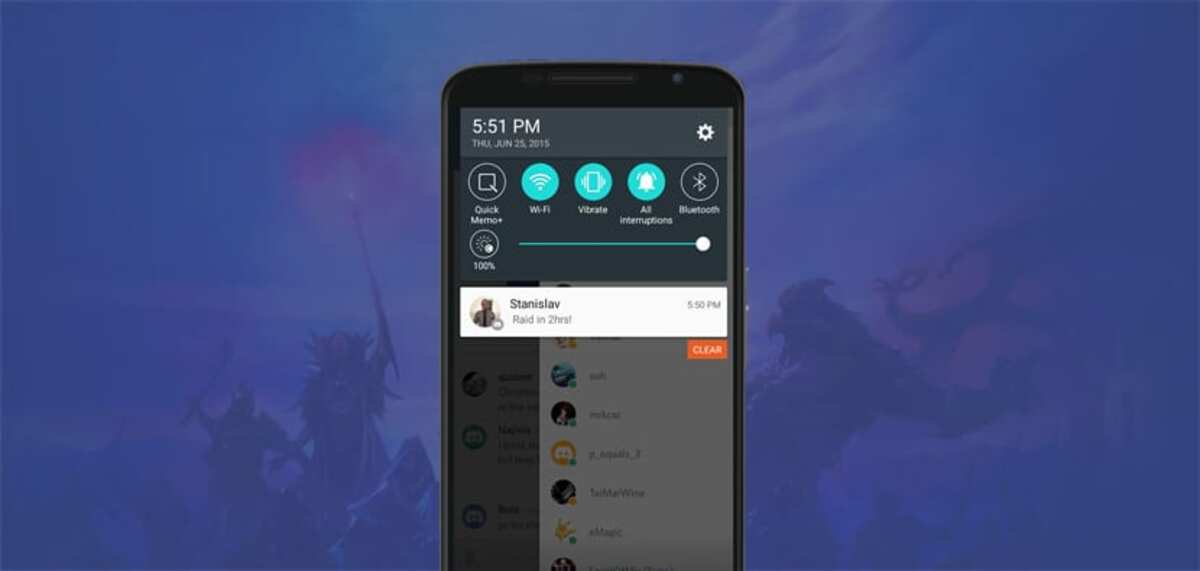
Прежде чем начать использовать инструмент, первое, что нужно знать о нем, так как это жизненно необходимо, особенно если вам нужно что-то делать без необходимости проходить пояснительное руководство, которое иногда немного утомительно, особенно если вы не использовали его раньше.
Среди советов есть создать сервер, это просто, хоть один раз запустишь нужен хотя бы один, если хочешь все разделить, для этого надо просто нажать на символ «+» и нажать создать сервер. Это простой шаг, затем передача роли людям проходит через посвящение минут на этот инструмент.
Это одна из вещей, у вас есть возможность поставить администратора для других пользователей, а также их модератор, который является утилитой, которую вы будете выполнять в них, среди прочего, что у вас есть, если вы начнете исследовать и выполнять в этом приложении.
Как разбанить участника в Дискорде на сервере?
Стоит знать, как разбанить в Дискорде на сервере провинившегося участника – со временем человек может осознать свои ошибки! К тому же, далеко не всегда блокировка накладывается на постоянной основе. Поэтому в подробностях расскажем, как воспользоваться этой опцией правильно.
Что нужно знать
Забанить и разбанить участника в Дискорде может только человек, обладающий соответствующими правами. Отдельной категорией считаются боты – есть специальные помощники, запрограммированные в автоматическом режиме банить нарушителей (например, по определенным словам, или количеству сообщений).
Если вернуться к реальным людям, забанить или разбанить аккаунт в Дискорде может владелец сервера (создавший его) или пользователь с соответствующей ролью. Роли назначаются владельцем, подробно на них мы останавливаться не будем.
Прежде чем разбираться, как разбанить человека в дискорде на сервере, немного поговорим о том, как отправить пользователя в бан, если он нарушает правила, ведет себя некорректно и грубо, проявляет излишнюю навязчивость…
- Найдите нужный сервер на панели слева;
- Перейдите к списку пользователей справа и отыщите того, кто будет «наказан». Если списка нет, кликните по значку «Участники» на верхней панели;
- Нажмите правой кнопкой мышки;
- Появится небольшое меню – в самом низу есть иконка «Забанить» ;
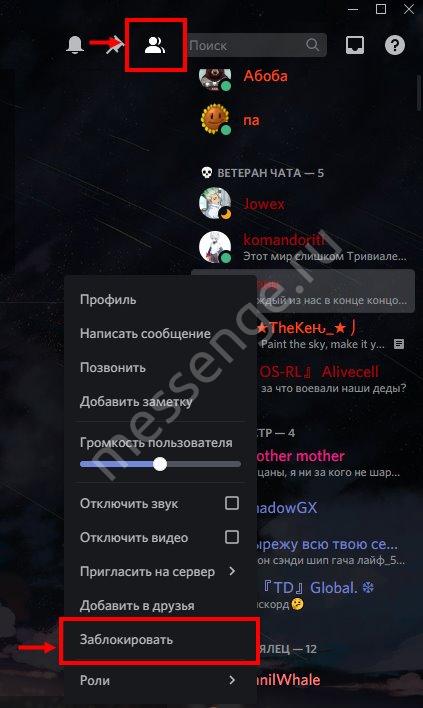
- При желании вы можете удалить историю сообщений этого человека – за сутки или неделю, но можно выбрать вариант «Ничего не удалять» ;
- Если хотите, укажите причину бана в соответствующем поле – всего 512 символов;
- Нажмите на кнопку подтверждения.
Время прошло, вы остыли и решили, что пользователь достоин помилования? Теперь пора задуматься о том, как разблокировать человека в Дискорде! Процесс несложный, вы можете справиться даже без наших подсказок.
- Найдите на панели слева сервер и наведите курсор на его название сверху;
- Рядом есть небольшая стрелка – кликайте, чтобы открыть меню;
- Переходите к настройкам сервера;

Через список слева открываем вкладку «Баны» .

Здесь находятся все, кто был отправлен вами в своеобразный черный список. Если нажмете на имя участника, сможете прочитать причину ограничения доступа.
- Как только вы нажмете на никнейм, появится красная иконка, позволяющая разбанить игрока в Дискорде на сервере;
- Достаточно кликнуть один раз, чтобы снять бан.
Вернитесь назад – в списке стало меньше на одно имя! Вы успешно справились с задачей, смогли разбанить человека – теперь он вернется к общению с другими.
Кратко рассказали, как заблокировать и подробно остановились на том, как разблокировать человека в Дискорде на сервере! Инструкция обязательно пригодится активным пользователям, которые могут управлять соответствующими функциями. Если вы владелец или администратор, берите на заметку!
Как разбанить участника в Дискорде на сервере
Discord (на русском Дискорд) — одно из самых популярных приложений для видео-звонков и общения с друзьями. Одной из основных фишек приложения стала возможность создавать свои сервера, неограниченные по участникам.
Вскоре после открытия приложения стало понятно, что вместе с адекватными участниками, на сервера заходят тролли и спамеры. Поэтому была добавлена возможность заблокировать таких участников Дискорда.
Но что делать, если бан произошел по ошибке? Как разбанить участника? В этой статье будут даны ответы на эти вопросы. Но сначала разберемся с типами бана, и каким образом вы можете заблокировать нежелательного пользователя.
Типы банов
На данный момент существует всего 2 типа: отправка в ЧС (черный список) и блокировка на сервере.
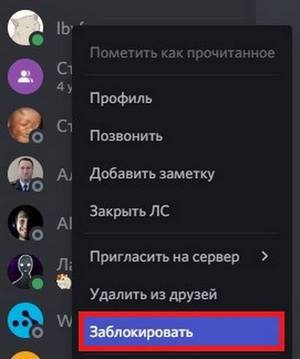
В 1 случае, пользователь будет заблокирован только у вас. Он не сможет отправлять вам сообщения, а на сервере их автоматически скроют. Для такого блокирования не нужны специальные права.
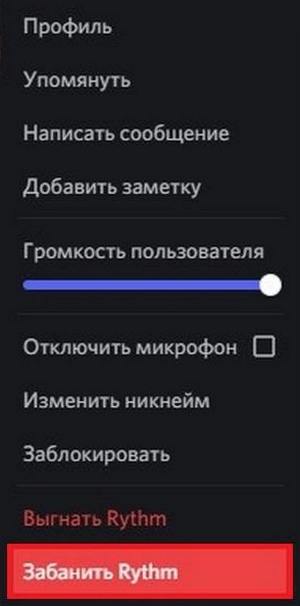
Во 2 случае, ваш друг сможет отправлять вам сообщения, но сервер для него будет не доступен.
В этом случае понадобятся специальные права администратора, либо администратор должен разрешить вам блокировать пользователей.
Рассмотрим способы разблокировки в обоих случаях, так как они сильно отличаются друг от друга.
Разблокировка пользователя в черном списке
Это один из самых простых способов, реализующийся в 2 клика:
- Находим в главном меню Discord вкладку «Заблокированные» и нажимаем на нее.
- Откроется меню, в котором будут видны все друзья, добавленные вами в черный список.
- Нужно будет нажать на специальный значок с изображением крестика за спиной у человека. Если навести мышку на этот значок появится надпись «Разблокировать».
После выполнения этих действий друг снова может общаться с вами. Главное, не забудьте добавить его в друзья.
Разблокировка на сервере
Как было написано выше — для разблокировки пользователей обязательно нужны права администратора или модератора. Без этого не будет возможности, даже открыть меню управления. Если же права у вас есть, либо вам удалось их получить, то переходим к разблокировке пользователя.
- Переходим на нужный сервер, нажав на его иконку.
- Перед нами будет главное меню и чат, но они нам не нужны. Нас интересует маленькая стрелочка справа от названия.
- Нажимаем на эту стрелочку. Появится специальное меню.
- Здесь нас интересует пункт «Настройки сервера».
- Нажимаем на него. Открывается меню настроек.
- Находим вкладку «Баны» и нажимаем на нее.
- Откроется меню, в котором отображаются все заблокированные пользователи.
- Нажимаем на пользователя которого хотим разблокировать.
- Появится специальное окно разблокировки.
- Если вы уверены, что хотите разблокировать пользователя, то нажимайте кнопку «Разбанить». Если вы передумали, то нажмите Esc на клавиатуре или кнопку «Готово».
После выполнения всех действий, пользователь будет разблокирован и снова получит возможность отправлять сообщения, а также участвовать в голосовых конференциях.
Заключение
Как вы понимаете, разблокировать пользователя очень проста в любом случае. Вопрос лишь в том, стоит ли изначально блокировать людей, с которыми ты общаешься. Конечно, спамеры и тролли должны находится в подобных списках, но и блокировать всех подряд не стоит.
Снятие бана с участника на сервере в Discord

Управление сервером в десктопной версии Discord осуществляется удобнее, чем со смартфона, благодаря оформлению интерфейса и доступности всех функций, поэтому большинство администраторов и используют ее при работе. Давайте рассмотрим, как снимается бан с участника сервера в этой программе, параллельно затронув другие важные аспекты взаимодействия с пользователями.
Открытие доступа для управления банами администраторам
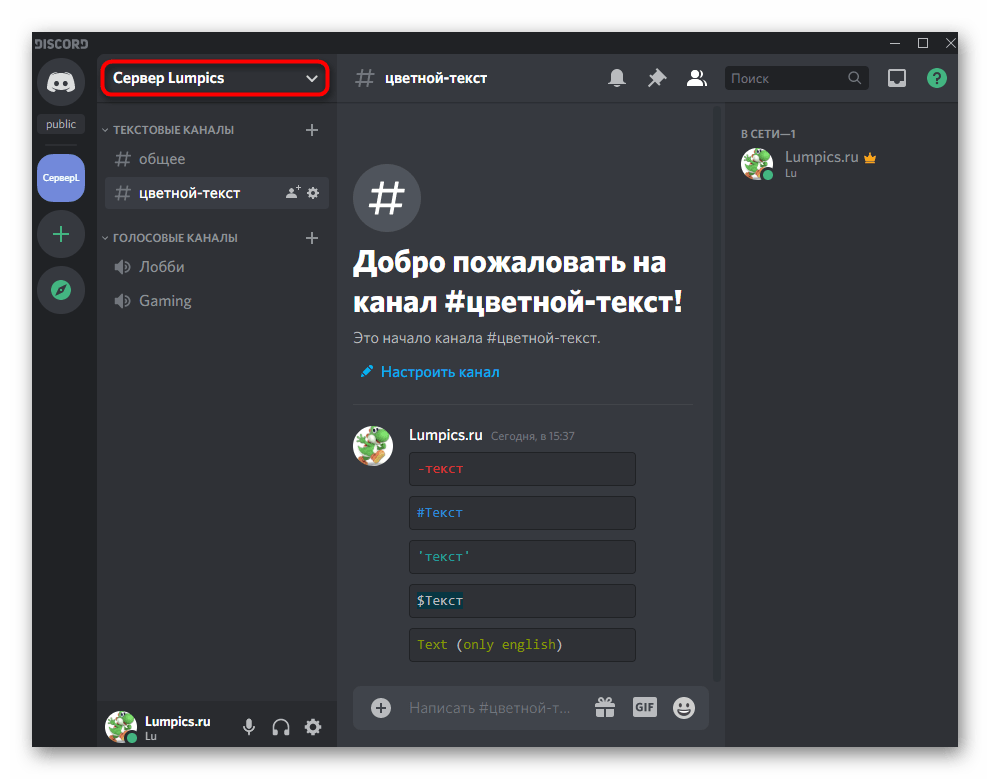
- Когда роли уже созданы, но у администрации или у определенного участника еще нет права управления банами, нужно будет его предоставить. Для этого нажмите по названию сервера, открыв тем самым меню управления им.
Снятие блокировки с участника сервера
Основной процесс разблокировки не займет много времени, если вы заранее знаете имя учетной записи пользователя. При этом учитывайте, что удаленные сообщения у забаненного не возвращаются, поэтому в том случае, когда бан снимается с этой целью, знайте, что затея бессмысленна. Сама отмена блокировки осуществляется так:
- Снова перейдите к параметрам сервера, нажав соответствующую кнопку в его меню.
- На этот раз вам нужен блок «Управление участниками» и пункт «Баны».
- Найдите там пользователя и нажмите по его нику ЛКМ.
- На экране появится информация о причине бана, а справа кнопка «Разбанить». Кликните по ней, если хотите подтвердить снятие блокировки.
- Уточним, что в этом же меню можно посмотреть количество всех забаненных участников и использовать строку поиска, если сразу не получается отыскать необходимую учетную запись.
Еще один момент — после блокировки пользователя автоматически выкидывает с сервера и уведомление о том, что бан снят, он тоже не получает. Вы можете самостоятельно пригласить его или отправить личное сообщение, уведомив об изменениях.
- Один из способов — отправка прямой ссылки. Для этого вы должны найти учетную запись юзера или перейти к беседе с ним. Нажмите по ней правой кнопкой мыши.
- В контекстном меню наведите курсор на строку «Пригласить на сервер» и выберите один из подходящих серверов.
- Приглашение сразу же будет отправлено, а после вступления участник снова отобразится в списке, сможет подключаться к текстовым, голосовым каналам и отправлять сообщения.
Вариант 2: Мобильное приложение
При взаимодействии с мобильным приложением Discord дела обстоят похожим образом, а большинство изменений вызваны только различиями в оформлении интерфейсов. Пользователи iOS или Android точно так же могут управлять банами, приглашать участников и добавлять права для ролей. Далее вы и узнаете о том, как это делается.
Открытие доступа для управления банами администраторам
Если нужно срочно сделать так, чтобы администраторы самостоятельно разобрались с банами, но под рукой нет компьютера, установить соответствующие разрешения можно и через мобильное приложение Дискорд, что происходит так:
- Откройте свой сервер и нажмите по его названию для вызова меню.
- Таните по «Настройкам».
- Опуститесь к блоку «Управление участниками» и перейдите в «Роли».
- Нажмите по той роли, которую желаете настроить.
- Отметьте галочкой пункт «Банить участников» и перед выходом не забудьте сохранить изменения.
Теперь все участники, кому присвоена отредактированная роль, смогут самостоятельно как банить других членов сервера, так и снимать ограничения, если это требуется.
Снятие блокировки с участника сервера
Что касается непосредственно снятия блокировки с забаненного юзера, то это выполняется не так сложно и главная задача — отыскать его учетную запись среди остальных в списке. Для этого в меню управления сервером есть отдельный список.
- Чтобы открыть его, снова перейдите в «Настройки».
- Нажмите по пункту «Баны» в блоке «Управление участниками».
- Ознакомьтесь со списком, найдите пользователя и тапните по его имени.
- Прочитайте причину блокировки и, если хотите ее отменить, используйте кнопку «Разбанить».
- В мобильном приложении тоже есть кнопка, которая пригодится при поиске участников в списке заблокированных.
Осталось только отправить приглашение разбаненному пользователю, если нужно уведомить его о том, что у него снова есть доступ к серверу. Сделать это можно точно так же, как это было показано в инструкции для ПК-версии Дискорда, но в мобильном приложении есть более простой вариант.
Что происходит, когда вы блокируете кого-то в Discord
- Этот человек не сможет отправлять сообщения через платформу.
- Они также будут навсегда удалены из вашего списка друзей. Но в будущем вы, ребята, можете добавить их обратно.
- Сообщения, которые они отправляют на общие серверы, также не будут отображаться в вашем чате. Но, если вы, ребята, хотите проверить отправленное сообщение, вы можете использовать кнопку с количеством заблокированных сообщений.
Блокировать, Удар, Отключить, Запретить, Глушить на Discord
- Всякий раз, когда вы, ребята, блокируете пользователя на Discard, вы можете избежать общения с пользователями через личные сообщения. Однако ваши сообщения будут по-прежнему видны им. Кроме того, они также могут видеть ваш текущий статус, то есть онлайн или офлайн.
- Что касается отключения звука, это тоже очень похоже на блокировку. На самом деле эта функция только голосового канала Discord. Пользователи с отключенным звуком не смогут говорить на этом конкретном канале, однако смогут слышать, что вы говорите.
- Функция Deafen также работает на голосовом канале Discord. Это также не позволяет глухим пользователям слушать то, что говорят другие участники на этом канале.
- Переходя к функции удаления ног, это также означает, что кто-то отключился от канала. Но в случае повторного приглашения пользователь также может снова присоединиться к каналу.
Если вы являетесь администратором сервера, то вам решать, следует ли отключать звук, пинать, блокировать, оглушать или запрещать кому-либо доступ к каналу.
Процесс блокировки пользователя в Discord
Вы хотите заблокировать кого-то на своем канале в Discord? Вот вам процесс:
Через мобильный
- Прежде всего, откройте приложение Discord Direct Message.
- Теперь выберите профиль пользователя, который вы хотите заблокировать.
- Теперь вы также увидите трехточечный значок меню, расположенный в правом углу профиля пользователя. Просто нажмите на него.
- Затем просто нажмите «Блокировать».
Через ПК
- Нажмите на приложение Discord, чтобы открыть программу.
- Теперь выберите сервер вашего канала обмена сообщениями.
- Затем выберите канал чата, который фактически находится под вкладкой голосового канала.
- Теперь нажмите на имя пользователя, которого хотите заблокировать.
- Нажмите на Заблокировать. Вы, ребята, получите подтверждающее сообщение.
- Нажмите «Заблокировать», чтобы подтвердить
Есть кое-что, о чем вы должны помнить. Даже если вы также заблокировали этого человека, он также может видеть ваши сообщения. Кроме того, ваш статус будет виден и этому человеку. Они действительно не могут отправлять сообщения или связываться с вами в Discord. Если вы знаете, то вы сочтете это довольно эффективным методом устранения нежелательного шума из вашего канала связи.
Как отключить звук пользователя в Discord?
Процесс действительно прост. При отключении звука пользователи не смогут разговаривать через ваш голосовой канал Discord. Чтобы отключить кого-то:
- Вы можете найти профиль пользователя, для которого вы хотите отключить звук.
- Затем щелкните профиль правой кнопкой мыши. Это откроет контекстное меню.
- Там вам нужно выбрать опцию Mute. В том-то и дело. Вы больше не обнаружите, что этот человек вас раздражает.
Удаление кого-либо с канала в Discord
Если вы, ребята, думаете, что отключения звука или блокировки недостаточно, вы можете выбрать опцию Kick. Просто следуйте инструкциям, чтобы пнуть этого человека.
- Вы должны найти в списке профили пользователей, которых вы хотите удалить с канала.
- Теперь щелкните правой кнопкой мыши профиль пользователя и выберите в контекстном меню пункт «Удар».
- Вы, ребята, можете указать причину, по которой вы пинаете этого человека. Чтобы человек также мог знать, почему его выгнали с канала. Если хотите, можете оставить поле пустым. Это действительно просто.
Благодаря этим функциям вы, ребята, теперь можете поддерживать бесперебойную работу своего канала Discord.
Возможно ли забанить создателя сервера
Зайти на сервер дискорд если забанили сложно. Но бывают моменты, когда следует выполнить бан за better discord другого пользователя. Для такого случая предусмотрен целый алгоритм действий. Для подобного дела предусмотрен свой алгоритм, характерный именно для описываемой программы. Основа процесса довольно проста и не вызывает осложнений у участников группы.
На пк
Если участник больше пользуется сервером на собственном компьютере, следует проделать следующее:
- Войдите в Дискорд.
- Постараться убедиться, что в действительности намерены блокировать определенного участника из чата.
- Войти в необходимую группу.
- С правой части можно найти нужного пользователя.
- Нажать на логин участника правой частью мыши.
- Выбрать категорию «Заблокировать».
- Подтверждение действие осуществляется нажатием на соответствующую кнопку.
- На появившейся форме укажите главную причину блока.
https://youtube.com/watch?v=bzyKBAghqVI
На мобильном устройстве
Разбанить игрока в дискорде сложней, чем забанить участника, особенно если при этом использовать личный телефон. Нужно проделать следующее:
- Войти в Дискорд, открыть категорию с необходимым сервером.
- Бот для дискорда с автобаном за нарушения заработает после того, как нажать на изображение машущего рукой человека.
- Следует выбрать аккаунт, который пользователь либо администратор намерен заблокировать безвозвратно, кликнуть по нему.
- Появится специальная форма, где выберите раздел с тремя точками.
- Нажмите на клавишу «Блокировать».
Как только представленные действия будут выполнены, человек будет заблокирован навсегда. При необходимости владелец заблокированного аккаунта может запросить разблокировку. В течение суток ему не удастся разговаривать, писать сообщения, либо осуществлять определенные задачи, доступные остальным участникам. Не сможет вести беседу с привычными для себя товарищами.
Если пользователи прекрасно понимают, с чем имеют дело, они не будут намеренно идти против правил администратора комнаты. Благодаря условиям, установленным в сервере, пользователи будут соблюдать полный порядок общения, и больше не будут нарушать спокойное общение других участников. Невозможно перехитрить систему, поскольку их действия не меняются.
Как обойти бан в Дискорде
Один из распространенных вопросов у администраторов Discord — как разбанить человека в Дискорде на сервере. Ниже рассмотрим, как это сделать на компьютере и телефоне. Выделим способы обхода ограничений и возможность выполнения такого шага. Дополнительно приведем инструкцию, как забанить человека навсегда.
Что нужно знать
Бан — закрытие доступа (блокировка) для определенного участника, нарушившего правила сервера Дискорд. Решение о наложении бана принимается автоматически специальным ботом или вручную администратором. По умолчанию блокировка не ограничена по времени, но при желании ее можно в любой момент снять.
Как снять бан с пользователя в сервере Дискорд
Во избежание ошибок необходимо знать, как разбанить в Discord ранее заблокированного участника. Опция снятия запрета предусмотрена для того, чтобы снять ограничения с ошибочно блокированного члена или для борьбы с необоснованными блокировками со стороны администрации. Иногда бан носит временный характер. К примеру, человеку закрывают доступ на определенное время, а через месяц принимают решение снять запрет.
Для начала рассмотрим, как разбанить человека в Дискорд на ПК. Сделайте следующие шаги:
- Войдите в приложение и с левой стороны найдите нужный сервер.
- Жмите по нему правой кнопкой мышки.
- Перейдите на строчку Настройки сервера.
- Войдите в раздел Баны.
- Нажмите на участника, которого вы планируете разбанить. Там указана причина принятого решения (возможно, она не будет указана).
- Жмите на кнопку Разбанить.
На смартфоне
Если необходимо разбанить человека на канале с мобильного устройства, принцип действия здесь похож. Сделайте следующие шаги:
- Войдите в приложение на мобильном телефоне.
- Жмите на три полоски вверху.
- Кликните на интересующий сервер.
- Жмите на три точки справа вверху.
- Перейдите в раздел Настройки.
- Найдите внизу кнопку Баны и жмите на нее.
- Кликните на человека, которого вы планируете разбанить в Дискорд, и выполните нужное действие.
Пользователь не появляется в чате
Бывают ситуации, когда после разблокировки человек не появляется в чате. Суть в том, что в случае блокировки ему не только закрывается доступ к серверу, но и происходит выбрасывание группы. Кроме того, пользователь не получает автоматического сообщения о разбане. Для решения проблемы необходимо лично написать в чате или пригласить на конференцию. Только в этом случае горе-пользователь узнает о снятии блокировки.
Как обойти бан в Дискорде
Разные хитрецы специально нарываются на администраторов будучи уверенными, что смогут обойти бан в Discord. Это не так просто, ведь в программе происходит блокирование по двум критериям — учетной записи и IP. Единственный способ обмануть систему — использовать прокси сервер или VPN. Иными словам, необходимо зайти под другим IP адресом. Сложней обстоит ситуация, если администратор включил проверку по мобильному телефону. В таком случае обмануть систему труднее.
Как заблокировать участника в Дискорд
Выше мы разобрали, как разбанить человека в Дискорде. Но бывают обратные ситуации, когда необходимо забанить пользоваться навсегда. Для этого предусмотрен специальный алгоритм, характерный для программы на компьютере или мобильном телефоне. Сама процедура очень проста и не вызовет сложностей у пользователя.
Шаг 3: Предоставление объяснения и просьба о разбане
После того, как вы осознали свою ошибку и поняли, почему был применен бан, необходимо предоставить администрации сервера объяснение вашего поведения. Вам следует быть искренним и объективным, принять ответственность за свои действия и извиниться, если это соответствует ситуации.
В вашем объяснении не стоит обвинять других участников или администрацию сервера в своем бане. Сосредоточьтесь на своих собственных действиях и ошибках, а также на том, как вы собираетесь извлечь урок из произошедшего и внести позитивные изменения в свое поведение.
Когда вы сформулировали свое объяснение, вы можете отправить его администрации сервера через личные сообщения или через специальный канал для апелляций
Важно помнить, что ожидание ответа может занять некоторое время, поэтому будьте терпеливы. Во время ожидания ответа не стоит создавать дополнительные аккаунты или нарушать правила сервера, так как это может ухудшить вашу ситуацию
В своем объяснении вежливо и вежливо запросите разбан. Укажите, что вы понимаете серьезность своих действий и готовы принять наказание, если оно будет вам наложено. Выясните, что вы будете делать, чтобы исправить свои ошибки и соблюдать правила сервера в будущем.
Помните о том, что вам не гарантировано разбан после вашей просьбы, так как это полностью зависит от администрации сервера и их заключения. Однако, предоставление корректного оправдания и показывание готовности к ответственности может увеличить ваши шансы на разбан.
Как разблокировать кого-то в Discord
Если вы заблокировали кого-то, вы можете разблокировать его, чтобы увидеть, верен ли он своему слову. Это так же просто, как заблокировать, если вы можете найти свое имя пользователя в истории чата или списке друзей.
Для этого необходимо выполнить следующие шаги:
- Вы должны сначала выбрать вкладку «Друзья» из списка DM.
- Затем в списке заблокированных выберите человека, которого вы заблокировали.
- После этого нажмите на изображение своего профиля.
- Затем щелкните значок меню с тремя точками в правом верхнем углу и выберите Разблокировать.
Теперь этот человек сможет общаться с вами на вашем чат-сервере. Если вы хотите разблокировать пользователя, вам нужно будет отправить ему еще один запрос на добавление в друзья и попросить его принять его.
На компьютере
Неважно, установлен настольный клиент или вы используете только веб-версию. Чтобы разблокировать конкретного участника, вам необходимо по очереди выполнить следующие шаги:
- Откройте Дискорд.
- Найдите нужный сервер в меню слева.
- Щелкните правой кнопкой мыши на нем
- В выпадающем списке разверните раздел «Настройки сервера».

- Откройте подраздел «Запреты».
- Нажмите на пользователя, которого хотите разбанить.
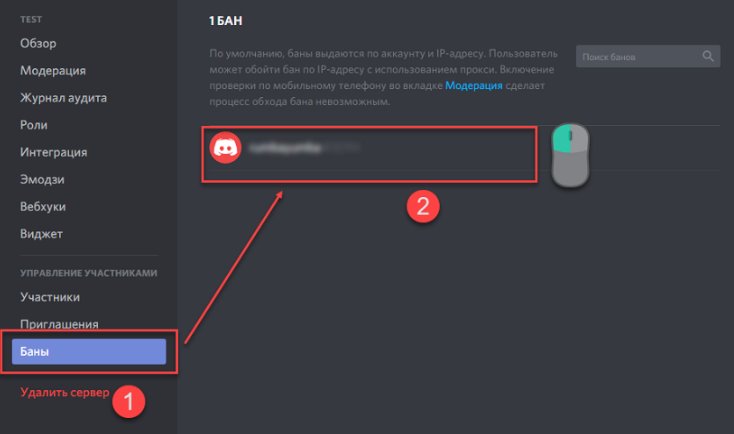
Нажмите на красную кнопку «Разблокировать».
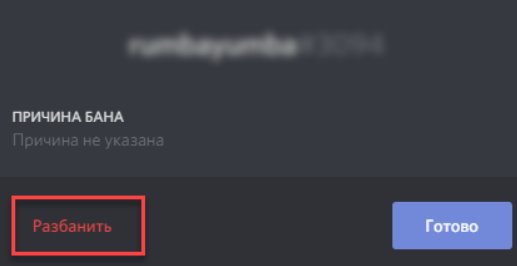
Готовый. Однако не стоит ожидать, что пользователь узнает об этом мгновенно. В Discord нет специальных уведомлений о разблокировке.
На смартфоне
Иногда проще разблокировать пользователя с телефона, так как нет возможности получить доступ к компьютеру. И зачем делать двойную работу (поиск ПК и снятие бана) за такую мелочь? Чтобы разблокировать участника, следуйте инструкциям ниже:
- Откройте приложение.
- Заходим на нужный сервер.
- Откройте меню слева, нажав на три горизонтальные линии в левом верхнем углу.
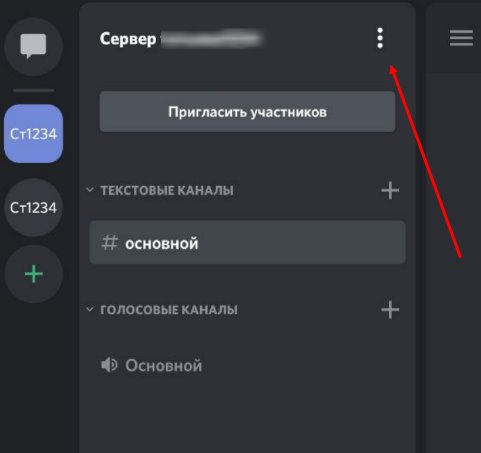
- Нажмите на имя сервера. Вверху должно открыться окно с подробной информацией.
- Нажмите кнопку «Настройки».
- Выберите «Запреты».
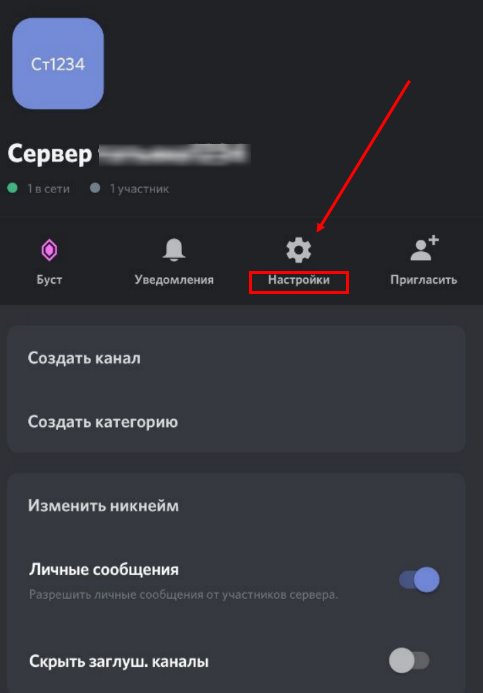
Далее следует уже знакомый алгоритм удаления.
Особенности использования приложения
Благодаря малому весу программы и минимальной нагрузке на железо, его использование не сказывается на производительности и качестве игры. Очень удачливым решение было предоставить возможность полной кастомизации Ролей для участников сообщества. Можно создать роли со смешными названиями с полным отсутствием у них прав. Так же можно отрегулировать доступ на уровне канала или сервера на выбор. Для удобства, каждому разрешению можно установить персональный цвет.
-
Air q10 3g программа для прошивки
-
Программа подзорная труба для андроид
-
1с post запрос с параметрами
-
Material design в верхней части браузера chrome
- Как рассчитать отпускные после декрета и отпуска по уходу за ребенком в 1с
Метод 4: Через настройки сервера
Последний вариант относится только к тем блокировкам, которые были сделаны на сервере, то есть пользователи попали не в личный черный список, а именно были забанены на сервере. В таком случае способ отмены ограничений немного отличается, а реализовать его сможет только администратор с предоставленными правами или сам создатель сервера.
Если вы являетесь тем самым администратором или создателем, откройте сервер и нажмите по его названию, чтобы вызвать меню
В нем кликните по пункту «Настройки сервера».
На панели слева найдите категорию «Модерация» и щелкните по строке «Баны».
Теперь вы видите список заблокированных участников и сможете кликнуть по любой учетной записи, чтобы получить больше информации.
В небольшом окне будет указана причина блокировки, а ниже расположена кнопка «Разбанить», которая и снимет все ограничения, если это будет нужно.
Дополнительно обращу ваше внимание на то, что на странице с банами есть строка поиска. Введите в нее имя учетной записи, чтобы проверить, есть ли конкретный участник в этом списке.
Это были все методы снятия блокировок с пользователей в Discord, о которых я хотел рассказать. Надеюсь, среди них вы нашли подходящий и успешно справились с выполнением задачи без каких-либо трудностей.
Детали
Бан – это блокировка того или иного пользователя, который нарушил правила сообщества, вел себя неадекватно или нецензурно выражался в адрес других участников группы. Это весьма полезный метод наказания, который активно используется во многих играх.
В Discord блокировка пользователя происходит по аккаунту. Поэтому если юзер, получивший бан, зайдет под другим IP-адресом, то ничего не изменится. Это весьма удобно. Особенно в случае с «очень умными» участниками сообществ.
Стоит отметить, что забанить пользователя может только администратор группы или участник, обладающий соответствующими полномочиями. Обычный юзер не сможет этого сделать. И это хорошо. Так можно избежать беспричинных банов.
Процесс блокировки
Итак, как забанить в Дискорде неадекватного человека? Для этого есть специальный алгоритм действий. Стоит отметить, что процедура довольно простая. Для этого даже не нужно копаться в настройках мессенджера.
Все, что нам нужно – это соответствующие полномочия и установленный на компьютере мессенджер. Никаких специальных программ не требуется. Вот подробная инструкция с четким алгоритмом действий:
- В главном окне переходим в нужную группу.
- В столбце с правой стороны будут имена участников. Кликаем по нужному нику правой кнопкой мыши.
- Появится меню. В самом его конце будет пункт с соответствующим названием. Кликаем по нему.
- По желанию укажите срок и причину, а потом подтвердите действие.
На мобильных устройствах делается все так:
- Откройте чат с нужным сервером.
- Тапните на иконку в виде двух силуэтов.
- Затем нажмите на графу с именем нежелательного человека.
- Выбираем графу с изображением красного молота.
- Настраиваем и подтверждаем ограничение.
Теперь пользователь получил временную или постоянную блокировку. Он больше не сможет писать в чат, разговаривать в комнатах и даже писать приватные сообщения участникам. Время ограничения определяется только вами: неделя, месяц, пара дней и так далее.
Разблокировка
А теперь поговорим о том, как разбанить человека в Дискорде. Это не так просто, как блокировка. Для того, чтобы отменить свое решение, придется немного покопаться в меню программы:
- Кликаем по иконке сервера (группы) ПКМ.
- В появившемся меню наводим курсор на пункт «Настройки…».
- Нажимаем на самый последний инструмент.
- Щелкаем ЛКМ по ранее добавленному в черный список пользователю.
- Подтверждаем процедуру.
Инструкция для мобильных устройств:
- Откройте левое боковое меню приложения.
- Тапните по названию сервера.
- Переходим к пункту «Настройки…».
- Пролистываем меню в самый низ и вызываем последнюю опцию.
- Тапаем на одного из людей и подтверждаем действие.
Теперь юзер сможет пользоваться всеми прелестями группового общения. Как видите, процесс хоть и немного сложнее, но тоже не требует никаких специальных знаний и умений. В этом и заключается преимущество Дискорда.
Обладая правами администратора сервера, когда вы самостоятельно создаете свой собственный сервер, канал для общения в Discord, можно с легкостью забанить/заблокировать активность того или иного пользователя.
После подобной процедуры доступ данного юзера к серверу/каналу в Discord будет полностью закрыт: он не сможет просматривать переписку между другими участниками беседы, прослушивать сохраненные на сервере аудиозаписи и пр. Особенность данной функции заключается в том, что админ может как забанить, так и разбанить пользователя в Discord. Как же провернуть такую процедуру?
Как обойти бан?
Существует два типа блокировки: по IP (это такой цифровой адрес компьютера в сети) и идентификатору учетной записи. Чтобы обойти первый способ, достаточно зайти через VPN, Proxy или поменять компьютер, с которого не удается написать собеседнику или в общий чат.
Если же происходит блокировка по учетной записи, то единственный вариант – это создание нового аккаунта.
Представим ситуацию: вы находитесь в голосовом или текстовом чате, обсуждаете с остальными участниками интересные темы и весело проводите время. В общем, безмятежно общаетесь по душам. Все прекрасно до тех пор, пока не появляется так называемый «вредитель», который будет оскорблять вашу позицию из вредности. Увы, в сети таких много. Это сильно портит настроение, но легко решается установкой мута для пользователя. Расскажем, как мутить любого в Дискорде.
Бан пользователя
Этой опцией можно воспользоваться в рамках сервера – соответствующие полномочия есть у владельца или пользователей с расширенными ролями. Вы можете забанить по IP в Дискорде человека, который нарушает правила и ведет себя некорректно!
Теперь понятно, как банить в Дискорде? Процесс займет несколько секунд, участник больше не сможет писать сообщения на сервер. При этом он сможет обратиться к вам в личные сообщения (пока вы не решите его заблокировать).
Рассказали о том, как отправить в черный список и как забанить в Дискорде человека, ведущего себя некорректно. Уверены, эти опции пригодятся каждому хоть раз!