Где хранятся push-уведомления на Android
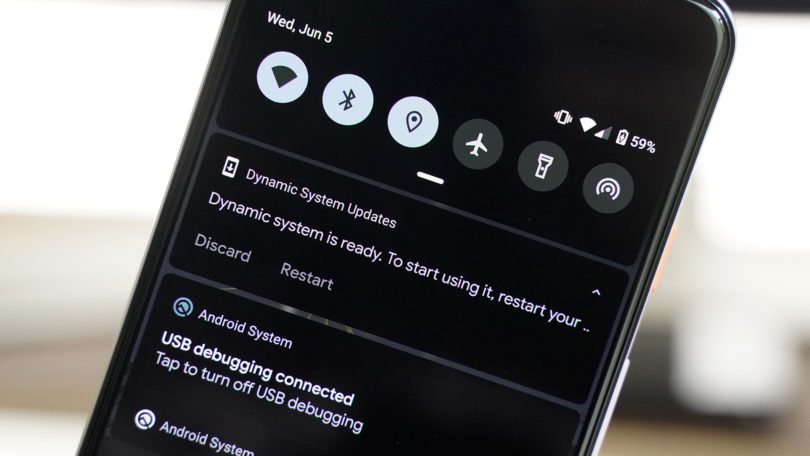
Было ли такое, что вы нечаянно смахнули всплывающее push-уведомление? Можно ли его найти? А можно ли отключить навязчивые уведомления?
Ниже рассмотрим ответы на эти вопросы.
Push-уведомления — оповещения от приложений и веб-ресурсов, которые появляются в области уведомлений на вашем смартфоне.
Можно ли найти удаленные push-уведомления
Содержимое push-уведомлений не хранится на смартфоне с Android 10 и ниже. Поэтому, если вы случайно его удалили, полностью восстановить текст будет сложно.
Где хранятся пуш-уведомления на Андроид? Журнал уведомлений спрятан глубоко в системе. Чтобы его отыскать, сделайте следующее:
Шаг 1. Откройте Google Play.

Шаг 2. В поисковой строке введите «Activity Launcher» и выберите нужный вариант в выпадающем списке.
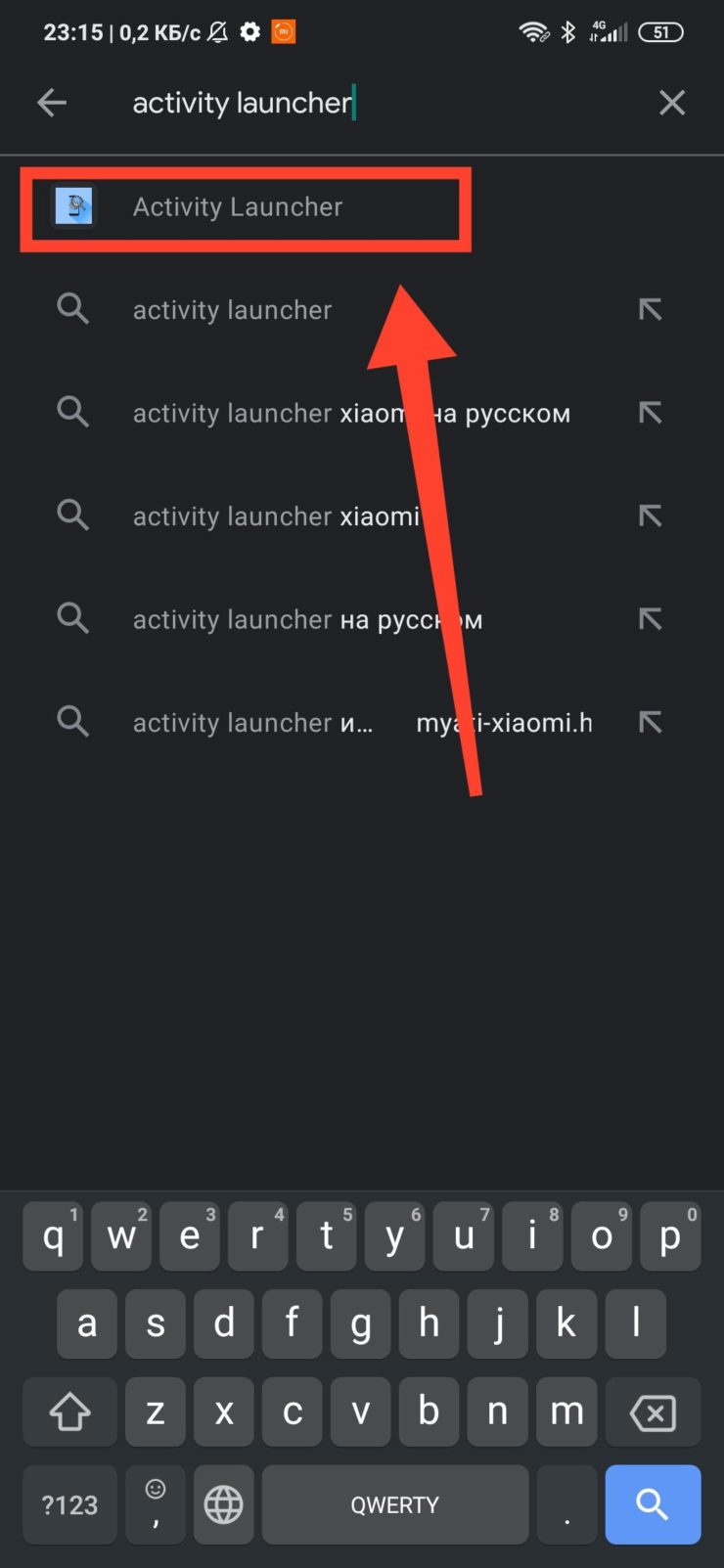
Шаг 3. Нажмите кнопку «Установить» и дождитесь окончания копирования файлов.
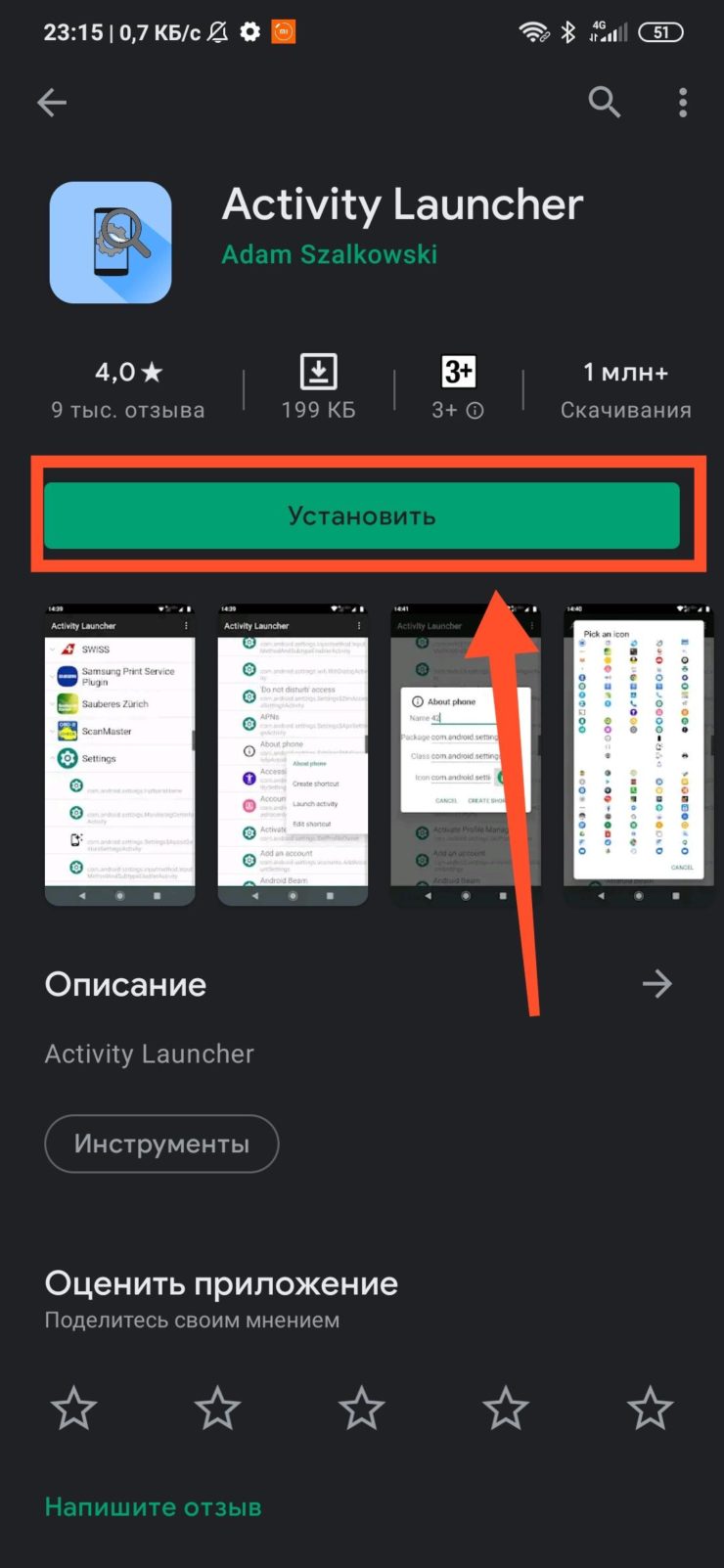
Шаг 4. Нажмите кнопку «Открыть».
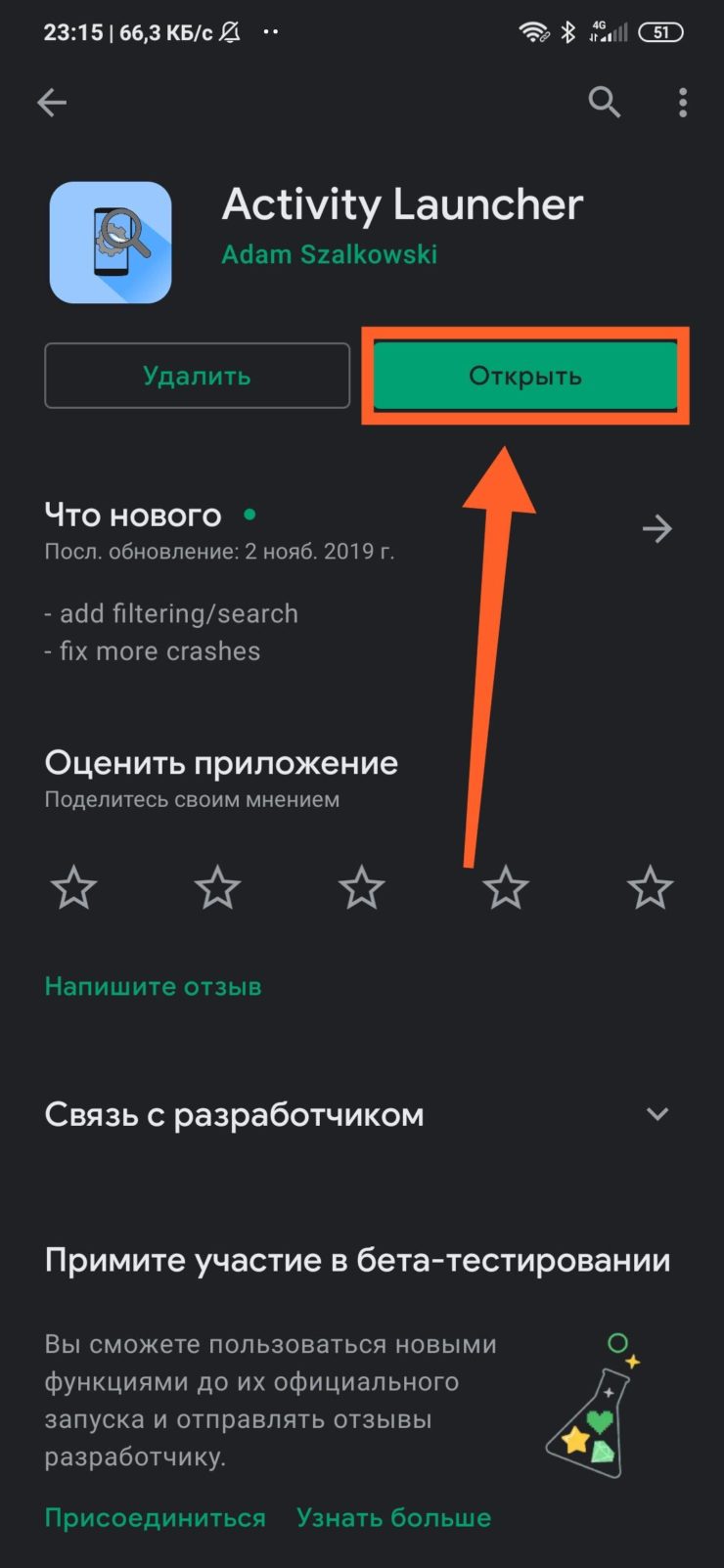
Шаг 5. Согласитесь с предупреждением, которое отобразится на экране. Для этого, нажмите кнопку «ОК».
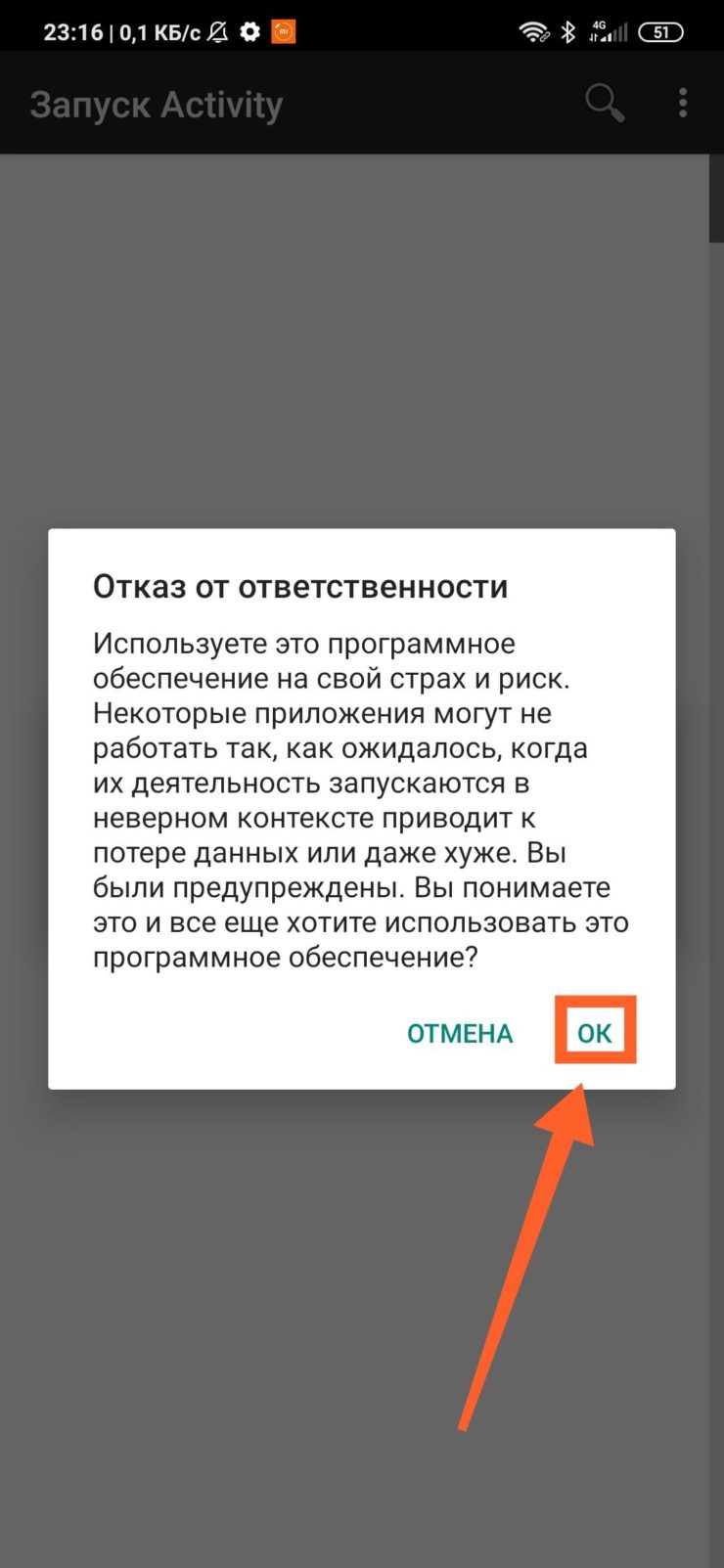
Шаг 6. В списке приложений найдите «Настройки».
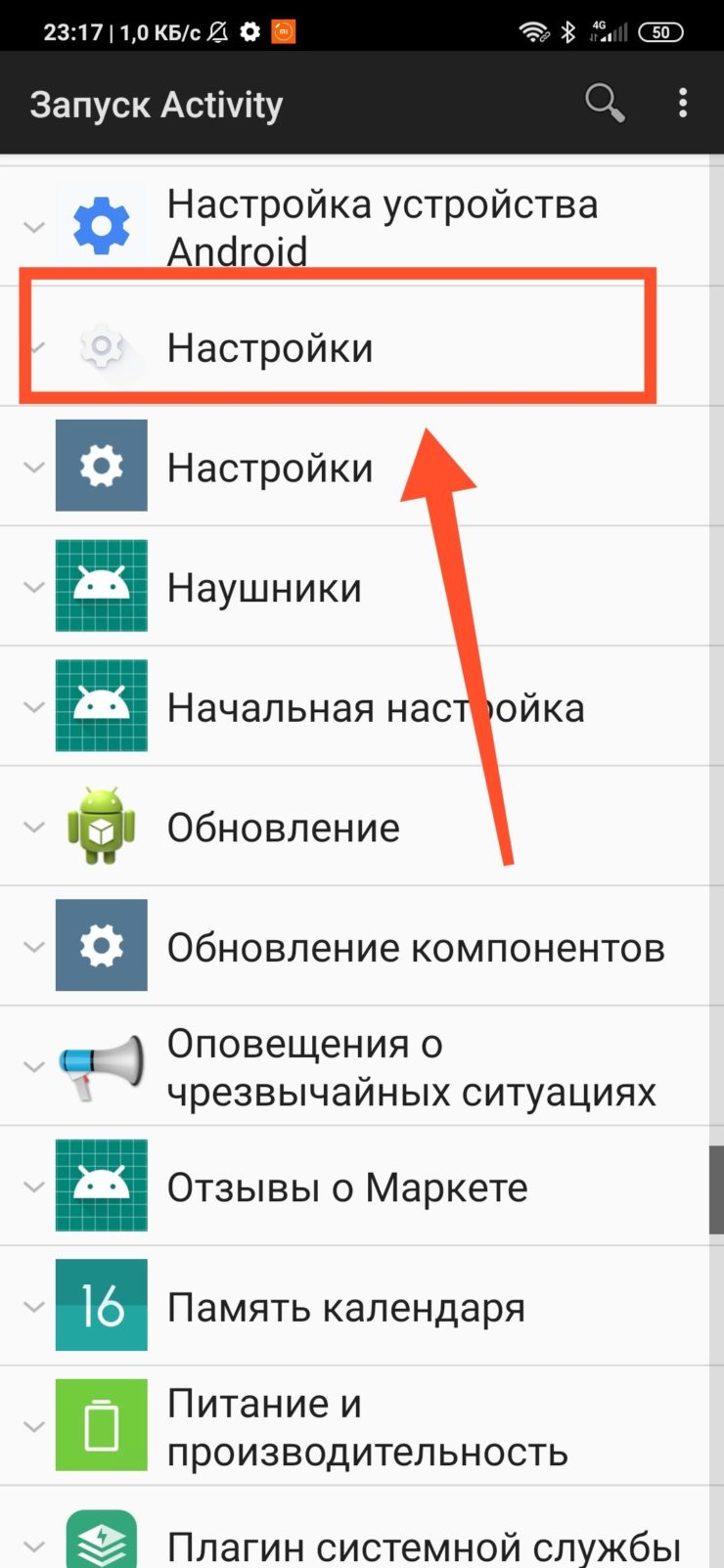
Шаг 7. В перечне выберите «Журнал уведомлений».
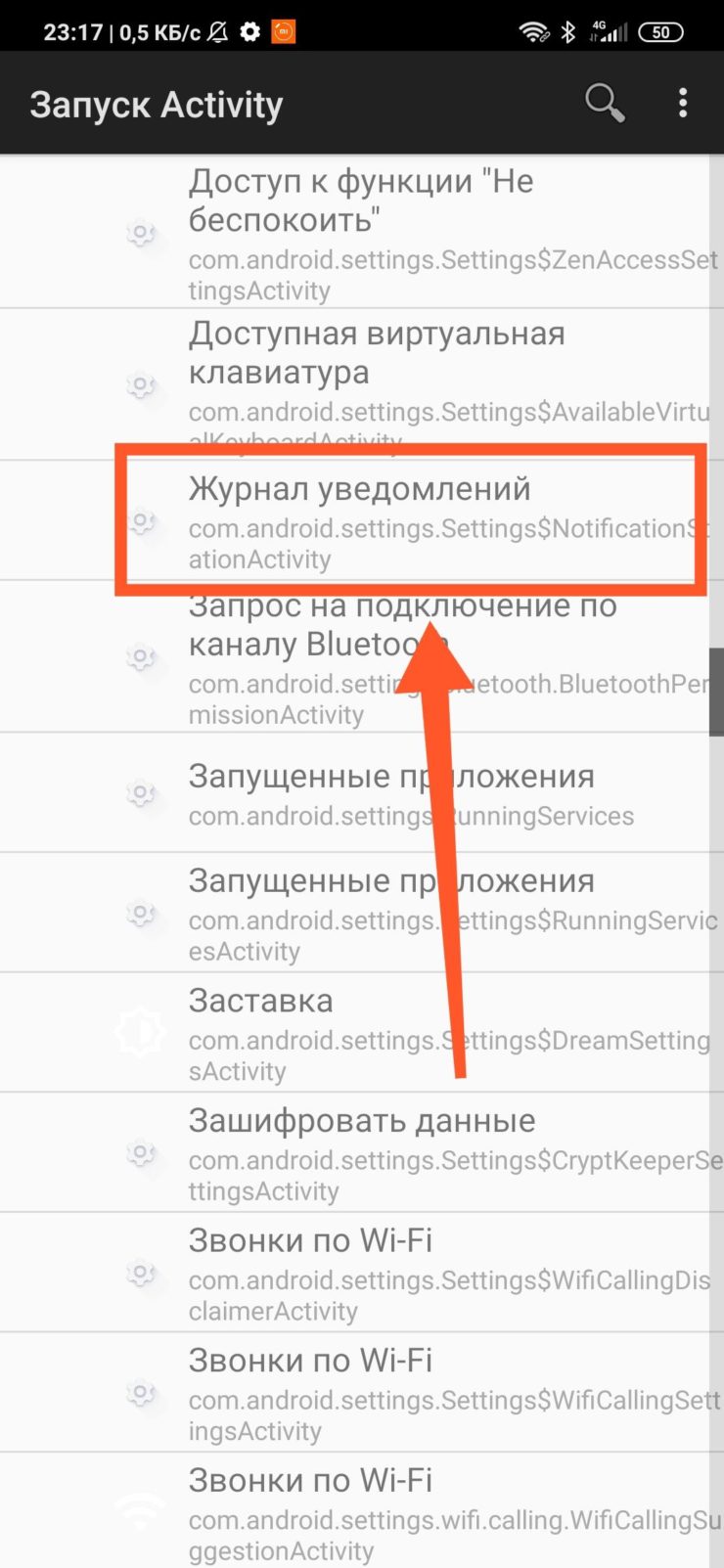
Шаг 8. Перед вами появится список пуш-сообщений за последние 1-2 дня. К сожалению, посмотреть полный текст возможно не на всех прошивках Android.
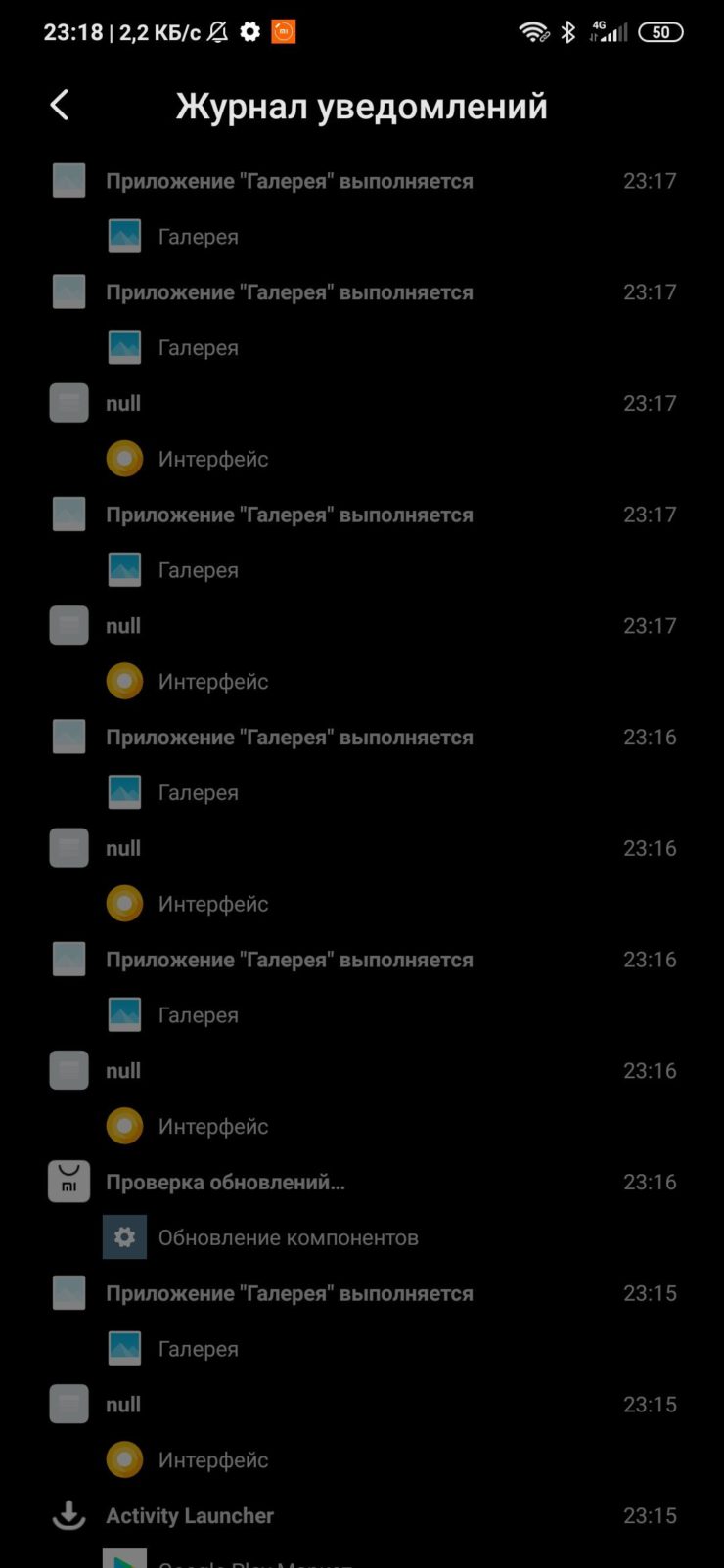
Как найти уведомления с использованием сторонних приложений
Посмотреть пуш-уведомления можно с помощью сторонних Диспетчеров уведомлений. В Google Play можно найти множество подобных программ. Единственный недостаток – можно искать пуш-уведомления, которые были выведены системой уже после установки приложения.
Чтобы найти и прочитать нужное сообщение, сделайте следующее:
Шаг 1. Запустите Google Play.
Шаг 2. В поиске введите «Past Notifications», а в выпадающем списке выберите нужный вариант.
Шаг 3. Нажмите кнопку «Установить».
Шаг 4. Дождитесь окончания инсталляции.
Шаг 5. Нажмите кнопку «Открыть».
Шаг 5. Предоставьте разрешение на доступ к уведомлениям. Для этого, нажмите «ОК».
Шаг 6. Переведите соответствующий переключатель в положение Включено.
Шаг 7. Подтвердите действие, нажав кнопку «Разрешить».
Шаг 8. О том, что программа работает, можно узнать из области уведомлений.
Шаг 9. Дайте программе какое-то время поработать. Вы увидите, что список уведомлений увеличивается.
Шаг 10. На вкладке «По приложениям» выберите программу, уведомления которой необходимо посмотреть.
Шаг 11. Уведомления отобразятся в нижней части страницы.
Как отключить push-уведомления
Уведомления упрощают жизнь и экономят время. Однако, некоторые из них могут быть излишне навязчивыми. Ниже рассмотрим, как можно отключить push-уведомления, которые приходят с сайтов и приложений.
Уведомления в Google Chrome
Обычно, push-уведомления от сайтов приходят через мобильную версию Google Chrome. Благодаря таким уведомлениям вы можете быть в курсе последних статей, которые появляются на любимых новостных порталах. Отображаются даже оповещения социальных сетей, если вы вошли в свой аккаунт через браузер и разрешили их получение. Иногда это может быть полезно.
Однако, главная цель push-уведомлений – заставить пользователя, который заходил на сайт ранее, вернуться туда снова. Если в интернете соглашаться на получение всех оповещений без разбора, уже скоро область уведомлений будет сильно захламлена. Это может раздражать.
Стоит отметить, что Google Chrome блокирует push-уведомления особо навязчивых веб-ресурсов автоматически. Но, что делать, если вы добровольно согласились на получение оповещений на сайте, который посетили всего один раз? Чтобы отписаться, сделайте следующее:
Шаг 1. Запустите Google Chrome.

Шаг 2. Нажмите на три точки в правом верхнем углу.

Шаг 3. Откройте «Настройки».
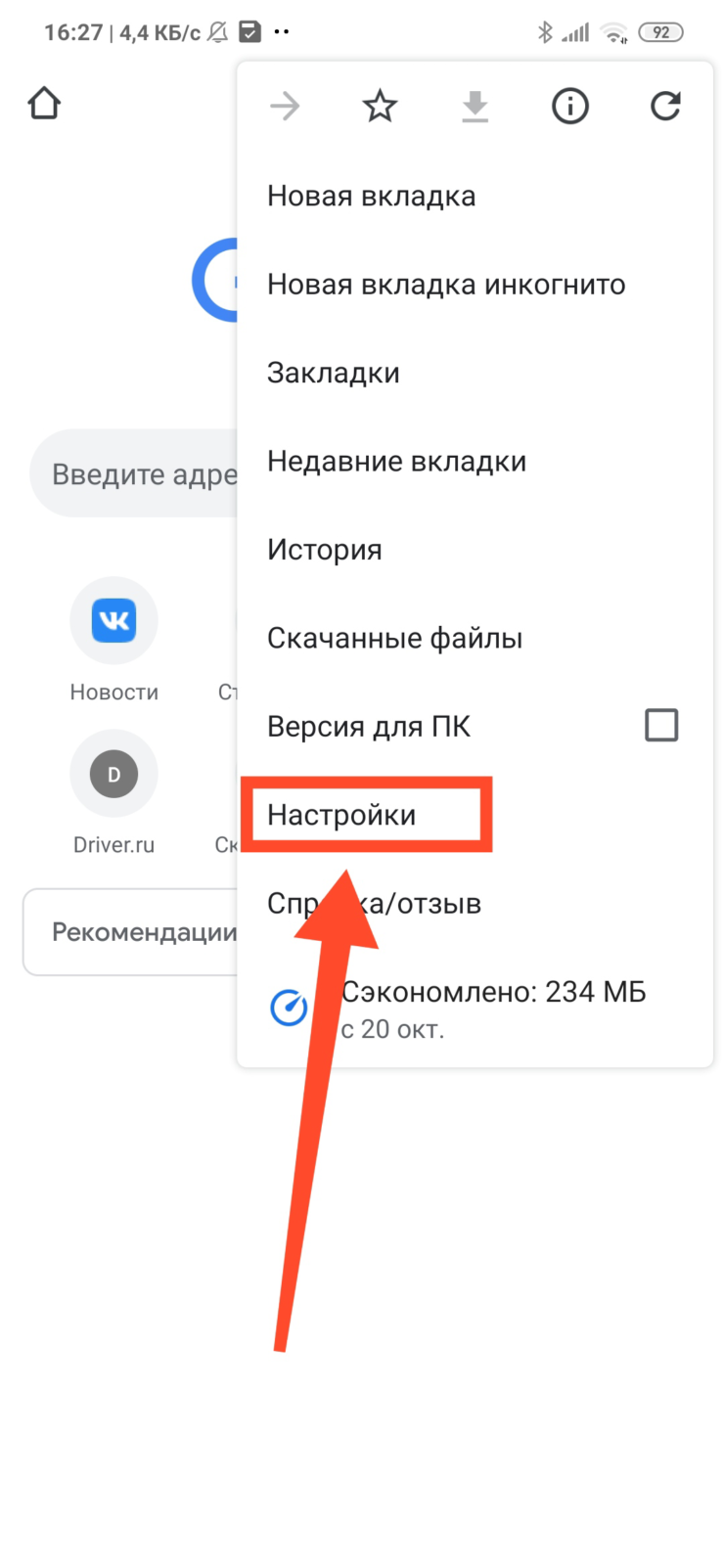
Шаг 4. Найдите пункт «Уведомления» и нажмите по нему.
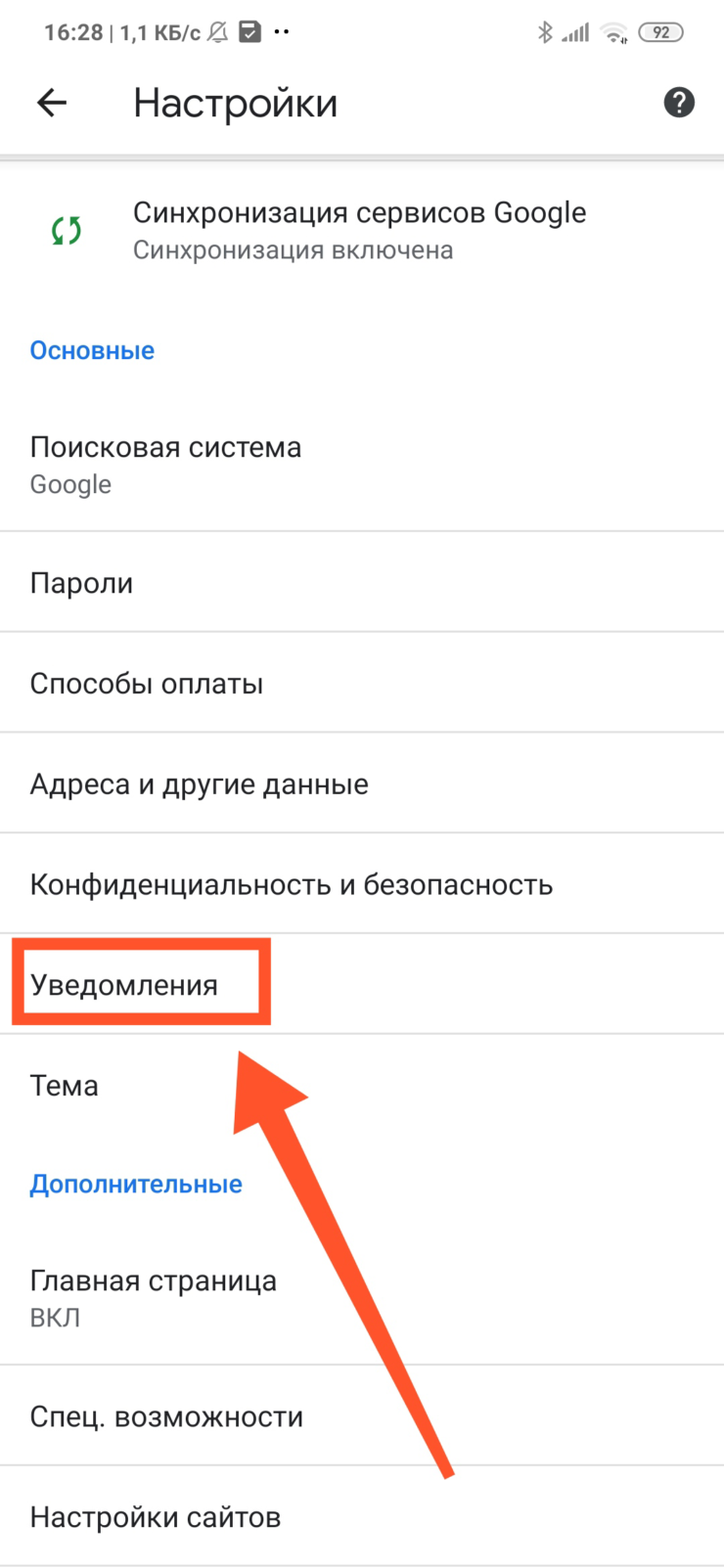
Шаг 5. Если вы не желаете получать оповещения от всех веб-сайтов, прокрутите вниз до раздела «Сайты» и отключите переключатель «Показывать уведомления».
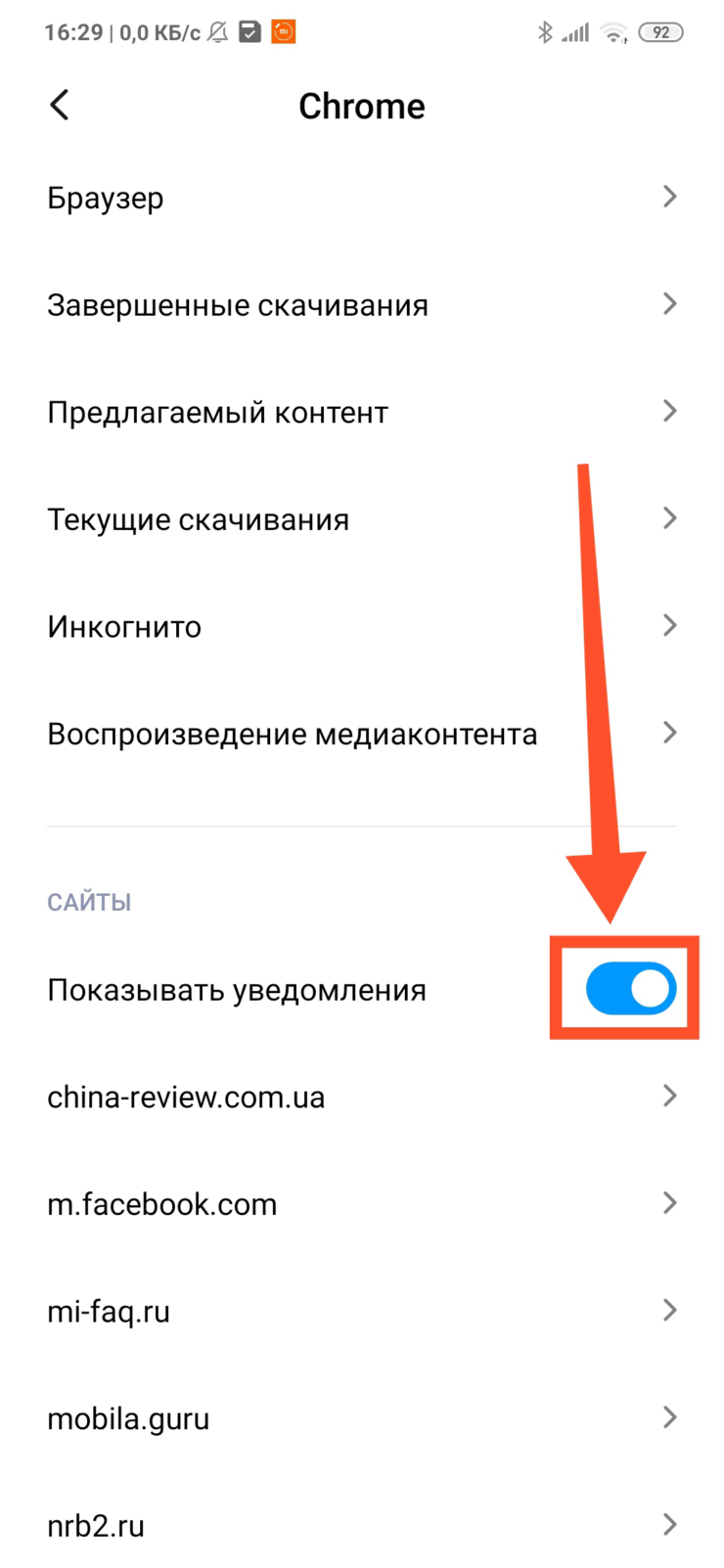
Шаг 6. Если отключить необходимо push-уведомления только для одного веб-ресурса, найдите его в списке и нажмите по нему.
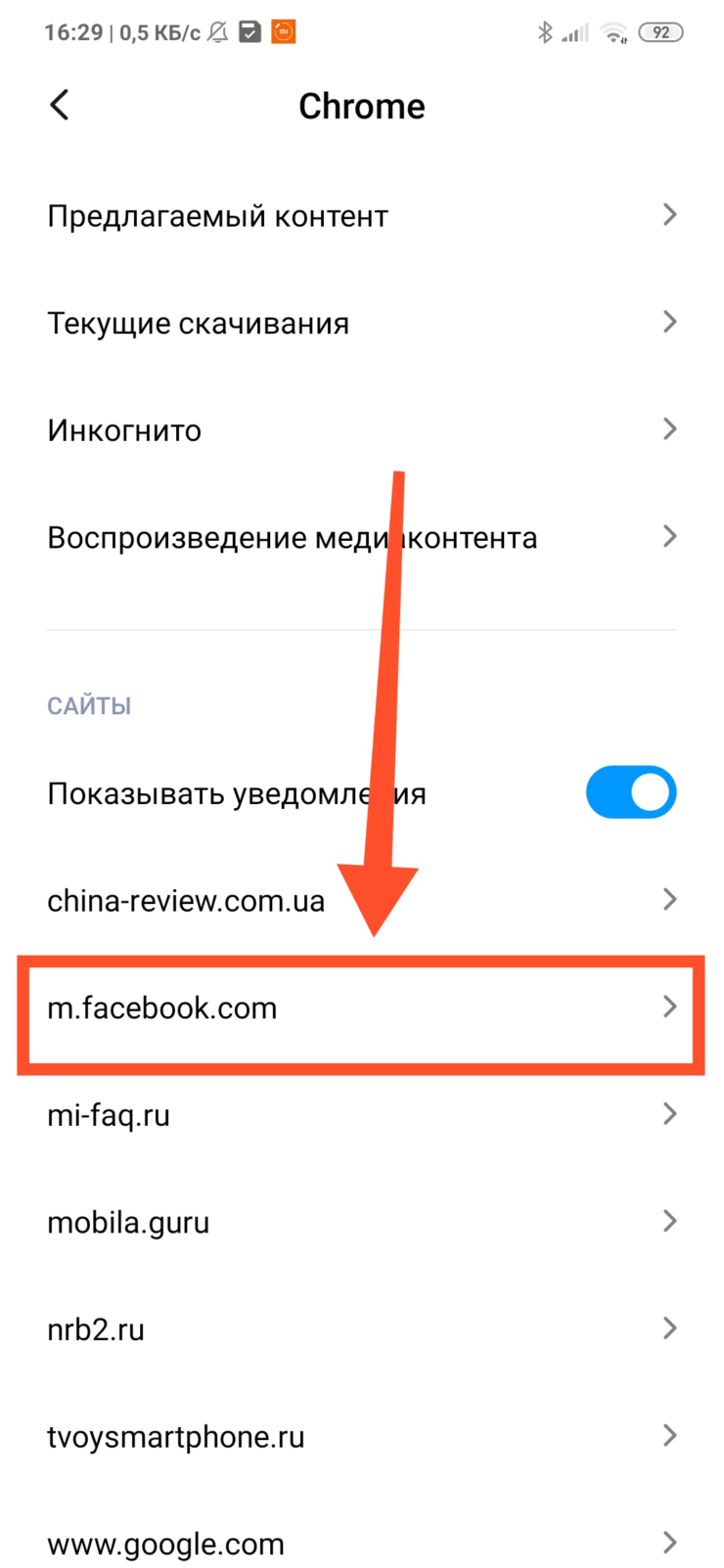
Шаг 7. Отключите переключатель «Показывать уведомления».
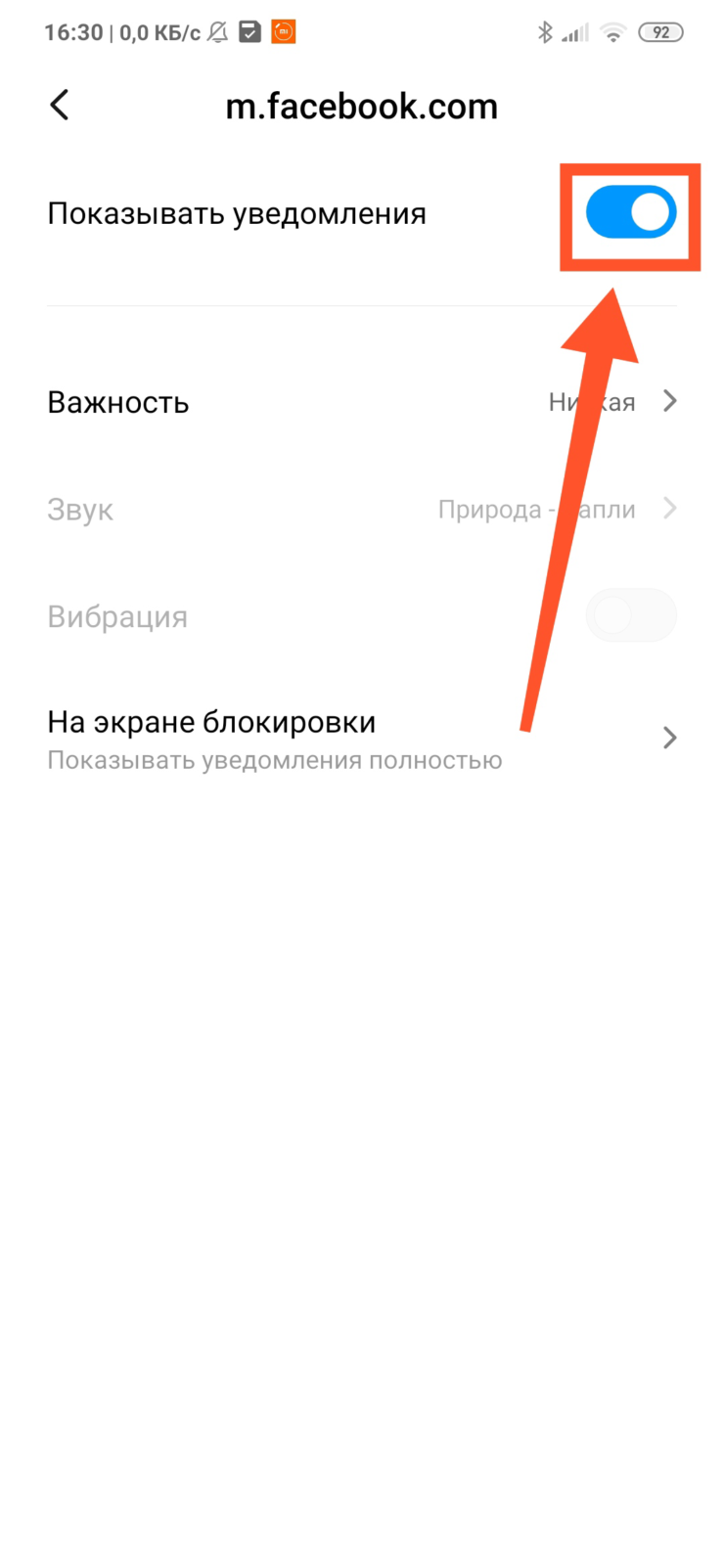
Уведомления от приложений
Push-уведомления от установленных приложений могут быть не менее навязчивыми. Однако, вы может легко их отключить, даже если не знаете, какая программа их отображает. Для этого:
Шаг 1. Удерживайте палец на появившемся push-уведомлении.
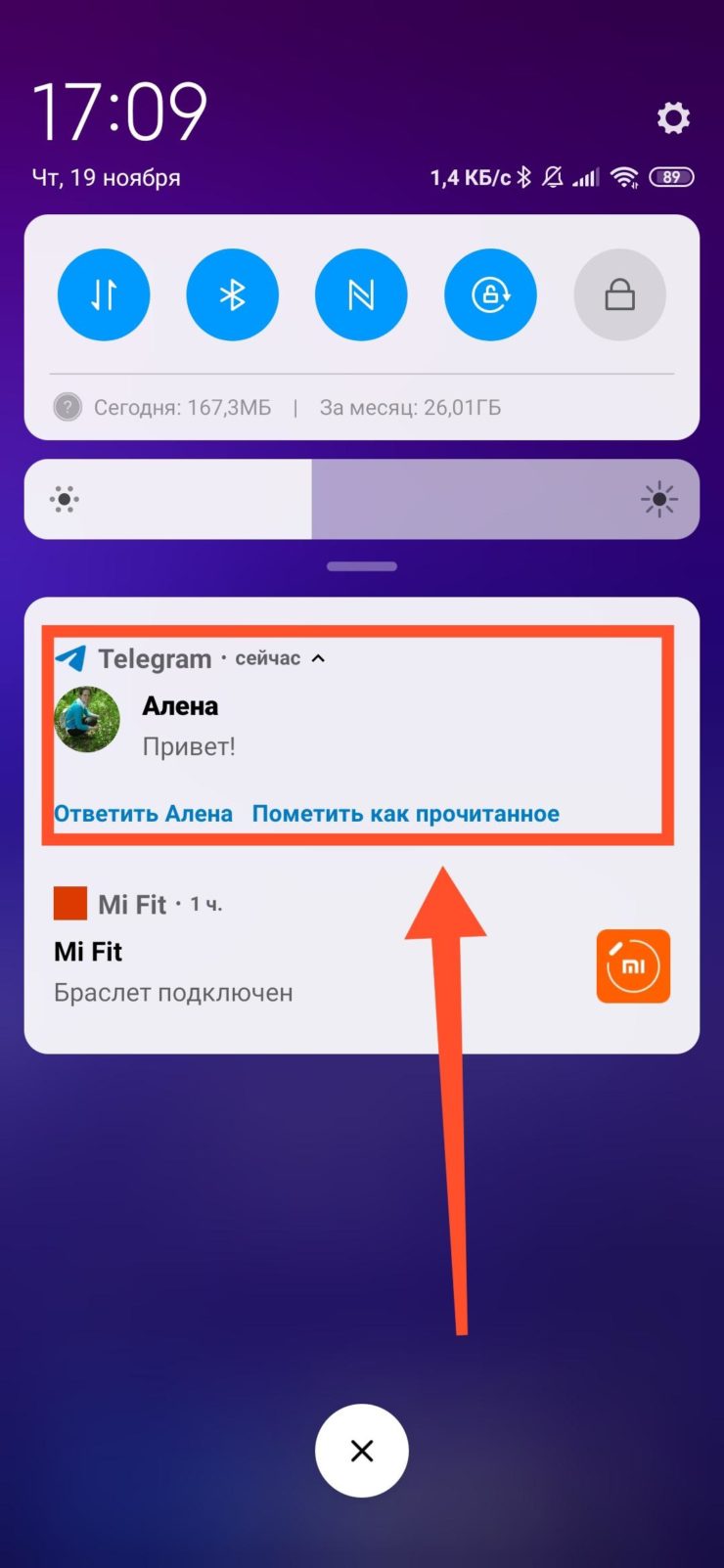
Шаг 2. Переведите переключатель в положение Выключено.
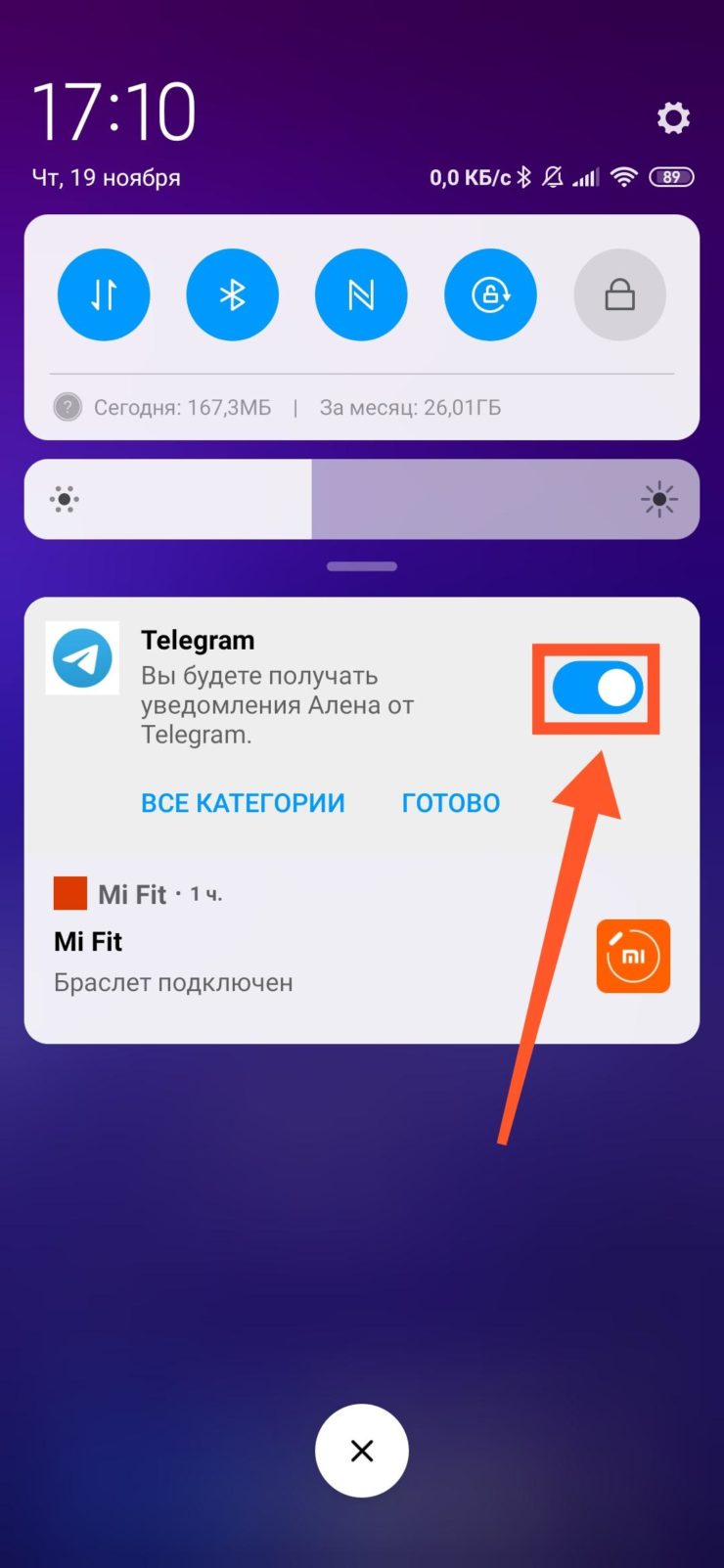
Шаг 3. Для подтверждения действия, нажмите кнопку «Готово».
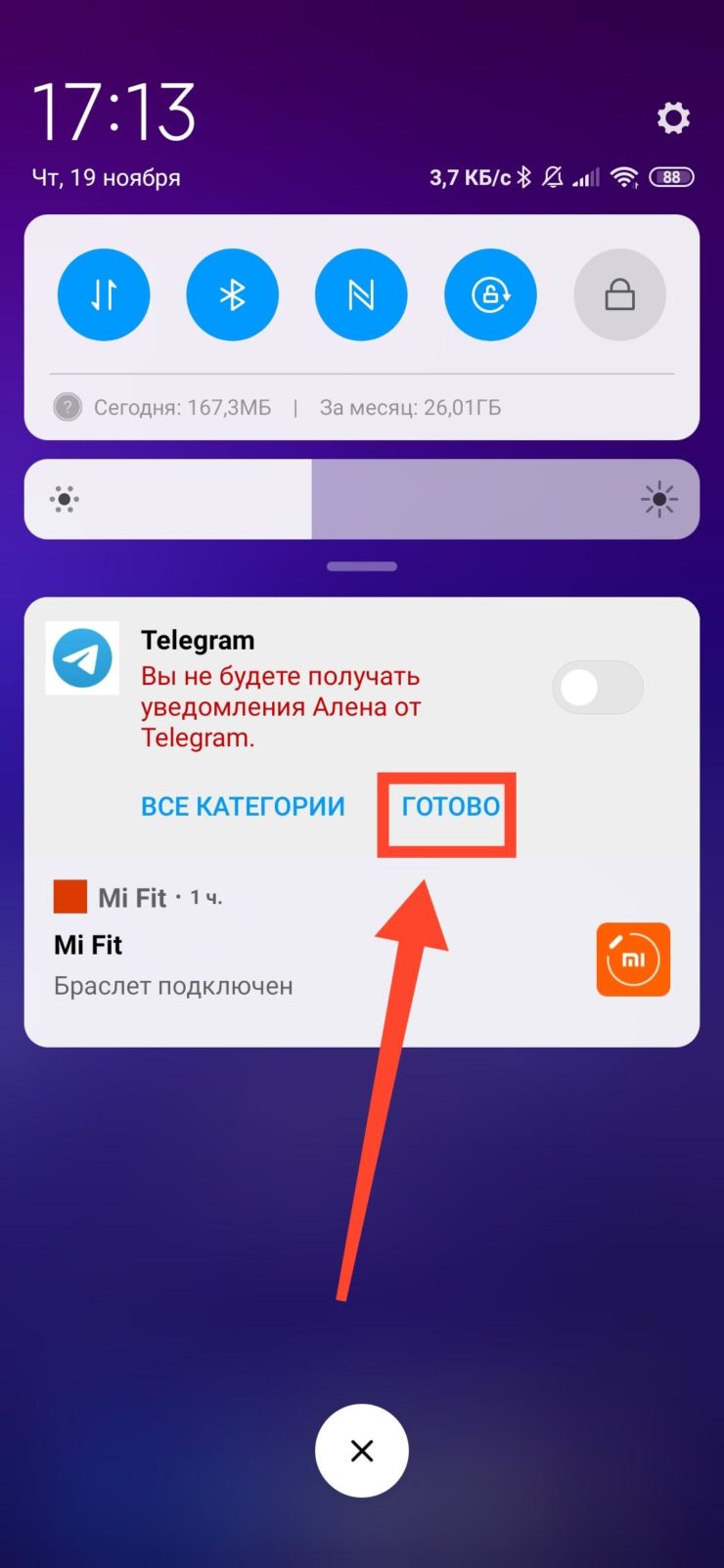
Для того, чтобы отключить лишь некоторые уведомления, сделайте следующее:
Шаг 1. Откройте «Настройки Android». Для этого, в шторке уведомлений найдите пиктограмму с изображением шестеренки.
Недавнее уведомление
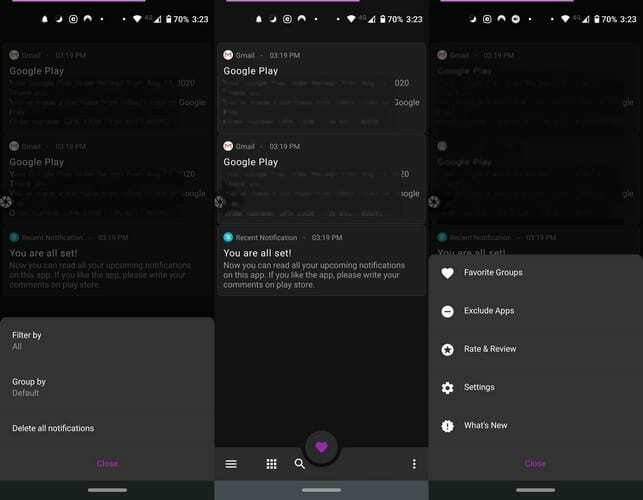
Недавнее уведомление — еще одно популярное приложение для восстановления удаленных уведомлений. За чуть более двух долларов вы можете перейти на премиум-версию. Приложение позволяет фильтровать уведомления по времени. Например, вы можете настроить приложение для отображения уведомлений за сегодня, за последние два дня или за последние три дня.
Вы также можете создать группу избранных приложений и выбирать между светлой и темной темой. Приложение может показывать вам все уведомления по мере их поступления, или вы можете разделить их на группы. Например, если вы хотите видеть только свои недавние уведомления WhatsApp, нажмите на группу WhatsApp.
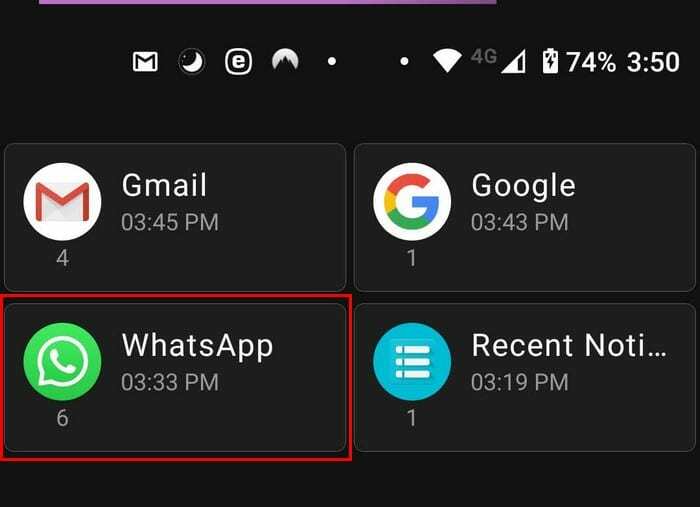
Если вы не хотите, чтобы ваше уведомление всегда оставалось в списке, приложение позволяет вам установить для них ограничение по времени. Допустим, вы хотите удалить уведомления через три дня, установите ограничение по времени на три дня, и по истечении этого времени они будут удалены.
Когда вы видите уведомление, вы делаете то, что хотите увидеть, нажмите на него, чтобы открыть приложение. Чтобы увидеть уведомление, которое вы получили неделю назад, вы можете использовать опцию поиска приложений для быстрого поиска. В приложении также есть виджет, который можно добавить на главный экран устройства. Вы можете использовать традиционный дизайн или прозрачный дизайн. Если в уведомлении есть изображение, в недавнем уведомлении также будет отображаться изображение.
Настройка уведомлений в Android 5.0
Кнопки регулировки громкости позволяют вам намного больше, чем просто увеличение или уменьшение громкости звука устройства. В это меню добавили совершенно новые опции и возможности, которые, несомненно, будут полезны любому пользователю. Они позволяют переключаться между режимами оповещений:
- «Не беспокоить» — все входящие напоминания и сообщения будут приходить без звука;
- «Важные» — вы будете получать только важные сообщения, из списка программ, который можно регулировать. При его включении вы увидите вкладку с настройками. В ней можно изменить время работы режима. Более того, там есть специальная вкладка, позволяющая более гибко настроить этот режим;
- «Все» — стандартная работа девайса.
Стоит отметить, что настроенные таким образом push-уведомления будут куда более полезны. Особенно удобным является режим «Важные», где можно легко управлять списком приложений для доступа к оповещениям.
Системная настройка уведомлений
Для более тонкой регулировки информационных окон достаточно перейти в специально отведённый для этого раздел. Он находится в меню «Настройки» вашего девайса. В нём вы сможете, например, убрать уведомления на экране блокировки, открыть возможность оповещения для отдельных программ, менять список заблокированных приложений. Также очень интересной возможностью является то, что в меню отдельного приложения вы можете по своему желанию выбрать:
- Не показывать из этого приложения, тем самым полностью избавиться от известий программы;
- Или же показывать их в верхней части списка, в том числе, когда разрешено получение только важных оповещений.
Как посмотреть закрытые или старые уведомления на смартфонах Xiaomi (Redmi)
Уведомления – это инструмент, который создан специально для мобильных телефонов, они работают отдельно от программ, но дают достаточно информации для пользователя.
Если вы давно пользуетесь смартфонами Xiaomi (Redmi) для вас нет вопросов о том, что уведомления важны и нужны, но для новичков я сделаю небольшое пояснение, чтобы в дальнейшем они понимали о чём идёт речь.
Теперь перейдем к тому, как же посмотреть случайно закрытые или старые уведомления, которые приходили вам вчера или неделю назад на Сяоми?
В Android есть встроенный журнал уведомлений (notification log), доступ к которому возможно получить, установив стороннюю программу Activity Launcher. Но я не советую это делать по простой причине: вы не увидите содержание сообщений, в журнале хранится служебная техническая информация и наименование программы, от которой оно пришло. И что вам даст понимание того, что вчера было сообщение в Viber, прочитать то вы его не сможете, как и узнать от какого абонента оно пришло. Поэтому я указал вам на эту возможность, но подробно расписывать её не стану ввиду её полной бесполезности для обычного пользователя.
Как просмотреть историю входящих уведомлений на Xiaomi
Закрытые уведомления на Xiaomi – всеобщая проблема, касающаяся любого пользователя, её надо решать, и пока это не сделали авторы оболочки MIUI, будем пользоваться специализированным сторонним приложением Unnotification.
Unnotification возможно скачать и установить из магазина Google Play.
Программа очень простая, всё, что нужно сделать после установки – дать ей разрешение на доступ к уведомлениям, об этом вы получите сообщение при первом запуске. Достаточно нажать на сообщение, вас перенесёт в соответствующие настройки, где нужно указать галочкой название.
И в дальнейшем вы сможете просматривать всю их историю за тот период, начиная с которого Unnotification установлена на смартфоне.
Как посмотреть закрытые уведомления на Android
Ежедневно мы получаем десятки, если не сотни уведомлений. С утра до вечера они сыпятся на нас из всех приложений, сервисов и даже веб-сайтов, оповещая о входящих сообщениях, встречах, событиях и многом другом. Не запутаться в непрекращающемся потоке — уже победа, но иногда мы случайно закрываем уведомление, не прочитав его содержимого. Знакомо? Рассказываем, что делать в таких случаях и как открыть однажды закрытое уведомление, даже если с того момента прошло несколько дней.
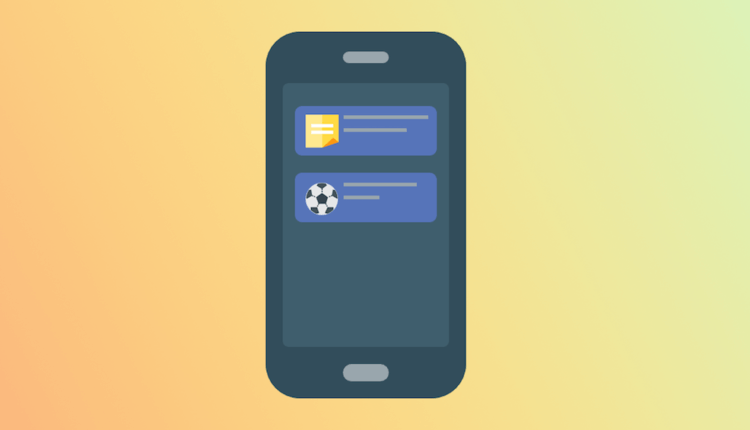
Закрытые уведомления не пропадают бесследно и их всегда можно найти
Существует два способа просмотреть уведомления на Android, которые вы случайно закрыли. Первый — штатный. Он подойдёт не всем, потому что далеко не каждая оболочка включает в себя такую возможность. Убедиться, сохраняет ли ваш смартфон историю всех поступивших уведомлений, можно довольно легко.
Как настроить уведомления
Как найти уведомления с использованием сторонних приложений
Посмотреть пуш-уведомления можно с помощью сторонних Диспетчеров уведомлений. В Google Play можно найти множество подобных программ. Единственный недостаток – можно искать пуш-уведомления, которые были выведены системой уже после установки приложения.
Чтобы найти и прочитать нужное сообщение, сделайте следующее:
Шаг 1. Запустите Google Play.
Шаг 2. В поиске введите «Past Notifications», а в выпадающем списке выберите нужный вариант.
Шаг 3. Нажмите кнопку «Установить».
Шаг 4. Дождитесь окончания инсталляции.
Шаг 5. Нажмите кнопку «Открыть».
Шаг 5. Предоставьте разрешение на доступ к уведомлениям. Для этого, нажмите «ОК».
Шаг 6. Переведите соответствующий переключатель в положение Включено.
Шаг 7. Подтвердите действие, нажав кнопку «Разрешить».
Шаг 8. О том, что программа работает, можно узнать из области уведомлений.
Шаг 9. Дайте программе какое-то время поработать. Вы увидите, что список уведомлений увеличивается.
Шаг 10. На вкладке «По приложениям» выберите программу, уведомления которой необходимо посмотреть.
Шаг 11. Уведомления отобразятся в нижней части страницы.
Встроенный журнал уведомлений на Android
Откройте меню виджетов — для этого прикоснитесь пальцем к экрану на рабочем столе. Подождите секунду и в открывшемся меню управления расположением иконок откройте раздел «Виджеты». Среди доступных виджетов выберите «Ярлык настроек». Перетащите его на рабочий стол, чтобы был быстрый доступ к этому разделу. Откройте «Ярлык настроек». В меню выберите пункт «Журнал уведомлений».
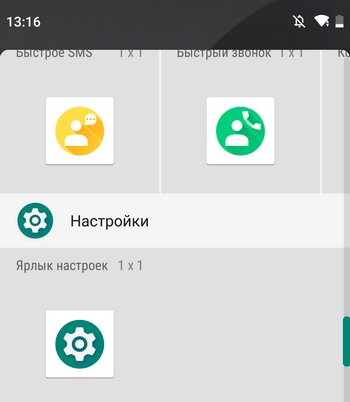
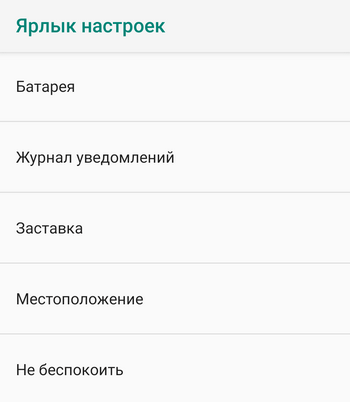
Теперь можно посмотреть все push-уведомления, которые приходили на телефон. В журнале показано название операции, например, оповещение об обновлении приложений в Google Play, новое письмо в Gmail, пропущенный звонок и т.д. Также показано время, когда пришло уведомление.
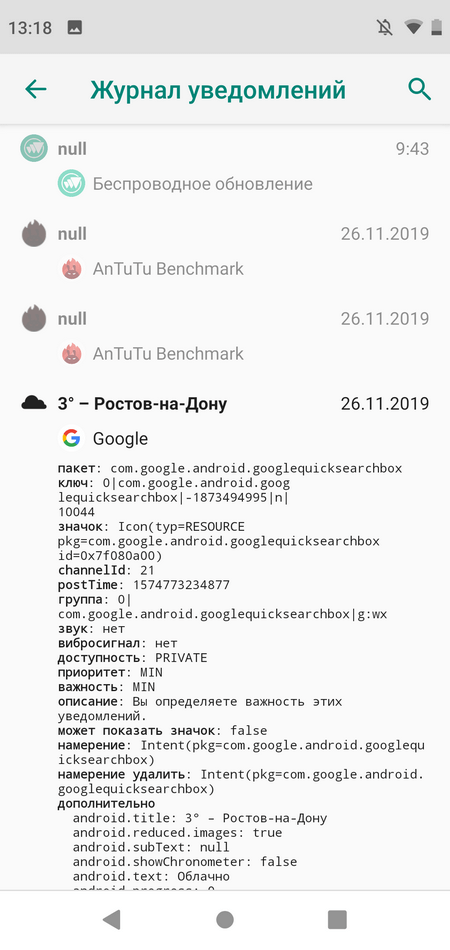
Способ 7: Исправление системных неисправностей
Как программно восстановить случайно закрытые уведомления?
Если ваша версия Android меньше, чем 4.3, не расстраивайтесь, всё равно есть возможность восстановить случайно закрытые уведомления. И в этом поможет специальная программа Past Notification.
Программа отображает до 2000 последних уведомлений вместе с полным содержимым текста, группирует их по приложениям, которые прислали это уведомление и предлагает несколько удобных функций для работы с данными. Также есть очень приятная возможность добавлять уведомления в чёрный список (таким образом можно заблокировать назойливые уведомления из игр).
В программе немного настроек. Past Notifications позволяет выбирать количество видимых уведомлений на экране и отключать отображение ярлыка в строке состояния и кнопки на соответственной панели.
Недостатком этого приложения является то, что нормальной русской локализации не существует, а есть только переведённая с помощью Google Translate со всеми вытекающими последствиями. Да и чтобы отключить рекламу, нужно купить платную версию.
Начальная версия Android, на которой пойдёт это приложение — 2.3.3, так что пойдёт на большинстве устройств.
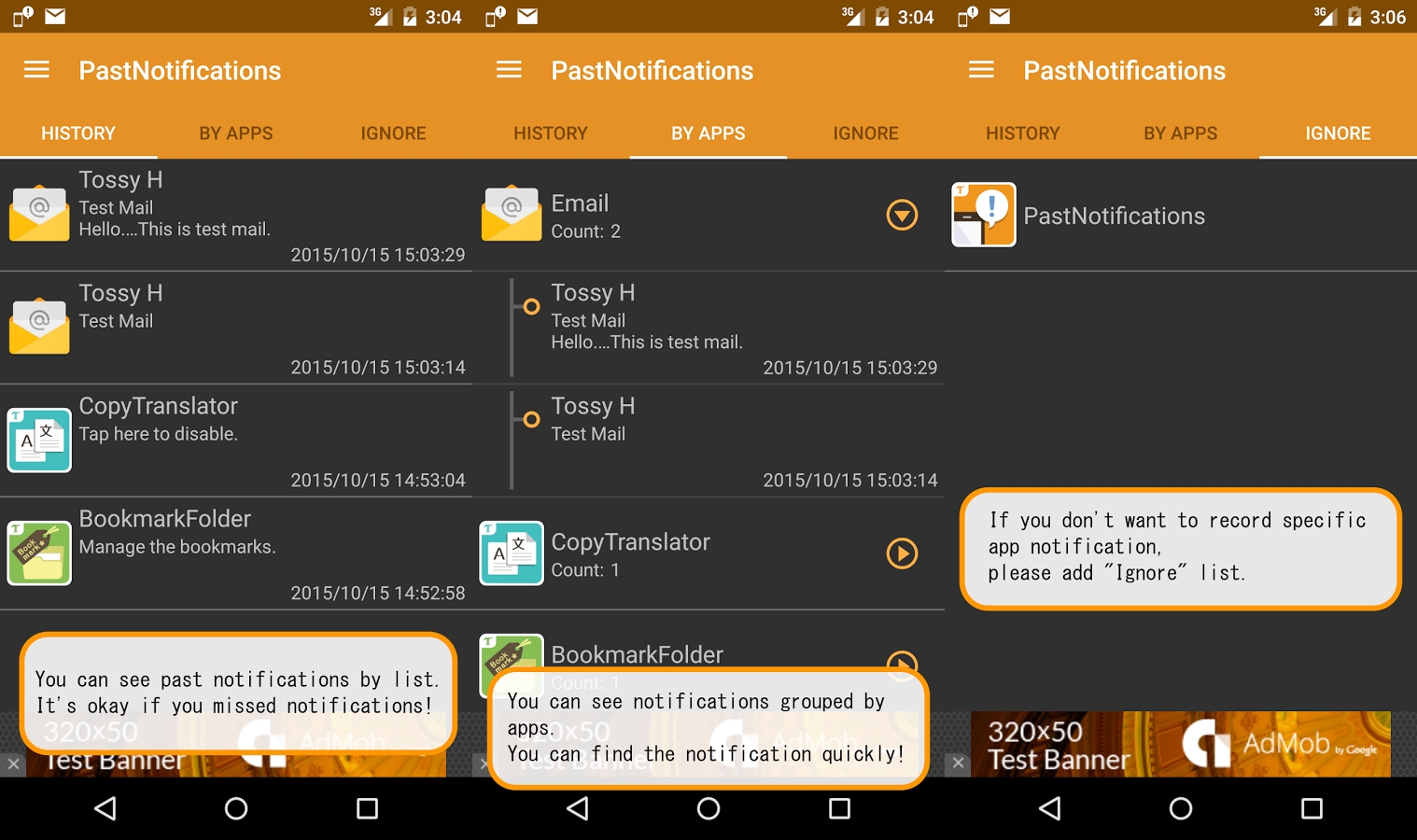
Всем привет
Часто бывает так, что «смахнёшь» все уведомления со шторки на смартфоне, а потом понимаешь, что мог удалить что-то важное чего ждёшь уже не первый день. Знакомая ситуация? Не знаю как с вами, а со мной такое было и не один раз
Я вроде не придавал этой проблеме важности, пока не узнал, что можно очень просто посмотреть все закрытые уведомления и успокоить свою душеньку, что важного я ничего не пропустил.
Впервые, в операционной системе Android журнал уведомлений был показан ещё с анонсом Android 4.3 Jelly Bean, этот журнал доступен и на самых свежих версиях ОС. С помощью журнала уведомлений мы можем просмотреть не только простые уведомления, но и служебные. Например, можно посмотреть во сколько и какой именно сети Wi-Fi был подключен смартфона или планшетный компьютер. Не знаю зачем это нужно, но такая возможность есть.
Для того чтобы посмотреть закрытые уведомления нужно для начала «стать разработчиком». Нет, программировать ничего не нужно. Нужно перейти в пункты меню «Настройки» — «О телефоне». В самом низу списка будет пункт «Номер сборки», кликаете быстро по нему около 5 раз и появится уведомление, что теперь вы разработчик. Помимо нового пункта меню «Для разработчиков», в котором к слову, лучше ничего не менять, если вы не знаете как это работает, появится ещё один нужный нам виджет.
Boomerang
Boomerang следует концепции популярного сервиса отложенного чтения Pocket. Это новое приложение, которое, в отличие от других программ, не сохраняет автоматически уведомления в журнал, а оставляет за пользователем право самостоятельно выбирать действия по каждому уведомлению. Boomerang интересен тем, что позволяет не только сохранять оповещения, но и устанавливать напоминания на каждое из них.
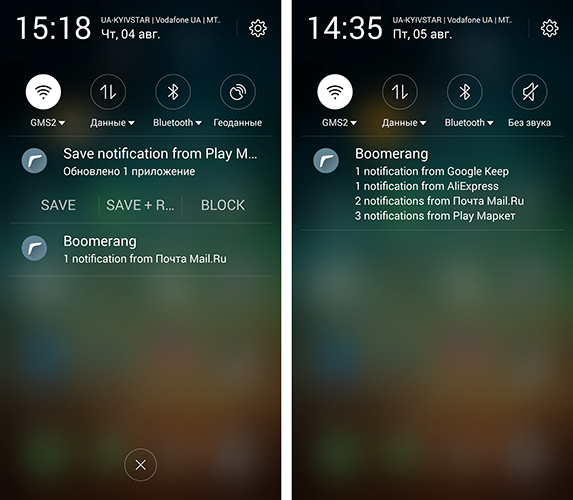
Установка приложения – процесс стандартный: предоставляем утилите доступ к уведомлениям и выбираем приложения из списка. Либо же разрешаем программе полностью контролировать оповещения от всех установленных программ. Boomerang вступает в работу в тот момент, когда вы смахиваете стандартные уведомления в шторке или на экране блокировки — появляется дополнительная панель с двумя кнопками «Сохранить» и «Сохранить + Напоминание». Если ничего не предпринять, она автоматически исчезнет через определенное время, указанное в настройках программы. Список всех сохраненных уведомлений можно увидеть, запустив программу. Долгий тап на уведомлении позволяет добавить, убрать или изменить напоминание.
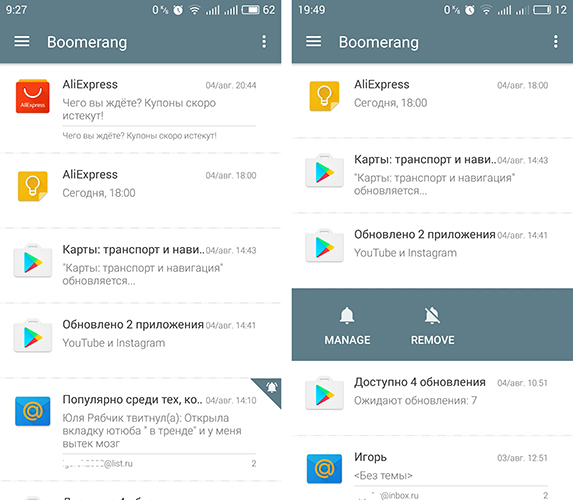
Несмотря на интересную задумку, у программы имеются недостатки. Во-первых, все-таки хотелось бы иметь возможность автоматически сохранять историю всех уведомлений. Во-вторых, Boomerang пока не умеет перехватывать системные оповещения и не работает с некоторыми системными приложениями.
Местонахождение push-уведомлений на Android
Можно даже не знать о том, что в наших телефонах ведется учет всех действий, совершенных за последнее время в истории. Сохранившись в облаке Google-аккаунта, их можно изучить и посмотреть по запросу данных, там хранится работа и взаимодействия с различными серверами, аккаунтами и ссылками, чтобы получить доступ нужно понимать, как формируется рабочий процесс в операционной системе.
Информация о действиях, чаще всего формируется в порядке хронологии или уменьшая занимаемое место, группируется, все это отображается в панели настроек. Для этого открывается раздел «Аккаунт» с особой персонализацией и выбирается «Мои действия». Если не получается найти, можно вводить запомнившиеся ключевые слова или даты в строчку поиска и добавления фильтров. Бывают ситуации, когда не активирована функция «История приложений и веб-поиска», тогда поиск невозможен.
Благодаря, коротким записям существует список с действиями пользователя за последнее время в них содержится меньше информации, но найти нужное пропущенное оповещение, однозначно получится.
Местонахождение push-уведомлений на Android
Можно даже не знать о том, что в наших телефонах ведется учет всех действий, совершенных за последнее время в истории. Сохранившись в облаке Google-аккаунта, их можно изучить и посмотреть по запросу данных, там хранится работа и взаимодействия с различными серверами, аккаунтами и ссылками, чтобы получить доступ нужно понимать, как формируется рабочий процесс в операционной системе.
Информация о действиях, чаще всего формируется в порядке хронологии или уменьшая занимаемое место, группируется, все это отображается в панели настроек. Для этого открывается раздел «Аккаунт» с особой персонализацией и выбирается «Мои действия». Если не получается найти, можно вводить запомнившиеся ключевые слова или даты в строчку поиска и добавления фильтров. Бывают ситуации, когда не активирована функция «История приложений и веб-поиска», тогда поиск невозможен.
Благодаря, коротким записям существует список с действиями пользователя за последнее время в них содержится меньше информации, но найти нужное пропущенное оповещение, однозначно получится.
Важное уточнение
Первые версии Android не имели журнала уведомлений. То есть, каждое оповещение после смахивания начисто устранялось из памяти. Поэтому рассмотренный ниже способ не подходит для очень старых смартфонов и планшетов. Впервые соответствующий журнал появился в составе Android 4.3 Jelly Bean.
Под журналом подразумевается отдельный раздел настроек, в котором содержатся все уведомления. Это не только оповещения от разных приложений, но и всяческая служебная информация. Например, здесь можно обнаружить упоминания о том, во сколько был активирован Wi-Fi, когда случилась передача данных по Bluetooth и т. д. Если смартфон начал виснуть, то журнал уведомлений поможет выяснить, чем это вызвано.
Итоги
По соотношению «реализация/функциональность» больше всего понравились приложения Boomerang и Notification Manager. Boomerang содержит интересную идею сохранять важные уведомления и оставлять их «на потом», но, к сожалению, пока не может создать резервную копию всех уведомлений автоматически без участия пользователя, как это делают другие приложения. Notification Manager при правильной настройке может послужить хорошим выбором для тех, кто хочет иметь резервную копию всех уведомлений, включая системные события. При этом присущая в нем возможность организации уведомлений по группам очень кстати.
Панель уведомлений является неотъемлемой частью любой операционной системы. Android OS не стала исключением. В этих уведомлениях отображаются все входящие события для владельца устройства, в число которых также входят и напоминания о загрузке или обновлении программ. Среди огромного числа таких сообщений очень сложно отследить и увидеть действительно важные для вас. Поэтому для поддержки чистоты панели нотификаций нужно знать, как отключить уведомления на Андроид.
Уведомление входящих событий на операционной системе Android
Регулировка включения и отключения оповещений стала проще после выхода Android 4.1. Теперь пользователю достаточно просто зайти в меню «Настройки», выбрать пункт «Приложения» (или же «Диспетчер приложений») и вкладку «Все». В появившемся списке заходим в программы или игры, от всплывающих окон которых вы хотите избавиться. Для этого делаем тап на выбираемом приложении и снимаем галочку с пункта «Включить уведомления», после чего система выведет окно, где нужно будет подтвердить ваш выбор. Но эта методика и работа экрана нотификаций достаточно изменилась с пятым обновлением системы.
Вообще, внёс значительное число изменений в системе. Затронуло это и панель нотификаций. Она стала более гибкой, настраиваемой и к тому же удобной. Давайте посмотрим, какие же новшества принесла нам новая версия и как с ними работать.
Экран блокировки
С приходом обновления юзеры заметили, что отображаются все уведомления на экране блокировки Android. Об удобстве этой возможности мы говорить не будем. Зато расскажем, какие манипуляции вы теперь можете совершать:
- Если два раза нажать на окно со входящей информацией, то откроется соответствующее приложение.
- Чтобы убрать непрочитанное сообщение, достаточно сделать свайп в любую сторону.
- Потяните окно с оповещением, и оно предоставит вам более развёрнутую версию, отображающую дополнительную информацию и функции.
- Долгое удерживание пальца на окне даст вам возможность открыть контекстное меню с опциями.
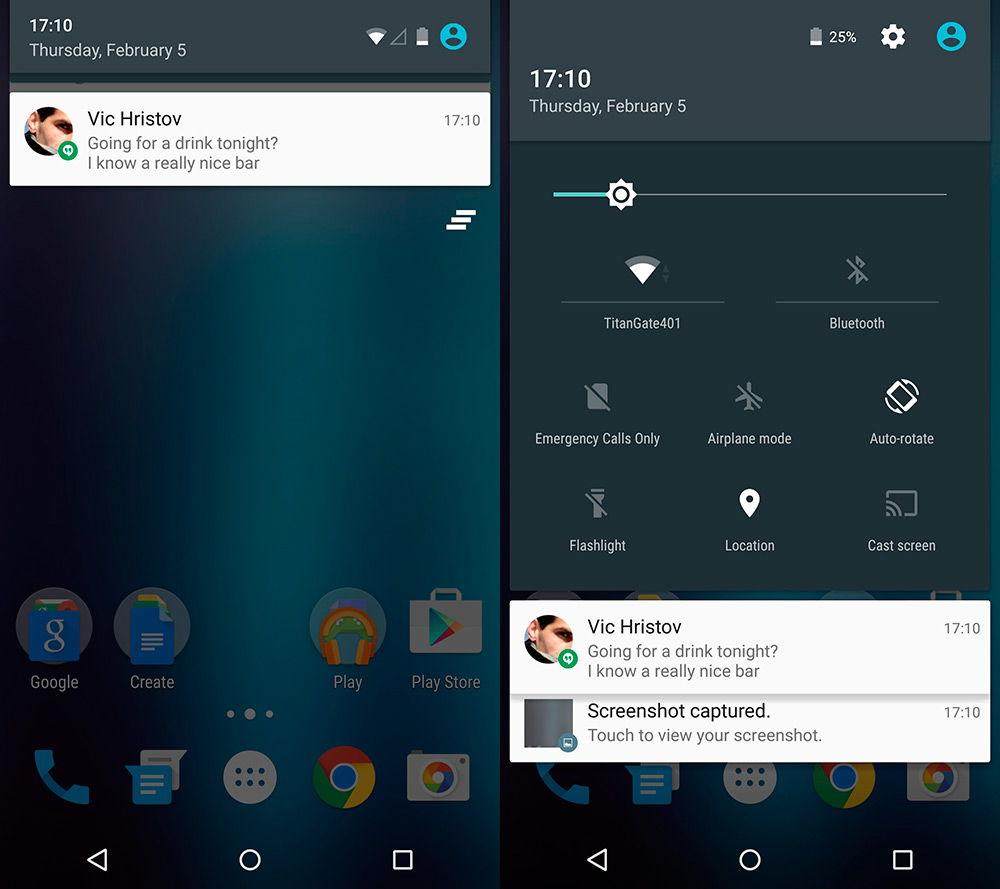
Теперь эти кнопки позволяют вам делать больше, чем просто увеличение или уменьшение . В это меню добавили совершенно новые опции и возможности, которые, несомненно, будут полезны любому пользователю. Они позволяют переключаться между режимами оповещений:
- «Не беспокоить» — все входящие напоминания и сообщения будут без звука.
- «Важные» — вы будете получать только важные сообщения от программ, список которых можно регулировать. Вообще, при его включении вы увидите вкладку с настройками. В них можно изменять время работы режима. Более того, там есть специальная вкладка, позволяющая максимально гибко настроить этот режим.
- «Все» — стандартная работа девайса.
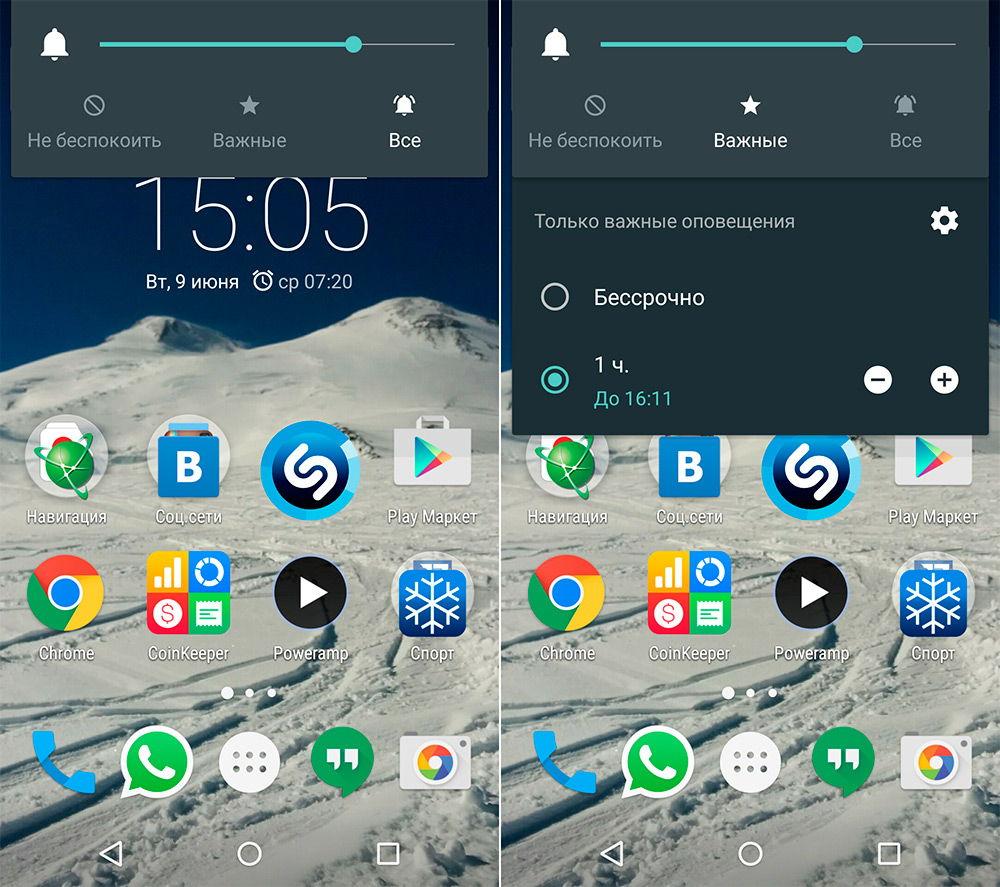
Для более тонкой регулировки информационных окон достаточно перейти в специально отведённый для этого раздел. Он находится в меню «Настройки» вашего девайса. В нём вы сможете, например, убрать уведомления на , открыть возможность оповещения для и программ, менять список заблокированных приложений. Также очень интересной возможностью является то, что в меню отдельного приложения вы можете по своему желанию выбрать команду:
- Не показывать уведомлений этого приложения, тем самым полностью избавиться от известий программы.
- Или же показывать их в верхней части списка, в том числе, когда разрешено получение только важных оповещений.
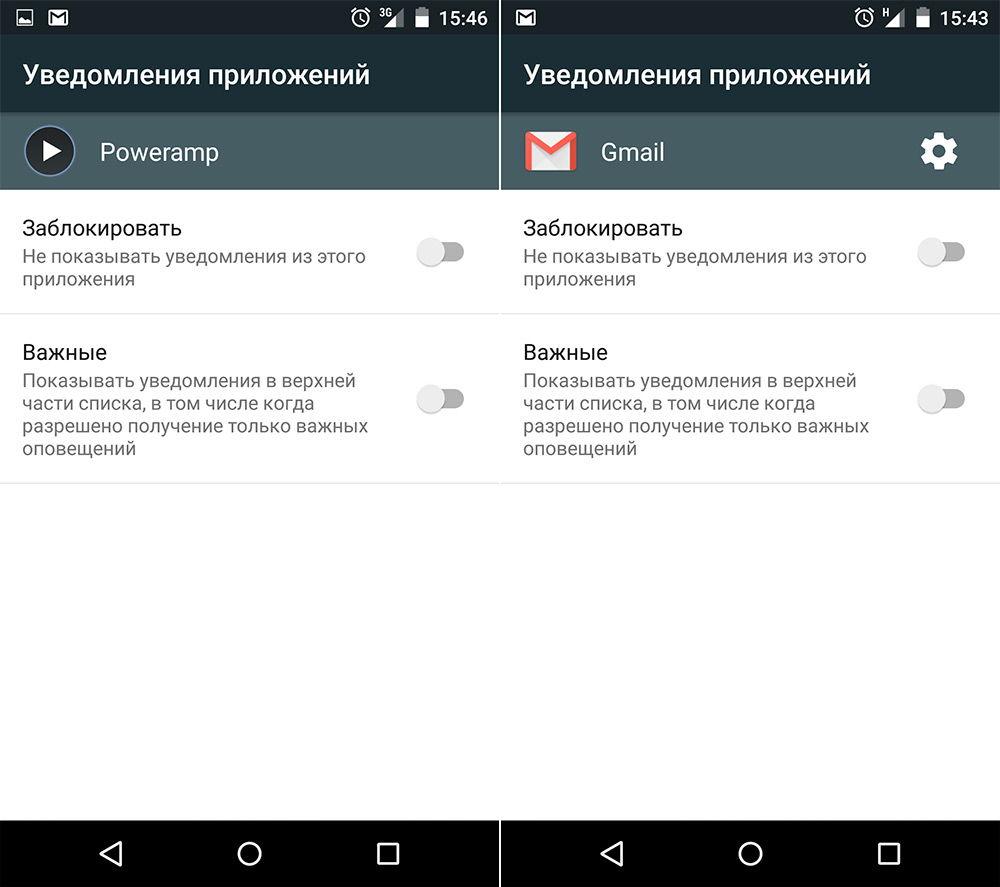
Настроек в панели нотификаций достаточно
Стоит уделить им некоторое внимание
Теперь вы увидели, сколько возможностей открыл перед пользователями, которые научились настраивать уведомления “под себя”. И если висит непрочитанное сообщение, вы знаете, как его убрать.
Немного истории
Данный журнал является частью системы и включает в себя все уведомления, которые поступают на устройство. Кроме непосредственно уведомлений в данном разделе системы вы сможете увидеть полезную информацию касательно работы самого устройства. Например, включение Wi-Fi, отображение ошибок и многое другое.



























