Что такое Discord?
На базовом уровне Discord — это один из самых простых способов общаться с друзьями с помощью голоса, текста и видео. Если вы сталкивались со Slack на рабочем месте , то думайте о Discord как о том же, только нацеленном на геймеров и с гораздо большим количеством функций.
Discord является мультиплатформенным, и его можно использовать, где бы вы ни находились. Его можно бесплатно загрузить для Windows, Mac, Android , iOS и даже Linux.
Вы также можете использовать его прямо в веб-браузере, даже не загружая его. Таким образом, вы можете не только использовать его, когда находитесь за своим игровым автоматом, но и оставаться на связи, когда находитесь вне дома.
Discord позволяет друзьям общаться друг с другом один на один или в группе через сервер. Вы можете использовать его для отправки прямых сообщений друзьям, видеозвонков с ними, голосового чата и даже демонстрации экрана.
Когда вы находитесь на сервере, вы можете присоединиться к каналу голосового чата, чтобы общаться с другими игроками, играющими в определенные игры.
Discord очень ориентирован на пользователя и может быть как частным, так и общедоступным, как вы хотите. Используя Discord, вы можете выбрать:
- Кого вы добавляете в друзья и кто может добавить вас
- Кто может отправлять вам прямые сообщения
- Кого вы блокируете
- К каким серверам вы присоединяетесь
- Кто может присоединиться к серверам, которые вы создаете
Вариант 1: Десктопная версия
Во время использования Discord на компьютере другие пользователи могут видеть самую разную вашу активность: запущенные игры, действия в приложениях интеграции, а также текущий статус в самом мессенджере. Все это можно отключить, если необходимо скрыть свою активность от других. Однако для каждого элемента присутствуют свои отдельные настройки, которые и будут затронуты ниже.
Способ 1: Включение статуса «Не беспокоить» или «Невидимый»
Самый простой вариант не показывать другим пользователям свою активность — включить статус «Невидимый» или «Не беспокоить». При первом варианте вы будете отображаться для других как не в сети, однако все еще сможете просматривать все сообщения и отвечать на них. «Не беспокоить» больше предназначен для того, чтобы показать, что вы сейчас заняты, однако вместе с этим при скрытии программы он меняться не будет, поэтому в каком-то роде тоже позволяет скрыть ваш текущий статус.
Подробнее: Как поставить статус «Не беспокоить» в Discord
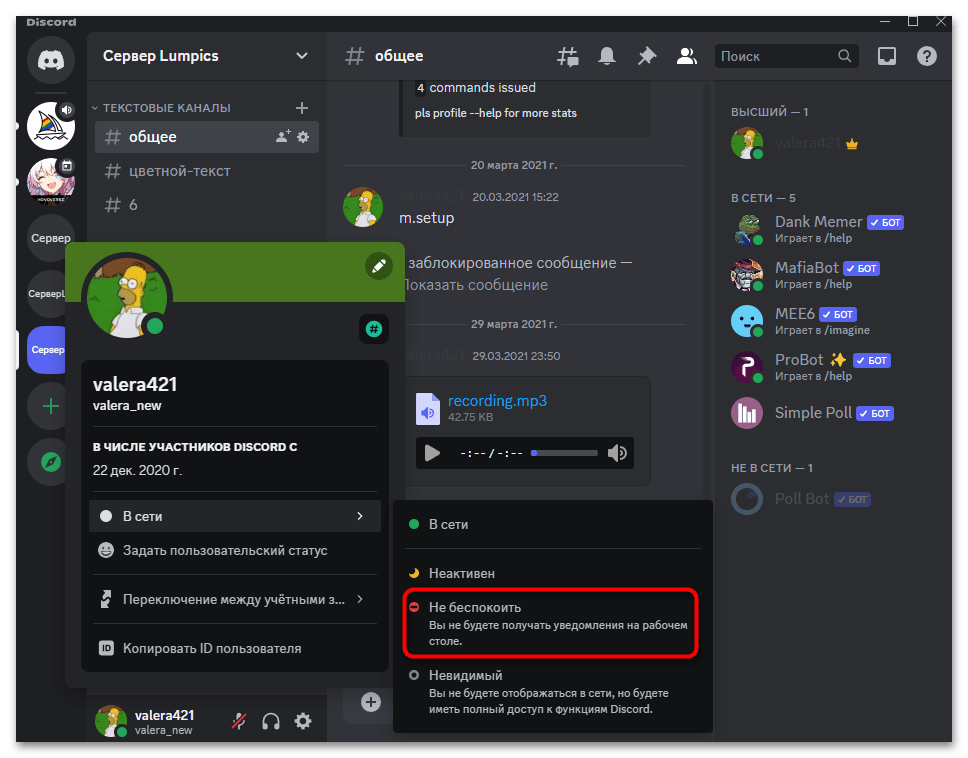
В приведенном выше материале речь идет исключительно о статусе «Не беспокоить», для которого применимы и другие настройки конфиденциальности, связанные с отключением уведомлений. Что касается «Невидимый», то его можно поставить просто через панель активности, что аналогично тому же алгоритму действий, который выполняется в Способе 1 упомянутой статьи.
Способ 2: Отключение отображения текущей активности
По умолчанию, если вы запускаете какую-то игру в то время, как на компьютере открыт Дискорд, она автоматически считывается и отображается в статусе активности. Это же касается выполнения поддерживаемых действий или посещения публичных трибун. Отключить отображение этой информации можно при помощи «Невидимый», активацию которого уже разбирали выше, а также через отдельные настройки активности. Во втором случае следуйте приведенной ниже инструкции, чтобы отключить все игры или скрыть активность только в конкретных приложениях.
- На нижней панели справа от своей аватарки нажмите по кнопке с шестеренкой для перехода в общие настройки.
- Слева выберите раздел «Конфиденциальность активности» в блоке «Настройки активности», затем можете отключить отображение текущей активности в статусе, если нужно полностью деактивировать все.
- Тут же ниже можно отключить и параметр оповещения других пользователей при присоединении к крупным серверам, чтобы они тоже не видели ваш текущий статус.
Еще бывает так, что нужно отключить не всю активность из перечисленного выше, а только сделать так, чтобы в статусе не отображалась запущенная игра. Для этого есть немного другая настройка, позволяющая убрать показ конкретных приложений.
- В этом же блоке с параметрами выберите раздел «Зарегистрированные игры».
- Если нужная игра уже запущена и сейчас отображается, она будет в зеленой рамке. Нажмите по значку с глазом, чтобы отменить ее захват.
- Ниже вы найдете точно такие же значки для всех остальных игр, которые когда-либо были запущены на вашем компьютере вместе со включенным Дискордом. Их тоже можно отключить, чтобы не показывать в статусе.
- После деактивации текущей игры вы увидите, как значок поменялся на красный, а вверху будет надпись «Игр не обнаружено», что и означает отсутствие отображения какой-либо информации в текущем статусе активности.
Способ 3: Отключение интеграций
Примерно то же самое, что было описано выше, относится и к интеграциям, однако тут стоит понимать разницу в них. Не все социальные сети способны передавать какую-то активность о своих пользователях или вообще не располагают такой информацией. По большей части для удаления активности нужно деактивировать Steam, Spotify или аккаунты игровых консолей. Для них всех отображаются запущенные игры или же доступны ссылки на профили, где можно просмотреть текущую активность. Все это можно скрыть путем отвязки интеграции или отключения ее показа в профиле.
- В том же меню с основными настройками выберите раздел «Интеграция» и ознакомьтесь со списком подключенных приложений. Если интеграция вам вовсе не нужна, можно нажать по крестику рядом с ней.
- Далее останется только подтвердить действие, после чего аккаунт будет отвязан от вашего Дискорда и больше не отобразится в профиле.
- Если же вас интересует исключительно отображение в профиле, его можно отключить при помощи двух параметров ниже. Достаточно перетащить их влево, чтобы деактивировать. Можете открыть плитку своего профиля, чтобы убедиться в отсутствии интеграций после внесения изменений.
Настройки серверов и каналов
У вас есть свой сервер! Вы можете персонализировать его настроить удобным для себя способом! Вот как зайти в настройки сервера в Дискорде.
В списке сообществ слева найдите свой и кликните по нему правой кнопкой мыши.
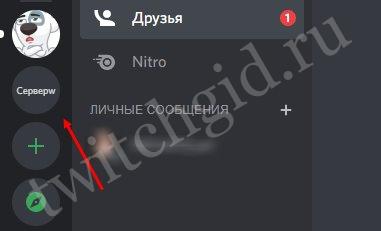
Нажмите на «Настройки сервера».
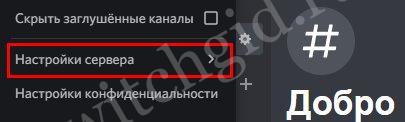
Здесь перед вами открывается много возможностей: Переходите во вкладки слева и знакомьтесь с доступными параметрами для сообщества. Вы можете:
Переименовать сервер и установить или сменить аватарку;
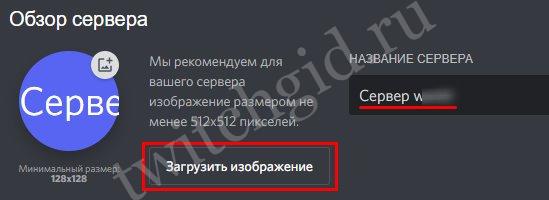
Настроить роли, добавить эмодзи и стикеры;

- Сделать шаблон сервера, чтобы его могли использовать другие люди;
- Установить уровень проверки новых участников и включить проверку контента;
- Просмотреть список участников и баны, назначить роли;
- Сгенерировать ссылку-приглашение и просмотреть действующие;
- Просмотреть действия модераторов;
- Дать буст серверу, превратить его в сообщество или удалить.
Скорее читайте, как подтвердить учетную запись в Дискорде.
А как настроить каналы в Discord? Наведите на канал и нажмите на значок шестерёнки — вы окажетесь в настройках.
Во вкладке «Обзор» можно изменить название чата и добавить описание. А если он с NSFW-контентом, переключите тумблер возрастного ограничения. При входе в него участники должны будут подтвердить, что им есть 18 лет. Также здесь можно заархивировать ветки переписки после установленного периода неактивности.
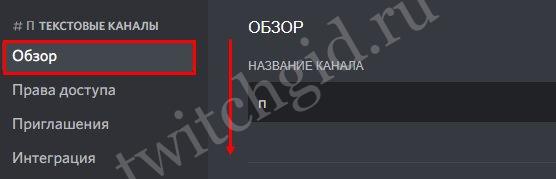
Искали, как сделать сделать закрытый канал в Дискорде, чтобы его могли просматривать только некоторые участники? Перейдите во вкладку «Права доступа» и переключите тумблер «Приватный». Затем добавьте участников или роли, которые могут просматривать заходить в этот чат. Также здесь можно настроить дополнительные права для ролей или отдельных участников.

Кроме того, в настройках чата можно сформировать ссылку-приглашение на сервер или удалить канал.
Почему не работает
Обычно с популярными играми функция работает исправно, но иногда случаются различные проблемы. Например, панель начинает мерцать или вовсе не отображается. Рассмотрим наиболее распространенные причины, почему опция не работает:
- Реакция антивирусного программного обеспечения. Оверлей встраивается в само приложение, поэтому антивирусник может принять это за подозрительные действия и заблокировать его. В этом случае, следует добавить адрес программы в список исключений.
- Несовместимость с некоторыми играми. Старые приложения или те, которые используют технологию Vulkan, не могут работать с оверлеем.
Решить проблему могут помочь следующие действия:
- запуск Дискорд от имени администратора;
- перезагрузка программы или операционной системы;
- все приложения, которые могут конфликтовать с Дискорд, закрыть;
- обновление Discord;
- использование вместо proxy VPN;
- выключите и включите опцию в настройках Дискорд.
-
Как вырезать сообщение для сторис в инстаграм на айфоне
-
Как установить навионикс на айфон бесплатно на русском
-
Как поставить подпись в pages на айфоне
-
Что лучше айфон или самсунг галакси s9
- Как заблокировать айфон голосом
Ошибки и их решение
При попытке добавить или установить игру могут возникнуть некоторые ошибки. Рассмотрим их причины и решение:
- 2022 — недостаточно места на жестком диске для обновления или установки. Удалите старые мемы или храните их на диске с большим объемом памяти.
- 2023 — закрыт доступ к диску из-за неправильного указания пути. Для решения выберите путь с разрешением на установку или измените его, чтобы можно было добавить Дискорд.
- 2058 — частые попытки обращения к API. Попробуйте закрыть и открыть программу, разблокируйте домен в настройках сети.
- 2064 — не удается обновить файл. Для решения перезапустите ПК и Дискорд, отключите на время антивирусное ПО. Проверьте, через Диспетчер задач, что игра не запущена.
- 2069 — проблемы с API Дискорд. Выждите пять минут и перезапустите игровое приложение.
- 2074 — трудности с удалением игры. Попробуйте убрать их вручную и перезапустите Дискорд.
- 2076 — обновление нескольких клиентов одновременно. Для решения проблемы желательно использовать одну версию программы.
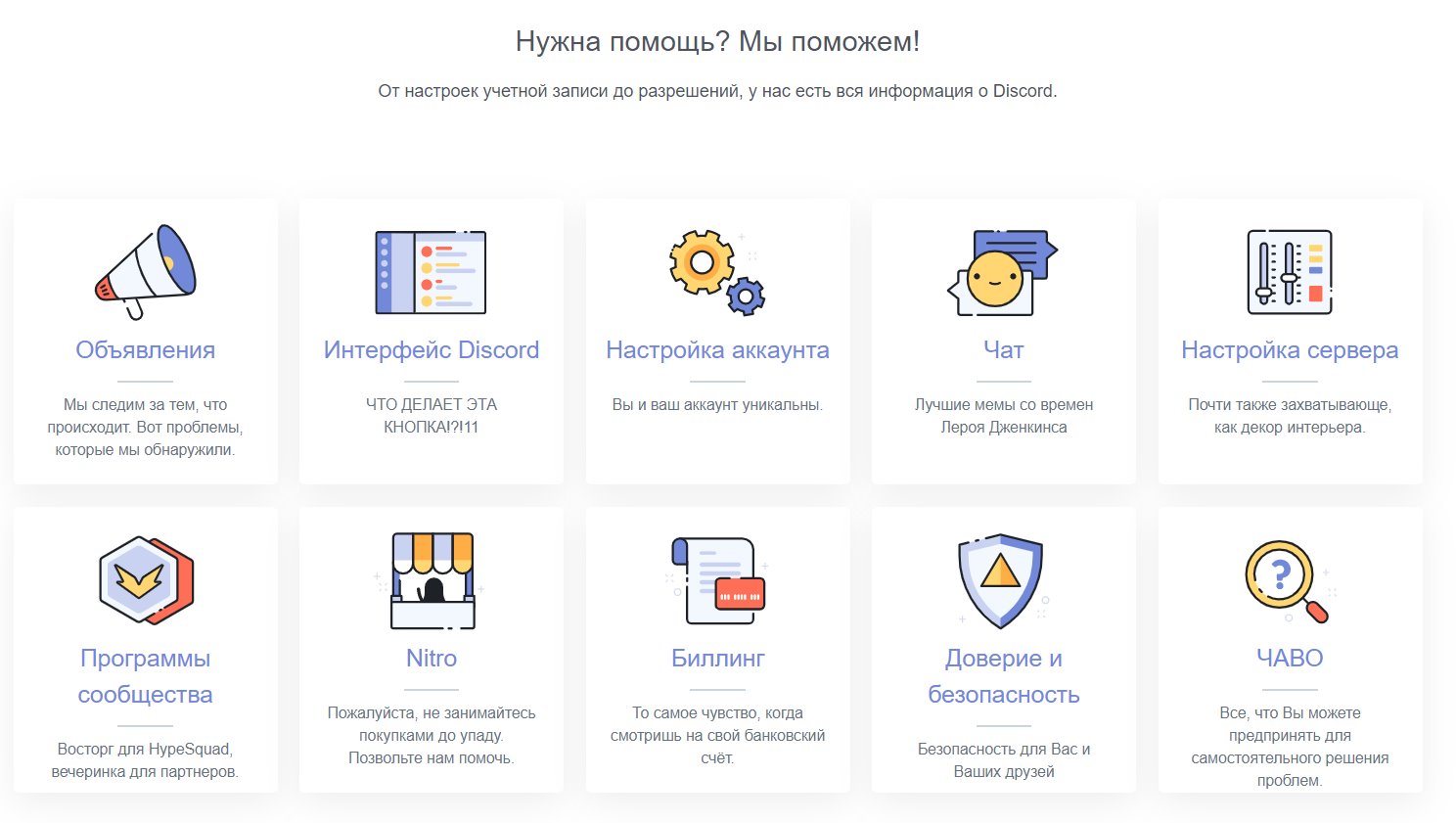
Как включить и настроить оверлей в Discord
Оверлей — это опция, которая отображает иконки участников конференции, говорящих в данный момент времени. Она работает даже при работе приложения в фоновом режиме. Это очень удобно при работе, в играх и любых других программах. По настройкам, выставленным по умолчанию, описываемая функция отключена. Для того чтобы активировать, ее необходимо следовать такому следующему алгоритму действий:
- Зайти в раздел настроек приложения и в выпашем списке перейти на вкладку «Оверлей».
- Необходимо перевести ползунок активации опции в положения «включено».
- В этом разделе также можно настроить оверлей. В частности, вы можете установить сочетание горячих клавиш, при нажатии которых опция будет включаться и отключаться, размер аватаров пользователей, отображение их логинов и многое другое.
Для того чтобы отключить оверлей в Дискорде, необходимо также следовать вышеописанной инструкции за одним исключением: ползунок активации опции нужно перевести в положение «выключено». Если после выполненной активации функции в Discord, она все равно не работает, то программа или игра, в которой не работает опция, не находится в белом списке.
Как настроить белый список оверлея в Дискорде
Если функция оверлея не работает даже после активации, то вам необходимо настроить белый список приложения. Разработчики решили, что данная опция не нужна каждому пользователю, и предоставили возможность ее самостоятельной настройки.
Для того чтобы добавить игру или программу в белый список нужно следовать следующей инструкции.
- Открыть настройки параметров Дискорд.
- Перейти на вкладку «Игры».
- Перед вами откроется список недавно запущенных приложений (при включенной функции синхронизации с магазинами игр Steam, Origin и т.д.).
- Если в предоставленном списке отсутствует приложение, которое необходимо вам, то просто запустите его, и оно там появится.
- Последний этап заключается в выборе программы и добавления ее в белый список.
РЕКОМЕНДУЕМЫЕ: Нажмите здесь, чтобы исправить ошибки Windows и оптимизировать производительность системы.
Наложение Discord – это важный и полезный инструмент, который позволяет вам использовать определенные функции Discord во время игры. Если вы разрешаете наложение, вы можете общаться в чате, отвечать на вызовы на предмет расхождений, присоединяться к группам, а также настраивать интерфейс игры различными способами.
Кроме того, Discord Overlay, безусловно, может отвлекать и подавлять, особенно если вы используете его в играх, где он вам не нужен. К счастью, есть способ отключить его или выбрать определенные игры для его отображения.
В этом руководстве объясняется, как отключить и включить наложение, а также как решить некоторые проблемы, связанные с наложением.
Вы можете активировать или деактивировать Discord Overlay в любое время с помощью нескольких кликов. Просто следуйте этим шагам:
- Откройте свое приложение на Discord.
- Если приложение не запускается автоматически, дважды щелкните приложение на панели задач. Он расположен в правом нижнем углу страницы.
- Щелкните значок «Параметры пользователя» внизу окна. Это значок шестеренки рядом с вашим именем пользователя.
- Выберите «Overlay» в меню слева. Его можно найти в разделе «Настройки приложения».
- Отключите параметр «Включить наложение в наборе».
Как в Discord поставить статус «Играет в игру»
Сегодня Discord стала одной из самых мощных веб-платформ для чата и видео. Изначально разработанная для геймеров, она сместила свои акценты, и заявила о себе, как чате для сообществ и друзей. Безусловно, приложение имеет все функции, чтобы получить массовое использование. В этой статье расскажем о том, как сделать в Дискорде статус «Играет в игру», какие базовые метки можно выставить на профиле, и как менять свое присутствие в системе.

Как сделать в Дискорде статус «Играет в игру»: пошаговая инструкция
Программой Discord предусмотрены базовые статусы для пользователей, а также есть дополнительные возможности для создания собственный пользовательских вариаций. А для тех, кто увлечен играми, в мессенджере есть отдельный функционал для обозначения своего присутствия.
Помимо четырех вариантов состояния, включающих такие, как онлайн, отсутствует, занят и невидимка, всегда можно включить метку, во что вы играете. Используйте готовую инструкцию, чтобы сделать этот статус:
- Запустите приложение, и откройте настройки пользователя через символ шестеренки.
- Откроется перечень доступных опций, среди которых отыщите «Игры» и нажмите на нее.
- На экране появится сообщение выдачи статуса – Разрешить или запретить, поставьте галочку в соответствующем пункте.
- Ниже выберите вариант «Отображать текущую игру…».
- Добавьте игру, в которую будете играть, она отобразится в нижней части экрана.
- Подтвердите свои действия.
Для изменения названия игр, просто уберите галочку напротив конкретной игры, или установите ее напротив нужной. Точно также вы сможете просто убрать этот статус, сняв метку напротив нужного пункта.
Обратите внимание! Отдельный статус, отображающий, что вы сейчас играете в конкретную игру, можно установить в настройках профиля в разделе «Игры»
Что такое статус и основные варианты в Discord
По этим терминов понимается значок, отображаемый в нижнем правом углу ника пользователя. Он указывает на состояние участника в данный момент времени. Унифицированные значки помогают другим пользователям сориентироваться, кто может в настоящее время вступить в беседу, а кого не стоит беспокоить.
Разработчики предложили пользователям четыре основных статуса. Эти состояния отмечены определенным символом, надписью и означают следующее:
- Online — отображен на никнейме зеленым кружком, и это заявление о готовности общаться. Он выставляется в автоматическом режиме.
- Idle (или Отсутствует) — изображен оранжевым цветом, и выставить его можно только вручную. Признак длительного отсутствия в стали активности.
- Не беспокоить. Сигнал красного цвета, при котором система блокирует все уведомления в адрес участника.
- Невидимка. Серый кружок на нике обозначает для других «Не в сети». Но сам пользователь может вести активную переписку, или звонить, при этом оставаясь невидимым для всех.
Как изменить статус в Discord
Смена состояния из базовых опций доступна всем пользователям, независимо от того, какой у них профиль – стандартный, или с дополнительной опцией Nitro. Смена статуса выполняется вручную, и для этого следует выполнить следующее:
- Откройте Дискорд, и авторизуйтесь.
- В нижней части экрана найдите свой ник, правой кнопкой мыши кликните по аватарке.
- В выпавшем списке выберите один из четырех статусов.
- Он установится сразу же после его отметки.
В Discord существуют еще и дополнительные режимы, например, Оверлей (Overlay) позволяет вести беседы в голосовом чате, оставаясь в игре. Такая опция незаменима во время командных игр, и помогает общаться с другими игроками.
Как включить Overlay в Дискорд? Подробная инструкция

Для тех, кто занимается игровыми стримами (демонстрацией прохождения игр и т.д.) и использует при этом такую программу, как Discord, наверняка не раз задавался вопросом, как включить оверлей в Discord.
Действительно, наличие оверлея – разумеется, если им не злоупотреблять – может украсить канал, повысить его информативность и т.д.
Что такое Оверлей в Discord вообще?
Впрочем, вполне возможно, что кто-то еще не в курсе не только, что такое оверлей в Discord, но и что такое вообще – эти оверлеи. Под оверлеями понимается та или иная информация, выводимая поверх транслируемого экрана.
И это может быть все, что угодно: логотип канала, аватарка пользователя, бегущая строка, всевозможная техническая информация…
Ну а под Discord Overlay подразумевается информация об имеющихся серверах, об участниках на канале. Таким образом, владелец сервера может, не переключаясь между ними, а также проводить настройки, например, громкости, не выходя из игры. Удобно? Несомненно!
Оверлей в Дискорде: как с ним работать?
Однако как сделать Оверлей в Discord? Для этого нужно будет:
- Запустить саму программу Дискорд;
- Перейти в Настройки пользователя – нажав на изображение шестеренки рядом с именем пользователя в нижней части экрана;
- В новом окне выбрать справа пункт «Оверлей»;
- И передвинуть ползунок «Включить внутриигровой Оверлей» в положение включено.
Что касается того, как настроить оверлей в Дискорде, то это можно сделать также прямо из программы. В этом же окне имеются следующие пункты настойки:
- Размер аватара пользователей – можно выставлять варианты маленький и большой аватар;
- Когда показывать имена пользователей: всегда, никогда, либо только во время разговора;
- Когда нужно показывать пользователей: всегда, либо только во время разговора.
Однако можно разрешать или не разрешать оверлей для каждой конкретно взятой игрушки. Делается это так:
- В том же диалоговом окне выбирается раздел «Игры»;
- Теперь нам понадобится знание, как добавить игру в Дискорд. Добавление происходит просто: нажав на ссылку в верхней части «Добавить игру». Появится список всех игрушек, запущенных в данный момент;
- Нужно выбрать нужную игру. Когда она появится в списке ниже, потребуется указать, проигрывать ли для нее оверлей в Дискорде, либо не надо. Для этого просто нажимаем на изображение монитора справа от названия игры.
Если что-то пошло не так…
Если не работает Discord, либо оверлей начинает мерцать, а то и вовсе не демонстрироваться, то, как правило, проблему стоит искать, как ни странно, в антивирусе. Ведь оверлей встраивается в само приложение.
Так что антивирус может принять такое поведение за подозрительное.Так что, если интересует, почему не работает оверлей в Discord, в первую очередь нужно добавить приложение Дискорд в список доверенных в своем антивирусе.
Оверлейный модуль находится по адресу:
%appdata%\Discord\0.0.296\modules\Discord_overlay\. А сам Дискорд: %localappdata%\Discord\.
Именно эти адреса и нужно вводить для добавление в исключение. Также, если оверлей не срабатывает, можно попробовать запустить Дискорд от имени администратора компьютера.
Правда, в этом случае с экрана могут пропасть не только технические оверлеи, но и вообще все, что находится поверх экрана. Даже изображение с вебки.
Поэтому всем, кто спрашивает, как включить вебку в Дискорде, можно прежде всего посоветовать выключить режим Стримера.
Как включить Overlay в Дискорд? Смотрите видео
Для включения или отключения этого режима, находясь все в том же диалоговом окне, нужно выбрать раздел «Режим Стример». Здесь можно указать, какую информацию выводить на экраны зрителей, а какую скрывать.
Если знать, как включить оверлей в Discord, то можно действительно расширить свои возможности по использованию данной программы и привлечь на канал других зрителей. Тем более, как было показано выше, это сделать, в общем-то, не так трудно, как кажется.
Как отключить игровую активность в Discord
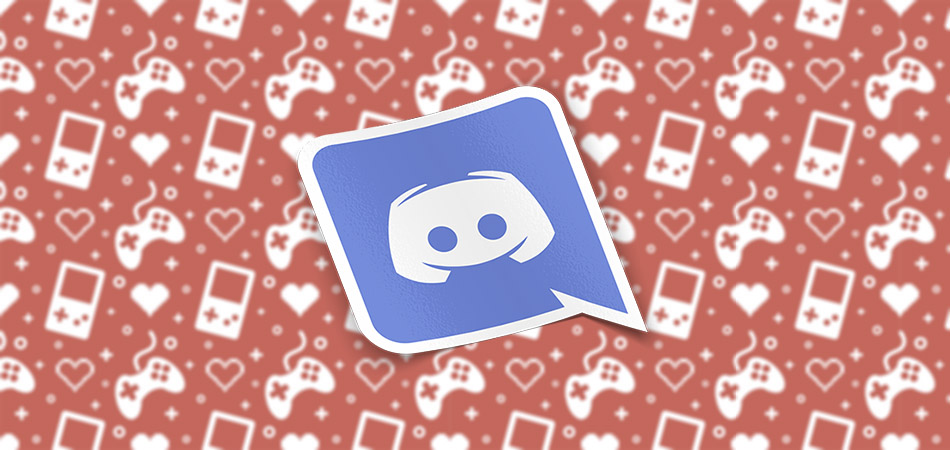
Мессенджер Discord не в последнюю очередь предназначен для геймеров и имеет специальные функции для этой прослойки пользователей. Одной из них является отображение в статусе запущенной игры. Благодаря этому вы видите, кто из друзей или участников группы во что сейчас играет. Работает это и в обратном порядке – остальные пользователи по умолчанию видят, какая игра и какое время запущена у вас. Если вы хотите отключить отображение игровой активности, выберите один из двух следующих методов.
Способ 1: Включение «Невидимки»
«Невидимка» – особый статус в Дискорде, который позволяет вам не отображаться в сети, но при этом использовать все доступные функции данного мессенджера. Конечно, при этом другие юзеры не будут видеть вашу игровую активность. Используйте этот вариант, если хотите отключить отображение игр только на определенное время, а затем снова вернуть настройки по умолчанию.
Нажмите по значку со своей аватаркой внизу, чтобы вызвать меню управления пользовательскими статусами.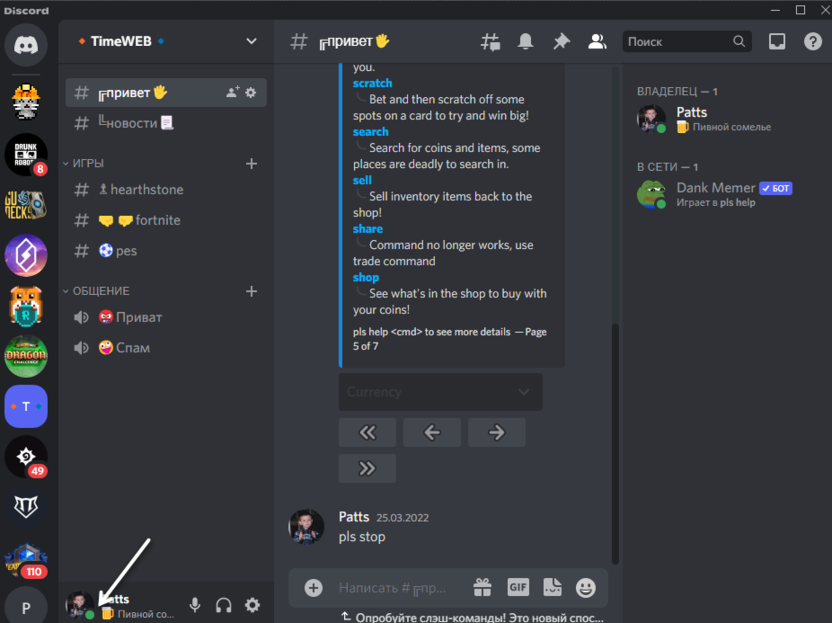
В списке отыщите «Невидимый». Если не знаете, как работает эта функция, прочитайте ее описание, хоть я выше и рассказал все необходимое.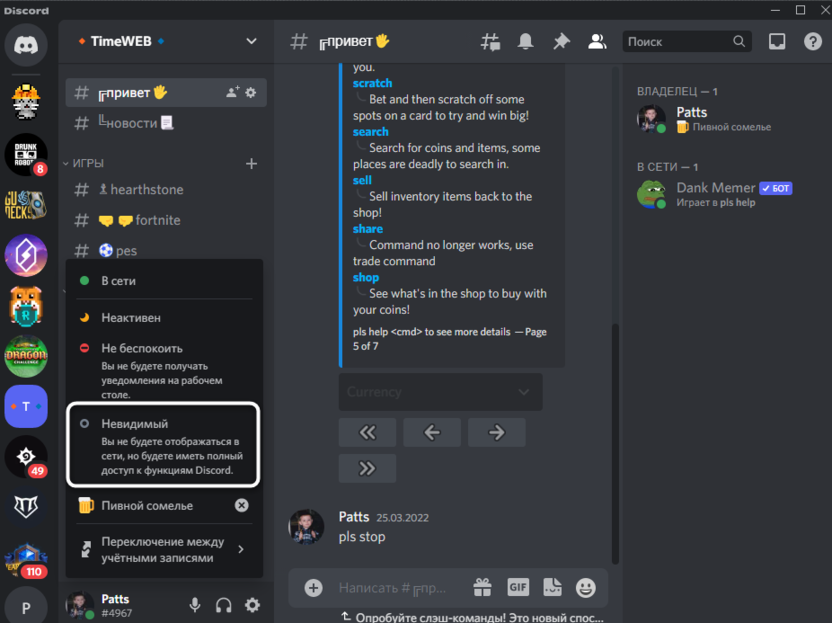
После активации вы будете перемещены в статус «Не в сети», но при этом можете отправлять сообщения, подключаться к трансляциям и выполнять привычные действия. Можете играть в любую игру и не беспокоиться о том, что она отобразится в статусе игровой активности.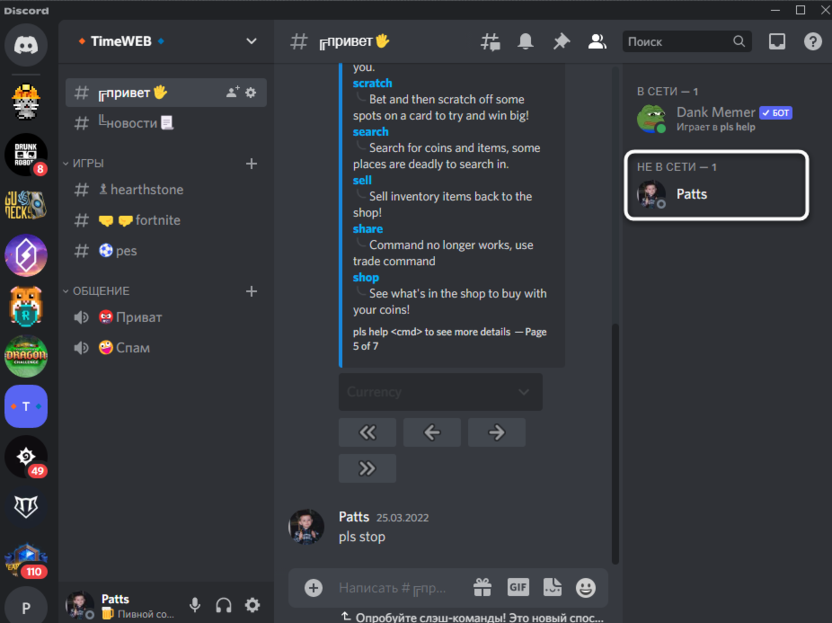
После того как вы поиграете и захотите снова отображаться в сети, вызовите то же самое меню управления пользовательскими статусами и переведите текущий статус в необходимое положение.
Способ 2: Управление пользовательскими настройками
Теперь перейдем непосредственно к настройкам учетной записи. Да, переходить к ним постоянно, когда нужно отключить слежение за игровой активностью, – неудобно. Поэтому чаще всего пользователи отключают настройку всего один раз и просто забывают про нее. Впрочем, вы самостоятельно можете решить, когда включать игровую активность, а когда не отображать данный статус.
Для этого справа на панели управления нажмите кнопку в виде шестеренки.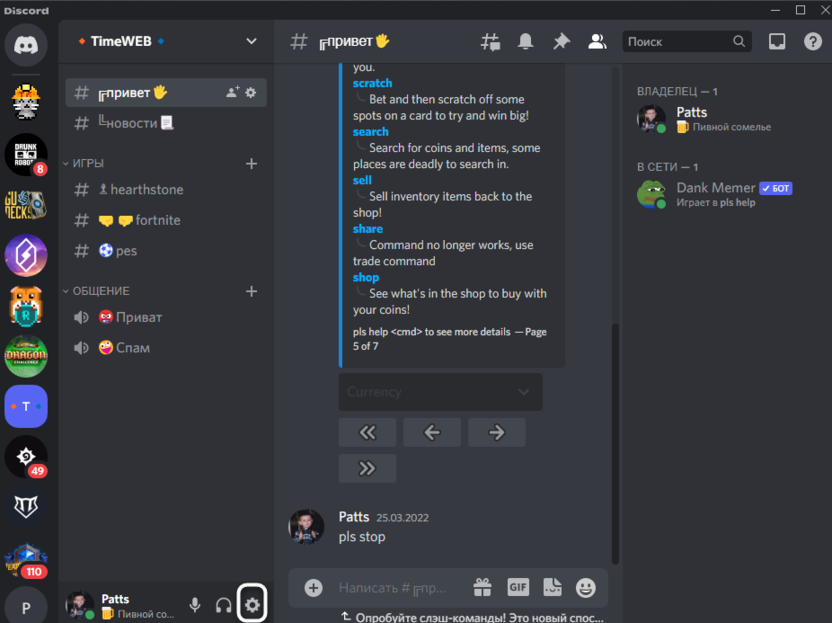
Откроется окно пользовательских настроек, где на панели слева понадобится выбрать пункт «Статус активности».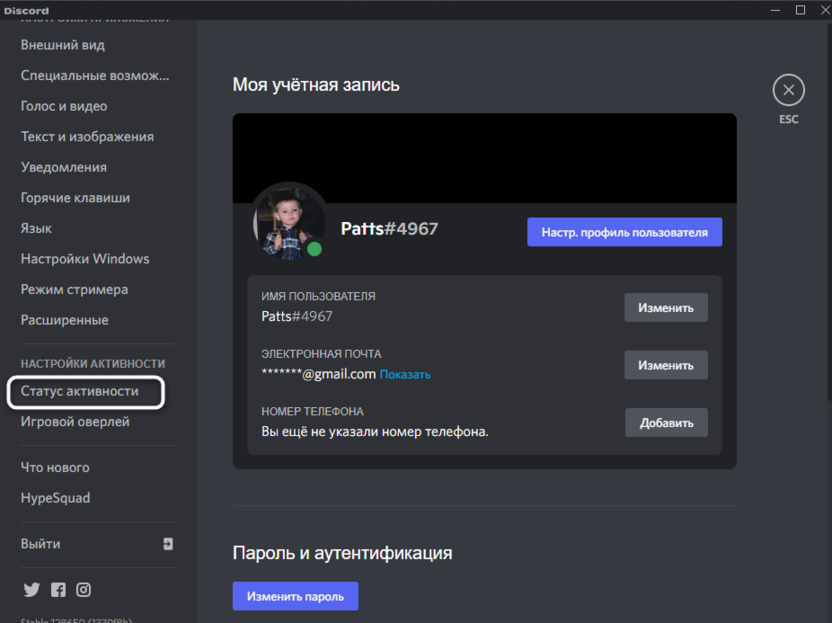
Отключите соответствующий параметр, изменив состояние переключателя. Теперь игры не будут отображаться в вашем статусе, можете не беспокоиться по этому поводу.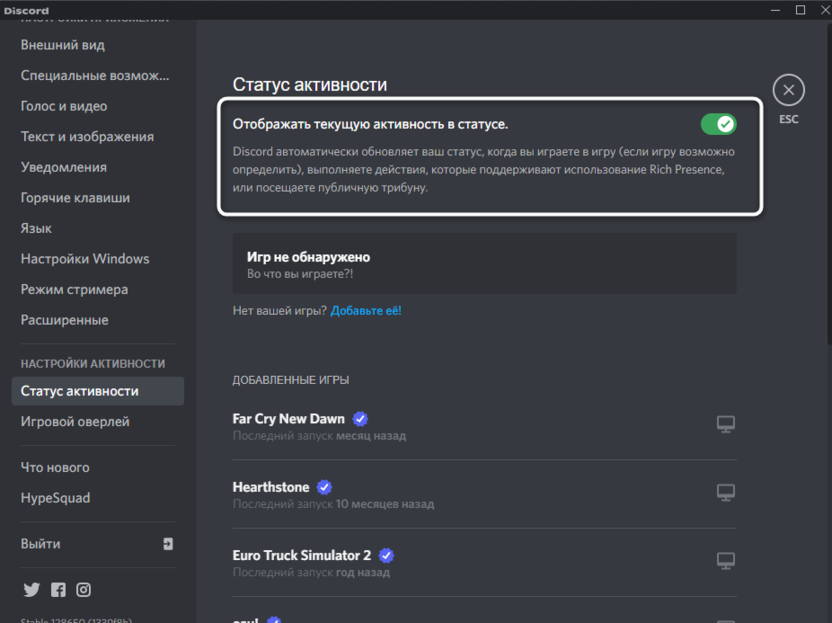
Кстати, ниже есть список со всеми добавленными играми (в которые вы играли при запущенном Дискорде). Для каждой из них можно отключить оверлей, если это тоже подразумевается при изменении настроек.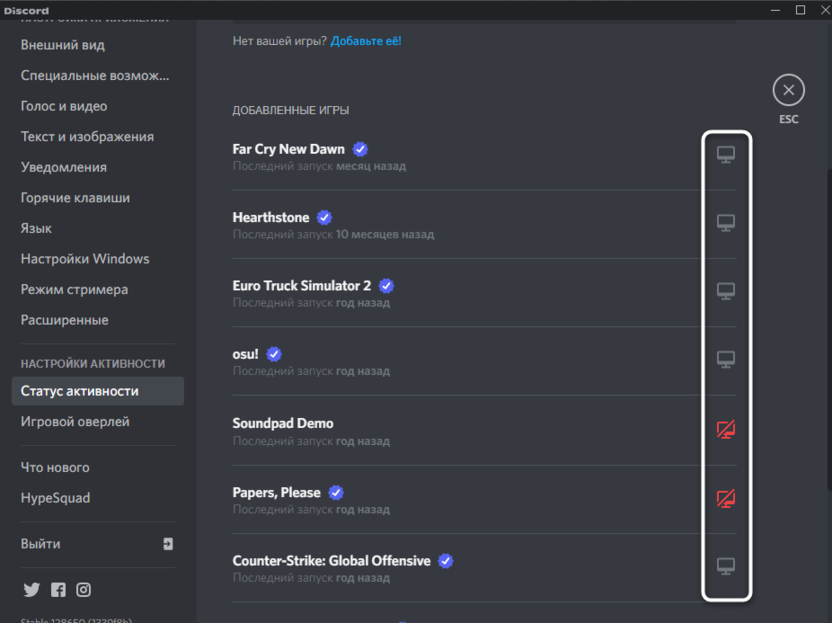
Для управления общим оверлеем перейдите в раздел «Игровой оверлей» и отключите данную функцию. Это нужно в тех ситуациях, когда вам в принципе не нужны никакие дополнительные опции от Discord во время игр.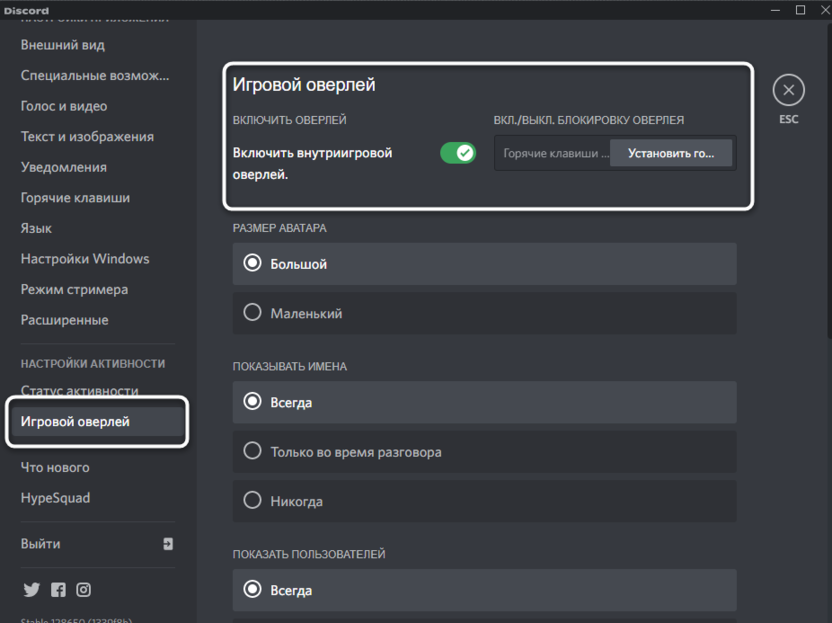
Как я уже и сказал выше, ничего не мешает вам вернуться в упомянутое меню в любой момент и активировать игровой статус, но для постоянного переключения все же лучше просто переходить в невидимый режим или закрывать Дискорд (а не просто сворачивать в трей) во время игры.
Если речь идет о мобильном приложении мессенджера, дела там обстоят точно так же, однако это требуется только в единичных случаях, поскольку игровой оверлей там отсутствует и игры чаще всего просто не захватываются, чтобы отображаться в статусе. Поэтому детально останавливаться на этом в рамках данной статьи не будем. Предоставленной информации должно быть вполне достаточно, чтобы справиться с поставленной задачей.
Возможные проблемы и их решение
Вне зависимости от того, используется функция на Андроилде или на Айфоне, пользователи отмечают стабильную работу. Несмотря на это встречаются ситуации с техническими сбоями. К примеру, панель управления может мерцать либо не отображаться вовсе. В таком случае необходимо четко понимать, как требуется действовать, чтобы исправить возникновение негативных последствий.
Оверлей не открывается
Если пользователи сталкиваются с тем, что оверлей не отображается, в первую очередь, требуется заострить внимание на установленном антивирусном программном обеспечении. Необходимо четко понимать, что функция встраивается в используемое приложение, поэтому антивирус может воспринять его в качестве подозрительного, что автоматически влечет за собой моментальную блокировку с вытекающими негативными последствиями. При наличии проблем с антивирусным программным обеспечением, пользователям рекомендуется добавить адрес приложения в список исключений
Чтобы изменения вступили в силу, достаточно нажать на клавишу сохранения и выполнить перезапуск
При наличии проблем с антивирусным программным обеспечением, пользователям рекомендуется добавить адрес приложения в список исключений. Чтобы изменения вступили в силу, достаточно нажать на клавишу сохранения и выполнить перезапуск.
Оверлей зависает или не реагирует
В качестве дополнительных причин, которые могут повлечь за собой определенные технические сбои в работе программного обеспечения, выделяют несовместимость с определенными разновидностями игр. Необходимо четко понимать, что устаревшие приложения и те, которые в своей работе используют технологию Vulkan, не обладают способностью работать с оверлеем.
Поэтому для решения возникшей проблемы возникает необходимость придерживаться следующей последовательности действий:
- На начальном этапе возникает необходимость запустить Дискорд непосредственно от имени администратора.
- После этого возникает необходимость инициировать перезагрузку программного обеспечения либо операционной системы в целом – в зависимости от сложившейся ситуации и возможностей пользователя.
- На следующем этапе все без исключения программное обеспечение, которое может конфликтовать с Дискорд потребуется закрыть на время.
- После этого пользователь инициирует процесс обновления программного обеспечения на используемом устройстве с целью исправления всевозможных технических сбоев, которые наблюдаются в процессе функционирования.
В обязательном порядке разработчики требуют пользоваться вместо Proxy VPN
Обратите внимание, это дополнительно влечет за собой определенные преимущества, которые выражаются в существенной экономической выгоде. К примеру, VPN-ом можно пользоваться бесплатно, в отличие от Proxy сервера.
На завершающем этапе пользователю требуется выполнить отключение с одновременным включением функции в специально разработанном разделе Дискорд. В завершении отмечается, что рассматриваемая функция является комфортной и предоставляет возможность вести общение с остальными игроками, без предварительной приостановки игрового процесса
Одновременно с этим, отображение панели управления допускается настроить под персональные требования, к примеру, выбрать подходящий размер и место на экране монитора. Чтобы исключить технические сбои, требуется придерживаться представленной выше инструкции
В завершении отмечается, что рассматриваемая функция является комфортной и предоставляет возможность вести общение с остальными игроками, без предварительной приостановки игрового процесса. Одновременно с этим, отображение панели управления допускается настроить под персональные требования, к примеру, выбрать подходящий размер и место на экране монитора. Чтобы исключить технические сбои, требуется придерживаться представленной выше инструкции.
Как отключить игровую активность в Discord
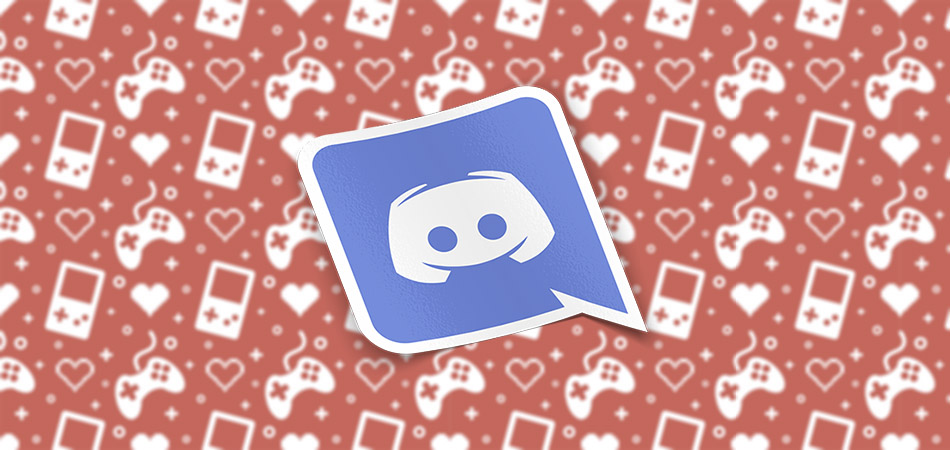
Мессенджер Discord не в последнюю очередь предназначен для геймеров и имеет специальные функции для этой прослойки пользователей. Одной из них является отображение в статусе запущенной игры. Благодаря этому вы видите, кто из друзей или участников группы во что сейчас играет. Работает это и в обратном порядке – остальные пользователи по умолчанию видят, какая игра и какое время запущена у вас. Если вы хотите отключить отображение игровой активности, выберите один из двух следующих методов.
Способ 1: Включение «Невидимки»
«Невидимка» – особый статус в Дискорде, который позволяет вам не отображаться в сети, но при этом использовать все доступные функции данного мессенджера. Конечно, при этом другие юзеры не будут видеть вашу игровую активность. Используйте этот вариант, если хотите отключить отображение игр только на определенное время, а затем снова вернуть настройки по умолчанию.
Нажмите по значку со своей аватаркой внизу, чтобы вызвать меню управления пользовательскими статусами.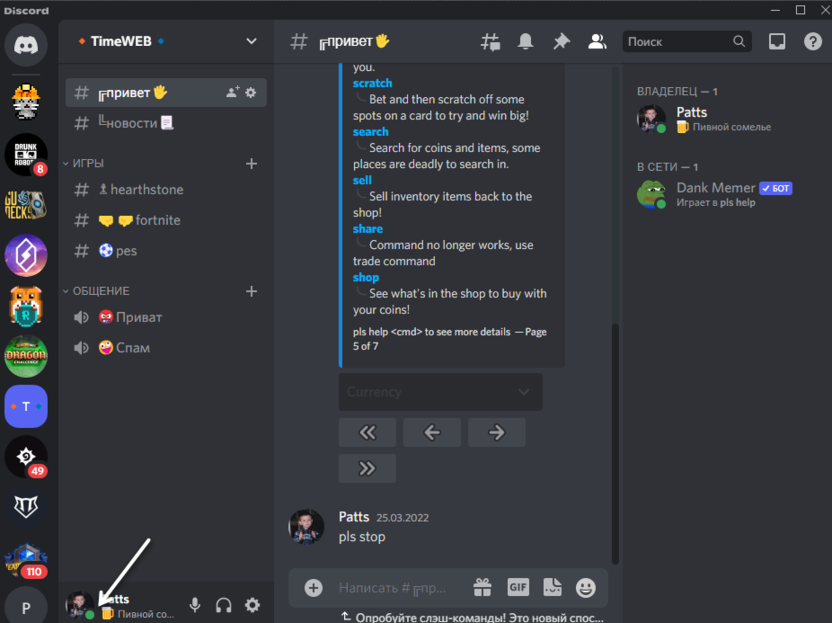
В списке отыщите «Невидимый». Если не знаете, как работает эта функция, прочитайте ее описание, хоть я выше и рассказал все необходимое.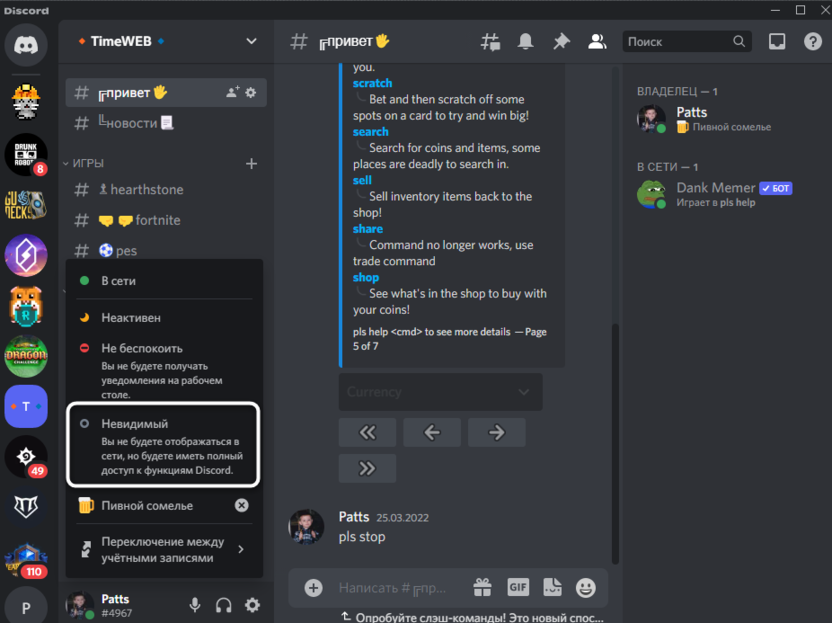
После активации вы будете перемещены в статус «Не в сети», но при этом можете отправлять сообщения, подключаться к трансляциям и выполнять привычные действия. Можете играть в любую игру и не беспокоиться о том, что она отобразится в статусе игровой активности.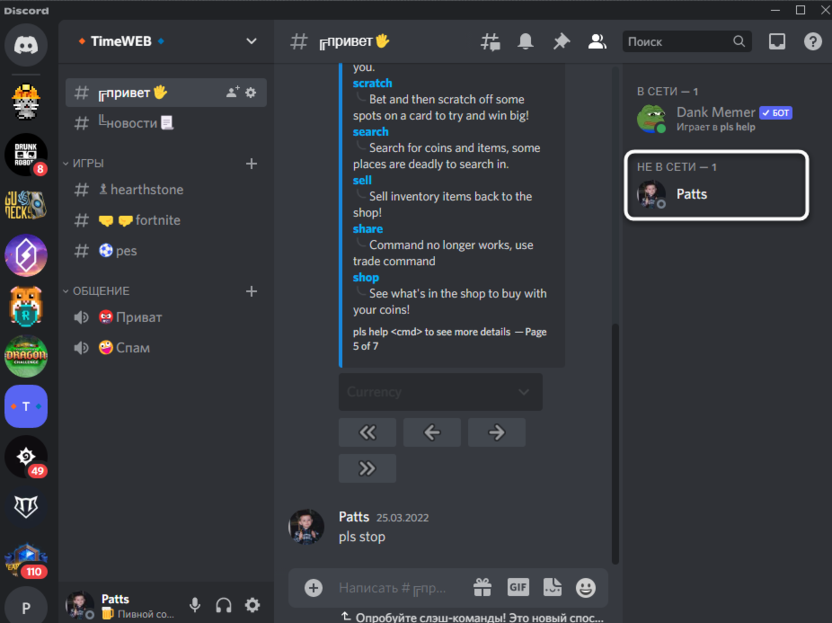
После того как вы поиграете и захотите снова отображаться в сети, вызовите то же самое меню управления пользовательскими статусами и переведите текущий статус в необходимое положение.
Способ 2: Управление пользовательскими настройками
Теперь перейдем непосредственно к настройкам учетной записи. Да, переходить к ним постоянно, когда нужно отключить слежение за игровой активностью, – неудобно. Поэтому чаще всего пользователи отключают настройку всего один раз и просто забывают про нее. Впрочем, вы самостоятельно можете решить, когда включать игровую активность, а когда не отображать данный статус.
Для этого справа на панели управления нажмите кнопку в виде шестеренки.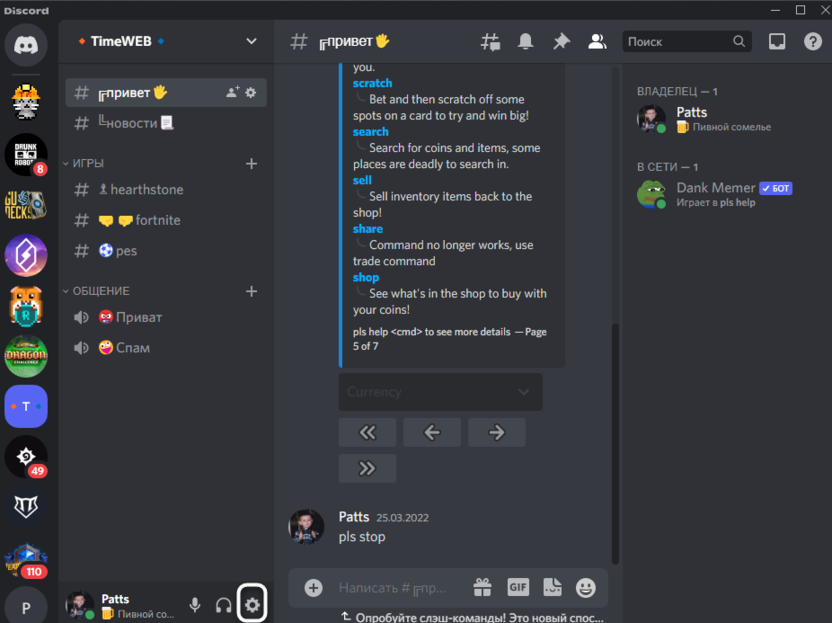
Откроется окно пользовательских настроек, где на панели слева понадобится выбрать пункт «Статус активности».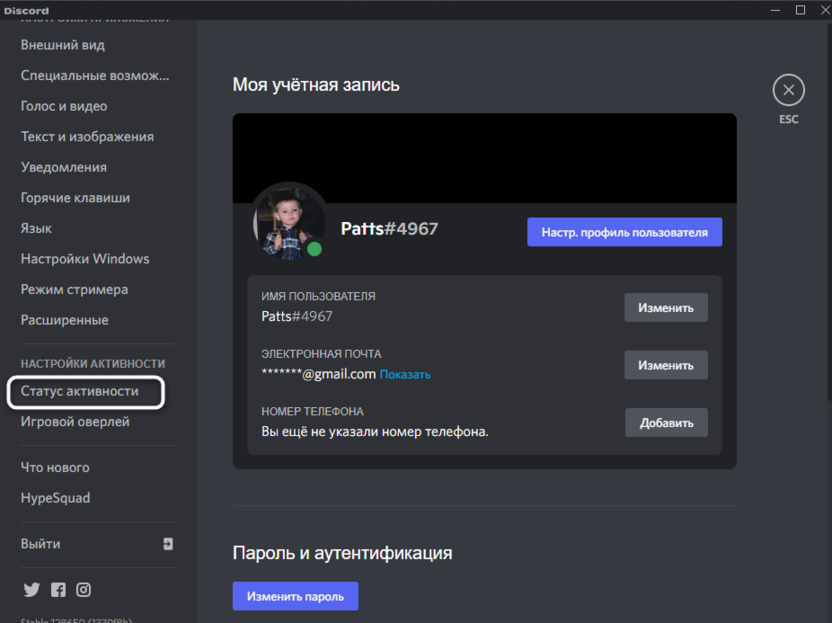
Отключите соответствующий параметр, изменив состояние переключателя. Теперь игры не будут отображаться в вашем статусе, можете не беспокоиться по этому поводу.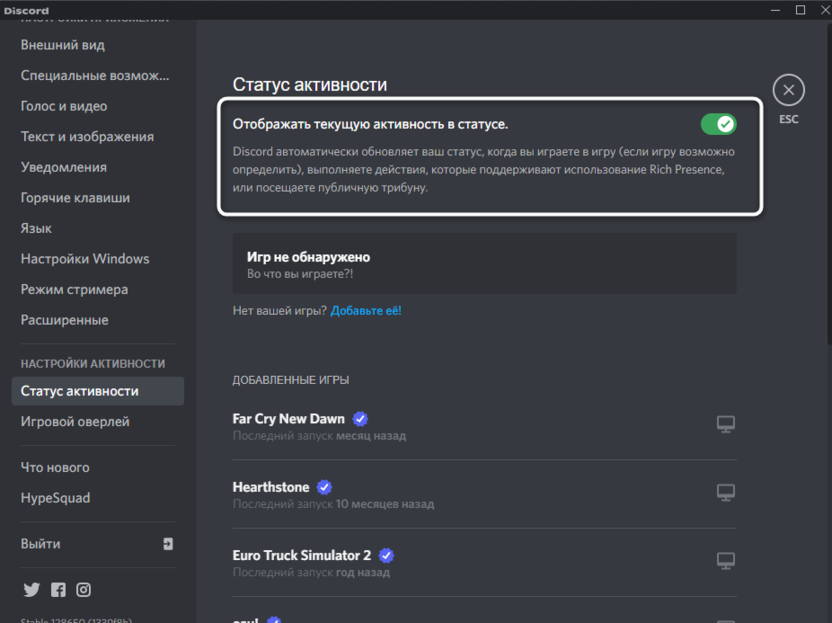
Кстати, ниже есть список со всеми добавленными играми (в которые вы играли при запущенном Дискорде). Для каждой из них можно отключить оверлей, если это тоже подразумевается при изменении настроек.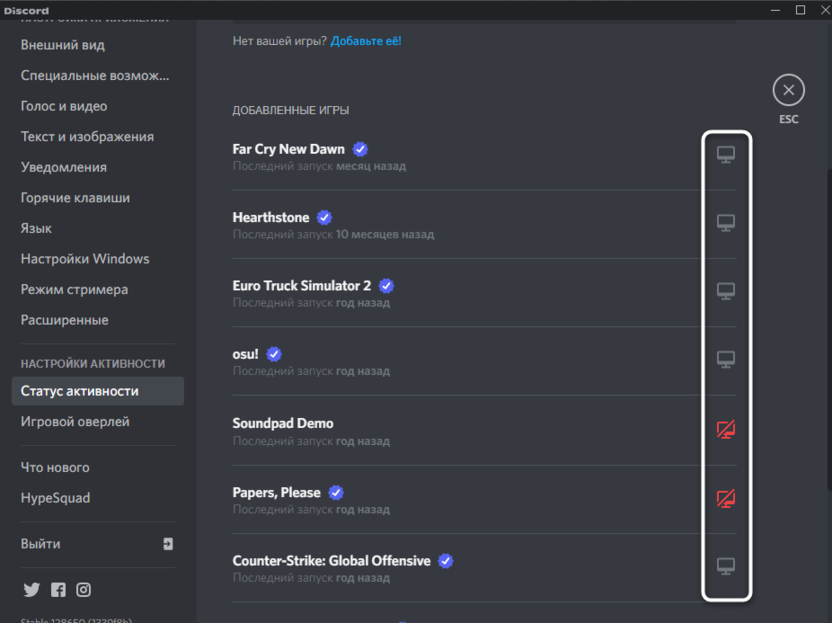
Для управления общим оверлеем перейдите в раздел «Игровой оверлей» и отключите данную функцию. Это нужно в тех ситуациях, когда вам в принципе не нужны никакие дополнительные опции от Discord во время игр.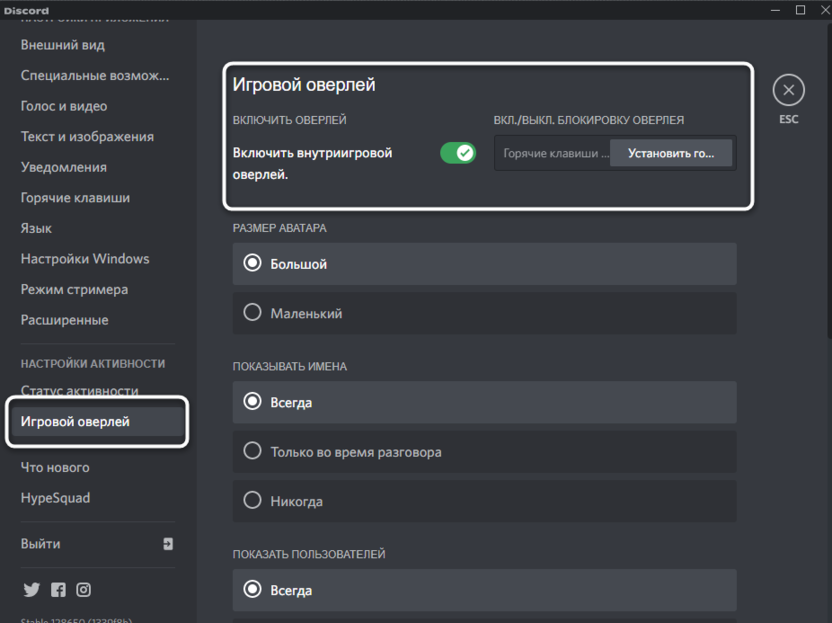
Как я уже и сказал выше, ничего не мешает вам вернуться в упомянутое меню в любой момент и активировать игровой статус, но для постоянного переключения все же лучше просто переходить в невидимый режим или закрывать Дискорд (а не просто сворачивать в трей) во время игры.
Если речь идет о мобильном приложении мессенджера, дела там обстоят точно так же, однако это требуется только в единичных случаях, поскольку игровой оверлей там отсутствует и игры чаще всего просто не захватываются, чтобы отображаться в статусе. Поэтому детально останавливаться на этом в рамках данной статьи не будем. Предоставленной информации должно быть вполне достаточно, чтобы справиться с поставленной задачей.





























